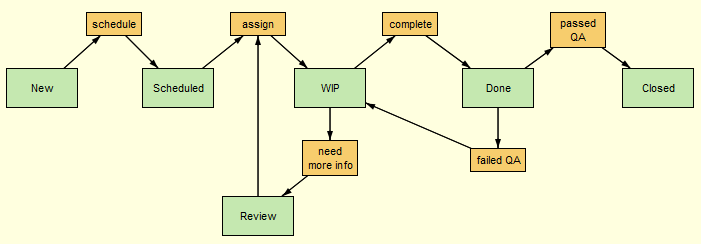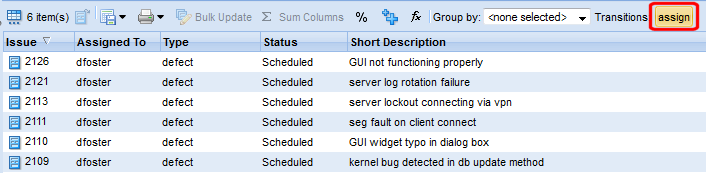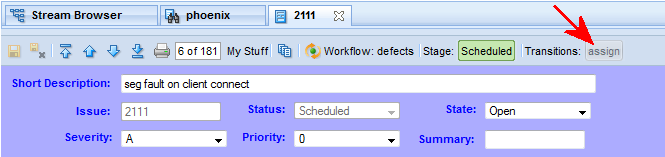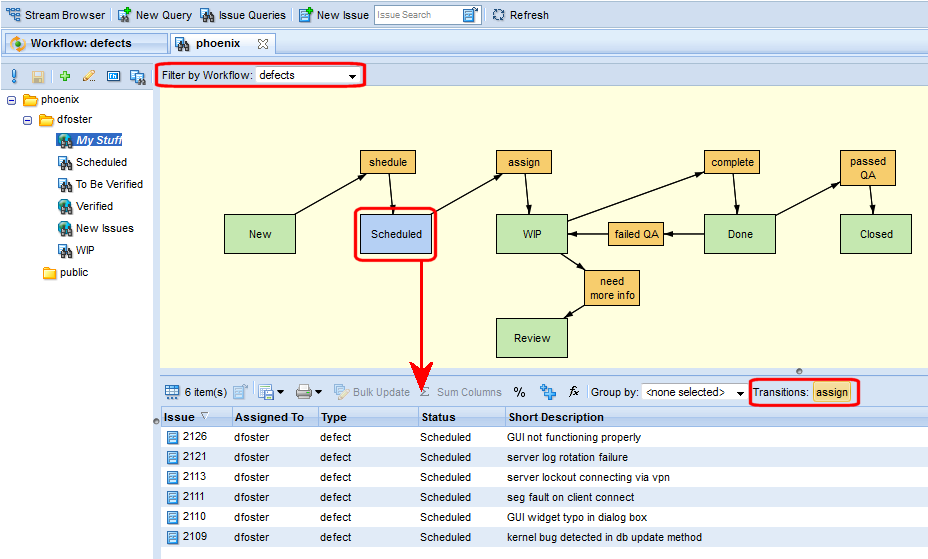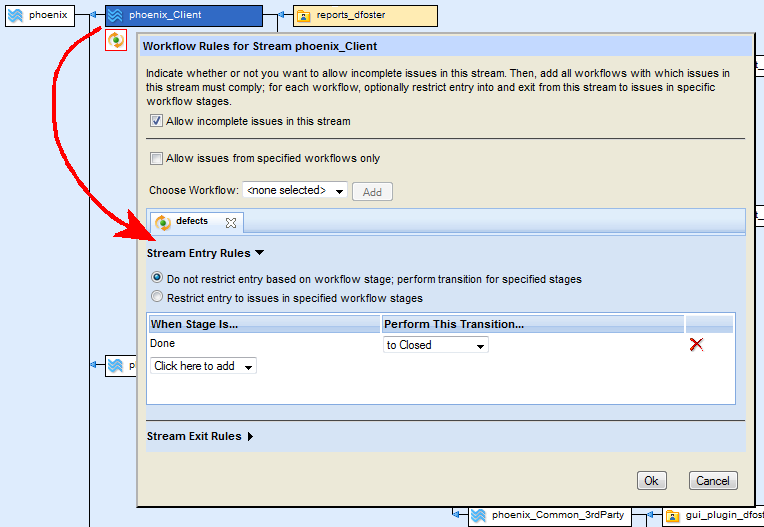Workflow is AccuRev’s issue processing automation and SCM process and policy enforcement tool. Workflow is available only if your AccuRev administrator has created and implemented one or more workflows in your depot.
Note: The availability of Workflow features is determined by how your AccuRev administrator configured workflow rules for your depot. If a feature described in this section does not appear to be available to you, contact your AccuRev administrator for more information.
A workflow is a model of a software development or release process. In AccuRev, a workflow consists of stages, which are represented as green rectangles, and transitions, which are represented as orange rectangles; arrows show how transitions move issues from stage to stage through the workflow, as shown in the following illustration:
In this workflow, when a developer finishes work on an issue, she can move the issue from the WIP stage to the Done stage using the complete transition. If she needs more information from, say, the product owner before she can begin work on the issue, she can use the need more info transition to move the issue to the Review stage, reassigning the issue to the product owner in the process.
The specific buttons that appear are based on the conditions that have been defined for the workflow, and on the logic that has been defined for individual workflow stages and transitions. The issue in this example is subject to the defects workflow. It is currently in the WIP workflow stage, from which two transitions are available: need more info and complete.
Note: The copy of the workflow diagram is read-only.
|
•
|
A new value in the issue’s Status field
|
The following illustration shows the defects workflow being used to filter results from the My Stuff query; this query returns all issues assigned to user dfoster. The condition for the defects workflow specifies that issues have a Type field value of defect. In addition, the Scheduled stage has been selected in the workflow diagram:
|
1.
|
|
2.
|
Select the workflow you want to use as a filter from the Filter by Workflow drop-down list.
|
Tip: You can Ctrl+ click or drag select to select multiple workflow stages.