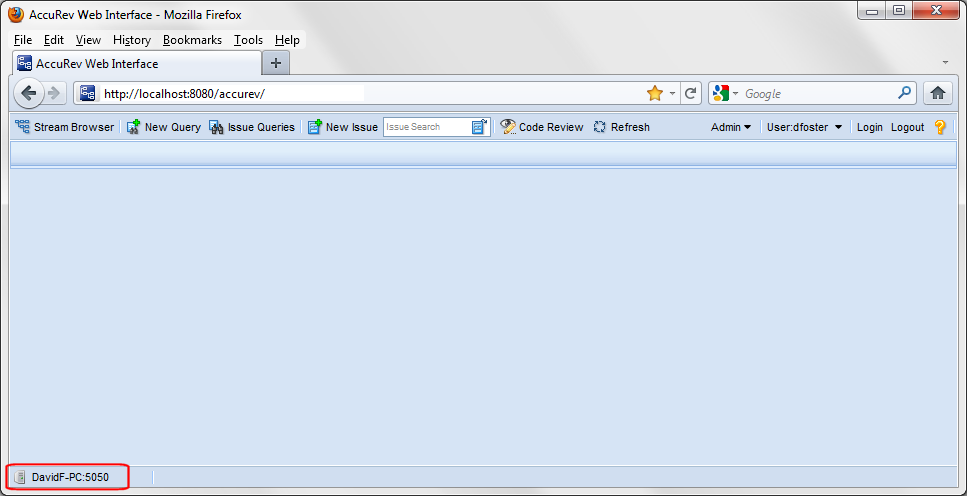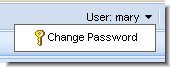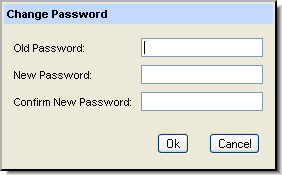|
Note: Do not use the Web browser's controls to refresh the page. Doing so will cause your login session to lose its context and history, and you will need to redo the actions that you had previously performed
|
||
|
•
|
The Open Code Review Tool button (
|
|
2.
|
Enter your current password in the Old Password field. Enter the new password in both the New Password and Confirm New Password fields.
|
|
3.
|
Click Ok to make the change.
|
When you log in, the Web UI begins a session. Sessions expire after a period of inactivity. Note that a session can expire when:
|
•
|
If the web server has timed out, a message similar to the following appears: Your session has expired. Click Ok to log in and continue. You may need to use the Web UI's Refresh command to update any open tabs.
|
|
•
|
In either case, when you click Ok to respond to the message, AccuRev displays the Login to AccuRev Server dialog box so that you can continue your session.
The default time out values for these sessions can be configured by your system administrator. (See "Changing the Default Tomcat Session Length" and "Changing the Default AccuRev Session Length" in the AccuRev® Web Interface Administrator’s Guide.) However, you can avoid the default web server time out by selecting the Remember my login on this computer checkbox the next time you log in.