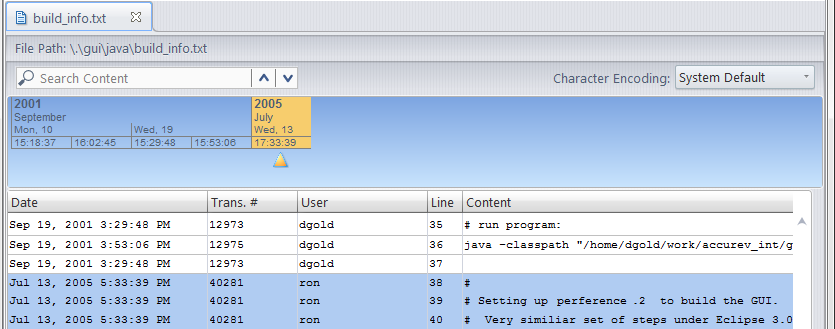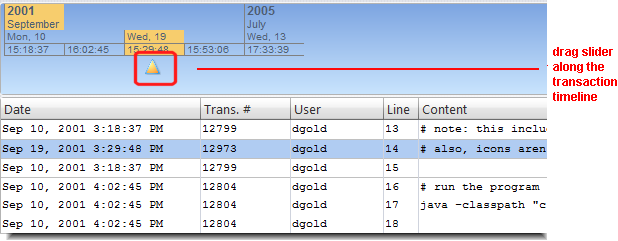The Annotate command lists the entire contents of the selected version of a text file, annotating each line with:
A version timeline makes it easy to view the contents of any version of the text file.
|
•
|
Click the
|
Note: Annotating an element link or symbolic link operates on the target of the link.
|
•
|
Date column: the timestamp of the version in which that line was added to the file.
|
|
•
|
Trans. # column: the number of the transaction in which that version was created.
|
|
•
|
User column: the AccuRev username of the user who created that version.
|
|
•
|
Line column: the line number of the text.
|
|
•
|
Content column: the contents of the text line.
|
In a (modified)-status file, one or more lines have not yet been saved with the Keep command. For such lines, the Date and User columns are empty and the Trans # column displays Modified.