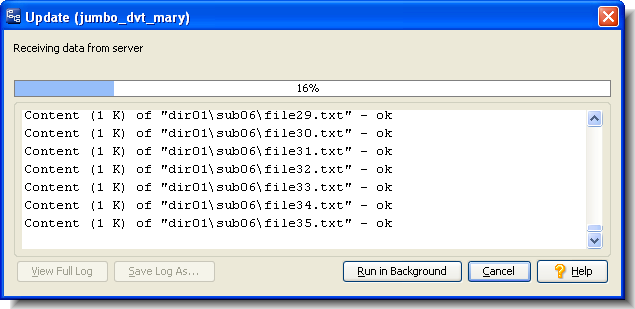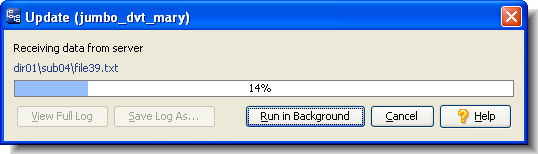The Tools > Preferences command opens a tabbed dialog, in which you can manage a set of parameters that influence the way the AccuRev looks and works. The preferences you set here apply only to you. They are stored in file preferences.xml, in subdirectory .accurev of your home directory. (By default, AccuRev determines your home directory by making a call to the operating system. If environment variable ACCUREV_HOME is set, AccuRev uses the value of this variable as your home directory.)
The toolbar of the Query Results pane includes a  Show Issue Details button, which toggles the inclusion of the Edit Form pane.
Show Issue Details button, which toggles the inclusion of the Edit Form pane.
Note: This option will be disabled if your AccuRev GUI is configured to display issues in the AccuRev Web UI. This will be the case if your AccuRev Administrator has configured your site to use the Web UI for AccuWork.
Controls whether the Update or Update Preview dialog includes a scrollable text field that displays the names of up to 2000 elements that are being updated (or would be updated).
After the command finishes its work, a complete log is always available, through the View Full Log button in the dialog.
Controls whether the File Browser's Details pane displays files and directories with a status of (external). External objects are files and directories that have not been placed under version control (using the add command, for example). This setting can be used with the Include Ignored Objects preference. See Controlling the Display of External Objects for more information on using these preferences.
Tip: If you change this setting, use the View > Refresh command (or function key F5) to refresh the data.
Controls whether ignored objects are displayed in the File Browser’s Details pane. An ignored object is an external file or directory that matches a pattern specified using the .acignore file. Objects matching an ignore pattern are displayed with a status of (ignored). This preference is available only if the Show External Elements preference is also selected. See Controlling the Display of External Objects for more information on using this preference.
See Chapter 3 Specifying Ignore Patterns for External Objects in AccuRev Technical Notes for more information on specifying ignore patterns.
Controls whether the AccuRev GUI prompts for confirmation when you invoke the File > Exit command or attempt to shut the GUI window.
If this preference is checked, the data on a "buried" tab is not refreshed automatically when you switch to it. Use the View > Refresh command (or function key F5) to refresh the data.
Controls whether the session file in the .accurev subdirectory of your home directory will be deleted when you end the AccuRev GUI session. This file is created by the Tools > Login command, and is used by other AccuRev commands to establish your identity (and the identity of your client machine).
See The "session" File for more information.
Enables the Update command to perform a merge operation on text file elements that are not in a workspace's default group, but have (overlap)(modified) status. The merges are performed and the Update proceeds only if for all such files, the merge is completely automatic (there are no conflicting changes).
Controls how element pathnames are displayed in tables: in a single Element column, or in separate Name and In Folder columns.
|
•
|
Click the Show All Streams button in the StreamBrowser, which is an operation that can take a long time depending on the size and complexity of your stream hierarchy
|
Tip: Press Ctrl+F6 to display a dialog box that lists all open tabs.