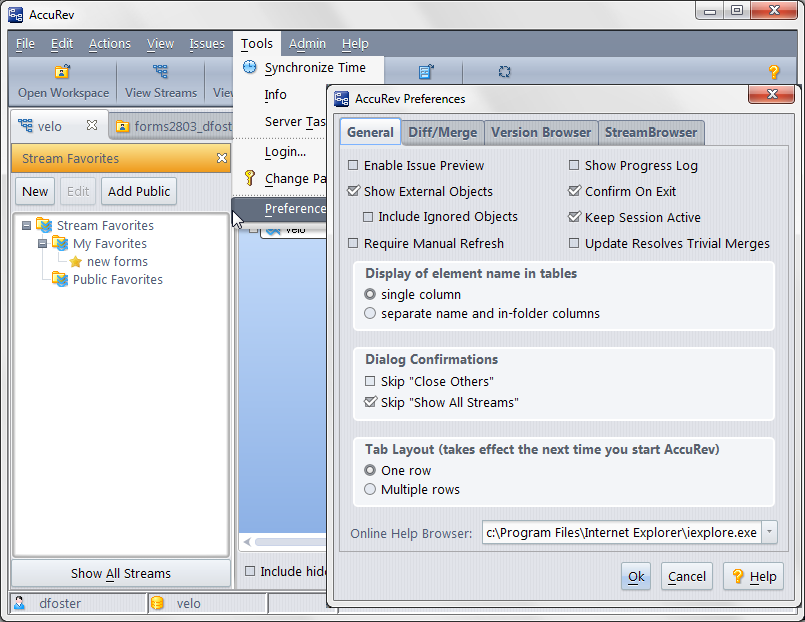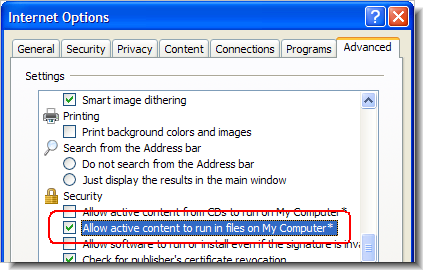In the GUI, click Tools > Preferences and enter the full pathname of the browser in the Online Help Browser field on the General tab:
Or, use the setpref command from the CLI. For example:
Either method updates the AC_BROWSER setting in preferences.xml in the .accurev subdirectory of the user’s home directory.
|
1.
|
In MSIE, click Tools > Internet Options.
|
|
3.
|
Scroll down to the Security settings, and ensure that Allow active content to run in files on My Computer is checked.
|
Recent Chrome browsers have introduced a new security model which by default prevents them from working with Javascript-based web content residing on a local file system rather than on a server (see http://code.google.com/p/chromium/issues/detail?id=47416). This has caused several companies’ help systems to stop working with these browsers.
|
1.
|
"C:\Documents and Settings\<user>\Local Settings\Application Data\Google\Chrome\Application\chrome.exe" --allow-file-access-from-files "%1"
|
2.
|
|
4.
|
|
7.
|