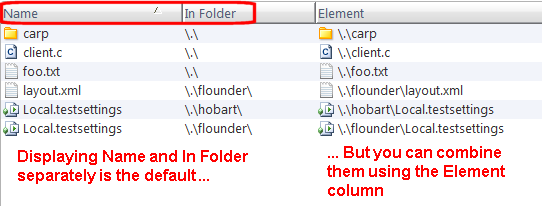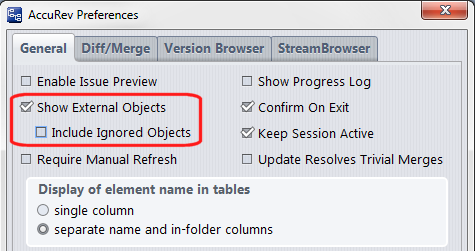|
•
|
Display the complete depot-relative pathname of the object as a single string (Element column).
|
|
•
|
Display the object's simple name (Name column) separately from the pathname to its parent directory (In Folder column).
|
In Tools > Preferences, use the Display of element name in tables preference to make this choice. It affects all instances of the File Browser, along with other tools that display element pathnames.
Tip: You can add and remove columns in the Details pane as you would with any other table in AccuRev. See Working with Tables for more information.
By default, the Details pane of the File Browser shows both elements and external objects. The Show External Objects preference provides an all-or-none control over the display of external objects -- even those external objects you might have instructed AccuRev to ignore when they match a user-specified ignore pattern.
If you also want AccuRev to display ignored external objects, select the Include Ignored Objects preference, too.
See AccuRev Preferences (Tools > Preferences Command) to learn more about setting preferences in AccuRev. See Chapter 3 Specifying Ignore Patterns for External Objects in the AccuRev Technical Notes for more information and examples of how to specify ignore patterns.
As described previously, you can customize the File Browser to suit your needs -- you can choose which columns you want to display, and in which order; you can change the relative widths of the Explorer and Details panes; and you can choose to hide the Diff pane in the modes that support it, for example. The Save Layout button (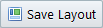 ) lets you save these and other changes you make to default File Browser layout settings as a personal preference. Once saved, AccuRev uses your customized layout settings the next time open a new File Browser.
) lets you save these and other changes you make to default File Browser layout settings as a personal preference. Once saved, AccuRev uses your customized layout settings the next time open a new File Browser.
For example, you might decide that the Last Modified column is useful in the Outgoing Changes mode, that the default height for the Diff pane is too tall, and that you are generally interested in seeing only those files with a (modified) status. Once you set up Outgoing Changes mode to your liking, clicking the Save Layout button saves these settings -- as well as any changes made in other File Browser modes -- and makes Outgoing Changes the new default mode the next time the File Browser is opened.
The Save Layout button saves these settings:
|
•
|
Mode -- The mode you are in when you click Save Layout becomes the default mode the next time you open the File Browser. Within the Explorer mode, AccuRev also saves the setting for the Include/Exclude View as a preference.
|
|
•
|
|
•
|
Timestamp Optimization option -- Whether or not AccuRev uses cached server information to identify modified files in the workspace. See The Explorer and Details Panes for more information. (This setting is not available in Incoming Changes mode.)
|
|
•
|
Include Deep Overlaps option -- Whether or not AccuRev searches for overlap files beyond time-basis streams to identify elements with a so-called "deep" (overlap) status. See Types of Conflicts Displayed in Conflicts Mode for more information. (This setting is applicable to Conflicts mode only.)
|
|
1.
|
|
•
|
|
•
|