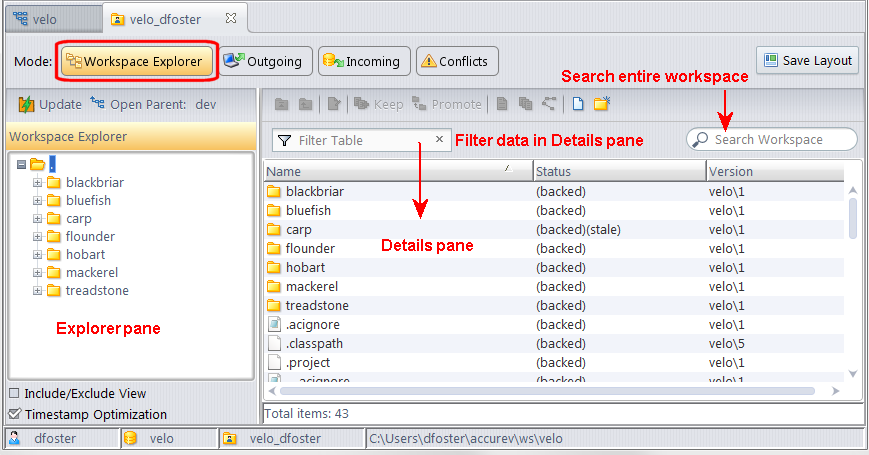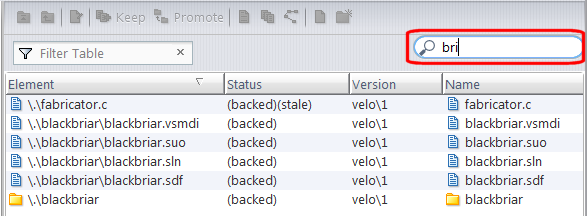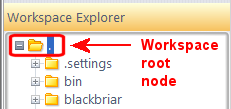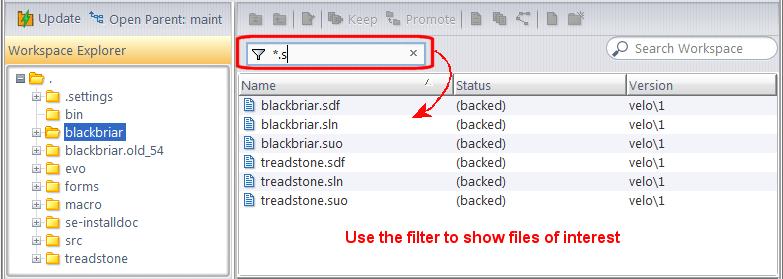The Explorer mode displays the files and directories that are in the current workspace or stream, as shown in the following illustration of the workspace File Browser. The Explorer mode is selected by default when you open the File Browser for a workspace or a stream. (See File Browser Modes for information on other modes.)
|
•
|
Include/Exclude View Option -- The Include/Exclude view lets you review and set rules that influence which directories and files are visible in the Explorer and other File Browser modes. See Including and Excluding Files for more information.
|
|
•
|
Timestamp Optimization Option -- By default, AccuRev uses cached server information to identify which files in the workspace should have a status of (modified). To learn more about this option and when you might want to turn it off, see Chapter 5 Timestamp Optimization (TSO) in the AccuRev Administrator’s Guide. See AccuRev Element Status Reference for a discussion of (modified) and other statuses.
|
In addition, you can instruct AccuRev to ignore any files and directories that are not under AccuRev control. See Controlling the Display of External Objects for more information.
|
•
|
Workspace search -- The workspace File Browser lets you search the entire workspace. See Searching the Workspace for more information.
|
|
•
|
Update -- By definition, the Update command refreshes the workspace with changes from the parent stream, so Update is available only in the workspace File Browser. (In AccuRev, streams inherit changes from parent streams automatically.) See Updating Your Workspace for more information.
|
|
•
|
File-based operations -- You can accomplish any operation that requires direct access to your local file system using the workspace File Browser -- creating, editing, renaming, or deleting a file; cut/copy/paste operations; locking a file using AccuRev’s anchor command; and so on. See Common Usage Scenarios for more information.
|
The Search Workspace field in the Workspace Explorer mode lets you search the current workspace for any files and directories whose name matches the string you enter. You can enter any character that is legal for an AccuRev element name. (See User-Specified Names for AccuRev Entities for details.) Wildcards ("*" and "?") are accepted. If you do not use wildcards, AccuRev searches the workspace for any object whose name contains the string you enter. Entering "bri" returns both fabricator.c and all blackbriar files and directories, for example:
Note: The scope of the search is determined by the currently selected node in the Workspace Explorer tree. For example, if you select a specific folder, AccuRev searches only that folder for objects that match the string you enter in the Search Workspace field. (AccuRev changes Workspace to the name of the folder you select to reinforce this point.) If you want to search the entire workspace, be sure to first select the workspace root node in the Workspace Explorer tree.
|
2.
|
In the Search Workspace field, enter the string or name you want to search the workspace for. You can use "*" and "?" wildcards.
|
|
3.
|
Depending on the size of the workspace, AccuRev displays a status box while it searches the workspace for the files and directories that match the string you entered in the Search Workspace field.
|
4.
|
Click the Run in Background button if you want to do other things while AccuRev searches.
|
|
1.
|
Delete the current entry in the Search Workspace field.
|
|
2.
|
You can use the Filter Table field to filter the objects displayed in the Details pane. As you type, the Details pane is filtered to show only those objects containing the characters you enter. The rules for filter strings are the same as for the search.
To clear the filter, click the X button in the Filter Table field.