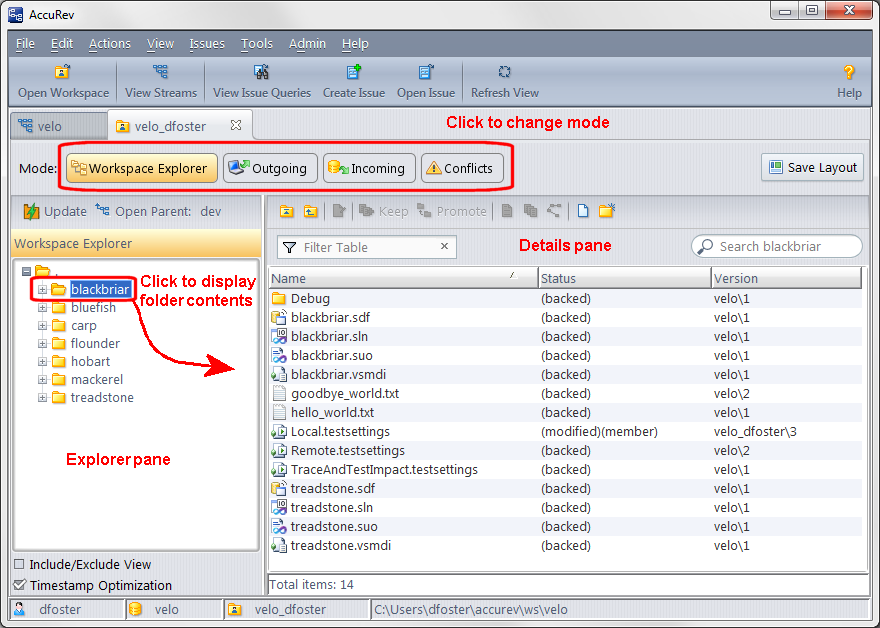The File Browser consists of a single tab that is divided into two or more panes, like the Explorer pane and Details pane shown in the following illustration of the workspace File Browser. (There are separate File Browsers for workspaces and streams. See File Browser Types for more information.)
The Explorer pane displays a tree that represents the directory structure of the current workspace or stream. Individual folders in the tree can be expanded and collapsed by clicking the plus (+) and minus (-) symbol, respectively, next to the folder icon. Clicking a folder displays the name and other information about the files and directories in the associated directory in the Details pane.
Explorer pane toolbar. A toolbar above the Explorer pane lets you open the stream File Browser for the parent of the current workspace or stream in a new File Browser instance. In the workspace File Browser, the toolbar includes a button that lets you update the workspace with changes from the parent stream. See Updating Your Workspace for more information.
Tip: The AccuRev Include/Exclude View enables you to define and work with a subset of the depot’s elements in a workspace or stream. Turning on the Include/Exclude View can affect what appears in both the Explorer pane and the Details pane. See Including and Excluding Files for more information.
Generally speaking, the Details pane displays the files and directories contained in the currently selected folder in the Explorer pane. (The Details pane can also display the results of a search of the entire workspace. See Searching the Workspace for more information.) AccuRev refreshes the Details pane each time you select a folder in the Explorer pane.
Note: The display is not recursive in Explorer mode. For example, if you select the workspace root, which contains 3 directories and 10 files, the Total items: counter at the bottom of the Details pane will show 13 -- even if there are multiple subdirectories and files in each of the 3 directories at the workspace root.
The columns displayed in the Details pane table differ based on a number of factors (like which File Browser you have opened, and whether or not you have performed a workspace search, for example), but they typically include Name, Status, and Version. See Details Pane Table Columns Reference for descriptions of the columns that can be displayed in the Details pane.
You can choose which columns to display, and how you want them ordered and sorted. And you can use splitters to resize panes. For example, you can use the horizontal splitter that separates the Explorer, and Details panes to change their relative sizes. See Working with Tables to learn about customizing tables in AccuRev. See Saving Layout and Other Usage Preferences to learn how to save the changes you make your new File Browser default.
Details pane toolbar. The Details pane toolbar provides quick access to actions that are frequently performed on files and elements. For example, in the workspace File Browser you can use the toolbar to:
Tip: The toolbar contains buttons for only the most commonly performed actions, and toolbars vary based on the active File Browser mode. To see all the actions available for selected files or directories, right-click to display the context menu.
You can, of course, diff workspace and stream versions of a file using an interactive Diff tool (either AccuRev’s built-in tool or a third-party tool). See The Diff Tool for more information.
Tip: You can hide the Diff pane by clicking the Hide Diff Pane button ( ) on the Details pane toolbar.
) on the Details pane toolbar.