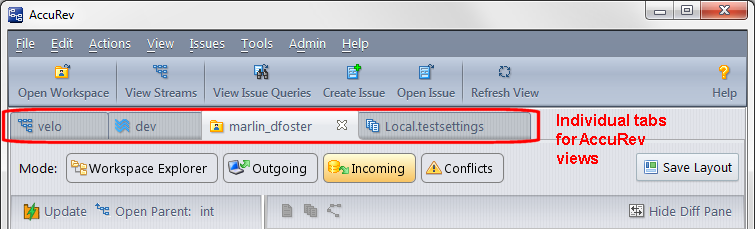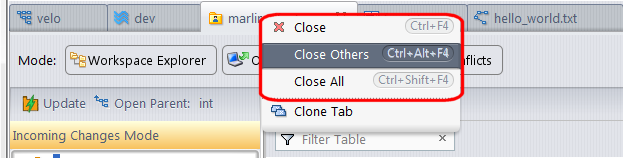If you prefer, you can set a preference so that AccuRev displays the tabs in as many rows as needed. See Tab Layout for more information.
|
•
|
Right-click on a tab control to display its context menu, then select Close, Close Others,
or Close All. |
The AccuRev GUI assumes that you want to avoid having multiple tabs with the same contents. So, for example, if there's already a File Browser tab on workspace app_forms_dfoster and you execute an Open Workspace command on the same workspace, the GUI simply brings the existing tab to the front.
If you do want to have two or more tabs showing the same data structure, use the File > Clone Tab command (or choose Clone Tab from the tab context menu). Cloned tabs enable you, for example, to work in two different parts of a large stream hierarchy (two StreamBrowser tabs), or to work in two different folders of a workspace (two File Browser tabs).
The command View > Refresh (or function key F5, or the main GUI menu toolbar Refresh icon) updates a tab's data. You can configure the GUI to refresh tab data automatically whenever you switch tabs: invoke the command Tools > Preferences, and clear the Require Manual Refresh checkbox.