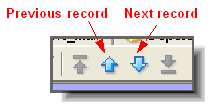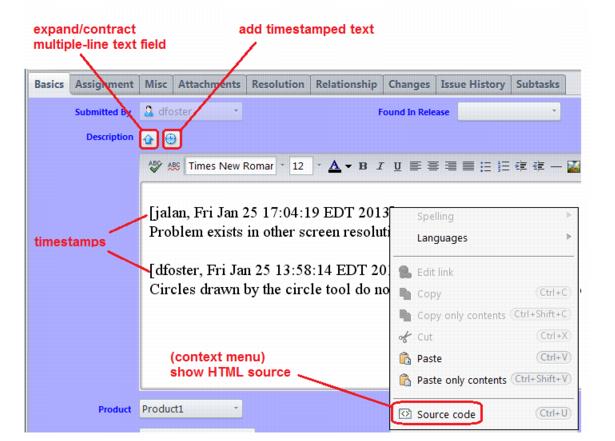This section describes the layout and features of the AccuWork Issue form. To learn how to create, clone, and modify AccuWork issues, see Working with Issues.
|
•
|
The Changes subtab displays the issue record's change package, and provides options for analyzing and manipulating the change package's entries. See The Issue Form -- "Changes" Subtab for more information.
|
|
•
|
The Issue History subtab displays a complete breakdown of how the issue record's field values have changed over time. See The Issue Form -- "Issue History" Subtab for more information.
|
AccuRev Workflow is documented in the AccuRev® Web Interface User’s Guide, Version 2012.1 or later, but a brief summary of this toolbar is:
Note: If an issue doesn't match any workflow stages, or is subject to multiple workflows, AccuRev displays a message to that effect where the buttons would otherwise appear. If an issue's fields don't match with the logic specified for a transition, the transition button appears, but it is grayed out until the user changes the fields required to bring the issue into compliance.
To move from field to field, use the mouse or press Tab and Shift-Tab. To move from page to page in a multiple-page Issue form, click the subtab name (there is no keyboard accelerator).
The Enter key confirms a menu choice or enters a line-break in a multiple-line text field. It does not perform field navigation. Within a multiple-line text field, the Tab key inserts a TAB character, rather than jumping to the next field.
When an Issue form appears after you invoke Create Issue, you may notice that some fields already have values. AccuWork can include any number of such field initializations.
If a field's label appears in red, it is a required field. You cannot Save the issue record until every required field has a value. (A text field has a value if it's non-empty; similarly, a multiple-choice listbox field has a value if it's not empty.) Some of those fields may have gotten their values through an automated field initialization.
Each issue record has an integer identifier, its issue number. This number is unique within the depot (but not within the entire repository). AccuWork assigns the issue number automatically the first time the issue record is saved, and it cannot be changed thereafter. The issue number is stored in field issueNum. By default, the label for this field in an Issue form is Issue, but the edit-form designer can change the label for this field.
Your entries in an Issue form are not stored in the issue record until you click the  Save or
Save or  Save & Close button in the Issue form toolbar. If you don't wish to save your work, just close the edit-form tab as you would any GUI tab.
Save & Close button in the Issue form toolbar. If you don't wish to save your work, just close the edit-form tab as you would any GUI tab.
|
•
|
The issue record is stored in the depot. A transaction of kind dispatch records the creation or modification of the issue record. No matter how the issue record is modified subsequently, you can revisit the issue record in its current form on the Issue History subtab.
|
|
•
|
If you clicked Save, the Issue form remains open, with the newly assigned issue number replacing the "New Issue" label and appearing in the Issue field.
|
|
•
|
If you clicked Save & Close, the Issue form closes.
|
You can fill in the individual subfields manually, or use the  Select Date button to display choices ("tomorrow", "2 days ago", etc.) that fill in the subfields automatically. Once these subfields are filled in, you can revise them individually or by clicking the Select Date button again.
Select Date button to display choices ("tomorrow", "2 days ago", etc.) that fill in the subfields automatically. Once these subfields are filled in, you can revise them individually or by clicking the Select Date button again.
A log field is a variant of a multiple-line text field. You can type directly into such a field. And if you click the  Add Timestamped Text control, a timestamp text line is inserted at the beginning or end of the field.
Add Timestamped Text control, a timestamp text line is inserted at the beginning or end of the field.
|
Show Source button
|
Displays the HTML source for formatted text. When clicked, the button text changes to Hide Source. Clicking the Hide Source button reverts the display to formatted text only.
|
||
|
Note: If a field contains unescaped bracketed text in, say, a third-party issue tracking system, AccuWork renders the brackets and the string they contain as a button, as is the case with the string <unescaped> in the example shown here:
|
1.
|
Click the Show Source button to display the HTML source.
|
|
3.
|
Click the Hide Source button to revert to the rich text display.
|
Rich text support is available for fields with a data type of either Text or Log and is enabled on a per-field basis. See Enabling Rich Text for Text and Log Fields for more information.
A timespan field is AccuWork's only numeric field type. A timespan field can be configured in the schema editor to be either calculated or editable. A calculated timespan field is read-only, and its value is the difference between two timestamp fields that are associated with the timespan field in the schema definition.
You can type a value into an editable timespan field; only non-negative numbers and decimals are valid. If you enter an integer (e.g., 45), it is automatically converted to a decimal (45.0).
|
Define a new attachment to be the address (URL) of an Internet resource. A New URL Attachment dialog appears, in which you specify a URL, a name for the attachment, and a comment string. AccuWork inserts the string http:// in the URL field. You can erase this if you want to specify a location accessed by another Internet protocol, such as ftp:// .
|
|
|
•
|
Duplicate: You can specify that issue record B duplicates issue record A, so that no work need be done on B. (Perhaps the same bug was reported twice.) Any number of records (B, C, D, ...) can duplicate a given record (A). The default AccuWork issue schema requires that a Duplicate relationship be established when an issue record's State field is set to the value Duplicate. See Viewing and Maintaining an Issue Record's "Duplicate" Relationships for more information.
|
|
•
|
Dependency: You can specify that issue record B depends on issue record A (for example, from a project management viewpoint). AccuRev imposes no further semantics on such dependencies; this is a good application for user-defined scripts or practices.
|
IMPORTANT NOTE: Issue dependencies you define manually on the Issue form are independent of change package dependency relationships among issue records, which are maintained automatically by AccuRev. See Change Packages, Segments, and Dependencies for more information.
|
•
|
Subtask: You can specify that issue record B defines a subtask of the work to be performed for issue record A. In this case, AccuRev considers issue record A to be "in" a particular stream only if issue record B is "in" that stream, also.
|
|
•
|
Tracking: Tracking issues are sometimes required after you cross-promote and patch multiple issues to a destination stream, and you might choose to use them if for some reason you wish to have a patch operation (for example) tracked by its own unique issue rather than by a variant of an existing issue. See Tracking Issues for more information.
|
Issue record relationships can be viewed only in the AccuWork GUI. The Issue form tables that display relationships are not included when you export an issue record (for viewing or printing). These tables are not included when you use the AccuWork command line interface (CLI) to dump the contents of an issue record. (See the AccuWork™ Command-Line Interface chapter in the AccuRev CLI User’s Guide.)
When you create or delete a relationship between issue records, the change to both issue records is saved immediately. There is no need to invoke Save on the issue record. (The  Save button is not enabled in the edit-form toolbar.)
Save button is not enabled in the edit-form toolbar.)
On the other hand, "A duplicates B" is the same as "B is duplicated by A". This means that when you add an entry to the top table of one issue record, AccuWork automatically adds it to the bottom table of the other issue record (and vice-versa).
|
•
|
There is a State field in the header section, one of whose values is Duplicate. (The Status value must be Closed to enable the setting of the State value to Duplicate.)
|
|
•
|
An edit-form validation specifies that when you set the State field's value to Duplicate, you must indicate which issue record is duplicated, by creating an entry in the Duplicates field.
|
|
1.
|
Click the
|
|
2.
|
Select the file type in the Save As dialog that appears.
|
|
3.
|
Specify a pathname for the export file. You don't need to specify the .html or .xml suffix -- AccuWork adds it automatically.
|