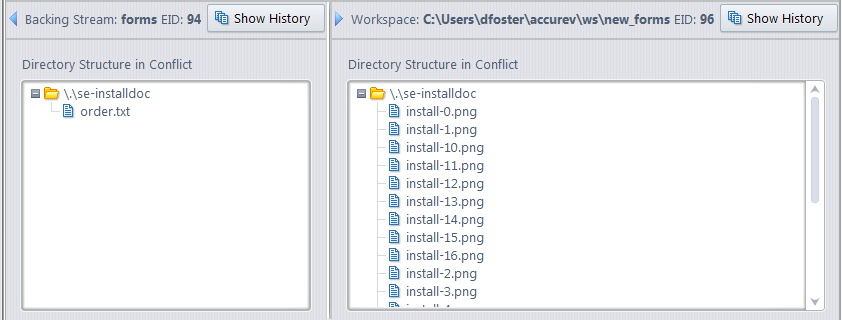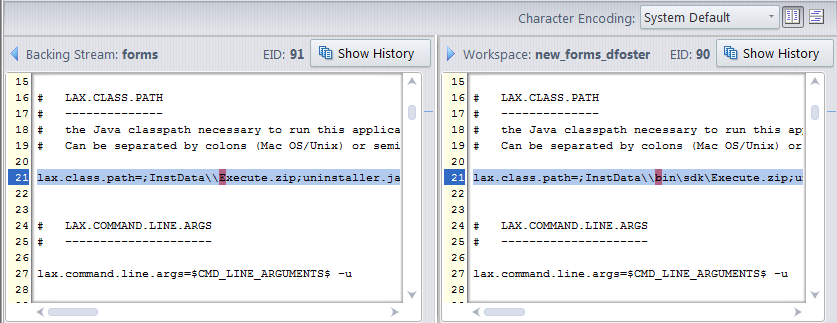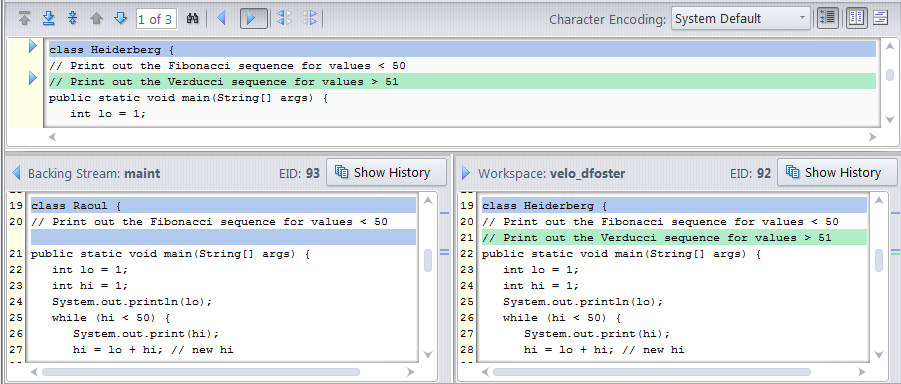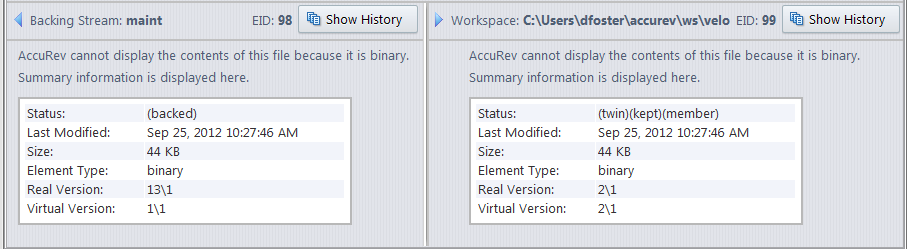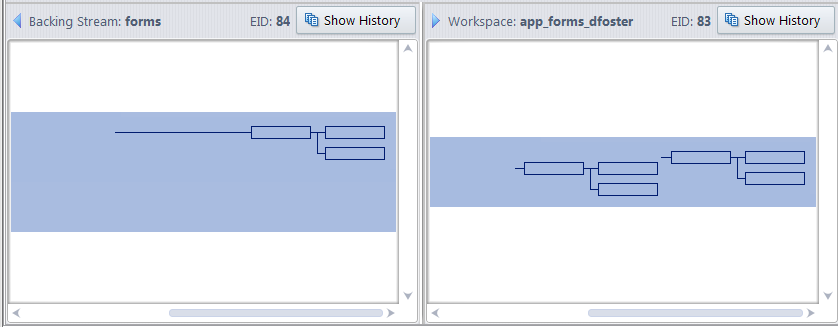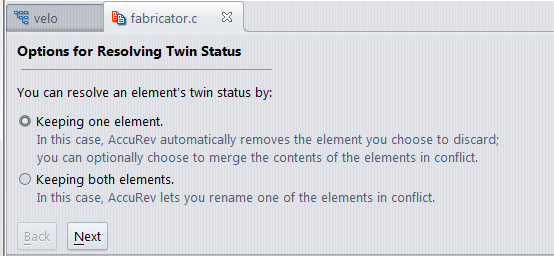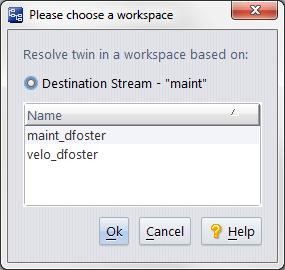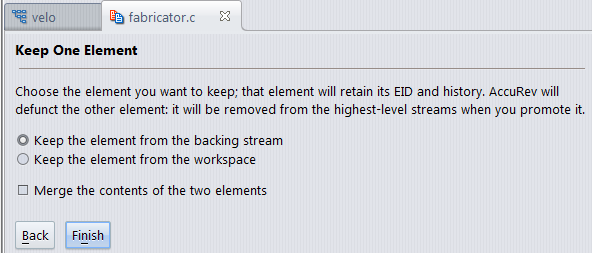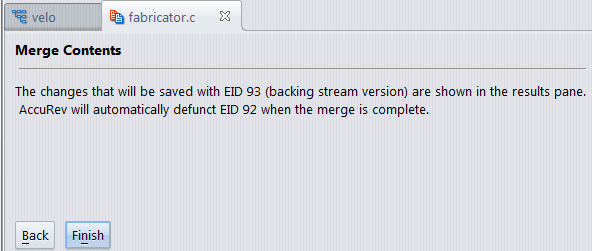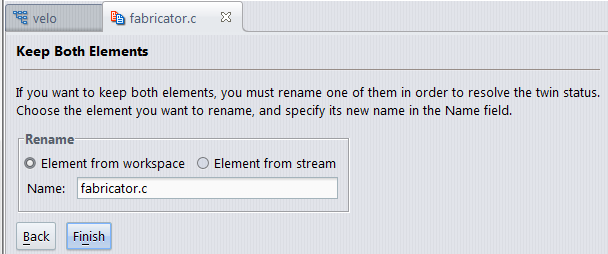Elements with a (twin) status are displayed in all File Browser modes, but consider using Conflicts mode to locate them quickly and easily. See Conflicts Mode for more information.
|
•
|
You want to compare the elements that are in conflict. Before deciding whether to defunct or rename an element that is in conflict, it can be useful to compare the versions side-by-side. The twin resolution wizard provides a Diff view for directories and files. The information that is displayed varies by type -- colors are used to show changed, added, and deleted text in text files, for example. See Diff View Varies Based on Element Type for more information. AccuRev also displays the element ID (EID) of the versions in conflict.
|
|
•
|
You want to view element history. A Show History button for both versions of the element that is in conflict opens the History Browser, allowing you to review the transactions and changes associated with each version.
|
|
•
|
You want to merge the elements’ contents. The twin resolution wizard’s Merge Contents page includes the same tools as AccuRev’s Merge view, allowing you to review and accept or reject proposed changes. When you choose the element in which you want to save the merge changes, AccuRev automatically defuncts the other version. Merge is available for text files only.
|
Note that you can use the twin resolution wizard on individual elements only. You can, however, defunct multiple elements at one time. See Defuncting Twin Elements for more information.
|
•
|
Directories. When you resolve a directory with a (twin) status, the twin resolution wizard displays navigable trees for the directories that are in conflict, allowing you to easily compare directory contents.
|
|
•
|
Text files. When you resolve a text file with a (twin) status, the twin resolution wizard displays a Diff view with color-coded text to show you where the files in conflict differ.
|
|
•
|
Binary files. If the file type of the element with (twin) status is binary, the twin resolution wizard displays a table that summarizes information about each version (the date the file was last modified, real and virtual version numbers, and so on).
|
|
•
|
Image files. To allow simple visual inspection of versions that are in conflict, the twin resolution wizard renders images for .jpeg, .jpg, .gif, and .png file types, as shown in the following illustration.
|
The basic procedure for running the wizard is the same regardless of where you start. However, there are slight differences to consider when running the wizard from the Change Palette. These differences are identified in the following procedure, How to Run the Wizard.
Note: The twin resolution wizard can be used on individual elements only.
|
2.
|
Versions of the element in conflict appear in a panel beneath the instructions as described in the section Diff View Varies Based on Element Type.
Note for Change Palette users: If you are cross-promoting from one stream to another (not from a stream to a workspace), AccuRev first displays the Please Choose a Workspace dialog box. The Please Choose a Workspace dialog box displays a list of workspaces off the destination stream you selected when creating the Change Palette. AccuRev needs this workspace in order to resolve the twin elements. For example:
|
•
|
Keep one element. Choose this option if you know which element you want to keep; AccuRev will automatically defunct the other. Then, click Next and go to Step 4.
|
Note: If you want to merge the contents of a text file that is in conflict, choose this option.
|
•
|
Note that if you click the Show History button for an element, you must return to the twin resolution wizard to complete the resolution process. The wizard and the History Browser views are independent.
If you are resolving the (twin) status of a directory, binary file, or image file, or of a text file whose contents you do not wish to merge, go to Step 7.
If you are resolving the (twin) status of a text file and you want to merge file contents, select the Merge the contents of the two elements check box. Then, click Next and go to Step 5.
|
5.
|
In the Merge view on the Merge Contents page, review the results panel, which displays the changes that will be saved to the file you chose in Step 4. You can use the tools of the Merge view to keep or reject individual changes. See The AccuRev Merge Tool for more information.
|
|
6.
|
|
7.
|
Click Finish.
|
Note for Change Palette users: If you are cross-promoting changes from one stream to another (not from a stream to a workspace), AccuRev displays the Promote dialog box, identifying elements in the destination stream workspace that need to be promoted in order to complete the twin resolution process. Names for these elements are appended with the suffix .old_<EID>, where <EID> is the element ID (EID) of the version you chose to defunct in Step 4. For example, if resolving the twin element resulted in defuncting an element with the name fabricator.c and an EID of 92, the element name displayed in the Promote dialog box would be fabricator.c.old_92.
|
2.
|
Right-click one of the selected elements and choose Resolve Twin Status from the shortcut menu.
|
|
4.
|
Choose Yes to defunct the version of the selected elements.
|
Choose No to cancel the defunct operation.
Note for Change Palette users: If you are defuncting the twin element from the Change Palette, AccuRev displays the Please Choose a Workspace dialog box. The Please Choose a Workspace dialog box displays a list of workspaces off the destination stream you selected when creating the Change Palette. AccuRev needs this workspace in order to resolve the twin elements. For example: