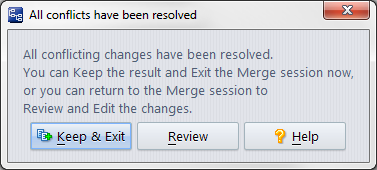|
2.
|
Click the Edit button on the toolbar.
|
Alternative: Right-click and choose Edit from the context menu.
Alternative: Right-click and choose Keep from the context menu.
|
7.
|
Alternative: Right-click and choose Promote from the context menu.
|
9.
|
Edit the same file in the second workspace and save your changes.
|
The file’s status now includes the indicator (overlap). The yellow highlight emphasizes this status. This means that someone else has promoted a version before you did. In this case, the “someone else” is you, working in your first workspace. The file in your second workspace requires a merge before you can promote it.
|
11.
|
Alternative: Right-click and choose Merge from the context menu.
|
13.
|
Alternative: Right-click and choose Promote from the context menu.