 previous
previous
 next
next
You can change the basic functionality of the main Reflection window in a variety of ways. For example, you can specify startup macros and actions. You can also change the appearance of the window (for example, by setting Reflection to open in the TouchUx interface mode as shown below).
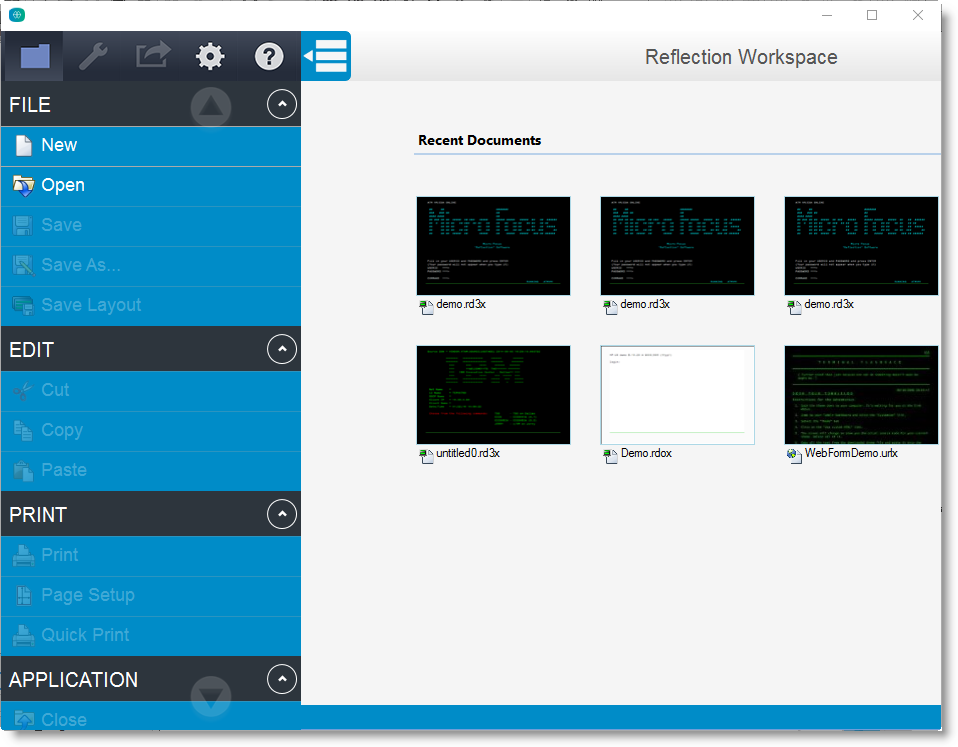
Workspace settings include all of the settings you can access from the Workspace Settings dialog box.
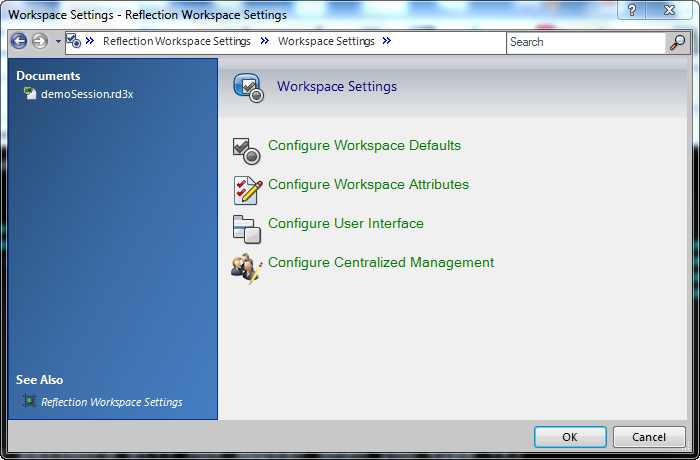
You can customize workspace settings in two different ways:
Customize Workspace Settings Directly With Reflection to configure the settings in Reflection. Then save the settings in the application.access file. It’s easier to verify your settings with this approach but you’ll need to package the setting as shown in Package Sessions and Custom Settings Files.
Configure And Automatically Package Workspace Settings, using the Installation Customization Tool to configure the settings. When you use this approach, the settings are automatically packaged in an MSI file.