Getting Started
This section provides instructions for connecting to the Client Manager service on the Client system and adding data sources.
Note
Throughout this documentation, the term service refers to both the service (Windows) and the daemon (UNIX). The term Databridge Server refers to both Databridge Server (DBServer) on the host and Databridge Enterprise Server (DBEnterprise) on a Windows computer.
Setting up the Administrative Console
The first connection to the Administrative Console following an installation must configure the Authentication settings. When setting up Authentication, the options are Simple Authentication or LDAP. Simple Authentication requires that all userid/password pairs be added to the file which maintains this list (passwords in the file are encrypted).
For more information on setting up Authentication for the Administrative Console see the Authentication section of this guide or consult the Databridge Installation Guide.
After completing the Authentication setup, add the Client Manager service(s) to the list of servers as explained in the Adding a Client Manager Service section below. Once the Client Manager(s) are added, the file will be read when the service starts and it is preserved when a Hot Fix, Update or Service Pack is applied.
Add a Client Manager Service
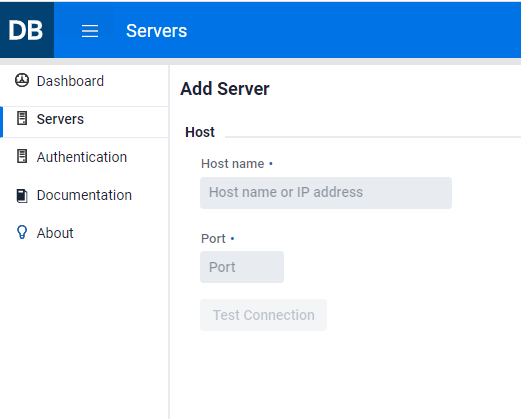
Open the left-side navigation menu by selecting the menu icon () in the upper left hand
corner of the blue title bar and select Servers. The Servers page will appear.
Make sure that the Client Manager service is running on the Client system. (For instructions, see the Databridge Installation Guide.)
Do the following:
-
Push the +Add (
) button.
-
Enter the Domain Name or IP address of the Client Manager and the port number (typically 8001).
The console will auto-detect the type of server.
-
Once the server is verified, it will appear in the list of servers on this page as Client Manager.
This information will be preserved.
Connect to the Service
Once a Client Manager is added to the list of servers, navigate to the data sources page. This will automatically make the console session connect to the Client Manager service. From the Servers page click on the name or IP address of the Client Manager which is a link to the corresponding data sources page.
From the Dashboard Page, which is the default page a console session starts on, select the link in the upper left hand corner of the group of data sources for the Client Manager to get to the data sources page for the Client Manager.
If the Client Manager is already configured, as would be the case when you upgrade from an earlier release, all the data sources configured in the service will appear on the screen.
If you have multiple Clients on the same machine, you can manage them with a single
service. The service controls all client runs and the DBClntCfgServer
program. The DBClntCfgServer program is a specialized Client that
provides access to the relational database for the service and performs all
Client operations initiated by the Administrative Console (except for Process and Clone commands). It also operates cooperatively with the Customize command, which allows you to perform customizations that control how the DMSII
data set and data items get replicated to the relational database. When executing these commands, the program acts as a server that services the requests made by the user.
Tip
This is a simpler method of customization than working with user scripts. Creating SQL scripts is not required and the user will not have to work with the Client control tables.
If you have multiple client machines with Client Manager services, each Client Manager has its own data source page. You will need to add each Client Manager in the Servers page to make them known to the Administrative Console.
For new installations, data sources must be added to the Client Manager service before you can use the console to configure the clients, start client runs, set up scheduling for regularly occurring client runs, and issue operator commands directed at the runs. For more information, see Schedule Updates.
To add a data source to a Client Manager service
Note
This step is only performed once, as the console gets the list of data sources configured in the service upon each connection.
From the Client Manager data source page, click on the +Add button in the menu bar at the top of the page. The drop-down will have the following options:
When upgrading from an older installation, which was using the service. The update can be done with the options below:
-
Install the new the software using the same working directory as the older version (this will only work if you are upgrading from version 6.2 SP1 or newer). Start the service, and add the Client Manager(s) to the Administrative Console.
Warning
Please consult the Databridge Installation Guide and contact Micro Focus Customer Support if you have any questions regarding upgrading.
-
For a more cautious approach, create a new service with no data sources by specifying a new working directory during the installation.
Copy the working directory of the data source into the new working directory. Delete all obsolete files, including log files, discard files, and any remaining files in the root of the data source's working directory, as these are present in the old working directory. Disable the data source in the older service, and use the Add Existing option to add the data source to the new service in the Administrative Console. Once the data source is operating as expected, repeat the process for additional data sources.
Note
If you are running two services during the upgrade period you will need to use a different port.
For example, if the old service is using port 8001, you
should specify a port of 8002 for the new service. The port number cannot be changed in
the Administrative Console, as a connection is required to run the service to be
able to change the port. If you have not specified a different port than 8001
during the installation, you can use the dbctrlconfigure export command
to create the text configuration file dbcontrol.ini in the service's config
directory. Update the port number in the file and run a dbctrlconfigure
import command. Finally, restart the service to update the port number.
For a new installation, the +Add > New option is recommended. In order to add a data source, the server to which the data source will connect needs to be added to the Servers list. If the server is not present in the drop-down list, use the Add New Server dialog to manually add the server to the Administrative Console. The Administrative Console will automatically detect whether the server is a Databridge Enterprise Server, or, a DBServer running on an MCP system. In the case of DBServer, it will also detect if the connection to the server is using TLS.
Important
Currently, only DBServer supports encryption in this release.
For previous command-line Client users, add your existing data sources to the Administrative Console provided that their working directories are subdirectories of the Client Manager's working directory. If they are not, you will need to copy their working directories into the service's working directory (where the service requires) before adding the data sources.
Once a data source is added to the service, it sends all Administrative Console sessions (including the monitor) an event notification confirming the addition of the new data source.
Any new Administrative Console session, upon connection to a Client Manager, issues a Remote Procedure Call (RPC) to get the list of data sources that the service manages. This list will contain the data source that was added.
Add a New or Existing Data Source Dialog
See the relevant topics for information on Adding Data Sources:
Setting up the global configuration properties
Once you have added a data source, the service will have created its working directory and configuration file. The configuration will have all global parameters set to their default values, except for the signon section parameters that are set to the values specified in the Add New Data dialog. Following the addition of a data source, it is recommended to update the client configuration parameters. This will make customizations a lot easier, as the defaults will be correct most of the time which will reduce the number of changes you have to make. To do this, select Settings > Configure to change any parameters that you want to be changed globally.
Example
If you want to flatten all OCCURS clauses within the tables, set the corresponding parameter accordingly in CUSTOMIZING > Advanced page of the Configure command dialog.
Creating a data source
Once the global configuration properties have been setup, run either the Customize command from the Settings menu, or the Define/Redefine command from the Actions menu for the selected data source in the data sources view. These commands will create the entries for the data source in Client control tables.
Typically, you will not want to replicate all the DMSII data sets to the relational database. The first customization you will perform, is to exclude some data sets from cloning and tracking. To exclude data sets from cloning and tracking use the Customize command to update the properties of specific data sets by disabling the Active property in the data sets view of the Customize command. For more information on setting data set properties see the Data Set Properties page.
A Define/Redefine command is not as simple; first, create the Client table by running the Define/Redefine command. Next, create a user script that sets the active column to 0 in the DATASETS client control table for all the data sets that you wish to exclude, then, run the command again.
If you want to filter out data sets that contain confidential or
sensitive information, consider using a logical database or a filtering
routine in the DBGenFormat utility on the host. The Client will have no
record that these data sets exist. This methods is just as effective as doing this in the client by setting
the active columns to 0 for unwanted data sets. When running a process command data set whose active
column is 0 are not selected. Both methods mentioned above will yield the same result.
Generating scripts
Once a data source is customized using either the Customize command or a Define/Redefine command the next step is to generate the scripts files that the client uses to create tables, indexes, and the files associated with running the bulk loader. To do this, select Generate Scripts in the Actions button drop-down found on the menu bar of the data sources page.
Cloning DMSII data sets and tracking changes
To clone a DMSII database, select Process from the Actions drop-down for the data source. This command instructs the Client Manager service to launch a DBClient run that executes a process command. This run will create the tables and stored procedures (if applicable) for all the tables associated with the data sets whose active column is 1 in the DATASETS Client control table
(this is reflected in the Active property of the data sets). To clone specific data sets, select the Clone command from the Advanced button drop-down for the data source.