Manage Data Sets
Getting There
From the Data Sources page you can access a list of data sets for any given data source by selecting the Data Sets option from the  drop-down.
drop-down.
Tour the Manage data sets page
See below for a description of the Manage data sets page.
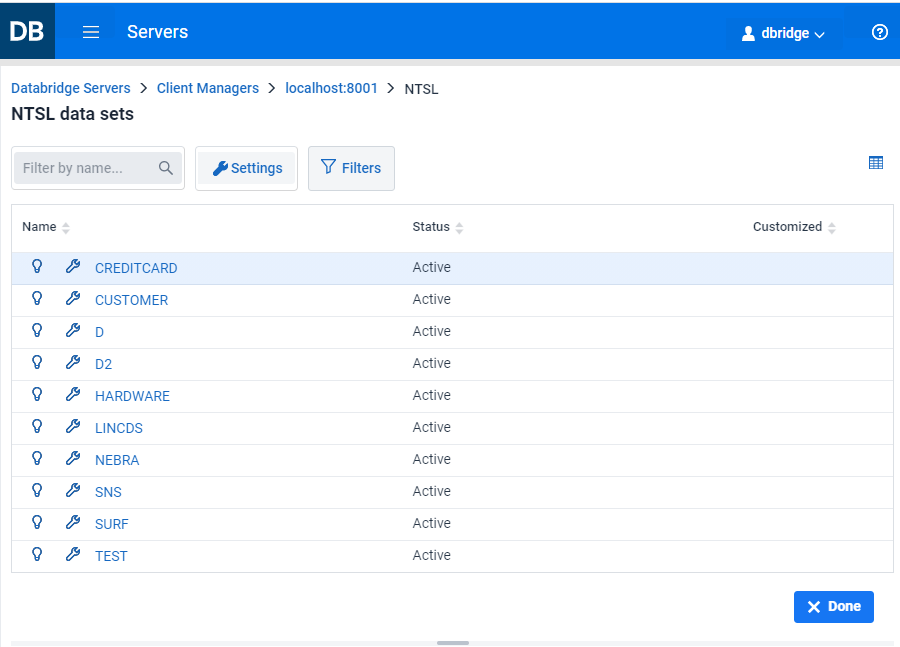
| Menu Bar option | Description |
|---|---|
| Filter by name... | Enter a string of characters to filter the list of available data sets. This input field can be used to quickly find a data set without having to scroll through the list. |
| Settings | By selecting the Settings drop-down you can access the Information or Properties for any specific data set that is selected in the list view. |
| Filters | Select the filters (Active, Inactive, and Reorganized) to display the desired data sets in the list view of the Manage data sets page. |
 |
Select this icon to configure which columns will be displayed in the data sets list view. |
Sort by data set name or status
Use the up- or down-arrows to the right of Name, Status or Customized table row headers to sort the data sets in ascending or descending order for the selected column.
View a specific data sets Properties page
-
From the Manage data sets page, select the specific data set so it is highlighted like the CREDITCARD data set in the above screenshot.
-
Do one of the following:
- Select the
 icon to the left of the selected data set to open the Data Set Properties page.
icon to the left of the selected data set to open the Data Set Properties page.
-or-
- From the
 Settings button drop-down select Properties.
Settings button drop-down select Properties.
- Select the
View a specific data set Information page
-
From the Manage data sets page, select the specific data set so it is highlighted like the CREDITCARD data set in the above screenshot.
-
Do one of the following:
- Select the Lightbulb
 icon to the left of the selected data set to open the Data Set Information page.
icon to the left of the selected data set to open the Data Set Information page.
-or-
- From the
 Settings button drop-down select Information.
Settings button drop-down select Information.
- Select the Lightbulb