Starting Enterprise Server via Databridge Director
Databridge Director (also referred to as DBDirector) is a Windows Service installed with Enterprise Server that starts Enterprise Server whenever it receives a connection request.
When you start your computer, DBDirector starts and reads the ListenPort registry value to determine which TCP/IP port communicates with Databridge Clients.
Each time Director receives a connection request, it starts Enterprise Server (using command-line parameters CONNECT socketnumber ipaddress) and then waits for the next connection. Director has very low resource requirements and can handle multiple Enterprise Server connection requests quickly. (There is no set limit on how many connections can run simultaneously.)
Director uses the LocalSystem account. (We do not support running the Director service under other accounts.) When Director runs Enterprise Server for replication, Enterprise Server also runs under the LocalSystem account. For Enterprise Server to access MCP disks directly (for example, EMC disk), you assign the LocalSystem account Administrator rights.
Note
The notification batch file also runs under the LocalSystem account unless you specify a user name and password for that source.
Starting or Stopping DBDirector
These instructions explain how to control DBDirector from the Enterprise Server window. However, you can also start and stop DBDirector by using the Start menu shortcuts.
Note
To control DBDirector, your account must have Administrator rights. If the DBDirector service control buttons are disabled, your account does not have Administrator rights.
To start or stop DBDirector
-
From the Databridge Enterprise window, click the DBDirector button.
-
In the DBDirector service control area, control the DBDirector service by clicking a button.
| Click this | To |
|---|---|
 |
Stop DBDirector |
 |
Start DBDirector |
 |
Stop and then immediately start DBDirector |
Changing the TCP/IP Port Number
Databridge Director listens on the specified port number for incoming connection requests from the Databridge Client and for notifications from Databridge Server that audit files are available.
The port number is set to 11367 by default.
To change the TCP/IP port number
-
From the Databridge Enterprise window, click the DBDirector button.
-
In the TCP/IP port number box, enter the number of a port (between 1024 and 65535) that is not currently in use on the Windows server, and then click [Apply].
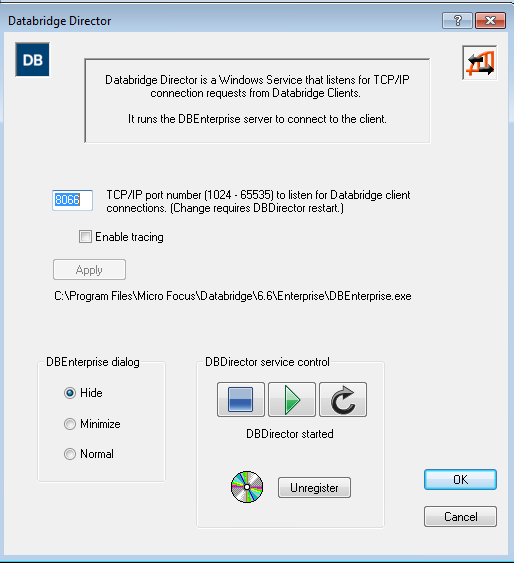
-
Click the Restart button to restart Director.
The [Apply] button writes the new values to the Windows Registry.
Note
Databridge Clients must use this port number to connect to Enterprise Server. If you use host-initiated client runs, specify this port number in the NOTIFY option of the DBServer parameter file. See Set Up a Host-Initiated Enterprise Server or Client Run.
Databridge Director Dialog Box
Getting there
From the Databridge Enterprise window, click the DBDirector button.
Use the options in this dialog box to control the service that starts Enterprise Server when a client connects.
The options are as follows:
| TCP/IP port number | Specify the TCP/IP port that the Databridge Client uses to connect to DBEnterprise. |
| Enable Tracing | Select this option and click [Apply] to enable tracing in the Enterprise Server log file. The next time a client connects, Enterprise Server will write debugging information to the log. |
**DBEnterprise dialog
| Hide | Select to hide the window showing replication information and prevent the log from appearing when replication is complete. |
| Minimize | Select to minimize the window showing replication information immediately after replication starts. However, clicking it from the task bar restores it. |
| Normal | Select to show the replication information window during replication. |
DBDirector service control
The status of the Databridge Director service appears in this section below the controls. For example, if Director is running, the status will indicate that the service has been started.
 |
Click to start Director |
 |
Click to stop Director |
 |
Click to restart Director |
| Register/Unregister | Use this button to manually install (Register) or uninstall (Unregister) Director in case the service isn't registered during installation or is accidentally uninstalled from the Windows Services window. |