NetIQ Workflow Automation-Administratorhandbuch
Das Administratorhandbuch enthält konzeptionelle Informationen zum NetIQ Workflow Automation-Produkt. Dieses Handbuch enthält Definitionen der Terminologie und beschreibt verschiedene verwandte Konzepte. Außerdem enthält es schrittweise Anleitungen für viele Installations- und Konfigurationsaufgaben.
Zielgruppe
Die Informationen in diesem Handbuch richten sich an Personen, die für beliebige der folgenden Aufgaben verantwortlich sind:
-
Verständnis von Workflow Automation-Konzepten
-
Installieren von Workflow Automation
-
Konfigurieren von Workflow Automation
Weitere Informationen in der Bibliothek
Die Bibliothek enthält folgende Informationsressourcen:
- Process Authoring Guide (Prozesserstellungshandbuch)
-
Enthält konzeptionelle Informationen zur Workflowdesigner-Konsole und schrittweise Anleitungen für viele Aufgaben im Bereich der Prozesserstellung.
- User Guide (Benutzerhandbuch)
-
Enthält konzeptionelle Informationen zu Operations Console (Betriebskonsole) und schrittweise Anleitungen für viele Aufgaben, die von Prozessoperatoren ausgeführt werden.
- Reporting Center Reporting Guide (Reporting Center-Berichterstellungshandbuch)
-
Stellt konzeptionelle Informationen zum Reporting Center-Produkt (Reporting Center) bereit. Richtet sich an Personen, die für das Verständnis und die Verwendung von Workflow Automation-Berichten verantwortlich sind.
- Help for Configuration Console (Hilfe zur Konfigurationskonsole)
-
Enthält kontextabhängige Informationen und schrittweise Anweisungen für häufig ausgeführte Aufgaben sowie Definitionen zu den einzelnen Feldern in allen Fenstern.
- Help for Operations Console (Hilfe zur Betriebskonsole)
-
Enthält konzeptuelle Informationen und schrittweise Anleitungen für häufig anfallende Aufgaben.
1.0 Einführung
IT-Betriebsleiter stehen zunehmend unter dem Druck, die Kosten zu kontrollieren und gleichzeitig Services schneller als je zuvor bereitzustellen. Bei ihrem Streben nach „mehr für weniger“ suchen viele IT-Experten nach Möglichkeiten, zeitaufwändige, arbeitsintensive Aufgaben zu automatisieren, die zunehmend wertvolle und teure IT-Personalressourcen beanspruchen.
Viele Unternehmen versuchen, routinemäßige Workflow-Praktiken auf Ebene bestimmter Aufgaben und Verfahren zu automatisieren. Diese Prozesse werden in einem sogenannten Runbook oder Betriebshandbuch aufgezeichnet. Während solche Betriebshandbücher bewährte manuelle Prozesse beschreiben, führen sie leicht zu menschlichen Fehlern und können sehr teuer sein, weil sie Kosten für Fachpersonal für sich wiederholende, einfache Aufgaben verschwenden. Betriebshandbücher können auch abstrakt sein und den Erfahrungsschatz darstellen, über den einzelne Personen verfügen. Dieser Erfahrungsschatz wird möglicherweise nicht genau aufgezeichnet und kann leicht verloren gehen, wenn die betreffenden Personen die Organisation verlassen.
Hinzu kommt, dass die IT-Abteilungen aufgrund von stark verteilten Operationen und Geschäftsakquisitionen ihre Aufgaben in einer zunehmend vielseitigen und komplexen IT-Umgebung bewältigen müssen. Oft wird in diesen Betriebsumgebungen mit vielen verschiedenen Werkzeugen gearbeitet. Die mangelnde Integration dieser Werkzeuge kann effiziente Reaktionen auf Ereignisse und die Ausführung routinemäßiger betrieblicher Aktivitäten beeinträchtigen.
NetIQ Workflow Automation wurde von Grund auf als IT-Workflowautomatisierungsplattform konzipiert, um die Automatisierung von IT-Betriebshandbüchern und -prozessen zu ermöglichen.
1.1 Was ist Workflow Automation?
Workflow Automation ist eine Plattform zur Automatisierung von IT-Prozessen, mit der Sie Betriebshandbücher und Prozesse modellieren, automatisieren, messen und kontinuierlich verbessern können. Mit Workflow Automation können Sie:
-
Automatisierte IT-Prozesse auf Grundlage Ihrer dokumentierten IT-Prozesse und Betriebshandbücher definieren
-
Prozessschritte im Auftrag von Mitarbeitern automatisch ausführen
-
Arbeit zwischen verschiedenen IT-Funktionen koordinieren
Durch die Integration mit anderen Unternehmensprodukten* ruft Workflow Automation normalisierte Informationen aus Ihren Betriebsmanagementsystemen ab und liefert Ihnen eine zusammenhängende Gesamtsicht Ihrer IT-Betriebsprozesse.
* Zu den Integrationsprodukten gehören Adapter für Datenbanken, Directory and Resource Administrator, SNMP Activity, VMware vCenter Server, LDAP und ServiceNow.
Durch die Aggregation dieser Informationen in einer zentralen Konsole ermöglicht Workflow Automation dem IT-Betriebspersonal, die folgenden Ziele einfacher zu erreichen:
-
Automatisches Initiieren von IT-Standardprozessen als Reaktion auf Vorfälle
-
Dokumentieren aller Reaktionsaktivitäten
-
Berichte über die Einhaltung akzeptierter IT-Richtlinien
-
Bereitstellen eines vollständigen Revisionsverlaufs des Vorfallsmanagements
Durch die schnelle Identifizierung und automatische Gruppierung und Unterdrückung verwandter Ereignisse reduziert Workflow Automation die Anzahl der Fehlalarme, die Benutzer bearbeiten und verwalten müssen.
1.2 Funktionsweise von Workflow Automation
Workflow Automation leitet Informationen aus Datenquellen in ein zentrales Repository weiter und wertet eingehende Daten anhand von Prozessen aus, die von Ihrem Team so definiert werden, dass sie den IT-Richtlinien entsprechen. Ein Prozess wird automatisch ausgeführt, wenn die Ereignisinformationen mit den Auslösekriterien übereinstimmen. Wenn Benutzereingaben erforderlich sind, meldet sich der Benutzer bei Operations Console (Betriebskonsole) an, um dem Prozess mitzuteilen, was zu tun ist. Wenn beispielsweise das Wachstum temporärer Dateien dazu führt, dass der Speicherplatz unter den Schwellenwert fällt, kann Workflow Automation AppManager anweisen, eine Datenträgerbereinigung durchzuführen.
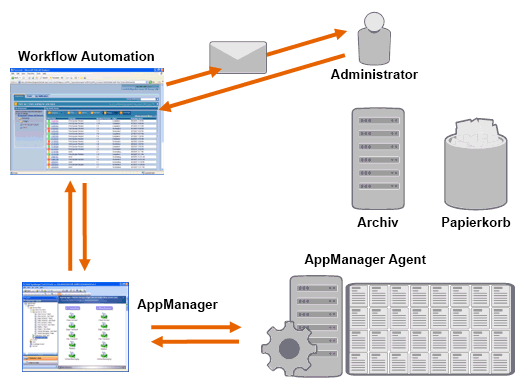
In diesem Beispiel erkennt AppManager, dass der verfügbare Speicherplatz unter den Schwellenwert gefallen ist, und generiert ein Ereignis, das einen Prozess in Workflow Automation auslöst und ein Arbeitselement (eine Instanz eines ausgeführten Prozesses) erstellt. Workflow Automation fordert eine Festplattennutzungsanalyse von AppManager an, bei der die N wichtigsten Beteiligten nach Ordner, Dateityp und Alter identifiziert werden, wobei den bekannten Speicherorten für temporäre Dateien besondere Aufmerksamkeit geschenkt wird. Workflow Automation sendet eine E-Mail mit den Ergebnissen der Analyse an den entsprechenden Benutzer und fordert die Genehmigung zur Datenträgerbereinigung an. Die E-Mail enthält einen Link zur Betriebskonsole. Der Benutzer meldet sich bei der Betriebskonsole an und genehmigt die teilweise Bereinigung. Workflow Automation weist AppManager an, die genehmigten Dateien zu löschen und den neuen Speicherplatzstatus zu analysieren. Workflow Automation wartet auf die Bestätigung der erfolgreichen Durchführung und sendet diese dann an den Benutzer. Workflow Automation schließt das Arbeitselement.
Workflow Automation-Prozesse sind flexibel. Ein typischer Prozess kann automatisch die folgenden Arten von Schritten ausführen:
-
Nach Zusatzinformationen zu einem Ereignis suchen
-
Priorität und Dringlichkeit des Problems ermitteln
-
Benutzern die Detailanalyse des Ereignisstroms ermöglichen
2.0 Installieren von Workflow Automation
Diese Themen führen Sie durch den Installationsprozess von Workflow Automation (WFA).
2.1 Implementierungs-Checkliste
Checkliste gibt einen Überblick über den vollständigen Planungs- und Installationsprozess für Workflow Automation.
|
Checkliste |
|---|---|
|
☐ |
|
|
☐ |
|
|
☐ |
|
2.2 Planen Ihrer Workflow Automation-Umgebung
Dieser Abschnitt enthält eine Beschreibung der Anforderungen, Details zu unterstützten Konfigurationen und andere Informationen, die für die Planung der Workflow Automation-Installationsumgebung erforderlich sind.
2.2.1 Bestimmen der Installationsart
Für das Workflow Automation-Setup-Programm ist kein Lizenzschlüssel für die Installation erforderlich. Standardmäßig installiert das Setup-Programm eine voll funktionsfähige Installation mit einer Probelizenz, mit der Sie Workflow Automation 30 Tage lang testen können. Nach 30 Tagen bietet Workflow Automation einen 30-tägigen Kulanzzeitraum, in dem bei jeder Anmeldung bei Workflow Automation eine Benachrichtigung über den Kulanzzeitraum angezeigt wird. Die Umgebung, in der Sie Workflow Automation installieren, bestimmt die Installationsart.
- Probeumgebung
-
Sie können Workflow Automation in einer „vollständigen Probeumgebung“ evaluieren, die die Voraussetzungen für die Produktionsumgebung erfüllt, oder in einer „Machbarkeitsnachweis“-Umgebung, die nicht den Produktionsstandards entspricht. Weitere Informationen zum Konfigurieren einer vollständigen Probeumgebung finden Sie in Unterstützte Konfigurationen.
- Produktionsumgebung
-
Wenn Sie Workflow Automation in Ihrer Produktionsumgebung bereitstellen, können Sie den Produktionslizenzschlüssel sofort nach der Installation oder jederzeit während des 30-tägigen Probezeitraums in der Konfigurationskonsole installieren. Weitere Informationen zum Abrufen von Lizenzschlüsseln erhalten Sie vom Vertriebsmitarbeiter.
Stellen Sie sicher, dass Sie Ihre Produktionsumgebung im Voraus planen. Mit Workflow Automation können Sie eine vollständige Probeumgebung durch den Erwerb eines Produktionslizenzschlüssels direkt in einer Produktionsumgebung einsetzen. Workflow Automation unterstützt jedoch keine automatisierte Migration von einer Machbarkeitsnachweis-Umgebung zu einer Produktionsumgebung. Wenn Sie von einer Machbarkeitsnachweis-Umgebung zu einer Produktionsumgebung migrieren möchten, empfiehlt es sich, eine neue Workflow Automation-Konfiguration in Ihrer Produktionsumgebung zu installieren und die Export- und Importfunktionen in Workflow Automation zu verwenden, um Aktivitätsbibliotheken und Prozessanpassungen manuell zu migrieren. Weitere Informationen zum Konfigurieren Ihrer Produktionsumgebung finden Sie in Unterstützte Konfigurationen.
2.2.2 Lizenzierung
Workflow Automation erfordert einen Lizenzschlüssel zur Verwendung des Produkts. Das Workflow Automation-Setup-Programm installiert automatisch einen Probelizenzschlüssel, der 30 Tage nach der Installation abläuft und einen zusätzlichen Kulanzzeitraum von 30 Tagen bietet.
Nach der Installation können Sie während des 30-tägigen Probezeitraums jederzeit einen Produktionslizenzschlüssel hinzufügen. Weitere Hinweise zum Verwenden einer lizenzierten Probeumgebung mit einem Produktionslizenzschlüssel finden Sie unter Bestimmen der Installationsart.
Verwenden Sie die Liste Licenses (Lizenzen) in der Konfigurationskonsole, um die Lizenzen in Ihrer Workflow Automation-Umgebung zu verwalten.
Workflow Automation unterstützt die folgenden Arten von Produktionslizenzen:
- Volllizenz
-
Sie können mit Workflow Automation eine beliebige Anzahl von Prozessen in Ihrer Produktionsumgebung erstellen und ausführen.
- Lizenz für eine bestimmte Anzahl an Prozessen („pro Prozess“)
-
Sie können mit Workflow Automation eine beliebige Anzahl von Prozessen erstellen, aber nur eine bestimmte Anzahl von Prozessen in Ihrer Produktionsumgebung ausführen. Die Prozesse können mit mehreren Workflow Automation-Adaptern verknüpft werden.
- Lizenz für signierte Prozesse
-
Sie können mit Workflow Automation signierte Prozesse in Ihrer Produktionsumgebung ausführen. Signierte Prozesse erfüllen bestimmte Anforderungen und wirken sich nicht auf die Anzahl der Prozesse aus, die Sie mit der Lizenz „pro Prozess“ ausführen können. Sie können signierte Prozesse nicht ändern.
Weitere Informationen zum Abrufen von Lizenzschlüsseln erhalten Sie vom Vertriebsmitarbeiter.
2.2.3 Grundlegendes zu Workflow Automation-Komponenten
Workflow Automation umfasst eine Reihe von Softwarekomponenten, die Sie strategisch auf mehreren Computern verteilt installieren sollten. Das folgende Diagramm zeigt eine Konfiguration in drei Ebenen in einer Umgebung ohne Cluster. Weitere Informationen zu den unterstützten Konfigurationen finden Sie in Unterstützte Konfigurationen.
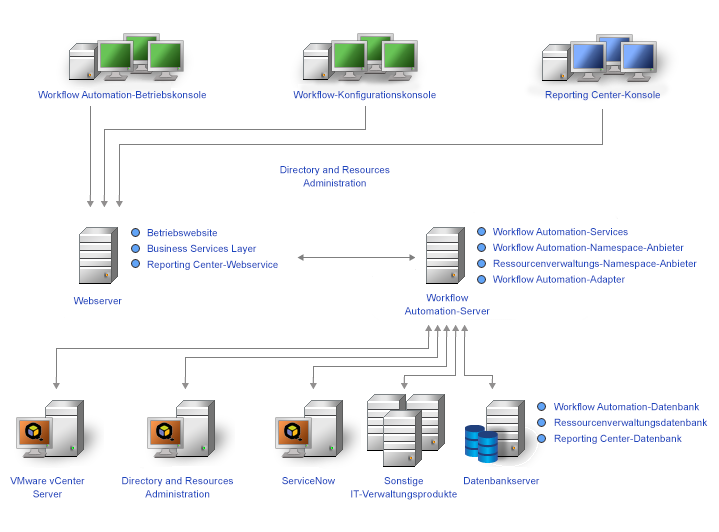
Workflow Automation umfasst die folgenden Hauptkomponenten:
- Betriebskonsole
-
Eine webbasierte Benutzeroberfläche, die auf die Betriebswebsite auf dem Webservercomputer zugreift. In der Betriebskonsole können Prozessoperatoren folgende Aufgaben ausführen:
-
Aktive Arbeitselemente überwachen und deren Details anzeigen
-
Informationen aus Datenquellen und angefügten Ereignissen untersuchen
-
Eingaben zur Behandlung von Ereignissen bereitstellen
Weitere Hinweise zu Prozessoperatoren und deren Verantwortlichkeiten finden Sie unter Verwalten von Benutzern und Gruppen.
-
- Konfigurationskonsole
-
Eine Windows-basierte Benutzeroberfläche, die mithilfe der Microsoft ClickOnce-Veröffentlichungs- und Bereitstellungstechnologie auf dem Desktop eines Benutzers bereitgestellt wird. In der Konfigurationskonsole können Benutzer die folgenden Aufgaben ausführen:
-
Workflow Automation konfigurieren
-
Prozesse erstellen
-
Assets definieren
-
Benutzer- und Gruppenberechtigungen festlegen
-
E-Mail-Inhalte für Benachrichtigungen bereitstellen
Die Konfigurationskonsole enthält auch einen integrierte Workflowdesigner-Konsole, mit der Prozessersteller die Schritte in einem Prozess definieren. Weitere Informationen zu Prozesserstellern und deren Verantwortlichkeiten finden Sie unter Verwalten von Benutzern und Gruppen.
-
- Reporting Center-Konsole
-
Ein Windows-basiertes Berichterstellungstool für Workflow Automation, das lokal für jeden Benutzer installiert wird, der Berichte ausführt. Weitere Informationen finden Sie im Reporting Guide for Workflow Automation Reporting Center (Berichterstellungshandbuch für Workflow Automation Reporting Center).
- Workflow Automation Business Services Layer (BSL)
-
Ein Webservice, der die Kommunikation zwischen Betriebskonsole bzw. Konfigurationskonsole und Workflow Automation-Servercomputer ermöglicht.
- Reporting Center-Webservice
-
Ein Webservice, der es der Reporting Center-Konsole ermöglicht, mit der Reporting Center-Datenbank zu kommunizieren und Berichtsdaten aus den Workflow Automation- und Resource Management (Ressourcenverwaltungs)-Datenbanken abzurufen.
- Workflow Automation-Services
-
Eine Reihe von Services auf dem Workflow Automation-Servercomputer, die die Workflows in der Produktion verwalten.
-
Die Workflow-Engine empfängt Ereignisse von Adaptern und sendet sie zur Auswertung an die Correlation Engine. Nach der Auswertung initiiert die Workflow-Engine Arbeitselemente aus Prozessworkflows und führt Workflowaktivitäten aus. Dieser Service hängt vom Workflow Automation-Namespace-Anbieter und vom Ressourcenverwaltungs-Namespace-Anbieter ab.
-
Die Workflow Automation Correlation Engine (Correlation Engine) empfängt Ereignisse von der Workflow-Engine und ermittelt, ob die Ereignisse mit Auslösern übereinstimmen.
-
Mit Workflow Automation Activity Broker (Activity Broker) kann die Workflow-Engine Workflowaktivitäten ausführen. Dieser Service hängt vom Workflow Automation-Namespace-Anbieter ab.
-
- Anbieter
-
Ein Satz von Komponenten auf dem Workflow Automation-Servercomputer, die die Kommunikation mit den Datenbanken sowohl für den BSL- als auch für die Workflow Automation-Services erleichtern.
-
Der Workflow Automation-Namespace-Anbieter kommuniziert mit der Workflow Automation-Datenbank und führt Adapter aus. Core-Adapter implementieren grundlegende Workflow Automation-Funktionen, z. B. geplante Ereignisse und die Überwachung von E-Mail-Konten. Produktadapter erweitern die Workflow Automation-Funktionalität, indem sie Workflow Automation die Kommunikation mit Datenquellen wie AppManager ermöglichen. Diese Version des Workflow Automation-Namespace-Anbieters ist sowohl in Clusterumgebungen als auch in Umgebungen ohne Cluster vorhanden.
-
Der Ressourcenverwaltungs-Namespace-Anbieter kommuniziert mit der Ressourcenverwaltungsdatenbank, um einen zentralen Zugriff auf die Ressourcen-, Benutzer- und Sicherheitsdaten in Workflow Automation bereitzustellen.
-
- Adapter
-
Eine Reihe von Komponenten auf dem Workflow Automation-Servercomputer, die die Kommunikation zwischen dem Workflow Automation-Namespace-Anbieter und Datenquellen erleichtern. Eine vollständige Liste der Workflow Automation-Adapter finden Sie auf der Workflow Automation-Supportwebsite unter https://www.netiq.com/support/.
- Workflow Automation-Datenbank
-
Eine Microsoft SQL Server-Datenbank, in der alle Workflow Automation-Informationen wie Prozesse, Arbeitselemente, Workflows und unterstützende Analysen gespeichert werden.
- Ressourcenverwaltungsdatenbank
-
Eine Microsoft SQL Server-Datenbank (Anzeigename: IQRM), in der Informationen gespeichert werden, die zum Anzeigen von Ressourcendaten wie Geschäftsservices, Benutzern und Computern erforderlich sind. Sie wird in der Regel auf dem Datenbankservercomputer mit den Workflow Automation- und Reporting Center-Datenbanken installiert. Sie können die Datenbank auf einem separaten Ressourcenverwaltungsservercomputer installieren, wenn Ihre Umgebung mehrere Produkte enthält, die dieselbe Ressourcenverwaltungsdatenbank verwenden.
- Reporting Center-Datenbank
-
Microsoft SQL Server-Datenbank, in der Informationen gespeichert werden, die die Reporting Center-Konsole zum Anzeigen von Berichten benötigt. Sie wird in der Regel auf dem Datenbankservercomputer mit der Workflow Automation-Datenbank und der Ressourcenverwaltungsdatenbank installiert. In den folgenden Fällen können Sie die Datenbank auf einem separaten Berichterstellungsservercomputer installieren:
-
Ihre Umgebung enthält mehrere Produkte, die dieselbe Reporting Center-Datenbank verwenden.
-
Sie planen, Workflow Automation in einer Clusterumgebung zu verwenden. Die Reporting Center-Datenbank unterstützt keine Cluster.
-
- Workflow Automation Adapter Configuration Utility (Workflow Automation-Adapterkonfigurationsprogramm)
-
Mit diesem Dienstprogramm können Sie folgende Aufgaben ausführen:
-
Benutzername und Passwort des Servicekontos aktualisieren.
-
Alle Workflow Automation-Services in der richtigen Reihenfolge starten.
-
2.2.4 Neustarten der Workflow Automation-Services
Die Workflow Automation-Services müssen in einer bestimmten Reihenfolge gestartet werden. Wenn Sie einen oder mehrere Workflow Automation-Services neu starten müssen, verwenden Sie die folgende Liste, um die Reihenfolge zu bestimmen:
-
NetIQ Resource Management Namespace Provider (NetIQ-Ressourcenverwaltungs-Namespace-Anbieter)
-
NetIQ Workflow Automation Namespace Provider (NetIQ Workflow Automation-Namespace-Anbieter)
-
NetIQ Workflow Automation Engine (NetIQ Workflow Automation-Engine)
-
NetIQ Workflow Automation Activity Broker (NetIQ Workflow Automation-Aktivitätsbroker)
-
NetIQ Workflow Automation Correlation Engine (NetIQ Workflow Automation-Correlation Engine)
-
NetIQ Workflow Automation Business Services (NetIQ Workflow Automation-Geschäftsservices)
2.2.5 Grundlegendes zum Berechtigungsnachweis für die Workflow Automation-Anwendung
Während des Installationsvorgangs gibt der Workflow Automation-Administrator das Standardbenutzerkonto und das Standardpasswort als Berechtigungsnachweis für die Workflow Automation-Anwendung an.
HINWEIS:Das Benutzerkonto muss Mitglied der lokalen Administratorengruppe auf dem Workflow Automation-Servercomputer sein.
Mit dem Berechtigungsnachweis für die Workflow Automation-Anwendung kann Workflow Automation die folgenden Konten ausführen:
- Workflow Automation-Servicekonto
-
Das Konto, mit dem Workflow Automation die folgenden Services auf dem Workflow Automation-Servercomputer ausführt:
-
Workflow Automation Engine (Workflow Automation-Engine)
-
Activity Broker (Aktivitätsbroker)
-
Workflow Automation Namespace Provider (Workflow Automation-Namespace-Anbieter)
Um optimale Ergebnisse zu erzielen, stellen Sie sicher, dass das Servicekonto ein Domänenkonto ist. Weitere Informationen zu den Berechtigungen für das Servicekonto finden Sie unter Verbürgte Domänen und Grundlegendes zur Benutzer- und Gruppensynchronisierung.
-
- Laufzeitkonto für Workflow Automation-Datenbank
-
Das Konto, mit dem Workflow Automation zur Laufzeit eine Verbindung zur WFA-Datenbank herstellt. Das Konto kann eines der folgenden sein:
-
Ein Konto ausschließlich für SQL, das Sie während des Installationsvorgangs angeben
-
Das Workflow Automation-Servicekonto
Während des Installationsvorgangs verknüpft das NetIQ WFA-Setup-Programm das angegebene Konto mit der Rolle „db_owner“ in der WFA-Datenbank.
-
- Ressourcenverwaltungskonto
-
Das Konto, mit dem Workflow Automation-Adapter mit dem Ressourcenverwaltungs-Namespace-Anbieter kommunizieren.
- Laufzeitkonto für Ressourcenverwaltungsdatenbank
-
Das Konto, mit dem Workflow Automation zur Laufzeit eine Verbindung zur Ressourcenverwaltungsdatenbank herstellt. Das Konto kann eines der folgenden sein:
-
Ein Konto ausschließlich für SQL, das Sie während des Installationsvorgangs angeben
-
Das Ressourcenverwaltungskonto
Während des Installationsvorgangs verknüpft das NetIQ WFA-Setup-Programm das angegebene Konto mit der Rolle „db_owner“ in der Ressourcenverwaltungsdatenbank.
-
- Standardmäßiges WFA-Administratorkonto
-
Das Konto, das der Workflow Automation-Administrator für die erste Anmeldung bei Workflow Automation verwendet. Workflow Automation verknüpft das Konto mit den folgenden Workflow Automation-Gruppen:
-
WFA Administrators (WFA-Administratoren)
-
WFA-Benutzer
Weitere Informationen zu den standardmäßigen Workflow Automation-Gruppen finden Sie unter Standardgruppen.
-
Nach der Installation können Sie das Benutzerkonto, das mit dem Berechtigungsnachweis für die Workflow Automation-Anwendung verknüpft ist, jederzeit ändern. Weitere Hinweise zum Ändern des Berechtigungsnachweises für die Workflow Automation-Anwendung finden Sie unter Ändern des Berechtigungsnachweises für die Workflow Automation-Anwendung.
2.2.6 Unterstützte Konfigurationen
Es wird empfohlen, Workflow Automation strategisch auf mehreren Computern in einer der folgenden Konfigurationen zu installieren.
HINWEIS:
-
Es empfiehlt sich nicht, alle erforderlichen Komponenten auf einem einzelnen Computer zu installieren.
-
Die Installation von Workflow Automation-Komponenten auf Domänencontrollern wird nicht empfohlen.
- Konfiguration in zwei Ebenen
-
In einer Konfiguration in zwei Ebenen verteilen Sie die Workflow Automation-Komponenten auf zwei Servercomputer.
- Datenbankservercomputer
-
Installieren Sie die Datenbanken für WFA, Ressourcenverwaltung und Reporting Center auf einem Computer.
- Kombinierter Workflow Automation-Servercomputer/Webservercomputer
-
Installieren Sie die WFA-Services, den Workflow Automation-Namespace-Anbieter, den Ressourcenverwaltungs-Namespace-Anbieter, alle Workflow Automation-Adapter, die Betriebswebsite, die BSL und den Reporting Center-Webservice auf einem Computer.
- Konfiguration in drei Ebenen
-
In einer Konfiguration mit drei Ebenen verteilen Sie die Workflow Automation-Komponenten auf drei Servercomputer.
- Datenbankservercomputer
-
Installieren Sie die Datenbanken für WFA, Ressourcenverwaltung und Reporting Center auf einem Computer.
- Workflow Automation-Servercomputer
-
Installieren Sie die WFA-Services, den Workflow Automation-Namespace-Anbieter, den Ressourcenverwaltungs-Namespace-Anbieter und alle Workflow Automation-Adapter auf einem Computer.
- Webservercomputer
-
Installieren Sie die Betriebswebsite, die BSL und den Reporting Center-Webservice auf einem Computer.
- Konfiguration in vier Ebenen
-
In einer Konfiguration in vier Ebenen verteilen Sie die Workflow Automation-Komponenten und Ressourcenverwaltungskomponenten auf vier Servercomputer. Wenn Sie Workflow Automation in einer Clusterumgebung installieren möchten, müssen Sie die Reporting Center-Datenbank auf einem separaten Computer installieren.
- Datenbankservercomputer
-
Installieren Sie die WFA- und Reporting Center-Datenbanken auf einem Computer.
- Ressourcenverwaltungsservercomputer
-
Installieren Sie die Ressourcenverwaltungsdatenbank auf einem Computer.
- Workflow Automation-Servercomputer
-
Installieren Sie die WFA-Services, den Workflow Automation-Namespace-Anbieter, den Ressourcenverwaltungs-Namespace-Anbieter und alle Workflow Automation-Adapter auf einem Computer.
- Webservercomputer
-
Installieren Sie die Betriebswebsite, die BSL und den Reporting Center-Webservice auf einem Computer.
Das folgende Diagramm zeigt eine Konfiguration in vier Ebenen in einer Clusterumgebung:
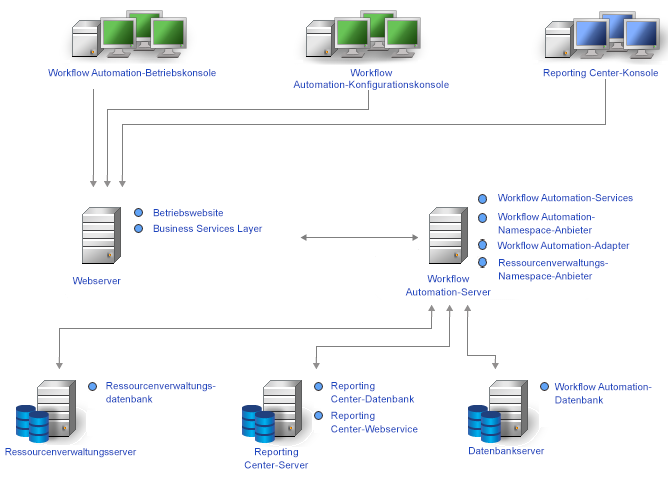
Nachdem Sie die Konfiguration bestimmt haben, die Sie in Ihrer Umgebung verwenden möchten, und die entsprechenden Komponenten auf den Servercomputern installiert haben, installieren Sie die Reporting Center-Konsole auf jedem Computer, auf dem Benutzer Berichte ausführen werden.
Weitere Informationen zum Installieren von Workflow Automation-Komponenten finden Sie unter Installieren von Workflow Automation-Komponenten in einer Umgebung ohne Cluster oder Installieren der Workflow Automation-Komponenten in einer Clusterumgebung.
Firewall
Wenn Ihre Umgebung eine Firewall zwischen der BSL und den Konsolen erfordert, müssen Sie einen zusätzlichen Port in der Firewall öffnen. Wenn die BSL Port 80 (443) für die Kommunikation mit den Konsolen über eine Firewall verwenden soll, installieren Sie die BSL auf einem anderen Computer als dem Webservercomputer. Weitere Informationen zum Konfigurieren der BSL für die Kommunikation über eine Firewall erhalten Sie vom technischen Support.
Verbürgte Domänen
Sie können eine Windows-Domäne so konfigurieren, dass sie einer oder mehreren Domänen vertraut. Bei verbürgten Domänen wird die Kontoauthentifizierung von einer Domäne zur anderen übergeben. Dies erleichtert den domänenübergreifenden Zugriff auf Computer, Ressourcen und Daten. Solche Vertrauensstellungen wirken sich direkt auf die Domänensicherheit aus, denn wenn auch nur eine der verbürgten Domänen eine Schwachstelle aufweist, sind alle Domänen in der entsprechenden Vertrauensstellung anfällig für Angriffe.
Workflow Automation unterstützt unidirektionale und bidirektionale Vertrauensstellungen. Um sicherzustellen, dass Workflow Automation Kontoinformationen für verbürgte Domänen in einer unidirektionalen Vertrauensstellung synchronisieren und anzeigen kann, muss das WFA-Servicekonto folgende Bedingungen erfüllen:
-
Es muss Mitglied der Administratorengruppe auf dem Workflow Automation-Servercomputer sein
-
Es muss Active Directory-Domänenabfragen in allen Domänen ausführen können, von denen aus sich Benutzer bei Workflow Automation anmelden können
Geben Sie das entsprechende WFA-Servicekonto während des Installationsvorgangs der Workflow Automation-Serverkomponenten an. Weitere Informationen zum WFA-Servicekonto finden Sie unter Grundlegendes zum Berechtigungsnachweis für die Workflow Automation-Anwendung. Weitere Informationen zum Installieren der Workflow Automation-Serverkomponenten finden Sie unter Planen der Installation von Workflow Automation-Serverkomponenten. Weitere Informationen zur Synchronisierung finden Sie in Grundlegendes zur Benutzer- und Gruppensynchronisierung.
2.2.7 Planen der Installation von Workflow Automation in einer Clusterumgebung
Sie können alle Workflow Automation-Komponenten mit Ausnahme von Reporting Center in einer Microsoft Clustering Services-Clusterumgebung installieren. Zur Installation von Workflow Automation in einer Clusterumgebung müssen Sie die folgenden Schritte ausführen:
-
Erstellen Sie für jeden Cluster eine Workflow Automation-spezifische Ressourcengruppe. Eine Clusterressourcengruppe ist nicht dasselbe wie eine Ressourcengruppe in Workflow Automation. Weitere Informationen zu Ressourcengruppen in Workflow Automation finden Sie unter Grundlegendes zu Ressourcengruppen.
-
Installieren Sie die Reporting Center-Datenbank auf einem separaten Computer.
Weitere Informationen zu den Anforderungen für das Erstellen der Workflow Automation-Ressourcengruppe und das Installieren von Workflow Automation-Komponenten in einer Clusterumgebung finden Sie in den folgenden Abschnitten:
Weitere Informationen zum Einrichten einer Microsoft Clustering Services-Clusterumgebung finden Sie in der entsprechenden Microsoft-Dokumentation.
2.2.8 Standardmäßige Ports
Öffnen Sie die in der folgenden Tabelle aufgeführten Ports, um eine ordnungsgemäße Kommunikation zwischen den Workflow Automation-Komponenten zu gewährleisten.
|
Port-Nummer |
Komponente auf dem Computer |
Verwendung durch den Port |
|---|---|---|
|
2219 |
Workflow Automation-Servercomputer |
Wird vom Workflow Automation-Namespace-Anbieter zum Ausführen der Adapter verwendet. Weitere Informationen zur Interaktion des Workflow Automation-Namespace-Anbieters mit Adaptern finden Sie unter Grundlegendes zu Workflow Automation-Komponenten. |
|
9900 |
Workflow Automation-Servercomputer |
Wird von Correlation Engine für die Kommunikation mit der Workflow-Engine und dem Workflow Automation-Namespace-Anbieter verwendet. |
|
1433 |
Datenbankservercomputer |
Wird von der WFA-Datenbank und der Ressourcenverwaltungsdatenbank für die Kommunikation mit den Workflow Automation- und Ressourcenverwaltungs-Namespace-Anbietern verwendet. HINWEIS:Wenn Ihre Umgebung separate Computer für die WFA-Datenbank und die Ressourcenverwaltungsdatenbank verwendet, stellen Sie sicher, dass Port 1433 auf beiden Computern verfügbar ist. |
|
8091 (TCP) 8092 (HTTP) |
Webservercomputer |
Wird von der BSL für die Kommunikation mit der Betriebskonsole und der Konfigurationskonsole verwendet. |
|
80 (HTTP) 443 (HTTPS) |
Webservercomputer |
Wird vom Webservercomputer verwendet, um Remotebenutzern die Anmeldung bei der Betriebskonsole zu ermöglichen. Der Webservercomputer verwendet standardmäßig Port 80. |
2.2.9 Unterstützte Sprachen und Gebietsschemas
Workflow Automation unterstützt Versionen des Microsoft Windows-Betriebssystems in englischer Sprache in den folgenden Gebietsschemas:
-
Englisch
-
Spanisch
-
Deutsch
-
Japanisch
2.2.10 Planen der Datenbankinstallation
Dieser Abschnitt enthält Informationen zu Anforderungen, Empfehlungen und Konfigurationsinformationen für den Datenbankservercomputer. Die neuesten Informationen zu den Anforderungen für Drittanbietersoftware finden Sie auf der Workflow Automation-Supportwebsite unter https://www.netiq.com/support/.
In der Regel hostet der Datenbankservercomputer die folgenden Datenbanken:
-
WFA-Datenbank
-
Ressourcenverwaltungsdatenbank
-
Reporting Center-Konfigurationsdatenbank
Wenn Sie die Installation in einer Clusterumgebung planen, müssen Sie die Reporting Center-Konfigurationsdatenbank auf einem separaten Berichterstellungsserver installieren. Weitere Informationen zum Installieren von Reporting Center auf einem separaten Server finden Sie unter Planen der Reporting Center-Installation in einem Cluster.
In der folgenden Tabelle sind die Anforderungen und Empfehlungen für den Datenbankservercomputer aufgeführt:
HINWEIS:
-
Wenn Sie die Ressourcenverwaltungsdatenbank auf einem separaten Ressourcenverwaltungsservercomputer installieren möchten, gelten die folgenden Anforderungen sowohl für den Datenbankservercomputer als auch für den Ressourcenverwaltungsservercomputer.
-
In einer Clusterumgebung gelten diese Anforderungen für jeden Knoten im Cluster.
|
Kategorie |
Anforderung |
|
|---|---|---|
|
Prozessor |
1,8 GHz Intel Pentium 4, Serverklasse, mit Dual-Prozessor |
|
|
Festplattenspeicher |
Konfiguration mit zwei Laufwerken:
|
|
|
Arbeitsspeicher |
8 GB |
|
|
Betriebssystem |
Eines der folgenden:
HINWEIS:Wenn Sie die Datenbanken remote installieren, überprüft das NetIQ WFA-Setup-Programm nicht das Betriebssystem auf dem Remotecomputer. |
|
|
Zusätzliche Software |
HINWEIS:
|
|
|
Port |
1433: Wird vom Workflow Automation-Servercomputer und vom Webservercomputer zum Herstellen einer Verbindung mit den SQL Server-Datenbanken verwendet. Weitere Informationen zu den Ports finden Sie unter Standardmäßige Ports. |
|
|
Konfiguration der Ressourcengruppe |
Wenn Sie die Installation in einer Clusterumgebung vornehmen möchten, müssen Sie eine Workflow Automation-spezifische Ressourcengruppe erstellen. |
|
2.2.11 Planen der Reporting Center-Installation in einem Cluster
Reporting Center unterstützt keine Cluster. Wenn Sie Workflow Automation in einer Clusterumgebung installieren möchten, müssen Sie die Reporting Center-Datenbank auf einem separaten Berichterstellungsservercomputer installieren.
In einer Clusterumgebung hostet der Berichterstellungsservercomputer die folgenden Komponenten:
-
Reporting Center-Webservice
-
Reporting Center-Konfigurationsdatenbank
Weitere Informationen zu den Anforderungen für den Berichterstellungsservercomputer finden Sie im Reporting Guide for Workflow Automation Reporting Center (Berichterstellungshandbuch für Workflow Automation Reporting Center). Die neuesten Informationen zu den Anforderungen für Drittanbietersoftware finden Sie auf der Workflow Automation-Supportwebsite unter https://www.netiq.com/support/.
2.2.12 Planen der Installation von Workflow Automation-Serverkomponenten
Dieser Abschnitt enthält Informationen zu Anforderungen, Empfehlungen und Konfigurationsinformationen für den Workflow Automation-Servercomputer. Die neuesten Informationen zu den Anforderungen für Drittanbietersoftware finden Sie auf der Workflow Automation-Supportwebsite unter https://www.netiq.com/support/.
In der Regel hostet der Workflow Automation-Servercomputer die folgenden Komponenten:
-
NetIQ Workflow Automation Activity Broker Service (NetIQ Workflow Automation-Aktivitätsbrokerservice)
-
NetIQ Workflow Automation Correlation Engine Service (NetIQ Workflow Automation-Correlation Engine-Service)
-
NetIQ Workflow Automation Engine Service (NetIQ Workflow Automation-Engine-Service)
-
NetIQ Workflow Automation Namespace Provider (NetIQ Workflow Automation-Namespace-Anbieter)
-
Resource Management Namespace Provider (Ressourcenverwaltungs-Namespace-Anbieter)
-
Workflow Automation-Adapter
In der folgenden Tabelle sind die Anforderungen und Empfehlungen für den Workflow Automation-Servercomputer aufgeführt.
HINWEIS:
-
Wenn Sie Workflow Automation in einer Konfiguration in zwei Ebenen installieren, stellen Sie sicher, dass der Computer, auf dem Sie die kombinierten Workflow Automation-Serverkomponenten und die Webserverkomponenten installieren möchten, die Anforderungen für beide erfüllt. Weitere Informationen zu den Anforderungen für den Webservercomputer finden Sie unter Planen der Installation von Webserverkomponenten.
-
In einer Clusterumgebung gelten diese Anforderungen für jeden Knoten im Cluster.
|
Kategorie |
Anforderung |
|
|---|---|---|
|
Prozessor |
1,8 GHz Intel Pentium 4, Serverklasse, mit Dual-Prozessor |
|
|
Festplattenspeicher |
Konfiguration mit zwei Laufwerken:
|
|
|
Arbeitsspeicher |
8 GB |
|
|
Betriebssystem |
Eines der folgenden:
|
|
|
Zusätzliche Software |
* Die Workflow Automation-Serverkomponenten verwenden Microsoft .NET Framework 3.x nicht, aber .NET Framework 3.x und 4.x dürfen auf dem Workflow Automation-Servercomputer gleichzeitig vorhanden sein. ** Die Workflow Automation-Serverkomponenten verwenden Windows PowerShell 3.0 nicht, aber PowerShell 2.0 und 3.0 können auf dem Workflow Automation-Servercomputer gleichzeitig vorhanden sein. |
|
|
Ports |
2219: Wird vom NetIQ Workflow Automation-Namespace-Anbieter verwendet, um mit der NetIQ WFA-Datenbank zu kommunizieren und Workflow Automation-Adapter auszuführen. 10117: Wird vom Ressourcenverwaltungs-Namespace-Anbieter verwendet. Weitere Informationen zu den Ports finden Sie unter Standardmäßige Ports. |
|
|
Konfiguration der Ressourcengruppe |
Wenn Sie die Installation in einer Clusterumgebung ausführen möchten, müssen Sie eine Workflow Automation-spezifische Ressourcengruppe erstellen, indem Sie Microsoft Message Queuing 3.0, 4.0, 5.0 oder 6.0 in einem Cluster gruppieren. Weitere Hinweise zum Gruppieren von Microsoft Message Queuing als Cluster finden Sie unter Gruppieren von Microsoft Message Queuing auf dem Workflow Automation-Servercomputer in einem Cluster. |
|
2.2.13 Planen der Installation von Webserverkomponenten
Dieser Abschnitt enthält Informationen zu Anforderungen, Empfehlungen und Konfigurationsinformationen für den Webservercomputer. Die neuesten Informationen zu den Anforderungen für Drittanbietersoftware finden Sie auf der Workflow Automation-Supportwebsite unter https://www.netiq.com/support/.
Gruppenrichtlinieneinstellungen
Stellen Sie vor der Installation der Webserverkomponenten sicher, dass Sie die Gruppenrichtlinien-Sicherheitseinstellungen auf dem Webservercomputer so konfigurieren, dass anonymer Zugriff zulässig ist.
Anforderungen an den Webservercomputer
In der Regel hostet der Webservercomputer die folgenden Komponenten:
-
Betriebswebsite
-
BSL
-
Reporting Center-Webservice
Wenn Sie die Installation in einer Clusterumgebung planen, müssen Sie den Reporting Center-Webservice auf einem separaten Berichterstellungsserver installieren. Weitere Informationen zum Installieren von Reporting Center auf einem separaten Server finden Sie unter Planen der Reporting Center-Installation in einem Cluster.
In der folgenden Tabelle sind die Anforderungen und Empfehlungen für den Webservercomputer aufgeführt:
HINWEIS:
-
Wenn Sie Workflow Automation in einer Konfiguration in zwei Ebenen installieren, stellen Sie sicher, dass der Computer, auf dem Sie die kombinierten Workflow Automation-Serverkomponenten und die Webserverkomponenten installieren möchten, die Anforderungen für beide erfüllt. Weitere Informationen zu den Anforderungen für den Workflow Automation-Servercomputer finden Sie unter Planen der Installation von Workflow Automation-Serverkomponenten.
-
In einer Clusterumgebung gelten diese Anforderungen für jeden Knoten im Cluster.
-
Konfigurieren Sie den Netzwerklastausgleich (Network Load Balancing, NLB) nicht im Webservercluster.
ACHTUNG:Wenn Sie Microsoft Internetinformationsdienste (IIS) in einer Clusterumgebung konfigurieren, verwenden Sie nicht die Option „Freigegebene Konfiguration“.
|
Kategorie |
Anforderung |
|
|---|---|---|
|
Prozessor |
1,8 GHz Intel Pentium 4, Serverklasse, mit Dual-Prozessor |
|
|
Festplattenspeicher |
60 GB freier Festplattenspeicher |
|
|
Arbeitsspeicher |
4 GB |
|
|
Betriebssystem |
Windows Server 2016 und 2019 werden für Microsoft-Internetinformationsdienste 10 oder Windows Server 2012 R2 für IIS 8.5 und 10 unterstützt |
|
|
Zusätzliche Software |
* Wenn Sie IIS 8.x installieren, müssen Sie den IIS 6-Kompatibilitätsmodus aktivieren. |
|
|
Ports |
8091 und 8092: Werden von der BSL für die Kommunikation mit der Betriebskonsole und der Konfigurationskonsole verwendet. 80 oder 443: Werden vom Webservercomputer verwendet, um Remotebenutzern die Anmeldung über HTTP oder HTTPS bei der Betriebskonsole zu ermöglichen. Weitere Informationen zu den Ports finden Sie unter Standardmäßige Ports. |
|
|
Konfiguration der Ressourcengruppe |
Wenn Sie die Installation in einer Clusterumgebung vornehmen möchten, müssen Sie eine Workflow Automation-spezifische Ressourcengruppe erstellen. |
|
Anforderungen für den Betriebskonsolen-Webbrowsercomputer
In der folgenden Tabelle sind die Anforderungen und Empfehlungen für jeden Computer aufgeführt, auf dem Benutzer einen Webbrowser starten, um sich bei der Betriebskonsole anzumelden.
|
Kategorie |
Anforderung |
|
|---|---|---|
|
Betriebssystem |
Eines der folgenden Betriebssysteme:
|
|
|
Zusätzliche Software |
Ein beliebiger der folgenden Browser:
* Um optimale Ergebnisse zu erzielen, stellen Sie sicher, dass Sie die neueste Version dieses Browsers verwenden. |
|
Gewährleisten der Sicherheit Ihrer Workflow Automation-Umgebung
Workflow Automation verschlüsselt und authentifiziert die gesamte Kommunikation zwischen den Konsolen, der BSL, dem Workflow Automation-Servercomputer und den Datenbanken. Um jedoch die Kommunikation zwischen der Betriebskonsole und dem Webservercomputer zu sichern, müssen Sie SSL (Secure Sockets Layer) für alle Webservercomputer in der Workflow Automation-Umgebung verwenden. Andernfalls könnte jede Person, die einen Sniffer in Ihrem Netzwerk verwendet, auf Passwörter und andere vertrauliche Informationen zugreifen.
Informationen zum Konfigurieren von SSL in den Microsoft-Zertifikatdiensten und in den Microsoft-Internetinformationsdiensten (IIS) finden Sie in der Microsoft-Dokumentation.
Workflow Automation verwendet die folgenden Technologien zum Gewährleisten der Sicherheit Ihres Webservercomputers:
-
ASP.NET-Sicherheit bietet Sicherheit auf Anwendungsebene für den Webservercomputer. Sie können den Server mithilfe der bewährten Verfahren für die ASP.NET-Sicherheit sperren.
-
Sicherheitsfunktionen in IIS steuern den Zugriff auf das virtuelle Verzeichnis des Webservercomputers.
-
Die BSL authentifiziert Verbindungen zwischen der Betriebskonsole und einer Workflow Automation-Serverinstanz.
Fehlerbehebung nach der Installation
Wenn Sie während der Installation des Webservers ein Zertifikat importiert haben und die Webkonsole nicht geöffnet wird, kann dies daran liegen, dass das Installationsprogramm zu viele HTTPS-Bindungen zur Workflow Automation-Website hinzugefügt hat. Gehen Sie wie folgt vor, um dies zu beheben:
-
Wechseln Sie nach dem Laden des benutzerdefinierten Zertifikats im Installationsprogramm zu IIS und entfernen Sie eine der HTTPS-Bindungen.
-
Öffnen Sie das Fenster Sitebindung bearbeiten, um zu überprüfen, ob die verbleibende HTTPS-Bindung an das richtige SSL-Zertifikat gebunden ist.
HINWEIS:Workflow Automation stellt zwei Skripts bereit, mit denen Sie die Sicherheitseinstellungen der Komponenten ändern können: BSLConfig.ps1 und WebConsoleAuth.ps1. Um weitere Informationen zu beiden Skripten zu erhalten, starten Sie eine PowerShell-Sitzung und geben Sie den Skriptnamen mit dem Parameter -help ein.
2.2.14 Planen der Installation der Reporting Center-Konsole
Installieren Sie die Reporting Center-Konsole auf jedem Computer, auf dem Benutzer Workflow Automation-Berichte ausführen werden. Weitere Informationen zu den Anforderungen für den Reporting Center-Computer finden Sie im Reporting Guide for Workflow Automation Reporting Center (Berichterstellungshandbuch für Workflow Automation Reporting Center). Die neuesten Informationen zu den Anforderungen für Drittanbietersoftware finden Sie auf der Workflow Automation-Supportwebsite unter https://www.netiq.com/support/.
2.2.15 Planen der Installation der Konfigurationskonsole
Dieser Abschnitt enthält Informationen zu Anforderungen, Empfehlungen und Konfigurationsinformationen für die Workflow Automation-Konfigurationskonsole. Die neuesten Informationen zu den Anforderungen für Drittanbietersoftware finden Sie auf der Workflow Automation-Supportwebsite unter https://www.netiq.com/support/.
Die Workflow Automation-Konfigurationskonsole ist eine Windows-basierte Benutzeroberfläche, die mithilfe der Microsoft ClickOnce-Veröffentlichungs- und -Bereitstellungstechnologie auf dem Desktop eines Benutzers bereitgestellt wird. In der Konfigurationskonsole können Benutzer die folgenden Aufgaben ausführen:
-
Workflow Automation konfigurieren
-
Prozesse erstellen
-
Assets definieren
-
Benutzer- und Gruppenberechtigungen festlegen
-
E-Mail-Inhalte für Benachrichtigungen bereitstellen
Die Konfigurationskonsole enthält auch einen integrierte Workflowdesigner-Konsole, mit der Prozessersteller die Schritte in einem Prozess definieren. Weitere Informationen zu Prozesserstellern und deren Verantwortlichkeiten finden Sie unter Verwalten von Benutzern und Gruppen.
|
Kategorie |
Anforderung |
|
|---|---|---|
|
Prozessor |
1,8 GHz Intel Pentium 4, Serverklasse, mit Dual-Prozessor |
|
|
Festplattenspeicher |
Konfiguration mit zwei Laufwerken:
|
|
|
Arbeitsspeicher |
8 GB |
|
|
Betriebssysteme |
HINWEIS:Wenn Sie die Datenbanken remote installieren, überprüft das NetIQ WFA-Setup-Programm nicht das Betriebssystem auf dem Remotecomputer. |
|
|
Zusätzliche Software |
HINWEIS:
|
|
|
Konfiguration der Ressourcengruppe |
Wenn Sie die Installation in einer Clusterumgebung vornehmen möchten, müssen Sie eine Workflow Automation-spezifische Ressourcengruppe erstellen. |
|
2.2.16 Planen der Installation von Workflow Automation Event Generator
Dieser Abschnitt enthält Informationen zu den Anforderungen für jeden Computer, auf dem Sie Workflow Automation Event Generator installieren möchten. Standardmäßig installiert das NetIQ WFA-Setup-Programm WFA Event Generator auf dem Workflow Automation-Servercomputer. Sie können den Ereignisgenerator auch auf einem Remotecomputer installieren. Das NetIQ WFA-Setup-Programm installiert WFA Event Generator im Ordner C:\Programme\NetIQ\WFA\IQConnect90\bin.
Die neuesten Informationen zu den Anforderungen für Drittanbietersoftware finden Sie auf der Workflow Automation-Supportwebsite unter https://www.microfocus.com/en-us/support.
In der folgenden Tabelle sind die Anforderungen und Empfehlungen für jeden Computer aufgeführt, auf dem Sie Workflow Automation Event Generator installieren.
|
Kategorie |
Anforderung |
|
|---|---|---|
|
Prozessor |
1,8 GHz Intel Pentium 4, Serverklasse, mit Dual-Prozessor |
|
|
Festplattenspeicher |
Konfiguration mit zwei Laufwerken:
|
|
|
Arbeitsspeicher |
8 GB |
|
|
Betriebssystem |
Eines der folgenden:
|
|
|
Zusätzliche Software |
* Die Komponenten von WFA Event Generator verwenden Microsoft .NET Framework 3.x nicht, aber .NET Framework 3.x und 4.x dürfen auf dem WFA Event Generator-Computer gleichzeitig vorhanden sein. ** Die Komponenten von WFA Event Generator verwenden Windows PowerShell 3.0 nicht, aber PowerShell 2.0 und 3.0 dürfen auf dem WFA Event Generator-Computer gleichzeitig vorhanden sein. |
|
|
Ports |
10117: Wird vom NetIQ-Ressourcenverwaltungs-Namespace-Anbieter verwendet. Weitere Informationen zu den Ports finden Sie unter Standardmäßige Ports. |
|
|
Konfiguration der Ressourcengruppe |
Wenn Sie die Installation in einer Clusterumgebung ausführen möchten, müssen Sie eine Workflow Automation-spezifische Ressourcengruppe erstellen, indem Sie Microsoft Message Queuing 3.0, 4.0, 5.0 oder 6.0 in einem Cluster gruppieren. Weitere Hinweise zum Gruppieren von Microsoft Message Queuing als Cluster finden Sie unter Gruppieren von Microsoft Message Queuing auf dem Workflow Automation-Servercomputer in einem Cluster. |
|
2.3 Aufrüsten von einer früheren Version
Dieser Abschnitt enthält nützliche Informationen zur Aufrüstung Ihrer vorhandenen Installation auf Workflow Automation 10.2. Sie können mit einer der folgenden Methoden auf Workflow Automation 10.2 aufrüsten:
2.3.1 Ausführen einer Vor-Ort-Aufrüstung
Mit einer Vor-Ort-Aufrüstung können Sie die folgenden Aufrüstungspfade zwischen clusterlosen Umgebungen verwenden:
|
WFA-Server-Basisversion |
Aktualisierte WFA-Server-Version |
|---|---|
|
Workflow Automation 10.1 |
Workflow Automation 10.2 |
|
Aegis 3.5.1, 64-Bit |
Workflow Automation 10.2 |
|
Aegis 3.5, 64-Bit |
Workflow Automation 10.2 |
Um eine Vor-Ort-Aufrüstung für clusterlose 64-Bit-Umgebungen auszuführen, führen Sie einfach das Workflow Automation-Setup-Programm auf Ihren vorhandenen Workflow Automation-Computern aus. Es ist nicht erforderlich, möglicherweise ausgeführte Workflow Automation-Services zu stoppen. Weitere Informationen zum Installieren von Workflow Automation und zur Installationsreihenfolge der Komponenten finden Sie unter Installieren von Workflow Automation-Komponenten in einer Umgebung ohne Cluster.
HINWEIS:
-
Wenn Sie in einer Konfigurationsumgebung mit drei oder vier Ebenen von einer früheren Version auf Workflow Automation 10.1.1 oder höher aufrüsten, müssen Sie zuerst den Webservercomputer aufrüsten und dann den Workflow Automation-Servercomputer. Die Konfigurationskonsole 10.1.1 ist mit Workflow Automation Server 10.1.1 oder höher kompatibel.
-
Alle Workflow Automation-Adapter, die nicht in das Workflow Automation-Installationsprogramm integriert sind, müssen nach der Aufrüstung deinstalliert und neu installiert werden.
Es ist nicht möglich, eine Vor-Ort-Aufrüstung für einen Cluster auszuführen. In diesem Fall müssen Sie die Vollversion von Workflow Automation 10.2 im Cluster installieren. Weitere Informationen hierzu finden Sie unter Installieren der Workflow Automation-Komponenten in einer Clusterumgebung. Migrieren Sie dann Ihre Daten zur neuen Installation. Weitere Informationen finden Sie unter Migrieren Ihrer vorhandenen Daten in eine neue Umgebung.
2.3.2 Migrieren Ihrer vorhandenen Daten in eine neue Umgebung
Diese Schritte führen Sie durch den Prozess zum Migrieren von Daten aus einer vorhandenen Installation in eine neue Umgebung im folgenden Szenario: Migration einer Cluster-Umgebung
So migrieren Sie Ihre vorhandenen Daten in eine neue Umgebung:
-
Beenden Sie in Ihrer aktuellen Workflow Automation-Installation die folgenden Services:
-
NetIQ Workflow Automation Activity Broker Service (NetIQ Workflow Automation-Aktivitätsbrokerservice)
-
NetIQ Workflow Automation Correlation Engine Service (NetIQ Workflow Automation-Correlation Engine-Service)
-
NetIQ Workflow Automation Engine Service (NetIQ Workflow Automation-Engine-Service)
-
NetIQ Workflow Automation Namespace Provider (NetIQ Workflow Automation-Namespace-Anbieter)
-
NetIQ Workflow Automation Business Services Layer
-
-
Sichern Sie auf dem Datenbankservercomputer für die aktuelle Installation von Workflow Automation die folgenden Datenbanken:
-
Aegis
-
IQRM
Weitere Informationen zum Sichern von Datenbanken finden Sie in der entsprechenden Microsoft-Dokumentation.
-
-
Stellen Sie auf dem Datenbankservercomputer in der neuen Umgebung die Datenbanken wieder her. Weitere Informationen zum Wiederherstellen von Datenbanken finden Sie in der entsprechenden Microsoft-Dokumentation.
-
Führen Sie das Workflow Automation-Setup-Programm auf den Computern in der neuen Umgebung mithilfe einer der folgenden Checklisten aus:
-
(Bedingt) Wenn Sie zu einer Umgebung ohne Cluster migrieren, beachten Sie die Informationen unter Installieren von Workflow Automation-Komponenten in einer Umgebung ohne Cluster.
-
(Bedingt) Wenn Sie zu einer Clusterumgebung migrieren, beachten Sie die Informationen unter Installieren der Workflow Automation-Komponenten in einer Clusterumgebung.
-
2.4 Installieren von Workflow Automation-Komponenten in einer Umgebung ohne Cluster
Um Workflow Automation erfolgreich zu installieren, müssen Sie die Komponenten in der richtigen Reihenfolge installieren. Die folgende Checkliste gibt die richtige Reihenfolge für die Installation der Workflow Automation-Komponenten in einer Umgebung ohne Cluster an.
|
Checkliste |
|---|---|
|
☐ |
|
|
☐ |
|
|
☐ |
|
|
☐ |
|
|
☐ |
|
|
☐ |
|
2.4.1 Installieren der Datenbankserverkomponenten in einer Umgebung ohne Cluster
Diese Schritte führen Sie durch den Prozess zum Installieren der Datenbanken auf dem Datenbankservercomputer in einer Umgebung ohne Cluster. Sie können das Setup-Programm lokal auf dem Datenbankservercomputer oder von einem Remotecomputer aus ausführen.
Wenn sich das Ressourcenverwaltungskonto vom WFA-Servicekonto und dem WFA-Standardadministratorkonto unterscheidet, stellen Sie sicher, dass Sie die Ressourcenverwaltungsdatenbank installieren, bevor Sie andere Workflow Automation-Komponenten installieren. Weitere Informationen zum Ressourcenverwaltungskonto finden Sie unter Grundlegendes zum Berechtigungsnachweis für die Workflow Automation-Anwendung.
So installieren Sie Datenbankserverkomponenten in einer Umgebung ohne Cluster:
-
Melden Sie sich mit einem Administratorkonto bei dem Computer an, auf dem die Datenbanken installiert werden sollen.
HINWEIS:Sie können die Datenbanken auch remote installieren.
-
Führen Sie das Workflow Automation-Setup-Programm aus dem Stammordner des Workflow Automation-Installationskits aus.
HINWEIS:Stellen Sie sicher, dass sich das Installationskit auf dem lokalen Computer befindet, auf dem Sie das Setup-Programm ausführen.
-
Klicken Sie auf Begin Setup (Setup starten).
-
Wenn Sie Workflow Automation in einer Konfiguration in vier Ebenen installieren, wählen Sie im Fenster „Select Components“ (Komponenten auswählen) des NetIQ WFA-Einrichtungsassistenten die folgenden Komponenten aus:
HINWEIS:Wenn Sie von einer früheren Version aufrüsten, wählt das Setup-Programm automatisch die zu installierenden Komponenten aus.
-
WFA Database (WFA-Datenbank)
-
WFA Reporting (WFA-Berichterstellung)
-
-
Wenn Sie Workflow Automation in einer Konfiguration in drei Ebenen installieren, wählen Sie im Fenster „Select Components“ (Komponenten auswählen) des NetIQ WFA-Einrichtungsassistenten die folgenden Komponenten aus:
HINWEIS:Wenn Sie von einer früheren Version aufrüsten, wählt das Setup-Programm automatisch die zu installierenden Komponenten aus.
-
WFA Database (WFA-Datenbank)
-
WFA Reporting (WFA-Berichterstellung)
-
Resource Management Database (Ressourcenverwaltungsdatenbank)
HINWEIS:Wenn Sie die Ressourcenverwaltungsdatenbank auf einem separaten Computer installieren möchten, können Sie während des Installationsvorgangs die Details des Remotecomputers für den Ressourcenverwaltungsserver angeben.
-
-
Klicken Sie auf Next (Weiter).
-
Klicken Sie im Fenster „Prerequisites“ (Voraussetzungen) unter Required Prerequisistes (Erforderliche Komponenten) auf NetIQ Reporting Center und klicken Sie dann auf Install Prerequisite (Komponente installieren), um den Einrichtungsassistenten für Reporting Center zu starten.
-
Wählen Sie im Fenster „Feature Selection“ (Funktionsauswahl) des Einrichtungsassistenten für Reporting Center die folgenden Optionen aus:
-
Configuration Database (Konfigurationsdatenbank)
-
Reporting Services Data Extension (Reporting-Services-Datenerweiterung)
Weitere Informationen zu Reporting Center-Komponenten finden Sie im Reporting Guide for Workflow Automation Reporting Center (Berichterstellungshandbuch für Workflow Automation Reporting Center).
-
-
Klicken Sie auf Next (Weiter).
-
Befolgen Sie die Anweisungen im Reporting Center-Einrichtungsassistenten, bis die Installation der Reporting Center-Komponenten abgeschlossen ist, und klicken Sie dann auf Finish (Fertig stellen).
-
Befolgen Sie die Anweisungen im NetIQ WFA-Einrichtungsassistenten und klicken Sie dann auf Finish (Fertig stellen).
2.4.2 Installieren der Workflow Automation-Serverkomponenten in einer Umgebung in drei Ebenen ohne Cluster
Diese Schritte führen Sie durch den Prozess zum Installieren der folgenden Komponenten auf dem Workflow Automation-Servercomputer in einer Umgebung ohne Cluster:
-
Workflow Automation Activity Broker Service (Workflow Automation-Aktivitätsbrokerservice)
-
Workflow Automation Correlation Engine Service (Workflow Automation-Correlation Engine-Service)
-
Workflow Engine Service (Workflow-Engine-Service)
-
Workflow Automation Namespace Provider (Workflow Automation-Namespace-Anbieter)
-
Resource Management Namespace Provider (Ressourcenverwaltungs-Namespace-Anbieter)
So installieren Sie Workflow Automation-Serverkomponenten in drei Ebenen in einer Umgebung ohne Cluster:
-
Melden Sie sich mit einem Administratorkonto bei dem Computer an, auf dem Sie die Workflow Automation-Serverkomponenten installieren möchten.
-
Führen Sie das Workflow Automation-Setup-Programm aus dem Stammordner des Workflow Automation-Installationskits aus.
HINWEIS:Stellen Sie sicher, dass sich das Installationskit auf dem lokalen Computer befindet, auf dem Sie das Setup-Programm ausführen.
-
Klicken Sie auf Begin Setup (Setup starten).
-
Wählen Sie im Fenster „Select Components“ (Komponenten auswählen) des NetIQ WFA-Einrichtungsassistenten die folgenden Optionen aus:
HINWEIS:Wenn Sie von einer früheren Version aufrüsten, wählt das Setup-Programm automatisch die zu installierenden Komponenten aus.
-
WFA Services (WFA-Services)
-
Resource Management Namespace Provider (Ressourcenverwaltungs-Namespace-Anbieter)
-
-
Befolgen Sie die Anweisungen im NetIQ WFA-Einrichtungsassistenten, bis die Installation der Workflow Automation-Serverkomponenten abgeschlossen ist, und klicken Sie dann auf Finish (Fertig stellen).
2.4.3 Installieren der Webserverkomponenten in einer Umgebung in drei Ebenen ohne Cluster
Diese Schritte führen Sie durch den Prozess zum Installieren der folgenden Komponenten auf dem Webservercomputer in einer Umgebung in drei Ebenen ohne Cluster:
-
Betriebswebsite
-
BSL
-
Reporting Center-Webservice
So installieren Sie die Webserverkomponenten in einer Umgebung in drei Ebenen ohne Cluster:
-
Deaktivieren Sie die Firewall auf dem Workflow Automation-Servercomputer.
Wenn Sie die Firewall nicht deaktivieren, findet das Workflow Automation-Setup-Programm den Workflow Automation-Servercomputer während der Installation des Webservercomputers möglicherweise nicht.
-
Melden Sie sich mit einem Administratorkonto bei dem Computer an, auf dem Sie die Webserverkomponenten installieren möchten.
-
Konfigurieren Sie die Gruppenrichtlinien-Sicherheitseinstellungen auf dem Webservercomputer, um anonymen Zugriff zuzulassen.
-
Führen Sie das Workflow Automation-Setup-Programm aus dem Stammordner des Workflow Automation-Installationskits aus.
HINWEIS:Stellen Sie sicher, dass sich das Installationskit auf dem lokalen Computer befindet, auf dem Sie das Setup-Programm ausführen.
-
Klicken Sie auf Begin Setup (Setup starten).
-
Wählen Sie im Fenster „Select Components“ (Komponenten auswählen) des NetIQ WFA-Einrichtungsassistenten die folgenden Komponenten aus:
HINWEIS:Wenn Sie von einer früheren Version aufrüsten, wählt das Setup-Programm automatisch die zu installierenden Komponenten aus.
-
Web Server Components (Webserverkomponenten) (vollständige Funktion)
-
WFA Reporting (WFA-Berichterstellung)
HINWEIS:In einer Umgebung ohne Cluster installiert die WFA Reporting-Komponente den Reporting Center-Webservice.
-
-
Klicken Sie auf Next (Weiter).
-
Klicken Sie im Fenster „Prerequisites“ (Voraussetzungen) unter Required Prerequisistes (Erforderliche Komponenten) auf Reporting Center und klicken Sie dann auf Install Prerequisite (Komponente installieren), um den Einrichtungsassistenten für Reporting Center zu starten.
-
Wählen Sie im Fenster „Select Components“ (Komponenten auswählen) des NetIQ WFA-Einrichtungsassistenten Web Service (Webservice) aus und klicken Sie dann auf Next (Weiter).
Weitere Informationen zu Reporting Center-Komponenten finden Sie im Reporting Guide for Workflow Automation Reporting Center (Berichterstellungshandbuch für Workflow Automation Reporting Center).
-
Befolgen Sie die Anweisungen im Reporting Center-Einrichtungsassistenten, bis die Installation des Reporting Center-Webservices abgeschlossen ist, und klicken Sie dann auf Finish (Fertig stellen).
-
Befolgen Sie die Anweisungen im NetIQ WFA-Einrichtungsassistenten, bis die Installation der Webserverkomponenten abgeschlossen ist, und klicken Sie dann auf Finish (Fertig stellen).
-
Aktivieren Sie die Firewall auf dem Workflow Automation-Servercomputer.
2.4.4 Installieren der Workflow Automation-Serverkomponenten und Webserverkomponenten in einer Umgebung in zwei Ebenen ohne Cluster
Diese Schritte führen Sie durch den Prozess zum Installieren der folgenden Komponenten auf einem kombinierten Workflow Automation-Servercomputer/Webservercomputer in einer Umgebung in zwei Ebenen ohne Cluster:
-
Workflow Automation Activity Broker Service (Workflow Automation-Aktivitätsbrokerservice)
-
Workflow Automation Correlation Engine Service (Workflow Automation-Correlation Engine-Service)
-
Workflow Engine Service (Workflow-Engine-Service)
-
Workflow Automation Namespace Provider (Workflow Automation-Namespace-Anbieter)
-
Resource Management Namespace Provider (Ressourcenverwaltungs-Namespace-Anbieter)
-
Betriebswebsite
-
BSL
-
Reporting Center-Webservice
So installieren Sie die Workflow Automation-Serverkomponenten und Webserverkomponenten in einer Umgebung in zwei Ebenen ohne Cluster:
-
Melden Sie sich mit einem Administratorkonto bei dem Computer an, auf dem Sie die kombinierten Workflow Automation-Serverkomponenten und Webserverkomponenten installieren möchten.
-
Führen Sie das NetIQ WFA-Setup-Programm aus dem Stammordner des Workflow Automation-Installationskits aus.
HINWEIS:Stellen Sie sicher, dass sich das Installationskit auf dem lokalen Computer befindet, auf dem Sie das Setup-Programm ausführen.
-
Klicken Sie auf Begin Setup (Setup starten).
-
Wählen Sie im Fenster „Select Components“ (Komponenten auswählen) des NetIQ WFA-Einrichtungsassistenten die folgenden Optionen aus:
HINWEIS:Wenn Sie von einer früheren Version aufrüsten, wählt das Setup-Programm automatisch die zu installierenden Komponenten aus.
-
WFA Services (WFA-Services)
-
Web Server Components (Webserverkomponenten) (vollständige Funktion)
-
WFA Reporting (WFA-Berichterstellung)
HINWEIS:In einer Umgebung ohne Cluster installiert die WFA Reporting-Komponente den Reporting Center-Webservice.
-
Resource Management Namespace Provider (Ressourcenverwaltungs-Namespace-Anbieter)
-
-
Klicken Sie auf Next (Weiter).
-
Klicken Sie im Fenster „Prerequisites“ (Voraussetzungen) unter Required Prerequisistes (Erforderliche Komponenten) auf Reporting Center und klicken Sie dann auf Install Prerequisite (Komponente installieren), um den Einrichtungsassistenten für Reporting Center zu starten.
-
Wählen Sie im Fenster „Feature Selection“ (Funktionsauswahl) des Reporting Center-Einrichtungsassistenten Web Service (Webservice) aus und klicken Sie dann auf Next (Weiter).
Weitere Informationen zu Reporting Center-Komponenten finden Sie im Reporting Guide for Workflow Automation Reporting Center (Berichterstellungshandbuch für Workflow Automation Reporting Center).
-
Befolgen Sie die Anweisungen im Reporting Center-Einrichtungsassistenten, bis die Installation des Reporting Center-Webservices abgeschlossen ist, und klicken Sie dann auf Finish (Fertig stellen).
-
Befolgen Sie die Anweisungen im NetIQ WFA-Einrichtungsassistenten, bis die Installation der kombinierten Serverkomponenten und Datenbanken abgeschlossen ist, und klicken Sie dann auf Finish (Fertig stellen).
2.5 Installieren der Workflow Automation-Komponenten in einer Clusterumgebung
Um Workflow Automation erfolgreich zu installieren, müssen Sie die Komponenten in der richtigen Reihenfolge installieren. Die folgende Checkliste gibt die richtige Reihenfolge für die Installation der Workflow Automation-Komponenten in einer Clusterumgebung an.
|
Checkliste |
|---|---|
|
☐ |
|
|
☐ |
|
|
☐ |
|
|
☐ |
|
|
☐ |
|
|
☐ |
|
|
☐ |
|
|
☐ |
|
2.5.1 Installieren der Datenbankserverkomponenten in einer Clusterumgebung
Diese Schritte führen Sie durch den Prozess zum Installieren der Datenbanken auf dem Datenbankservercomputer in einer Clusterumgebung. Sie können das Setup-Programm lokal auf dem Datenbankservercomputer oder von einem Remotecomputer aus ausführen.
HINWEIS:
-
Sie müssen das Setup-Programm nur auf einem Knoten im Cluster ausführen. Das Setup-Programm installiert die Komponenten automatisch auf allen anderen Knoten im Cluster.
-
Wenn Sie einen neuen Knoten zum Cluster hinzufügen, wiederholen Sie diese Schritte auf dem neuen Knoten.
So installieren Sie die Datenbankserverkomponenten in einer Clusterumgebung:
-
Melden Sie sich mit einem Administratorkonto bei dem Computer an, auf dem die Datenbanken installiert werden sollen.
-
Führen Sie das NetIQ WFA-Setup-Programm aus dem Stammordner des Workflow Automation-Installationskits aus.
HINWEIS:Stellen Sie sicher, dass sich das Installationskit auf dem lokalen Computer befindet, auf dem Sie das Setup-Programm ausführen.
-
Klicken Sie auf Begin Setup (Setup starten).
-
Wählen Sie im Fenster „Select Components“ (Komponenten auswählen) des NetIQ WFA-Einrichtungsassistenten die folgenden Komponenten aus:
HINWEIS:Wenn Sie von einer früheren Version aufrüsten, wählt das Setup-Programm automatisch die zu installierenden Komponenten aus.
-
WFA Database (WFA-Datenbank)
-
Ressourcenverwaltungsdatenbank
-
-
Wenn Sie den Speicherort ändern möchten, an dem das Setup-Programm Workflow Automation installiert, stellen Sie sicher, dass Sie einen Laufwerkbuchstaben auswählen, der auf allen Knoten im Cluster vorhanden ist, z. B. C:\. Das Setup-Programm unterstützt nicht die Installation von Workflow Automation auf dem Laufwerk, das Sie der WFA-Ressourcengruppe zugewiesen haben.
-
Klicken Sie auf Next (Weiter).
-
Befolgen Sie die Anweisungen im NetIQ WFA-Einrichtungsassistenten, bis die Installation der WFA-Datenbank und der Ressourcenverwaltungsdatenbank abgeschlossen ist, und klicken Sie dann auf Finish (Fertig stellen).
-
Um sich zu vergewissern, dass die Installation erfolgreich war, überprüfen Sie die Installationsprotokolldatei auf jedem passiven Knoten im Cluster. In der Regel befindet sich die Protokolldatei im Ordner C:\Programme\NetIQ\WFA.
-
Wenn der Installationsvorgang auf einem passiven Knoten nicht erfolgreich abgeschlossen wurde, führen Sie die folgenden Schritte aus:
-
Führen Sie das NetIQ WFA-Setup-Programm auf dem Knoten aus, auf dem die Installation nicht erfolgreich abgeschlossen wurde.
-
Wählen Sie Install WFA on a new node in the cluster (existing WFA installation) (WFA auf einem neuen Knoten im Cluster installieren (vorhandene WFA-Installation)) aus.
-
2.5.2 Installieren von Reporting Center in einer Clusterumgebung
Reporting Center unterstützt keine Cluster. Wenn Sie Workflow Automation in einer Clusterumgebung installieren möchten, müssen Sie die folgenden Reporting Center-Komponenten auf einem separaten Berichterstellungsservercomputer installieren:
-
Reporting Center-Konfigurationsdatenbank
-
Reporting Services Data Extension (Reporting-Services-Datenerweiterung)
-
Reporting Center-Webservice
Diese Schritte führen Sie durch den Prozess zum Installieren der Reporting Center-Komponenten auf einem separaten Berichterstellungsservercomputer. Weitere Informationen zu Reporting Center-Komponenten finden Sie im Reporting Guide for Workflow Automation Reporting Center (Berichterstellungshandbuch für Workflow Automation Reporting Center).
So installieren Sie Reporting Center auf einem separaten Berichterstellungsservercomputer:
-
Melden Sie sich mit einem Administratorkonto bei dem Computer an, auf dem Sie die Reporting Center-Komponenten installieren möchten.
-
Führen Sie das NetIQ WFA-Setup-Programm aus dem Stammordner des Workflow Automation-Installationskits aus.
HINWEIS:Stellen Sie sicher, dass sich das Installationskit auf dem lokalen Computer befindet, auf dem Sie das Setup-Programm ausführen.
-
Klicken Sie auf Begin Setup (Setup starten).
-
Wählen Sie im Fenster „Select Components“ (Komponenten auswählen) des NetIQ WFA-Einrichtungsassistenten WFA Reporting (WFA-Berichterstellung) aus.
-
Klicken Sie auf Next (Weiter).
-
Klicken Sie im Fenster „Prerequisites“ (Voraussetzungen) unter Required Prerequisistes (Erforderliche Komponenten) auf Reporting Center und klicken Sie dann auf Install Prerequisite (Komponente installieren), um den Einrichtungsassistenten für Reporting Center zu starten.
-
Wählen Sie im Fenster „Feature Selection“ (Funktionsauswahl) des Einrichtungsassistenten für Reporting Center die folgenden Optionen aus:
-
Configuration Database (Konfigurationsdatenbank)
-
Reporting Services Data Extension (Reporting-Services-Datenerweiterung)
-
Web Service (Webservice)
-
-
Klicken Sie auf Next (Weiter).
-
Befolgen Sie die Anweisungen im Reporting Center-Einrichtungsassistenten, bis die Installation der Reporting Center-Komponenten abgeschlossen ist, und klicken Sie dann auf Finish (Fertig stellen).
-
Befolgen Sie die Anweisungen im NetIQ WFA-Einrichtungsassistenten und klicken Sie dann auf Finish (Fertig stellen).
2.5.3 Gruppieren von Microsoft Message Queuing auf dem Workflow Automation-Servercomputer in einem Cluster
Diese Schritte führen Sie durch den Prozess zum Gruppieren von Microsoft Message Queuing in einem Cluster auf dem Workflow Automation-Servercomputer (oder auf dem kombinierten Workflow Automation-Servercomputer/Webservercomputer), um eine Workflow Automation-spezifische Ressourcengruppe zu erstellen.
HINWEIS:Eine Clusterressourcengruppe ist nicht dasselbe wie eine Ressourcengruppe in der Ressourcenverwaltungsdatenbank. Weitere Informationen zu Ressourcengruppen in Workflow Automation finden Sie unter Grundlegendes zu Ressourcengruppen.
So gruppieren Sie Microsoft Message Queuing in einem Cluster auf dem Workflow Automation-Servercomputer:
-
Melden Sie sich mit einem Administratorkonto bei dem Computer an, auf dem Sie die Workflow Automation-Serverkomponenten installieren möchten.
-
Starten Sie den Failover-Cluster-Manager.
-
Klicken Sie im linken Bereich mit der rechten Maustaste auf Services and applications (Services und Anwendungen) und klicken Sie dann auf Configure a Service or Application (Service oder Anwendung konfigurieren).
-
Klicken Sie im Assistenten für hohe Verfügbarkeit auf Select Service or Application (Service oder Anwendung auswählen).
-
Klicken Sie auf Message Queuing und dann auf Next (Weiter).
-
Befolgen Sie die Anweisungen im Assistenten für hohe Verfügbarkeit, bis der Vorgang zum Gruppieren von Microsoft Message Queuing im Cluster abgeschlossen ist.
2.5.4 Installieren der Workflow Automation-Serverkomponenten in einer Clusterumgebung in drei Ebenen
Diese Schritte führen Sie durch den Prozess zum Installieren der Komponenten auf dem Workflow Automation-Servercomputer in einer Clusterumgebung in drei Ebenen.
HINWEIS:
-
Sie müssen das Setup-Programm nur auf einem Knoten im Cluster ausführen. Das Setup-Programm installiert die Komponenten automatisch auf allen anderen Knoten im Cluster.
-
Wenn Sie einen neuen Knoten zum Cluster hinzufügen, wiederholen Sie diese Schritte auf dem neuen Knoten.
Das Setup-Programm erstellt auch Clusterressourcen. In der folgenden Tabelle sind die Komponenten und die zugehörigen Clusterressourcen aufgeführt.
|
Komponente |
Zugehörige Clusterressource |
|---|---|
|
NetIQ WFA Activity Broker Service (NetIQ WFA-Aktivitätsbrokerservice) |
NetIQ WFA Activity Broker (NetIQ WFA-Aktivitätsbroker) |
|
NetIQ WFA Correlation Engine Service (NetIQ WFA-Correlation Engine-Service) |
[keine zugehörige Clusterressource] |
|
NetIQ WFA Engine Service (NetIQ WFA-Engine-Service) |
Workflow Engine (Workflow-Engine) |
|
NetIQ WFA Namespace Provider (NetIQ WFA-Namespaceanbieter) |
NetIQ WFA Namespace Provider (NetIQ WFA-Namespaceanbieter) |
|
Resource Management Namespace Provider (Ressourcenverwaltungs-Namespace-Anbieter) |
Resource Management Namespace Provider (Ressourcenverwaltungs-Namespace-Anbieter) |
So installieren Sie Workflow Automation-Serverkomponenten in einer Clusterumgebung in drei Ebenen:
-
Melden Sie sich mit einem Administratorkonto bei dem Computer an, auf dem Sie die Workflow Automation-Serverkomponenten installieren möchten.
-
Führen Sie das NetIQ WFA-Setup-Programm aus dem Stammordner des Workflow Automation-Installationskits aus.
HINWEIS:Stellen Sie sicher, dass sich das Installationskit auf dem lokalen Computer befindet, auf dem Sie das Setup-Programm ausführen.
-
Klicken Sie auf Begin Setup (Setup starten).
-
Wählen Sie im Fenster „Select Components“ (Komponenten auswählen) des NetIQ WFA-Einrichtungsassistenten die folgenden Optionen aus:
HINWEIS:Wenn Sie von einer früheren Version aufrüsten, wählt das Setup-Programm automatisch die zu installierenden Komponenten aus.
-
WFA Services (WFA-Services)
-
Resource Management Namespace Provider (Ressourcenverwaltungs-Namespace-Anbieter)
-
-
Wenn Sie den Speicherort ändern möchten, an dem das Setup-Programm Workflow Automation installiert, stellen Sie sicher, dass Sie einen Laufwerkbuchstaben auswählen, der auf allen Knoten im Cluster vorhanden ist, z. B. C:\. Das Setup-Programm unterstützt nicht die Installation von Workflow Automation auf dem Laufwerk, das Sie der WFA-Ressourcengruppe zugewiesen haben.
-
Befolgen Sie die Anweisungen im NetIQ WFA-Einrichtungsassistenten, bis die Installation der Workflow Automation-Serverkomponenten abgeschlossen ist, und klicken Sie dann auf Finish (Fertig stellen).
-
Um sich zu vergewissern, dass die Installation erfolgreich war, überprüfen Sie die Installationsprotokolldatei auf jedem passiven Knoten im Cluster. In der Regel befindet sich die Protokolldatei im Ordner C:\Programme\NetIQ\WFA.
-
Wenn der Installationsvorgang auf einem passiven Knoten nicht erfolgreich abgeschlossen wurde, führen Sie die folgenden Schritte aus:
-
Führen Sie das NetIQ WFA-Setup-Programm auf dem Knoten aus, auf dem die Installation nicht erfolgreich abgeschlossen wurde.
-
Wählen Sie Install WFA on a new node in the cluster (existing WFA installation) (WFA auf einem neuen Knoten im Cluster installieren (vorhandene WFA-Installation)) aus.
-
2.5.5 Installieren der Webserverkomponenten in einer Clusterumgebung in drei Ebenen
Diese Schritte führen Sie durch den Prozess zum Installieren der Komponenten auf dem Webservercomputer in einer Clusterumgebung in drei Ebenen:
HINWEIS:
-
Sie müssen das Setup-Programm nur auf einem Knoten im Cluster ausführen. Das Setup-Programm installiert die Komponenten automatisch auf allen anderen Knoten im Cluster.
-
Wenn Sie einen neuen Knoten zum Cluster hinzufügen, wiederholen Sie diese Schritte auf dem neuen Knoten.
Das Setup-Programm erstellt auch Clusterressourcen. In der folgenden Tabelle sind die Komponenten und die zugehörigen Clusterressourcen aufgeführt.
|
Komponente |
Zugehörige Clusterressource |
|---|---|
|
Betriebswebsite |
World Wide Web Publishing Service (WWW-Publishingdienst) |
|
NetIQ WFA Business Services Service (NetIQ WFA-Geschäftsservices-Service) |
NetIQ WFA Business Services (NetIQ WFA-Geschäftsservices) |
So installieren Sie die Webserverkomponenten in einer Clusterumgebung in drei Ebenen:
-
Deaktivieren Sie die Firewall auf dem Workflow Automation-Servercomputer.
Wenn Sie die Firewall nicht deaktivieren, findet das NetIQ WFA-Setup-Programm den Workflow Automation-Servercomputer während der Installation des Webservercomputers nicht.
-
Melden Sie sich mit einem Administratorkonto bei dem Computer an, auf dem Sie die Webserverkomponenten installieren möchten.
-
Konfigurieren Sie die Gruppenrichtlinien-Sicherheitseinstellungen auf dem Webservercomputer, um anonymen Zugriff zuzulassen.
-
Führen Sie das NetIQ WFA-Setup-Programm aus dem Stammordner des Workflow Automation-Installationskits aus.
HINWEIS:Stellen Sie sicher, dass sich das Installationskit auf dem lokalen Computer befindet, auf dem Sie das Setup-Programm ausführen.
-
Klicken Sie auf Begin Setup (Setup starten).
-
Wählen Sie im Fenster „Select Components“ (Komponenten auswählen) des NetIQ WFA-Einrichtungsassistenten die folgenden Komponenten aus:
HINWEIS:Wenn Sie von einer früheren Version aufrüsten, wählt das Setup-Programm automatisch die zu installierenden Komponenten aus.
-
Web Server Components (Webserverkomponenten) (vollständige Funktion)
-
WFA Reporting (WFA-Berichterstellung)
HINWEIS:In einer Clusterumgebung können Sie mit der WFA-Berichterstellungskomponente auf den Berichterstellungsservercomputer verweisen. Weitere Informationen zum Berichterstellungsservercomputer finden Sie in Installieren von Reporting Center in einer Clusterumgebung.
-
-
Wenn Sie den Speicherort ändern möchten, an dem das Setup-Programm Workflow Automation installiert, stellen Sie sicher, dass Sie einen Laufwerkbuchstaben auswählen, der auf allen Knoten im Cluster vorhanden ist, z. B. C:\. Das Setup-Programm unterstützt nicht die Installation von Workflow Automation auf dem Laufwerk, das Sie der WFA-Ressourcengruppe zugewiesen haben.
-
Klicken Sie auf Next (Weiter).
-
Befolgen Sie die Anweisungen im NetIQ WFA-Einrichtungsassistenten, bis die Installation der Webserverkomponenten abgeschlossen ist, und klicken Sie dann auf Finish (Fertig stellen).
-
Um sich zu vergewissern, dass die Installation erfolgreich war, überprüfen Sie die Installationsprotokolldatei auf jedem passiven Knoten im Cluster. In der Regel befindet sich die Protokolldatei im Ordner C:\Programme\NetIQ\WFA.
-
Wenn der Installationsvorgang auf einem passiven Knoten nicht erfolgreich abgeschlossen wurde, führen Sie die folgenden Schritte aus:
-
Führen Sie das NetIQ WFA-Setup-Programm auf dem Knoten aus, auf dem die Installation nicht erfolgreich abgeschlossen wurde.
-
Wählen Sie Install WFA on a new node in the cluster (existing WFA installation) (WFA auf einem neuen Knoten im Cluster installieren (vorhandene WFA-Installation)) aus.
-
-
Aktivieren Sie die Firewall auf dem Workflow Automation-Servercomputer.
2.5.6 Installieren der Workflow Automation-Serverkomponenten und Webserverkomponenten in einer Clusterumgebung in zwei Ebenen
Diese Schritte führen Sie durch den Prozess zum Installieren der Komponenten auf einem kombinierten Workflow Automation-Servercomputer/Webservercomputer in einer Clusterumgebung in zwei Ebenen.
HINWEIS:
-
Sie müssen das Setup-Programm nur auf einem Knoten im Cluster ausführen. Das Setup-Programm installiert die Komponenten automatisch auf allen anderen Knoten im Cluster.
-
Wenn Sie einen neuen Knoten zum Cluster hinzufügen, wiederholen Sie diese Schritte auf dem neuen Knoten.
Das Setup-Programm erstellt auch Clusterressourcen. In der folgenden Tabelle sind die Komponenten und die zugehörigen Clusterressourcen aufgeführt.
|
Komponente |
Zugehörige Clusterressource |
|---|---|
|
NetIQ WFA Activity Broker Service (NetIQ WFA-Aktivitätsbrokerservice) |
NetIQ WFA Activity Broker (NetIQ WFA-Aktivitätsbroker) |
|
NetIQ WFA Correlation Engine Service (NetIQ WFA-Correlation Engine-Service) |
[keine zugehörige Clusterressource] |
|
NetIQ WFA Engine Service (NetIQ WFA-Engine-Service) |
NetIQ WFA Engine (NetIQ WFA-Engine) |
|
NetIQ WFA Namespace Provider (NetIQ WFA-Namespaceanbieter) |
NetIQ WFA Namespace Provider (NetIQ WFA-Namespaceanbieter) |
|
NetIQ Resource Management Namespace Provider (NetIQ-Ressourcenverwaltungs-Namespace-Anbieter) |
NetIQ Resource Management Namespace Provider (NetIQ-Ressourcenverwaltungs-Namespace-Anbieter) |
|
Betriebswebsite |
World Wide Web Publishing Service (WWW-Publishingdienst) |
|
NetIQ WFA Business Services Service (NetIQ WFA-Geschäftsservices-Service) |
NetIQ WFA Business Services (NetIQ WFA-Geschäftsservices) |
So installieren Sie die Workflow Automation-Serverkomponenten und Webserverkomponenten in einer Clusterumgebung in zwei Ebenen:
-
Melden Sie sich mit einem Administratorkonto bei dem Computer an, auf dem Sie die kombinierten Workflow Automation-Serverkomponenten und Webserverkomponenten installieren möchten.
-
Führen Sie das NetIQ WFA-Setup-Programm aus dem Stammordner des Workflow Automation-Installationskits aus.
HINWEIS:Stellen Sie sicher, dass sich das Installationskit auf dem lokalen Computer befindet, auf dem Sie das Setup-Programm ausführen.
-
Klicken Sie auf Begin Setup (Setup starten).
-
Wählen Sie im Fenster „Select Components“ (Komponenten auswählen) des NetIQ WFA-Einrichtungsassistenten die folgenden Optionen aus:
HINWEIS:Wenn Sie von einer früheren Version aufrüsten, wählt das Setup-Programm automatisch die zu installierenden Komponenten aus.
-
WFA Services (WFA-Services)
-
Web Server Components (Webserverkomponenten) (vollständige Funktion)
-
WFA Reporting (WFA-Berichterstellung)
HINWEIS:In einer Clusterumgebung können Sie mit der WFA-Berichterstellungskomponente auf den Berichterstellungsservercomputer verweisen. Weitere Informationen zum Berichterstellungsservercomputer finden Sie in Installieren von Reporting Center in einer Clusterumgebung.
-
Resource Management Service (Ressourcenverwaltungsservice)
-
-
Wenn Sie den Speicherort ändern möchten, an dem das Setup-Programm Workflow Automation installiert, stellen Sie sicher, dass Sie einen Laufwerkbuchstaben auswählen, der auf allen Knoten im Cluster vorhanden ist, z. B. C:\. Das Setup-Programm unterstützt nicht die Installation von Workflow Automation auf dem Laufwerk, das Sie der WFA-Ressourcengruppe zugewiesen haben.
-
Klicken Sie auf Next (Weiter).
-
Befolgen Sie die Anweisungen im NetIQ WFA-Einrichtungsassistenten, bis die Installation der kombinierten Serverkomponenten und Datenbanken abgeschlossen ist, und klicken Sie dann auf Finish (Fertig stellen).
-
Um sich zu vergewissern, dass die Installation erfolgreich war, überprüfen Sie die Installationsprotokolldatei auf jedem passiven Knoten im Cluster. In der Regel befindet sich die Protokolldatei im Ordner C:\Programme\NetIQ\WFA.
-
Wenn der Installationsvorgang auf einem passiven Knoten nicht erfolgreich abgeschlossen wurde, führen Sie die folgenden Schritte aus:
-
Führen Sie das NetIQ WFA-Setup-Programm auf dem Knoten aus, auf dem die Installation nicht erfolgreich abgeschlossen wurde.
-
Wählen Sie Install WFA on a new node in the cluster (existing WFA installation) (WFA auf einem neuen Knoten im Cluster installieren (vorhandene WFA-Installation)) aus.
-
2.6 Lokales Installieren der Reporting Center-Konsole
Diese Schritte führen Sie durch den Prozess zum Installieren der Reporting Center-Konsole auf dem Computer eines Benutzers. Weitere Informationen zu Reporting Center-Komponenten finden Sie im Reporting Guide for Workflow Automation Reporting Center (Berichterstellungshandbuch für Workflow Automation Reporting Center).
So installieren Sie die Reporting Center-Konsole auf dem Computer eines Benutzers:
-
Melden Sie sich mit einem Administratorkonto bei dem Computer an, auf dem Sie die Workflow Automation-Komponenten installieren möchten.
-
Führen Sie das NetIQ WFA-Setup-Programm aus dem Stammordner des Workflow Automation-Installationskits aus.
HINWEIS:Stellen Sie sicher, dass sich das Installationskit auf dem lokalen Computer befindet, auf dem Sie das Setup-Programm ausführen.
-
Klicken Sie auf Begin Setup (Setup starten).
-
Wählen Sie im Fenster „Select Features“ (Funktionen auswählen) die Option WFA Reporting (WFA-Berichterstellung) aus und klicken Sie dann auf Next (Weiter).
-
Klicken Sie im Fenster „Prerequisites“ (Voraussetzungen) unter Required Prerequisistes (Erforderliche Komponenten) auf Reporting Center und klicken Sie dann auf Install Prerequisite (Komponente installieren), um den Einrichtungsassistenten für Reporting Center zu starten.
-
Wählen Sie im Funktionsauswahlfenster die Option Console (Konsole) aus und klicken Sie dann auf Next (Weiter).
-
Befolgen Sie die Anweisungen im Reporting Center-Einrichtungsassistenten, bis die Installation der Reporting Center-Konsole abgeschlossen ist, und klicken Sie dann auf Finish (Fertig stellen).
-
Befolgen Sie die Anweisungen im NetIQ WFA-Einrichtungsassistenten, bis die Konfiguration der Reporting Center-Konsole abgeschlossen ist, und klicken Sie dann auf Finish (Fertig stellen).
2.7 Lokales Installieren der Konfigurationskonsole
Diese Schritte führen Sie durch den optionalen Prozess zum Installieren der Konfigurationskonsole auf einem lokalen Computer. Weitere Informationen zum Installieren der Konfigurationskonsole mithilfe der ClickOnce-Bereitstellung finden Sie unter Erstmaliger Start der Konfigurationskonsole.
HINWEIS:Bei der lokalen Installation der Konfigurationskonsole wird eine Verknüpfung in der NetIQ-Programmgruppe erstellt.
HINWEIS:Wenn Ihr Workflow Automation-Webserver HTTPS erfordert, verwenden Sie die Konfigurationskonsole, um zuerst den Webserver zu importieren und dann das Zertifikat zum Vertrauensspeicher des Unternehmens hinzuzufügen.
So installieren Sie die Konfigurationskonsole lokal:
-
Melden Sie sich mit einem Administratorkonto bei dem Computer an, auf dem Sie die Workflow Automation-Komponenten installieren möchten.
-
Führen Sie das NetIQ WFA-Setup-Programm aus dem Stammordner des Workflow Automation-Installationskits aus.
HINWEIS:Stellen Sie sicher, dass sich das Installationskit auf dem lokalen Computer befindet, auf dem Sie das Setup-Programm ausführen.
-
Klicken Sie auf Begin Setup (Setup starten).
-
Wählen Sie im Fenster „Select Features“ (Funktionen auswählen) die Option Configuration Console (optional local install) (Konfigurationskonsole (optionale lokale Installation)) aus und klicken Sie dann auf Next (Weiter).
-
Befolgen Sie die Anweisungen im NetIQ WFA-Einrichtungsassistenten, bis die Installation der Konfigurationskonsole abgeschlossen ist, und klicken Sie dann auf Finish (Fertig stellen).
2.8 Installieren von Workflow Automation Event Generator
Diese Schritte führen Sie durch den Prozess zum Installieren von Workflow Automation Event Generator auf einem lokalen Computer.
So installieren Sie Workflow Automation Event Generator auf einem lokalen Computer:
-
Melden Sie sich mit einem Administratorkonto bei dem Computer an, auf dem Sie die Workflow Automation-Komponenten installieren möchten.
-
Führen Sie das NetIQ WFA-Setup-Programm aus dem Stammordner des Workflow Automation-Installationskits aus.
HINWEIS:Stellen Sie sicher, dass sich das Installationskit auf dem lokalen Computer befindet, auf dem Sie das Setup-Programm ausführen.
-
Klicken Sie auf Begin Setup (Setup starten).
-
Wählen Sie im Fenster „Select Features“ (Funktionen auswählen) die Option WFA Event Generator (optional) aus und klicken Sie dann auf Next (Weiter).
-
Befolgen Sie die Anweisungen im Einrichtungsassistenten, bis die Installation von Workflow Automation Event Generator abgeschlossen ist, und klicken Sie dann auf Finish (Fertig stellen).
2.9 Deinstallieren von Workflow Automation
Bei Bedarf können Sie Workflow Automation deinstallieren, indem Sie die in den folgenden Abschnitten beschriebenen Prozeduren ausführen. Mit diesen Prozeduren werden alle Workflow Automation-Komponenten aus Ihrer Umgebung entfernt.
Um Workflow Automation erfolgreich zu deinstallieren, müssen Sie die Komponenten in der richtigen Reihenfolge entfernen. Die folgende Checkliste gibt die richtige Reihenfolge für die Deinstallation der Workflow Automation-Komponenten an.
HINWEIS:Wenn das Deinstallationsprogramm Dateien oder Ordner, die noch verwendet werden, nicht vollständig entfernen kann, werden Sie aufgefordert, den Computer neu zu starten. Wenn Sie den Computer neu starten, entfernt das Deinstallationsprogramm automatisch die verbleibenden Dateien und Ordner.
|
Checkliste |
|---|---|
|
☐ |
|
|
☐ |
|
|
☐ |
|
|
☐ |
|
2.9.1 Deinstallieren der Workflow Automation-Adapter
Bevor Sie andere Workflow Automation-Komponenten entfernen, müssen Sie alle Workflow Automation-Adapter auf dem Workflow Automation-Servercomputer deinstallieren.
ACHTUNG:Gemeinsam genutzte Adapter kommunizieren mit mehreren Produkten. Beispielsweise kommuniziert der AppManager-Integrationsadapter (AppManager-Adapter) mit Workflow Automation und mit dem AppManager-Betriebsportal. Deinstallieren Sie einen gemeinsam genutzten Adapter nur, wenn Sie keine Produkte mehr verwenden, mit denen er kommuniziert.
So deinstallieren Sie einen Workflow Automation-Adapter:
-
Melden Sie sich mit einem Administratorkonto am Workflow Automation-Servercomputer an.
HINWEIS:Wenn Sie aus einer Clusterumgebung deinstallieren, melden Sie sich bei einem passiven Knoten im Cluster an.
-
Wenn Sie aus einer Clusterumgebung deinstallieren, entfernen Sie den Computer aus dem Cluster.
-
Schließen Sie alle geöffneten Anwendungen.
-
Öffnen Sie die Systemsteuerung und wählen Sie Add or Remove Programs (Programme hinzufügen oder entfernen) aus.
-
Wählen Sie NetIQ WFA Produktname Adapter aus. Produktname steht hierbei für den Namen des Produkts, mit dem der Adapter eine Verbindung herstellt.
-
Klicken Sie auf Remove (Entfernen).
-
Wenn Sie aus einer Clusterumgebung deinstallieren, führen Sie die folgenden Schritte aus:
2.9.2 Deinstallieren der Webserverkomponenten
Nachdem Sie alle Workflow Automation-Adapter entfernt haben, können Sie die Workflow Automation-Komponenten auf dem Workflow Automation-Servercomputer deinstallieren.
So deinstallieren Sie Workflow Automation-Komponenten auf dem Webservercomputer:
-
Melden Sie sich mit einem Administratorkonto am Webservercomputer an.
HINWEIS:Wenn Sie aus einer Clusterumgebung deinstallieren, melden Sie sich bei einem passiven Knoten im Cluster an.
-
Wenn Sie aus einer Clusterumgebung deinstallieren, entfernen Sie den Knoten aus dem Cluster. Wenn Sie den Knoten nicht aus dem Cluster entfernen und ein Failover auftritt, kann das Failover den Deinstallationsvorgang beeinträchtigen.
-
Schließen Sie alle geöffneten Anwendungen.
-
Öffnen Sie die Systemsteuerung und wählen Sie Add or Remove Programs (Programme hinzufügen oder entfernen) aus.
-
Wählen Sie NetIQ Workflow Automation aus.
-
Klicken Sie auf Remove (Entfernen).
-
Wenn Sie aus einer Clusterumgebung deinstallieren, führen Sie die folgenden Schritte aus:
2.9.3 Deinstallieren der Workflow Automation-Serverkomponenten
Nachdem Sie alle Workflow Automation-Komponenten auf dem Webservercomputer entfernt haben, können Sie die Workflow Automation-Komponenten auf dem Workflow Automation-Servercomputer deinstallieren.
HINWEIS:Wenn Sie Workflow Automation in einer Konfiguration in zwei Ebenen verwenden, müssen Sie die Workflow Automation-Serverkomponenten nicht getrennt von den Webserverkomponenten deinstallieren. Weitere Informationen zur Konfiguration in zwei Ebenen finden Sie unter Unterstützte Konfigurationen.
So deinstallieren Sie Workflow Automation-Komponenten auf dem Workflow Automation-Servercomputer:
-
Melden Sie sich mit einem Administratorkonto am Workflow Automation-Servercomputer an.
HINWEIS:Wenn Sie aus einer Clusterumgebung deinstallieren, melden Sie sich bei einem passiven Knoten im Cluster an.
-
Wenn Sie aus einer Clusterumgebung deinstallieren, entfernen Sie den Knoten aus dem Cluster. Wenn Sie den Knoten nicht aus dem Cluster entfernen und ein Failover auftritt, kann das Failover den Deinstallationsvorgang beeinträchtigen.
-
Schließen Sie alle geöffneten Anwendungen.
-
Öffnen Sie die Systemsteuerung und wählen Sie Add or Remove Programs (Programme hinzufügen oder entfernen) aus.
-
Wählen Sie NetIQ Workflow Automation aus.
-
Klicken Sie auf Remove (Entfernen).
-
Wenn Sie aus einer Clusterumgebung deinstallieren, führen Sie die folgenden Schritte aus:
2.9.4 Deinstallieren der Workflow Automation-Datenbank
Um Workflow Automation vollständig aus Ihrem Unternehmen zu entfernen, muss die Workflow Automation-Datenbank vom Datenbankservercomputer entfernt werden. Nachdem Sie alle Workflow Automation-Komponenten vom Workflow Automation-Servercomputer und vom Webservercomputern entfernt haben, können Sie die Workflow Automation-Datenbank deinstallieren.
Das Setup-Programm entfernt die Datenbank nicht automatisch. Verwenden Sie die Microsoft SQL Server-Administratortools, um die Workflow Automation-Datenbank vom Datenbankservercomputer zu entfernen. Weitere Informationen zum Entfernen von Datenbanken finden Sie in der Microsoft SQL Server-Dokumentation.
ACHTUNG:Gemeinsam genutzte Datenbanken, z. B. die Ressourcenverwaltungsdatenbank und die Reporting Center-Datenbank, stellen Daten für mehrere Produkte bereit. Beispielsweise verwenden sowohl Workflow Automation als auch Directory and Resource Administrator die Reporting Center-Datenbank. Deinstallieren Sie eine gemeinsam genutzte Datenbank nur, wenn Sie keines der Produkte mehr verwenden, die darauf zugreifen.
HINWEIS:Wenn Sie aus einer Clusterumgebung deinstallieren, stellen Sie sicher, dass Sie den Computer aus dem Cluster entfernen, bevor Sie den Deinstallationsvorgang ausführen.
3.0 Erste Schritte
Dieses Kapitel enthält schrittweise Anleitungen, die dem Workflow Automation-Administrator die ersten Schritte mit Workflow Automation erleichtern.
3.1 Checkliste für Workflow Administration-Administratoren
Der Workflow Automation-Administrator ist für die Installation, Konfiguration, Verwaltung und Wartung der Workflowautomatisierung verantwortlich. Der Workflow Automation-Administrator kann auch Workflow Automation-Adapter installieren, die Sicherheit verwalten und sich mit Fachexperten beraten.
Nach der Installation von Workflow Automation muss der Workflow Automation-Administrator bestimmte Aufgaben ausführen, um Workflow Automation für die Verwendung vorzubereiten. Verwenden Sie die folgende Checkliste, um die Aufgaben zu erledigen.
|
Checkliste |
|---|---|
|
☐ |
|
|
☐ |
|
|
☐ |
|
|
☐ |
|
|
☐ |
|
|
☐ |
|
|
☐ |
|
|
☐ |
|
|
☐ |
|
3.2 Konfigurieren von NetIQ Mail Provider
NetIQ Mail Provider ermöglicht Workflow Automation, bestimmte E-Mail-Konten auf neue Nachrichten zu überwachen. Wenn eine neue E-Mail-Nachricht eintrifft, sendet NetIQ Mail Provider ein E-Mail-Ereignis an Workflow Automation. Wenn das E-Mail-Ereignis definierte Auslösekriterien erfüllt, initiiert der Auslöser ein Arbeitselement.
HINWEIS:NetIQ Mail Provider überwacht nur den Posteingang für das angegebene E-Mail-Konto. Wenn Sie über Nachrichtenregeln verfügen, die eingehende Nachrichten in einen anderen Ordner verschieben, kann NetIQ Mail Provider kein Ereignis für diese Nachricht senden.
Mit Workflow Automation Adapter Configuration Utility (Workflow Automation-Adapterkonfigurationsprogramm) können Sie NetIQ Mail Provider zum Überwachen von E-Mail-Konten auf den folgenden Arten von E-Mail-Servern konfigurieren:
-
Exchange Web Service Protocol (EWS)
-
Post Office Protocol, Version 3 (POP3)
-
Internet Message Access Protocol (IMAP)
HINWEIS:
-
NetIQ Mail Provider unterstützt SSL (Secure Socket Layer) für EWS, POP3 und IMAP.
-
Stellen Sie sicher, dass jede Anwendung, die auf das E-Mail-Konto zugreift, z. B. Microsoft Outlook, eine Kopie der eingehenden E-Mail-Nachrichten auf dem Server lässt. Wenn die Anwendung die E-Mail-Nachrichten vom Server löscht, kann NetIQ Mail Provider nicht wirksame auf neue E-Mail-Ereignisse überwachen.
-
Das POP3-Protokoll erlaubt nur eine aktive Verbindung pro E-Mail-Konto. Je nachdem, wie Sie den POP3-Server implementieren, können zusätzliche Verbindungen dazu führen, dass Workflow Automation vom E-Mail-Server getrennt wird. Wenn Sie einen anderen E-Mail-Client für die Verbindung mit dem E-Mail-Konto konfigurieren möchten, wenden Sie sich an Ihren E-Mail-Administrator, um die beste Alternative zum POP3-Protokoll zu ermitteln.
-
Bevor Sie das EWS-Protokoll konfigurieren, installieren Sie das vom Exchange-Server verwendete Zertifikat auf dem Workflow Automation-Server im Vertrauensspeicher des Unternehmens.
-
Das EWS-Protokoll unterstützt die automatische Erkennung von Exchange Server. Löschen Sie den Inhalt im Feld „Email Server Host“ (E-Mail-Serverhost) und klicken Sie dann auf „Test Email Connection“ (E-Mail-Verbindung testen). Wenn der Exchange-Server für das E-Mail-Konto gefunden wird, wird das Feld „Email Server Host“ (E-Mail-Serverhost) mit der EWS-URL von Exchange Server aufgefüllt.
-
Das EWS-Protokoll unterstützt die integrierte Windows-Authentifizierung. Wenn die Benutzer-ID und das Passwort leer gelassen werden, wird das Workflow Automation-Servicekonto als überwachtes EWS-Konto verwendet.
So überwachen Sie ein POP3- oder IMAP-E-Mail-Konto:
-
Stellen Sie in dem E-Mail-Konto, das Sie überwachen möchten, sicher, dass das Konto leer ist oder nur E-Mails enthält, für die NetIQ Mail Provider Ereignisse erstellen soll.
HINWEIS:Wenn Sie NetIQ Mail Provider zur Überwachung eines E-Mail-Kontos konfigurieren, erstellt der Anbieter für jede E-Mail im Konto ein Ereignis und sendet die Ereignisse dann an Workflow Automation. Wenn ein Prozessersteller keinen Workflow erstellt hat, der diesen Ereignissen entspricht, initiieren die Ereignisse keine Arbeitselemente.
-
Melden Sie sich mit einem Administratorkonto am Workflow Automation-Servercomputer an.
-
Klicken Sie in der Programmgruppe auf NetIQ > Workflow Automation Adapter Configuration Utility (Workflow Automation-Adapterkonfigurationsprogramm).
-
Klicken Sie im linken Bereich auf Email Accounts (E-Mail-Konten).
-
Klicken Sie im Menü Edit (Bearbeiten) auf New Entry (Neuer Eintrag).
-
Klicken Sie im Ansichtsbereich auf Monitor an Internet email account (Internet-E-mail-Konto überwachen).
-
Geben Sie die entsprechenden Informationen ein und klicken Sie dann auf Exit (Beenden).
-
Starten Sie alle geöffneten Instanzen der Konfigurationskonsole neu, um die Änderungen zu sehen.
3.3 Konfigurieren des Exchange-Adapters
Der Workflow Automation-Adapter für Microsoft Exchange Server (Exchange-Adapter) ermöglicht Workflow Automation die Kommunikation mit Exchange Server für folgende Aufgaben:
-
Initiieren von Arbeitselementen als Ergebnis einer an ein bestimmtes Postfach gesendeten E-Mail
-
Senden einer E-Mail aus einem bestimmten Postfach im Rahmen eines Workflows
-
Anhalten eines Workflows und Warten auf eine E-Mail, die an ein bestimmtes Postfach gesendet wird
-
Extrahieren und Speichern von Anlagen einer E-Mail
HINWEIS:Exchange Server-E-Mails können auch mit dem EWS-Protokoll überwacht werden.
Der Exchange-Adapter enthält eine Bibliothek mit Workflowaktivitäten, die Prozessersteller im Workflowdesigner verwenden können. Weitere Informationen zu Aktivitäten oder Aktivitätsbibliotheken finden Sie im Workflow Automation Process Authoring Guide (Workflow Automation-Prozesserstellungshandbuch).
Die folgende Tabelle bietet einen Überblick über die Aufgaben zum Konfigurieren des Exchange-Adapters.
|
Checkliste |
|---|---|
|
☐ |
|
|
☐ |
|
|
☐ |
|
|
☐ |
|
3.3.1 Konfigurieren von Microsoft Exchange Server
Stellen Sie vor dem Konfigurieren des Exchange-Adapters auf dem Workflow Automation-Servercomputer Folgendes sicher:
-
Der Exchange Server-Computer befindet sich in derselben Domäne wie der Workflow Automation-Servercomputer. Wenn sich die beiden Computer nicht in derselben Domäne befinden, erkennt der Exchange Server-Computer den Berechtigungsnachweis des Exchange-Adapters nicht. Weitere Informationen zum Konfigurieren von Domänen in Ihrer Umgebung finden Sie in der entsprechenden Microsoft-Dokumentation.
-
Ihr Exchange-Administrator erstellt ein Exchange-Konto für den Berechtigungsnachweis für die Workflow Automation-Anwendung. Wenn kein Exchange-Konto für den Berechtigungsnachweis für die Workflow Automation-Anwendung vorhanden ist, können Sie das Profil in Outlook nicht ordnungsgemäß konfigurieren. Weitere Hinweise zum Berechtigungsnachweis für die Workflow Automation-Anwendung finden Sie unter Grundlegendes zum Berechtigungsnachweis für die Workflow Automation-Anwendung.
3.3.2 Installieren und Konfigurieren von Microsoft Outlook
Bevor Sie den Exchange-Adapter auf dem Workflow Automation-Servercomputer konfigurieren, müssen Sie Outlook (64-Bit-Version) auf dem Workflow Automation-Servercomputer installieren und konfigurieren. Weitere Informationen zum Installieren von Outlook finden Sie in der entsprechenden Microsoft-Dokumentation.
HINWEIS:Wenn Ihr Workflow Automation-Servercomputer zu einem Cluster gehört, installieren Sie Outlook (64-Bit) auf jedem Knoten im Cluster.
Nach der Installation von Outlook müssen Sie das Standardprofil, das in der Regel den Namen Outlook hat, konfigurieren, um das Exchange-Konto für den Berechtigungsnachweis für die Workflow Automation-Anwendung zu verwenden. Wenn der Exchange-Adapter eine neue E-Mail im Postfach erkennt, sendet er ein Ereignis an Workflow Automation.
HINWEIS:Es wird empfohlen, nur das Outlook-Standardprofil mit dem Exchange-Adapter zu verwenden. Wenn Sie mehr als ein Konto überwachen müssen, können Sie dem Outlook-Profil zusätzliche Postfächer zuordnen. Weitere Informationen zum Überwachen mehrerer Postfächer finden Sie unter Überwachen mehrerer Postfächer.
So konfigurieren Sie das Profil in Outlook:
-
Melden Sie sich mit dem Berechtigungsnachweis für die Workflow Automation-Anwendung am Workflow Automation-Servercomputer an.
-
Starten Sie Outlook.
-
Stellen Sie im Konfigurationsassistenten sicher, dass die folgenden Werte festgelegt sind:
Option
Wert
E-mail Accounts (E-Mail-Konten)
Yes (Ja)
Manually configure server settings or additional server types (Servereinstellungen oder zusätzliche Servertypen manuell konfigurieren) (nur 2007)
On (Ein)
Server Type (Servertyp) (2003)
Choose E-mail Service (E-Mail-Service wählen) (2007)
Microsoft Exchange Server (2003)
Microsoft Exchange (2007)
Microsoft Exchange Server
Der Name des Exchange Server-Computers, z. B. ExchServ01.
Use Cached Exchange Mode (Exchange-Cache-Modus verwenden)
Off (Aus)
User Name (Benutzername)
Der Name des Postfachs, das Ihr Exchange-Administrator für den Berechtigungsnachweis für die Workflow Automation-Anwendung eingerichtet hat. Beispiel: Workflow Automation Admin (Workflow Automation-Administrator).
-
Wenn der Workflow Automation-Servercomputer zu einem Cluster gehört, wiederholen Sie die Schritte Schritt 1 bis Schritt 3 auf jedem Knoten im Cluster.
3.3.3 Überwachen mehrerer Postfächer
Mithilfe des E-Mail-Applets in der Systemsteuerung auf dem Workflow Automation-Servercomputer können Sie dem Outlook-Profil zusätzliche Postfächer zuordnen. Wenn der Exchange-Adapter eine neue E-Mail in einem verknüpften Postfach erkennt, sendet er ein Ereignis an Workflow Automation. Weitere Informationen zum Hinzufügen zusätzlicher Postfächer zum Profil finden Sie in der entsprechenden Microsoft-Dokumentation.
HINWEIS:
-
Wenn das E-Mail-Applet nicht verfügbar ist, stellen Sie sicher, dass Sie Microsoft Outlook installiert und das Standardprofil konfiguriert haben. Weitere Informationen zur Konfiguration des Profils finden Sie in Installieren und Konfigurieren von Microsoft Outlook.
-
Nachdem Sie das E-Mail-Applet zum Vornehmen von Änderungen verwendet haben, starten Sie den Namespace-Anbieter-Service neu.
-
Wenn Ihr Workflow Automation-Servercomputer zu einem Cluster gehört, stellen Sie sicher, dass Sie auf jedem Knoten im Cluster dieselben Änderungen am E-Mail-Applet vornehmen.
Stellen Sie für jedes Postfach, das Sie mit dem Profil verknüpfen, sicher, dass Ihr Exchange-Administrator dem Exchange-Konto Lese- und Sendeberechtigungen für den Berechtigungsnachweis für die Workflow Automation-Anwendung erteilt.
ACHTUNG:
-
Jeder Benutzer, der sich mit dem Berechtigungsnachweis für die Workflow Automation-Anwendung am Workflow Automation-Servercomputer anmeldet und Outlook startet, kann die E-Mails für alle überwachten Postfächer sehen.
-
Die Größe der überwachten Postfächer wirkt sich auf die Antwortzeit des Exchange-Adapters aus. Wir empfehlen, regelmäßig alte E-Mails aus überwachten Postfächern zu löschen.
3.3.4 Aktivieren des Exchange-Adapters
Nachdem Sie den Exchange Server-Computer konfiguriert und Outlook auf dem Workflow Automation-Servercomputer installiert haben, können Sie den Exchange-Adapter aktivieren, um ein oder mehrere Postfächer zu überwachen.
So aktivieren Sie den Exchange-Adapter:
-
Melden Sie sich mit einem Administratorkonto am Workflow Automation-Servercomputer an.
-
Klicken Sie in der NetIQ-Programmgruppe auf NetIQ > Workflow Automation Adapter Configuration Utility (Workflow Automation-Adapterkonfigurationsprogramm).
-
Klicken Sie im linken Bereich auf Email Accounts (E-Mail-Konten).
-
Klicken Sie im Menü Edit (Bearbeiten) auf New Entry (Neuer Eintrag).
-
Klicken Sie im Ansichtsbereich auf Monitor Microsoft Exchange Server accounts (Microsoft Exchange Server-Konten überwachen).
-
Geben Sie eine Beschreibung ein und klicken Sie dann auf Exit (Beenden).
-
Wenn Instanzen der Konfigurationskonsole geöffnet sind, starten Sie diese neu, um die Änderungen an NetIQ Mail Provider anzuzeigen.
3.4 Überprüfen, ob der SQL Server-Agent ausgeführt wird
Für die folgenden Aufträge muss der SQL Server-Agent auf dem Datenbankservercomputer ausgeführt werden, auf dem die WFA-Datenbank gehostet wird.
- Capture New Report Data (Neue Berichtsdaten erfassen)
-
Verwendet gespeicherte Prozeduren, um die Berichterstellungstabellen in der WFA-Datenbank stündlich aufzufüllen. Dies wird eine Stunde nach dem Initiieren des ersten Arbeitselements durch Workflow Automation gestartet. Wenn Sie Berichte während der Stunde zwischen den Aufträgen ausführen, zeigen die Berichte Daten aus der letzten Instanz des Auftrags an. Wenn Sie in der Stunde nach dem ersten Arbeitselement Berichte in Reporting Center ausführen, werden die Berichte leer angezeigt. Wenn Sie die neuesten Daten in Ihren Berichten benötigen, können Sie den Auftrag manuell ausführen. Weitere Informationen zum manuellen Ausführen des Auftrags finden Sie in Manuelles Starten von Aufträgen.
- Purge Resources from Data Sources (Ressourcen aus Datenquellen tilgen)
-
Entfernt nicht verwendete Ressourcen je nach angegebenen Beibehaltungszeiten aus der Ressourcenverwaltungsdatenbank. Optional blendet der Auftrag Computer aus, die zurzeit keine Daten an Workflow Automation senden. Weitere Informationen zur Beibehaltungszeit für Ressourcen und zum Ausblenden inaktiver Computer finden Sie in der Hilfe zu globalen Administratoreinstellungen im Fenster „Options“ (Optionen) in der Konfigurationskonsole.
- Hourly Cleanup (Stündliche Bereinigung)
-
Entfernt Ereignisse, Arbeitselemente und Arbeitselementdaten gemäß den angegebenen Beibehaltungszeiten aus der WFA-Datenbank. Der Auftrag entfernt nicht verwendete Ereignisse und Ereignisse, die mit Arbeitselementen verknüpft sind. Weitere Informationen zu den Beibehaltungszeiteinstellungen für Ereignisse und Arbeitselemente finden Sie in der Hilfe zu globalen Administratoreinstellungen im Fenster „Options“ (Optionen) in der Konfigurationskonsole.
3.4.1 Überprüfen des Status des SQL Server-Agenten
Sie können den Status des SQL Server-Agenten jederzeit überprüfen und den Agenten bei Bedarf manuell starten.
So überprüfen Sie den Status des SQL Server-Agenten:
-
Melden Sie sich mit einem Administratorkonto am Datenbankservercomputer an.
-
Starten Sie Microsoft SQL Server Management Studio.
-
Überprüfen Sie im linken Bereich, ob der SQL Server-Agent ausgeführt wird.
-
Wenn der SQL Server-Agent nicht ausgeführt wird, klicken Sie mit der rechten Maustaste auf SQL Server Agent (SQL Server-Agent) und klicken Sie dann auf Start (Starten).
-
Klicken Sie auf Yes (Ja).
-
Klicken Sie im Menü File (Datei) auf Exit (Beenden).
3.4.2 Manuelles Starten von Aufträgen
Der Auftrag „Capture New Report Data“ (Neue Berichtsdaten erfassen) wird stündlich ausgeführt. Wenn Sie die Berichtstabellen vor dem regelmäßig geplanten Auftrag auffüllen möchten, können Sie den Auftrag manuell ausführen.
So führen Sie einen Auftrag manuell aus:
-
Melden Sie sich mit einem Administratorkonto am Datenbankservercomputer an.
-
Starten Sie Microsoft SQL Server Management Studio.
-
Erweitern Sie im linken Bereich SQL Server Agent > Jobs (SQL Server-Agent > Aufträge).
-
Klicken Sie mit der rechten Maustaste auf den Auftrag, den Sie starten möchten, und klicken Sie dann auf Start Job at Step (Auftrag starten bei Schritt).
-
Überprüfen Sie alle Meldungen im Fenster „Start Jobs“ (Aufträge starten).
-
Wenn eine Fehlermeldung angezeigt wird, klicken Sie im Feld Message (Meldung) auf den link, um die Details anzuzeigen.
-
Klicken Sie im Fenster „Start Jobs“ (Aufträge starten) auf Close (Schließen).
-
Klicken Sie im Menü File (Datei) auf Exit (Beenden).
3.5 Aktivieren oder Deaktivieren von HTML in Benutzereingabeformularen
Standardmäßig unterstützt das Feld Description (Beschreibung) in Benutzereingabeformularen HTML einschließlich Links. Wenn Ihre Sicherheitsrichtlinie keine HTML-Links zulässt, können Sie die Option in der Datei Web.Config deaktivieren.
So aktivieren oder deaktivieren Sie HTML in Benutzereingabeformularen:
-
Melden Sie sich mit einem Administratorkonto am Webservercomputer an.
-
Öffnen Sie die Datei Web.Config, die sich normalerweise im Ordner C:\Programme\NetIQ\WFA\AegisWebApp befindet.
-
Legen Sie den Wert für AllowFormDescriptionLink auf einen der folgenden Werte fest:
-
True (Wahr) – Ermöglicht Prozesserstellern die Verwendung von HTML-Code im Feld Description (Beschreibung) von Benutzereingabeformularen. Zur Laufzeit können Prozessoperatoren auf beliebige Links klicken.
-
False (Falsch) – Blockiert HTML-Code. Wenn ein Prozessersteller Formatierungen oder Links einschließt, sieht ein Prozessoperator zur Laufzeit nur rohen HTML-Code.
-
3.6 Ändern der Workflow Automation-Repository-Konfiguration
Während der Installation geben Sie den SQL Server-Computer an, auf dem die WFA-Datenbank und Ressourcenverwaltungsdatenbank gehostet werden, sowie die Authentifizierungsmethode, die die Anbieter für die Kommunikation mit ihnen verwenden. Wenn Sie die Datenbank nach Abschluss der Installation auf einen anderen Host verschieben oder den Berechtigungsnachweis für die Anmeldung ändern, können die Anbieter nicht mit den Datenbanken kommunizieren. Sie müssen die Hostinformationen oder den Berechtigungsnachweis für die Anmeldung im Konfigurationsprogramm für Workflow Automation manuell aktualisieren.
So aktualisieren Sie den Speicherort oder den Berechtigungsnachweis für die Anmeldung für eine Datenbank:
-
Melden Sie sich mit einem Administratorkonto am Workflow Automation-Servercomputer an.
-
Stoppen Sie die folgenden Services:
-
NetIQ Workflow Automation Activity Broker (NetIQ Workflow Automation-Aktivitätsbroker)
-
NetIQ Workflow Automation Correlation Engine (NetIQ Workflow Automation-Correlation Engine)
-
NetIQ Workflow Automation Engine (NetIQ Workflow Automation-Engine)
-
-
Wenn sich der Workflow Automation-Server und der Webserver in Ihrer Umgebung auf demselben Computer befinden, beenden Sie den NetIQ Workflow Automation-Geschäftsservices-Service.
-
Wenn Sie eine Datenbank zu einem anderen Servercomputer verschieben, führen Sie die folgenden Schritte aus:
-
Melden Sie sich mit einem Administratorkonto am Datenbankservercomputer an.
-
Stoppen Sie die Datenbank, die Sie verschieben möchten.
-
Führen Sie eine vollständige Sicherung der Datenbank durch.
-
Melden Sie sich mit einem Administratorkonto am neuen Servercomputer an.
-
Stellen Sie die Sicherung auf dem neuen Servercomputer wieder her.
-
-
Führen Sie die folgenden Schritte aus, um die SQL Server-Agent-Aufträge auf dem neuen Datenbankservercomputer zu installieren:
-
Öffnen Sie auf dem Workflow Automation-Servercomputer eine Eingabeaufforderung für jeden der folgenden Speicherorte:
-
C:\Programme\NetIQ\WFA\DB\PGE
-
C:\Programme\NetIQ\WFA\DB\RPT
-
C:\Programme\NetIQ\ResourceManagementService\script\iqrmdb\IQRM
-
-
Geben Sie für jeden Speicherort den folgenden Befehl ein:
sqlcmd -b -S Server -U "SqlBenutzer" -P "SqlPasswort" -i InstallJobs.sql
Hierbei gilt:
-
Server ist der Name des neuen Datenbankservercomputers, einschließlich der Instanz, z. B. HOUAE001\Instanz1.
-
SqlBenutzer und SqlPasswort sind der Benutzername und das Passwort für die SQL-Authentifizierung. Wenn Sie die Windows-Authentifizierung verwenden, schließen Sie diese Optionen nicht in den Befehl ein.
-
-
-
Klicken Sie auf dem Workflow Automation-Servercomputer in der NetIQ-Programmgruppe auf NetIQ > Workflow Automation Adapter Configuration Utility (Workflow Automation-Adapterkonfigurationsprogramm).
-
Erweitern Sie im linken Bereich WFA Repositorys (WFA-Repositorys) und klicken Sie dann auf die Datenbank, die Sie aktualisieren möchten.
-
Geben Sie im Ansichtsbereich den neuen Serverspeicherort oder den Berechtigungsnachweis für die Anmeldung an und klicken Sie dann auf Test Database Connection (Datenbankverbindung testen).
-
Wenn der Verbindungstest erfolgreich ist, klicken Sie auf Exit (Beenden).
-
Starten Sie die folgenden Services neu:
-
NetIQ Workflow Automation Activity Broker (NetIQ Workflow Automation-Aktivitätsbroker)
-
NetIQ Workflow Automation Correlation Engine (NetIQ Workflow Automation-Correlation Engine)
-
NetIQ Workflow Automation Engine (NetIQ Workflow Automation-Engine)
-
-
Wenn sich der Workflow Automation-Server und der Webserver in Ihrer Umgebung auf demselben Computer befinden, starten Sie den NetIQ Workflow Automation-Geschäftsservices-Service neu.
-
Wenn Sie eine Datenbank auf einen anderen Servercomputer verschoben haben, erstellen Sie eine Sicherungskopie der alten Datenbank, bevor Sie sie löschen.
3.7 Ändern des Berechtigungsnachweises für die Workflow Automation-Anwendung
Während des Installationsvorgangs gibt der Workflow Automation-Administrator das Standardbenutzerkonto an, das Workflow Automation für die folgenden Workflow Automation-Konten verwendet:
-
Servicekonto
-
Ressourcenverwaltungskonto
-
Standardmäßiges Workflow Automation-Administratorkonto
Wenn sich das Benutzerkonto nach Abschluss der Installation in irgendeiner Weise ändert, z. B. ein neues Passwort verwendet, können die Services ihre Kommunikation untereinander nicht authentifizieren und die Adapter können nicht mit dem Ressourcenverwaltungsanbieter kommunizieren. Sie müssen die Kontoinformationen für das Servicekonto und das Ressourcenverwaltungskonto manuell aktualisieren.
Weitere Hinweise zum Berechtigungsnachweis für die Workflow Automation-Anwendung finden Sie unter Grundlegendes zum Berechtigungsnachweis für die Workflow Automation-Anwendung.
3.7.1 Aktualisieren des Servicekontos
Wenn sich das mit dem Servicekonto verknüpfte Benutzerkonto in irgendeiner Weise ändert, z. B. ein neues Passwort verwendet, müssen Sie das mit den Services verknüpfte Benutzerkonto manuell aktualisieren.
HINWEIS:Sie können ein anderes Konto mit den Services verknüpfen, ohne das Ressourcenverwaltungskonto oder das standardmäßige Workflow Automation-Administratorkonto zu beeinflussen. Die Services müssen alle dasselbe Konto verwenden.
So aktualisieren Sie das Servicekonto:
-
Melden Sie sich mit einem Administratorkonto am Workflow Automation-Servercomputer an.
-
Klicken Sie im Startmenü auf Control Panel > Administrative Tools > Services (Systemsteuerung > Verwaltung > Dienste).
-
Aktualisieren Sie die entsprechenden Kontoinformationen für jeden der folgenden Services:
-
Workflow Engine (Workflow-Engine)
-
Activity Broker (Aktivitätsbroker)
-
Namespace Provider (Namespace-Anbieter)
-
-
Starten Sie den Namespace-Anbieter-Service neu. Der Namespace-Anbieter-Service startet die Workflow-Engine- und Aktivitätsbroker-Services automatisch neu.
3.7.2 Aktualisieren des Ressourcenverwaltungskontos
Wenn sich das mit dem Ressourcenverwaltungskonto verknüpfte Benutzerkonto in irgendeiner Weise ändert, z. B. ein neues Passwort verwendet, müssen Sie das Konto im Adapterkonfigurationsprogramm manuell aktualisieren.
HINWEIS:Sie können ein anderes Konto mit dem Ressourcenverwaltungskonto verknüpfen, ohne das Servicekonto oder das standardmäßige Workflow Automation-Administratorkonto zu beeinflussen.
So aktualisieren Sie das Ressourcenverwaltungskonto:
-
Melden Sie sich mit einem Administratorkonto am entsprechenden Computer an.
-
Klicken Sie in der NetIQ-Programmgruppe auf NetIQ > Workflow Automation Adapter Configuration Utility (Workflow Automation-Adapterkonfigurationsprogramm).
-
Erweitern Sie im linken Bereich Resource Management (Ressourcenverwaltung) und klicken Sie dann auf den Namen des Workflow Automation-Servers.
-
Ändern Sie im Ansichtsbereich die entsprechenden Informationen und klicken Sie dann auf Exit (Beenden).
-
Starten Sie den Namespace-Anbieter-Service neu. Der Namespace-Anbieter-Service startet die Workflow-Engine- und Aktivitätsbroker-Services automatisch neu.
3.8 Ausführen der Konfigurationskonsole in einer anderen Domäne
Standardmäßig müssen die BSL und die Konfigurationskonsole auf Computern in derselben Domäne oder in Domänen ausgeführt werden, die einander vertrauen. Wenn Sie Benutzer haben, die die Konfigurationskonsole auf einem Computer ausführen müssen, der sich nicht in einer verbürgten Domäne befindet, können Sie die BSL so konfigurieren, dass SOAP 1.1 für die sichere Kommunikation mit der Konfigurationskonsole verwendet wird. Weitere Informationen zum Konfigurieren der BSL für die Verwendung von SOAP 1.1 erhalten Sie vom Support.
3.9 Grundlegendes zur Datenbankwiederherstellung
Viele Vorgänge in der Konfigurationskonsole und im Workflowdesigner kommunizieren mit einer der Datenbanken, die mit Workflow Automation verbunden sind. Wenn Sie einen Schritt ausführen, bei dem keine Verbindung mit der entsprechenden Datenbank hergestellt werden kann, versucht Workflow Automation, die Verbindung sofort wiederherzustellen. Wenn der Versuch nicht erfolgreich ist, versucht Workflow Automation es nach 90 Sekunden erneut.
ACHTUNG:Wenn beim Versuch, ein Commit für eine Änderung an einer Datenbank auszuführen (z. B. ein neuer Workflow), ein Datenbankverbindungsfehler angezeigt wird, fahren Sie das System nicht herunter und brechen Sie den Vorgang nicht ab, da sonst die Daten verloren gehen können. Warten Sie 90 Sekunden und versuchen Sie erneut, Ihre Änderungen zu speichern.
3.10 Erstmaliger Start der Konfigurationskonsole
Die Konfigurationskonsole ist eine Windows-basierte Anwendung, die mithilfe der Microsoft ClickOnce-Veröffentlichungs- und -Bereitstellungstechnologie auf Ihrem Desktop bereitgestellt wird. Starten Sie die Konsole beim erstmaligen Start über die Betriebskonsole. Bei der ersten ClickOnce-Bereitstellung wird eine Verknüpfung in der Programmgruppe erstellt.
HINWEIS:Wenn Ihre Umgebung die ClickOnce-Installation nicht zulässt, können Sie die Konfigurationskonsole lokal auf jedem Computer installieren. Weitere Informationen zum lokalen Installieren der Konfigurationskonsole finden Sie unter Lokales Installieren der Konfigurationskonsole.
So starten Sie die Konfigurationskonsole über die Betriebskonsole:
-
Wenn Sie am Webservercomputer angemeldet sind, klicken Sie auf Start > NetIQ > Workflow Automation Operations Console (Workflow Automation-Betriebskonsole).
-
Wenn Sie sich remote bei der Betriebskonsole anmelden, führen Sie die folgenden Schritte aus:
-
Starten Sie Internet Explorer.
-
Geben Sie die folgende URL an. Hostcomputer steht dabei für den Namen des Webservercomputers:
http[s]:// Hostcomputer /WFA
-
-
Melden Sie sich im Anmeldefenster der Betriebskonsole als Mitglied der WFA-Administratorengruppe an.
-
Wenn Sie sich nach der Installation zum ersten Mal anmelden, melden Sie sich mit dem bei der Installation angegebenen Benutzerkonto an.
-
Führen Sie die folgenden Schritte aus, um sicherzustellen, dass der lokale Computer die Voraussetzungen für die Installation der Konfigurationskonsole erfüllt:
-
Klicken Sie auf Configuration Console Prerequisites (Voraussetzungen für die Konfigurationskonsole).
-
Wenn Sie die als Voraussetzung erforderlichen Komponenten installieren müssen, klicken Sie auf Install Prerequisites (Voraussetzungen installieren).
-
Schließen Sie das Fenster zu den Voraussetzungen für die WFA-Konfigurationskonsole.
-
-
Klicken Sie auf Launch Configuration Console (Konfigurationskonsole starten).
-
Melden Sie sich im Anmeldefenster der Konfigurationskonsole als Mitglied der WFA-Administratorengruppe an.
3.11 Benutzerwechsel
Wenn Sie auf dem Anmeldebildschirm der Konfigurationskonsole das Kontrollkästchen Sign me in automatically (Automatisch anmelden) aktivieren, umgeht Workflow Automation den Anmeldebildschirm beim nächsten Start. Wenn Sie sich als anderer Benutzer anmelden möchten, können Sie einen der folgenden Schritte ausführen:
-
Klicken Sie in der Konfigurationskonsole auf Exit and Sign Off (Beenden und Abmelden). Wenn Sie die Konfigurationskonsole das nächste Mal starten, zeigt Workflow Automation den Anmeldebildschirm an.
-
Halten Sie vor dem Start von Workflow Automation die Tastenkombination Strg+Umschalt gedrückt. Workflow Automation zeigt den Anmeldebildschirm an, anstatt die Konfigurationskonsole zu öffnen.
4.0 Konfigurieren der Workflow Automation-Sicherheit
Workflow Automation sammelt Informationen in Ihrem gesamten Unternehmen, sodass Mitarbeiter in verschiedenen Rollen diese Informationen verwenden können. Sicherheitseinstellungen steuern, wer auf die Workflow Automation-Benutzeroberflächen zugreifen kann und welche Aktivitäten jeder Benutzer ausführen kann.
4.1 Verwalten von Benutzern und Gruppen
Workflow Automation unterstützt importierte Benutzer- und Gruppenkonten aus Active Directory (AD) und aus der lokalen SAM-Datenbank (Security Account Manager) auf dem Workflow Automation-Servercomputer sowie interne Workflow Automation-Benutzer und -Gruppen. Sie können die importierten Benutzer- und Gruppenkonten in Workflow Automation nicht ändern, aber Sie können Workflow Automation so konfigurieren, dass die Konten automatisch mit allen in AD und der SAM-Datenbank vorgenommenen Änderungen synchronisiert werden. Weitere Informationen zur Kontosynchronisierung finden Sie in Grundlegendes zur Benutzer- und Gruppensynchronisierung.
4.1.1 Standardgruppen
Workflow Automation stellt die folgenden Standardgruppen bereit, von denen jede mit einem Standardberechtigungssatz auf globaler Ebene verknüpft ist, der den Produktzugriff bestimmt. Aus Active Directory importierte Domänengruppen müssen zu den entsprechenden Standardgruppen hinzugefügt werden, damit sie über die entsprechenden Berechtigungen verfügen. Dazu gehört auch das Hinzufügen zur Gruppe der WFA-Benutzer, um Anmeldungen bei Workflow Automation zu autorisieren.
Informationen zu den Standardberechtigungssätzen finden Sie unter Standardberechtigungssätze.
- Administrators (Administratoren)
-
Workflow Automation importiert die lokale Administratorengruppe während des Installationsvorgangs und ordnet der Gruppe den Berechtigungssatz „WFA Administration“ (WFA-Administration) zu.
- WFA Administrators (WFA-Administratoren)
-
Benutzer- und Gruppenkonten, die der Gruppe der WFA-Administratoren zugeordnet sind, verfügen über die Berechtigungen zum Ausführen aller Funktionen von Workflow Automation.
Administratoren in dieser Gruppe installieren in der Regel Workflow Automation und die Workflow Automation-Adapter. Administratoren interagieren mit der Konfigurationskonsole und dem Adapterkonfigurationsprogramm, um Workflow Automation zu konfigurieren, zu verwalten und zu pflegen. Dies umfasst auch die Einrichtung der Sicherheit und der Benutzer. Sie können auch für die Beratschlagung mit Experten aus den verschiedenen Fachbereichen verantwortlich sein.
- WFA Managers (WFA-Manager)
-
Benutzer- und Gruppenkonten, die der Gruppe der WFA-Manager zugeordnet sind, verfügen über alle Berechtigungen, die mit dem Berechtigungssatz „WFA Management“ (WFA-Verwaltung) verknüpft sind.
- WFA Users (WFA-Benutzer)
-
Benutzer- und Gruppenkonten, die der Gruppe der WFA-Benutzer zugeordnet sind, verfügen über alle Berechtigungen, die mit dem Berechtigungssatz „Resource Viewing“ (Ressourcenansicht)verknüpft sind. Workflow Automation fügt alle importierten Benutzer zur Gruppe der WFA-Benutzer hinzu.
- Process Authors (Prozessersteller)
-
Benutzer- und Gruppenkonten, die der Gruppe der Prozessersteller zugeordnet sind, verfügen über alle Berechtigungen, die mit den Berechtigungssätzen „Process Authoring“ (Prozesserstellung), „Process Operation“ (Prozessvorgang) und „Process Viewing“ (Prozessanzeige) verknüpft sind.
Prozessersteller interagieren hauptsächlich mit dem Workflowdesigner, um Auslöser, Definitionen auslösender Ereignisse und Prozessworkflows zu erstellen und zu verwalten.
- Process Operators (Prozessoperatoren)
-
Benutzer- und Gruppenkonten, die der Gruppe der Prozessoperatoren zugeordnet sind, verfügen über alle Berechtigungen, die mit den Berechtigungssätzen „Process Operation“ (Prozessvorgang) und „Process Viewing“ (Prozessanzeige) verknüpft sind.
Prozessoperatoren interagieren hauptsächlich mit der Betriebskonsole, um die folgenden Aufgaben auszuführen:
-
Anzeigen von Prozessen und zugehörigen Arbeitselementen, einschließlich Aktivitätsdetails, zugehöriger Ereignisse und unterstützender Analysen.
-
Manuelles Auslösen von Arbeitselementen. Beispielsweise kann ein HR-Manager einen Workflow auslösen, um ein neues Konto für einen neuen Mitarbeiter zu erstellen.
-
Überwachen aktiver Arbeitselemente und Bereitstellen von Eingaben für aktive Arbeitselemente.
-
Beenden von Arbeitselementen.
Prozessoperatoren können auch die Konfigurationskonsole verwenden, um Prozesse und Workflowüberarbeitungen anzuzeigen.
-
- Process Viewers (Prozessbetrachter)
-
Benutzer- und Gruppenkonten, die der Prozessbetrachtergruppe zugeordnet sind, verfügen über alle Berechtigungen, die mit dem Berechtigungssatz „Process Viewing“ (Prozessansicht )verknüpft sind.
4.1.2 Grundlegendes zur Benutzer- und Gruppensynchronisierung
Standardmäßig überprüft Workflow Automation AD und die SAM-Datenbank regelmäßig auf Änderungen an importierten Benutzer- und Gruppenkonten. Wenn Workflow Automation Änderungen an den unterstützten Attributen erkennt, synchronisiert es die importierten Konten automatisch mit den aktualisierten Attributen. Workflow Automation ruft auch die Gruppen ab, zu denen die importierten Benutzer- und Gruppenkonten in AD und der SAM-Datenbank gehören, um Berechtigungszuweisungen zu übergeordneten Gruppen ordnungsgemäß verarbeiten zu können.
Stellen Sie zum Synchronisieren von Domänenkonten sicher, dass das Servicekonto für den Workflow Automation-Namespace-Anbieter mindestens über Leseberechtigungen für die angegebene Domäne verfügt. Wenn das Servicekonto nicht über die richtigen Rechte in der Domäne verfügt, kann Workflow Automation keine Attribute und übergeordneten Gruppen für Domänenkonten synchronisieren und deshalb auch nicht die verknüpften übergeordneten Gruppen in der Konfigurationskonsole anzeigen. Weitere Informationen zum Servicekonto finden Sie unter Grundlegendes zum Berechtigungsnachweis für die Workflow Automation-Anwendung. Weitere Informationen zum Synchronisieren von Benutzer- und Gruppenkonten in einer unidirektionalen Vertrauensstellung finden Sie unter Verbürgte Domänen.
HINWEIS:
-
Wenn sich die Gruppenmitgliedschaften eines Benutzerkontos ändern, während der Benutzer bei der Konfigurationskonsole angemeldet ist, muss sich der Benutzer abmelden und erneut anmelden, um die Änderungen zu sehen.
-
Wenn sich die Gruppenmitgliedschaften eines Gruppenkontos ändern, während ein Mitglied der Gruppe bei der Konfigurationskonsole angemeldet ist, muss sich der Benutzer abmelden und wieder anmelden, um die Änderungen zu sehen.
Wenn Sie die automatische Synchronisierung deaktivieren, müssen Sie Benutzer- und Gruppenkonten manuell synchronisieren, um Änderungen zu importieren.
So synchronisieren Sie importierte Benutzer- und Gruppenkonten manuell:
-
Klicken Sie im Navigationsbereich auf Security (Sicherheit).
-
Klicken Sie im linken Bereich auf eine der folgenden Optionen:
-
Users (Benutzer)
-
Groups (Gruppen)
-
-
Wählen Sie im Ansichtsbereich das Konto aus, das Sie synchronisieren möchten.
-
Klicken Sie in der Liste User Tasks (Benutzeraufgaben) oder Group Tasks (Gruppenaufgaben) auf Synchronize Now (Jetzt synchronisieren).
4.1.3 Importieren lokaler Benutzer
Sie können lokale SAM-Benutzerkonten aus der SAM-Datenbank auf dem Computer importieren, auf dem der Ressourcenverwaltungsanbieter ausgeführt wird. In der Regel ist dies der Workflow Automation-Servercomputer.
So importieren Sie lokale SAM-Benutzerkonten:
-
Klicken Sie im Navigationsbereich auf Security (Sicherheit).
-
Klicken Sie im linken Bereich auf Users (Benutzer).
-
Klicken Sie in der Liste User Tasks (Benutzeraufgaben) auf Import Local Users (Lokale Benutzer importieren).
-
Wählen Sie im Fenster „Import Local Users“ (Lokale Benutzer importieren) die lokalen Benutzer aus, die Sie in Workflow Automation importieren möchten, und klicken Sie dann auf Import (Importieren).
4.1.4 Importieren lokaler Gruppen
Sie können lokale SAM-Konten aus der SAM-Datenbank auf dem Computer importieren, auf dem der Ressourcenverwaltungsanbieter ausgeführt wird. In der Regel ist dies der Workflow Automation-Servercomputer.
So importieren Sie lokale SAM-Gruppen:
-
Klicken Sie im Navigationsbereich auf Security (Sicherheit).
-
Klicken Sie im linken Bereich auf Groups (Gruppen).
-
Klicken Sie in der Liste Group Tasks (Gruppenaufgaben) auf Import Local Groups (Lokale Gruppen importieren).
-
Wählen Sie im Fenster „Import Local Groups“ (Lokale Gruppen importieren) die lokalen Gruppen aus, die Sie in Workflow Automation importieren möchten, und klicken Sie dann auf Import (Importieren).
4.1.5 Erstellen einer Workflow Automation-Gruppe
Sie können interne Workflow Automation-Gruppen erstellen, wenn keine AD- oder SAM-Gruppen vorhanden sind, die Ihre Anforderungen erfüllen. Mithilfe von Workflow Automation-Gruppen können Sie Benutzer und Gruppen gruppieren, ohne AD- oder SAM-Einstellungen ändern zu müssen.
So erstellen Sie eine Workflow Automation-Gruppe:
-
Klicken Sie im Navigationsbereich auf Security (Sicherheit).
-
Klicken Sie im linken Bereich auf Groups (Gruppen).
-
Klicken Sie in der Liste Group Tasks (Gruppenaufgaben) auf Create WFA Group (WFA-Gruppe erstellen).
-
Geben Sie auf der Registerkarte General (Allgemein) im Fenster „Create WFA Group“ (WFA-Gruppe erstellen) die entsprechenden Informationen ein und klicken Sie dann auf OK.
4.2 Verwalten von Berechtigungssätzen
Berechtigungssätze steuern den Zugriff auf bestimmte Workflow Automation-Funktionen. Mithilfe von Berechtigungssätzen können Sie Benutzern die Möglichkeit geben oder verweigern, bestimmte Aktionen auf globaler Ebene auszuführen, z. B. das Erstellen von Prozessworkflows, oder auf Objektebene, z. B. das Ändern eines bestimmten Prozesses oder das Bereitstellen von Eingaben für ein bestimmtes Eingabeformular. Benutzer und Gruppen sind nicht Mitglieder eines bestimmten Berechtigungssatzes. Stattdessen ordnen Sie Benutzer und Gruppen Berechtigungssätzen auf globaler Ebene, auf Objektebene oder auf beiden Ebenen zu, indem Sie Berechtigungszuweisungen erstellen. Weitere Informationen zu Berechtigungszuweisungen finden Sie unter Verwalten von Berechtigungszuweisungen.
HINWEIS:Wenn Sie einen Berechtigungssatz aktualisieren, wird die Änderung für alle Benutzer und Gruppen übernommen, die mit dem Berechtigungssatz verknüpft sind.
4.2.1 Standardberechtigungssätze
Workflow Automation stellt die folgenden Standardberechtigungssätze bereit, von denen jeder mit einer standardmäßigen Workflow Automation-Gruppe auf globaler Ebene verknüpft ist, um den Produktzugriff zu bestimmen. Weitere Informationen zu Standardgruppen finden Sie unter Standardgruppen.
- WFA Administration (WFA-Administration)
-
Benutzer- und Gruppenkonten, die mit dem Berechtigungssatz „WFA Administration“ (WFA-Administration) verknüpft sind, können die Konfigurationskonsole, den Workflowdesigner und die Betriebskonsole verwenden. Workflow Automation-Administratoren installieren, konfigurieren, verwalten und warten Workflow Automation. Workflow Automation-Administratoren können auch für Aufgaben verantwortlich sein, die nicht von Berechtigungssätzen betroffen sind, z. B. für das Installieren von Adaptern für Datenquellen oder die Beratschlagung mit Experten aus verschiedenen Fachbereichen.
- WFA Management (WFA-Verwaltung)
-
Benutzer- und Gruppenkonten, die mit dem Berechtigungssatz „WFA Management“ (WFA-Verwaltung) verknüpft sind, können Entwicklerfunktionen im Workflowdesigner aktivieren und Aktivitätsbibliotheken erstellen, ändern und löschen.
- All denied (Alle abgelehnt)
-
Benutzer- und Gruppenkonten, die auf globaler Ebene mit dem Berechtigungssatz „All Denied“ (Alle verweigert) verknüpft sind, können sich nicht bei Workflow Automation anmelden. Benutzer- und Gruppenkonten, die auf Objektebene mit dem Berechtigungssatz „All Denied“ (Alle verweigert) verknüpft sind, können ein bestimmtes Objekt, z. B. einen Prozess oder einen Auslöser, nicht anzeigen oder ändern.
- Resource Viewing (Ressourcenansicht)
-
Benutzer- und Gruppenkonten, die mit diesem Berechtigungssatz verknüpft sind, verfügen über minimale Berechtigungen, sodass sie Konfigurationsinformationen für Workflow Automation-Services abrufen können.
- Process Authoring (Prozesserstellung)
-
Benutzer- und Gruppenkonten, die mit dem Berechtigungssatz „Process Authoring“ (Prozesserstellung) verknüpft sind, können die Konfigurationskonsole, den Workflowdesigner und die Betriebskonsole verwenden. Prozessersteller erstellen und pflegen Auslöser und Prozessworkflows. Sie können auch Entwicklerfunktionen im Workflowdesigner aktivieren.
- Process Operation (Prozessoperation)
-
Benutzer- und Gruppenkonten, die mit dem Berechtigungssatz „Process Operation“ (Prozessoperation) verknüpft sind, können die Betriebskonsole verwenden, um Arbeitselemente manuell auszulösen, aktive Arbeitselemente zu überwachen, Eingaben für aktive Arbeitselemente bereitzustellen und Arbeitselemente zu beenden. Sie können die Konfigurationskonsole verwenden, um Prozesse und Workflowüberarbeitungen anzuzeigen.
- Process Viewing (Prozessansicht)
-
Benutzer- und Gruppenkonten, die mit dem Berechtigungssatz „Process Viewing“ (Prozessansicht) verknüpft sind, können die Betriebskonsole verwenden, um Prozesse und zugehörige Arbeitselemente anzuzeigen, einschließlich Aktivitätsdetails, zugehörige Ereignisse und unterstützende Analysen.
4.2.2 Erteilen von Prozesserstellungsberechtigungen
Wenn Sie einen neuen Berechtigungssatz für Prozessersteller erstellen, schließen Sie die folgenden Mindestberechtigungen ein:
-
Can Create/Delete Process (Kann Prozess erstellen/löschen)
-
Can Modify Process (Kann Prozess ändern)
-
Can Modify Workflow Revision (Kann Workflowüberarbeitungen ändern)
-
Can View Process (Kann Prozess anzeigen)
-
Can View Workflow Revision (Kann Workflowüberarbeitungen anzeigen)
4.2.3 Zugriff auf das Benutzereingabeformular erteilen
Wenn Sie einen neuen Berechtigungssatz für Benutzer erstellen, die Zugriff auf das Benutzereingabeformular benötigen, schließen Sie die folgenden Mindestberechtigungen ein:
-
Can View Process (Kann Prozess anzeigen)
-
Can View Workflow Revision (Kann Workflowüberarbeitungen anzeigen)
-
Can View Process Folder (Kann Prozessordner anzeigen)
-
Can Supply Input to Work Items (Kann Eingaben für Arbeitselemente bereitstellen)
-
Can View Work Items (Kann Arbeitselemente anzeigen)
-
Can Log On to WFA Web Console (Kann sich bei der WFA-Webkonsole anmelden)
4.3 Verwalten von Berechtigungszuweisungen
Eine Berechtigungszuweisung ist die Kombination aus einem Benutzer oder einer Gruppe und einem Berechtigungssatz. Weitere Informationen zu Berechtigungssätzen finden Sie unter Verwalten von Berechtigungssätzen. Sie können Berechtigungszuweisungen für Benutzer und Gruppen auf globaler Ebene, auf Objektebene oder auf beiden Ebenen erstellen. Beispielsweise kann eine Gruppe über eine globale Berechtigungszuweisung verfügen, die sie mit dem Berechtigungssatz „Process Author“ (Prozessersteller) verknüpft, sodass alle Benutzer in der Gruppe die Berechtigung zum Erstellen und Ändern von Prozessen erhalten. Wenn ein Benutzer in der Gruppe jedoch einem benutzerdefinierten Berechtigungssatz nur mit Leseberechtigung für einen bestimmten Prozess (auf Objektebene) zugeordnet ist, darf dieser Benutzer diesen Prozess nicht ändern.
HINWEIS:Wenn ein Benutzer oder eine Gruppe über mehrere Berechtigungszuweisungen verfügt, die im Konflikt stehen, hat die restriktivere Berechtigungszuweisung immer Vorrang.
4.3.1 Konfigurieren globaler Berechtigungszuweisungen
Globale Sicherheitseinstellungen bestimmen den Benutzer- und Gruppenzugriff auf Workflow Automation und alle Funktionen. Beispielsweise müssen Benutzer, die Prozesse erstellen, auf globaler Ebene mit dem Berechtigungssatz „Process Author“ (Prozessersteller) verknüpft werden.
So konfigurieren Sie die globale Sicherheit:
-
Klicken Sie in der Liste Global Tasks (Globale Aufgaben) auf Configure Global Security (Globale Sicherheit konfigurieren).
-
Klicken Sie im Fenster „Global Security“ (Globale Sicherheit) auf Add (Hinzufügen).
-
Wählen Sie unter New Permission Assignment (Neue Berechtigungszuweisung) die entsprechende Kombination aus Berechtigungssatz und Benutzer oder Gruppe aus und klicken Sie dann auf Add (Hinzufügen).
-
Klicken Sie auf OK, um die Berechtigungszuweisung abzuschließen.
4.3.2 Konfigurieren von Objektberechtigungszuweisungen
Objektsicherheitseinstellungen bestimmen den Benutzer- und Gruppenzugriff auf bestimmte Objekte in Workflow Automation, z. B. auf Prozesse, Auslöser und Ressourcengruppen. Beispielsweise kann einem Prozessersteller der Zugriff auf einen bestimmten Prozess verweigert werden, indem für diesen Prozess Sicherheitseinstellungen auf Objektebene konfiguriert werden.
Durch das Erstellen von Berechtigungszuweisungen auf Objektebene wird das Objekt darauf beschränkt, nur diese Berechtigungszuweisungen zu akzeptieren. Wenn Sie beispielsweise eine Berechtigungszuweisung für Prozess X erstellen, die Benutzer A Prozesserstellungsberechtigungen erteilt, wird Benutzer A mit Ausnahme der Workflow Automation-Administratoren der einzige Benutzer mit diesen Berechtigungen. Workflow Automation verweigert allen anderen Benutzern den Zugriff, es sei denn, Sie erstellen eine neue Berechtigungszuweisung für sie oder entfernen alle anderen Berechtigungszuweisungen von Prozess X.
HINWEIS:Objektsicherheitseinstellungen überschreiben globale Einstellungen, solange sie restriktiver sind. Beispielsweise können Sie Benutzern keine Berechtigung zum Bearbeiten eines Prozesses in der Konfigurationskonsole erteilen, wenn ihnen die Prozesserstellungsberechtigungen auf globaler Ebene verweigert wurden.
So konfigurieren Sie die Sicherheit auf Objektebene:
-
Klicken Sie auf der Registerkarte Security (Sicherheit) des entsprechenden Fensters auf Add (Hinzufügen).
-
Wählen Sie unter New Permission Assignment (Neue Berechtigungszuweisung) die entsprechende Kombination aus Berechtigungssatz und Benutzer oder Gruppe aus und klicken Sie dann auf Add (Hinzufügen).
-
Klicken Sie auf OK, um die Berechtigungszuweisung abzuschließen.
4.4 Grundlegendes zu Aliasnamen und Identitätswechseln
Aliasnamen und Identitätswechsel bieten Unterstützung für Workflow Automation-Adapter, die die integrierte Windows-Authentifizierung nicht unterstützen. Wenn Ihre Workflow Automation-Umgebung die integrierte Windows-Authentifizierung verwendet, müssen Sie ein Alias erstellen und einen Identitätswechsel verwenden, um das Alias mit einem Adapter zu verknüpfen.
- Aliasnamen
-
Beim Erstellen eines Alias geben Sie den Berechtigungsnachweis für das Benutzerkonto an, das Sie in einem Identitätswechsel verwenden möchten. Nachdem Sie ein Alias erstellt haben, können Sie es einem oder mehreren Identitätswechseln zuweisen. Zur Designzeit können Prozessersteller dann Adapter verwenden, die die integrierte Windows-Authentifizierung nicht unterstützen.
HINWEIS:Workflow Automation synchronisiert keine Aliasberechtigungsnachweise mit Windows oder anderen Authentifizierungsquellen. Wenn sich der Berechtigungsnachweis für einen Adapter ändert, müssen Sie das Alias aktualisieren.
- Identitätswechsel
-
Identitätswechsel ermöglichen es Ihnen, den Berechtigungsnachweis in einem Alias mit einem Adapter zu verknüpfen, der die integrierte Windows-Authentifizierung nicht unterstützt. Wenn Ihre Workflow Automation-Umgebung die integrierte Windows-Authentifizierung verwendet, müssen Sie für jeden Adapter in Ihrer Umgebung, der die integrierte Windows-Authentifizierung nicht unterstützt, einen Identitätswechsel erstellen.
Beim Erstellen eines Identitätswechsels weisen Sie einem Adapter ein Alias zu. Wenn ein Benutzer versucht, den Adapter in der Betriebskonsole, in der Konfigurationskonsole oder im Workflowdesigner zu verwenden, überprüft Workflow Automation, ob ein Identitätswechsel vorhanden ist, der ein Alias mit dem richtigen Berechtigungsnachweis mit dem Adapter verknüpft.
5.0 Verwalten von Ressourcen
Die Ressourcenverwaltungsdatenbank ist ein gemeinsames Ressourcen-Repository für alle Micro Focus- und Drittanbieterprodukte, die als Datenquellen eine Verbindung zu Workflow Automation herstellen. Workflow Automation kann eine Verbindung zu mehreren Produktadaptern herstellen, von denen jeder mehrere Datenquellen unterstützt. Beispielsweise unterstützt der AppManager-Adapter mehrere Repositorys für AppManager und Control Center.
Diese Themen enthalten Anleitungen für die Verwendung der Workflow Automation-Konfigurationskonsole zum Verwalten Ihrer Ressourcen in der Ressourcenverwaltungsdatenbank.
5.1 Grundlegendes zu Ressourcen
Eine Ressource ist etwas, was verwaltet werden kann, z. B. ein Computer oder ein Cluster. Wenn Sie beispielsweise einen Adapter mit Workflow Automation verbinden, erstellt die Ressourcenverwaltungsdatenbank einen Ressourcendatensatz für jeden der Computer, die von den verbundenen Datenquellen verwendet werden, z. B. von AppManager. In bestimmten Fällen können mehrere Datenquellen eine einzelne Ressource registrieren. Beispielsweise kann ein Computer eine Ressource sowohl in einem AppManager-Repository als auch in einem Secure Configuration Manager-Repository sein, wobei jedes Repository den Computer mit einem anderen Namen identifiziert. Die Ressourcenverwaltungsdatenbank bietet eine Möglichkeit, beide Instanzen des Computers mit einem gemeinsamen Bezeichner zu identifizieren und verknüpfte Ressourcen zu erstellen, die automatisch Ressourceninformationen aus mehreren Datenquellen korrelieren. Workflow Automation versucht, Ressourcen automatisch zu verknüpfen, wenn übereinstimmende Informationen vorhanden sind, z. B. identische IP-Adressen. Wenn Workflow Automation jedoch keine übereinstimmenden Informationen findet, müssen Sie sie die Ressourcen manuell verknüpfen.
HINWEIS:Durch das Entfernen eines Computers aus einem Datenquellen-Repository wird der Datensatz in der Ressourcenverwaltungsdatenbank nicht gelöscht. Wenn eine Computerressource 30 Tage lang keine Aktualisierungen aus dem Datenquellen-Repository erhält, blendet die Ressourcenverwaltungsdatenbank den Ressourcendatensatz aus.
Sie können eine Ressource in der Datenbank erstellen und sie dann zu einer beliebigen Anzahl von Ressourcengruppen hinzufügen oder Sie können eine Ressource direkt in einer vorhandenen Ressourcengruppe erstellen. Weitere Informationen zu Ressourcengruppen finden Sie unter Grundlegendes zu Ressourcengruppen.
5.1.1 Grundlegendes zu Ressourcengruppen
Eine Ressourcengruppe enthält Ressourcen mit Ähnlichkeiten, z. B. alle Computer, die eine bestimmte Funktion ausführen. Wenn Sie einen Adapter mit Workflow Automation verbinden, erstellt die Ressourcenverwaltungsdatenbank für jede Datenquelle Ressourcengruppen. Wenn AppManager beispielsweise eine Datenquelle ist, erstellt die Ressourcenverwaltungsdatenbank eine Ressourcengruppe für jede der folgenden Elemente:
-
Servergruppe
-
Standardansicht
-
Snapshot-Ansicht
-
Dynamische Ansicht
Weitere Informationen zu Ressourcen finden Sie unter Grundlegendes zu Ressourcen. Weitere Informationen zu AppManager-Repositorys finden Sie im Administrator Guide for AppManager (Administratorhandbuch für AppManager).
HINWEIS:
-
Sie können eine Ressourcengruppe in einem Geschäftsservice verwenden. Weitere Informationen zu Geschäftsservices finden Sie unter Grundlegendes zu Geschäftsservices.
-
Wenn die Ressourcenverwaltungsdatenbank mehrere Ressourcengruppen mit demselben Namen aus verschiedenen Datenquellen findet, fasst Workflow Automation sie zu einer Ressourcengruppe zusammen.
-
Ressourcengruppen können andere Ressourcengruppen mit unbegrenzten Verschachtelungsebenen enthalten.
Ressourcengruppen ermöglichen es Workflow Automation-Prozessen, auf Ressourcengruppenebene statt auf Ressourcenebene auf Ereignisse zu reagieren. Wenn Sie beispielsweise ein benanntes Ereignis erstellen, das eingehende Ereignisse von Exchange-Servern auswertet, können Sie die Ressourcengruppe „Exchange-Server“ im benannten Ereignis angeben, anstatt jeden einzelnen Computer angeben zu müssen. Wenn Sie einen neuen Exchange-Server hinzufügen, müssen Sie nur die Ressourcengruppe aktualisieren. Das benannte Ereignis bleibt unverändert. Weitere Informationen zu benannten Ereignissen finden Sie im Workflow Automation Process Authoring Guide (Workflow Automation-Prozesserstellungshandbuch).
5.1.2 Verknüpfen von Ressourcen
Verknüpfte Ressourcen stellen eine einzelne Ressource dar, die mehrfach registriert wurde. Beispielsweise kann ein Computer sowohl als AppManager-Ressource als auch als Security Manager-Ressource registriert werden. Die Verknüpfung verbindet beide Einträge als dieselbe Ressource.
Workflow Automation versucht, Ressourcen automatisch zu verknüpfen, wenn übereinstimmende Informationen vorhanden sind. Wenn Workflow Automation jedoch keine übereinstimmenden Informationen findet, müssen Sie sie die Ressourcen manuell verknüpfen.
So verknüpfen Sie Ressourcen manuell:
-
Klicken Sie im Bereich Navigation auf Resources (Ressourcen).
-
Wenn Sie wissen, welche Ressourcengruppe die Ressource enthält, die Sie verknüpfen möchten, führen Sie die folgenden Schritte aus:
-
Wählen Sie im linken Bereich die entsprechende Ressourcengruppe aus.
-
Klicken Sie im Ansichtsbereich auf die Ressource, die Sie verknüpfen möchten.
-
Klicken Sie unter Resource Details (Ressourcendetails) auf die Registerkarte „Associated Resources“ (Verknüpfte Ressourcen).
-
-
Wenn Sie nicht wissen, welche Ressourcengruppe die gewünschte Ressource enthält, führen Sie die folgenden Schritte aus:
-
Klicken Sie im linken Bereich auf All Computers (Alle Computer).
-
Klicken Sie im Ansichtsbereich auf die Ressource, die Sie verknüpfen möchten.
-
Klicken Sie unter Computer Details (Computerdetails) auf die Registerkarte Associated Resources (Verknüpfte Ressourcen).
-
-
Klicken Sie in der Liste Associated Resource Tasks (Aufgaben für verknüpfte Ressourcen) auf Add Associations (Verknüpfungen hinzufügen).
-
Geben Sie im Fenster „Add Associations“ (Verknüpfungen hinzufügen) Ihre Suchkriterien ein und klicken Sie dann auf Search (Suchen).
-
Wählen Sie in der Liste Search Results (Suchergebnisse) die Ressource aus, die Sie verknüpfen möchten, und klicken Sie dann auf Add (Hinzufügen).
5.2 Grundlegendes zu Geschäftsservices
Ein Geschäftsservice ist eine Sammlung von Systemen, die eine Geschäftsanforderung erfüllen, z. B. ein Messagingservice. Ein Geschäftsservice enthält eine oder mehrere Ressourcenrollen, von denen jede einen oder mehrere Computer und/oder Ressourcengruppen enthält, die eine bestimmte Rolle im Geschäftsservice erfüllen.
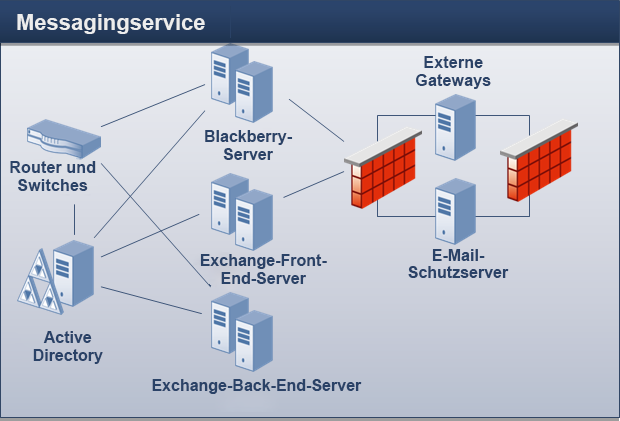
Beispiel: In der Abbildung oben enthält der Messagingservice die folgenden Ressourcenrollen:
-
Exchange Front End Servers (Exchange-Front-End-Server)
-
Exchange Back-end Servers (Exchange-Back-End-Server)
-
Blackberry Server (Blackberry-Server)
-
E-Mail-Schutzserver
Geschäftsservices ermöglichen es Workflow Automation-Prozessen, auf Geschäftsserviceebene statt auf Ressourcenebene auf Ereignisse zu reagieren. Wenn Sie beispielsweise ein benanntes Ereignis erstellen, das eingehende Ereignisse für Messagingprobleme auswertet, können Sie den Messagingservice-Geschäftsservice angeben, anstatt jeden einzelnen Computer angeben zu müssen. Wenn Sie einen neuen Exchange-Server zu Ihrer Umgebung hinzufügen, müssen Sie nur die entsprechende Ressourcenrolle aktualisieren. Das benannte Ereignis bleibt unverändert. Weitere Informationen zu benannten Ereignissen finden Sie im Workflow Automation Process Authoring Guide (Workflow Automation-Prozesserstellungshandbuch).
Sie können dem Geschäftsservice auch Benutzerrollen zuweisen, z. B. „Administrator“, „Eigentümer“ oder „Anteilseigner“. Die Benutzer oder Benutzergruppen, die mit den Benutzerrollen verknüpft sind, haben einen bestimmten Verantwortungsbereich im Geschäftsservice.
HINWEIS:
-
Ressourcenrollen sind in der Datenbank nicht eindeutig. Wenn mehrere Geschäftsservices über Ressourcenrollen mit demselben Namen verfügen, handelt es sich nicht um dieselbe Ressourcenrolle.
-
Benutzerrollen sind in der Datenbank eindeutig. Wenn mehrere Geschäftsservices über Benutzerrollen mit demselben Namen verfügen, handelt es sich nicht um dieselbe Benutzerrolle.
Nach der Installation erstellt die Ressourcenverwaltungsdatenbank Geschäftsservices gemäß den Einstellungen in der Datenquelle, z. B. der AppManager Control Center-Konsole.
5.2.1 Erstellen eines Geschäftsservices
Sie können einen Geschäftsservice in der Datenbank erstellen und ihn dann zu einer beliebigen Anzahl von Ressourcenordnern hinzufügen oder Sie können einen Geschäftsservice direkt in einem vorhandenen Ressourcenordner erstellen. Weitere Informationen zu Ressourcenordnern finden Sie unter Grundlegendes zu Ressourcenordnern.
HINWEIS:Sie können denselben Geschäftsservice zu mehreren Ressourcenordnern hinzufügen.
5.2.2 Verknüpfen einer Ressource oder Ressourcengruppe mit einer Ressourcenrolle
Nachdem Sie eine Ressourcenrolle für einen Geschäftsservice erstellt haben, können Sie Ressourcen oder Ressourcengruppen mit ihr verknüpfen.
So verknüpfen Sie Ressourcen oder Ressourcengruppen mit einer Ressourcenrolle:
-
Klicken Sie im Navigationsbereich auf Resources (Ressourcen).
-
Wählen Sie im linken Bereich den Geschäftsservice mit der Ressourcenrolle aus, mit der Sie eine Ressource oder Ressourcengruppe verknüpfen möchten.
-
Klicken Sie unter Business Service Roles (Geschäftsservicerollen) auf die Registerkarte Resource Roles (Ressourcenrollen).
-
Klicken Sie auf die Rolle, mit der Sie eine Ressource oder Ressourcengruppe verknüpfen möchten.
-
Klicken Sie in der Liste Resource Role Tasks (Aufgaben für Ressourcenrollen) auf Associate Resources with Role (Ressourcen mit Rolle verknüpfen).
-
Geben Sie im Fenster „Search for Resources“ (Ressourcen suchen) Ihre Suchkriterien ein und klicken Sie dann auf Search (Suchen).
-
Klicken Sie in der Liste Search Results (Suchergebnisse) auf eine oder mehrere Ressourcen oder Ressourcengruppen und klicken Sie dann auf Add (Hinzufügen).
-
Um die mit der Rolle verknüpften Ressourcen anzuzeigen, klicken Sie auf das + neben dem Rollennamen.
5.2.3 Verknüpfen eines Benutzers oder einer Benutzergruppe mit einer Benutzerrolle
Nachdem Sie eine Benutzerrolle für einen Geschäftsservice erstellt haben, können Sie Benutzer oder Benutzergruppen mit ihr verknüpfen.
So verknüpfen Sie Benutzer oder Benutzergruppen mit einer Benutzerrolle:
-
Klicken Sie im Navigationsbereich auf Resources (Ressourcen).
-
Wählen Sie im linken Bereich den Geschäftsservice mit der Benutzerrolle aus, mit der Sie einen Benutzer oder eine Benutzergruppe verknüpfen möchten.
-
Klicken Sie unter Business Service Roles (Geschäftsservicerollen) auf die Registerkarte User/Group Roles (Benutzer-/Gruppenrollen).
-
Klicken Sie auf die Rolle, mit der Sie einen Benutzer oder eine Benutzergruppe verknüpfen möchten.
-
Klicken Sie in der Liste User/Group Role Tasks (Aufgaben für Benutzer-/Gruppenrolle) auf Associate Users/Groups with Role (Benutzer/Gruppen mit Rolle verknüpfen).
-
Klicken Sie im Fenster „Available Users/Groups“ (Verfügbare Benutzer/Gruppen) auf einen oder mehrere Benutzer oder eine oder mehrere Benutzergruppen und klicken Sie dann auf OK.
-
Um die mit der Rolle verknüpften Benutzer oder Benutzergruppen anzuzeigen, klicken Sie auf das + neben dem Rollennamen.
5.3 Grundlegendes zu Ressourcenordnern
Mithilfe von Ressourcenordner können Sie Ihre Ressourcengruppen und Geschäftsservices so organisieren, wie es Ihren Anforderungen am besten entspricht. Weitere Informationen zu Ressourcengruppen und Geschäftsservices finden Sie unter Grundlegendes zu Ressourcengruppen und Grundlegendes zu Geschäftsservices.
5.3.1 Erstellen eines Ressourcenordners
Sie können neue Ressourcenordner erstellen, um Ihre Ressourcengruppen und Geschäftsservices zu organisieren. Ressourcenordner können andere Ressourcenordner enthalten.
So erstellen Sie einen neuen Ressourcenordner:
-
Klicken Sie im Navigationsbereich auf Resources (Ressourcen).
-
Wenn Sie den neuen Ordner in einem vorhandenen Ordner erstellen möchten, klicken Sie im linken Bereich auf den entsprechenden Ordner.
-
Klicken Sie im Menü Action (Aktion) auf Create New Resource Folder (Neuen Ressourcenordner erstellen).
-
Geben Sie auf der Registerkarte General (Allgemein) im Fenster „Create New Resource Folder“ (Neuen Ressourcenordner erstellen) die entsprechenden Informationen ein und klicken Sie dann auf OK.
5.3.2 Verschieben eines Ressourcenordners
Sie können einen Ressourcenordner in einen anderen Ressourcenordner verschieben.
So verschieben Sie einen Ressourcenordner in einen anderen Ressourcenordner:
-
Klicken Sie im Navigationsbereich auf Resources (Ressourcen).
-
Wählen Sie im linken Bereich den Ressourcenordner aus, den Sie verschieben möchten.
-
Verschieben Sie den Ressourcenordner durch Ziehen und Ablegen in einen anderen Ressourcenordner.
A.0 Verwenden des Filtereditors
In der Konfigurationskonsole können Sie die Daten in den verschiedenen Listen filtern. Dieser Anhang enthält eine Schritt-für-Schritt-Anleitung für die Verwendung des Filtereditorfensters.
A.1 Grundlegendes zu den Operatoren im Filtereditor
Der Filtereditor verwendet die folgenden Operatoren, um untergeordnete Regeln mithilfe der booleschen Logik miteinander zu verknüpfen und zu steuern, wie sie zusammenhängen:
-
„AND“ (UND) gibt Datensätze zurück, die eine Kombination aus den angegebenen Bedingungen erfüllen
-
„OR“ (ODER) gibt Datensätze zurück, die eine oder alle der angegebenen Bedingungen erfüllen
-
„NOT AND“ (NICHT UND) gibt Datensätze zurück, die nicht die Kombination der angegebenen Bedingungen erfüllen
-
„NOT OR“ (NICHT ODER) gibt Datensätze zurück, die keine der angegebenen Bedingungen erfüllen
A.2 Erstellen eines Filters mit dem Filtereditor
Im Fenster „Filter Builder“ (Filtereditor) können Sie einen Filter für ein beliebiges Raster in der Konfigurationskonsole erstellen.
So erstellen Sie einen Filter im Filtereditorfenster:
-
Klicken Sie in einem beliebigen Raster in der Konfigurationskonsole auf Edit Filter (Filter bearbeiten). Standardmäßig zeigt der Filtereditor den Operator And (und) mit einer Bedingung an.
-
Wenn Sie den Operator ändern möchten, klicken Sie auf And (Und) (rot) und wählen Sie dann einen neuen Operator aus der Liste aus.
-
Führen Sie die folgenden Schritte aus, um eine Bedingung festzulegen:
-
Um die Bedingungsspalte zu ändern, klicken Sie auf [Spaltenname] (blau) und wählen Sie dann eine neue Spalte aus der Liste aus.
-
Um den Bedingungsoperator zu ändern, klicken Sie auf Begins with (Beginnt mit) (grün) und wählen Sie dann einen neuen Operator aus der Liste aus.
-
Um den Bedingungswert zu ändern, klicken Sie auf <enter a value> (<Wert eingeben>) (grau) und geben Sie einen neuen Wert ein.
-
-
Um eine weitere Bedingung hinzuzufügen, klicken Sie auf das Symbol + neben dem Operator.
-
Wenn Sie eine Bedingung löschen möchten, klicken Sie auf das Symbol x neben der Bedingung.
-
Um eine verschachtelte Bedingungsgruppe hinzuzufügen, klicken Sie auf den Operator und klicken Sie dann auf Add Group (Gruppe hinzufügen).
-
Wenn Sie eine verschachtelte Bedingungsgruppe löschen möchten, klicken Sie auf den Operator der Gruppe und klicken Sie dann auf Remove Group (Gruppe entfernen).
-
Um alle Bedingungen zu löschen, klicken Sie auf den ersten Operator und klicken Sie dann auf Clear All (Alle löschen).
-
Wenn Sie die Ergebnisse des Filters anzeigen möchten, ohne den Filtereditor zu schließen, klicken Sie auf Apply (Anwenden).
-
Klicken Sie auf OK.
A.3 Filters mit dem Filtereditor bearbeiten
Im Fenster „Filter Builder“ (Filtereditor) können Sie einen Filter für ein beliebiges Raster in der Konfigurationskonsole bearbeiten.
So bearbeiten Sie einen vorhandenen Filter im Filtereditorfenster:
-
Klicken Sie in einem beliebigen Raster in der Konfigurationskonsole, das über einen angewendeten Filter verfügt, auf Edit Filter (Filter bearbeiten).
-
Um den Operator (rot) zu ändern, klicken Sie auf den Operator und wählen Sie dann einen neuen aus der Liste aus.
-
Um eine Bedingung festzulegen, führen Sie die folgenden Schritte aus:
-
Um die Bedingungsspalte (blau) zu ändern, klicken Sie auf die Spalte und wählen Sie dann eine neue Spalte aus der Liste aus.
-
Um den Bedingungsoperator (grün) zu ändern, klicken Sie auf den Operator und wählen Sie dann einen neuen Operator aus der Liste aus.
-
Um den Bedingungswert (schwarz) zu ändern, klicken Sie auf den Wert und geben Sie dann einen neuen Wert ein.
-
-
Um eine weitere Bedingung hinzuzufügen, klicken Sie auf das Symbol + neben dem Operator.
-
Wenn Sie eine Bedingung löschen möchten, klicken Sie auf das Symbol x neben der Bedingung.
-
Um eine verschachtelte Bedingungsgruppe hinzuzufügen, klicken Sie auf den Operator und klicken Sie dann auf Add Group (Gruppe hinzufügen).
-
Wenn Sie eine verschachtelte Bedingungsgruppe löschen möchten, klicken Sie auf den Operator der Gruppe und klicken Sie dann auf Remove Group (Gruppe entfernen).
-
Um alle Bedingungen zu löschen, klicken Sie auf den ersten Operator und klicken Sie dann auf Clear All (Alle löschen).
-
Wenn Sie die Ergebnisse des Filters anzeigen möchten, ohne den Filtereditor zu schließen, klicken Sie auf Apply (Anwenden).
-
Klicken Sie auf OK.
B.0 Rechtliche Hinweise
Informationen zu rechtlichen Hinweisen, Marken, Haftungsausschlüssen, Gewährleistungen, Ausfuhrbeschränkungen und sonstigen Nutzungseinschränkungen, Rechten der US-Regierung, Patentrichtlinien und zur Erfüllung von FIPS finden Sie unter https://www.microfocus.com/en-us/legal.
© Copyright 2007–2022 Micro Focus oder eines seiner verbundenen Unternehmen.
Für Produkte und Services von Micro Focus oder seinen verbundenen Unternehmen und Lizenznehmern („Micro Focus“) gelten nur die Gewährleistungen, die in den Gewährleistungserklärungen, die solchen Produkten beiliegen, ausdrücklich beschrieben sind. Aus den in dieser Publikation enthaltenen Informationen ergibt sich keine zusätzliche Gewährleistung. Micro Focus haftet nicht für technische oder redaktionelle Fehler oder Auslassungen in diesem Dokument. Die in diesem Dokument enthaltenen Informationen sind vorbehaltlich etwaiger Änderungen.