NetIQ Workflow Automation-Prozesserstellungshandbuch
Das Prozesserstellungshandbuch enthält konzeptionelle Informationen zum NetIQ Workflow Automation-Produkt. Dieses Handbuch enthält Definitionen der Terminologie und beschreibt verschiedene verwandte Konzepte. Außerdem enthält es schrittweise Anleitungen für viele prozessbezogene Aufgaben.
Zielgruppe
Die Informationen in diesem Handbuch richten sich an Personen, die für beliebige der folgenden Aufgaben verantwortlich sind:
-
Verständnis von Workflow Automation-Konzepten
-
Entwerfen und Implementieren von Prozessen, die Ihre IT-Richtlinien darstellen
HINWEIS:Workflow Automation-Prozesse können mit verschiedenen Überwachungsprodukten wie AppManager oder Security Manager interagieren. Prozessersteller sollten ein gründliches Verständnis der Überwachungsprodukte haben, die sie in einem Prozess verwenden.
Weitere Informationen in der Bibliothek
Die Bibliothek enthält folgende Informationsressourcen:
- Administrator Guide (Administratorhandbuch)
-
Enthält konzeptionelle Informationen zur Installation von Workflow Automation mithilfe der Konfigurationskonsole sowie schrittweise Anleitungen für viele Konfigurationsaufgaben.
- User Guide (Benutzerhandbuch)
-
Enthält konzeptionelle Informationen zu Operations Console (Betriebskonsole) und schrittweise Anleitungen für viele Aufgaben, die von Prozessoperatoren ausgeführt werden.
- Reporting Center Reporting Guide (Reporting Center-Berichterstellungshandbuch)
-
Stellt konzeptionelle Informationen zum Reporting Center-Produkt (Reporting Center) bereit. Richtet sich an Personen, die für das Verständnis und die Verwendung von Workflow Automation-Berichten verantwortlich sind.
- Help for Configuration Console (Hilfe zur Konfigurationskonsole)
-
Enthält kontextabhängige Informationen und schrittweise Anweisungen für häufig ausgeführte Aufgaben sowie Definitionen zu den einzelnen Feldern in allen Fenstern.
- Help for Operations Console (Hilfe zur Betriebskonsole)
-
Enthält konzeptuelle Informationen und schrittweise Anleitungen für häufig anfallende Aufgaben.
1.0 Erste Schritte mit Workflow Automation
IT-Betriebsleiter stehen zunehmend unter dem Druck, die Kosten zu kontrollieren und gleichzeitig Services schneller als je zuvor bereitzustellen. Bei ihrem Streben nach „mehr für weniger“ suchen viele IT-Experten nach Möglichkeiten, zeitaufwändige, arbeitsintensive Aufgaben zu automatisieren, die zunehmend wertvolle und teure IT-Personalressourcen beanspruchen.
Viele Unternehmen versuchen, routinemäßige Workflow-Praktiken auf Ebene bestimmter Aufgaben und Verfahren zu automatisieren. Diese Prozesse werden in einem sogenannten Runbook oder Betriebshandbuch aufgezeichnet. Während solche Betriebshandbücher bewährte manuelle Prozesse beschreiben, führen sie leicht zu menschlichen Fehlern und können sehr teuer sein, weil sie Kosten für Fachpersonal für sich wiederholende, einfache Aufgaben verschwenden. Betriebshandbücher können auch abstrakt sein und den Erfahrungsschatz darstellen, über den einzelne Personen verfügen. Dieser Erfahrungsschatz wird möglicherweise nicht genau aufgezeichnet und kann leicht verloren gehen, wenn die betreffenden Personen die Organisation verlassen.
Hinzu kommt, dass die IT-Abteilungen aufgrund von stark verteilten Operationen und Geschäftsakquisitionen ihre Aufgaben in einer zunehmend vielseitigen und komplexen IT-Umgebung bewältigen müssen. Oft wird in diesen Betriebsumgebungen mit vielen verschiedenen Werkzeugen gearbeitet. Die mangelnde Integration dieser Werkzeuge kann effiziente Reaktionen auf Ereignisse und die Ausführung routinemäßiger betrieblicher Aktivitäten beeinträchtigen.
NetIQ Workflow Automation wurde von Grund auf als IT-Workflowautomatisierungsplattform konzipiert, um die Automatisierung von IT-Betriebshandbüchern und -prozessen zu ermöglichen.
1.1 Was ist Workflow Automation?
Workflow Automation ist eine Plattform zur Automatisierung von IT-Prozessen, mit der Sie Betriebshandbücher und Prozesse modellieren, automatisieren, messen und kontinuierlich verbessern können. Mit Workflow Automation können Sie:
-
Automatisierte IT-Prozesse auf Grundlage Ihrer dokumentierten IT-Prozesse und Betriebshandbücher definieren
-
Prozessschritte im Auftrag von Mitarbeitern automatisch ausführen
-
Arbeit zwischen verschiedenen IT-Funktionen koordinieren
Durch die Integration mit anderen Unternehmensprodukten* ruft Workflow Automation normalisierte Informationen aus Ihren Betriebsmanagementsystemen ab und liefert Ihnen eine zusammenhängende Gesamtsicht Ihrer IT-Betriebsprozesse.
* Zu den Integrationsprodukten gehören Adapter für Datenbanken, Directory and Resource Administrator, SNMP Activity, VMware vCenter Server, LDAP und ServiceNow.
Durch die Aggregation dieser Informationen in einer zentralen Konsole ermöglicht Workflow Automation dem IT-Betriebspersonal, die folgenden Ziele einfacher zu erreichen:
-
Automatisches Initiieren von IT-Standardprozessen als Reaktion auf Vorfälle
-
Dokumentieren aller Reaktionsaktivitäten
-
Berichte über die Einhaltung akzeptierter IT-Richtlinien
-
Bereitstellen eines vollständigen Revisionsverlaufs des Vorfallsmanagements
Durch die schnelle Identifizierung und automatische Gruppierung und Unterdrückung verwandter Ereignisse reduziert Workflow Automation die Anzahl der Fehlalarme, die Benutzer bearbeiten und verwalten müssen.
1.2 Funktionsweise von Workflow Automation
Workflow Automation leitet Informationen aus Datenquellen in ein zentrales Repository weiter und wertet eingehende Daten anhand von Prozessen aus, die von Ihrem Team so definiert werden, dass sie den IT-Richtlinien entsprechen. Ein Prozess wird automatisch ausgeführt, wenn die Ereignisinformationen mit den Auslösekriterien übereinstimmen. Wenn Benutzereingaben erforderlich sind, meldet sich der Benutzer bei Operations Console (Betriebskonsole) an, um dem Prozess mitzuteilen, was zu tun ist. Wenn beispielsweise das Wachstum temporärer Dateien dazu führt, dass der Speicherplatz unter den Schwellenwert fällt, kann Workflow Automation AppManager anweisen, eine Datenträgerbereinigung durchzuführen.
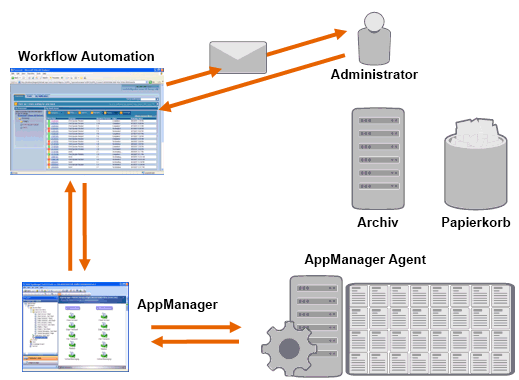
In diesem Beispiel erkennt AppManager, dass der verfügbare Speicherplatz unter den Schwellenwert gefallen ist, und generiert ein Ereignis, das einen Prozess in Workflow Automation auslöst und ein Arbeitselement (eine Instanz eines ausgeführten Prozesses) erstellt. Workflow Automation fordert eine Festplattennutzungsanalyse von AppManager an, bei der die N wichtigsten Beteiligten nach Ordner, Dateityp und Alter identifiziert werden, wobei den bekannten Speicherorten für temporäre Dateien besondere Aufmerksamkeit geschenkt wird. Workflow Automation sendet eine E-Mail mit den Ergebnissen der Analyse an den entsprechenden Benutzer und fordert die Genehmigung zur Datenträgerbereinigung an. Die E-Mail enthält einen Link zur Betriebskonsole. Der Benutzer meldet sich bei der Betriebskonsole an und genehmigt die teilweise Bereinigung. Workflow Automation weist AppManager an, die genehmigten Dateien zu löschen und den neuen Speicherplatzstatus zu analysieren. Workflow Automation wartet auf die Bestätigung der erfolgreichen Durchführung und sendet diese dann an den Benutzer. Workflow Automation schließt das Arbeitselement.
Workflow Automation-Prozesse sind flexibel. Ein typischer Prozess kann automatisch die folgenden Arten von Schritten ausführen:
-
Nach Zusatzinformationen zu einem Ereignis suchen
-
Priorität und Dringlichkeit des Problems ermitteln
-
Benutzern die Detailanalyse des Ereignisstroms ermöglichen
1.3 Checkliste für Prozessersteller
Prozessersteller sind für die Erstellung und Pflege von Prozessen und den zugehörigen Workflows verantwortlich. Nachdem der Workflow Automation-Administrator die anfänglichen Konfigurationsaufgaben abgeschlossen hat, kann der Prozessersteller mit dem Erstellen von Auslösern und Prozessworkflows in Workflow Automation beginnen. Verwenden Sie zum Ausführen dieser Aufgaben die folgende Checkliste.
|
Checkliste |
|---|---|
|
☐ |
|
|
☐ |
|
|
☐ |
|
|
☐ |
|
1.4 Erstmaliger Start der Konfigurationskonsole
Die Konfigurationskonsole ist eine Windows-basierte Anwendung, die mithilfe der Microsoft ClickOnce-Veröffentlichungs- und -Bereitstellungstechnologie auf Ihrem Desktop bereitgestellt wird. Starten Sie die Konsole beim erstmaligen Start über die Betriebskonsole. Bei der ersten ClickOnce-Bereitstellung wird eine Verknüpfung in der NetIQ-Programmgruppe erstellt.
HINWEIS:Wenn Ihre Umgebung die ClickOnce-Installation nicht zulässt, können Sie die Konfigurationskonsole lokal auf jedem Computer installieren. Weitere Informationen zum lokalen Installieren der Konfigurationskonsole finden Sie im NetIQ Workflow Automation Administrator Guide (NetIQ Workflow Automation-Administratorhandbuch).
So starten Sie die Konfigurationskonsole über die Betriebskonsole:
-
Wenn Sie am Webservercomputer angemeldet sind, klicken Sie im Startmenü auf All Programs (Alle Programme) > NetIQ und klicken Sie dann auf Workflow Automation Operations Console (Workflow Automation-Betriebskonsole).
-
Wenn Sie sich remote bei der Betriebskonsole anmelden möchten, führen Sie die folgenden Schritte aus:
-
Starten Sie Internet Explorer.
-
Geben Sie die folgende URL an. Hostcomputer steht dabei für den Namen des Webservercomputers:
http:// Hostcomputer /WFA
-
-
Geben Sie im Anmeldefenster der Betriebskonsole Ihren Benutzernamen und Ihr Passwort an.
HINWEIS:Wenn Sie keinen Benutzernamen und kein Passwort für Workflow Automation haben oder den Namen des Webservercomputers nicht kennen, wenden Sie sich an Ihren Workflow Automation-Administrator.
-
Führen Sie die folgenden Schritte aus, um sicherzustellen, dass der lokale Computer die Voraussetzungen für die Installation der Konfigurationskonsole erfüllt:
-
Klicken Sie auf Configuration Console Prerequisites (Voraussetzungen für die Konfigurationskonsole).
-
Wenn Sie die als Voraussetzung erforderlichen Komponenten installieren müssen, klicken Sie auf Install Prerequisites (Voraussetzungen installieren).
-
Schließen Sie das Fenster zu den Voraussetzungen für die Konfigurationskonsole.
-
-
Klicken Sie auf Launch Configuration Console (Konfigurationskonsole starten).
-
Geben Sie im Anmeldefenster der Konfigurationskonsole Ihren Benutzernamen und Ihr Passwort an.
2.0 Grundlegendes zu Ereignissen
Ein Ereignis initiiert auf eine der folgenden Weisen eine Aktion in einem Prozess:
-
Auslöser – Auslöser werten Ereignisse aus, um zu bestimmen, ob ein Prozess gestartet oder das Ereignis an ein vorhandenes Arbeitselement (eine Instanz eines ausgeführten Prozesses) angefügt werden soll. Ein einzelnes Ereignis kann mehrere Prozesse auslösen. Eine Kombination von Ereignissen kann einen einzelnen Prozess auslösen.
-
Aktivität „Warten auf Ereignis“ – Die Aktivität „Warten auf Ereignis“ reagiert auf ein Ereignis, das während der Ausführung eines Prozesses auftritt. In der Regel verfügt jeder Adapter über eine angepasste Version der Aktivität, die den Ereignissen dieses Adapters entspricht. Wenn Ihre Workflow Automation-Umgebung beispielsweise über mehrere Adapter verfügt, gibt es möglicherweise eine Aktivität „Warten auf E-Mail-Ereignis“ oder eine Aktivität „Warten auf AppManager-Ereignis“.
Workflow Automation stellt die folgenden Ereignistypen bereit:
-
Basisereignis
-
Benanntes Ereignis
-
Geplantes Ereignis
2.1 Grundlegendes zu Basisereignissen
Ein Basisereignis ist ein Ereignis von Workflow Automation oder von einem Workflow Automation-Adapter. Ein Basisereignis verfügt über eine Liste verfügbarer Attribute ohne vordefinierte Werte. Sie können Basisereignisse mit Auslöserausdrücken und Ausdrücken benannter Ereignisse verknüpfen, mit denen eingehende Ereignisse übereinstimmen sollen. Wenn Sie ein Basisereignis mit einem Auslöserausdruck oder Ausdruck eines benannten Ereignisses verknüpfen, geben Sie die Werte für bestimmte Attribute an, die Sie mit den Attributwerten eingehender Ereignisse vergleichen möchten.
Workflow Automation stellt die folgenden Basisereignisse bereit:
-
Aegis.Event
-
Aegis.Generic Integration Event
-
Email.Message
-
Exchange.New Message Event
-
Scheduler.Event
Jeder Workflow Automation-Adapter stellt eigene Basisereignisse bereit. Weitere Informationen zu den spezifischen Basisereignissen für einen Adapter finden Sie in der NetIQ Aegis-Adapter-Dokumentation. Weitere Informationen zu Auslöserausdrücken finden Sie unter Grundlegendes zu Auslöserausdrücken.
2.2 Grundlegendes zu benannten Ereignissen
Ein benanntes Ereignis (auch Definition eines auslösenden Ereignisses genannt) ist ein benutzerdefiniertes Ereignis, das Sie mit bestimmten Attributwerten erstellen. Beispielsweise kann ein benanntes Ereignis nach AppManager-Ereignissen mit dem Schweregrad Emergency (Notfall) aus einem bestimmten Knowledge-Skript (aus dem AppManager Knowledge Script-Produkt) suchen. Wenn Prozessersteller Auslöser erstellen, können sie benannte Ereignisse in die Ausdrücke einschließen, die steuern, wann der Auslöser ein Arbeitselement startet, unterdrückt oder gruppiert. Weitere Informationen zu Auslösern finden Sie in Grundlegendes zu Auslösern.
Standardmäßig erfordert ein Auslöser nicht, dass ein Ereignis alle angegebenen Auslöserausdrücke erfüllt. Ein Auslöser erfordert nur, dass ein oder mehrere Ereignisse alle angegebenen Ausdrücke innerhalb des angegebenen Zeitfensters erfüllen. Sie können benannte Ereignisse in bestimmten Auslöserausdrücken verwenden, um sicherzustellen, dass Workflow Automation ein Arbeitselement initiiert, wenn ein bestimmtes Ereignis alle Bedingungen erfüllt. Weitere Informationen zu Auslöserausdrücken finden Sie unter Grundlegendes zu Auslöserausdrücken.
Ein benanntes Ereignis, das mit keiner Workflowüberarbeitung verknüpft ist, die sich zurzeit in der Produktion befindet, können Sie jederzeit bearbeiten. Um ein benanntes Ereignis zu bearbeiten, das mit einer Workflowüberarbeitung in der Produktion verknüpft ist, müssen Sie die Workflowüberarbeitung aus der Produktion nehmen. Nachdem Sie das benannte Ereignis bearbeitet haben, können Sie die Workflowüberarbeitung wieder in die Produktion bringen. Wenn Sie eine Workflowüberarbeitung in die Produktion bringen, sucht Workflow Automation nach Aktualisierungen für benannte Ereignisse. Weitere Informationen zum Entfernen einer Workflowüberarbeitung aus der Produktion finden Sie unter Entfernen einer Workflowüberarbeitung aus der Produktion.
2.3 Grundlegendes zu geplanten Ereignissen
Mit geplanten Ereignissen können Sie ein Arbeitselement zu einem bestimmten Datum und einer bestimmten Uhrzeit initiieren. Wenn Ihr Unternehmen beispielsweise Server für mehrere Kunden einrichtet, verwaltet und pflegt, können Sie einen Workflow mit den folgenden Eigenschaften erstellen:
-
Beginnt am Anfang eines Wartungszeitraums für eine bestimmte Gruppe von Servern.
-
Versetzt die Server in den Wartungsmodus.
-
Führt routinemäßige Wartungsarbeiten durch, z. B. das Durchführen einer Sicherung oder das Neustarten eines Servers.
-
Wartet, bis der Wartungszeitraum endet.
-
Versetzt die Server wieder in den Produktionsmodus.
2.3.1 Grundlegendes zu Ereigniszeitplantypen
Workflow Automation stellt die folgenden Arten von Ereigniszeitplänen bereit:
|
Einmalig |
Der Ereigniszeitplan generiert ein Ereignis einmal zum angegebenen Datum und zur angegebenen Uhrzeit. |
|
Wiederkehrend |
Der Ereigniszeitplan generiert regelmäßig ein Ereignis, z. B. am letzten Freitag eines jeden Monats. Sie können den Ereigniszeitplan auch so konfigurieren, dass ein Ereignis mehrmals am angegebenen Tag generiert wird, z. B. stündlich von 10:00 bis 14:00 Uhr. |
|
Beginn/Ende eines Zeitbereichs |
Der Ereigniszeitplan generiert ein Ereignis am Anfang oder Ende eines oder mehrerer angegebener Zeitbereiche. Die ausgewählten Zeitbereiche bestimmen, ob der Ereigniszeitplan wiederkehrend ist. Sie können den Ereigniszeitplan auch so konfigurieren, dass ein Ereignis sowohl am Anfang als auch am Ende des angegebenen Zeitbereichs generiert wird. |
2.3.2 Grundlegendes zur Aktivierung des Ereigniszeitplans
Wenn ein Ereigniszeitplan aktiv ist, generiert er ein Ereignis, indem er eine Aufgabe zum Taskplaner in Microsoft Windows hinzufügt, die das Ereignis zum entsprechenden Datum und zur entsprechenden Uhrzeit an Workflow Automation sendet. Standardmäßig ist ein Ereigniszeitplan nur aktiv, wenn eine Workflowüberarbeitung in der Produktion in einer der folgenden Aktivitäten namentlich auf den Ereigniszeitplan verweist:
-
Aktivität „Workflowstart“ (in Regeln für Auslöser oder benannte Ereignisse)
-
Wenn Sie in einem Auslöser namentlich auf einen Ereigniszeitplan verweisen möchten, verwenden Sie eine der folgenden Ausdrucksschablonen:
-
Geplantes Ereignis
-
Ein beliebiges Ereignis eines bestimmten Typs und mit einem bestimmten Attributwert
-
-
Wenn Sie in einem benannten Ereignis namentlich auf einen Ereigniszeitplan verweisen möchten, geben Sie den Ereignistyp Scheduler.Event und das Ereignisattribut Event Schedule Name (Ereigniszeitplanname) an.
-
-
Aktivität „Warten auf geplantes Ereignis“
Workflow Automation aktiviert oder deaktiviert den Ereigniszeitplan automatisch, wenn Sie den Status einer in Frage kommenden Workflowüberarbeitung ändern.
Sie können einen Ereigniszeitplan so konfigurieren, dass er jederzeit aktiv ist. Mit dem Kontrollkästchen Keep event schedule active if WFA is shut down (Ereigniszeitplan aktiv lassen, wenn WFA heruntergefahren ist) kann der Ereigniszeitplan unter den folgenden Bedingungen Ereignisse generieren:
-
Der Workflow Automation-Namespace-Anbieterdienst wird nicht ausgeführt. Wenn Sie beispielsweise Einstellungen im Adapterkonfigurationsprogramm ändern, müssen Sie den Namespace-Anbieter-Service neu starten.
-
Keine Workflowüberarbeitungen in der Produktion verweisen auf den Ereigniszeitplan.
Wenn der Ereigniszeitplan unter einer dieser Bedingungen ein Ereignis generiert, wartet das Ereignis in Microsoft Message Queuing. Wenn der Namespace-Anbieter-Service erneut ausgeführt wird, empfängt Workflow Automation das Ereignis und zeigt es in der Liste der Ereignisse in der Betriebskonsole an. Wenn sich eine Workflowüberarbeitung, die auf den Ereigniszeitplan verweist, in der Produktion befindet, initiiert Workflow Automation ein Arbeitselement.
HINWEIS:
-
Aktive Ereigniszeitpläne generieren Ereignisse nur, wenn sie aktiviert sind. Wenn Sie einen Ereigniszeitplan deaktivieren, generiert der Ereigniszeitplan keine Ereignisse, selbst wenn er so konfiguriert ist, dass er immer aktiv ist.
-
Wenn Sie einen Ereigniszeitplan nicht so konfigurieren, dass er immer aktiv ist, ist der Ereigniszeitplan „bei Bedarf“ verfügbar. Wenn Sie einen „bei Bedarf“ verfügbaren Ereigniszeitplan ändern, während er von einer Workflowüberarbeitung in der Produktion verwendet wird, werden die Änderungen erst übernommen, nachdem der Ereigniszeitplan nicht mehr verwendet wird.
-
Wenn Sie einen Ereigniszeitplan so konfigurieren, dass er in einer Clusterumgebung immer aktiv ist, müssen Sie ein manuelles Failover für jeden Knoten im Cluster ausführen, um sicherzustellen, dass der Ereigniszeitplan im Falle eines Failovers Ereignisse generiert.
2.3.3 Grundlegendes zu Zeitplänen und Zeitbereichen
Ein Zeitplan ist eine Sammlung eines oder mehrerer Zeitbereiche. Zum Beispiel hat ein Zeitplan namens Feiertage einen Zeitbereich für jeden Feiertag im Jahr, wie Neujahr.
Einschränken des Ereigniszeitplans mit Zeitbereichen
Sie können Zeitbereiche verwenden, um einzuschränken, wann ein Ereigniszeitplan Ereignisse generiert.
- Positive Einschränkungen
-
Der Ereigniszeitplan generiert ein Ereignis nur, wenn sich das geplante Ereignis innerhalb eines angegebenen Zeitbereichs befindet. Wenn Sie beispielsweise möchten, dass ein geplantes Ereignis jeden Tag außer an Wochenenden auftritt, können Sie einen Zeitplan namens Werktage hinzufügen, der einen Zeitbereich für jeden Werktag als positive Einschränkung enthält. Das geplante Ereignis findet von Montag bis Freitag statt, jedoch nicht am Wochenende.
- Negative Einschränkungen
-
Der Ereigniszeitplan generiert kein Ereignis, wenn sich das geplante Ereignis innerhalb eines angegebenen Zeitbereichs befindet. Wenn Sie beispielsweise möchten, dass ein geplantes Ereignis jeden Freitag außer an Feiertagen stattfindet, können Sie einen Zeitplan mit dem Namen Feiertage hinzufügen, der einen Zeitbereich für jeden Feiertag im Jahr enthält. Das geplante Ereignis findet an keinem Freitag statt, der ein Feiertag ist.
Verwenden von Zeitbereichen in Workflows
Mit Zeitbereichen kann die Aktivität „Zeit in Bezug auf einen Zeitplan überprüfen“ prüfen, ob eine angegebene Zeit in einem oder mehreren vordefinierten Zeitbereichen liegt. Der Ausgabeparameter Im Zeitbereich der Aktivität ist entweder WAHR oder FALSCH. Prozessersteller können den Ausgabeparameter in einer anderen Aktivität zu einem späteren Zeitpunkt im Workflow oder in einem bedingten Konnektor verwenden, um den Pfad des Workflows unmittelbar nach der Aktivität „Zeit in Bezug auf einen Zeitbereich überprüfen“ zu bestimmen.
Beispielsweise kann ein Prozessersteller eine solche Aktivität „Zeit in Bezug auf einen Zeitbereich überprüfen“ unmittelbar nach einer Workflowstartaktivität platzieren und so konfigurieren, dass sie die aktuelle Zeit abruft und anhand eines Zeitplans überprüft, ob es sich um einen Feiertag handelt. Der Prozessersteller konfiguriert dann einen bedingten Konnektor, um die Aktivität „Zeit in Bezug auf einen Zeitbereich überprüfen“ mit einer Aktivität „Workflow für angegebene Zeit anhalten“ zu verbinden. Wenn ein Ereignis den Workflow auslöst, überprüft die Aktivität „Zeit in Bezug auf einen Zeitbereich überprüfen“, ob die aktuelle Zeit im angegebenen Zeitbereich enthalten ist. In unserem Beispiel ermittelt sie, dass die aktuelle Zeit am Neujahrstag liegt. Die Aktivität „Workflow für angegebene Zeit anhalten“ verzögert den Fluss bis zum nächsten Werktag.
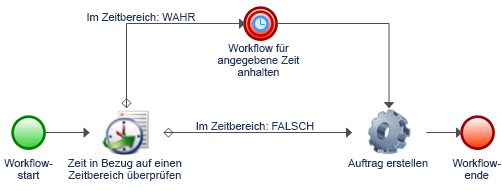
2.3.4 Beispiel eines geplanten Ereignisses
Das folgende Beispiel bietet einen Überblick über die wichtigsten Schritte, die mit dem Einrichten eines geplanten Ereignisses und Verknüpfen mit einem Auslöser verbunden sind:
-
Zeitplan erstellen
-
Zeitbereich erstellen
-
Ereigniszeitplan erstellen
-
Benanntes Ereignis erstellen
-
Auslöser erstellen
-
Prozess erstellen
1. Zeitplan erstellen
Erstellen Sie einen Zeitplan mit dem Namen Maintenance Periods (Wartungszeiträume), der einen Zeitbereich für den Wartungszeitraum jedes Kunden enthält, z. B. Exchange Servers – Customer A (Exchange Server – Kunde A). Verwenden Sie dieselben Namen wie die Namen der Ressourcengruppen in Ihrer Umgebung, die die entsprechenden Computer enthalten.
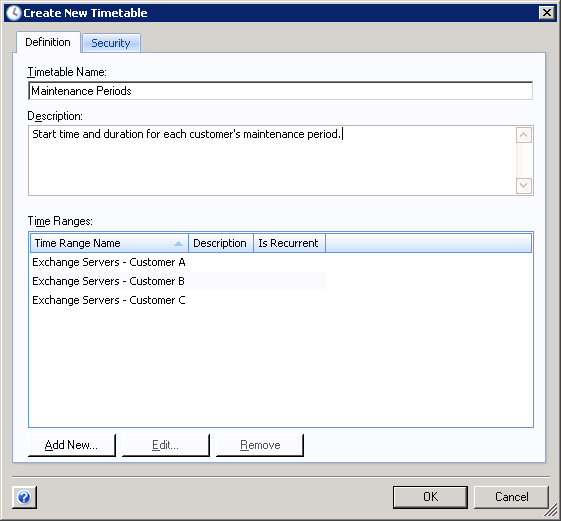
2. Zeitbereich erstellen
Erstellen Sie den Zeitbereich Exchange Servers – Customer A (Exchange Server – Kunde A) und geben Sie an, wann der Wartungszeitraum beginnt, wie lange er dauert und wie oft er wiederholt wird.
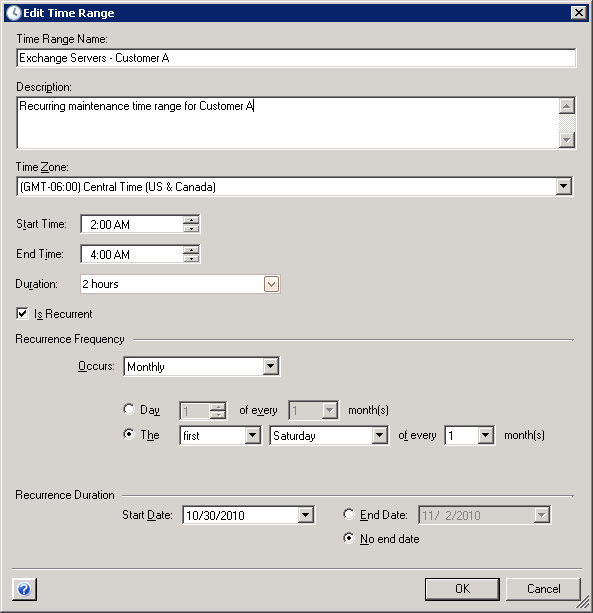
3. Ereigniszeitplan erstellen
Erstellen Sie einen Ereigniszeitplan mit dem Namen Server Maintenance (Serverwartung) und konfigurieren Sie ihn so, dass zu Beginn und am Ende jedes Zeitbereichs im Zeitplan Maintenance Periods (Wartungszeiträume) ein Ereignis generiert wird.
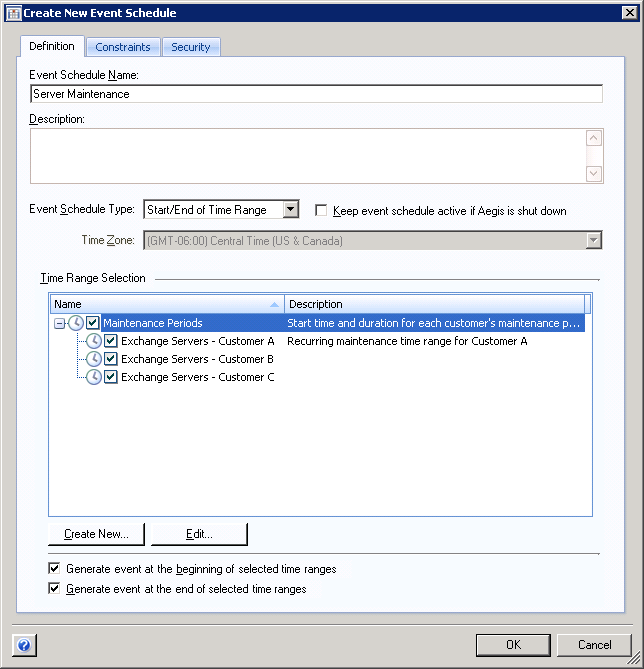
Der Ereigniszeitplan generiert ein Ereignis, indem er eine Aufgabe zum Taskplaner in Microsoft Windows hinzufügt, die das Ereignis zum entsprechenden Datum und zur entsprechenden Uhrzeit an Workflow Automation sendet.
4. Benanntes Ereignis erstellen
Erstellen Sie ein benanntes Ereignis mit dem Namen Start of Server Maintenance (Start der Serverwartung) mit den folgenden Einstellungen:
Has event type of Scheduler.Event and All of the following (Hat Ereignistyp „Scheduler.Event“ (Taskplaner.Ereignis) und alle der Folgenden)
Event attribute Event Schedule Name is equal to Server Maintenance (Ereignisattribut „Event Schedule Name“ (Ereigniszeitplanname) ist gleich „Server Maintenance“ (Serverwartung))
Event attribute Scheduled Event Type is equal to Start of Time Range (Ereignisattribut „Scheduled Event Type“ (Art des geplanten Ereignisses) ist gleich „Start of Time Range“ (Anfang des Zeitbereichs))
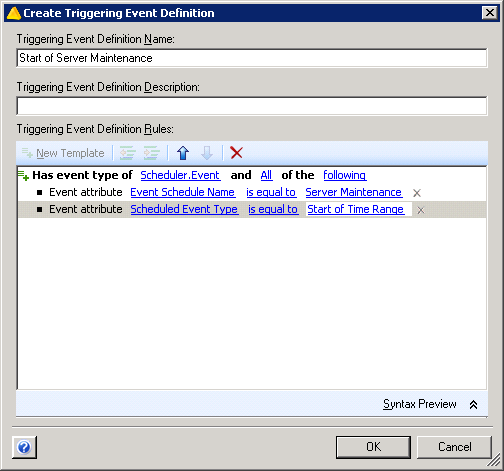
Weitere Informationen zu benannten Ereignissen finden Sie unter Grundlegendes zu benannten Ereignissen.
5. Auslöser erstellen
Erstellen Sie einen Auslöser mit dem Namen Scheduled Server Maintenance (Geplante Serverwartung).
Verwenden Sie auf der Registerkarte „Initiate New Work Item If“ (Neues Arbeitselement initiieren, wenn) die Ausdrucksschablone One event of a specific type (Ein Ereignis eines bestimmten Typs), um eine Übereinstimmung mit dem benannten Ereignis Start of Server Maintenance (Start der Serverwartung) als Kriterium zu definieren.
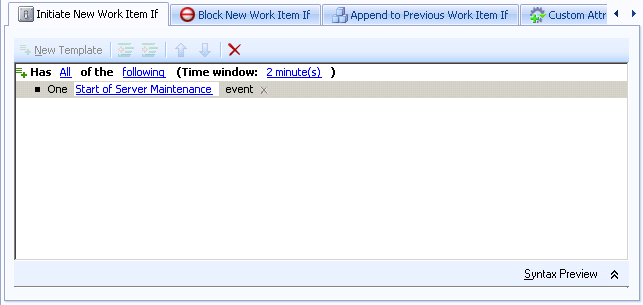
Erstellen Sie auf der Registerkarte „Custom Attributes“ (Benutzerdefinierte Attribute) ein benutzerdefiniertes Attribut, das das Attribut Time Range Name (Zeitbereichsname) vom Ereignis abruft, das das Arbeitselement initiiert. Stellen Sie sicher, dass die folgenden Werte festgelegt sind:
|
Benutzerdefiniertes Attribut |
|---|---|
|
Name (Name) |
TriggeringEventTimeRange (AuslösendesEreignisZeitbereich) |
|
Display Name (Anzeigename) |
Time Range of Triggering Event (Zeitbereich des auslösenden Ereignisses) |
|
Type (Typ) |
String (Zeichenkette) |
|
Value (Wert) |
Rufen Sie mit Input Builder das Attribut Time Range Name (Zeitbereichsname) vom Ereignis ab, von dem das Arbeitselement initiiert wird. Weitere Informationen zur Verwendung von Input Builder finden Sie unter Grundlegendes zu Input Builder. |
Weitere Informationen zu Auslösern finden Sie in Grundlegendes zu Auslösern. Weitere Informationen zu benutzerdefinierten Attributen finden Sie in Grundlegendes zu benutzerdefinierten Auslöserattributen.
6. Prozess erstellen
Erstellen Sie einen neuen Prozess und öffnen Sie den Workflowdesigner.
-
Ziehen Sie im Bibliotheksbrowser die folgenden Aktivitäten aus den angegebenen Aktivitätsbibliotheken in den Entwurfsbereich:
Aktivität
Bibliothek
Workflowstart
Basic Workflow Control (Grundlegende Workflowsteuerung)
Alle Computer in einer Ressourcengruppe oder in einem Geschäftsservice suchen
Resources Management (Ressourcenverwaltung)
Ad-hoc-Wartungsmodus festlegen
NetIQ AppManager
Warten auf geplantes Ereignis
Times and Dates (Zeiten und Daten)
Ad-hoc-Wartungsmodus löschen
NetIQ AppManager
Workflowende
Basic Workflow Control (Grundlegende Workflowsteuerung)
-
Fügen Sie in der Aktivität „Workflowstart“ den von Ihnen erstellten Auslöser hinzu.
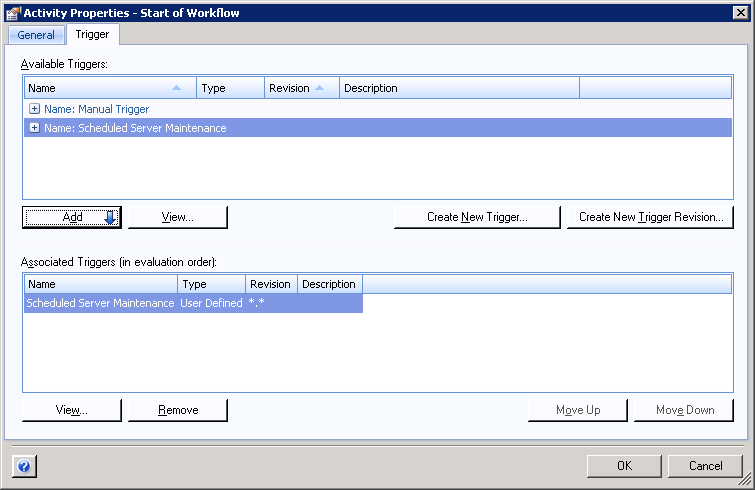
-
Verwenden Sie in der Aktivität „Alle Computer in einer Ressourcengruppe oder in einem Geschäftsservice suchen“ Input Builder für den Parameter Resource Name (Ressourcenname), um das benutzerdefinierte Attribut abzurufen, das Sie für den Auslöser erstellt haben.
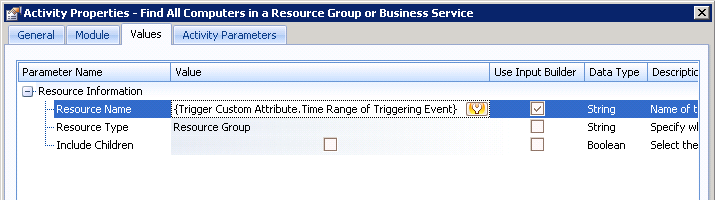
Die Aktivität ruft eine Liste aller Computer in der Ressourcengruppe ab, die den gleichen Namen hat wie der Zeitbereich, der mit dem auslösenden Ereignis verknüpft ist. Die Liste der Computer ist in einem Ausgabeparameter verfügbar. Weitere Informationen zu Ressourcengruppen finden Sie im NetIQ Workflow Automation Administrator Guide (NetIQ Workflow Automation-Administratorhandbuch).
-
Verwenden Sie in der Aktivität „Ad-hoc-Wartungsmodus festlegen“ Input Builder für den Parameter Computers (Computer), um den Ausgabeparameter Computer Locators (Computer-Locators) von der Aktivität „Alle Computer in einer Ressourcengruppe oder in einem Geschäftsservice suchen“ abzurufen.
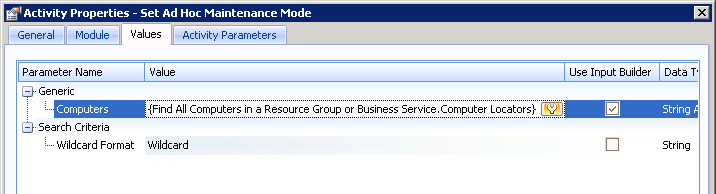
-
Erstellen Sie in der Aktivität „Warten auf geplantes Ereignis“ einen Filter mit den folgenden Regeln:
-
Events where Event Schedule Name is equal to Server Maintenance (Ereignisse, für die „Event Schedule Name“ (Ereigniszeitplanname) gleich „Server Maintenance“ (Serverwartung) ist)
-
Events where Scheduled Event Type is equal to End of Time Range (Ereignisse, für die „Scheduled Event Type“ (Art des geplanten Ereignisses) gleich „End of Time Range“ (Ende des Zeitbereichs) ist)
-
Events where Time Range Name is equal to {Trigger Custom Attribute.Time Range of Triggering Event} (Ereignisse, für die „Time Range Name“ (Zeitbereichsname) gleich {Trigger Custom Attribute.Time Range of Triggering Event} (Auslöser benutzerdefiniertes Attribut.Zeitbereich für auslösendes Ereignis) ist)
HINWEIS:Der in geschweiften Klammern stehende Text stellt einen Teil des Filters dar, für den Sie mit Input Builder das zuvor erstellte benutzerdefinierte Attribut angeben müssen. Weitere Informationen zur Verwendung von Input Builder finden Sie unter Grundlegendes zu Input Builder.
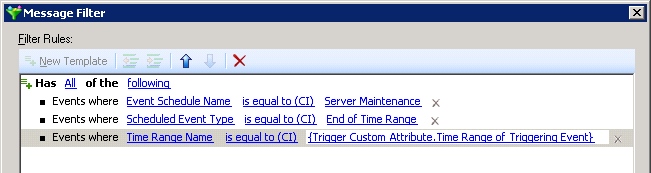
Die Aktivität hält den Workflow an, bis der Ereigniszeitplan ein Ereignis sendet, mit dem das Ende des Wartungszeitraums angekündigt wird.
-
-
Verwenden Sie in der Aktivität „Ad-hoc-Wartungsmodus löschen“ Input Builder für den Parameter Computers (Computer), um den Ausgabeparameter Object Locators (Objekt-Locators) aus der Aktivität „Find Resource Groups“ (Ressourcengruppen suchen) abzurufen.
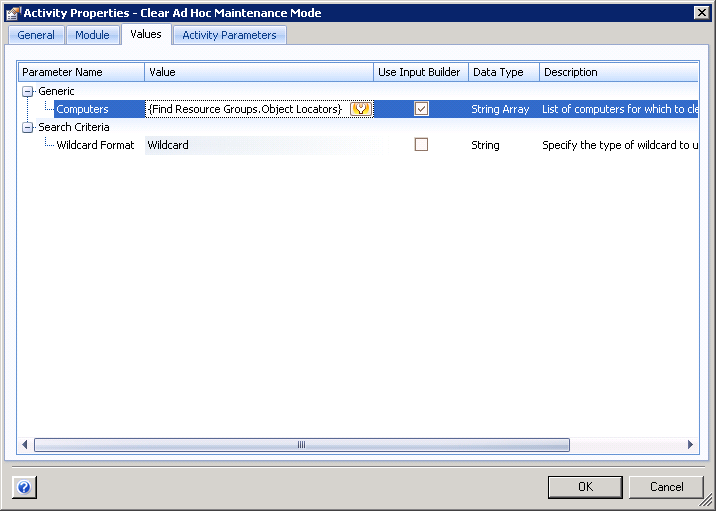
-
Stellen Sie sicher, dass der Workflow über eine Aktivität „Workflowende“ verfügt, und verbinden Sie die Aktivitäten dann mit bedingungslosen Konnektoren.
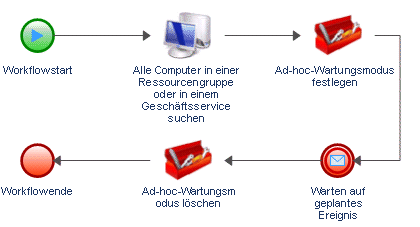
Weitere Informationen zu Konnektoren finden Sie in Grundlegendes zu Workflowkonnektoren.
3.0 Grundlegendes zu Auslösern
Ein Auslöser wertet eingehende Ereignisse aus und bestimmt, ob ein Arbeitselement initiiert oder ein oder mehrere Ereignisse an vorhandene Arbeitselemente angefügt werden sollen. Beim Erstellen oder Überarbeiten eines Auslösers geben Sie die Auslöserregeln auf den folgenden Registerkarten an:

- Initiate New Work Item If (Neues Arbeitselement erstellen, wenn)
-
Wenn Ereignisse mit den Regeln auf dieser Registerkarte übereinstimmen, initiiert der Auslöser ein Arbeitselement und fügt das auslösende Ereignis als zugehöriges Ereignis an das Arbeitselement an. Wenn mehrere Ereignisse mit den Regeln übereinstimmen, fügt der Auslöser alle Ereignisse an das Arbeitselement an. Weitere Informationen zum Initiieren eines Arbeitselements finden Sie unter Grundlegendes zu Initiierungsausdrücken.
- Block New Work Item If (Neues Arbeitselement blockieren, wenn)
-
Wenn Ereignisse mit den Regeln auf dieser Registerkarte übereinstimmen, blockiert der Auslöser das Erstellen eines neuen Arbeitselements. Weitere Informationen zum Blockieren eines Arbeitselements finden Sie unter Grundlegendes zu blockierenden Ausdrücken.
- Append to Previous Work Item If (An vorheriges Arbeitselement anfügen, wenn)
-
Wenn Ereignisse mit den Regeln auf dieser Registerkarte übereinstimmen, fügt der Auslöser die Ereignisse an ein vorhandenes Arbeitselement an. Weitere Informationen zum Anfügen von Ereignissen an ein Arbeitselement finden Sie unter Grundlegendes zu Ausdrücken zum Anfügen von Ereignissen.
Standardmäßig erfordert ein Auslöser nicht, dass ein einzelnes Ereignis alle Regeln auf einer der Registerkarten erfüllt. Der Auslöser erfordert nur, dass ein oder mehrere Ereignisse alle angegebenen Regeln innerhalb des angegebenen Zeitfensters erfüllen. Beispielsweise initiieren die Regeln im vorherigen Bild ein neues Arbeitselement, wenn eine der folgenden Bedingungen eintritt:
-
Ein eingehendes AppManager.Event-Ereignis verfügt über einen KS-Namen GreyMachines und eine Ereigniszusammenfassungsmeldung, die Server Availability (Serververfügbarkeit) enthält.
-
Zwei separate eingehende Ereignisse treten innerhalb von zwei Minuten aufeinander auf:
-
Ein AppManager.Event-Ereignis mit einem KS-Namen GreyMachines
-
Ein AppManager.Event-Ereignis mit einer Ereigniszusammenfasssungsmeldung, die Server Availability (Serververfügbarkeit) enthält
-
Wenn Sie sicherstellen möchten, dass ein Auslöser erfordert, dass ein Ereignis alle Regeln erfüllt, können Sie ein benanntes Ereignis erstellen und es der Regel zuweisen. Weitere Informationen zu benannten Ereignissen finden Sie unter Grundlegendes zu benannten Ereignissen.
3.1 Grundlegendes zu Auslöseroperatoren
Ein Operator ist eine komplexe Regel, die andere Regeln miteinander verbindet und steuert, wie sie zusammenhängen. Workflow Automation stellt die folgenden Standardoperatoren bereit.
- Has All of the following (Hat alle der Folgenden)
-
Erfordert, dass ein oder mehrere Ereignisse alle Regeln erfüllen. Zum Beispiel weist die folgende Kombination von Regeln auf der Registerkarte Initiate New Work Item If (Neues Arbeitselement initiieren, wenn) den Auslöser an, ein Arbeitselement nur dann zu initiieren, wenn beide abhängigen Ausdrücke WAHR sind:
Has All of the following Expression 1 Expression 2 - Has Any of the following (Hat beliebige der Folgenden)
-
Erfordert, dass ein Ereignis eine der Regeln erfüllt. Zum Beispiel weist die folgende Kombination von Regeln auf der Registerkarte Block New Work Item If (Neues Arbeitselement blockieren, wenn) den Auslöser an, ein Arbeitselement zu blockieren, wenn ein beliebiger der beiden abhängigen Ausdrücke WAHR ist:
Has Any of the following Expression 1 Expression 2
Operatoren können andere Operatoren als abhängige Elemente haben, wodurch unbegrenzte „verschachtelte“ Ebenen erstellt werden können. Beispielsweise weist die folgende Kombination von Regeln auf der Registerkarte Append to Previous Work Item If (An vorheriges Arbeitselement anfügen, wenn) den Auslöser an, übereinstimmende Ereignisse nur dann an ein Arbeitselement anzuhängen, wenn die Ausdrücke „Expression 1“ und „Expression 2“ sowie entweder Ausdruck „Expression 3“ oder „Expression 4“ WAHR sind.
Has All of the following
Expression 1
Expression 2
Has Any of the following
Expression 3
Expression 4
3.2 Grundlegendes zu Auslöserausdrücken
Ein Ausdruck ist eine einfache Regel, die keine anderen Regeln enthalten kann. Beim Konfigurieren eines Ausdrucks geben Sie die Kriterien an, die der Auslöser zum Abgleichen eines eingehenden Ereignisses verwendet, zum Beispiel:
-
Die Art des Ereignisses, mit der der Auslöser übereinstimmen muss: entweder ein Basisereignis oder ein benanntes Ereignis. Weitere Informationen zu Ereignistypen finden Sie unter Grundlegendes zu Ereignissen.
-
Das Ereignisattribut, das der Auslöser für die eingehenden Ereignisse auswerten muss.
-
Wie der Wert des Ereignisattributs mit einem angegebenen Wert verglichen wird, z. B. is equal to (ist gleich) oder is less than (kleiner als).
-
Der Wert, mit dem der Auslöser den Attributwert für das eingehende Ereignis vergleicht.
3.2.1 Grundlegendes zu Initiierungsausdrücken
Auf der Registerkarte Initiate New Work Item If (Neues Arbeitselement initiieren, wenn) werden Ausdrücke für folgende Kriterien bereitgestellt:
- Ein beliebiges Ereignis eines bestimmten Typs und mit einem bestimmten Attributwert
-
Dieser Ausdruck untersucht ein einzelnes Basisereignis in Bezug auf einen bestimmten Wert für eines der Attribute. Das Zeitfenster gilt nicht. Um beispielsweise ein Arbeitselement zu initiieren, wenn Workflow Automation ein AppManager-Ereignis empfängt, dessen KS-Name NT_ServiceDown ist, konfigurieren Sie den Ausdruck wie folgt:

- Ein beliebiges Ereignis eines bestimmten Typs, das nicht die Kriterien anderer Auslöser innerhalb des Zeitfensters erfüllt
-
Dieser Ausdruck identifiziert spezifische Ereignisse, die mit keinen anderen Auslösern im angegebenen Zeitfenster übereinstimmen.
HINWEIS:Dieser Auslöserausdruck steht nicht im Zusammenhang mit der Workflowpriorität. Weitere Informationen zur Workflowpriorität finden Sie unter Grundlegendes zur Workflowpriorität.
Wenn Sie ein Basisereignis verwenden, wertet der Auslöser keine Attributwerte für das eingehende Ereignis aus. Wenn Sie beispielsweise AppManager.Event angeben, initiiert der Auslöser ein Arbeitselement, wenn er ein AppManager-Ereignis identifiziert, das mit keinem anderen Auslöser innerhalb des angegebenen Zeitfensters übereinstimmt.
.png)
Wenn Sie ein benanntes Ereignis verwenden, stellt der Auslöser sicher, dass das Ereignis mit den angegebenen Attributwerten für das benannte Ereignis übereinstimmt. Beispiel: Wenn Sie ein benanntes Ereignis mit dem Namen NT_ServiceDown erstellen, wobei der Ereignistyp AppManager.Event und der Wert für das Attribut AppManager KS Name NT_ServiceDown ist, initiiert der Auslöser nur dann ein Arbeitselement, wenn ein Ereignis mit den angegebenen Werten keinen anderen Auslöser innerhalb des angegebenen Zeitfensters erfüllt.
.png)
Um sicherzustellen, dass das Ereignis während des angegebenen Zeitfensters nicht mit anderen Auslösern übereinstimmt, benötigt Workflow Automation etwa eine Minute zusätzliche Verarbeitungszeit. Wenn das Zeitfenster beispielsweise 2 Minuten beträgt, initiiert Workflow Automation ein Arbeitselement etwa drei Minuten nach dem Eintreffen des Ereignisses.
- Ein beliebiges Ereignis, das nicht die Kriterien anderer Auslöser innerhalb des Zeitfensters erfüllt
-
Dieser Ausdruck identifiziert jedes nicht weiter spezifizierte Ereignis, das mit keinen anderen Auslösern im angegebenen Zeitfenster übereinstimmt. Der Auslöser ignoriert den Ereignistyp und alle Attributwerte. Sie können diesen Ausdruck beispielsweise verwenden, um sicherzustellen, dass Workflow Automation auf alle Ereignisse reagiert.
HINWEIS:Dieser Auslöserausdruck steht nicht im Zusammenhang mit der Workflowpriorität. Weitere Informationen zur Workflowpriorität finden Sie unter Grundlegendes zur Workflowpriorität.
Um sicherzustellen, dass das Ereignis während des angegebenen Zeitfensters nicht mit anderen Auslösern übereinstimmt, benötigt Workflow Automation etwa eine Minute zusätzliche Verarbeitungszeit. Wenn das Zeitfenster beispielsweise 2 Minuten beträgt, initiiert Workflow Automation ein Arbeitselement etwa drei Minuten nach dem Eintreffen des Ereignisses.
- Beliebige N oder mehr Ereignisse vom gleichen Geschäftsservice
-
Dieser Ausdruck identifiziert eine Mindestanzahl nicht weiter spezifizierter Ereignisse aus demselben Geschäftsservice innerhalb des angegebenen Zeitfensters. N muss größer als 1 sein. Der Auslöser ignoriert den Ereignistyp und alle Attributwerte. Um beispielsweise ein Arbeitselement von drei oder mehr Ereignissen zu initiieren, die innerhalb von zwei Minuten vom gleichen Geschäftsservice eingehen, unabhängig vom Ereignistyp oder der Beziehung der Ereignisse, konfigurieren Sie die Schablone wie folgt:

- Beliebige N oder mehr Ereignisse aus demselben Cluster
-
Dieser Ausdruck identifiziert eine Mindestanzahl nicht weiter spezifizierter Ereignisse aus demselben Cluster innerhalb des angegebenen Zeitfensters. N muss größer als 1 sein. Der Auslöser ignoriert den Ereignistyp und alle Attributwerte. Um beispielsweise ein Arbeitselement von zwei oder mehr Ereignissen zu initiieren, die innerhalb von zwei Minuten vom gleichen Cluster eingehen, unabhängig vom Ereignistyp oder der Beziehung der Ereignisse, konfigurieren Sie die Schablone wie folgt:

- Beliebige N oder mehr Ereignisse vom gleichen Computer
-
Dieser Ausdruck identifiziert eine Mindestanzahl nicht weiter spezifizierter Ereignisse vom gleichen Computer innerhalb des angegebenen Zeitfensters. N muss größer als 1 sein. Der Auslöser ignoriert den Ereignistyp und alle Attributwerte. Um beispielsweise ein Arbeitselement von zwei oder mehr Ereignissen zu initiieren, die innerhalb von zwei Minuten vom gleichen Server eingehen, unabhängig vom Ereignistyp oder der Beziehung der Ereignisse, konfigurieren Sie die Schablone wie folgt:

- Beliebige N oder mehr Ereignisse eines bestimmten Typs
-
Dieser Ausdruck identifiziert eine Mindestanzahl von Ereignissen des gleichen Typs innerhalb des angegebenen Zeitfensters. N muss größer oder gleich 1 sein.
HINWEIS:Wenn Sie N auf 1 setzen, ignoriert der Auslöser das angegebene Zeitfenster und der Ausdruck verhält sich genauso wie der Ausdruck Ein Ereignis eines bestimmten Typs.
Wenn Sie ein Basisereignis verwenden, wertet der Auslöser keine Attributwerte für das eingehende Ereignis aus. Wenn Sie beispielsweise N auf 2 festlegen und AppManager.Event angeben, initiiert der Auslöser ein Arbeitselement, wenn er mindestens zwei AppManager-Ereignisse innerhalb des angegebenen Zeitfensters identifiziert.
.png)
Wenn Sie ein benanntes Ereignis verwenden, stellt der Auslöser sicher, dass das Ereignis mit den angegebenen Attributwerten für das benannte Ereignis übereinstimmt. Wenn Sie beispielsweise N auf 2 festlegen und ein benanntes Ereignis mit dem Namen NT_ServiceDown erstellen, wobei der Ereignistyp AppManager.Event und der Wert für das Attribut AppManager KS Name NT_ServiceDown ist, initiiert der Auslöser ein Arbeitselement, wenn mindestens zwei Ereignisse mit den angegebenen Werten innerhalb des angegebenen Zeitfensters eingehen.
.png)
- Beliebige N oder mehr Ereignisse eines bestimmten Typs mit identisch bewerteten Attributen
-
Dieser Ausdruck identifiziert eine Mindestanzahl von Ereignissen innerhalb des angegebenen Zeitfensters, wenn die Werte der angegebenen Attribute für alle Ereignisse identisch sind. N muss größer als 1 sein.
Wenn Sie ein Basisereignis verwenden, vergleicht der Auslöser nur die angegebenen Attribute. Um beispielsweise ein Arbeitselement zu initiieren, wenn zwei oder mehr Ereignisse vom Typ Exchange.New Message Event, die innerhalb von zwei Minuten auftreten, denselben Betreff haben, konfigurieren Sie den Ausdruck wie folgt:
.png)
Wenn Sie ein benanntes Ereignis verwenden, wertet der Auslöser die Attribute aus, die dem benannten Ereignis zugeordnet sind, sowie die Attribute, die Sie für den Ausdruck angeben. Wenn Sie beispielsweise ein benanntes Ereignis mit dem Namen Exchange Server Down erstellen, bei dem der Ereignistyp Exchange.New Message Event und der Wert für das Attribut Subject (Betreff) Exchange Server Down lautet, können Sie zusätzliche Attribute im Auslöserausdruck angeben, wie Sender Email Address (E-Mail-Adresse des Absenders) und Status. Wenn Sie N auf 2 festlegen, initiiert der Auslöser nur dann ein Arbeitselement, wenn zwei oder mehr Ereignisse mit identischen Werten für alle angegebenen Attribute innerhalb des angegebenen Zeitfensters eintreffen.
.png)
- Kombination von Ereignissen mit verschiedenen Attributen mit gemeinsamen Werten
-
Dieser Ausdruck identifiziert eine beliebige Kombination von mindestens zwei Ereignissen innerhalb des angegebenen Zeitfensters, wenn die angegebenen Attribute identische Werte aufweisen.
HINWEIS:Dieser Ausdruck hat ein eigenes Zeitfenster. Standardmäßig erbt der Ausdruck den Wert des Zeitfensters vom übergeordneten Operator.
Wenn Sie Basisereignisse verwenden, vergleicht der Auslöser nur die angegebenen Attribute. In der folgenden Konfiguration wird beispielsweise das Attribut AppManager Machine Name (AppManager-Computername) eines AppManager-Ereignisses mit dem Attribut Virtual Machine Name (Name der virtuellen Maschine) eines vCenter-Ereignisses verglichen. Der Auslöser ignoriert alle anderen Attribute und Werte.
.png)
Wenn Sie benannte Ereignisse verwenden, wertet der Auslöser die Attribute aus, die mit den benannten Ereignissen verknüpft sind, sowie die Attribute, die Sie für den Ausdruck angeben. Die folgende Konfiguration initiiert beispielsweise nur dann ein Arbeitselement, wenn innerhalb von zwei Minuten zwei Ereignisse auftreten, die mit den Attributen der benannten Ereignisse übereinstimmen und identische Werte für die angegebenen Attribute im Ausdruck aufweisen.
.png)
- Kombination von Ereignissen mit denselben Attributen mit gemeinsamen Werten
-
Dieser Ausdruck identifiziert eine beliebige Kombination von mindestens zwei Ereignissen innerhalb des angegebenen Zeitfensters, bei der jedes Ereignis einen identischen Wert für das angegebene Attribut aufweist.
HINWEIS:Dieser Ausdruck hat ein eigenes Zeitfenster. Standardmäßig erbt der Ausdruck den Wert des Zeitfensters vom übergeordneten Operator.
Wenn Sie Basisereignisse verwenden, vergleicht der Auslöser nur die angegebenen Attribute. In der folgenden Konfiguration wird beispielsweise das Attribut Resource Group Name (Ressourcengruppenname) für ein AppManager-Ereignis, ein Aegis-Ereignis und ein vCenter-Ereignis verglichen. Der Auslöser ignoriert alle anderen Attribute und Werte.
.png)
Wenn Sie benannte Ereignisse verwenden, wertet der Auslöser die Attribute aus, die mit den benannten Ereignissen verknüpft sind, sowie die Attribute, die Sie für den Ausdruck angeben. Die folgende Konfiguration initiiert beispielsweise nur dann ein Arbeitselement, wenn innerhalb von zwei Minuten Ereignisse auftreten, die mit den Attributen für mindestens zwei der benannten Ereignisse übereinstimmen und identische Werte für das Attribut Resource Group Name (Ressourcengruppenname) aufweisen.
.png)
- Vergleichen mehrerer Attributwerte von zwei verschiedenen Ereignissen
-
Dieser Ausdruck identifiziert eine Kombination aus zwei bestimmten Ereignissen innerhalb des angegebenen Zeitfensters, wenn mindestens zwei angegebene Attribute (eines aus jedem Ereignis) identische Werte haben. Um die Vergleiche restriktiver zu gestalten, können Sie weitere Attribute zum Ausdruck hinzufügen.
Dieser Ausdruck stellt die folgenden Operatoren für die Liste der zu vergleichenden Attribute bereit:
-
All (Alle) bedeutet, dass beide Ereignisse identische Werte für alle Attribute aufweisen müssen.
-
Any (Beliebig) bedeutet, dass beide Ereignisse identische Werte für ein beliebiges Attribut oder alle Attribute aufweisen müssen.
-
Non (Keine) bedeutet, dass keines der beiden Ereignisse identische Werte für die Attribute aufweisen darf.
-
Not Any (Nicht beliebig) bedeutet, dass keines der beiden Ereignisse identische Werte für ein beliebiges Attribut oder alle Attribute aufweisen darf.
Wenn Sie Basisereignisse verwenden, vergleicht der Auslöser nur die angegebenen Attribute. In der folgenden Konfiguration wird beispielsweise das Attribut Event Message (Ereignismeldung) für ein vCenter-Ereignis mit dem Attribut Resource Name (Ressourcenname) eines AppManager-Ereignisses verglichen. Der Auslöser ignoriert alle anderen Attribute und Werte.
.png)
Wenn Sie benannte Ereignisse verwenden, wertet der Auslöser die Attribute aus, die mit den benannten Ereignissen verknüpft sind, sowie die Attribute, die Sie für den Ausdruck angeben. Die folgende Konfiguration initiiert beispielsweise nur dann ein Arbeitselement, wenn innerhalb von zwei Minuten zwei Ereignisse auftreten, die mit den Attributen der benannten Ereignisse übereinstimmen und identische Werte für die angegebenen Attribute im Ausdruck aufweisen.
.png)
-
- Vergleichen von zwei Attributwerten von zwei verschiedenen Ereignissen
-
Dieser Ausdruck identifiziert eine Kombination aus zwei bestimmten Ereignissen innerhalb des angegebenen Zeitfensters, wenn zwei angegebene Attribute (eines aus jedem Ereignis) identische Werte haben. Wenn Sie mehr als zwei Attribute vergleichen möchten, verwenden Sie den Ausdruck zum Vergleichen mehrerer Attributwerte von zwei verschiedenen Ereignissen.
Wenn Sie Basisereignisse verwenden, vergleicht der Auslöser nur die angegebenen Attribute. In der folgenden Konfiguration wird beispielsweise das Attribut Event Message (Ereignismeldung) für ein vCenter-Ereignis mit dem Attribut Computer Name (Computername) eines AppManager-Ereignisses verglichen. Der Auslöser ignoriert alle anderen Attribute und Werte.
.png)
Wenn Sie benannte Ereignisse verwenden, wertet der Auslöser die Attribute aus, die mit den benannten Ereignissen verknüpft sind, sowie die Attribute, die Sie für den Ausdruck angeben. Die folgende Konfiguration initiiert beispielsweise nur dann ein Arbeitselement, wenn innerhalb von zwei Minuten zwei Ereignisse auftreten, die mit den Attributen der benannten Ereignisse übereinstimmen und identische Werte für die angegebenen Attribute im Ausdruck aufweisen.
.png)
- Ein Ereignis eines bestimmten Typs
-
Dieser Ausdruck identifiziert ein bestimmtes Ereignis. Das Zeitfenster gilt nicht.
Wenn Sie ein Basisereignis verwenden, wertet der Auslöser keine Attributwerte für das eingehende Ereignis aus. Um beispielsweise ein Arbeitselement zu initiieren, wenn Workflow Automation ein vCenter-Ereignis empfängt, konfigurieren Sie den Ausdruck wie folgt:
.png)
Wenn Sie ein benanntes Ereignis verwenden, stellt der Auslöser sicher, dass das Ereignis mit den angegebenen Attributwerten für das benannte Ereignis übereinstimmt. Um beispielsweise ein Arbeitselement zu initiieren, wenn Workflow Automation ein benanntes Ereignis mit dem Namen VM Detected Down empfängt, wobei der Ereignistyp VMware.vCenter Event und der Wert für das Attribut Status Closed (Geschlossen) lautet, konfigurieren Sie den Ausdruck wie folgt:

- Geplantes Ereignis
-
Dieser Ausdruck identifiziert jedes geplante Ereignis aus einem bestimmten Ereigniszeitplan. Das Zeitfenster gilt nicht. Die folgende Konfiguration initiiert beispielsweise ein Arbeitselement, wenn der Ereigniszeitplan AE: Maintenance Mode Check (AE: Wartungsmodusprüfung) ein Ereignis generiert.

- Ereignissequenz
-
Dieser Ausdruck identifiziert eine bestimmte Ereignissequenz innerhalb des angegebenen Zeitfensters. Der Ausdruck vergleicht die Werte für dasselbe zeitbezogene Sequenzattribut jedes der Ereignisse, um die Reihenfolge des Auftretens zu bestimmen.
HINWEIS:Dieser Ausdruck hat ein eigenes Zeitfenster. Standardmäßig erbt der Ausdruck den Wert des Zeitfensters vom übergeordneten Operator.
Wenn Sie Basisereignisse verwenden, wertet der Auslöser nur das angegebene Sequenzattribut aus. Die folgende Konfiguration initiiert beispielsweise ein Arbeitselement, wenn ein AppManager-Ereignis, ein vCenter-Ereignis und ein Aegis-Ereignis in der angegebenen Reihenfolge innerhalb von drei Minuten gemäß dem Sequenzattribut Creation Time (Erstellungszeit) auftreten. Der Auslöser ignoriert alle anderen Attribute und Werte.
.png)
Wenn Sie benannte Ereignisse verwenden, wertet der Auslöser die Attribute aus, die mit den benannten Ereignissen verknüpft sind, sowie das angegebene Sequenzattribut. Die folgende Konfiguration initiiert beispielsweise nur dann ein Arbeitselement, wenn drei Ereignisse, die mit den Attributen der benannten Ereignisse übereinstimmen, in der angegebenen Reihenfolge innerhalb von drei Minuten gemäß dem Sequenzattribut Creation Time (Erstellungszeit) auftreten.
.png)
- Ereignissequenz mit gleichen Attributen mit gemeinsamen Werten
-
Dieser Ausdruck identifiziert eine bestimmte Sequenz an Ereignissen innerhalb des angegebenen Zeitfensters, bei der jedes Ereignis einen identischen Wert für das angegebene Attribut aufweist. Der Ausdruck vergleicht die Werte für dasselbe zeitbezogene Sequenzattribut jedes der Ereignisse, um die Reihenfolge des Auftretens zu bestimmen.
HINWEIS:Dieser Ausdruck hat ein eigenes Zeitfenster. Standardmäßig erbt der Ausdruck den Wert des Zeitfensters vom übergeordneten Operator.
Wenn Sie Basisereignisse verwenden, wertet der Auslöser nur das angegebene gemeinsame Attribut und Sequenzattribut aus. Die folgende Konfiguration initiiert beispielsweise ein Arbeitselement, wenn ein AppManager-Ereignis, ein vCenter-Ereignis und ein Aegis-Ereignis den gleichen Wert für das Attribut Resource Group (Ressourcengruppe) haben und in der angegebenen Reihenfolge innerhalb von drei Minuten gemäß dem Sequenzattribut Creation Time (Erstellungszeit) auftreten. Der Auslöser ignoriert alle anderen Attribute und Werte.
.png)
Wenn Sie benannte Ereignisse verwenden, wertet der Auslöser die Attribute aus, die mit den benannten Ereignissen verknüpft sind, sowie das angegebene Sequenzattribut. Die folgende Konfiguration initiiert beispielsweise nur dann ein Arbeitselement, wenn drei Ereignisse, die mit den Attributen der benannten Ereignisse übereinstimmen, den gleichen Wert für das Attribut Resource Group (Ressourcengruppe) haben und in der angegebenen Reihenfolge innerhalb von drei Minuten gemäß dem Sequenzattribut Creation Time (Erstellungszeit) auftreten.
.png)
3.2.2 Grundlegendes zu blockierenden Ausdrücken
Durch Blockieren der folgenden Ereignistypen kann Workflow Automation eine große Anzahl unnötiger Arbeitselemente verhindern:
|
Sich wiederholende Ereignisse |
Eine Datenquelle kann im Verlauf eines Ausfalls wiederholt identische Ereignisse senden, aber die erste Benachrichtigung ist in der Regel ausreichend. |
|
Symptomatische Ereignisse |
Ein Fehler kann sich auf nachgelagerte Schritte auswirken und für jeden der Schritte ein symptomatisches Ereignis erzeugen. Wenn Sie die Grundursache beheben, verschwinden viele dieser aus Auswirkung erzeugte Ereignisse. |
|
Falsche Warnungen |
Leistungsverwaltungssysteme verwenden oft statische und ungenaue Schwellenwerte, die zu einer großen Anzahl von Warnungen führen können, obwohl kein wirkliches Problem vorliegt. |
Ein Auslöser kann die Erstellung neuer Arbeitselemente blockieren, indem Ereignisse ignoriert werden, die den Regeln auf der Registerkarte Block New Work Item If (Neues Arbeitselement blockieren, wenn) entsprechen. Standardmäßig blockiert der Auslöser übereinstimmende Ereignisse für die gesamte Lebensdauer des Arbeitselements, aber Sie können den Auslöser auch so konfigurieren, dass übereinstimmende Ereignisse für einen bestimmten Zeitraum nach dem Start des Arbeitselements blockiert werden. Wenn Sie beispielsweise erwarten, dass ein Arbeitselement über einen längeren Zeitraum ausgeführt wird, nachdem der Auslöser es initiiert hat, können Sie den Auslöser so konfigurieren, dass nachfolgende übereinstimmende Ereignisse für die ersten 10 Minuten, in denen das Arbeitselement ausgeführt wird, blockiert werden. Nach 10 Minuten stoppt der Auslöser das Blockieren übereinstimmender Ereignisse.
HINWEIS:Prozessersteller können beim Gestalten eines Workflows auch Blockierungen auf Ebene des Arbeitselements definieren. Eine Blockierung auf Ebene des Arbeitselements beendet ein ausgeführtes Arbeitselement, wenn es vordefinierte Bedingungen erfüllt. Beispielsweise kann ein bedingter Konnektor den Workflow zu einer Aktivität „Ende des Workflows“ leiten.
Auf der Registerkarte Block New Work Item If (Neues Arbeitselement blockieren, wenn) werden Ausdrücke für folgende Kriterien bereitgestellt:
- Jedes Ereignis aus der Ereignisquelle, wenn dieses Ereignis ein neues Arbeitselement initiiert hat
-
Dieser Ausdruck identifiziert jedes Ereignis, das vom gleichen Computer, vom gleichen Geschäftsservice, von der gleichen Ressourcengruppe oder von der gleichen Geschäftsservicerolle stammt das Ereignis, das zuvor das Arbeitselement initiiert hat. Der Auslöser wertet keine anderen Attribute für das Ereignis aus. Wenn der Auslöser beispielsweise zuvor ein Arbeitselement initiiert hat, als Workflow Automation ein Ereignis in der Ressourcengruppe Exchange Servers empfangen hat, können Sie verhindern, dass zusätzliche übereinstimmende Ereignisse während der ersten 10 Minuten der Lebensdauer des vorhandenen Arbeitselements neue Arbeitselemente blockieren, indem Sie den Ausdruck wie folgt konfigurieren:

- Alle Ereignisse, die mit den Attributen des Ereignisses übereinstimmen, das ein neues Arbeitselement initiiert hat
-
Dieser Ausdruck hat die folgenden Unterausdrücke:
-
Ereignisattribut, das mit dem Attribut eines oder mehrerer Ereignisse übereinstimmt, die ein neues Arbeitselement initiiert haben – Vergleicht den Wert eines Attributs des aktuellen Ereignisses mit dem Wert eines Attributs des Ereignisses, das das Arbeitselement initiiert hat. Dies lässt sich mit der ON-Klausel einer SQL JOIN-Anweisung vergleichen. Um mehrere Attribute für das aktuelle Ereignis auszuwerten, fügen Sie mehrere Instanzen dieses Unterausdrucks hinzu. Wenn mehrere Ereignisse das Arbeitselement initiiert haben, kann der Attributwert des aktuellen Ereignisses mit den Attributen eines oder mehrerer der auslösenden Ereignisse übereinstimmen. Dies ist der primäre Unterausdruck. Die anderen Unterausdrücke sind Qualifizierer.
-
Attribut eines oder mehrerer Ereignisse, die ein neues Arbeitselement initiiert haben, entspricht einem Ereigniswert – Vergleicht ein Attribut eines auslösenden Ereignisses mit einem bestimmten Wert. Dies ähnelt der WHERE-Klausel einer SQL JOIN-Anweisung. Um mehrere Attribute für das auslösende Ereignis auszuwerten, fügen Sie mehrere Instanzen dieses Unterausdrucks hinzu. Wenn mehrere Ereignisse das Arbeitselement initiiert haben, wertet der Auslöser alle diese Ereignisse aus. Um optimale Ergebnisse zu erzielen, verwenden Sie diesen Unterausdruck als Qualifizierer für den Unterausdruck Ereignisattribut, das mit dem Attribut eines oder mehrerer Ereignisse übereinstimmt, die ein neues Arbeitselement initiiert haben. Verwenden Sie den Unterausdruck nicht alleine.
-
Ereignisattribut, das mit einem Ereigniswert übereinstimmt – Vergleicht den Wert eines Attributs des aktuellen Ereignisses mit einem bestimmten Wert. Dies ähnelt der WHERE-Klausel einer SQL JOIN-Anweisung. Um mehrere Attribute für das aktuelle Ereignis auszuwerten, fügen Sie mehrere Instanzen dieses Unterausdrucks hinzu. Um optimale Ergebnisse zu erzielen, verwenden Sie diesen Unterausdruck als Qualifizierer für den Unterausdruck Ereignisattribut, das mit dem Attribut eines oder mehrerer Ereignisse übereinstimmt, die ein neues Arbeitselement initiiert haben. Verwenden Sie den Unterausdruck nicht alleine.
Beispiel: Wenn der Auslöser zuvor ein Arbeitselement initiiert hat, als Workflow Automation ein AppManager-Ereignis empfangen hat, können Sie verhindern, dass ein neues AppManager-Ereignis während der ersten 10 Minuten der Lebensdauer des vorhandenen Arbeitselements ein neues Arbeitselement initiiert, wenn die folgenden Bedingungen erfüllt sind:
-
Das neue Ereignis stammt vom gleichen Computer wie das ursprüngliche Ereignis
-
Das auslösende Ereignis gehört zu einer bestimmten Ressourcengruppe, z. B. Resource Group A (Ressourcengruppe A)
-
Mit dem neuen Ereignis ist ein bestimmtes Knowledge-Skript verknüpft, z. B. NT_NetworkBusy
Konfigurieren Sie die Unterausdrücke wie folgt:

Diese Konfiguration funktioniert wie eine SQL JOIN-Anweisung mit der folgenden Syntax:
SELECT *
FROM NewEvent
INNER JOIN TriggeringEvent
ON NewEvent.ComputerName=TriggeringEvent.ComputerName
WHERE TriggeringEvent.ResourceGroup = ResourceGroupA AND NewEvent.KSName = NT_NetworkBusy
Dabei ist NewEvent das neue AppManager-Ereignis und TriggeringEvent das AppManager-Ereignis, das das Arbeitselement initiiert hat.
-
- Ein beliebiges Ereignis eines bestimmten Typs und mit einem bestimmten Attributwert
-
Dieser Ausdruck untersucht ein einzelnes Ereignis in Bezug auf einen bestimmten Wert für eines der Attribute. Beispiel: Wenn der Auslöser zuvor ein Arbeitselement initiiert hat, als Workflow Automation ein AppManager-Ereignis empfangen hat, für das der KS-Name NT_SystemUptime lautet, können Sie Ereignisse mit dem KS-Namen NT_ServiceDown daran hindern, neue Arbeitselemente während der ersten 10 Minuten der Lebensdauer des vorhandenen Arbeitselements zu initiieren, indem Sie den Ausdruck wie folgt konfigurieren:

Um mehrere Attribute für das neue Ereignis auszuwerten, fügen Sie mehrere Instanzen dieses Ausdrucks hinzu. Beispiel: Wenn Sie neue AppManager-Ereignisse mit dem KS-Namen NT_ServiceDown nur dann blockieren möchte, wenn das Ereignis von einem bestimmten Computer stammt, z. B. von Computer01, konfigurieren Sie den Ausdruck wie folgt:

- Jedes Ereignis eines bestimmten Typs aus der Ereignisquelle, wenn dieses Ereignis ein neues Arbeitselement initiiert hat
-
Dieser Ausdruck identifiziert ein einzelnes Ereignis von einem bestimmten Computer, einem bestimmten Geschäftsservice, einer bestimmten Ressourcengruppe oder einer bestimmten Geschäftsservicerolle.
Wenn Sie ein Basisereignis verwenden, wertet der Auslöser keine anderen Attribute für das Ereignis aus. Beispiel: Wenn der Auslöser zuvor ein Arbeitselement initiiert hat, als Workflow Automation ein Ereignis in der Ressourcengruppe Exchange Servers empfangen hat, können Sie zusätzliche übereinstimmende Ereignisse aus derselben Ressourcengruppe daran hindern, neue Arbeitselemente zu initiieren, indem Sie den Ausdruck wie folgt konfigurieren:

Wenn Sie ein benanntes Ereignis verwenden, stellt der Auslöser sicher, dass das Ereignis mit den angegebenen Attributwerten für das benannte Ereignis übereinstimmt. Beispiel: Wenn der Auslöser zuvor ein Arbeitselement initiiert hat, als Workflow Automation ein Exchange Server Down-Ereignis in der Ressourcengruppe Exchange Servers empfangen hat, können Sie zusätzliche übereinstimmende Ereignisse aus derselben Ressourcengruppe daran hindern, neue Arbeitselemente zu initiieren, indem Sie den Ausdruck wie folgt konfigurieren:
.png)
- Ein Ereignis eines bestimmten Typs
-
Dieser Ausdruck identifiziert ein bestimmtes Ereignis. Das Zeitfenster gilt nicht.
Wenn Sie ein Basisereignis verwenden, wertet der Auslöser keine Attributwerte für das eingehende Ereignis aus. Beispiel: Wenn der Auslöser zuvor ein Arbeitselement initiiert hat, als Workflow Automation ein vCenter-Ereignis empfangen hat, können Sie zusätzliche übereinstimmende Ereignisse daran hindern, neue Arbeitselemente zu initiieren, indem Sie den Ausdruck wie folgt konfigurieren:
-block.png)
Wenn Sie ein benanntes Ereignis verwenden, stellt der Auslöser sicher, dass das Ereignis mit den angegebenen Attributwerten für das benannte Ereignis übereinstimmt. Beispiel: Wenn der Auslöser zuvor ein Arbeitselement initiiert hat, als Workflow Automation ein Ereignis mit der Bezeichnung VM Detected Down empfangen hat, können Sie zusätzliche übereinstimmende Ereignisse daran hindern, neue Arbeitselemente zu initiieren, indem Sie den Ausdruck wie folgt konfigurieren:
-block.png)
3.2.3 Grundlegendes zu Ausdrücken zum Anfügen von Ereignissen
Ein Auslöser kann Ereignisse anfügen, die den Regeln auf der Registerkarte Append to Previous Work Item If (An vorheriges Arbeitselement anfügen, wenn) entsprechen. Standardmäßig fügt der Auslöser übereinstimmende Ereignisse für die gesamte Lebensdauer des Arbeitselements an, aber Sie können den Auslöser auch so konfigurieren, dass übereinstimmende Ereignisse für einen bestimmten Zeitraum nach dem Start des Arbeitselements angefügt werden. Wenn Sie beispielsweise erwarten, dass ein Arbeitselement über einen längeren Zeitraum ausgeführt wird, nachdem der Auslöser es initiiert hat, können Sie den Auslöser so konfigurieren, dass nachfolgende übereinstimmende Ereignisse für die ersten 10 Minuten, in denen das Arbeitselement ausgeführt wird, angefügt werden. Nach 10 Minuten stoppt der Auslöser das Anfügen übereinstimmender Ereignisse.
HINWEIS:Ein einzelnes Ereignis kann mehrere Arbeitselemente auslösen oder an mehrere Arbeitselemente angefügt werden.
Auf der Registerkarte Append to Previous Work Item If (An vorheriges Arbeitselement anfügen, wenn) werden Ausdrücke für folgende Kriterien bereitgestellt:
- Jedes Ereignis aus der Ereignisquelle, wenn dieses Ereignis ein neues Arbeitselement initiiert hat
-
Dieser Ausdruck identifiziert jedes Ereignis, das vom gleichen Computer, vom gleichen Geschäftsservice, von der gleichen Ressourcengruppe oder von der gleichen Geschäftsservicerolle stammt das Ereignis, das zuvor das Arbeitselement initiiert hat. Der Auslöser wertet keine anderen Attribute für das Ereignis aus. Beispiel: Wenn der Auslöser zuvor ein Arbeitselement initiiert hat, als Workflow Automation ein Ereignis in der Ressourcengruppe Exchange Servers empfangen hat, können Sie zusätzliche übereinstimmende Ereignisse während der ersten 10 Minuten der Lebensdauer des vorhandenen Arbeitselements an dieses Arbeitselement anfügen, indem Sie den Ausdruck wie folgt konfigurieren:

- Alle Ereignisse, die mit den Attributen des Ereignisses übereinstimmen, das ein neues Arbeitselement initiiert hat
-
Dieser Ausdruck hat die folgenden Unterausdrücke:
-
Ereignisattribut, das mit dem Attribut eines oder mehrerer Ereignisse übereinstimmt, die ein neues Arbeitselement initiiert haben – Vergleicht den Wert eines Attributs des aktuellen Ereignisses mit dem Wert eines Attributs des Ereignisses, das das Arbeitselement initiiert hat. Dies lässt sich mit der ON-Klausel einer SQL JOIN-Anweisung vergleichen. Um mehrere Attribute für das aktuelle Ereignis auszuwerten, fügen Sie mehrere Instanzen dieses Unterausdrucks hinzu. Wenn mehrere Ereignisse das Arbeitselement initiiert haben, kann der Attributwert des aktuellen Ereignisses mit den Attributen eines oder mehrerer der auslösenden Ereignisse übereinstimmen. Dies ist der primäre Unterausdruck. Die anderen Unterausdrücke sind Qualifizierer.
-
Attribut eines oder mehrerer Ereignisse, die ein neues Arbeitselement initiiert haben, entspricht einem Ereigniswert – Vergleicht ein Attribut eines auslösenden Ereignisses mit einem bestimmten Wert. Dies ähnelt der WHERE-Klausel einer SQL JOIN-Anweisung. Um mehrere Attribute für das auslösende Ereignis auszuwerten, fügen Sie mehrere Instanzen dieses Unterausdrucks hinzu. Wenn mehrere Ereignisse das Arbeitselement initiiert haben, wertet der Auslöser alle diese Ereignisse aus. Um optimale Ergebnisse zu erzielen, verwenden Sie diesen Unterausdruck als Qualifizierer für den Unterausdruck Ereignisattribut, das mit dem Attribut eines oder mehrerer Ereignisse übereinstimmt, die ein neues Arbeitselement initiiert haben. Verwenden Sie den Unterausdruck nicht alleine.
-
Ereignisattribut, das mit einem Ereigniswert übereinstimmt – Vergleicht den Wert eines Attributs des aktuellen Ereignisses mit einem bestimmten Wert. Dies ähnelt der WHERE-Klausel einer SQL JOIN-Anweisung. Um mehrere Attribute für das aktuelle Ereignis auszuwerten, fügen Sie mehrere Instanzen dieses Unterausdrucks hinzu. Um optimale Ergebnisse zu erzielen, verwenden Sie diesen Unterausdruck als Qualifizierer für den Unterausdruck Ereignisattribut, das mit dem Attribut eines oder mehrerer Ereignisse übereinstimmt, die ein neues Arbeitselement initiiert haben. Verwenden Sie den Unterausdruck nicht alleine.
Beispiel: Wenn der Auslöser zuvor ein Arbeitselement initiiert hat, als Workflow Automation ein AppManager-Ereignis empfangen hat, können Sie festlegen, dass ein neues AppManager-Ereignis während der ersten 10 Minuten unter den folgenden Bedingungen an das vorhandene Arbeitselement angefügt wird:
-
Das neue Ereignis stammt vom gleichen Computer wie das ursprüngliche Ereignis
-
Das auslösende Ereignis gehört zu einer bestimmten Ressourcengruppe, z. B. Resource Group A (Ressourcengruppe A)
-
Mit dem neuen Ereignis ist ein bestimmtes Knowledge-Skript verknüpft, z. B. NT_NetworkBusy
Konfigurieren Sie die Unterausdrücke wie folgt:

Diese Konfiguration funktioniert wie eine SQL JOIN-Anweisung mit der folgenden Syntax:
SELECT *
FROM NewEvent
INNER JOIN TriggeringEvent
ON NewEvent.ComputerName=TriggeringEvent.ComputerName
WHERE TriggeringEvent.ResourceGroup = ResourceGroupA AND NewEvent.KSName = NT_NetworkBusy
Dabei ist NewEvent das neue AppManager-Ereignis und TriggeringEvent das AppManager-Ereignis, das das Arbeitselement initiiert hat.
-
- Ein beliebiges Ereignis eines bestimmten Typs und mit einem bestimmten Attributwert
-
Dieser Ausdruck untersucht ein einzelnes Ereignis in Bezug auf einen bestimmten Wert für eines der Attribute. Wenn der Auslöser beispielsweise zuvor ein Arbeitselement initiiert hat, als Workflow Automation ein AppManager-Ereignis mit dem KS-Namen NT_SystemUptime empfangen hat, können Sie zusätzliche übereinstimmende Ereignisse mit dem KS-Namen NT_SystemUptime an das vorhandene Arbeitselement anfügen, indem Sie den Ausdruck wie folgt konfigurieren:

- Jedes Ereignis eines bestimmten Typs aus der Ereignisquelle, wenn dieses Ereignis ein neues Arbeitselement initiiert hat
-
Dieser Ausdruck identifiziert ein einzelnes Ereignis von einem bestimmten Computer, einem bestimmten Geschäftsservice, einer bestimmten Ressourcengruppe oder einer bestimmten Geschäftsservicerolle.
Wenn Sie ein Basisereignis verwenden, wertet der Auslöser keine anderen Attribute für das Ereignis aus. Beispiel: Wenn der Auslöser zuvor ein Arbeitselement initiiert hat, als Workflow Automation ein Ereignis in der Ressourcengruppe Exchange Servers empfangen hat, können Sie zusätzliche übereinstimmende Ereignisse aus derselben Ressourcengruppe an ein vorhandenes Arbeitselement anfügen, indem Sie den Ausdruck wie folgt konfigurieren:

Wenn Sie ein benanntes Ereignis verwenden, stellt der Auslöser sicher, dass das Ereignis mit den angegebenen Attributwerten für das benannte Ereignis übereinstimmt. Beispiel: Wenn der Auslöser zuvor ein Arbeitselement initiiert hat, als Workflow Automation ein Ereignis Exchange Server Down für die Ressourcengruppe Exchange Servers empfangen hat, können Sie zusätzliche übereinstimmende Ereignisse aus derselben Ressourcengruppe an das vorhandene Arbeitselement anfügen, indem Sie den Ausdruck wie folgt konfigurieren:
.png)
- Ein Ereignis eines bestimmten Typs
-
Dieser Ausdruck identifiziert ein bestimmtes Ereignis. Das Zeitfenster gilt nicht.
Wenn Sie ein Basisereignis verwenden, wertet der Auslöser keine Attributwerte für das eingehende Ereignis aus. Beispiel: Wenn der Auslöser zuvor ein Arbeitselement initiiert hat, als Workflow Automation ein vCenter-Ereignis empfangen hat, können Sie zusätzliche übereinstimmende Ereignisse an das vorhandene Arbeitselement anfügen, indem Sie den Ausdruck wie folgt konfigurieren:
-block.png)
Wenn Sie ein benanntes Ereignis verwenden, stellt der Auslöser sicher, dass das Ereignis mit den angegebenen Attributwerten für das benannte Ereignis übereinstimmt. Beispiel: Wenn der Auslöser zuvor ein Arbeitselement initiiert hat, als Workflow Automation ein Ereignis VM Detected Down empfangen hat, können Sie zusätzliche übereinstimmende Ereignisse an das vorhandene Arbeitselement anfügen, indem Sie den Ausdruck wie folgt konfigurieren:
-block.png)
3.3 Verwendung des Auslöservergleichs „Ist ungleich“
Beim Konfigurieren eines Auslösers können Sie den Auslöservergleich is not equal to (ist ungleich) verwenden, um den Auslöser anzuweisen, nur dann zu handeln, wenn die Attributwerte des neuen Ereignisses nicht den angegebenen Werten entsprechen. Der folgende Auslöser initiiert beispielsweise nur dann ein Arbeitselement, wenn der Wert des Attributs Business Service Name (Geschäftsservicename) des neuen Ereignisses ungleich Email Business Service (E-Mail-Geschäftsservice) ist:

Wenn Sie den Auslöservergleich is not equal (ist ungleich) verwenden, ignoriert der Auslöser leere Werte in den folgenden Ereignisattributen:
-
Business Service ID (Geschäftsservice-ID)
-
Business Service Name (Geschäftsservicename)
-
Business Service Role (Geschäftsservicerolle)
-
Computer ID (Computer-ID)
-
Computer Name (Computername)
-
Knowledge
-
Resource Group ID (Ressourcengruppen-ID)
-
Resource Group Name (Ressourcengruppenname)
Wenn beispielsweise das Attribut Geschäftsservicename in der vorherigen Grafik einen leeren Wert hat, ignoriert der Auslöser das Ereignis und initiiert kein Arbeitselement, obwohl der leere Wert nicht gleich dem angegebenen Vergleichswert ist.
Um einen Auslöser so zu konfigurieren, dass auch bei leeren Werten, die nicht mit dem angegebenen Vergleichswert übereinstimmen, Arbeitselemente initiiert werden, erstellen Sie ein benanntes Ereignis und verknüpfen Sie es mit dem Auslöser. Das folgende Beispiel zeigt ein benanntes Ereignis, das AppManager-Ereignisse mit Werten für Business Service Name (Geschäftsservicename) berücksichtigt, die entweder leer sind oder nicht dem Wert Email Business Service (E-Mail-Geschäftsservice) entsprechen:
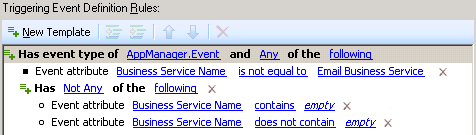
Die Zeichenkette empty (leer) steht für jede Textzeichenkette, die Sie nicht beim Benennen Ihrer Geschäftsservices verwenden.
Weitere Informationen zu benannten Ereignissen finden Sie unter Grundlegendes zu benannten Ereignissen.
3.4 Grundlegendes zu benutzerdefinierten Auslöserattributen
Beim Konfigurieren eines Auslösers können Sie auf der Registerkarte Custom Attributes (Benutzerdefinierte Attribute) benutzerdefinierte Attribute und Werte erstellen, die der Auslöser an jedes von ihm initiierte Arbeitselement übergibt. Prozessersteller können Input Builder verwenden, um in bedingten Konnektoren und Aktivitäten auf die benutzerdefinierten Auslöserattribute zu verweisen.
HINWEIS:
-
Prozessersteller können auch benutzerdefinierte Attribute auf Ebene des Arbeitselements definieren. Weitere Informationen zum Definieren benutzerdefinierter Attribute für Arbeitselemente in einem Workflow finden Sie unter Anpassen von Arbeitselementattributen.
-
Wenn ein benutzerdefiniertes Attribut eines Arbeitselements denselben Namen wie ein benutzerdefiniertes Auslöserattribut hat, überschreibt der Wert im benutzerdefinierten Attribut des Arbeitselements den Wert im benutzerdefinierten Auslöserattribut.
Wenn mehrere Auslöser benutzerdefinierte Attribute mit demselben Namen übergeben, zeigt Input Builder einen Satz an, der alle benutzerdefinierten Auslöserattribute mit demselben Namen darstellt.
Beispielsweise können Sie die folgenden Auslöser mit der Workflowstartaktivität verknüpfen:
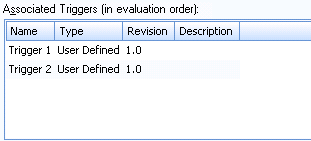
Wenn „Trigger 1“ (Auslöser 1) ein Arbeitselement aus dem Workflow initiiert, werden die folgenden benutzerdefinierten Auslöserattribute übergeben:
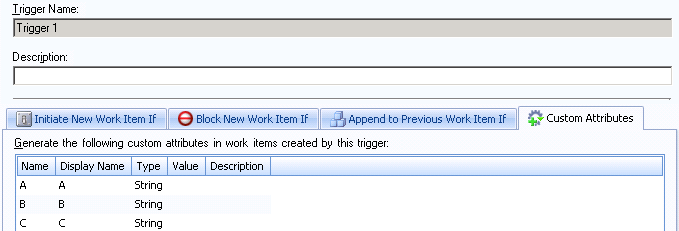
Wenn „Trigger 2“ (Auslöser 2) ein Arbeitselement aus dem Workflow initiiert, werden die folgenden benutzerdefinierten Auslöserattribute übergeben:
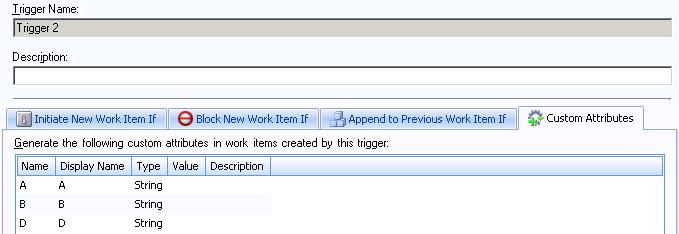
Wenn Sie Input Builder verwenden, um auf ein benutzerdefiniertes Auslöserattribut zu verweisen, wird die folgende Liste angezeigt:
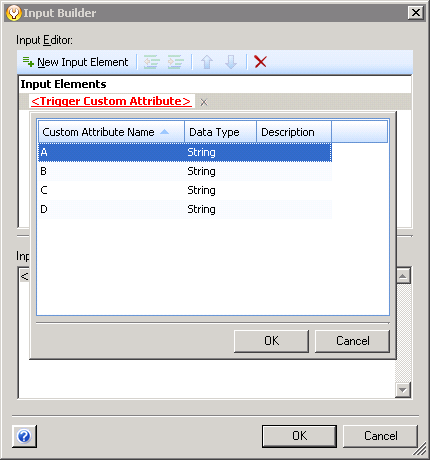
In der Liste der verfügbaren benutzerdefinierten Auslöserattribute stellen A und B Sätze mehrerer benutzerdefinierter Auslöserattribute mit demselben Namen von verschiedenen Auslösern dar. Durch Kombinieren mehrerer benutzerdefinierter Auslöserattribute in einem einzigen Satz können Sie die Menge an Logik reduzieren, die Sie zur Designzeit im Workflow hinzufügen müssen. Sie können den Workflow so konfigurieren, dass er unabhängig davon, welcher Auslöser das Arbeitselement initiiert hat, nur auf ein einzelnes benutzerdefiniertes Auslöserattribut verweist. Weitere Informationen zur Verwendung von Input Builder zum Verweisen auf benutzerdefinierte Auslöserattribute finden Sie unter Grundlegendes zu Input Builder.
3.5 Überarbeiten vorhandener Auslöser
Wenn Sie einen vorhandenen Auslöser aktualisieren müssen, können Sie eine neue Auslöserüberarbeitung erstellen. Die neue Auslöserüberarbeitung ist für neue Prozesse oder Workflowüberarbeitungen verfügbar, ersetzt jedoch nicht den ursprünglichen Auslöser in Workflowüberarbeitungen in der Produktion. Um einen Auslöser für eine Workflowüberarbeitung in der Produktion zu überarbeiten, klonen Sie die Workflowüberarbeitung und überarbeiten Sie dann den Auslöser. Weitere Informationen zum Klonen einer Workflowüberarbeitung finden Sie unter Klonen einer Workflowüberarbeitung.
3.6 Grundlegendes zu abstrakten Auslöserüberarbeitungen
Abstrakte Auslöserüberarbeitungen ermöglichen es Workflow Automation, Workflowüberarbeitungen mithilfe des Aulösers auf die neueste Auslöserüberarbeitung aufzurüsten. Workflow Automation stellt die folgenden abstrakten Auslöserüberarbeitungen in der Workflowstartaktivität bereit:
-
N.* steht für die neueste Auslöserüberarbeitung mit einer bestimmten Hauptüberarbeitungsnummer (N) und der höchsten Nebenüberarbeitungssnummer. Wenn Sie zum Beispiel die Workflowüberarbeitung A erstellen und die abstrakte Überarbeitung1.* von Auslöser A zuweisen, lautet die aktuelle Auslöserüberarbeitung 1.1. Wenn Workflow Automation die Workflowüberarbeitung aufrüstet, wird Auslöser A auf Überarbeitung 1.5 aufgerüstet, weil dies die neueste Überarbeitung 1.* ist, und nicht auf die neueste Überarbeitung von Auslöser A, die in diesem Beispiel 2.2 ist.
-
*.* stellt die letzte Auslöserüberarbeitung mit der höchsten Haupt- und der höchsten Nebenüberarbeitungsnummer dar. Wenn Sie zum Beispiel die Workflowüberarbeitung B erstellen und die abstrakte Überarbeitung *.* von Auslöser A zuweisen, lautet die aktuelle Auslöserüberarbeitung 1.1. Wenn Workflow Automation die Workflowüberarbeitung aufrüstet, rüstet Workflow Automation auf die neueste Überarbeitung von Auslöser A auf, in diesem Fall 2.2.
Workflow Automation rüstet in den folgenden Szenarien auf die neuesten Auslöserüberarbeitungen auf:
- Bereitstellen einer Workflowüberarbeitung in der Produktion
-
Wenn Sie eine Workflowüberarbeitung mit abstrakten Auslöserüberarbeitungen zum ersten Mal in der Produktion bereitstellen, weist Workflow Automation die neueste Auslöserüberarbeitung gemäß der Regel für die angegebene abstrakte Überarbeitung zu. Weitere Informationen zum Bereitstellen eines Workflows in der Produktion finden Sie unter Bereitstellen einer Workflowüberarbeitung in der Produktion.
- Erstellen einer neuen Auslöserüberarbeitung
-
Wenn Sie eine neue Auslöserüberarbeitung erstellen, überprüft Workflow Automation, ob Workflowüberarbeitungen auf eine der abstrakten Überarbeitungen des Auslösers verweisen, und zeigt das Fenster „Deploy Trigger Updates“ (Auslöseraktualisierungen bereitstellen) an. Workflow Automation ignoriert Workflowüberarbeitungen, die zurzeit erstellt werden.
- Manuelles Bereitstellen von Auslöseraktualisierungen
-
Wenn Sie Auslöseraktualisierungen für einen bestimmten Auslöser manuell bereitstellen, überprüft Workflow Automation, ob Workflowüberarbeitungen auf eine der abstrakten Überarbeitungen des Auslösers verweisen, und zeigt das Fenster „Deploy Trigger Updates“ (Auslöseraktualisierungen bereitstellen) an. Workflow Automation ignoriert Workflowüberarbeitungen, die zurzeit erstellt werden.
In jedem Szenario beschränkt Workflow Automation die Liste der Workflowüberarbeitungen auf diejenigen, für die Sie die Berechtigungen zum Anzeigen, Klonen und Bereitstellen in der Produktion haben.
Wenn Sie Auslöseraktualisierungen bereitstellen, klont Workflow Automation die angegebene Workflowüberarbeitung und stellt den Klon in der Produktion bereit, wodurch alle Auslöser auf die neuesten Auslöserüberarbeitungen aktualisiert werden. Weitere Informationen zum Klonen einer Workflowüberarbeitung finden Sie unter Klonen einer Workflowüberarbeitung.
Wenn Sie eine Workflowüberarbeitung aufrüsten, die zurzeit nicht in der Produktion ist, bleibt der Klon außerhalb der Produktion.
3.7 Grundlegendes zum manuellen Auslöser
Workflow Automation bietet einen manuellen Auslöser, den Sie jedem Prozess verknüpfen können. Ein manueller Auslöser erfordert einen Benutzereingriff zum Initiieren eines Arbeitselements von einem Prozess. Ein Prozess kann nur einen manuellen Auslöser haben.
4.0 Arbeiten mit Prozessen und Workflows
Ein Prozess
besteht aus den Schritten, die als Reaktion auf ein Ereignis ausgeführt werden, das von einer Datenquelle an Workflow Automation gesendet wird. Zum Festlegen Ihres IT-Richtlinien-Governance-Modells müssen Sie die IT-Prozesse definieren, mit denen Sie in Ihrer gesamten Umgebung auf bestimmte Ereignisse reagieren. Workflow Automation wertet eingehende Ereignisse anhand der Prozesse aus, die von Ihrem Team so definiert werden, dass sie den IT-Richtlinien entsprechen.
Für jeden Prozess gibt es einen verknüpften Workflow. Ein Workflow
ist eine grafische Darstellung der Schritte in einem Prozess, die aus Aktivitäten und Konnektoren besteht und eine bestimmte IT-Richtlinie widerspiegelt. Die folgende Abbildung zeigt ein Beispiel eines Workflows. Wenn ein oder mehrere Ereignisse aus einer Datenquelle mit den Auslösekriterien eines Prozesses übereinstimmen, führt Workflow Automation den Prozess aus und initiiert ein Arbeitselement.
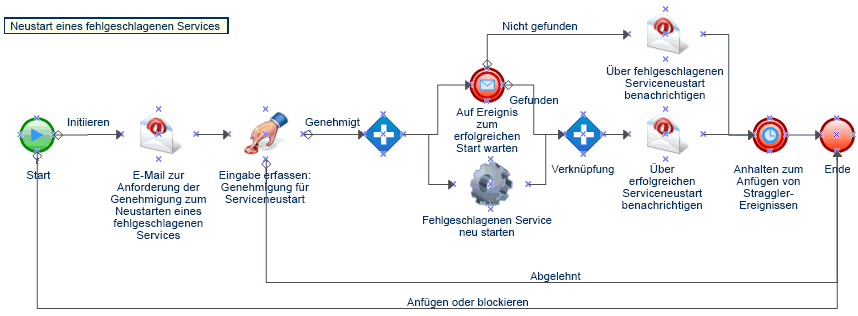
Verwenden Sie den Workflowdesigner, um den Prozessworkflow so lange zu verfeinern, bis er mit Ihrer IT-Richtlinie übereinstimmt, die festlegt, wie Vorfälle behandelt, beantwortet und geschlossen werden sollen. Während der Ausführung durchläuft ein Workflow Aktivitäten und Konnektoren in einer bestimmten Reihenfolge (dem sogenannten Fluss). Die Aktivität „Workflowstart“ ist die erste Aktivität, die der Workflow ausführt. Wenn der Workflow mehrere Workflowstartaktivitäten hat, kann er mehrere gleichzeitige Flüsse enthalten, wie in der folgenden Abbildung dargestellt.
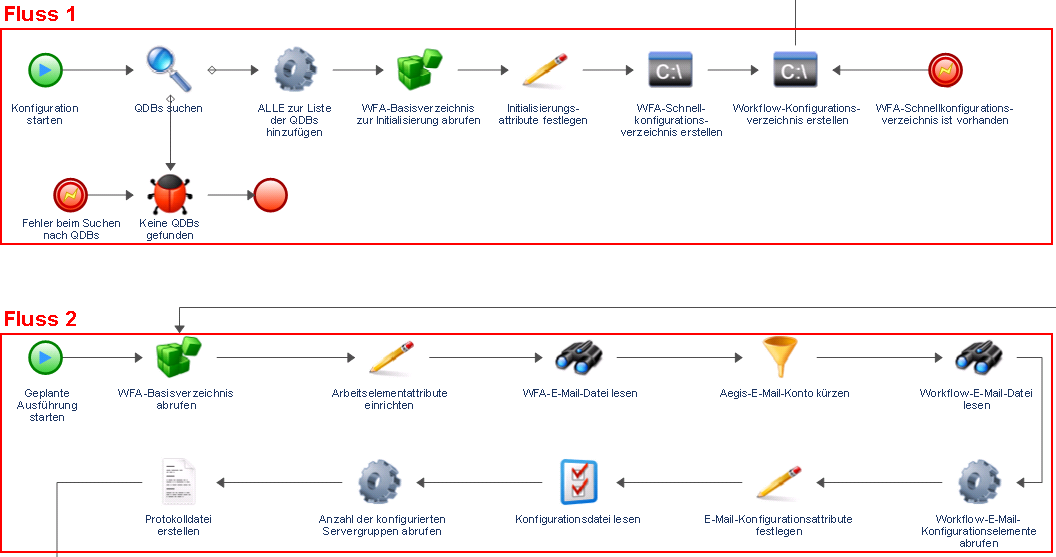
Der Workflow kann auch mehrere Flüsse erstellen, wenn er mehr als einen Konnektor von einer Aktivität aus durchläuft oder wenn der Auslöser ein neues Ereignis an das Arbeitselement anfügt. Wenn keine aktiven Flüsse mehr vorhanden sind, wird die Ausführung beendet.
HINWEIS:Mehrere Flüsse mit demselben Endpunkt können zu unterschiedlichen Zeiten enden.
4.1 Grundlegendes zur Prozessterminologie
Um zu verstehen, wie Workflow Automation die von Ihnen definierten Prozesse verwendet, müssen Sie mit den folgenden Begriffe vertraut sein:
- Arbeitselement
-
Eine einzelne Instanz eines Prozesses, die entweder durch ein eingehendes Ereignis oder einen manuellen Auslöser ausgelöst wird. Ein Prozess bleibt im Leerlauf, bis ein Auslöser ein Arbeitselement initiiert. Für einen einzelnen Prozess können mehrere Arbeitselemente gleichzeitig ausgeführt werden.
- Aktivität
-
Ein Schritt in einem Prozess, der eine bestimmte Funktion ausführt, z. B. das Starten des Workflows, das Verbinden mehrerer Flüsse, das Warten auf ein eingehendes Ereignis oder das Beenden des Workflows. Weitere Informationen zu Aktivitäten finden Sie in Grundlegendes zu Workflowaktivitäten.
- Auslöser
-
Ein Satz von Regeln, die einem Prozess zugeordnet sind und bestimmen, wie auf eingehende Ereignisse reagiert wird, z. B. durch Initiieren eines neuen Arbeitselements oder Anfügen eines Ereignisses an ein vorhandenes Arbeitselement. Ein manueller Auslöser erfordert einen Benutzereingriff zum Initiieren eines Arbeitselements. Weitere Informationen zu Auslösern finden Sie in Grundlegendes zu Auslösern.
4.2 Grundlegendes zu Workflowaktivitäten
Der Workflowdesigner stellt die folgenden grundlegenden Aktivitätstypen zum Erstellen von Workflows bereit.

|
Workflowstart |
Startet den Workflow, wenn die zugehörigen Auslöser mit eingehenden Ereignissen aus einer Datenquelle übereinstimmen. Ein Workflow kann mehrere Workflowstartaktivitäten haben, die gleichzeitig mehrere Flüsse erstellen. Wenn Sie einen Auslöser mit der Aktivität verknüpfen, können Sie eine abstrakte Auslöserüberarbeitung wählen. Weitere Informationen zu abstrakten Auslöserüberarbeitungen finden Sie unter Grundlegendes zu abstrakten Auslöserüberarbeitungen. |

|
Aufgabe |
Führt vor dem Fortfahren eine bestimmte Aufgabe aus, z. B. das Sammeln von Benutzereingaben oder das Senden einer E-Mail. Ein zugehöriger Codeabschnitt bzw. ein Modul führt die Aufgabe aus. Workflow Automation stellt mehrere Aktivitätsbibliotheken bereit, die Aufgabenaktivitäten nach Funktion gruppieren. Jeder Workflow Automation-Adapter stellt eine eigene Bibliothek mit produktspezifischen Aktivitäten bereit. Aufgabenaktivitäten in einer Workflow Automation-Bibliothek oder Adapterbibliothek verfügen über ein Symbol, das ihre Funktionen darstellt, z. B. ein spezifisches Symbol für die Aktivität „E-Mail senden“. |

|
Verknüpfung |
Ermöglicht ein Aufteilen des Prozesses in mehrere parallele Flüsse oder ein Zusammenführen mehrerer paralleler Flüsse zu einem einzelnen Fluss. Für Verknüpfungsaktivitäten muss der Workflow die Bedingungen für alle eingehenden bedingten Konnektoren erfüllen, bevor er zur nächsten Aktivität übergeht. Weitere Informationen zum Erfüllen mehrerer bedingter Konnektoren mit einer Verknüpfungsaktivität finden Sie unter Grundlegendes zur Interaktion von Verknüpfungsaktivitäten mit bedingten Konnektoren. |

|
Warten auf neue E-Mail-Nachricht |
Wartet auf eine eingehende Nachricht, die dem definierten Filter entspricht. Wenn im angegebenen Zeitraum keine übereinstimmende Nachricht eintrifft, wird der Prozess fortgesetzt. |

|
Pause für angegebene Zeit |
Wartet vor dem Fortfahren für einen bestimmten Zeitraum oder bis zu einer bestimmten Zeit. |

|
Workflowfehler erfassen |
Wartet, bis Fehler im Workflow auftreten. Diese Aktivität befindet sich außerhalb des Hauptflusses. Wenn ein Fehler auftritt, „springt“ der Fluss zu dieser Aktivität und fährt in einem alternativen Fluss fort, der den Fehler behandelt, bevor er wieder zum Hauptfluss zurückkehrt. |

|
Workflowende |
Kennzeichnet das Ende des Prozesses. Ein Workflow kann je nach Anzahl der Teilflüsse mehrere Workflowendaktivitäten haben. Wenn der Workflow mehrere Flüsse enthält, aber nur eine Workflowendaktivität, wird das Symbol „Abgeschlossen“ angezeigt, sobald der erste Fluss beendet ist, auch wenn andere Flüsse noch aktiv sind. |
4.3 Grundlegendes zu Input Builder
Mit Input Builder können Sie dynamische Werte für Aktivitätseingabeparameter erstellen. Ein dynamischer Wert ist eine Variable, für die Input Builder zur Laufzeit einen Wert erhält. Sie können auch komplexe Literalwerte erstellen. Input Builder ist auch für bestimmte Felder in der Konfigurationskonsole verfügbar. Ausführliche Beispiele für die Verwendung von Input Builder zum Erstellen von Eingabewerten finden Sie in den Beispielworkflows unter Workflowbeispiele.
Mit Input Builder können Sie einen Wert mit einem oder mehreren der folgenden Eingabeelemente erstellen:
- Aktivitätsausgabeparameter
-
Ruft einen Ausgabewert von einer anderen Aktivität im Workflow ab. Sie können beliebige Ausgabeparameter aus einer beliebigen Aktivität im Workflow abrufen, z. B. den Namen des Auslösers, der die Workflowstartaktivität aktiviert hat. Dieses Element ist nur im Workflowdesigner verfügbar.
- Aktivitätsausführungsparameter
-
Ruft Informationen ab, die sich auf die Startzeit, Endzeit oder Dauer einer bestimmten Aktivität während des Verlaufs eines Workflows beziehen. Dieses Element ist nur im Workflowdesigner verfügbar.
- Ereignisattribut
-
Ruft den angegebenen Attributwert aus dem Ereignis ab, das das Arbeitselement ausgelöst hat, z. B. die Betreffzeile eines E-Mail-Ereignisses.
- Arbeitselementattribut
-
Ruft den angegebenen Attributwert vom aktuellen Arbeitselement ab, z. B. den Betreff oder die Beschreibung. Sie können auch benutzerdefinierte Arbeitselementattribute abrufen.
- Benutzerdefiniertes Auslöserattribut
-
Ruft den angegebenen Attributwert vom Auslöser ab, der das Arbeitselement initiiert hat. Dieses Element ist nur im Workflowdesigner verfügbar.
- Globale Einstellung
-
Ruft den Wert von der angegebenen globalen Einstellung zur Laufzeit ab, z. B. den Namen des E-Mail-Servers oder die URL für die Betriebskonsole.
- Link zum Eingabeformular
-
Ruft die URL des Benutzereingabeformulars ab, das mit der angegebenen Aktivität zum Erfassen von Benutzereingaben verknüpft ist. Weitere Informationen finden Sie im Link zu einem Benutzereingabeformular.
- Freiformtext
-
Ermöglicht das Hinzufügen von Text zum erstellten Wert. Wenn Sie beispielsweise die Aktivität „E-Mail senden“ in einem Workflow verwenden, können Sie mit Input Builder den Nachrichtentext erstellen, indem Sie Freiformtext und Aktivitätsausgabeparameter kombinieren. Der eingegebene Text ist für jedes Arbeitselement identisch. Die Variablen rufen Werte zur Laufzeit ab.
- Neue Zeile
-
Fügt eine neue Zeile zum erstellten Wert hinzu. Wenn Sie beispielsweise die Aktivität „E-Mail senden“ in einem Workflow verwenden, können Sie mit Input Builder den Nachrichtentext aus einer Kombination von Literalwerten und Variablen erstellen. Sie können Textblöcke durch eine oder mehrere neue Zeilen trennen. Dieses Element ist nur im Workflowdesigner verfügbar.
- Leerzeichen
-
Fügt ein Leerzeichen zum erstellten Wert hinzu. Wenn Sie beispielsweise den vollständigen Namen eines Benutzers in einem Eingabeparameter angeben möchten und den Vor- und Nachnamen als separate Werte abrufen müssen, können Sie Input Builder verwenden, um die beiden Werte zur Laufzeit zu einem Wert zu verketten, der durch ein Leerzeichen getrennt ist.
- Leere Zeichenkette
-
Fügt eine leere Zeichenkette zum erstellten Wert hinzu. Wenn der Eingabeparameter beispielsweise zur Designzeit einen Eintrag erfordert, Sie aber einen Null-Wert angeben möchten, können Sie Input Builder verwenden, um den Eingabeparameter mit einer leeren Zeichenkette aufzufüllen.
- Tabstopp
-
Fügt einen Tabstopp zum erstellten Wert hinzu. Wenn Sie beispielsweise den Inhalt einer Textdatei erstellen möchten, können Sie einen Tabstopp einfügen, um den Anfang eines Absatzes einzurücken.
4.4 Grundlegendes zu Benutzereingabeformularen
Benutzereingabeformulare ermöglichen es Workflow Automation-Benutzern, in der Regel den Prozessoperatoren, mit einem Arbeitselement zu interagieren und Feedback zu geben, das der verknüpfte Workflow zum Abschließen seiner Aufgabe benötigt. Wenn Sie beispielsweise einen Workflow zum Neustarten eines Services erstellen und der Neustart vorab genehmigt werden muss, können Sie den Workflow mit der Aktivität „Benutzereingabe erfassen“ anhalten, bis die Genehmigung erteilt wird. Je nach Antwort des Benutzers kann der Workflow den Service entweder neu starten oder beenden.
4.4.1 Link zu einem Benutzereingabeformular
Wenn Sie nicht möchten, dass der Benutzer mit der Betriebskonsole interagiert, können Sie eine E-Mail mit einem Link zu einem bestimmten Benutzereingabeformular senden. Wenn der Benutzer auf den Link in der E-Mail klickt und sich anmeldet, wird das Eingabeformular in einem Browserfenster angezeigt. Der Benutzer sieht weder den vollständigen Workflow noch andere Daten in der Betriebskonsole.
Workflow Automation unterstützt Benutzereingabeformulare in den folgenden Webbrowsern:
-
Mozilla Firefox
-
Google Chrome
-
Microsoft Internet Explorer 11, Edge
So erstellen Sie einen Link zu einem Benutzereingabeformular:
-
Ziehen Sie im Workflowdesigner eine Aktivität „Send Email“ (E-Mail senden) und eine Aktivität „Benutzereingabe erfassen“ in den Entwurfsbereich.
-
Verknüpfen Sie die Aktivitäten mit einem Konnektor von der Aktivität „Send Email“ (E-Mail senden) zur Aktivität „Benutzereingabe erfassen“.
-
Doppelklicken Sie auf die Aktivität „Send Email“ (E-Mail senden) und führen Sie dann die folgenden Schritte aus:
-
Aktivieren Sie auf der Registerkarte „Values“ (Werte) neben dem Parameter „Body“ (Körper) das Kontrollkästchen Use Input Builder (Input Builder verwenden).
-
Klicken Sie im Feld „Value“ (Wert) für den Parameter „Body“ (Körper) auf Input Builder.
-
Klicken Sie im Input Builder-Fenster auf New Input Element (Neues Eingabeelement) und klicken Sie dann auf Input Form Link (Link zu Eingabeformular).
-
Wählen Sie unter „Input Form Activity Name“ (Name des Eingabeformulars eingeben) Benutzereingabe erfassen aus und klicken Sie dann auf OK.
HINWEIS:Wenn Sie mehrere Aktivitäten zum Sammeln von Benutzereingaben konfiguriert haben, stellen Sie sicher, dass Sie diejenige auswählen, die mit der Aktivität „E-Mail senden“ verbunden ist, die Sie konfigurieren.
-
Klicken Sie im Input Builder-Fenster auf OK.
-
Konfigurieren Sie im Fenster mit den Aktivitätseigenschaften die verbleibenden Eingabeparameter und klicken Sie dann auf OK.
-
-
Konfigurieren Sie die Aktivität zur Erfassung der Benutzereingabe und alle anderen Aktivitäten, die Sie zum Workflow hinzugefügt haben.
HINWEIS:Ausführliche Beispiele zum Erstellen von Workflows finden Sie unter Workflowbeispiele
4.4.2 Anpassen eines Benutzereingabeformulars
Sie können die Darstellung der Benutzereingabeformulare in Ihrer Umgebung ändern, indem Sie die folgenden Cascading Stylesheets ändern:
-
InputForm.css – Stile in Bezug auf das Eingabeformular und die Formularfelder
-
LoginDialog.css – Stile in Bezug auf das Anmeldefenster
-
MainLayout.css – Stile in Bezug auf das dem Banner, die Fußzeile und den Hauptbereich
-
Page.css – Stile in Bezug auf die Anmeldeansicht und die Eingabeformularansicht im Hauptbereich
Die .css-Dateien befinden sich in der Regel im Ordner C:\Programme\NetIQ\WFA\AegisWebApp\css auf dem Webservercomputer.
HINWEIS:Wenn Sie die .css-Dateien in Ihrer Umgebung ändern, stellen Sie sicher, dass Sie sie vor einer Aufrüstung auf eine höhere Version sichern. Nach Abschluss der Aufrüstung können Sie die Dateien wiederherstellen und die von der Aufrüstung installierten .css-Dateien ersetzen.
4.5 Grundlegendes zu Workflowkonnektoren
Workflows verwenden Konnektoren, um von einer Aktivität zur anderen zu wechseln. Wenn Sie einen Konnektor zu einem Workflow hinzufügen, können Sie angeben, ob er bedingt oder bedingungslos ist. Ein bedingungsloser Konnektor ermöglicht es dem Workflow immer, den Konnektor von einer Aktivität zur anderen zu durchlaufen. Ein bedingter Konnektor verwendet einen bedingten Ausdruck, um zu bestimmen, ob der Workflow ihn durchlaufen kann.
4.5.1 Konfigurieren eines Konnektors
Die grundlegenden Schritte zum Konfigurieren eines Konnektors sind sowohl für bedingte als auch für bedingungslose Konnektoren gleich.
So konfigurieren Sie einen Konnektor:
-
Klicken Sie auf der Registerkarte „Workflow“ in der Gruppe „Tools“ (Extras) auf Connect Activities Tool (Werkzeug zum Verbinden von Aktivitäten).
-
Klicken Sie bei der Aktivität, von der der Konnektor ausgehen soll, auf den entsprechenden Anschluss und ziehen Sie dann den Mauszeiger auf den entsprechenden Anschluss der Aktivität, zu der der Workflow wechseln soll.
TIPP:
-
Der Anschluss einer Aktivität verwandelt sich in ein rotes Feld, wenn das Werkzeug darüber bewegt wird.
-
Auf Grundlage der ausgewählten Anschlüsse wählt der Konnektor automatisch die beste „Route“ aus. Um in den manuellen Modus zu wechseln, drücken Sie die Leertaste.
-
Sie können alle benötigten Konnektoren zeichnen, während das Werkzeug zum Verbinden von Aktivitäten aktiv ist.
-
-
Um zum Standardzeigerwerkzeug zurückzukehren, klicken Sie auf der Registerkarte „Workflow“ in der Gruppe „Tools“ (Extras) auf Selection Tool (Auswahlwerkzeug).
-
Wenn das Fenster „Connector Properties“ (Konnektoreigenschaften) nicht automatisch angezeigt wird, klicken Sie mit der rechten Maustaste auf den Konnektor und klicken Sie dann auf Properties (Eigenschaften).
-
Stellen Sie sicher, dass in den Feldern From (Von) und To (Zu) die richtigen Aktivitäten angegeben sind.
TIPP:Sie können die Aktivitäten auch mithilfe der Felder From (Von) und To (Zu) verbinden, ohne die Konnektorenden manuell zu positionieren.
-
Wählen Sie je nach Bedarf die gewünschte Aktion aus:
-
Um die Richtung des Konnektors zu ändern, klicken Sie auf Reverse Connector (Konnektor umkehren)
-
Um einen bedingungslosen Konnektor zu konfigurieren, klicken Sie auf Always traverse this connector (Diesen Konnektor immer durchlaufen)
-
Um einen bedingten Konnektor zu konfigurieren, führen Sie die folgenden Schritte aus:
-
Klicken Sie auf Only traverse this connector when the following conditions are met (Diesen Konnektor nur durchlaufen, wenn die folgenden Bedingungen erfüllt sind).
-
Klicken Sie unter „Conditional Expression“ (Bedingter Ausdruck) auf Create Expression (Ausdruck erstellen), um das Ausdruckseditorfenster zu öffnen.
-
Konfigurieren Sie im Ausdruckseditorfenster den bedingten Ausdruck und klicken Sie dann auf OK. Weitere Informationen zu bedingten Ausdrücken finden Sie unter Grundlegendes zu bedingten Ausdrücken.
-
-
-
Klicken Sie im Fenster „Connector Properties“ (Konnektoreigenschaften) auf OK.
4.5.2 Grundlegendes zu bedingten Ausdrücken
Ein bedingter Ausdruck enthält eine oder mehrere der folgenden Komponenten:
- Operator
-
Ein Operator ist eine komplexe Regel, z. B. Has All of the following (Hat alle der Folgenden), die andere Regeln miteinander verbindet und steuert, wie sie zusammenhängen. Operatoren können andere Operatoren als abhängige Elemente haben, wodurch unbegrenzte verschachtelte Ebenen erstellt werden können.
Um einen neuen Operator zu einem bedingten Ausdruck hinzuzufügen, klicken Sie auf New Template (Neue Schablone) und wählen Sie dann eine der folgenden Optionen aus:
-
All (Alle), wenn der Workflow eine Kombination der folgenden Regeln erfüllen soll
-
Any (Beliebig), wenn der Workflow beliebige oder alle der folgenden Regeln erfüllen soll
-
None (Keine), wenn der Workflow keiner Kombination der folgenden Regeln entsprechen soll
-
Not Any (Nicht beliebig), wenn der Workflow eine oder alle der folgenden Regeln nicht erfüllen darf
-
- Parameterausdruck
-
Wertet den Wert eines Ausgabeparameters aus einer vorherigen Aktivität im Workflow aus. Sie können beispielsweise angeben, dass der Konnektor dem Workflow nur dann das Durchlaufen zulässt, wenn der Wert für den Parameter Status of the send (Sendestatus) in der Aktivität „Send Email“ (E-Mail senden) Succeeded (Erfolgreich) ist.
- Ausdruck für Aktivitätsausführungsattribut
-
Wertet den Wert der Startzeit, Endzeit oder Dauer einer bestimmten Aktivität aus. Sie können beispielsweise angeben, dass der Konnektor dem Workflow nur dann das Durchlaufen zulässt, wenn die Aktivität „Objekte suchen“ weniger als 60 Sekunden dauert.
- Ereignisattributausdruck
-
Wertet den Wert eines Attributs für das auslösende Ereignis aus. Attribute von auslösenden Ereignissen werden an das Arbeitselement angefügt. Sie können beispielsweise angeben, dass der Konnektor dem Workflow nur dann das Durchlaufen, wenn der Ereignistyp Aegis.Event ist und der Wert für das Attribut Business Service Name (Geschäftsservicename) Messaging Service (Messagingservice) ist.
- Ausdruck für Arbeitselementattribut
-
Wertet den Wert eines Arbeitselementattributs aus. Sie können beispielsweise angeben, dass der Konnektor dem Workflow nur dann das Durchlaufen zulässt, wenn der Wert für das Attribut Work Item Resource Groups (Arbeitselement-Ressourcengruppen) Exchange Servers ist.
- Ausdruck für benutzerdefiniertes Auslöserattribut
-
Wertet den Wert eines benutzerdefinierten Attributs aus, das für einen Auslöser definiert ist. Sie können beispielsweise angeben, dass der Konnektor dem Workflow nur dann das Durchlaufen zulässt, wenn der Wert für das benutzerdefinierte Auslöserattribut Cause (Ursache) Exchange server down (Exchange Server nicht verfügbar) ist.
- Ausdruck für globale Einstellung
-
Wertet den Wert von der angegebenen globalen Einstellung aus, z. B. den Namen des E-Mail-Servers oder die URL für die Betriebskonsole. Sie können beispielsweise angeben, dass der Konnektor dem Workflow nur dann das Durchlaufen zulässt, wenn der Name des E-Mail-Servercomputers mit dem von Ihnen angegebenen Wert übereinstimmt.
4.5.3 Grundlegendes zur Interaktion von Verknüpfungsaktivitäten mit bedingten Konnektoren
Eine Verknüpfungsaktivität erfordert, dass der Workflow alle eingehenden Konnektoren durchläuft, bevor er mit der nächsten Aktivität im Workflow fortfahren kann. Wenn ein bedingter Ausdruck verhindert, dass der Workflow alle Konnektoren durchläuft, kann die Verknüpfungsaktivität nicht fortgesetzt werden. Wenn der Workflow beispielsweise in zwei parallele Flüsse aufgeteilt wird, von dem einer mit Aktivität A beginnt und der andere mit Aktivität B, hat die Verknüpfungsaktivität drei eingehende Konnektoren.
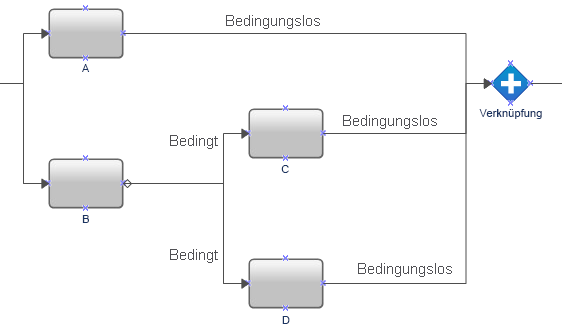
Der Workflow durchläuft immer den bedingungslosen Konnektor zwischen A und der Verknüpfungsaktivität, aber die bedingten Konnektoren hinter B erfordern, dass der Workflow entweder C oder D ausführt. Wenn der Workflow den Konnektor zwischen D und der Verknüpfungsaktivität nicht durchlaufen kann, kann die Verknüpfungsaktivität nicht fortgesetzt werden.
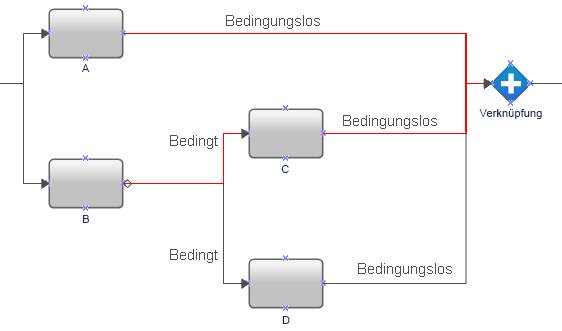
Um sicherzustellen, dass der Workflow alle eingehenden Konnektoren der Verknüpfungsaktivität durchlaufen kann, fügen Sie eine Aktivität „No Operation“ (Kein Vorgang, Aktivität E) zwischen den Aktivitäten C und D und der Verknüpfungsaktivität hinzu. Dadurch ist der Workflow immer in der Lage, alle eingehenden Konnektoren der Verknüpfungsaktivität zu durchlaufen, und die Verknüpfungsaktivität kann mit der nächsten Aktivität im Workflow fortfahren.
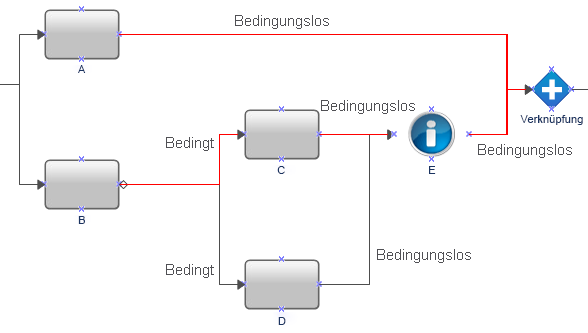
4.6 Arbeiten mit Zeichenketten in Workflowaktivitäten
Wenn Sie beim Gestalten eines Workflows manuell eine Zeichenkette mit einfachen Anführungszeichen in einen Eingabeparameter eingeben, entfernt Workflow Automation die einfachen Anführungszeichen aus der Zeichenkette. Wenn Sie beispielsweise ',' in die Echo-Aktivität eingeben, ist die Ausgabe das Komma ohne die einfachen Anführungszeichen.
Führen Sie einen der folgenden Schritte aus, um sicherzustellen, dass Workflow Automation die einfachen Anführungszeichen nicht aus der Zeichenkette entfernt:
-
Escapen Sie das einfache Anführungszeichen mit einem weiteren einfachen Anführungszeichen. Beispiel: '',''.
-
Verwenden Sie die Freiformtextoption in Input Builder, um die Zeichenkette einzugeben.
4.7 Erstellen eines Prozesses
Die folgende Checkliste bietet einen Überblick über die Schritte zum Erstellen eines neuen Prozesses und des zugehörigen Workflows.
|
Checkliste |
|---|---|
|
☐ |
|
|
☐ |
|
|
☐ |
|
|
☐ |
|
|
☐ |
|
|
☐ |
|
|
☐ |
|
|
☐ |
|
|
☐ |
|
4.8 Workflowbeispiele
Diese Themen bieten vollständige Schritt-für-Schritt-Anleitungen zum Erstellen von Beispielworkflows.
4.8.1 Suchen des Verwaltungsservers mit den wenigsten AppManager-Agenten
Wenn Sie den AppManager-Integrationsadapter (AppManager-Adapter) installieren, können Sie einen Workflow entwerfen, um zu ermitteln, welcher Verwaltungsserver in Ihrer AppManager-Umgebung bei der Bereitstellung des nächsten AppManager-Agenten verwendet werden soll. Jeder AppManager-Agent in der Umgebung verfügt über einen primären Verwaltungsserver und einen optionalen sekundären Verwaltungsserver. Im Idealfall bewältigt jeder Verwaltungsserver eine ähnliche Arbeitslast mit einer ähnlichen Anzahl von Agenten.
Um die Anzahl der AppManager-Agenten auszugleichen, die jedem Verwaltungsserver in Ihrer AppManager-Umgebung zugeordnet sind, können Sie die folgenden Workflows erstellen:
-
Ein übergeordneter Workflow, der die Aktivität „Add Computer to Deployment Rule“ (Computer zur Bereitstellungsregel hinzufügen) verwendet, um einen neuen AppManager-Agenten auf einem Server bereitzustellen, den Sie überwachen möchten. Die Bereitstellungsregeln in AppManager können von Server zu Server unterschiedlich sein und der Workflow bestimmt anhand des Verwaltungsservers, den Sie als primären Verwaltungsserver für den neuen Agenten konfigurieren möchten, welche Regeln verwendet werden sollen. Wenn der übergeordnete Workflow den Namen des Verwaltungsservers benötigt, der als primärer Verwaltungsserver für den neuen Agenten verwendet werden soll, wird der untergeordnete Workflow gestartet. Nachdem der untergeordnete Workflow den Hostnamen des Verwaltungsservers bereitgestellt hat, stellt der übergeordnete Workflow den Agenten bereit und weist den angegebenen Verwaltungsserver als primären Verwaltungsserver des Agenten zu.
-
Ein untergeordneter Workflow, der ermittelt, welcher Verwaltungsserver derzeit der primäre Verwaltungsserver für die geringste Anzahl von Agenten ist. Der untergeordnete Workflow sendet den Hostnamen des Verwaltungsservers an den übergeordneten Workflow.
Dieses Beispiel leitet Sie durch das Erstellen des untergeordneten Workflows.
Annahmen
In diesem Beispiel wird Folgendes vorausgesetzt:
-
Ein übergeordneter Workflow zum Starten dieses Workflows ist vorhanden
-
Workflow Automation kommuniziert nur mit einer AppManager-Umgebung
-
Die Bereitstellungsregelnamen basieren auf dem Verwaltungsserver, der dem Agenten als primärer Verwaltungsserver zugewiesen wird
-
Die AppManager-Umgebung enthält keine UNIX-Computer
Erstellen des Workflows
Nach Abschluss dieses Beispielverfahrens sollte Ihr Workflow wie folgt aussehen:
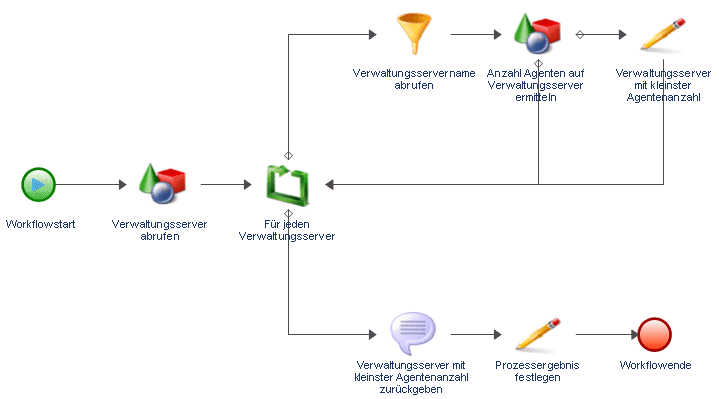
So erstellen Sie einen Workflow, der ermittelt, wo der nächste AppManager-Agent bereitgestellt werden soll:
-
Ziehen Sie im Bibliotheksbrowser die folgenden Aktivitäten aus den angegebenen Aktivitätsbibliotheken in den Entwurfsbereich:
Aktivität
Bibliothek
Workflowstart
Basic Workflow Control (Grundlegende Workflowsteuerung)
Objekte suchen (2)
Basic Workflow Control (Grundlegende Workflowsteuerung)
Für alle
Basic Workflow Control (Grundlegende Workflowsteuerung)
N-te Übereinstimmung des regulären Ausdrucks extrahieren
Data Manipulation (Datenmanipulation)
Arbeitselementattribute festlegen
Data Manipulation (Datenmanipulation)
Status zurückgeben
Basic Workflow Control (Grundlegende Workflowsteuerung)
Prozessergebnis festlegen
Basic Workflow Control (Grundlegende Workflowsteuerung)
Workflowende
Basic Workflow Control (Grundlegende Workflowsteuerung)
-
Verwenden Sie Konnektoren, um die Aktivitäten in der folgenden Reihenfolge zu verbinden:
-
„Workflowstart“ zu „Objekte suchen (1)“
-
„Objekte suchen (1)“ zu „Für alle“
-
„Für alle“ zu „N-te Übereinstimmung des regulären Ausdrucks extrahieren“
-
„N-te Übereinstimmung des regulären Ausdrucks extrahieren“ zu „Objekte suchen“ (2)
-
„Objekte suchen (2)“ zu „Arbeitselementattribute festlegen“
-
„Objekte suchen (2)“ zu „Für alle“
-
„Arbeitselementattribute festlegen“ zu „Für alle“
-
„Für alle“ zu „Status zurückgeben“
-
„Status zurückgeben“ zu „Prozessergebnis festlegen“
-
„Prozessergebnis festlegen“ zu „Workflowende“
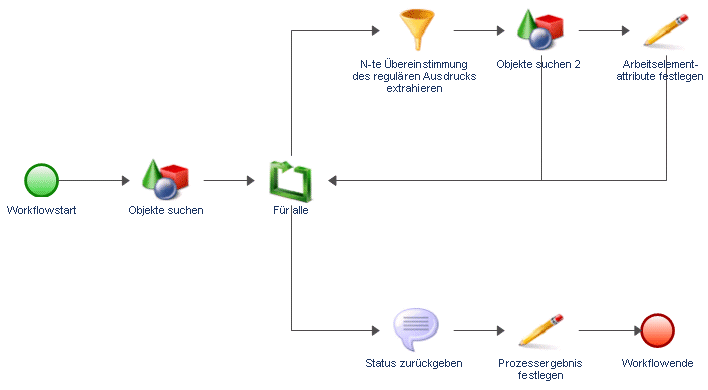
-
-
Klicken Sie auf der Registerkarte „View“ (Ansicht) in der Gruppe „Properties“ (Eigenschaften) auf Workflow Properties (Workfloweigenschaften).
-
Fügen Sie auf der Registerkarte Work Item (Arbeitselement) zwei benutzerdefinierte Arbeitselementattribute mit den folgenden Eigenschaften hinzu:
Attribut 1
Attribut 2
Name (Name)
kleinsteAnzahlAgenten
VerwaltungsserverMitKleinsterAnzahlAgenten
Display Name (Anzeigename)
Kleinste Agentenanzahl
Verwaltungsserver mit kleinster Anzahl Agenten
Type (Typ)
Integer Number (Ganzzahl)
String (Zeichenkette)
Value (Wert)
1000000
VerwaltungsserverMitKleinsterAnzahlAgenten
Description (Beschreibung)
Speichert den Wert der kleinsten Anzahl an Agenten auf einem Verwaltungsserver (Standardwert ist 1000000, sodass der Wert bei der ersten Schleife immer zurückgesetzt wird)
Read Only (Schreibgeschützt)
Ja
Ja
-
Verwenden Sie im Fenster „Workflow Properties“ (Workfloweigenschaften) unter Custom Work Item Attributes (Benutzerdefinierte Arbeitselementattribute) die Schaltflächen Nach oben oder Nach unten, um sicherzustellen, dass sich kleinsteAnzahlAgenten an der ersten Auswertungsposition befindet.
-
Klicken Sie auf OK.
-
Doppelklicken Sie auf die Workflowstartaktivität und führen Sie dann die folgenden Schritte aus:
-
Klicken Sie auf der Registerkarte „Trigger“ (Auslöser) auf Add (Hinzufügen).
-
Wählen Sie unter „Available Triggers“ (Verfügbare Auslöser) die Option Manual Trigger (Manueller Auslöser) aus und klicken Sie dann auf Add (Hinzufügen).
-
Klicken Sie auf OK.
-
-
Doppelklicken Sie auf die erste Aktivität „Objekte suchen“ und führen Sie dann die folgenden Schritte aus:
-
Geben Sie auf der Registerkarte „General“ (Allgemein) im Feld „Name“ die Zeichenkette Verwaltungsserver abrufen ein.
-
Wählen Sie auf der Registerkarte „Query“ (Abfrage) unter „Object Type“ (Objekttyp) die Option AppManager > AppManager Repository > Windows Computer (AppManager > AppManager-Repository > Windows-Computer) aus und klicken Sie dann auf OK.
-
Klicken Sie auf die Unterregisterkarte Windows Computer (Windows-Computer).
-
Klicken Sie auf Create Filter (Filter erstellen).
-
Klicken Sie im Fenster des Ausdruckseditors auf New Template (Neue Schablone) und klicken Sie dann auf Expression (Ausdruck).
-
Klicken Sie auf <attribute> (<Attribut>), wählen Sie Management Server (Verwaltungsserver) aus und klicken Sie dann auf OK.
-
Klicken Sie auf <attribute value> (<Attributwert>) und klicken Sie dann auf Enter Simple Value (Einfachen Wert eingeben).
-
Klicken Sie auf true (wahr).
Dieser Ausdruck stellt sicher, dass die Aktivität nur Verwaltungsservercomputer im AppManager-Adapter-Namespace abruft.
-
Klicken Sie im Fenster des Ausdruckseditors auf OK.
-
Aktivieren Sie das Kontrollkästchen Generate Object Locators (Objekt-Locators generieren).
-
Klicken Sie auf OK.
-
-
Doppelklicken Sie auf die Aktivität „Für alle“ und führen Sie dann die folgenden Schritte aus:
-
Geben Sie auf der Registerkarte „General“ (Allgemein) im Feld „Name“ Für jeden Verwaltungsserver ein.
-
Klicken Sie auf die Registerkarte Values (Werte).
-
Aktivieren Sie für den Parameter „Input Array“ (Eingabearray) das Kontrollkästchen Use Input Builder (Input Builder verwenden).
-
Klicken Sie im Feld „Value“ (Wert) für den Eingabearray-Parameter auf die Schaltfläche Input Builder.
-
Klicken Sie im Input Builder-Fenster auf New Input Element (Neues Eingabeelement) und klicken Sie dann auf Activity Output Parameter (Aktivitätsausgabeparameter).
-
Erweitern Sie unter „Output Parameter Name“ (Name des Ausgabeparameters) den Eintrag Verwaltungsserver abrufen, wählen Sie Object Locators (Objekt-Locators) aus und klicken Sie dann auf OK.
Der Ausgabeparameter „Object Locators“ (Objekt-Locators) ist ein Zeichenkettenarray, das eine Liste der Verwaltungsservercomputer im AppManager-Adapter-Namespace enthält.
-
Klicken Sie im Input Builder-Fenster auf OK.
-
Geben Sie im Feld „Value“ (Wert) für den Parameter „Start Index“ (Startindex) die Position im Eingabezeichenkettenarray an, von der die Aktivität „Für alle“ beim ersten Durchlaufen der Schleife einen Wert abrufen soll. Der Standardwert ist 0 und verweist auf das erste Element im Zeichenkettenarray.
Bei jedem Durchlaufen der Schleife fügt die Aktivität dem aktuellen Index das angegebene Inkrement hinzu, um den Ausgabeparameter „Next Index“ (Nächster Index) zu berechnen. Beim nächsten Durchlaufen der Schleife verwendet die Aktivität Next Index (Nächster Index). Im ersten Durchgang weist die Aktivität den Startindex dem Ausgabeparameter Current Index (Aktueller Index) zu. Wenn Start Index (Startindex) zum Beispiel 0 ist und Increment (Inkrement) den Wert 1 hat ist, ruft die Aktivität bei der ersten Ausführung den Wert von der Indexposition 0 im Zeichenkettenarray ab und legt dann Next Index (Nächster Index) auf 1 fest. Bei der zweiten Ausführung der Aktivität ruft die Aktivität den Wert von Indexposition 1 im Zeichenkettenarray ab und legt dann Next Index (Nächster Index) auf 2 fest. Die Aktivität inkrementiert den Indexwert bei jeder Ausführung, bis „Next Index“ (Nächster Index) mindestens den Wert der letzten Indexposition im Zeichenkettenarray erreicht hat.
-
Klicken Sie im Fenster „Activity Properties“ (Aktivitätseigenschaften) auf OK.
-
-
Doppelklicken Sie auf den Konnektor zwischen „Für jeden Verwaltungsserver“ und „N-te Übereinstimmung des regulären Ausdrucks extrahieren“ und führen Sie dann die folgenden Schritte aus:
-
Wählen Sie Only traverse this connector when the following conditions are met (Diesen Konnektor nur durchlaufen, wenn die folgenden Bedingungen erfüllt sind) aus.
-
Klicken Sie unter „Conditional Expression“ (Bedingter Ausdruck) auf Create Expression (Ausdruck erstellen).
-
Klicken Sie im Fenster des Ausdruckseditors auf New Template (Neue Schablone) und klicken Sie dann auf Parameter Expression (Parameterausdruck).
-
Klicken Sie auf <parameter name> (<Parametername>), erweitern Sie Für jeden Verwaltungsserver, wählen Sie Complete (Abgeschlossen) aus und klicken Sie dann auf OK.
-
Klicken Sie auf <attribute value> (<Attributwert>) und klicken Sie dann auf Enter Simple Value (Einfachen Wert eingeben).
-
Klicken Sie auf false (falsch).
Der Ausdruck ermöglicht es dem Workflow, diesen Pfad zu nehmen, solange die Aktivität „Für jeden Verwaltungsserver“ die Liste der Verwaltungsservercomputer verarbeitet. Wenn die Aktivität „Für jeden Verwaltungsserver“ den letzten Verwaltungsservercomputer im Zeichenkettenarray verarbeitet, setzt sie den Ausgabeparameter Complete (Abgeschlossen) auf true (wahr) fest und der Ausdruck verhindert, dass der Workflow diesen Pfad nimmt.
-
Klicken Sie im Fenster des Ausdruckseditors auf OK.
-
Deaktivieren Sie Show Label (Beschriftung anzeigen).
-
Klicken Sie auf OK.
-
-
Doppelklicken Sie auf den Konnektor zwischen „Für jeden Verwaltungsserver“ und „Status zurückgeben“ und führen Sie dann die folgenden Schritte aus:
-
Wählen Sie Only traverse this connector when the following conditions are met (Diesen Konnektor nur durchlaufen, wenn die folgenden Bedingungen erfüllt sind) aus.
-
Klicken Sie unter „Conditional Expression“ (Bedingter Ausdruck) auf Create Expression (Ausdruck erstellen).
-
Klicken Sie im Fenster des Ausdruckseditors auf New Template (Neue Schablone) und klicken Sie dann auf Parameter Expression (Parameterausdruck).
-
Klicken Sie auf <parameter name> (<Parametername>), erweitern Sie Für jeden Verwaltungsserver, wählen Sie Complete (Abgeschlossen) aus und klicken Sie dann auf OK.
-
Klicken Sie auf <attribute value> (<Attributwert>) und klicken Sie dann auf Enter Simple Value (Einfachen Wert eingeben).
-
Klicken Sie auf true (wahr).
Der Ausdruck ermöglicht es dem Workflow, diesem Pfad erst dann zu folgen, nachdem die Aktivität „Für jeden Verwaltungsserver“ den letzten Verwaltungsservercomputer im Zeichenkettenarray verarbeitet und den Ausgabeparameter „Complete“ (Abgeschlossen) auf true (wahr) festgelegt hat.
-
Klicken Sie im Fenster des Ausdruckseditors auf OK.
-
Deaktivieren Sie Show Label (Beschriftung anzeigen).
-
Klicken Sie auf OK.
-
-
Doppelklicken Sie auf die Aktivität „N-te Übereinstimmung des regulären Ausdrucks extrahieren“ und führen Sie dann die folgenden Schritte aus:
-
Geben Sie auf der Registerkarte „General“ (Allgemein) im Feld „Name“ Verwaltungsservername abrufen ein.
-
Klicken Sie auf die Registerkarte Values (Werte).
-
Aktivieren Sie für den Parameter „Input String“ (Eingabezeichenkette) das Kontrollkästchen Use Input Builder (Input Builder verwenden).
-
Klicken Sie im Feld „Value“ (Wert) für den Eingabezeichenketten-Parameter auf die Schaltfläche Input Builder.
-
Klicken Sie im Input Builder-Fenster auf New Input Element (Neues Eingabeelement) und klicken Sie dann auf Activity Output Parameter (Aktivitätsausgabeparameter).
-
Erweitern Sie unter „Output Parameter Name“ (Ausgabeparametername) den Eintrag Für jeden Verwaltungsserver, wählen Sie Output Value (Ausgabewert) aus und klicken Sie dann auf OK.
Der Ausgabeparameter „Output Value“ (Ausgabewert) enthält einen Locator für einen Verwaltungsservercomputer.
-
Klicken Sie im Input Builder-Fenster auf OK.
-
Geben Sie im Parameter „Regular Expression“ (Regulärer Ausdruck) Folgendes ein: /IQAM_WindowsComputer=(\w+)
-
Geben Sie im Parameter Segments (Segmente) 1(1) ein.
-
Aktivieren Sie das Kontrollkästchen Output as String (Ausgabe als Zeichenkette).
-
Geben Sie im Parameter „Output String Separator“ (Trennzeichen für Ausgabezeichenkette) ein Komma (,) ein.
-
Klicken Sie auf OK.
-
-
Doppelklicken Sie auf die zweite Aktivität „Objekte suchen“ und führen Sie dann die folgenden Schritte aus:
-
Geben Sie auf der Registerkarte „General“ (Allgemein) im Feld „Name“ Anzahl Agenten auf Verwaltungsserver ermitteln ein.
-
Wählen Sie auf der Registerkarte „Query“ (Abfrage) unter „Object Type“ (Objekttyp) die Option AppManager > AppManager Repository > Windows Computer (AppManager > AppManager-Repository > Windows-Computer) aus und klicken Sie dann auf OK.
-
Klicken Sie auf die Unterregisterkarte Windows Computer (Windows-Computer).
-
Klicken Sie auf Create Filter (Filter erstellen).
-
Klicken Sie im Fenster des Ausdruckseditors auf New Template (Neue Schablone) und klicken Sie dann auf Expression (Ausdruck).
-
Klicken Sie auf <attribute> (<Attribut>), wählen Sie Primary Management Server (Primärer Verwaltungsserver) aus und klicken Sie dann auf OK.
-
Klicken Sie auf is equal to (ist gleich) und dann auf contains (enthält).
-
Klicken Sie auf <attribute value> (<Attributwert>) und klicken Sie dann auf Use Input Builder (Input Builder verwenden).
-
Klicken Sie im Input Builder-Fenster auf New Input Element (Neues Eingabeelement) und klicken Sie dann auf Activity Output Parameter (Aktivitätsausgabeparameter).
-
Erweitern Sie Verwaltungsservername abrufen, klicken Sie auf Result String (Ergebniszeichenkette) und klicken Sie dann auf OK.
-
Klicken Sie im Input Builder-Fenster auf OK.
-
Klicken Sie im Fenster des Ausdruckseditors auf OK.
-
Stellen Sie sicher, dass Generate Object Locators (Objekt-Locators generieren) aktiviert ist.
-
Klicken Sie auf OK.
-
-
Doppelklicken Sie auf den Konnektor zwischen „Anzahl Agenten auf Verwaltungsserver ermitteln“ und „Für jeden Verwaltungsserver“ und führen Sie dann die folgenden Schritte aus:
-
Wählen Sie Only traverse this connector when the following conditions are met (Diesen Konnektor nur durchlaufen, wenn die folgenden Bedingungen erfüllt sind) aus.
-
Klicken Sie unter „Conditional Expression“ (Bedingter Ausdruck) auf Create Expression (Ausdruck erstellen).
-
Klicken Sie im Fenster des Ausdruckseditors auf New Template (Neue Schablone) und klicken Sie dann auf Parameter Expression (Parameterausdruck).
-
Klicken Sie auf <parameter name> (<Parametername>), erweitern Sie Anzahl Agenten auf Verwaltungsserver ermitteln, wählen Sie Number of Object Locators (Anzahl Objekt-Locators) aus und klicken Sie dann auf OK.
-
Klicken Sie auf is equal to (ist gleich) und dann auf is greater than or equal to (größer gleich).
-
Klicken Sie auf <attribute value> (<Attributwert>) und klicken Sie dann auf Use Input Builder (Input Builder verwenden).
-
Klicken Sie im Input Builder-Fenster auf New Input Element (Neues Eingabeelement) und klicken Sie dann auf Work Item Attribute (Arbeitselementattribut).
-
Klicken Sie unter „Custom Work Item Attributes“ (Benutzerdefinierte Arbeitselementattribute) auf Kleinste Agentenanzahl und klicken Sie dann auf OK.
-
Klicken Sie im Input Builder-Fenster auf OK.
-
Klicken Sie im Fenster des Ausdruckseditors auf OK.
-
Deaktivieren Sie Show Label (Beschriftung anzeigen).
-
Klicken Sie auf OK.
-
-
Doppelklicken Sie auf den Konnektor zwischen „Anzahl Agenten auf Verwaltungsserver ermitteln“ und „Arbeitselementattribute festlegen“ und führen Sie dann die folgenden Schritte aus:
-
Wählen Sie Only traverse this connector when the following conditions are met (Diesen Konnektor nur durchlaufen, wenn die folgenden Bedingungen erfüllt sind) aus.
-
Klicken Sie unter „Conditional Expression“ (Bedingter Ausdruck) auf Create Expression (Ausdruck erstellen).
-
Klicken Sie im Fenster des Ausdruckseditors auf New Template (Neue Schablone) und klicken Sie dann auf Parameter Expression (Parameterausdruck).
-
Klicken Sie auf <parameter name> (<Parametername>), erweitern Sie Anzahl Agenten auf Verwaltungsserver ermitteln, wählen Sie Number of Object Locators (Anzahl Objekt-Locators) aus und klicken Sie dann auf OK.
-
Klicken Sie auf is equal to (ist gleich) und dann auf is less than (kleiner als).
-
Klicken Sie auf <attribute value> (<Attributwert>) und klicken Sie dann auf Use Input Builder (Input Builder verwenden).
-
Klicken Sie im Input Builder-Fenster auf New Input Element (Neues Eingabeelement) und klicken Sie dann auf Work Item Attribute (Arbeitselementattribut).
-
Klicken Sie unter „Custom Work Item Attributes“ (Benutzerdefinierte Arbeitselementattribute) auf Kleinste Agentenanzahl und klicken Sie dann auf OK.
-
Klicken Sie im Input Builder-Fenster auf OK.
-
Klicken Sie im Fenster des Ausdruckseditors auf OK.
-
Deaktivieren Sie Show Label (Beschriftung anzeigen).
-
Klicken Sie auf OK.
-
-
Doppelklicken Sie auf die Aktivität „Arbeitselementattribute festlegen“ und führen Sie dann die folgenden Schritte aus:
-
Geben Sie auf der Registerkarte „General“ (Allgemein) im Feld „Name“ die Zeichenkette Verwaltungsserver mit kleinster Agentenanzahl aktualisieren ein.
-
Klicken Sie auf die Registerkarte Attributes (Attribute).
-
Wählen Sie unter „Available Custom Attributes“ (Verfügbare benutzerdefinierte Attribute) jedes der folgenden Attribute aus und klicken Sie dann auf Add (Hinzufügen):
-
Kleinste Agentenanzahl
-
Verwaltungsserver mit kleinster Anzahl Agenten
-
-
Aktivieren Sie unter „Configured Custom Attributes“ (Konfigurierte benutzerdefinierte Attribute) für das Attribut „Kleinste Agentenanzahl“ das Kontrollkästchen Use Input Builder (Input Builder verwenden).
-
Klicken Sie im Feld „Value“ (Wert) für den Parameter „Kleinste Agentenanzahl“ auf die Schaltfläche Input Builder.
-
Klicken Sie im Input Builder-Fenster auf New Input Element (Neues Eingabeelement) und klicken Sie dann auf Activity Output Parameter (Aktivitätsausgabeparameter).
-
Erweitern Sie unter „Output Parameter Name“ (Ausgabeparametername) Anzahl Agenten auf Verwaltungsserver ermitteln, wählen Sie Number of Object Locators (Anzahl Objekt-Locators) aus und klicken Sie dann auf OK.
-
Klicken Sie im Input Builder-Fenster auf OK.
-
Aktivieren Sie unter „Configured Custom Attributes“ (Konfigurierte benutzerdefinierte Attribute) für das Attribut „Verwaltungsserver mit kleinster Anzahl Agenten“ das Kontrollkästchen Use Input Builder (Input Builder verwenden).
-
Klicken Sie im Feld Value (Wert) für den Parameter „Verwaltungsserver mit kleinster Anzahl Agenten“ auf die Schaltfläche Input Builder.
-
Klicken Sie im Input Builder-Fenster auf New Input Element (Neues Eingabeelement) und klicken Sie dann auf Activity Output Parameter (Aktivitätsausgabeparameter).
-
Erweitern Sie unter „Output Parameter Name“ (Ausgabeparametername) den Eintrag Verwaltungsservername abrufen, wählen Sie Result String (Ergebniszeichenkette) aus und klicken Sie dann auf OK.
-
Klicken Sie im Input Builder-Fenster auf OK.
-
Klicken Sie auf OK.
-
-
Doppelklicken Sie auf die Aktivität „Status zurückgeben“ und führen Sie dann die folgenden Schritte aus:
-
Geben Sie auf der Registerkarte „General“ (Allgemein) im Feld „Name“ die Zeichenkette Verwaltungsserver mit kleinster Agentenanzahl zurückgeben ein.
-
Klicken Sie auf die Registerkarte Values (Werte).
-
Aktivieren Sie für den Rückgabeparameter das Kontrollkästchen Use Input Builder (Input Builder verwenden).
-
Klicken Sie im Feld „Value“ (Wert) für den Parameter Echo (Zurückgeben) auf die Schaltfläche Input Builder.
-
Klicken Sie im Input Builder-Fenster auf New Input Element (Neues Eingabeelement) und klicken Sie dann auf Work Item Attribute (Arbeitselementattribut).
-
Klicken Sie unter „Custom Work Item Attributes“ (Benutzerdefinierte Arbeitselementattribute) auf Verwaltungsserver mit kleinster Anzahl Agenten und dann auf OK.
-
Klicken Sie im Input Builder-Fenster auf OK.
-
Klicken Sie auf OK.
-
-
Doppelklicken Sie auf die Aktivität „Prozessergebnis festlegen“ und führen Sie dann die folgenden Schritte aus:
-
Klicken Sie auf die Registerkarte Values (Werte).
-
Legen Sie den Parameter Workflow Result (Workflowergebnis) auf Success (Erfolg) fest.
-
Aktivieren Sie für den Parameter „Workflow Output Value“ (Workflowausgabewert) das Kontrollkästchen Use Input Builder (Input Builder verwenden).
-
Klicken Sie im Feld „Value“ (Wert) für den Parameter „Workflow Output Value“ (Workflowausgabewert) auf die Schaltfläche Input Builder.
-
Klicken Sie im Input Builder-Fenster auf New Input Element (Neues Eingabeelement) und klicken Sie dann auf Activity Output Parameter (Aktivitätsausgabeparameter).
-
Erweitern Sie unter „Output Parameter Name“ (Ausgabeparametername) den Eintrag Verwaltungsserver mit kleinster Agentenanzahl zurückgeben, wählen Sie Echo (Zurückgeben) aus und klicken Sie dann auf OK.
-
Klicken Sie im Input Builder-Fenster auf OK.
-
Klicken Sie auf OK.
-
-
Klicken Sie im Workflowdesigner auf der Registerkarte „Workflow“ in der Gruppe „File“ (Datei) auf Save Workflow (Workflow speichern).
-
Klicken Sie auf der Registerkarte „Workflow“ in der Gruppe „File“ (Datei) auf Close Workflow Designer (Workflowdesigner schließen).
Hinzufügen von Funktionen zum Workflow
Um die Komplexität und Funktionalität dieses Workflows zu erhöhen, können Sie eine oder mehrere der folgenden Optionen hinzufügen:
-
Mehrere Umgebungen – Workflow Automation kann mit mehreren AppManager-Umgebungen kommunizieren. Beispielsweise kann Ihr Unternehmen seine Verwaltungsserver auf drei AppManager-Umgebungen aufteilen, die sich jeweils an einem anderen geografischen Standort befinden.
-
Agenten auf UNIX-Computern – Wenn Ihre AppManager-Umgebung Agenten sowohl auf Windows- als auch auf UNIX-Computern bereitstellt, können Sie eine weitere Aktivität „Objekte suchen“ hinzufügen, um alle Agenten auf UNIX-Computern abzurufen, und dann die Aktivität „Einfacher Rechner“ verwenden, um die Ergebnisse zur Ausgabe der Aktivität „Anzahl Agenten auf Verwaltungsserver ermitteln" hinzuzufügen.
-
Servertypen – Ihre AppManager-Umgebung kann Verwaltungsserver basierend auf ihrer Funktion in ähnliche Gruppen unterteilen, z. B. UNIX, Windows, Exchange Server oder SQL Server. Der Workflow bestimmt zunächst, in welcher Gruppe der neue Agent bereitgestellt werden soll, und bestimmt dann den spezifischen Verwaltungsserver.
4.8.2 Erstellen eines Snapshots auf einer virtuellen Maschine
Wenn Sie den Workflow Automation-Adapter für VMware vCenter Server (vCenter-Adapter) installieren, können Sie einen Workflow erstellen, der einen neuen Snapshot für eine vorhandene virtuelle Maschine (VM) erstellt. In diesem Beispiel verfügt der Workflow über einen manuellen Auslöser. Wenn ein Prozessoperator den Workflow manuell in der Betriebskonsole auslöst, zeigt der Workflow ein Benutzereingabeformular an, das zur Eingabe der folgenden Informationen auffordert:
-
Name des Rechenzentrums, das die VM hostet
-
Name der VM, für die der Snapshot erstellt werden soll
-
Name des neuen Snapshots
-
Optional eine Beschreibung des neuen Snapshots
-
Ob der VM-Arbeitsspeicher in den Snapshot aufgenommen werden soll
-
Ob das Dateisystem beim Erstellen des Snapshots stillgelegt werden soll
Nachdem der Prozessoperator die angeforderte Eingabe bereitgestellt hat, sucht der Workflow nach der VM und erstellt den Snapshot.
Annahmen
In diesem Beispiel wird davon ausgegangen, dass Ihre Umgebung nur über eine vCenter Server-Instanz verfügt und dass alle Rechenzentren eindeutige Namen haben.
Erstellen des Workflows
Nach Abschluss dieses Beispielverfahrens sollte Ihr Workflow wie folgt aussehen:

So erstellen Sie einen Workflow zum Erstellen eines neuen Snapshots auf einer virtuellen Maschine:
-
Ziehen Sie im Bibliotheksbrowser die folgenden Aktivitäten aus den angegebenen Aktivitätsbibliotheken in den Entwurfsbereich:
Aktivität
Bibliothek
Workflowstart
Basic Workflow Control (Grundlegende Workflowsteuerung)
Benutzereingabe erfassen
Email and User Interaction (E-Mail und Benutzerinteraktion)
Virtuelle Maschinen suchen
VMware vCenter
Snapshot erstellen
VMware vCenter
Workflowende
Basic Workflow Control (Grundlegende Workflowsteuerung)
-
Verwenden Sie Konnektoren, um die Aktivitäten in der folgenden Reihenfolge zu verbinden:
-
„Workflowstart“ zu „Benutzereingabe erfassen“
-
„Benutzereingabe erfassen“ zu „Virtuelle Maschinen suchen“
-
„Virtuelle Maschinen suchen“ zu „Snapshot erstellen“
-
„Snapshot erstellen“ zu „Workflowende“
-
-
Doppelklicken Sie auf die Workflowstartaktivität und führen Sie dann die folgenden Schritte aus:
-
Klicken Sie auf der Registerkarte „Trigger“ (Auslöser) auf Add (Hinzufügen).
-
Wählen Sie unter „Available Triggers“ (Verfügbare Auslöser) die Option Manual Trigger (Manueller Auslöser) aus und klicken Sie dann auf Add (Hinzufügen).
-
Klicken Sie auf OK.
-
-
Doppelklicken Sie auf die Aktivität „Benutzereingabe erfassen“ und führen Sie dann die folgenden Schritte aus:
-
Klicken Sie auf der Registerkarte „Input Form“ (Eingabeformular) auf Edit (Bearbeiten).
-
Geben Sie auf der Registerkarte „General“ (Allgemein) des Assistenten zum Erstellen/Bearbeiten von Benutzereingabeformularen einen Titel für das Benutzereingabeformular an, z. B. Snapshot-Informationen.
-
Geben Sie eine Beschreibung ein und klicken Sie dann auf Next (Weiter).
-
Fügen Sie auf der Registerkarte „Form Input Fields“ (Formulareingabefelder) des Assistenten zum Erstellen/Bearbeiten von Benutzereingabeformularen die folgenden Felddefinitionen in der angegebenen Reihenfolge hinzu:
Typ
Parameter-ID
Parametername
Erforderlich
Einzeiliger Text
RechenzentrumName
Name des Rechenzentrums
Ja
Einzeiliger Text
VMName
VM-Name
Ja
Einzeiliger Text
SnapshotName
Name des neuen Snapshots
Ja
Einzeiliger Text
SnapshotBeschreibung
Snapshot-Beschreibung (optional)
Nein
Kontrollkästchen
SpeicherEinschließen
VM-Arbeitsspeicher in Snapshot einschließen
Kontrollkästchen
Stilllegen
Dateisystem stilllegen
-
Klicken Sie auf Finish (Fertig stellen).
-
Klicken Sie auf OK.
-
-
Doppelklicken Sie auf die Aktivität „Virtuelle Maschinen suchen“ und führen Sie dann die folgenden Schritte aus:
-
Wählen Sie auf der Registerkarte „Query“ (Abfrage) die Option Generate Object Locators (Objekt-Locators generieren) aus.
-
Klicken Sie auf die Unterregisterkarte Datacenter (Rechenzentrum).
-
Klicken Sie auf Edit Filter (Filter bearbeiten).
-
Klicken Sie im Fenster des Ausdruckseditors auf New Template (Neue Schablone) und klicken Sie dann auf Expression (Ausdruck).
-
Klicken Sie auf <attribute> (<Attribut>), wählen Sie Name des Rechenzentrums aus und klicken Sie dann auf OK.
-
Klicken Sie auf <attribute value> (<Attributwert>) und klicken Sie dann auf Use Input Builder (Input Builder verwenden).
-
Klicken Sie im Input Builder-Fenster auf New Input Element (Neues Eingabeelement) und klicken Sie dann auf Activity Output Parameter (Aktivitätsausgabeparameter).
-
Erweitern Sie Benutzereingabe erfassen, klicken Sie auf Name des Rechenzentrums und klicken Sie dann auf OK.
-
Klicken Sie im Input Builder-Fenster auf OK.
-
Klicken Sie im Fenster des Ausdruckseditors auf OK.
-
Klicken Sie auf die Unterregisterkarte Virtual Machine (Virtuelle Maschine).
-
Klicken Sie auf Edit Filter (Filter bearbeiten).
-
Klicken Sie im Fenster des Ausdruckseditors auf New Template (Neue Schablone) und klicken Sie dann auf Expression (Ausdruck).
-
Klicken Sie auf <attribute> (<Attribut>), wählen Sie Inventory Name (Bestandsname) aus und klicken Sie dann auf OK.
-
Klicken Sie auf <attribute value> (<Attributwert>) und klicken Sie dann auf Use Input Builder (Input Builder verwenden).
-
Klicken Sie im Input Builder-Fenster auf New Input Element (Neues Eingabeelement) und klicken Sie dann auf Activity Output Parameter (Aktivitätsausgabeparameter).
-
Erweitern Sie Benutzereingabe erfassen, klicken Sie auf VM-Name und klicken Sie dann auf OK.
-
Klicken Sie im Input Builder-Fenster auf OK.
-
Klicken Sie im Fenster des Ausdruckseditors auf OK.
-
Klicken Sie auf OK.
-
-
Doppelklicken Sie auf die Aktivität „Snapshot erstellen“.
-
Führen Sie auf der Registerkarte Values (Werte) für jeden Eingabeparameter die folgenden Schritte aus:
-
Aktivieren Sie das Kontrollkästchen Use Input Builder (Input Builder verwenden).
-
Klicken Sie im Feld „Value“ (Wert) auf die Schaltfläche Input Builder.
-
Klicken Sie im Input Builder-Fenster auf New Input Element (Neues Eingabeelement) und klicken Sie dann auf Activity Output Parameter (Aktivitätsausgabeparameter).
-
Erweitern Sie für jeden Eingabeparameter die angegebene Aktivität und klicken Sie dann auf den angegebenen Ausgabeparameter.
Eingabeparameter
Name der Aktivität
Name des Ausgabeparameters
Virtuelle Maschinen
Virtuelle Maschinen suchen
Object Locators (Objekt-Locators)
Name des Snapshots
Benutzereingabe erfassen
Name des neuen Snapshots
Snapshot-Beschreibung
Benutzereingabe erfassen
Snapshot-Beschreibung (optional)
Speicher-Snapshot
Benutzereingabe erfassen
VM-Arbeitsspeicher in Snapshot einschließen
Dateisystem stilllegen
Benutzereingabe erfassen
Dateisystem stilllegen
-
Klicken Sie im Input Builder-Fenster auf OK.
-
Klicken Sie auf OK.
-
-
Klicken Sie im Workflowdesigner auf der Registerkarte „Workflow“ in der Gruppe „File“ (Datei) auf Save Workflow (Workflow speichern).
-
Klicken Sie auf der Registerkarte „Workflow“ in der Gruppe „File“ (Datei) auf Close Workflow Designer (Workflowdesigner schließen).
Hinzufügen von Funktionen zum Workflow
Um die Komplexität und Funktionalität dieses Workflows zu erhöhen, können Sie eine oder mehrere der folgenden Optionen hinzufügen:
-
Automatischer Auslöser – Sie können einen Auslöser hinzufügen, der ein Arbeitselement initiiert, wenn ein Benutzer eine E-Mail mit dem Betreff Snapshot anfordern an eine überwachte E-Mail-Adresse sendet. Wenn der Benutzer den Nachrichtentext korrekt formatiert, können Sie eine zusätzliche Aktivität „N-te Übereinstimmung des regulären Ausdrucks extrahieren“ verwenden, um den Inhalt zu analysieren und Folgendes abzurufen:
-
Name des Rechenzentrums, das die VM hostet
-
Name der VM, für die der Snapshot erstellt werden soll
-
Name des neuen Snapshots
-
Optional eine Beschreibung des neuen Snapshots
-
Ob der VM-Arbeitsspeicher in den Snapshot aufgenommen werden soll
-
Ob das Dateisystem stillgelegt werden soll
-
-
Fehlerüberprüfung – Wenn der Inhalt der auslösenden E-Mail nicht im richtigen Format vorliegt, kann die Aktivität „N-te Übereinstimmung des regulären Ausdrucks extrahieren“ den Inhalt nicht analysieren und generiert einen Fehler. Eine Aktivität „Workflowfehler erfassen“ kann den Fehler abrufen und einem alternativen Fluss zu einer Aktivität „E-Mail senden“ folgen. Die Aktivität „E-Mail senden“ benachrichtigt die Person, die den neuen Snapshot angefordert hat, dass die E-Mail-Anforderung im falschen Format war.
-
Mehrere vCenter Server-Instanzen – Wenn Ihre Umgebung über mehrere vCenter Server-Instanzen verfügt, können Sie eine Felddefinition zum Benutzereingabeformular hinzufügen, um den Namen der vCenter Server-Instanz anzufordern. Rechenzentren auf verschiedenen vCenter Server-Instanzen können denselben Namen haben. Um sicherzustellen, dass die Aktivität „Virtuelle Maschinen suchen“ die VM findet, müssen Sie einen Filter hinzufügen, der den angegebenen vCenter Server-Namen mit einem Namen in Ihrer Umgebung vergleicht.
4.8.3 Erstellen eines neuen Benutzerkontos
Wenn Sie den Workflow Automation-Adapter für Directory and Resource Administrator (DRA-Adapter) installieren, können Sie einen Workflow erstellen, der als Reaktion auf eine E-Mail ein neues Benutzerkonto erstellt.
Annahmen
In diesem Beispiel wird Folgendes vorausgesetzt:
-
Ihre Workflow Automation-Umgebung überwacht Microsoft Exchange Server-Postfächer
-
Der E-Mail-Betreff lautet Neuen Benutzer erstellen
-
Der Text der E-Mail ist wie folgt formatiert:
Vorname Nachname
Domäne
Standort
Abteilung
Erstellen des Workflows
Nach Abschluss dieses Beispielverfahrens sollte Ihr Workflow wie folgt aussehen:
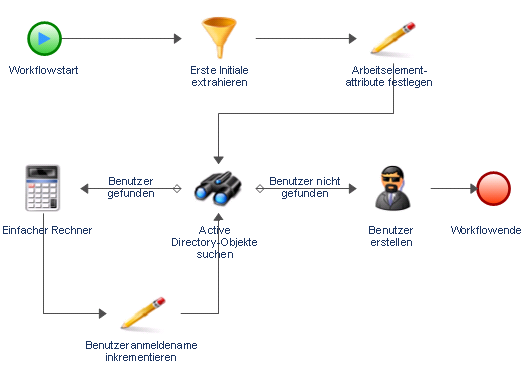
So erstellen Sie einen Workflow, der ermittelt, wo der nächste AppManager-Agent bereitgestellt werden soll:
-
Ziehen Sie im Bibliotheksbrowser die folgenden Aktivitäten aus den angegebenen Aktivitätsbibliotheken in den Entwurfsbereich:
Aktivität
Bibliothek
Workflowstart
Basic Workflow Control (Grundlegende Workflowsteuerung)
N-te Übereinstimmung des regulären Ausdrucks extrahieren
Data Manipulation (Datenmanipulation)
Arbeitselementattribute festlegen (2)
Data Manipulation (Datenmanipulation)
Active Directory-Objekte suchen
NetIQ Directory and Resource Administrator
Benutzer erstellen
NetIQ Directory and Resource Administrator
Einfacher Rechner
Data Manipulation (Datenmanipulation)
Workflowende
Basic Workflow Control (Grundlegende Workflowsteuerung)
-
Verwenden Sie Konnektoren, um die Aktivitäten in der folgenden Reihenfolge zu verbinden:
-
„Workflowstart“ zu „N-te Übereinstimmung des regulären Ausdrucks extrahieren“
-
„N-te Übereinstimmung des regulären Ausdrucks extrahieren“ zu „Arbeitselementattribute festlegen (1)“
-
„Arbeitselementattribute festlegen (1)“ zu „Active Directory-Objekte suchen“
-
„Active Directory-Objekte suchen“ zu „Arbeitselementattribute festlegen (2)“
-
„Arbeitselementattribute festlegen (2)“ von „Einfacher Rechner“
-
„Einfacher Rechner“ zu „Active Directory-Objekte suchen“
-
„Active Directory-Objekte suchen“ zu „Benutzer erstellen“
-
„Benutzer erstellen“ zu „Workflowende“
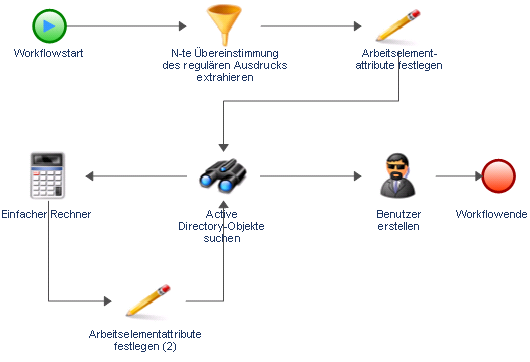
-
-
Klicken Sie auf der Registerkarte „View“ (Ansicht) in der Gruppe „Properties“ (Eigenschaften) auf Workflow Properties (Workfloweigenschaften).
-
Fügen Sie auf der Registerkarte „Work Item“ (Arbeitselement) unter „Custom Work Item Attributes“ (Benutzerdefinierte Arbeitselementattribute“ acht Attribute mit den folgenden Eigenschaften hinzu:
Attribut 1
Attribut 2
Attribut 3
Attribut 4
Name (Name)
Vorname
ErsteInitiale
Nachname
BenutzerAnmeldename
Display Name (Anzeigename)
Vorname
Erste Initiale
Nachname
Benutzeranmeldename
Type (Typ)
String (Zeichenkette)
String (Zeichenkette)
String (Zeichenkette)
String (Zeichenkette)
Value (Wert)
Description (Beschreibung)
Hidden (Ausgeblendet)
Nein
Ja
Nein
Nein
Read Only (Schreibgeschützt)
Ja
Ja
Ja
Attribut 5
Attribut 6
Attribut 7
Attribut 8
Name (Name)
Abteilung
ErstellenIn
SuchenIn
Zähler
Display Name (Anzeigename)
Abteilung
Erstellen in
Suchen in
Zähler
Type (Typ)
String (Zeichenkette)
String (Zeichenkette)
String (Zeichenkette)
Integer Number (Ganzzahl)
Value (Wert)
0
Description (Beschreibung)
Hidden (Ausgeblendet)
Ja
Nein
Ja
Ja
Read Only (Schreibgeschützt)
Ja
Zur Laufzeit füllt der Workflow die benutzerdefinierten Arbeitselementattribute mit Werten auf, die er aus der E-Mail abruft, die das Arbeitselement initiiert hat. Die Aktivitäten im Workflow rufen die Werte aus den Arbeitselementattributen während des Workflows ab.
-
Klicken Sie im Fenster „Workflow Properties“ (Workfloweigenschaften) auf OK.
-
Doppelklicken Sie auf die Aktivität Workflowstart und führen Sie dann die folgenden Schritte aus:
-
Klicken Sie auf der Registerkarte „Trigger“ (Auslöser) auf Add (Hinzufügen).
-
Klicken Sie unter „Available Triggers“ (Verfügbare Auslöser“ auf Create New Trigger (Neuen Auslöser erstellen).
-
Geben Sie im Fenster „Create Trigger“ (Auslöser erstellen) im Feld „Trigger Name“ (Auslösername) die Zeichenkette Neue Benutzer-E-Mail ein.
-
Klicken Sie auf der Registerkarte „Initiate New Work Item If“ (Neues Arbeitselement initiieren, wenn) auf New Template (Neue Schablone).
-
Klicken Sie unter „Expression Templates“ (Ausdrucksschablonen) auf Any event of a specific type and attribute value (Beliebiges Ereignis eines bestimmten Typs und Attributwerts) und klicken Sie dann auf OK.
-
Klicken Sie auf <event type> (<Ereignistyp>).
-
Klicken Sie unter „Event Type“ (Ereignistyp) auf Exchange.New Message Event (Exchange.Ereignis neue Nachricht) und klicken Sie dann auf OK.
-
Klicken Sie auf <event attribute> (<Ereignisattribut>).
-
Klicken Sie unter „Event Attribute“ (Ereignisattribut) auf Subject (Betreff) und klicken Sie dann auf OK.
-
Klicken Sie auf <event attribute value> (<Ereignisattributwert>).
-
Geben Sie im Textfeld Neues Benutzerkonto ein und klicken Sie dann auf OK.
-
Klicken Sie im Fenster „Create New Trigger“ (Neuen Auslöser erstellen) auf OK.
-
Überprüfen Sie unter „Associated Trigger“ (Verknüpfter Auslöser), ob der neue Auslöser vorhanden ist, und klicken Sie dann auf OK.
Der Auslöser initiiert nur dann ein Arbeitselement, wenn eine E-Mail-Nachricht mit einer übereinstimmenden Betreffzeile in einem überwachten Postfach eintrifft.
-
-
Doppelklicken Sie auf die Aktivität N-te Übereinstimmung des regulären Ausdrucks extrahieren und führen Sie dann die folgenden Schritte aus:
-
Geben Sie auf der Registerkarte „General“ (Allgemein) im Feld „Name“ Erste Initiale extrahieren ein.
-
Klicken Sie auf die Registerkarte Values (Werte).
-
Aktivieren Sie für den Parameter „Input String“ (Eingabezeichenkette) das Kontrollkästchen Use Input Builder (Input Builder verwenden).
-
Klicken Sie im Feld „Value“ (Wert) für den Eingabezeichenketten-Parameter auf die Schaltfläche Input Builder.
-
Klicken Sie im Input Builder-Fenster auf New Input Element (Neues Eingabeelement) und klicken Sie dann auf Event Attribute (Ereignisattribut).
-
Wählen Sie unter „Event Type“ (Ereignistyp) den Eintrag Exchange.New Message Event (Exchange.Ereignis neue Nachricht) aus und klicken Sie dann auf OK.
-
Klicken Sie auf <Event Attribute> (<Ereignisattribut>).
-
Klicken Sie unter „Event Attribute“ (Ereignisattribut) auf Text Body (Textkörper).
-
Aktivieren Sie auf der Registerkarte „Attribute Qualifiers“ (Attributqualifizierer) das Kontrollkästchen Use Wort (Wort verwenden).
-
Klicken Sie im Feld „Value“ (Wert) auf die Schaltfläche Browse (Durchsuchen).
-
Aktivieren Sie im Fenster „Use Word“ (Wort verwenden) das Kontrollkästchen Use word # (Wort Nr. verwenden).
-
Geben Sie im Feld „Use word #“ (Wort Nr. verwenden) 1 ein und klicken Sie dann auf OK.
-
Klicken Sie im Input Builder-Fenster auf OK.
-
Geben Sie im Parameter „Regular Expression“ (Regulärer Ausdruck) (.) ein.
-
Geben Sie im Parameter „Segments“ (Segmente) 1(1) ein.
-
Aktivieren Sie das Kontrollkästchen Output as String (Ausgabe als Zeichenkette).
-
Geben Sie im Parameter „Output String Separator“ (Trennzeichen für Ausgabezeichenkette) ein Komma (,) ein.
-
Klicken Sie auf OK.
-
-
Doppelklicken Sie auf die erste Aktivität Arbeitselementattribute festlegen.
-
Wählen Sie auf der Registerkarte „Attributes“ (Attribute) unter „Available Custom Attributes“ (Verfügbare benutzerdefinierte Attribute) jedes der folgenden Attribute aus und klicken Sie dann in der folgenden Reihenfolge auf Add (Hinzufügen):
-
Erste Initiale
-
Vorname
-
Nachname
-
Benutzeranmeldename
-
Erstellen in
-
Suchen in
-
Abteilung
-
Betreff
-
-
Führen Sie unter „Configured Custom Attributes“ (Konfigurierte benutzerdefinierte Attribute) für das Attribut „Erste Initiale“ die folgenden Schritte aus:
-
Aktivieren Sie das Kontrollkästchen Use Input Builder (Input Builder verwenden).
-
Klicken Sie im Feld „Value“ (Wert) für das Attribut „Erste Initiale“ auf die Schaltfläche Input Builder.
-
Klicken Sie im Input Builder-Fenster auf New Input Element (Neues Eingabeelement) und klicken Sie dann auf Activity Output Parameter (Aktivitätsausgabeparameter).
-
Erweitern Sie unter „Output Parameter Name“ (Name des Ausgabeparameters) die Option „Erste Initiale extrahieren“, wählen Sie Result String (Ergebniszeichenkette) aus und klicken Sie dann auf OK.
-
Klicken Sie im Input Builder-Fenster auf OK.
-
-
Führen Sie unter „Configured Custom Attributes“ (Konfigurierte benutzerdefinierte Attribute) für das Attribut „Vorname“ die folgenden Schritte aus:
-
Aktivieren Sie das Kontrollkästchen Use Input Builder (Input Builder verwenden).
-
Klicken Sie im Feld „Value“ (Wert) für das Attribut „Vorname“ auf die Schaltfläche Input Builder.
-
Klicken Sie im Input Builder-Fenster auf New Input Element (Neues Eingabeelement) und klicken Sie dann auf Event Attribute (Ereignisattribut).
-
Wählen Sie unter „Event Type“ (Ereignistyp) den Eintrag Exchange.New Message Event (Exchange.Ereignis neue Nachricht) aus und klicken Sie dann auf OK.
-
Klicken Sie auf <Event Attribute> (<Ereignisattribut>).
-
Klicken Sie unter „Event Attribute“ (Ereignisattribut) auf Text Body (Textkörper).
-
Aktivieren Sie auf der Registerkarte „Attribute Qualifiers“ (Attributqualifizierer) das Kontrollkästchen Use Wort (Wort verwenden).
-
Klicken Sie im Feld „Value“ (Wert) auf die Schaltfläche Browse (Durchsuchen).
-
Aktivieren Sie im Fenster „Use Word“ (Wort verwenden) das Kontrollkästchen Use word # (Wort Nr. verwenden).
-
Geben Sie im Feld „Use word #“ (Wort Nr. verwenden) 1 ein und klicken Sie dann auf OK.
-
Klicken Sie im Input Builder-Fenster auf OK.
-
-
Führen Sie unter „Configured Custom Attributes“ (Konfigurierte benutzerdefinierte Attribute) für das Attribut „Nachname“ die folgenden Schritte aus:
-
Aktivieren Sie das Kontrollkästchen Use Input Builder (Input Builder verwenden).
-
Klicken Sie im Feld „Value“ (Wert) für das Attribut „Nachname“ auf die Schaltfläche Input Builder.
-
Klicken Sie im Input Builder-Fenster auf New Input Element (Neues Eingabeelement) und klicken Sie dann auf Event Attribute (Ereignisattribut).
-
Wählen Sie unter „Event Type“ (Ereignistyp) den Eintrag Exchange.New Message Event (Exchange.Ereignis neue Nachricht) aus und klicken Sie dann auf OK.
-
Klicken Sie auf <Event Attribute> (<Ereignisattribut>).
-
Klicken Sie unter „Event Attribute“ (Ereignisattribut) auf Text Body (Textkörper).
-
Aktivieren Sie auf der Registerkarte „Attribute Qualifiers“ (Attributqualifizierer) das Kontrollkästchen Use Wort (Wort verwenden).
-
Klicken Sie im Feld „Value“ (Wert) auf die Schaltfläche Browse (Durchsuchen).
-
Aktivieren Sie im Fenster „Use Word“ (Wort verwenden) das Kontrollkästchen Use word # (Wort Nr. verwenden).
-
Geben Sie im Feld „Use word #“ (Wort Nr. verwenden) 2 ein und klicken Sie dann auf OK.
-
Klicken Sie im Input Builder-Fenster auf OK.
-
-
Führen Sie unter „Configured Custom Attributes“ (Konfigurierte benutzerdefinierte Attribute) für das Attribut „Benutzeranmeldename“ die folgenden Schritte aus:
-
Aktivieren Sie das Kontrollkästchen Use Input Builder (Input Builder verwenden).
-
Klicken Sie im Feld „Value“ (Wert) für das Attribut „Benutzeranmeldename“ auf die Schaltfläche Input Builder.
-
Klicken Sie im Input Builder-Fenster auf New Input Element (Neues Eingabeelement) und klicken Sie dann auf Event Attribute (Ereignisattribut).
-
Wählen Sie unter „Event Type“ (Ereignistyp) den Eintrag Exchange.New Message Event (Exchange.Ereignis neue Nachricht) aus und klicken Sie dann auf OK.
-
Klicken Sie auf <Event Attribute> (<Ereignisattribut>).
-
Klicken Sie unter „Event Attribute“ (Ereignisattribut) auf Text Body (Textkörper).
-
Aktivieren Sie auf der Registerkarte „Attribute Qualifiers“ (Attributqualifizierer) das Kontrollkästchen Use Wort (Wort verwenden).
-
Klicken Sie im Feld „Value“ (Wert) auf die Schaltfläche Browse (Durchsuchen).
-
Aktivieren Sie im Fenster „Use Word“ (Wort verwenden) das Kontrollkästchen Use word # (Wort Nr. verwenden).
-
Geben Sie im Feld „Use word #“ (Wort Nr. verwenden) 2 ein und klicken Sie dann auf OK.
-
Klicken Sie auf New Input Element (Neues Eingabeelement) und klicken Sie dann auf Activity Output Parameter (Aktivitätsausgabeparameter).
-
Erweitern Sie unter „Output Parameter Name“ (Name des Ausgabeparameters) die Option Erste Initiale extrahieren, wählen Sie Result String (Ergebniszeichenkette) aus und klicken Sie dann auf OK.
-
Klicken Sie im Input Builder-Fenster auf OK.
-
-
Führen Sie unter „Configured Custom Attributes“ (Konfigurierte benutzerdefinierte Attribute) für das Attribut „Erstellen in“ die folgenden Schritte aus:
-
Aktivieren Sie das Kontrollkästchen Use Input Builder (Input Builder verwenden).
-
Klicken Sie im Feld „Value“ (Wert) für das Attribut „Erstellen in“ auf die Schaltfläche Input Builder.
-
Klicken Sie im Input Builder-Fenster auf New Input Element (Neues Eingabeelement) und klicken Sie dann auf Event Attribute (Ereignisattribut).
-
Wählen Sie unter „Event Type“ (Ereignistyp) den Eintrag Exchange.New Message Event (Exchange.Ereignis neue Nachricht) aus und klicken Sie dann auf OK.
-
Klicken Sie auf <Event Attribute> (<Ereignisattribut>).
-
Klicken Sie unter „Event Attribute“ (Ereignisattribut) auf Text Body (Textkörper).
-
Aktivieren Sie auf der Registerkarte „Attribute Qualifiers“ (Attributqualifizierer) das Kontrollkästchen Use Wort (Wort verwenden).
-
Klicken Sie im Feld „Value“ (Wert) auf die Schaltfläche Browse (Durchsuchen).
-
Aktivieren Sie im Fenster „Use Word“ (Wort verwenden) das Kontrollkästchen Use word # (Wort Nr. verwenden).
-
Geben Sie im Feld „Use word #“ (Wort Nr. verwenden) 3 ein und klicken Sie dann auf OK.
-
Klicken Sie auf New Input Element (Neues Eingabeelement) und klicken Sie dann auf Free-Form Text (Freiformtext).
-
Geben Sie \ in das Freiformtextfeld ein und klicken Sie anschließend auf OK.
-
Klicken Sie auf New Input Element (Neues Eingabeelement) und klicken Sie dann auf Event Attribute (Ereignisattribut).
-
Wählen Sie unter „Event Type“ (Ereignistyp) den Eintrag Exchange.New Message Event (Exchange.Ereignis neue Nachricht) aus und klicken Sie dann auf OK.
-
Klicken Sie auf <Event Attribute> (<Ereignisattribut>).
-
Klicken Sie unter „Event Attribute“ (Ereignisattribut) auf Text Body (Textkörper).
-
Aktivieren Sie auf der Registerkarte „Attribute Qualifiers“ (Attributqualifizierer) das Kontrollkästchen Use Wort (Wort verwenden).
-
Klicken Sie im Feld „Value“ (Wert) auf die Schaltfläche Browse (Durchsuchen).
-
Aktivieren Sie im Fenster „Use Word“ (Wort verwenden) das Kontrollkästchen Use word # (Wort Nr. verwenden).
-
Geben Sie im Feld „Use word #“ (Wort Nr. verwenden) 4 ein und klicken Sie dann auf OK.
-
Klicken Sie auf New Input Element (Neues Eingabeelement) und klicken Sie dann auf Free-Form Text (Freiformtext).
-
Geben Sie \ in das Freiformtextfeld ein und klicken Sie anschließend auf OK.
-
Klicken Sie auf New Input Element (Neues Eingabeelement) und klicken Sie dann auf Event Attribute (Ereignisattribut).
-
Wählen Sie unter „Event Type“ (Ereignistyp) den Eintrag Exchange.New Message Event (Exchange.Ereignis neue Nachricht) aus und klicken Sie dann auf OK.
-
Klicken Sie auf <Event Attribute> (<Ereignisattribut>).
-
Klicken Sie unter „Event Attribute“ (Ereignisattribut) auf Text Body (Textkörper).
-
Aktivieren Sie auf der Registerkarte „Attribute Qualifiers“ (Attributqualifizierer) das Kontrollkästchen Use Wort (Wort verwenden).
-
Klicken Sie im Feld „Value“ (Wert) auf die Schaltfläche Browse (Durchsuchen).
-
Aktivieren Sie im Fenster „Use Word“ (Wort verwenden) das Kontrollkästchen Use word # (Wort Nr. verwenden).
-
Geben Sie im Feld „Use word #“ (Wort Nr. verwenden) 5 ein und klicken Sie dann auf OK.
-
Klicken Sie im Input Builder-Fenster auf OK.
-
-
Führen Sie unter „Configured Custom Attributes“ (Konfigurierte benutzerdefinierte Attribute) für das Attribut „Search in“ die folgenden Schritte aus:
-
Aktivieren Sie das Kontrollkästchen Use Input Builder (Input Builder verwenden).
-
Klicken Sie im Feld „Value“ (Wert) für das Attribut „Suchen in“ auf die Schaltfläche Input Builder.
-
Klicken Sie im Input Builder-Fenster auf New Input Element (Neues Eingabeelement) und klicken Sie dann auf Event Attribute (Ereignisattribut).
-
Wählen Sie unter „Event Type“ (Ereignistyp) den Eintrag Exchange.New Message Event (Exchange.Ereignis neue Nachricht) aus und klicken Sie dann auf OK.
-
Klicken Sie auf <Event Attribute> (<Ereignisattribut>).
-
Klicken Sie unter „Event Attribute“ (Ereignisattribut) auf Text Body (Textkörper).
-
Aktivieren Sie auf der Registerkarte „Attribute Qualifiers“ (Attributqualifizierer) das Kontrollkästchen Use Wort (Wort verwenden).
-
Klicken Sie im Feld „Value“ (Wert) auf die Schaltfläche Browse (Durchsuchen).
-
Aktivieren Sie im Fenster „Use Word“ (Wort verwenden) das Kontrollkästchen Use word # (Wort Nr. verwenden).
-
Geben Sie im Feld „Use word #“ (Wort Nr. verwenden) 3 ein und klicken Sie dann auf OK.
-
Klicken Sie im Input Builder-Fenster auf OK.
-
-
Führen Sie unter „Configured Custom Attributes“ (Konfigurierte benutzerdefinierte Attribute) für das Attribut „Abteilung“ die folgenden Schritte aus:
-
Aktivieren Sie das Kontrollkästchen Use Input Builder (Input Builder verwenden).
-
Klicken Sie im Feld „Value“ (Wert) für das Attribut „Abteilung“ auf die Schaltfläche Input Builder.
-
Klicken Sie im Input Builder-Fenster auf New Input Element (Neues Eingabeelement) und klicken Sie dann auf Event Attribute (Ereignisattribut).
-
Wählen Sie unter „Event Type“ (Ereignistyp) den Eintrag Exchange.New Message Event (Exchange.Ereignis neue Nachricht) aus und klicken Sie dann auf OK.
-
Klicken Sie auf <Event Attribute> (<Ereignisattribut>).
-
Klicken Sie unter „Event Attribute“ (Ereignisattribut) auf Text Body (Textkörper).
-
Aktivieren Sie auf der Registerkarte „Attribute Qualifiers“ (Attributqualifizierer) das Kontrollkästchen Use Wort (Wort verwenden).
-
Klicken Sie im Feld „Value“ (Wert) auf die Schaltfläche Browse (Durchsuchen).
-
Aktivieren Sie im Fenster „Use Word“ (Wort verwenden) das Kontrollkästchen Use word # (Wort Nr. verwenden).
-
Geben Sie im Feld „Use word #“ (Wort Nr. verwenden) 5 ein und klicken Sie dann auf OK.
-
Klicken Sie im Input Builder-Fenster auf OK.
-
-
Führen Sie unter „Configured Custom Attributes“ (Konfigurierte benutzerdefinierte Attribute) für das Attribut „Betreff“ die folgenden Schritte aus:
-
Aktivieren Sie das Kontrollkästchen Use Input Builder (Input Builder verwenden).
-
Klicken Sie im Feld „Value“ (Wert) für das Attribut „Betreff“ auf die Schaltfläche Input Builder.
-
Klicken Sie im Input Builder-Fenster auf New Input Element (Neues Eingabeelement) und klicken Sie dann auf Free-Form Text (Freiformtext).
-
Geben Sie im Freiformtextfeld Neues Benutzerkonto erstellen für ein und klicken Sie dann auf OK.
-
Klicken Sie auf New Input Element (Neues Eingabeelement) und klicken Sie dann auf Space (Leerzeichen).
-
Klicken Sie auf New Input Element (Neues Eingabeelement) und klicken Sie dann auf Work Item Attribute (Arbeitselementattribut).
-
Klicken Sie unter „Custom Work Item Attributes“ (Benutzerdefinierte Arbeitselementattribute) auf Vorname und klicken Sie dann auf OK.
-
Klicken Sie auf New Input Element (Neues Eingabeelement) und klicken Sie dann auf Space (Leerzeichen).
-
Klicken Sie auf New Input Element (Neues Eingabeelement) und klicken Sie dann auf Work Item Attribute (Arbeitselementattribut).
-
Klicken Sie unter „Custom Work Item Attributes“ (Benutzerdefinierte Arbeitselementattribute) auf Nachname und klicken Sie dann auf OK.
-
Klicken Sie auf New Input Element (Neues Eingabeelement) und klicken Sie dann auf Space (Leerzeichen).
-
Klicken Sie auf New Input Element (Neues Eingabeelement) und klicken Sie dann auf Free-Form Text (Freiformtext).
-
Geben Sie in in das Freiformtextfeld ein und klicken Sie anschließend auf OK.
-
Klicken Sie auf New Input Element (Neues Eingabeelement) und klicken Sie dann auf Space (Leerzeichen).
-
Klicken Sie auf New Input Element (Neues Eingabeelement) und klicken Sie dann auf Work Item Attribute (Arbeitselementattribut).
-
Klicken Sie unter „Custom Work Item Attributes“ (Benutzerdefinierte Arbeitselementattribute) auf Erstellen in und klicken Sie dann auf OK.
-
Klicken Sie im Input Builder-Fenster auf OK.
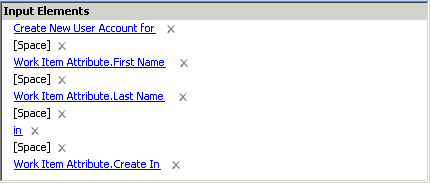
Zur Laufzeit füllt der Workflow den Betreff des Arbeitselements mit dem Namen und Ort des neuen Benutzers auf. Prozessoperatoren können den Fortschritt des Arbeitselements in der Betriebskonsole überprüfen.
-
-
Klicken Sie im Fenster „Activity Properties“ (Aktivitätseigenschaften) auf OK.
-
Doppelklicken Sie auf die Aktivität „Active Directory-Objekte suchen“ und führen Sie dann die folgenden Schritte aus:
-
Klicken Sie auf die Registerkarte Values (Werte).
-
Aktivieren Sie für den Parameter „Search In“ (Suchen in) das Kontrollkästchen Use Input Builder (Input Builder verwenden).
-
Klicken Sie im Feld „Value“ (Wert) für den Parameter „Suchen in“ auf die Schaltfläche Input Builder.
-
Klicken Sie im Input Builder-Fenster auf New Input Element (Neues Eingabeelement) und klicken Sie dann auf Work Item Attribute (Arbeitselementattribut).
-
Klicken Sie unter „Custom Work Item Attributes“ (Benutzerdefinierte Arbeitselementattribute) auf Suchen in und klicken Sie dann auf OK.
-
Aktivieren Sie das Optionsfeld Search Specific Object Types (Bestimmte Objekttypen suchen).
-
Aktivieren Sie das Kontrollkästchen User Accounts (Benutzerkonten).
-
Erweitern Sie User Accounts (Benutzerkonten).
-
Aktivieren Sie für den Parameter „User Logon Name Pattern“ (Muster für Benutzeranmeldename) das Kontrollkästchen Use Input Builder (Input Builder verwenden).
-
Klicken Sie im Feld „Value“ (Wert) für den Parameter „Muster für Benutzeranmeldename“ auf die Schaltfläche Input Builder.
-
Klicken Sie im Input Builder-Fenster auf New Input Element (Neues Eingabeelement) und klicken Sie dann auf Work Item Attribute (Arbeitselementattribut).
-
Klicken Sie unter „Custom Work Item Attributes“ (Benutzerdefinierte Arbeitselementattribute) auf Benutzeranmeldename und klicken Sie dann auf OK.
-
Klicken Sie im Fenster „Activity Properties“ (Aktivitätseigenschaften) auf OK.
-
-
Doppelklicken Sie auf den Konnektor zwischen „Active Directory-Objekte suchen“ und „Einfacher Rechner“ und führen Sie dann die folgenden Schritte aus:
-
Geben Sie im Feld „Name“ die Zeichenfolge Benutzer-ID wird bereits verwendet ein.
-
Wählen Sie Only traverse this connector when the following conditions are met (Diesen Konnektor nur durchlaufen, wenn die folgenden Bedingungen erfüllt sind) aus.
-
Klicken Sie unter „Conditional Expression“ (Bedingter Ausdruck) auf Edit Expression (Ausdruck bearbeiten).
-
Klicken Sie im Fenster des Ausdruckseditors auf New Template (Neue Schablone) und klicken Sie dann auf Parameter Expression (Parameterausdruck).
-
Klicken Sie auf <parameter name> (<Parametername>), erweitern Sie Active Directory-Objekte suchen, wählen Sie Number of Object Locators (Anzahl der Objekt-Locators) aus und klicken Sie dann auf OK.
-
Klicken Sie auf is equal to (ist gleich) und dann auf is greater than (größer als).
-
Klicken Sie auf <attribute value> (<Attributwert>) und dann auf Edit Simple Value (Einfachen Wert bearbeiten).
-
Geben Sie im Textfeld 0 ein und klicken Sie dann auf OK.
-
Klicken Sie im Fenster des Ausdruckseditors auf OK.
-
Klicken Sie im Fenster „Connector Properties“ (Konnektoreigenschaften) auf OK.
-
-
Doppelklicken Sie auf die Aktivität Einfacher Rechner und führen Sie dann die folgenden Schritte aus:
-
Klicken Sie auf die Registerkarte Values (Werte).
-
Aktivieren Sie für den Parameter „Expression“ (Ausdruck) das Kontrollkästchen Use Input Builder (Input Builder verwenden).
-
Klicken Sie im Feld „Value“ (Wert) für den Parameter „Expression“ (Ausdruck) auf die Schaltfläche Input Builder.
-
Klicken Sie im Input Builder-Fenster auf New Input Element (Neues Eingabeelement) und klicken Sie dann auf Work Item Attribute (Arbeitselementattribut).
-
Klicken Sie unter „Custom Work Item Attributes“ (Benutzerdefinierte Arbeitselementattribute) auf Zähler und klicken Sie dann auf OK.
-
Klicken Sie auf New Input Element (Neues Eingabeelement) und klicken Sie dann auf Free-Form Text (Freiformtext).
-
Geben Sie +1 in das Freiformtextfeld ein und klicken Sie anschließend auf OK.
-
Klicken Sie im Input Builder-Fenster auf OK.
-
Klicken Sie im Fenster „Activity Properties“ (Aktivitätseigenschaften) auf OK.
-
-
Doppelklicken Sie auf die zweite Aktivität Arbeitselementattribute festlegen.
-
Geben Sie auf der Registerkarte „General“ (Allgemein) im Feld „Name“ die Zeichenfolge Benutzeranmeldename inkrementieren ein.
-
Wählen Sie auf der Registerkarte „Attributes“ (Attribute) unter „Available Custom Attributes“ (Verfügbare benutzerdefinierte Attribute) Folgendes aus:
-
Benutzeranmeldename
-
Zähler
-
-
Führen Sie unter „Configured Custom Attributes“ (Konfigurierte benutzerdefinierte Attribute) für das Attribut „Benutzeranmeldename“ die folgenden Schritte aus:
-
Aktivieren Sie das Kontrollkästchen Use Input Builder (Input Builder verwenden).
-
Klicken Sie im Feld „Value“ (Wert) für das Attribut „Benutzeranmeldename“ auf die Schaltfläche Input Builder.
-
Klicken Sie im Input Builder-Fenster auf New Input Element (Neues Eingabeelement) und klicken Sie dann auf Work Item Attribute (Arbeitselementattribut).
-
Klicken Sie unter „Custom Work Item Attributes“ (Benutzerdefinierte Arbeitselementattribute) auf Benutzeranmeldename und klicken Sie dann auf OK.
-
Klicken Sie auf New Input Element (Neues Eingabeelement) und klicken Sie dann auf Activity Output Parameter (Aktivitätsausgabeparameter).
-
Erweitern Sie unter „Output Parameter Name“ (Name des Ausgabeparameters) die Option Einfacher Rechner, wählen Sie Result (Ergebnis) aus und klicken Sie dann auf OK.
-
Klicken Sie im Input Builder-Fenster auf OK.
-
-
Führen Sie unter „Configured Custom Attributes“ (Konfigurierte benutzerdefinierte Attribute) für das Attribut „Zähler“ die folgenden Schritte aus:
-
Aktivieren Sie das Kontrollkästchen Use Input Builder (Input Builder verwenden).
-
Klicken Sie im Feld „Value“ (Wert) für das Attribut „Zähler“ auf die Schaltfläche Input Builder.
-
Klicken Sie im Input Builder-Fenster auf New Input Element (Neues Eingabeelement) und klicken Sie dann auf Activity Output Parameter (Aktivitätsausgabeparameter).
-
Erweitern Sie unter „Output Parameter Name“ (Name des Ausgabeparameters) die Option Einfacher Rechner, wählen Sie Result (Ergebnis) aus und klicken Sie dann auf OK.
-
Klicken Sie im Input Builder-Fenster auf OK.
-
-
Klicken Sie im Fenster „Activity Properties“ (Aktivitätseigenschaften) auf OK.
-
Doppelklicken Sie auf den Konnektor zwischen „Active Directory-Objekte suchen“ und „Benutzer erstellen“ und führen Sie dann die folgenden Schritte aus:
-
Geben Sie im Feld „Name“ die Zeichenkette Benutzer-ID verfügbar ein.
-
Wählen Sie Only traverse this connector when the following conditions are met (Diesen Konnektor nur durchlaufen, wenn die folgenden Bedingungen erfüllt sind) aus.
-
Klicken Sie unter „Conditional Expression“ (Bedingter Ausdruck) auf Edit Expression (Ausdruck bearbeiten).
-
Klicken Sie im Fenster des Ausdruckseditors auf New Template (Neue Schablone) und klicken Sie dann auf Parameter Expression (Parameterausdruck).
-
Klicken Sie auf <parameter name> (<Parametername>), erweitern Sie Active Directory-Objekte suchen, wählen Sie Number of Object Locators (Anzahl der Objekt-Locators) aus und klicken Sie dann auf OK.
-
Klicken Sie auf <attribute value> (<Attributwert>) und dann auf Edit Simple Value (Einfachen Wert bearbeiten).
-
Geben Sie im Textfeld 0 ein und klicken Sie dann auf OK.
-
Klicken Sie im Fenster des Ausdruckseditors auf OK.
-
Klicken Sie im Fenster „Connector Properties“ (Konnektoreigenschaften) auf OK.
-
-
Doppelklicken Sie auf die Aktivität Benutzer erstellen und klicken Sie dann auf die Registerkarte Values (Werte).
-
Führen Sie für den Parameter „Erstellen in“ die folgenden Schritte aus:
-
Aktivieren Sie das Kontrollkästchen Use Input Builder (Input Builder verwenden).
-
Klicken Sie im Feld „Value“ (Wert) für den Parameter „Erstellen in“ auf die Schaltfläche Input Builder.
-
Klicken Sie im Input Builder-Fenster auf New Input Element (Neues Eingabeelement) und klicken Sie dann auf Work Item Attribute (Arbeitselementattribut).
-
Klicken Sie unter „Custom Work Item Attributes“ (Benutzerdefinierte Arbeitselementattribute) auf Erstellen in und klicken Sie dann auf OK.
-
Klicken Sie im Input Builder-Fenster auf OK.
-
-
Führen Sie für den Parameter „Vollständiger Name“ die folgenden Schritte aus:
-
Aktivieren Sie das Kontrollkästchen Use Input Builder (Input Builder verwenden).
-
Klicken Sie im Feld „Value“ (Wert) für den Parameter „Vollständiger Name“ auf die Schaltfläche Input Builder.
-
Klicken Sie im Input Builder-Fenster auf New Input Element (Neues Eingabeelement) und klicken Sie dann auf Work Item Attribute (Arbeitselementattribut).
-
Klicken Sie unter „Custom Work Item Attributes“ (Benutzerdefinierte Arbeitselementattribute) auf Vorname und klicken Sie dann auf OK.
-
Klicken Sie auf New Input Element (Neues Eingabeelement) und klicken Sie dann auf Space (Leerzeichen).
-
Klicken Sie auf New Input Element (Neues Eingabeelement) und klicken Sie dann auf Work Item Attribute (Arbeitselementattribut).
-
Klicken Sie unter „Custom Work Item Attributes“ (Benutzerdefinierte Arbeitselementattribute) auf Nachname und klicken Sie dann auf OK.
-
Klicken Sie im Input Builder-Fenster auf OK.
-
-
Führen Sie für den Parameter „Vorname“ die folgenden Schritte aus:
-
Aktivieren Sie das Kontrollkästchen Use Input Builder (Input Builder verwenden).
-
Klicken Sie im Feld „Value“ (Wert) für den Parameter „Vorname“ auf die Schaltfläche Input Builder.
-
Klicken Sie im Input Builder-Fenster auf New Input Element (Neues Eingabeelement) und klicken Sie dann auf Work Item Attribute (Arbeitselementattribut).
-
Klicken Sie unter „Custom Work Item Attributes“ (Benutzerdefinierte Arbeitselementattribute) auf Vorname und klicken Sie dann auf OK.
-
Klicken Sie im Input Builder-Fenster auf OK.
-
-
Führen Sie für den Parameter „Nachname“ die folgenden Schritte aus:
-
Aktivieren Sie das Kontrollkästchen Use Input Builder (Input Builder verwenden).
-
Klicken Sie im Feld „Value“ (Wert) für den Parameter „Nachname“ auf die Schaltfläche Input Builder.
-
Klicken Sie im Input Builder-Fenster auf New Input Element (Neues Eingabeelement) und klicken Sie dann auf Work Item Attribute (Arbeitselementattribut).
-
Klicken Sie unter „Custom Work Item Attributes“ (Benutzerdefinierte Arbeitselementattribute) auf Nachname und klicken Sie dann auf OK.
-
Klicken Sie im Input Builder-Fenster auf OK.
-
-
Führen Sie für den Parameter „Anmeldename für Versionen vor Windows 2000“ die folgenden Schritte aus:
-
Aktivieren Sie das Kontrollkästchen Use Input Builder (Input Builder verwenden).
-
Klicken Sie im Feld „Value“ (Wert) für den Parameter „Anmeldename für Versionen vor Windows 2000“ auf die Schaltfläche Input Builder.
-
Klicken Sie im Input Builder-Fenster auf New Input Element (Neues Eingabeelement) und klicken Sie dann auf Work Item Attribute (Arbeitselementattribut).
-
Klicken Sie unter „Custom Work Item Attributes“ (Benutzerdefinierte Arbeitselementattribute) auf Benutzeranmeldename und klicken Sie dann auf OK.
-
Klicken Sie im Input Builder-Fenster auf OK.
-
-
Führen Sie für den Parameter „Benutzeranmeldename“ die folgenden Schritte aus:
-
Aktivieren Sie das Kontrollkästchen Use Input Builder (Input Builder verwenden).
-
Klicken Sie im Feld „Value“ (Wert) für den Parameter „Benutzeranmeldename“ auf die Schaltfläche Input Builder.
-
Klicken Sie im Input Builder-Fenster auf New Input Element (Neues Eingabeelement) und klicken Sie dann auf Work Item Attribute (Arbeitselementattribut).
-
Klicken Sie unter „Custom Work Item Attributes“ (Benutzerdefinierte Arbeitselementattribute) auf Benutzeranmeldename und klicken Sie dann auf OK.
-
Klicken Sie im Input Builder-Fenster auf OK.
-
-
Führen Sie für den Parameter „Abteilung“ die folgenden Schritte aus:
-
Aktivieren Sie das Kontrollkästchen Use Input Builder (Input Builder verwenden).
-
Klicken Sie im Feld „Value“ (Wert) für den Parameter „Abteilung“ auf die Schaltfläche Input Builder.
-
Klicken Sie im Input Builder-Fenster auf New Input Element (Neues Eingabeelement) und klicken Sie dann auf Work Item Attribute (Arbeitselementattribut).
-
Klicken Sie unter „Custom Work Item Attributes“ (Benutzerdefinierte Arbeitselementattribute) auf „Abteilung“ und klicken Sie dann auf OK.
-
Klicken Sie im Input Builder-Fenster auf OK.
-
-
Klicken Sie im Fenster „Activity Properties“ (Aktivitätseigenschaften) auf OK.
-
Klicken Sie im Workflowdesigner auf der Registerkarte „Workflow“ in der Gruppe „File“ (Datei) auf Save Workflow (Workflow speichern).
-
Klicken Sie auf der Registerkarte „Workflow“ in der Gruppe „File“ (Datei) auf Close Workflow Designer (Workflowdesigner schließen).
Hinzufügen von Funktionen zum Workflow
Um die Komplexität und Funktionalität dieses Workflows zu erhöhen, können Sie eine oder mehrere der folgenden Optionen hinzufügen:
-
POP3-E-Mail-Unterstützung – Sie können einen weiteren Auslöser zur Workflowstartaktivität hinzufügen, um auf eine ordnungsgemäß formatierte E-Mail-Nachricht zu antworten, die in einem überwachten POP3-Postfach eintrifft.
-
Komplexe E-Mail-Formatierung – Die E-Mail-Nachricht, die mit dem Auslöser übereinstimmt, kann komplexere Formatierungen enthalten, aus denen Sie Informationen abrufen können, um weitere Eingabeparameter für die Aktivität „Benutzer erstellen“ oder zusätzliche benutzerdefinierte Arbeitselementattribute aufzufüllen.
-
Berechtigungsnachweis an Systemadministrator senden – Sie können eine E-Mail mit der ID und dem Passwort des neuen Benutzers an den Systemadministrator senden, der dem Benutzer dann den Berechtigungsnachweis zur Verfügung stellen kann.
4.9 Fehlersuche für einen Workflow
Im Debugmodus im Workflowdesigner können Sie einen Workflow zur Designzeit auf Fehler testen, ohne die Workflowüberarbeitung in der Produktion bereitzustellen. Im Debugmodus können Sie die folgenden Aktionen ausführen:
-
Status jeder Aktivität und jedes Konnektors anzeigen.
-
Eine Aktivität während der Ausführung öffnen und die Werte ihrer Eingabe- und Ausgabeparameter auf der Registerkarte Execution Results (Ausführungsergebnisse) anzeigen.
HINWEIS:Wenn die Aktivität mehrmals ausgeführt wird, z. B. in einer Schleife, werden auf der Registerkarte Execution Results (Ausführungsergebnisse) die Ergebnisse jeder Ausführung in umgekehrter chronologischer Reihenfolge angezeigt. Wenn die Aktivität erneut ausgeführt wird, während Sie die Ergebnisse anzeigen, können Sie die Ansicht aktualisieren, um die Ergebnisse der letzten Ausführung hinzuzufügen.
-
Benutzereingabeformulare testen und darauf reagieren.
HINWEIS:Um im Debugmodus auf ein Benutzereingabeformular zu reagieren, doppelklicken Sie auf die entsprechende Aktivität „Benutzereingabe erfassen“. Wenn die Aktivität im Debugmodus auf eine Eingabe wartet, ist das Eingabeformular auf der Registerkarte Input Form (Eingabeformular) der Aktivität voll funktionsfähig.
-
Den aktuellen Wert der benutzerdefinierten Arbeitselementattribute anzeigen.
-
Die dynamischen Werte anzeigen, die von Input Builder in bedingten Konnektor- und Ereignisfilterausdrücken zugewiesen wurden. Der folgende bedingte Konnektorausdruck ermöglicht es dem Workflow beispielsweise nur dann, den Konnektor zu durchlaufen, wenn die Anzahl der von der Aktivität „Computer suchen“ abgerufenen Objekt-Locators der Anzahl der Zeilen entspricht, die in einer Tabelle von der Aktivität „Tabellengröße abrufen“ gefunden wurden:
Activity Output Parameter Computer suchen.Number of Object Locators is equal to {Get Table Size.Number of Rows}
Wenn Sie im Debugmodus auf den Konnektor doppelklicken, wird der Wert für {Get Table Size.Number of Rows} (Tabellengröße abrufen.Anzahl an Zeilen) angezeigt.
-
Haltepunkte hinzufügen, entfernen, aktivieren und deaktivieren.
-
Aktivitäten und Konnektoren schrittweise durchlaufen.
Wenn sich eine andere Überarbeitung des Workflows in der Produktion befindet, können Sie für die aktuelle Überarbeitung ohne Konflikte eine Fehlersuche durchführen.
HINWEIS:Wenn Sie einen Workflow im Debugmodus ausführen, erstellt Workflow Automation ein temporäres Arbeitselement. Prozessoperatoren sehen das temporäre Arbeitselement nicht in der Betriebskonsole.
Mit Haltepunkten können Sie den Workflow anhalten. Sie können Haltepunkte entweder im Designmodus oder im Debugmodus mit Aktivitäten und Konnektoren verknüpfen. Der Workflow wird am Haltepunkt angehalten, bevor die verknüpfte Aktivität oder der verknüpfte Konnektor ausgeführt oder durchlaufen wird. Wenn Sie beispielsweise die Ergebnisse einer Aktivität überprüfen möchten, können Sie unmittelbar nach der Aktivität einen Haltepunkt zum Konnektor hinzufügen. Nachdem die Aktivität ausgeführt wurde, wird der Workflow am Haltepunkt angehalten und durchläuft den Konnektor nicht. Nachdem Sie die Ergebnisse der Aktivität überprüft haben, können Sie mit dem Debuggen des Workflows fortfahren. Wenn Sie Änderungen an der Aktivität vornehmen müssen, können Sie den Debugmodus beenden und die Aktivität ändern.
Haltepunkte bleiben mit der Überarbeitung verknüpft, bis Sie sie in der Produktion bereitstellen.
4.10 Arbeiten mit Zeiten in Workflow Automation
Die Workflow Automation-Konsolen zeigen Zeiten an und ermöglichen es Ihnen, Zeiten entsprechend den regionalen Einstellungen auf Ihrem Computer einzugeben. Workflow Automation speichert alle Zeiten jedoch in GMT (Greenwich Mean Time). Bei der Arbeit mit Aktivitäten im Workflowdesigner geben alle zeitbezogenen Aktivitätsausgabeparameter einen Wert time_t zurück, der der Anzahl der Sekunden seit Beginn der Unix-Epoche entspricht (1.1.1970 12:00:00 Uhr).
Der Ausgabeparameter Time (LOCAL) (Zeit (LOKAL)) für die Aktivität „Get Current Time and Date“ (Aktuelle Uhrzeit und Datum abrufen) gibt einen Wert time_t für Ihre lokale Zeitzone zurück. Alle anderen zeitbezogenen Ausgabeparameter, einschließlich des anderen Ausgabeparameters der Aktivität „Get Current Time und Date“ (Aktuelle Uhrzeit und Datum abrufen), Time (Zeit), geben einen Wert time_t mit GMT-Versatz zurück.
Wenn beispielsweise die Aktivität „Get Current Time and Date“ (Aktuelle Uhrzeit und Datum abrufen) die Uhrzeit 15:00 CST und das Datum Mittwoch, den 16. Juli 2008, abruft, gibt der Parameter Time (LOCAL) (Zeit (LOKAL) 1216177200 und der Parameter Time (Zeit) den Wert 1216195200 zurück. Der Unterschied beträgt 18.000 Sekunden oder fünf Stunden, was dem Zeitzonenversatz zwischen CST und GMT entspricht.
Wenn Sie Input Builder verwenden, um auf einen Ausgabeparameter aus der Aktivität „Get Current Time and Date“ (Aktuelle Uhrzeit und Datum abrufen) zu verweisen, stellen Sie sicher, dass Sie den entsprechenden Parameter auswählen. Wenn Sie beispielsweise die Aktivität „Zeit in Bezug auf einen Zeitplan überprüfen“ konfigurieren, um die Uhrzeit aus der Aktivität „Get Current Time and Date“ (Aktuelle Uhrzeit und Datum abrufen) abzurufen, verweisen Sie auf den Parameter Time (Zeit), um den GMT-Versatz korrekt zu berücksichtigen.
4.11 Validieren eines Workflows
Ein Workflow muss eine Validierung bestehen, bevor Sie ihn in der Produktion bereitstellen können. Sie können einen Workflow jederzeit während der Designsitzung manuell validieren. Workflow Automation validiert einen Workflow automatisch, wenn Sie den Workflow speichern oder versuchen, eine Workflowüberarbeitung in der Produktion bereitzustellen.
HINWEIS:
-
Aufgrund der Komplexität einiger Workflows ist es möglicherweise nicht möglich, einen Workflow in einer einzelnen Designsitzung abzuschließen. Sie können den Workflow speichern und zu einem späteren Zeitpunkt zu ihm zurückkehren, um die Validierung auszuführen.
-
Der Workflowdesigner überprüft, ob Sie über eine Workflowstartaktivität und eine Workflowendaktivität verfügen und ob die Konnektoren ordnungsgemäß verbunden sind. Der Workflowdesigner überprüft nicht die Workflowlogik.
Weitere Informationen zum Bereitstellen eines Workflows in der Produktion finden Sie unter Bereitstellen einer Workflowüberarbeitung in der Produktion.
4.12 Grundlegendes zur unterstützenden Analyse
Beim Gestalten eines Workflows können Sie eine oder mehrere datenquellenspezifische Aktivitäten konfigurieren, um Informationen im Zusammenhang mit dem Prozess entweder in der Anfangsphase der Untersuchung oder nach dem Schließen des Arbeitselements zu sammeln. Prozessoperatoren können die Ergebnisse der unterstützenden Analyse in der Betriebskonsole anzeigen.
In den Anfangsphasen der Untersuchung können unterstützende Analyseaktivitäten Informationen aus allen Datenquellen sammeln, die sich auf ein Arbeitselement beziehen, um sicherzustellen, dass ein Prozessoperator über so viele Informationen wie möglich verfügt, um die Grundursache zu identifizieren.
Nach Abschluss eines Arbeitselements können unterstützende Analyseaktivitäten Informationen aus allen zugehörigen Datenquellen sammeln, um zu überprüfen, ob der Vorfall ordnungsgemäß behoben wurde.
HINWEIS:Die Aktivitäten einer unterstützenden Analyse sind spezifisch für eine Datenquelle. Weitere Informationen zu einer bestimmten Aktivität finden Sie in der zugehörigen Hilfe.
Wenn ein Prozessoperator die Ergebnisse einer unterstützenden Analyse anzeigt, bevor alle Schritte der unterstützenden Analyse abgeschlossen sind, zeigt die Betriebskonsole die abgeschlossenen Ergebnisse (falls vorhanden) an und gibt an, welche Schritte noch ausgeführt werden.
4.13 Grundlegendes zur Workflowpriorität
Wenn Workflow Automation ein Ereignis aus einer Datenquelle empfängt, wertet Workflow Automation die derzeit in der Produktion befindlichen Workflows aus, um einen passenden Auslöser zu finden. Wenn ein Workflow mit mehreren Auslöser verknüpft ist, wertet Workflow Automation die Auslöser in der Reihenfolge aus, in der sie in der Workflowstartaktivität angegeben sind. Wenn das Ereignis mit einem Auslöser übereinstimmt, initiiert Workflow Automation ein Arbeitselement.
Wenn das Ereignis mit Auslösern für mehrere Workflows übereinstimmt, priorisiert Workflow Automation die Workflows basierend auf der zugewiesenen Auslöserverarbeitungsreihenfolge und startet dann die entsprechenden Workflows basierend auf der Ereignisverbrauchsrichtlinie, die jedem übereinstimmenden Workflow zugewiesen ist.
4.13.1 Auslöserverarbeitungsreihenfolge
Wenn ein eingehendes Ereignis mit demselben Auslöser für mehrere Workflows übereinstimmt, priorisiert Workflow Automation die Workflows mithilfe der Einstellung für die Auslöserverarbeitungsreihenfolge für jeden Workflow und platziert den Workflow mit der höchsten Einstellung an der ersten Stelle in der Liste. Workflow Automation überprüft die Ereignisverbrauchsrichtlinie für den ersten Workflow und fährt dann wie angewiesen fort. Die Höchsteinstellung ist 100.
ACHTUNG:Stellen Sie beim Festlegen der Auslöserverarbeitungsreihenfolge für eine Gruppe von Workflows, die denselben Ereignissen entsprechen, sicher, dass nur einer die höchste Einstellung hat. Wenn Sie zwei Workflows so konfigurieren, dass sie ganz oben in der Liste stehen, wählt Workflow Automation basierend auf der Datenbanksyntax den ersten aus, der aus der Datenbank gelesen wird.
4.13.2 Richtlinie zum Ereignisverbrauch
Die Ereignisverbrauchsrichtlinie eines Workflows bestimmt, wie der Workflow auf ein eingehendes Ereignis reagiert, das mit dem zugewiesenen Auslöser übereinstimmt. Jede Richtlinie markiert das Ereignis zum Zeitpunkt der Verwendung, auch wenn die Richtlinie verhindert, dass das Ereignis mit Workflows übereinstimmt, die in der Reihenfolge der Auslöserverarbeitung niedriger liegen.
Verwenden Sie eine der folgenden Optionen, um die Verbrauchsrichtlinie für mehrere Workflows festzulegen, die denselben Auslöser verwenden:
-
Consume (Verbrauchen) – Ereignis verwenden und stoppen. Das Ereignis startet keine übereinstimmenden Workflows weiter unten in der Auslöserverarbeitungsreihenfolge.
-
Mark and Pass (Kennzeichnen und übergeben) – Ereignis verwenden und fortfahren. Das Ereignis kann zusätzliche übereinstimmende Workflows weiter unten in der Auslöserverarbeitungsreihenfolge starten.
Verwenden Sie eine der folgenden Optionen, um die Verbrauchsrichtlinie für mehrere Workflows festzulegen, die unterschiedliche Auslöser verwenden:
-
Use if Not Marked (Verwenden, wenn nicht gekennzeichnet) – Ereignis verwenden, wenn es nicht bereits einen übereinstimmenden Workflow weiter oben in der Auslöserverarbeitungsreihenfolge gestartet hat, und dann stoppen. Das Ereignis startet keine übereinstimmenden Workflows weiter unten in der Auslöserverarbeitungsreihenfolge.
-
Use if Not Marked and Pass (Verwenden, wenn nicht gekennzeichnet, und übergeben) – Ereignis verwenden, wenn es nicht bereits einen übereinstimmenden Workflow weiter oben in der Auslöserverarbeitungsreihenfolge gestartet hat, und dann fortfahren. Das Ereignis kann zusätzliche übereinstimmende Workflows weiter unten in der Auslöserverarbeitungsreihenfolge starten.
4.13.3 Festlegen der Richtlinien für einen Workflow
Sie können die Ereignisverbrauchsrichtlinie und den Auslöserverarbeitungsauftrag für eine Workflowüberarbeitung festlegen, die sich im Aufbau befindet.
So legen Sie die Richtlinien für die Auslöserverarbeitung und den Ereignisverbrauch für einen Workflow fest:
-
Klicken Sie im Navigationsbereich auf Processes (Prozesse).
-
Wählen Sie im linken Bereich den entsprechenden Prozess aus.
-
Wählen Sie in der Liste der Workflowüberarbeitungen die Workflowüberarbeitung aus, für die Sie die Ereignisverbrauchsrichtlinie festlegen möchten.
-
Klicken Sie in der Liste „Workflow Revision Tasks“ (Aufgaben für Workflowüberarbeitungen) auf View Workflow Revision Properties (Workflowüberarbeitungseigenschaften anzeigen).
-
Klicken Sie im Fenster „Workflow Revision Properties“ (Workflowüberarbeitungseigenschaften) auf die Registerkarte Workflow.
-
Geben Sie unter „Policies“ (Richtlinien) die entsprechenden Informationen ein und klicken Sie dann auf OK.
4.14 Grundlegendes zur Steuerung der Überarbeitungen
Ein Workflow muss sich in der Produktion befinden, um Ereignisse empfangen und darauf reagieren zu können. Mehrere Workflows können sich in der Produktion befinden, aber ein Prozess kann jeweils nur eine Workflowüberarbeitung in der Produktion haben.
4.14.1 Bereitstellen einer Workflowüberarbeitung in der Produktion
Wenn Sie einen Workflow abgeschlossen haben, können Sie ihn in der Produktion bereitstellen. Sobald sich der Workflow in der Produktion befindet, sucht Workflow Automation sofort nach Übereinstimmungen in den neuen Ereignissen.
HINWEIS:
-
Sobald Sie einen Workflow in der Produktion bereitgestellt haben, kann er nicht mehr zurück in den Status „Under construction“ (Im Aufbau) gebracht werden. Wenn Sie einen Workflow bearbeiten möchten, der sich derzeit in der Produktion befindet, müssen Sie ihn klonen und eine neue Überarbeitung erstellen. Weitere Informationen zum Klonen von Workflowüberarbeitungen finden Sie unter Klonen einer Workflowüberarbeitung.
-
Ein Prozess kann jeweils nur eine Workflowüberarbeitung in der Produktion haben. Wenn sich eine Überarbeitung bereits in der Produktion befindet, ersetzt Workflow Automation diese automatisch durch die neue Überarbeitung.
-
Wenn Sie eine Workflowüberarbeitung mit abstrakten Auslöserüberarbeitungen zum ersten Mal in der Produktion bereitstellen, weist Workflow Automation die neueste Auslöserüberarbeitung gemäß der Regel für die angegebene abstrakte Überarbeitung zu. Weitere Informationen zu abstrakten Auslöserüberarbeitungen finden Sie unter Grundlegendes zu abstrakten Auslöserüberarbeitungen.
-
Nachdem Sie eine Workflowüberarbeitung in der Produktion bereitgestellt haben, aktualisiert Workflow Automation die Aufgabenaktivitäten im Workflow nicht automatisch zur Verwendung neuerer Versionen der zugeordneten Aktivitätsmodule. Sie müssen diese Aktualisierungen manuell bereitstellen. Weitere Informationen zum Aktualisieren von Aufgabenaktivitäten mit den neuesten Aktivitätsmodulen finden Sie unter Bereitstellen von Aktivitätsmodulaktualisierungen.
Beim Bereitstellen in der Produktion überprüft Workflow Automation automatisch den Workflow der Überarbeitung. Wenn der Workflow die Validierung besteht, weist Workflow Automation der Überarbeitung eine Versionsnummer zu und stellt sie in der Produktion bereit.
4.14.2 Klonen einer Workflowüberarbeitung
Wenn Sie eine Workflowüberarbeitung bearbeiten müssen, nachdem Sie sie in der Produktion bereitgestellt haben, können Sie sie klonen und eine genaue Kopie des Workflows in einer neuen Überarbeitung erstellen. Die neue Workflowüberarbeitung bleibt „im Aufbau“, bis sie in der Produktion bereitgestellt wird.
So klonen Sie eine Workflowüberarbeitung:
-
Klicken Sie im Navigationsbereich auf Processes (Prozesse).
-
Wählen Sie im linken Bereich den Prozess aus, der die Überarbeitung enthält, die Sie klonen möchten.
-
Wählen Sie in der Liste „Workflow Revisions“ (Workflowüberarbeitungen) die Überarbeitung aus, die Sie klonen möchten.
-
Klicken Sie in der Liste „Workflow Revision Tasks“ (Aufgaben für Workflowüberarbeitungen) auf Clone Revision (Überarbeitung klonen).
-
Wenn Sie eine Workflowüberarbeitung klonen, die Sie mit einer früheren Version von Workflow Automation erstellt haben, rüsten Sie den Workflow auf, um die neuesten Versionen der Aktivitäten zu verwenden. Weitere Informationen zum Aufrüsten eines älteren Workflows finden Sie unter Bereitstellen von Aktivitätsmodulaktualisierungen.
-
Nehmen Sie im Workflowdesigner die entsprechenden Änderungen vor.
-
Klicken Sie auf der Registerkarte „Workflow“ in der Gruppe „File“ (Datei) auf Save Workflow (Workflow speichern).
-
Schließen Sie den Workflowdesigner.
-
Klicken Sie in der Liste „Workflow Revision Tasks“ (Aufgaben für Workflowüberarbeitungen) auf Check In Revision (Überarbeitung einchecken).
-
Wenn Sie mit den Änderungen fertig sind, stellen Sie die Überarbeitung in der Produktion bereit.
4.14.3 Entfernen einer Workflowüberarbeitung aus der Produktion
Sie können eine Workflowüberarbeitung jederzeit manuell aus der Produktion entfernen. Beispielsweise können Sie eine Workflowüberarbeitung aus der Produktion entfernen, um zu verhindern, dass eingehende Ereignisse Arbeitselemente initiieren, während Sie den Workflow klonen und die neue Workflowüberarbeitung anpassen.
So entfernen Sie eine Workflowüberarbeitung aus der Produktion:
-
Klicken Sie im Navigationsbereich auf Processes (Prozesse).
-
Wählen Sie im linken Bereich den Prozess aus, der die Workflowüberarbeitung enthält, die Sie aus der Produktion entfernen möchten.
-
Wählen Sie in der Liste „Workflow Revisions“ (Workflowüberarbeitungen) die Workflowüberarbeitung aus, die Sie aus der Produktion entfernen möchten.
-
Klicken Sie in der Liste „Workflow Revision Tasks“ (Aufgaben für Workflowüberarbeitungen) auf Take Revision Out of Production (Überarbeitung aus der Produktion entfernen).
4.14.4 Exportieren eines Workflows
Sie können den Workflow, der mit einer Workflowüberarbeitung verknüpft ist, in eine .nxpr-Datei exportieren, um sie in Ihrer gesamten organisatorischen und geografischen Struktur zu teilen. Die Exportdatei enthält die zugehörigen Auslöser, Auslöserereignisdefinitionen und benutzerdefinierten Arbeitselementattribut des Workflows. Prozessersteller können die .nxpr-Datei in einen anderen Prozess importieren und den Workflow an ihre Anforderungen anpassen. Weitere Informationen zum Importieren einer Workflowüberarbeitung finden Sie unter Importieren eines Workflows.
TIPP:Sie können auch alle Geschäftsservices exportieren, auf die im Workflow verwiesen wird.
So exportieren Sie einen Workflow:
-
Klicken Sie im Navigationsbereich auf Processes (Prozesse).
-
Wählen Sie im linken Bereich den entsprechenden Prozess aus.
-
Wählen Sie in der Liste „Workflow Revisions“ (Workflowüberarbeitungen) die Überarbeitung aus, die mit dem zu exportierenden Workflow verknüpft ist.
-
Klicken Sie in der Liste „Workflow Revision Tasks“ (Aufgaben für Workflowüberarbeitungen) auf Export Workflow (Workflow exportieren).
-
Geben Sie im Fenster „Export Workflow“ (Workflow exportieren) den Speicherort und den Dateinamen an und klicken Sie dann auf Save (Speichern).
4.14.5 Importieren eines Workflows
Mit dem Assistenten „Import Workflow“ (Workflow importieren) können Sie eine Workflowüberarbeitung in einen Prozess importieren. Der importierte Workflow wird in der Liste Workflow Revisions (Workflowüberarbeitungen) als neueste Überarbeitung angezeigt.
HINWEIS:Beim Exportieren eines Workflows in eine Datei erstellt der Prozessersteller Importdateien. Weitere Informationen zum Exportieren eines Workflows finden Sie unter Exportieren eines Workflows.
So importieren Sie eine Workflowüberarbeitung in einen Prozess:
-
Klicken Sie im Navigationsbereich auf Processes (Prozesse).
-
Wählen Sie im linken Bereich den Prozess aus, für den Sie einen Workflow importieren möchten.
-
Klicken Sie in der Liste „Workflow Revision Tasks“ (Aufgaben für Workflowüberarbeitungen) auf Import Workflow (Workflow importieren).
-
Schließen Sie den Assistenten „Import Workflow“ (Workflow importieren) ab und klicken Sie dann auf Finish (Fertig stellen).
4.14.6 Anpassen von Arbeitselementeigenschaften für einen Workflow
Bevor Sie einen Workflow in der Produktion bereitstellen, können Sie die benutzerdefinierten Eigenschaften angeben, die er den von ihm erstellten Arbeitselementen zuweist. Weitere Informationen zum Bereitstellen eines Workflows in der Produktion finden Sie unter Bereitstellen einer Workflowüberarbeitung in der Produktion.
So passen Sie Arbeitselementeigenschaften für einen Workflow an:
-
Klicken Sie im Navigationsbereich auf Processes (Prozesse).
-
Wählen Sie im linken Bereich den entsprechenden Prozess aus.
-
Wählen Sie in der Liste „Workflow Revisions“ (Workflowüberarbeitungen) die Workflowüberarbeitung aus, für die Sie benutzerdefinierte Arbeitselementeigenschaften erstellen oder ändern möchten.
-
Klicken Sie in der Liste „Workflow Revision Tasks“ (Aufgaben für Workflowüberarbeitungen) auf View Revision Properties (Überarbeitungseigenschaften anzeigen).
-
Klicken Sie im Fenster „Workflow Revision Properties“ (Workflowüberarbeitungseigenschaften) auf die Registerkarte Work Item (Arbeitselement).
-
Geben Sie unter „Properties“ (Eigenschaften) die entsprechenden Informationen ein und klicken Sie dann auf OK.
4.14.7 Anpassen von Arbeitselementattributen
Bevor Sie einen Workflow in der Produktion bereitstellen, können Sie den Arbeitselementen, die vom Workflow erstellt werden, benutzerdefinierte Attribute zuweisen. Diese Attribute können interne Attribute des Workflows sein oder für Benutzer in der Betriebskonsole sichtbar.
HINWEIS:Wenn ein benutzerdefiniertes Arbeitselementattribut mit demselben Namen von einem Auslöser an das Arbeitselement übergeben wird, überschreibt der hier zugewiesene Wert den Wert des Auslösers.
So passen Sie Arbeitselementattribute für einen Workflow an:
-
Klicken Sie im Navigationsbereich auf Processes (Prozesse).
-
Wählen Sie im linken Bereich den entsprechenden Prozess aus.
-
Wählen Sie in der Liste „Workflow Revisions“ (Workflowüberarbeitungen) die Workflowüberarbeitung aus, für die Sie benutzerdefinierte Arbeitselementattribute erstellen oder ändern möchten.
-
Klicken Sie in der Liste „Workflow Revision Tasks“ (Aufgaben für Workflowüberarbeitungen) auf View Revision Properties (Überarbeitungseigenschaften anzeigen).
-
Klicken Sie im Fenster „Workflow Revision Properties“ (Workflowüberarbeitungseigenschaften) auf die Registerkarte Work Item (Arbeitselement).
-
Wenn Sie ein benutzerdefiniertes Arbeitselementattribut erstellen möchten, führen Sie die folgenden Schritte aus:
-
Klicken Sie unter „Custom Work Item Attributes“ (Benutzerdefinierte Arbeitselementattribute) auf Add (Hinzufügen).
-
Geben Sie im Fenster „New Custom Work Item Attribute“ (Neues benutzerdefiniertes Arbeitselementattribut) die entsprechenden Informationen ein und klicken Sie dann auf OK.
-
-
Wenn Sie ein benutzerdefiniertes Arbeitselementattribut bearbeiten möchten, führen Sie die folgenden Schritte aus:
-
Wählen Sie unter „Custom Work Item Attributes“ (Benutzerdefinierte Arbeitselementattribute) das Attribut aus, das Sie bearbeiten möchten, und klicken Sie dann auf Edit (Bearbeiten).
-
Nehmen Sie im Fenster „Edit Custom Work Item Attribute“ (Benutzerdefiniertes Arbeitselementattribut bearbeiten) die gewünschten Änderungen vor und klicken Sie dann auf OK.
-
-
Klicken Sie im Fenster „Workflow Revision Properties“ (Workflowüberarbeitungseigenschaften) auf OK.
4.15 Bereitstellen von Aktivitätsmodulaktualisierungen
Wenn Sie eine neue Version eines Aktivitätsmoduls installieren, können Sie vorhandene Prozesse aktualisieren, um die neueste Version zu verwenden. Weitere Informationen zu Aktivitätsmodulen finden Sie unter Grundlegendes zu Workflowaktivitäten.
So stellen Sie Aktivitätsmodulaktualisierungen bereit:
-
Klicken Sie im Navigationsbereich auf Processes (Prozesse).
-
Wenn Sie Aktivitätsmodulaktualisierungen für alle Prozesse bereitstellen möchten, führen Sie die folgenden Schritte aus:
-
Klicken Sie in der Liste „Global Tasks“ (Globale Aufgaben) auf Deploy Activity Module Updates (Aktivitätsmodulaktualisierungen bereitstellen).
-
Schließen Sie den Assistenten zum Bereitstellen von Aktivitätsmodulaktualisierungen ab.
-
-
Wenn Sie Aktivitätsmodulaktualisierungen für einen bestimmten Prozess bereitstellen möchten, führen Sie die folgenden Schritte aus:
-
Wählen Sie im linken Bereich den entsprechenden Prozess aus.
-
Wählen Sie in der Liste „Workflow Revisions“ (Workflowüberarbeitungen) die Überarbeitung aus, die Sie aktualisieren möchten.
-
Klicken Sie in der Liste „Workflow Revision Tasks“ (Aufgaben für Workflowüberarbeitungen) auf Deploy Activity Module Updates (Aktivitätsmodulaktualisierungen bereitstellen).
-
Schließen Sie den Assistenten zum Bereitstellen von Aktivitätsmodulaktualisierungen ab.
-
-
Klicken Sie auf Finish (Fertig stellen), um die aktualisierten Aktivitätsmodule bereitzustellen.
5.0 Grundlegendes zu Aktivitätsbibliotheken
Aktivitätsbibliotheken im Workflowdesigner enthalten vorkonfigurierte Workflowaktivitäten und Konnektoren, mit denen Sie einen Workflow erstellen können.
Wenn Sie neuere Versionen von Aktivitätsmodulen installieren, aktualisiert Workflow Automation automatisch die Aktivitätsbibliotheken zur Verwendung der neuesten Version, um sicherzustellen, dass die Prozessersteller zur Designzeit über die neuesten Versionen verfügen. Workflow Automation rüstet vorhandenen Workflows nicht auf. Weitere Informationen zum manuellen Bereitstellen von Aktivitätsmodulaktualisierungen für vorhandene Workflows finden Sie unter Bereitstellen von Aktivitätsmodulaktualisierungen.
Der Workflowdesigner unterstützt die folgenden Arten von Aktivitätsbibliotheken:
- Produktspezifische Bibliotheken
-
Enthalten Aktivitäten, die sich auf einen bestimmten Adapter beziehen, z. B. auf den AppManager-Adapter. Der Workflow Automation-Administrator installiert produktspezifische Bibliotheken im Rahmen der Installation und Konfiguration eines Adapters.
- Standardbibliotheken
-
Enthält Workflow Automation-Aktivitäten, die Sie in jedem Workflow verwenden können.
- Benutzerdefinierte Bibliotheken
-
Eine vom Benutzer erstellte Bibliothek, die vorkonfigurierte, häufig verwendete Workflowaktivitäten enthält. Benutzerdefinierte Bibliotheken sind spezifisch für Ihre Umgebung und können eine Kombination aus Standardaktivitäten und produktspezifischen Aktivitäten enthalten. Weitere Informationen zum Erstellen eigener Bibliotheken finden Sie unter Erstellen einer benutzerdefinierten Bibliothek.
5.1 Erstellen einer benutzerdefinierten Bibliothek
Sie können eine benutzerdefinierte Aktivitätsbibliothek erstellen, die eine Reihe vorkonfigurierter Workflowaktivitäten enthält, die Sie häufig verwenden.
So erstellen Sie eine benutzerdefinierte Bibliothek im Workflowdesigner:
-
Ziehen Sie die gewünschten Aktivitäten und Konnektoren aus vorhandenen Bibliotheken in den Entwurfsbereich.
-
Konfigurieren Sie die Aktivitäten je nach Ihren Anforderungen.
-
Klicken Sie auf der Registerkarte „Activity Library“ (Aktivitätsbibliothek) in der Gruppe „Library“ (Bibliothek) auf Create New Library (Neue Bibliothek erstellen).
-
Ziehen Sie die benutzerdefinierten Aktivitäten aus dem Entwurfsbereich in die neue Bibliothek.
HINWEIS:Wenn Sie eine benutzerdefinierte Aktivität zu einer Bibliothek hinzufügen, sucht Workflow Automation nach einer neueren Version der Aktivität. Wenn eine neuere Version verfügbar ist, aktualisiert Workflow Automation die Aktivität automatisch.
-
Klicken Sie auf der Registerkarte „Activity Library“ (Aktivitätsbibliothek) in der Gruppe „Properties“ (Eigenschaften) auf Library Properties (Bibliothekseigenschaften).
-
Geben Sie im Fenster „Library Properties“ (Bibliothekseigenschaften) die entsprechenden Informationen ein und klicken Sie dann auf OK.
-
Klicken Sie auf der Registerkarte „Activity Library“ (Aktivitätsbibliothek) in der Gruppe „Library“ (Bibliothek) auf Save Library (Bibliothek speichern).
5.2 Anpassen einer vorhandenen Aktivitätsbibliothek
Nachdem Sie eine Aktivitätsbibliothek erstellt haben, können Sie mit ihr verknüpfte Aktivitäten jederzeit hinzufügen, löschen oder anpassen.
So passen Sie eine vorhandene Bibliothek im Workflowdesigner an:
-
Wenn Sie neue Aktivitäten zur vorhandenen Bibliothek hinzufügen möchten, ziehen Sie die gewünschten Aktivitäten aus vorhandenen Bibliotheken in den Entwurfsbereich.
-
Wenn die Bibliothek bereits geöffnet ist, wählen Sie sie im Library Browser (Bibliotheksbrowser) aus.
-
Wenn die Bibliothek noch nicht geöffnet ist, führen Sie die folgenden Schritte aus:
-
Klicken Sie auf der Registerkarte „Activity Library“ (Aktivitätsbibliothek) in der Gruppe „Library“ (Bibliothek) auf Open Libraries (Bibliotheken öffnen).
-
Wählen Sie im Fenster „Open Activity Library“ (Aktivitätsbibliothek öffnen) eine oder mehrere Bibliotheken aus und klicken Sie dann auf OK.
-
-
Konfigurieren Sie die Aktivitäten je nach Ihren Anforderungen.
-
Ziehen Sie die benutzerdefinierten Aktivitäten aus dem Entwurfsbereich in die Bibliothek.
-
Klicken Sie auf der Registerkarte „Activity Library“ (Aktivitätsbibliothek) in der Gruppe „Library“ (Bibliothek) auf Save Library (Bibliothek speichern).
-
Wenn das Fenster „Save Activity Library As“ (Aktivitätsbibliothek speichern unter) angezeigt wird, geben Sie einen neuen Namen in das Feld Name ein.
HINWEIS:Wenn Sie eine integrierte Bibliothek anpassen, müssen Sie den Namen ändern und die Bibliothek als neue benutzerdefinierte Bibliothek speichern.
-
Klicken Sie auf OK.
5.3 Importieren und Exportieren von Aktivitätsbibliotheken
Sie können jede Aktivitätsbibliothek importieren und exportieren, um sie in Ihrer organisatorischen und geografischen Struktur gemeinsam zu nutzen. Wenn neuere Versionen der Aktivitäten in der importierten Bibliothek verfügbar sind, aktualisiert Workflow Automation die Aktivitätsbibliothek automatisch zur Verwendung der neuesten Versionen der Aktivitäten.
A.0 Rechtliche Hinweise
Informationen zu rechtlichen Hinweisen, Marken, Haftungsausschlüssen, Gewährleistungen, Ausfuhrbeschränkungen und sonstigen Nutzungseinschränkungen, Rechten der US-Regierung, Patentrichtlinien und zur Erfüllung von FIPS finden Sie unter https://www.microfocus.com/en-us/legal.
© Copyright 2007–2022 Micro Focus oder eines seiner verbundenen Unternehmen.
Für Produkte und Services von Micro Focus oder seinen verbundenen Unternehmen und Lizenznehmern („Micro Focus“) gelten nur die Gewährleistungen, die in den Gewährleistungserklärungen, die solchen Produkten beiliegen, ausdrücklich beschrieben sind. Aus den in dieser Publikation enthaltenen Informationen ergibt sich keine zusätzliche Gewährleistung. Micro Focus haftet nicht für technische oder redaktionelle Fehler oder Auslassungen in diesem Dokument. Die in diesem Dokument enthaltenen Informationen sind vorbehaltlich etwaiger Änderungen.