NetIQ Workflow Automation-Benutzerhandbuch
Das Benutzerhandbuch enthält konzeptionelle Informationen zum NetIQ Workflow Automation-Produkt. Dieses Handbuch enthält Definitionen der Terminologie und beschreibt verschiedene verwandte Konzepte. Dieses Handbuch bietet außerdem einen Überblick über die Benutzeroberflächen und Schritt-für-Schritt-Anweisungen für verschiedene Prozessoperatoraufgaben.
Zielgruppe
Die Informationen in diesem Handbuch richten sich an Personen, die für beliebige der folgenden Aufgaben verantwortlich sind:
-
Verständnis von Workflow Automation-Konzepten
-
Interaktion mit Prozessen zur Behandlung von Vorfällen
Weitere Informationen in der Bibliothek
Die Bibliothek enthält folgende Informationsressourcen:
- Help for Configuration Console (Hilfe zur Konfigurationskonsole)
-
Enthält kontextabhängige Informationen und schrittweise Anweisungen für häufig ausgeführte Aufgaben sowie Definitionen zu den einzelnen Feldern in allen Fenstern.
- Help for Operations Console (Hilfe zur Betriebskonsole)
-
Enthält konzeptuelle Informationen und schrittweise Anleitungen für häufig anfallende Aufgaben.
- Administrator Guide (Administratorhandbuch)
-
Enthält konzeptionelle Informationen zur Konfigurationskonsole und schrittweise Anleitungen für viele Konfigurationsaufgaben.
- Process Authoring Guide (Prozesserstellungshandbuch)
-
Enthält konzeptionelle Informationen zur Workflowdesigner-Konsole und schrittweise Anleitungen für viele Workflow-bezogene Aufgaben.
- Reporting Center Reporting Guide (Reporting Center-Berichterstellungshandbuch)
-
Stellt konzeptionelle Informationen zum Reporting Center-Produkt (Reporting Center) bereit. Richtet sich an Personen, die für das Verständnis und die Verwendung von Workflow Automation-Berichten verantwortlich sind.
1.0 Einführung
IT-Betriebsleiter stehen zunehmend unter dem Druck, die Kosten zu kontrollieren und gleichzeitig Services schneller als je zuvor bereitzustellen. Bei ihrem Streben nach „mehr für weniger“ suchen viele IT-Experten nach Möglichkeiten, zeitaufwändige, arbeitsintensive Aufgaben zu automatisieren, die zunehmend wertvolle und teure IT-Personalressourcen beanspruchen.
Viele Unternehmen versuchen, routinemäßige Workflow-Praktiken auf Ebene bestimmter Aufgaben und Verfahren zu automatisieren. Diese Prozesse werden in einem sogenannten Runbook oder Betriebshandbuch aufgezeichnet. Während solche Betriebshandbücher bewährte manuelle Prozesse beschreiben, führen sie leicht zu menschlichen Fehlern und können sehr teuer sein, weil sie Kosten für Fachpersonal für sich wiederholende, einfache Aufgaben verschwenden. Betriebshandbücher können auch abstrakt sein und den Erfahrungsschatz darstellen, über den einzelne Personen verfügen. Dieser Erfahrungsschatz wird möglicherweise nicht genau aufgezeichnet und kann leicht verloren gehen, wenn die betreffenden Personen die Organisation verlassen.
Hinzu kommt, dass die IT-Abteilungen aufgrund von stark verteilten Operationen und Geschäftsakquisitionen ihre Aufgaben in einer zunehmend vielseitigen und komplexen IT-Umgebung bewältigen müssen. Oft wird in diesen Betriebsumgebungen mit vielen verschiedenen Werkzeugen gearbeitet. Die mangelnde Integration dieser Werkzeuge kann effiziente Reaktionen auf Ereignisse und die Ausführung routinemäßiger betrieblicher Aktivitäten beeinträchtigen.
NetIQ Workflow Automation wurde von Grund auf als IT-Workflowautomatisierungsplattform konzipiert, um die Automatisierung von IT-Betriebshandbüchern und -prozessen zu ermöglichen.
1.1 Was ist Workflow Automation?
Workflow Automation ist eine Plattform zur Automatisierung von IT-Prozessen, mit der Sie Betriebshandbücher und Prozesse modellieren, automatisieren, messen und kontinuierlich verbessern können. Mit Workflow Automation können Sie:
-
Automatisierte IT-Prozesse auf Grundlage Ihrer dokumentierten IT-Prozesse und Betriebshandbücher definieren
-
Prozessschritte im Auftrag von Mitarbeitern automatisch ausführen
-
Arbeit zwischen verschiedenen IT-Funktionen koordinieren
Durch die Integration mit anderen Unternehmensprodukten* ruft Workflow Automation normalisierte Informationen aus Ihren Betriebsmanagementsystemen ab und liefert Ihnen eine zusammenhängende Gesamtsicht Ihrer IT-Betriebsprozesse.
* Zu den Integrationsprodukten gehören Adapter für Datenbanken, Directory and Resource Administrator, SNMP Activity, VMware vCenter Server, LDAP und ServiceNow.
Durch die Aggregation dieser Informationen in einer zentralen Konsole ermöglicht Workflow Automation dem IT-Betriebspersonal, die folgenden Ziele einfacher zu erreichen:
-
Automatisches Initiieren von IT-Standardprozessen als Reaktion auf Vorfälle
-
Dokumentieren aller Reaktionsaktivitäten
-
Berichte über die Einhaltung akzeptierter IT-Richtlinien
-
Bereitstellen eines vollständigen Revisionsverlaufs des Vorfallsmanagements
Durch die schnelle Identifizierung und automatische Gruppierung und Unterdrückung verwandter Ereignisse reduziert Workflow Automation die Anzahl der Fehlalarme, die Benutzer bearbeiten und verwalten müssen.
1.2 Funktionsweise von Workflow Automation
Workflow Automation leitet Informationen aus Datenquellen in ein zentrales Repository weiter und wertet eingehende Daten anhand von Prozessen aus, die von Ihrem Team so definiert werden, dass sie den IT-Richtlinien entsprechen. Ein Prozess wird automatisch ausgeführt, wenn die Ereignisinformationen mit den Auslösekriterien übereinstimmen. Wenn Benutzereingaben erforderlich sind, meldet sich der Benutzer bei Operations Console (Betriebskonsole) an, um dem Prozess mitzuteilen, was zu tun ist. Wenn beispielsweise das Wachstum temporärer Dateien dazu führt, dass der Speicherplatz unter den Schwellenwert fällt, kann Workflow Automation AppManager anweisen, eine Datenträgerbereinigung durchzuführen.
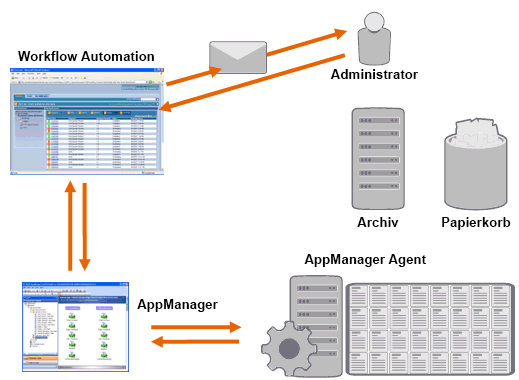
In diesem Beispiel erkennt AppManager, dass der verfügbare Speicherplatz unter den Schwellenwert gefallen ist, und generiert ein Ereignis, das einen Prozess in Workflow Automation auslöst und ein Arbeitselement (eine Instanz eines ausgeführten Prozesses) erstellt. Workflow Automation fordert eine Festplattennutzungsanalyse von AppManager an, bei der die N wichtigsten Beteiligten nach Ordner, Dateityp und Alter identifiziert werden, wobei den bekannten Speicherorten für temporäre Dateien besondere Aufmerksamkeit geschenkt wird. Workflow Automation sendet eine E-Mail mit den Ergebnissen der Analyse an den entsprechenden Benutzer und fordert die Genehmigung zur Datenträgerbereinigung an. Die E-Mail enthält einen Link zur Betriebskonsole. Der Benutzer meldet sich bei der Betriebskonsole an und genehmigt die teilweise Bereinigung. Workflow Automation weist AppManager an, die genehmigten Dateien zu löschen und den neuen Speicherplatzstatus zu analysieren. Workflow Automation wartet auf die Bestätigung der erfolgreichen Durchführung und sendet diese dann an den Benutzer. Workflow Automation schließt das Arbeitselement.
Workflow Automation-Prozesse sind flexibel. Ein typischer Prozess kann automatisch die folgenden Arten von Schritten ausführen:
-
Nach Zusatzinformationen zu einem Ereignis suchen
-
Priorität und Dringlichkeit des Problems ermitteln
-
Benutzern die Detailanalyse des Ereignisstroms ermöglichen
2.0 Grundlegendes zu Prozesskomponenten
Ein Prozess besteht aus den Schritten, die als Reaktion auf ein Ereignis ausgeführt werden, das von einer Datenquelle an Workflow Automation gesendet wird. Workflow Automation wertet eingehende Ereignisse anhand der Prozesse aus, die von Ihrem Team so definiert werden, dass sie den IT-Richtlinien entsprechen. Für jeden Prozess gibt es einen verknüpften Workflow, d. h. eine grafische Darstellung der Schritte im Prozess. Diese Schritte definieren die Auslösekriterien, die den Prozess ausführen, und teilen dem Prozess dann mit, wie ein Ereignis zu behandeln ist. Wenn ein oder mehrere Ereignisse aus einer Datenquelle mit den Auslösekriterien eines Prozesses übereinstimmen, führt Workflow Automation den Prozess aus und initiiert ein Arbeitselement.
2.1 Grundlegendes zur Prozessterminologie
Um zu verstehen, wie Workflow Automation die von Ihnen definierten Prozesse verwendet, müssen Sie mit den folgenden Begriffe vertraut sein:
- Arbeitselement
-
Eine einzelne Instanz eines Prozesses, die entweder durch ein eingehendes Ereignis oder einen manuellen Auslöser ausgelöst wird. Ein Prozess bleibt im Leerlauf, bis ein Auslöser ein Arbeitselement initiiert. Für einen einzelnen Prozess können mehrere Arbeitselemente gleichzeitig ausgeführt werden. Weitere Informationen finden Sie in Abschnitt 4.0, Verwalten von Arbeitselementen.
- Aktivität
-
Ein Schritt in einem Prozess, der eine bestimmte Funktion ausführt, z. B. das Starten des Workflows, das Verbinden mehrerer Flüsse, das Warten auf ein eingehendes Ereignis oder das Beenden des Workflows.
- Auslöser
-
Ein Satz von Regeln, die einem Prozess zugeordnet sind und bestimmen, wie auf eingehende Ereignisse reagiert wird, z. B. durch Initiieren eines neuen Arbeitselements oder Anfügen eines Ereignisses an ein vorhandenes Arbeitselement. Ein manueller Auslöser erfordert einen Benutzereingriff zum Initiieren eines Arbeitselements. Weitere Informationen zu Auslösern finden Sie in Grundlegendes zu Auslösern.
- Ereignis
-
Ein Ereignis initiiert auf eine der folgenden Weisen eine Aktion in einem Prozess:
-
Auslöser – Auslöser werten Ereignisse aus, um zu bestimmen, ob ein Prozess gestartet oder das Ereignis an ein vorhandenes Arbeitselement angefügt werden soll. Ein einzelnes Ereignis kann mehrere Prozesse auslösen. Eine Kombination von Ereignissen kann einen einzelnen Prozess auslösen.
-
Aktivität „Warten auf Ereignis“ – Die Aktivität „Warten auf Ereignis“ reagiert auf ein Ereignis, das während der Ausführung eines Prozesses auftritt. In der Regel verfügt jeder Adapter über eine angepasste Version der Aktivität, die den Ereignissen dieses Adapters entspricht. Wenn Ihre Workflow Automation-Umgebung beispielsweise über mehrere Adapter verfügt, gibt es möglicherweise eine Aktivität „Warten auf E-Mail-Ereignis“ oder eine Aktivität „Warten auf AppManager-Ereignis“.
-
- Geplantes Ereignis
-
Ein Ereignis, das ein Arbeitselement gemäß einem definierten Zeitplan initiiert, z. B. nächtliche Sicherungen oder eine monatliche Wartung. Geplante Ereignisse sind nicht mit überwachten Produkten verknüpft.
2.2 Grundlegendes zu Auslösern
Ein Auslöser wertet eingehende Ereignisse aus und bestimmt, ob ein Arbeitselement initiiert oder ein oder mehrere Ereignisse an vorhandene Arbeitselemente angefügt werden sollen.
- Automatische Auslöser
-
Automatische Auslöser reagieren basierend auf Auslöseregeln, die vom Prozessersteller definiert werden, auf passende Ereignisse.
- Manuelle Auslöser
-
Manuelle Auslöser erfordern einen Benutzereingriff zum Initiieren eines Arbeitselements. Weitere Informationen zum manuellen Auslösen von Prozessen finden Sie unter Manuelles Auslösen von Prozessen.
2.2.1 Grundlegendes zu blockierten Ereignissen
Durch Blockieren der folgenden Ereignistypen kann Workflow Automation eine große Anzahl unnötiger Arbeitselemente verhindern:
|
Sich wiederholende Ereignisse |
Eine Datenquelle kann im Verlauf eines Ausfalls wiederholt identische Ereignisse senden, aber die erste Benachrichtigung ist in der Regel ausreichend. |
|
Symptomatische Ereignisse |
Ein Fehler kann sich auf nachgelagerte Schritte auswirken und für jeden der Schritte ein symptomatisches Ereignis erzeugen. Wenn Sie die Grundursache beheben, verschwinden viele dieser aus Auswirkung erzeugte Ereignisse. |
|
Falsche Warnungen |
Leistungsverwaltungssysteme verwenden oft statische und ungenaue Schwellenwerte, die zu einer großen Anzahl von Warnungen führen können, obwohl kein wirkliches Problem vorliegt. |
Prozessersteller können Auslöser konfigurieren, um das Initiieren neuer Arbeitselemente durch Blockieren von Ereignissen zu verhindern. Nachdem beispielsweise ein Ereignis die Bedingungen zum Generieren des Arbeitselements erfüllt hat, kann der Auslöser nachfolgende übereinstimmende Ereignisse blockieren.
Ein Auslöser blockiert übereinstimmende Ereignisse nur, während das entsprechende Arbeitselement ausgeführt wird. Sobald das Arbeitselement abgeschlossen ist, initiieren neue übereinstimmende Ereignisse ein Arbeitselement.
Prozessersteller können beim Gestalten eines Workflows auch Blockierungen auf Ebene des Arbeitselements definieren. Eine Blockierung auf Ebene des Arbeitselements beendet ein ausgeführtes Arbeitselement, wenn es vordefinierte Bedingungen erfüllt. Beispielsweise kann ein bedingter Konnektor den Workflow zu einer Aktivität „Ende des Workflows“ leiten.
Weitere Informationen zu zugehörigen Ereignissen eines Arbeitselements finden Sie unter Anzeigen zugehöriger Ereignisse eines Arbeitselements.
2.2.2 Grundlegendes zu angefügten Ereignissen
Prozessersteller können Auslöser konfigurieren, um Ereignisse an ein vorhandenes Arbeitselement anzufügen. Nachdem beispielsweise ein Ereignis die Bedingungen zum Generieren des Arbeitselements erfüllt, fügt der Auslöser nachfolgende übereinstimmende Ereignisse als zugehörige Ereignisse an das Arbeitselement an.
Ein Auslöser fügt übereinstimmende Ereignisse nur an ein Arbeitselement an, während das Arbeitselement ausgeführt wird. Wenn das Arbeitselement abgeschlossen ist oder das Zeitfenster des Auslösers abläuft, initiieren neue übereinstimmende Ereignisse ein neues Arbeitselement.
Ein einzelnes Ereignis kann mehrere Arbeitselemente auslösen oder an mehrere Arbeitselemente angefügt werden.
Weitere Informationen zu zugehörigen Ereignissen eines Arbeitselements finden Sie unter Anzeigen zugehöriger Ereignisse eines Arbeitselements.
3.0 Grundlegendes zu Workflows
Ein Workflow ist eine grafische Darstellung der Schritte in einem Prozess, die aus Aktivitäten und Konnektoren besteht und eine bestimmte IT-Richtlinie widerspiegelt. Die folgende Abbildung zeigt ein Beispiel eines Workflows. Wenn ein oder mehrere Ereignisse aus einer Datenquelle mit den Auslösekriterien eines Prozesses übereinstimmen, führt Workflow Automation den Prozess aus und initiiert ein Arbeitselement.
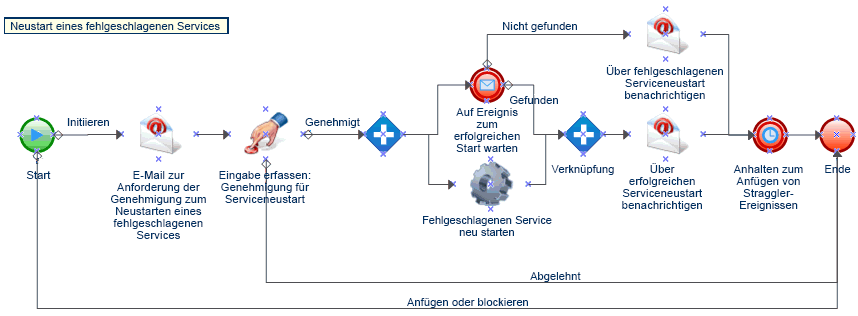
Während der Ausführung durchläuft ein Workflow Aktivitäten und Konnektoren in einer bestimmten Reihenfolge (dem sogenannten Fluss). Die Aktivität „Workflowstart“ ist die erste Aktivität, die der Workflow ausführt. Wenn der Workflow mehrere Workflowstartaktivitäten hat, kann er mehrere gleichzeitige Flüsse enthalten, wie in der folgenden Abbildung dargestellt.
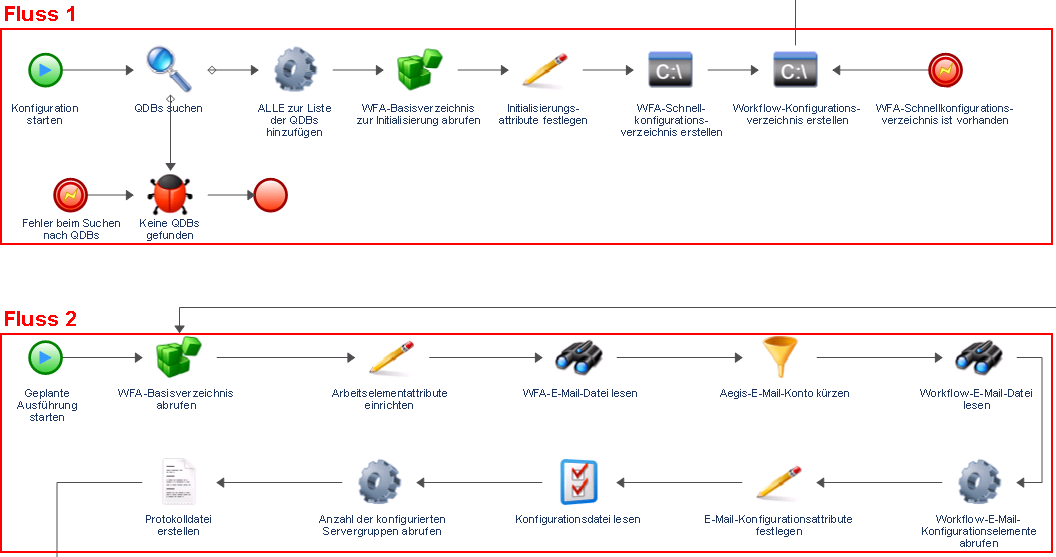
Der Workflow kann auch mehrere Flüsse erstellen, wenn er mehr als einen Konnektor von einer Aktivität aus durchläuft oder wenn der Auslöser ein neues Ereignis an das Arbeitselement anfügt. Wenn keine aktiven Flüsse mehr vorhanden sind, wird die Ausführung beendet.
HINWEIS:Mehrere Flüsse mit demselben Endpunkt können zu unterschiedlichen Zeiten enden.
3.1 Grundlegendes zu Workflowaktivitäten
Die folgende Tabelle enthält Informationen zu den in der Betriebskonsole verwendeten Symbolen. Weitere Informationen zum Anzeigen des Workflows eines Arbeitselements finden Sie unter Anzeigen des Workflows eines Arbeitselements.
Der Workflowdesigner stellt den Prozesserstellern die folgenden grundlegenden Aktivitätstypen zum Erstellen von Workflows bereit. Die Symbole für jede Aktivität werden von der Business Process Management Initiative definiert. Weitere Informationen zur Business Process Management Initiative finden Sie unter www.bpmi.org.

|
Workflowstart |
Startet den Workflow, wenn die zugehörigen Auslöser mit eingehenden Ereignissen aus einer Datenquelle übereinstimmen. Ein Workflow kann mehrere Workflowstartaktivitäten haben, die gleichzeitig mehrere Flüsse erstellen. |

|
Aufgabe |
Führt vor dem Fortfahren eine bestimmte Aufgabe aus, z. B. das Sammeln von Benutzereingaben oder das Senden einer E-Mail. Ein zugehöriger Codeabschnitt bzw. ein Modul führt die Aufgabe aus. Workflow Automation stellt mehrere Aktivitätsbibliotheken bereit, die Aufgabenaktivitäten nach Funktion gruppieren. Jeder Workflow Automation-Adapter, z. B. der AppManager-Adapter oder der Secure Configuration Manager-Adapter, stellt eine eigene Bibliothek mit produktspezifischen Aktivitäten bereit. Aufgabenaktivitäten in einer Workflow Automation-Bibliothek oder Adapterbibliothek verfügen über ein Symbol, das ihre Funktionen darstellt, z. B. ein spezifisches Symbol für die Aktivität „E-Mail senden“. |

|
Verknüpfung |
Ermöglicht ein Aufteilen des Prozesses in mehrere parallele Flüsse oder ein Zusammenführen mehrerer paralleler Flüsse zu einem einzelnen Fluss. |

|
Warten auf neue E-Mail-Nachricht |
Wartet auf eine eingehende Nachricht, die dem definierten Filter entspricht. Wenn im angegebenen Zeitraum keine übereinstimmende Nachricht eintrifft, wird der Prozess fortgesetzt. |

|
Pause für angegebene Zeit |
Wartet vor dem Fortfahren für einen bestimmten Zeitraum oder bis zu einer bestimmten Zeit. |

|
Workflowfehler erfassen |
Wartet, bis Fehler im Workflow auftreten. Diese Aktivität befindet sich außerhalb des Hauptflusses. Wenn ein Fehler auftritt, „springt“ der Fluss zu dieser Aktivität und fährt in einem alternativen Fluss fort, der den Fehler behandelt, bevor er wieder zum Hauptfluss zurückkehrt. |

|
Workflowende |
Kennzeichnet das Ende des Prozesses. Ein Workflow kann je nach Anzahl der Teilflüsse mehrere Workflowendaktivitäten haben. Wenn der Workflow mehrere Flüsse enthält, aber nur eine Workflowendaktivität, wird das Symbol „Abgeschlossen“ angezeigt, sobald der erste Fluss beendet ist, auch wenn andere Flüsse noch aktiv sind. |
4.0 Verwalten von Arbeitselementen
Mithilfe der Betriebskonsole können Sie alle Ihnen zugewiesenen Arbeitselemente anzeigen. Ein Arbeitselement ist eine einzelne Instanz eines Prozesses. Die Betriebskonsole zeichnet die von Arbeitselementen und Prozessoperatoren ausgeführten Aktivitäten auf und sammelt Metriken zur Auflösung der Arbeitselemente.
Workflow Automation speichert den Status aller Arbeitselemente, sodass im Falle einer Dienstunterbrechung (z. B. bei einem Stromausfall) der letzte Status aller vorhandenen Arbeitselemente beibehalten wird.
4.1 Eigenschaften von Arbeitselementen
Mithilfe der Betriebskonsole können Sie detaillierte Informationen zu einem Arbeitselement anzeigen. Arbeitselementeigenschaften sind in die folgenden Kategorien unterteilt:
- Allgemeine Attribute
-
Umfasst grundlegende Informationen zum Arbeitselement, z. B. Name, Beschreibung und aktueller Status.
- Benutzerdefinierte Attribute
-
Umfasst alle benutzerdefinierten Attribute, die der Prozessersteller speziell für das Arbeitselement erstellt hat.
- Ressourcen
-
Gibt die Cluster, Computer und Geschäftsservices an, die mit dem Arbeitselement verknüpft sind.
- Personen
-
Gibt den Eigentümer und die Beteiligten des Arbeitselements an.
So zeigen Sie die Eigenschaften eines Arbeitselements an:
-
Wenn Sie Arbeitselemente anzeigen möchten, die mit einem bestimmten Prozess verknüpft sind, klicken Sie unter Processes (Prozesse) auf den entsprechenden Prozess.
-
Wählen Sie unter Work Items (Arbeitselemente) das Arbeitselement aus.
-
Klicken Sie im Menü View (Ansicht) auf Properties (Eigenschaften).
-
Klicken Sie auf die entsprechende Registerkarte, um die Eigenschaften des Arbeitselements anzuzeigen.
4.2 Arbeiten mit unterstützenden Analyseergebnissen
Diese Themen bieten eine schrittweise Anleitung für den Zugriff auf die Ergebnisse der unterstützenden Analyse und das Anzeigen dieser Ergebnisse.
Beim Gestalten eines Workflows kann der Prozessersteller eine oder mehrere datenquellenspezifische Aktivitäten konfigurieren, um Informationen im Zusammenhang mit dem Prozess entweder in der Anfangsphase der Untersuchung oder nach dem Schließen des Arbeitselements zu sammeln. Prozessoperatoren können die Ergebnisse der unterstützenden Analyse in der Betriebskonsole anzeigen.
In den Anfangsphasen der Untersuchung können unterstützende Analyseaktivitäten Informationen aus allen Datenquellen sammeln, die sich auf ein Arbeitselement beziehen, um sicherzustellen, dass ein Prozessoperator über so viele Informationen wie möglich verfügt, um die Grundursache zu identifizieren.
Nach Abschluss eines Arbeitselements können unterstützende Analyseaktivitäten Informationen aus allen zugehörigen Datenquellen sammeln, um zu überprüfen, ob der Vorfall ordnungsgemäß behoben wurde.
Wenn ein Prozessoperator die Ergebnisse einer unterstützenden Analyse anzeigt, bevor alle Schritte der unterstützenden Analyse abgeschlossen sind, zeigt die Betriebskonsole die abgeschlossenen Ergebnisse (falls vorhanden) an und gibt an, welche Schritte noch ausgeführt werden.
4.2.1 Ergebnisse der unterstützenden Analyse anzeigen
Mithilfe der Betriebskonsole können Sie die Ergebnisse der unterstützenden Analyseaktivitäten eines Arbeitselements anzeigen.
So zeigen Sie die Ergebnisse der unterstützenden Analyse eines Arbeitselements an:
-
Wenn Sie Arbeitselemente anzeigen möchten, die mit einem bestimmten Prozess verknüpft sind, klicken Sie unter Processes (Prozesse) auf den entsprechenden Prozess.
-
Wählen Sie unter Work Items (Arbeitselemente) das Arbeitselement aus.
-
Klicken Sie im Menü View (Ansicht) auf Supporting Analysis (Unterstützende Analyse).
-
Erweitern Sie im Baum den entsprechenden Ordner, um Unterstützungsaktivitäten zu suchen.
-
Klicken Sie im Baum auf jede Unterstützungsaktivität, die Sie anzeigen möchten.
4.2.2 Über externe Websites auf Ergebnisse der unterstützenden Analyse zugreifen
Externe Websites können Links zur Betriebskonsole enthalten, sodass die Ergebnisse einer unterstützenden Analyse über eine URL angezeigt werden können, sofern sie über eine Arbeitselement-ID verfügen.
4.3 Kommentare zu Arbeitselementen
In der Betriebskonsole können Sie alle Kommentare anzeigen, die zurzeit mit einem Arbeitselement verknüpft sind. Als Prozessoperator können Sie Kommentare zu einem Arbeitselement hinzufügen. Diese Kommentare sind für andere Prozessoperatoren sichtbar, die wiederum mit eigenen Kommentaren antworten können.
So zeigen Sie Kommentare an, die mit einem Arbeitselement verknüpft sind:
-
Wenn Sie Arbeitselemente anzeigen möchten, die mit einem bestimmten Prozess verknüpft sind, klicken Sie unter Processes (Prozesse) auf den entsprechenden Prozess.
-
Wählen Sie unter Work Items (Arbeitselemente) das Arbeitselement aus.
-
Klicken Sie im Menü View (Ansicht) auf Comments (Kommentare).
4.4 Anzeigen des Workflows eines Arbeitselements
Mithilfe der Betriebskonsole können Sie den aktuellen Status des Workflows eines Arbeitselements anzeigen. Weitere Informationen zu Workflows finden Sie in Abschnitt 3.0, Grundlegendes zu Workflows.
So zeigen Sie den Status des Workflows eines Arbeitselements in der Betriebskonsole an:
-
Wenn Sie Arbeitselemente anzeigen möchten, die mit einem bestimmten Prozess verknüpft sind, klicken Sie unter Processes (Prozesse) auf den entsprechenden Prozess.
-
Wählen Sie unter Work Items (Arbeitselemente) das Arbeitselement aus.
-
Klicken Sie im Menü View (Ansicht) auf Workflow.
Weitere Informationen zu Workflows finden Sie in Abschnitt 3.0, Grundlegendes zu Workflows.
-
Wenn Sie Details zu einer Aktivität oder einem Konnektor anzeigen möchten, klicken Sie im Workflow auf das Element und klicken Sie dann auf View Execution Results (Ausführungsergebnisse anzeigen).
4.5 Anzeigen zugehöriger Ereignisse eines Arbeitselements
Sie können eine Liste aller Ereignisse anzeigen, die sich auf ein Arbeitselement beziehen. Ein Ereignis kann eine der folgenden Beziehungen mit dem Arbeitselement aufweisen:
-
Initiiert – Ereignis, das die Initiierungsbedingungen für den Prozessauslöser erfüllt hat.
-
Angefügt – Ereignis, das die Anfügebedingungen für den Prozessauslöser erfüllt hat, nachdem der Auslöser das Arbeitselement initiiert hat.
-
Blockiert – Ereignis, das die Blockierungsbedingungen des Prozessauslösers erfüllt hat.
-
Späte Übereinstimmung – Ereignis, das die Initiierungsbedingungen für den Prozessauslöser erfüllt hat, nachdem der Auslöser das Arbeitselement initiiert hat. Ein spät übereinstimmendes Ereignis ähnelt einem angefügten Ereignis.
-
Erwartet – Ereignis, das einer Aktivität entspricht, die im Laufe des Workflows auf eingehende Ereignisse wartet, z. B. die Aktivität „Warten auf neue E-Mail-Nachricht“ oder „Warten auf geplantes Ereignis“.
So zeigen Sie die zugehörigen Ereignisse eines Arbeitselements in der Betriebskonsole an:
-
Wenn Sie Arbeitselemente anzeigen möchten, die mit einem bestimmten Prozess verknüpft sind, klicken Sie unter Processes (Prozesse) auf den entsprechenden Prozess.
-
Wählen Sie unter Work Items (Arbeitselemente) das Arbeitselement aus.
-
Klicken Sie im Menü View (Ansicht) auf Related Events (Zugehörige Ereignisse).
4.6 Anzeigen zugehöriger Arbeitselemente eines Arbeitselements
Sie können eine Liste aller Arbeitselemente anzeigen, die sich auf ein Arbeitselement beziehen. Eine zugehöriges Arbeitselement kann eine der folgenden Beziehungen mit dem aktuellen Arbeitselement aufweisen:
-
Übergeordnet – Arbeitselement, das das aktuelle Arbeitselement mithilfe der Aktivität „Prozess ausführen“ oder der Aktivität „Prozess mit Kontext ausführen“ gestartet hat.
-
Untergeordnet – Arbeitselement, das vom aktuellen Arbeitselement gestartet wurde.
So zeigen Sie die zugehörigen Arbeitselemente eines Arbeitselements in der Betriebskonsole an:
-
Wenn Sie Arbeitselemente anzeigen möchten, die mit einem bestimmten Prozess verknüpft sind, klicken Sie unter Processes (Prozesse) auf den entsprechenden Prozess.
-
Wählen Sie unter Work Items (Arbeitselemente) das Arbeitselement aus.
-
Klicken Sie im Menü View (Ansicht) auf Related Work Items (Zugehörige Arbeitselemente).
4.7 Beenden von Arbeitselementen
Mithilfe der Betriebskonsole können Sie eine oder mehrere ausgeführte Arbeitselemente beenden. Wenn eine Aktivität im Arbeitselement eine externe Aufgabe auf einem Remotecomputer in Ihrer Umgebung initiiert hat, wird die externe Aufgabe weiterhin ausgeführt. Wenn beispielsweise die Aktivität „SQL-Befehle und -Skripte ausführen“ eine gespeicherte Prozedur ausführt und Sie das Arbeitselement beenden, wird die gespeicherte Prozedur weiterhin ausgeführt, bis sie ihre Aufgabe abgeschlossen hat.
So beenden Sie ein ausgeführtes Arbeitselement in der Betriebskonsole:
-
Wenn Sie Arbeitselemente anzeigen möchten, die mit einem bestimmten Prozess verknüpft sind, klicken Sie unter Processes (Prozesse) auf den entsprechenden Prozess.
-
Wählen Sie unter Work Items (Arbeitselemente) die Arbeitselemente aus, die Sie beenden möchten.
-
Klicken Sie auf Terminate (Beenden) und dann auf Yes (Ja).
4.8 Löschen von Arbeitselementen
Mithilfe der Betriebskonsole können Sie eine oder mehrere Arbeitselemente löschen. Sie müssen ein ausgeführtes Arbeitselement beenden, bevor Sie es löschen können.
So löschen Sie ein Arbeitselement in der Betriebskonsole:
-
Wenn Sie Arbeitselemente anzeigen möchten, die mit einem bestimmten Prozess verknüpft sind, klicken Sie unter Processes (Prozesse) auf den entsprechenden Prozess.
-
Wählen Sie unter Work Items (Arbeitselemente) die Arbeitselemente aus, die Sie löschen möchten.
-
Klicken Sie auf Delete (Löschen) und dann auf Yes (Ja).
4.9 Anzeigen von Ereignisdetails
Mithilfe der Betriebskonsole können Sie eine vollständige Liste der Ereignisse in Workflow Automation anzeigen. Sie können für jedes Ereignis in der Liste ausführliche Details anzeigen.
So zeigen Sie Ereignisdetails an:
-
Klicken Sie in der Betriebskonsole auf die Registerkarte Events (Ereignisse).
-
Wählen Sie das Ereignis aus, das Sie anzeigen möchten, und klicken Sie dann auf View Event Details (Ereignisdetails anzeigen).
4.10 Bereitstellen von Eingaben für ein Arbeitselement
Prozessersteller können einen Workflow konfigurieren, um eine E-Mail mit einem Link zu einem Eingabefenster zu senden. Wenn Sie auf den Link klicken, öffnet Workflow Automation das Eingabefenster, in dem Sie die erforderlichen Eingaben für eine Workflowaktivität bereitstellen können, die auf Benutzerfeedback wartet, z. B. das Festlegen einer Priorität oder das Starten eines Auftrags. Der Link öffnet nicht die Betriebskonsole. Wenn Sie das Eingabefenster schließen, schließt Workflow Automation Ihren Browser.
Sie können die Betriebskonsole auch verwenden, um alle Arbeitselemente anzuzeigen, die auf Eingaben warten.
So verwenden Sie die Betriebskonsole zum Bereitstellen von Eingaben für Arbeitselemente, die auf Benutzereingaben warten:
-
Klicken Sie in der Betriebskonsole auf die Registerkarte Work Items Waiting for Input (Arbeitselemente, die auf Eingabe warten).
-
Klicken Sie in der Liste auf die Arbeitselemente, für die Sie Eingaben bereitstellen möchten.
-
Klicken Sie auf Submit Input Form (Eingabeformular senden).
-
Geben Sie im Eingabefenster die entsprechenden Informationen ein.
4.11 Manuelles Auslösen von Prozessen
Sie können einen Prozess, an den ein manueller Auslöser angefügt ist, manuell auslösen. Weitere Informationen zu manuellen Auslösern finden Sie in Grundlegendes zu Auslösern.
So lösen Sie einen Prozess manuell aus:
-
Klicken Sie unter Processes (Prozesse) auf den Prozess, den Sie manuell starten möchten.
-
Klicken Sie auf Start Process (Prozess starten).
A.0 Rechtliche Hinweise
Informationen zu rechtlichen Hinweisen, Marken, Haftungsausschlüssen, Gewährleistungen, Ausfuhrbeschränkungen und sonstigen Nutzungseinschränkungen, Rechten der US-Regierung, Patentrichtlinien und zur Erfüllung von FIPS finden Sie unter https://www.microfocus.com/en-us/legal.
© Copyright 2007–2022 Micro Focus oder eines seiner verbundenen Unternehmen.
Für Produkte und Services von Micro Focus oder seinen verbundenen Unternehmen und Lizenznehmern („Micro Focus“) gelten nur die Gewährleistungen, die in den Gewährleistungserklärungen, die solchen Produkten beiliegen, ausdrücklich beschrieben sind. Aus den in dieser Publikation enthaltenen Informationen ergibt sich keine zusätzliche Gewährleistung. Micro Focus haftet nicht für technische oder redaktionelle Fehler oder Auslassungen in diesem Dokument. Die in diesem Dokument enthaltenen Informationen sind vorbehaltlich etwaiger Änderungen.