Guía de creación de procesos de NetIQ Workflow Automation
La Guía de creación de procesos proporciona información conceptual sobre el producto NetIQ Workflow Automation. Este manual define la terminología y diversos conceptos relacionados. También proporciona ayuda paso a paso para muchas tareas relacionadas con los procesos.
A quién va dirigida
Este manual proporciona información para las personas responsables de cualquiera de las siguientes tareas:
-
Comprensión de los conceptos de Workflow Automation
-
Diseño e implantación de procesos que representan las directivas de TI
NOTA:Los procesos de Workflow Automation pueden interactuar con varios productos de supervisión, como AppManager o Security Manager. Los autores de procesos deben tener un conocimiento exhaustivo de los productos de supervisión que utilizan en un proceso.
Otra información de la biblioteca
La biblioteca ofrece los siguientes recursos informativos:
- Guía del administrador
-
Proporciona información conceptual relacionada con la instalación de Workflow Automation, el uso de la consola de configuración y una guía paso a paso para un gran número de tareas de configuración.
- Guía del usuario
-
Proporciona información conceptual relacionada con la Operations Console y una guía paso a paso para un gran número de tareas del operador de procesos.
- Guía de informes de Reporting Center
-
Proporciona información conceptual sobre el producto Reporting Center. Está dirigida a las personas encargadas de conocer y utilizar los informes de Workflow Automation.
- Ayuda de la consola de configuración
-
Ofrece información contextual e instrucciones paso a paso para tareas habituales, así como definiciones de los campos de cada ventana.
- Ayuda de la Operations Console
-
Proporciona información conceptual e instrucciones paso a paso sobre las tareas comunes.
1.0 Introducción a Workflow Automation
Los directores de operaciones de TI se encuentran bajo una presión cada vez mayor para controlar los gastos, al mismo tiempo que ofrecen servicios a un ritmo más rápido que nunca. En la búsqueda de conseguir "más por menos", muchos profesionales de TI están explorando formas de automatizar tareas que consumen mucho tiempo y que ocupan cada vez más recursos valiosos y costosos del personal de TI.
Muchas empresas tratan de automatizar las prácticas rutinarias de flujos de trabajo en el nivel de tareas y procedimientos específicos, a veces, denominados runbooks. Aunque los runbooks representan procesos manuales acreditados, están sujetos a errores humanos y pueden ser muy costosos, lo que malgasta tiempo del personal en tareas menores y repetitivas. Los runbooks también pueden ser abstractos y representar el "conocimiento grupal" de los individuos. Es posible que el conocimiento grupal no esté registrado con precisión y puede perderse fácilmente cuando los individuos dejan una organización.
Al mismo tiempo, las operaciones de TI se enfrentan a un entorno informático cada vez más diverso y complejo debido a su alta distribución y a las adquisiciones de empresas. A menudo, estos entornos operativos contienen muchas herramientas diversas. La falta de integración de estas herramientas puede obstaculizar la capacidad de responder eficazmente a los eventos y realizar actividades operativas rutinarias.
Diseñamos NetIQ Workflow Automation desde el primer momento como plataforma de Workflow Automation de TI con el objetivo de permitir la automatización de los procesos y los runbooks de TI.
1.1 ¿Qué es Workflow Automation?
Workflow Automation es una plataforma de automatización de procesos de TI que permite modelar, automatizar, medir y mejorar de forma continua los procesos y los libros de ejecución. Workflow Automation permite realizar lo siguiente:
-
Definir los procesos de TI automatizados mediante procesos informáticos documentados y libros de ejecución como base para la automatización
-
Ejecutar automáticamente los pasos del proceso en nombre del personal
-
Coordinar el trabajo entre distintas funciones de TI
Al integrarse con otros productos de la empresa*, Workflow Automation recupera la información normalizada de sus sistemas de gestión de operaciones para proporcionar una visión "global" cohesionada de sus procesos operativos de TI.
* Los productos de integración incluyen adaptadores para bases de datos, Directory and Resource Administrator, SNMP Activity, VMware vCenter Server, LDAP y ServiceNow.
Al añadir esta información en una consola central, Workflow Automation permite al personal de operaciones de TI alcanzar más fácilmente los siguientes objetivos:
-
Iniciar automáticamente todos los procesos de TI estándar para resolver incidencias
-
Documentar todas las actividades de respuesta
-
Informar sobre el cumplimiento de las directivas de TI aceptadas
-
Proporcionar un historial de auditoría completo de la gestión de incidencias
Al permitir a los usuarios identificar rápidamente y agrupar y suprimir de forma automática los eventos relacionados, Workflow Automation reduce el número de falsos positivos que los usuarios deben abordar y gestionar.
1.2 Funcionamiento de Workflow Automation
Workflow Automation canaliza la información de los orígenes de datos hacia un repositorio central, evaluando los datos entrantes en función de los procesos que el equipo defina para que se ajusten a sus directivas de TI. Se ejecuta automáticamente un proceso cuando la información del evento coincide con sus criterios de activación. Si se requiere la intervención del usuario, este se conecta a la Operations Console para indicar al proceso lo que debe hacer. Por ejemplo, si el crecimiento de los archivos temporales provoca que el espacio en el disco esté por debajo del umbral, Workflow Automation puede ordenar a AppManager que realice una limpieza del disco.
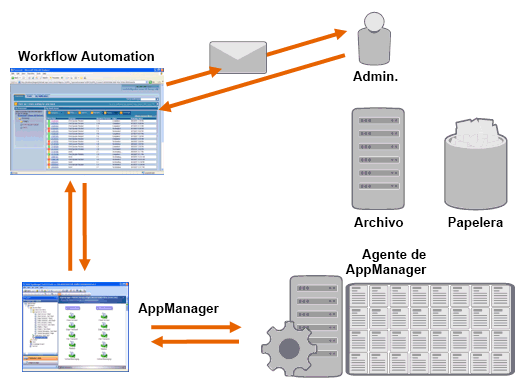
En este ejemplo, AppManager detecta que el espacio disponible en el disco ha descendido por debajo del umbral y genera un evento, que desencadena un proceso en Workflow Automation y crea un elemento de trabajo (una instancia de un proceso en ejecución). Workflow Automation solicita un análisis del uso del disco a AppManager, identificando los N principales causantes por carpeta, tipo de archivo y antigüedad, prestando especial atención a las áreas de almacenamiento de archivos temporales conocidos. Workflow Automation envía un mensaje de correo electrónico con los resultados del análisis al usuario correspondiente, solicitando aprobación para realizar una limpieza del disco. Este mensaje incluye un enlace a la Operations Console. El usuario entra a la Operations Console y aprueba la limpieza parcial. Workflow Automation ordena a AppManager que elimine los archivos aprobados y analice el nuevo estado del espacio en disco. Workflow Automation espera la confirmación de que la acción se ha realizado correctamente y envía esta información al usuario. Workflow Automation cierra el elemento de trabajo.
Los procesos de Workflow Automation son flexibles. Un proceso típico puede completar automáticamente los siguientes tipos de pasos:
-
Buscar información auxiliar sobre el evento
-
Determinar la prioridad y la urgencia del problema
-
Permitir a los usuarios profundizar en los detalles del flujo de eventos
1.3 Lista de verificación del autor de procesos
Los autores de procesos son responsables de la creación y el mantenimiento de procesos y sus flujos de trabajo asociados. Una vez que el administrador de Workflow Automation haya completado las tareas de configuración iniciales, el autor de procesos puede comenzar a crear activadores y flujos de trabajo de procesos en Workflow Automation. Utilice la siguiente lista de verificación para ayudarle a completar estas tareas.
|
Elementos de la lista de verificación |
|---|---|
|
☐ |
|
|
☐ |
|
|
☐ |
|
|
☐ |
|
1.4 Primer inicio de la consola de configuración
La consola de configuración es una aplicación basada en Windows que se proporciona en el escritorio mediante la tecnología de publicación y distribución de Microsoft ClickOnce. Para iniciar la consola por primera vez, láncela desde la consola de operaciones. La distribución de ClickOnce inicial crea un acceso directo en el grupo de programas de NetIQ.
NOTA:Si su entorno no permite la instalación de ClickOnce, puede instalar la consola de configuración de forma local en cualquier equipo. Para obtener más información sobre la instalación local de la consola de configuración, consulte la Guía del administrador de NetIQ Workflow Automation.
Para lanzar la consola de configuración desde la consola de operaciones:
-
Si ha entrado a la sesión en el equipo del servidor Web, en el menú Inicio, haga clic en Todos los programas > NetIQ y, a continuación, haga clic en Workflow Automation Operations Console.
-
Si desea entrar a la consola de operaciones de forma remota, realice los siguientes pasos:
-
Inicie Internet Explorer.
-
Especifique la siguiente URL, donde hostcomputer es el nombre del equipo del servidor Web:
http:// hostcomputer /WFA
-
-
En la ventana de entrada a la consola de operaciones, proporcione su nombre de usuario y contraseña.
NOTA:Si no tiene un nombre de usuario y una contraseña para Workflow Automation o si no conoce el nombre del equipo del servidor Web, póngase en contacto con el administrador de Workflow Automation.
-
Para asegurarse de que el equipo local cumpla los requisitos previos para instalar la consola de configuración, complete los siguientes pasos:
-
Haga clic en Configuration Console Prerequisites (Requisitos previos de la consola de configuración).
-
Si necesita instalar los requisitos previos, haga clic Install Prerequisites (Instalar requisitos previos).
-
Cierre la ventana de requisitos previos de la consola de configuración.
-
-
Haga clic en Launch Configuration Console (Lanzar consola de configuración).
-
En la ventana de entrada a la consola de configuración, proporcione su nombre de usuario y contraseña.
2.0 Descripción de los eventos
Un evento inicia una acción en un proceso que coincide con una de las siguientes opciones:
-
Activador: los activadores evalúan los eventos para determinar si se inicia un proceso o se añade el evento a un elemento de trabajo existente (una instancia de un proceso en ejecución). Un solo evento puede activar varios procesos. Una combinación de eventos puede activar un solo proceso.
-
Actividad "Wait for Event" (Esperar a evento): esta actividad responde a un evento que se produce mientras se ejecuta un proceso. Por lo general, cada adaptador tiene una versión personalizada de la actividad para que coincida con los eventos de ese adaptador. Por ejemplo, si su entorno de Workflow Automation tiene varios adaptadores, es posible que aparezca una actividad "Wait for Event" (Esperar a evento) o "Wait for AppManager" (Esperar a AppManager).
Workflow Automation proporciona los siguientes tipos de evento:
-
Evento base
-
Evento con nombre
-
Evento programado
2.1 Descripción de los eventos base
Un evento base es un evento de Workflow Automation o de un adaptador de Workflow Automation. Un evento base incluye una lista de atributos disponibles sin valores predefinidos. Puede asociar eventos base con expresiones de activador y de evento con nombre para que coincidan con los eventos entrantes. Cuando se asocia un evento base con una expresión de activador o de evento con nombre, se especifican los valores de los atributos específicos que se desean comparar con los valores de los atributos en los eventos entrantes.
Workflow Automation proporciona los siguientes eventos base:
-
Aegis.Event
-
Aegis.Generic Integration Event
-
Email.Message
-
Exchange.New Message Event
-
Scheduler.Event
Cada adaptador de Workflow Automation proporciona sus propios eventos base. Para obtener más información sobre los eventos base específicos de un adaptador, consulte la documentación del adaptador Aegis de NetIQ. Para obtener más información sobre las expresiones de activador, consulte Descripción de las expresiones de activador.
2.2 Descripción de los eventos con nombre
Un evento con nombre (también conocido como definición de evento de activación) es un evento personalizado que se crea con valores de atributos específicos. Por ejemplo, un evento con nombre puede comprobar los eventos de AppManager con un nivel de gravedad Emergencia y de un Knowledge Script (Guion de conocimientos) específico. Cuando los autores de procesos crean activadores, pueden incluir eventos con nombre en las expresiones que rigen el momento en el que el activador inicia, suprime o agrupa un elemento de trabajo. Para obtener más información acerca de los activadores, consulte Descripción de los activadores.
Por defecto, un activador no requiere un evento para cumplir todas las expresiones de activador especificadas. Un activador solo requiere que uno o más eventos cumplan todas las expresiones especificadasdurante el periodo de tiempo indicado. Puede utilizar eventos con nombre en algunas expresiones de activador para garantizar que Workflow Automation inicie un elemento de trabajo cuando un evento específico cumpla todas las condiciones. Para obtener más información sobre las expresiones de activador, consulte Descripción de las expresiones de activador.
Puede editar un evento con nombre que no esté asociado a una revisión de flujo de trabajo actualmente en producción en cualquier momento. Para editar un evento con nombre asociado a una revisión de flujo de trabajo en producción, esa revisión debe quitarse de producción. Después de editar el evento con nombre, puede volver a establecer en producción la revisión del flujo de trabajo. Workflow Automation busca actualizaciones de los eventos con nombre cuando establece una revisión de flujo de trabajo en producción. Para obtener más información sobre cómo quitar una revisión de flujo de trabajo de producción, consulte Quitar una revisión de flujo de trabajo de producción.
2.3 Descripción de los eventos programados
Los eventos programados permiten iniciar un elemento de trabajo en una fecha y una hora específicas. Por ejemplo, si su empresa se encarga de la configuración, administración y mantenimiento de servidores para varios clientes, puede crear un flujo de trabajo que:
-
Se inicie al principio de un periodo de mantenimiento para un conjunto específico de servidores.
-
Establezca los servidores en modo de mantenimiento.
-
Realice un mantenimiento rutinario, como realizar una copia de seguridad o reiniciar un servidor.
-
Espere a que termine el periodo de mantenimiento.
-
Vuelva a establecer los servidores en modo de producción.
2.3.1 Descripción de los tipos de programación de eventos
Workflow Automation proporciona los siguientes tipos de programaciones de eventos:
|
Puntual |
La programación de eventos genera un evento una vez en la fecha y la hora especificadas. |
|
Periódico |
La programación de eventos genera un evento periódicamente como, por ejemplo, el último viernes de cada mes. También puede configurar la programación de eventos para generar un evento varias veces en el día especificado como, por ejemplo, cada hora desde las 10:00 hasta las 14:00. |
|
Inicio/fin del intervalo de tiempo |
La programación de eventos genera un evento al principio o al final de uno o varios intervalos de tiempo especificados. Los intervalos de tiempo seleccionados determinan si la programación de eventos es periódica. También puede configurar la programación de eventos para que genere un evento tanto al principio como al final de los intervalos de tiempo especificados. |
2.3.2 Descripción de la activación de programaciones de eventos
Cuando hay una programación de eventos activa, genera un evento mediante la adición de una tarea en el Programador de tareas de Microsoft Windows, que envía el evento a Workflow Automation en la fecha y la hora adecuadas. Por defecto, una programación de eventos solo está activa si una revisión de flujo de trabajo en producción hace referencia a la programación de eventos por su nombre en una de las siguientes actividades:
-
Inicio de la actividad del flujo de trabajo (en reglas para activadores o eventos con nombre)
-
Si desea hacer referencia a una programación de eventos por su nombre en un activador, utilice cualquiera de las siguientes plantillas de expresión:
-
Evento programado
-
Cualquier evento con un tipo y un valor de atributo específicos
-
-
Si desea hacer referencia a una programación de eventos por su nombre en un evento con nombre, especifique el tipo de evento Scheduler.Event y el atributo de evento Event Schedule Name.
-
-
Actividad "Wait for Scheduled Event" (Esperar a un evento programado)
Workflow Automation activa o desactiva automáticamente la programación de eventos cuando se cambia el estado de una revisión de flujo de trabajo válida.
Puede configurar una programación de eventos para que esté activa en todo momento. La casilla Keep event schedule active if WFA is shut down (Mantener programación de eventos abierta si WFA se cierra) permite que la programación de eventos genere eventos en las siguientes condiciones:
-
El servicio Workflow Automation Namespace Provider no se está ejecutando. Por ejemplo, si se modifica la configuración de Adapter Configuration Utility, debe reiniciar el servicio Namespace Provider.
-
Ninguna revisión del flujo de trabajo en la producción hace referencia a la programación de eventos.
Si la programación del evento genera un evento en cualquiera de estas condiciones, el evento espera en Microsoft Message Queuing. Cuando el servicio Namespace Provider vuelve a estar activo, Workflow Automation recibe el evento y lo muestra en la lista de eventos de la consola de operaciones. Si una revisión del flujo de trabajo que hace referencia a la programación de eventos está en producción, Workflow Automation inicia un elemento de trabajo.
NOTA:
-
Las programaciones de eventos activos solo generan eventos si están habilitados. Si inhabilita una programación de eventos, la programación de eventos no generará eventos, aunque se haya configurado para que esté siempre activa.
-
Si no configura una programación de eventos para que esté siempre activa, la programación de eventos estará disponible "a petición". Si modifica una programación de eventos a petición mientras se utiliza una revisión de flujo de trabajo en producción, los cambios no se realizarán hasta que no se utilice la programación de eventos.
-
Si configura una programación de eventos para que esté siempre activa en un entorno de clúster para garantizar que esta genere eventos en caso de failover, deberá realizar un failover manual en cada nodo del clúster.
2.3.3 Descripción de los horarios y los intervalos de tiempo
Un horario es una recopilación de uno o más intervalos de tiempo. Por ejemplo, un horario denominado Festivos nacionales presenta un intervalo de tiempo para cada festividad del año como, por ejemplo, el Día de Año Nuevo.
Uso de intervalos de tiempo para restringir una programación de eventos
Puede utilizar intervalos de tiempo para restringir el momento en el que una programación de eventos genera eventos.
- Restricciones positivas
-
La programación de eventos genera un evento solo si la instancia programada se encuentra dentro de un intervalo de tiempo especificado. Por ejemplo, si desea que un evento programado se produzca todos los días, excepto los fines de semana, puede añadir un horario denominado Días laborables, que incluya un intervalo de tiempo para cada día de la semana, como una restricción positiva. El evento programado tiene lugar de lunes a viernes, pero no los fines de semana.
- Restricciones negativas
-
La programación de eventos no genera un evento si la instancia programada se encuentra dentro de un intervalo de tiempo especificado. Por ejemplo, si desea que un evento programado se produzca todos los viernes, excepto los días festivos, puede añadir un horario denominado Festivos nacionales, que incluye un intervalo de tiempo para cada día festivo del año. El evento programado no se produce los viernes festivos.
Uso de intervalos de tiempo en flujos de trabajo
Los intervalos de tiempo permiten que la actividad "Check Time Against a Time Range" (Comprobar la fecha/hora en relación con un intervalo de tiempo) compruebe si una hora especificada se encuentra dentro de uno o más intervalos de tiempo predefinidos. El parámetro de salida In Time Range (En el intervalo de tiempo) puede ser TRUE (Verdadero) o FALSE (Falso). Los autores de procesos pueden utilizar el parámetro de salida en otra actividad en un punto posterior del flujo de trabajo o en un conector condicional para determinar la vía del flujo de trabajo inmediatamente después de la actividad "Check Time Against a Time Range" (Comprobar la fecha/hora en relación con un intervalo de tiempo).
Por ejemplo, un autor de procesos coloca una actividad "Check Time Against a Time Range" (Comprobar la fecha/hora en relación con un intervalo de tiempo) después de una actividad "Start of Workflow" (Inicio del flujo de trabajo) y la configura para recuperar la fecha y la hora actuales y verificarlas en relación con un horario que contiene intervalos de tiempo relacionados con los días festivos nacionales. El autor de procesos configura un conector condicional para conectar la actividad "Check Time Against a Time Range" (Comprobar la fecha/hora en relación con un intervalo de tiempo) en una actividad "Pause for Specified Time" (Pausar durante un periodo especificado). Cuando un evento activa el flujo de trabajo, la actividad "Check Time Against a Time Range" (Comprobar la fecha/hora en relación con un intervalo de tiempo) comprueba la fecha y la hora actuales con respecto al intervalo de tiempo especificado y detecta que la fecha y la hora actuales señalan al día de Año Nuevo. La actividad "Pause for Specified Time" (Pausar durante un periodo especificado) retrasa el flujo hasta el siguiente día laborable.
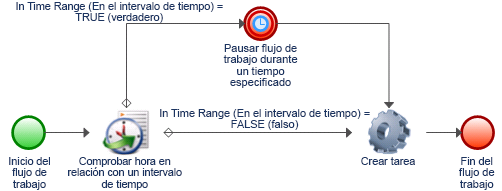
2.3.4 Ejemplo de un evento programado
En el siguiente ejemplo se proporciona una descripción general de los principales pasos necesarios para configurar un evento programado y asociarlo a un activador:
-
Crear un horario
-
Crear un intervalo de tiempo
-
Crear una programación de eventos
-
Crear un evento con nombre
-
Crear un activador
-
Crear un proceso
1. Crear un horario
Cree un horario denominado Periodos de mantenimiento que contenga un intervalo de tiempo para el periodo de mantenimiento de cada cliente, como Servidores de Exchange - Cliente A, que es el mismo nombre que utiliza su entorno para el grupo de recursos que contiene los equipos.
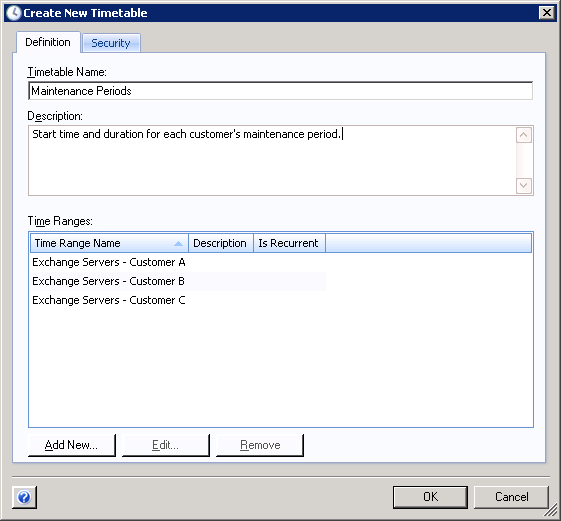
2. Crear un intervalo de tiempo
Cree el intervalo de tiempo Servidores de Exchange - Cliente A y especifique el inicio del periodo de mantenimiento, su duración y su periodicidad.
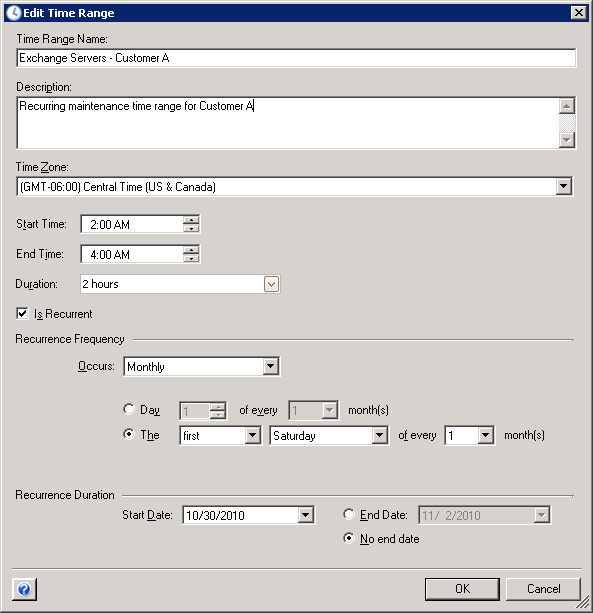
3. Crear una programación de eventos
Cree una programación de eventos denominada Mantenimiento del servidor y configúrela para generar un evento al inicio y al final de cada periodo de tiempo del horario Periodos de mantenimiento.
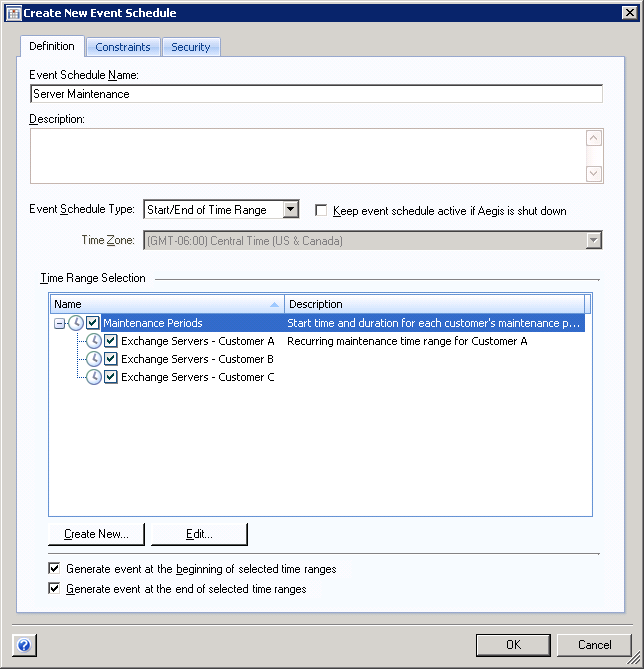
La programación de eventos genera un evento mediante la adición de una tarea al Programador de tareas de Microsoft Windows, que envía el evento a Workflow Automation en la fecha y la hora adecuadas.
4. Crear un evento con nombre.
Cree un evento con nombre denominado Inicio del mantenimiento del servidor con la siguiente configuración:
Has event type of Scheduler.Event and All of the following
Event attribute Event Schedule Name is equal to Server Maintenance
Event attribute Scheduled Event Type is equal to Start of Time Range
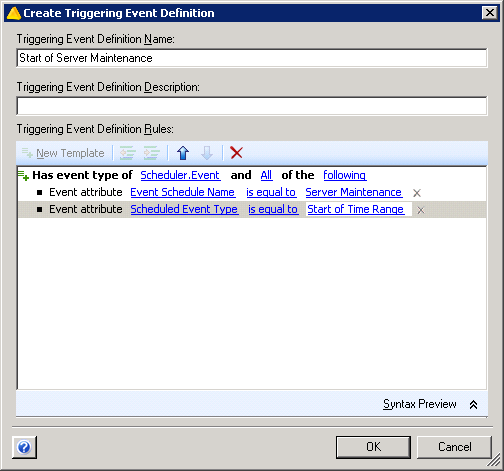
Para obtener más información sobre los eventos con nombre, consulte Descripción de los eventos con nombre.
5. Crear un activador
Cree un activador denominado Mantenimiento programado del servidor.
En la pestaña "Initiate New Work Item If" (Iniciar nuevo elemento de trabajo si), utilice la plantilla de expresión One event of a specific type (Un evento de un tipo específico) para que coincida con el evento con nombre Inicio del mantenimiento del servidor.
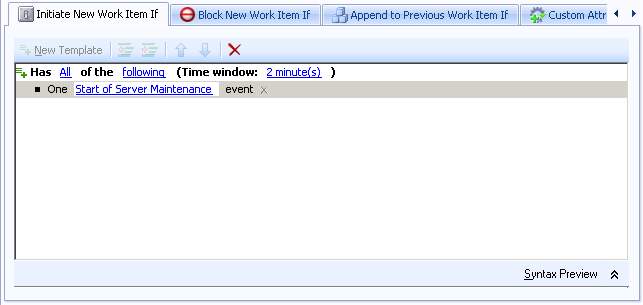
En la pestaña "Custom Attributes" (Atributos personalizados), cree un atributo personalizado que recupere el atributo Time Range Name (Nombre del intervalo de tiempo) del evento que inicia el elemento de trabajo. Asegúrese de que se hayan definido los valores siguientes:
|
Atributo personalizado |
|---|---|
|
Nombre |
TriggeringEventTimeRange |
|
Nombre de visualización |
Intervalo de tiempo del evento de activación |
|
Tipo |
Cadena |
|
Valor |
Utilice Input Builder para recuperar el atributo Time Range Name (Nombre del intervalo de tiempo) del evento que inicia el elemento de trabajo. Para obtener más información sobre cómo usar Input Builder, consulte Descripción de Input Builder. |
Para obtener más información acerca de los activadores, consulte Descripción de los activadores. Para obtener más información sobre los atributos personalizados, consulte Descripción de los atributos personalizados del activador.
6. Crear el proceso
Cree un proceso nuevo y abra el Diseñador de flujos de trabajo.
-
En el Navegador de bibliotecas, arrastre las siguientes actividades desde las bibliotecas de actividades especificadas a la cuadrícula de diseño:
Actividad
Biblioteca
"Start of Workflow" (Inicio del flujo de trabajo)
Control básico del flujo de trabajo
"Find All Computers in a Resource Group or Business Service" (Buscar todos los equipos de un grupo de recursos o un servicio empresarial)
Gestión de recursos
"Set Ad Hoc Maintenance Mode" (Establecer el modo de mantenimiento "ad hoc")
NetIQ AppManager
"Wait for Scheduled Event" (Esperar a un evento programado)
Horas y fechas
"Clear Ad Hoc Maintenance Mode" (Borrar el modo de mantenimiento "ad hoc")
NetIQ AppManager
"End of Workflow" (Fin del flujo de trabajo)
Control básico del flujo de trabajo
-
En la actividad "Start of Workflow" (Inicio del flujo de trabajo), añada el activador que ha creado.
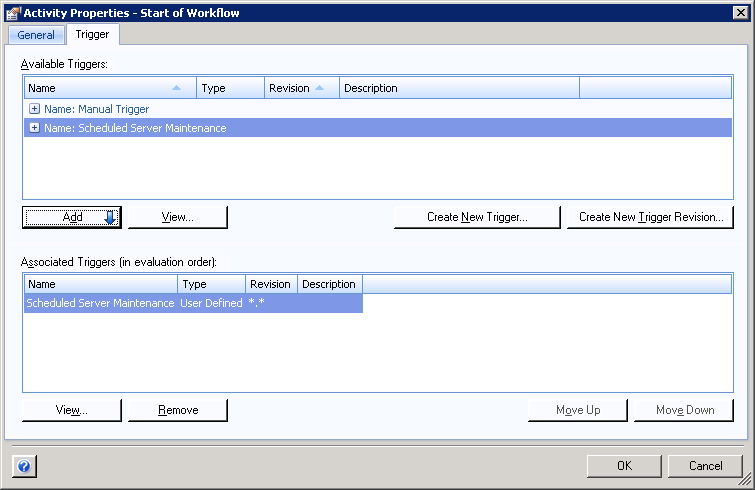
-
En la actividad "Find All Computers in a Resource Group or Business Service" (Buscar todos los equipos de un grupo de recursos o un servicio empresarial), en el parámetro Resource Name (Nombre del recurso), utilice Input Builder para recuperar el atributo personalizado que ha creado en el activador.
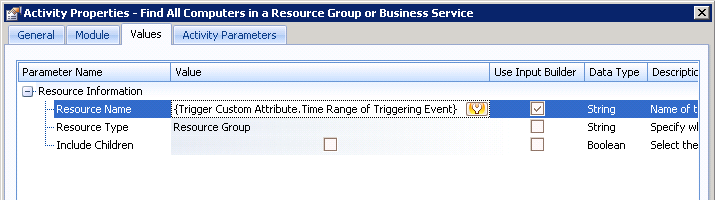
La actividad recupera una lista de todos los equipos del grupo de recursos con el mismo nombre que el intervalo de tiempo asociado al evento de activación. La lista de equipos está disponible en un parámetro de salida. Para obtener información sobre los grupos de recursos, consulte la Guía del administrador de NetIQ Workflow Automation.
-
En la actividad "Set Ad Hoc Maintenance Mode" (Establecer el modo de mantenimiento "ad hoc"), en el parámetro Computers (Equipos), utilice Input Builder para recuperar el parámetro de salida Computer Locators (Localizadores de equipos) de la actividad "Find All Computers in a Resource Group or Business Service" (Buscar todos los equipos de un grupo de recursos o un servicio empresarial).
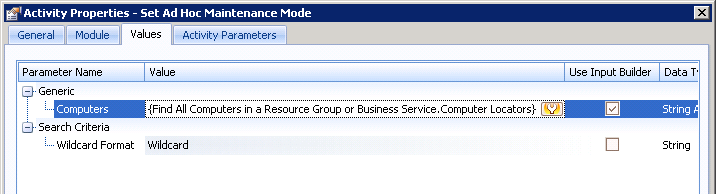
-
En la actividad "Wait for Scheduled Event" (Esperar a un evento programado), cree un filtro con las siguientes reglas:
-
Events where Event Schedule Name is equal to Server Maintenance
-
Events where Scheduled Event Type is equal to End of Time Range
-
Events where Time Range Name is equal to {Trigger Custom Attribute.Time Range of Triggering Event}
NOTA:Las llaves representan una parte del filtro para la que se debe utilizar Input Builder a fin de especificar el atributo personalizado creado anteriormente. Para obtener más información sobre cómo usar Input Builder, consulte Descripción de Input Builder.
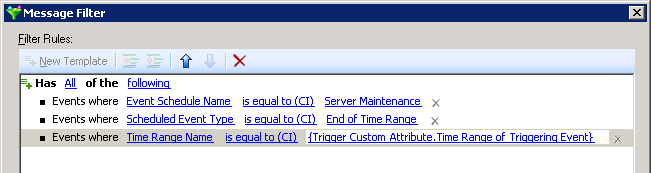
La actividad detiene el flujo de trabajo hasta que la programación de eventos envía un evento para indicar el final del periodo de mantenimiento.
-
-
En la actividad "Clear Ad Hoc Maintenance Mode" (Borrar el modo de mantenimiento "ad hoc"), en el parámetro Computers (Equipos) utilice Input Builder para recuperar el parámetro de salida Object Locators (Localizadores de objetos) de la actividad "Find Resource Groups" (Buscar grupos de recursos).
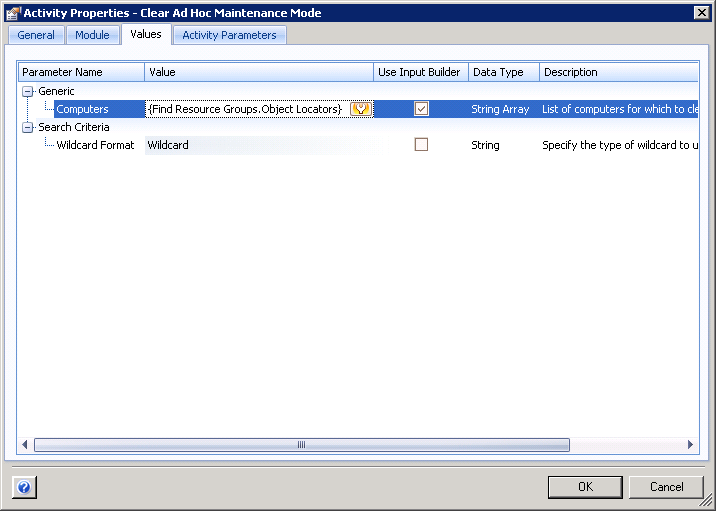
-
Asegúrese de que el flujo de trabajo tenga una actividad "End of Workflow" (Fin del flujo de trabajo) y, a continuación, conecte las actividades con conectores incondicionales.
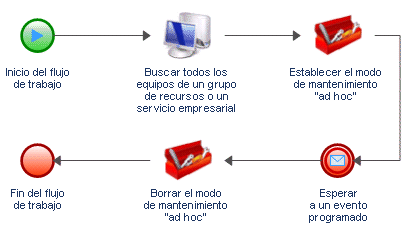
Para obtener más información acerca de los conectores, consulte Descripción de los conectores de flujo de trabajo.
3.0 Descripción de los activadores
Un activador evalúa los eventos entrantes y determina si se debe iniciar un elemento de trabajo o añadir uno o varios eventos a los elementos de trabajo existentes. Cuando se crea o se revisa un activador, se especifican las reglas del activador en las pestañas siguientes:

- Initiate New Work Item If (Iniciar nuevo elemento de trabajo si)
-
Si los eventos coinciden con las reglas de esta pestaña, el activador inicia un elemento de trabajo y adjunta el evento de activación al elemento de trabajo como un evento relacionado. Si varios eventos coinciden con las reglas, el activador adjuntará todos los eventos al elemento de trabajo. Para obtener más información sobre el inicio de un elemento de trabajo, consulte Descripción de las expresiones de inicio.
- Block New Work Item If (Bloquear nuevo elemento de trabajo si)
-
Si los eventos coinciden con las reglas de esta pestaña, el activador bloquea la creación de un elemento de trabajo nuevo. Para obtener más información sobre cómo bloquear un elemento de trabajo, consulte Descripción del bloqueo de expresiones.
- Append to Previous Work Item If (Añadir al elemento de trabajo anterior si)
-
Si los eventos coinciden con las reglas de esta pestaña, el activador añade los eventos a un elemento de trabajo existente. Para obtener más información sobre cómo añadir eventos a un elemento de trabajo, consulte Descripción de la adición de expresiones.
Por defecto, un activador no requiere que un único evento cumpla todas las reglas de cualquiera de las pestañas. El activador solo requiere que uno o más eventos cumplan todas las reglas especificadas durante el periodo de tiempo indicado. Por ejemplo, las reglas de la imagen anterior inician un nuevo elemento de trabajo si se produce una de estas situaciones:
-
Un evento AppManager.Event entrante presenta un GreyMachines KS y un mensaje de resumen del evento que contiene Server Availability (Disponibilidad del servidor).
-
Dos eventos entrantes diferentes se producen con dos minutos de diferencia:
-
Un evento AppManager.Event con un GreyMachines KS.
-
Un evento AppManager.Event con un mensaje de resumen del evento que contiene Server Availability (Disponibilidad del servidor).
-
Si desea asegurarse de que un activador requiera que un evento cumpla todas las reglas, puede crear un evento con nombre y asignarlo a la regla. Para obtener más información sobre los eventos con nombre, consulte Descripción de los eventos con nombre.
3.1 Descripción de los operadores de activador
Un operador es una regla compleja que vincula otras reglas y gobierna su relación. Workflow Automation proporciona los siguientes operadores por defecto.
- Has All of the following (Tiene todos los siguientes)
-
Requiere que uno o varios eventos coincidan con todas las reglas. Por ejemplo, la siguiente combinación de reglas en la pestaña Initiate New Work Item If (Iniciar nuevo elemento de trabajos si) indica al activador que inicie un elemento de trabajo solo si ambas expresiones descendientes son TRUE (Verdadera):
Has All of the following Expression 1 Expression 2 - Has Any of the following (Tiene cualquiera de los siguientes)
-
Requiere que un evento coincida con cualquiera de las reglas. Por ejemplo, la siguiente combinación de reglas en la pestaña Block New Work Item If (Bloquear nuevo elemento de trabajo si) indica al activador que bloquee un nuevo elemento de trabajo si cualquiera de las expresiones descendientes es TRUE (Verdadera):
Has Any of the following Expression 1 Expression 2
Los operadores pueden tener otros operadores como descendientes, lo que permite crear niveles anidados ilimitados. Por ejemplo, la siguiente combinación de reglas en la pestaña Append to Previous Work Item If (Añadir al elemento de trabajo anterior si) indica al activador que añada los eventos coincidentes a un elemento de trabajo solo si la expresión 1, la expresión 2 y la expresión 3 o la expresión 4 son TRUE (Verdaderas).
Has All of the following
Expression 1
Expression 2
Has Any of the following
Expression 3
Expression 4
3.2 Descripción de las expresiones de activador
Una expresión es una regla sencilla que no puede contener otras reglas. Cuando se configura una expresión, puede especificar los criterios que utiliza el activador para que coincida con un evento entrante como, por ejemplo:
-
El tipo de evento con el que debe coincidir el activador, un evento base o uno con nombre. Para obtener más información sobre los tipos de eventos, consulte Descripción de los eventos.
-
El atributo de evento que el activador debe evaluar en los eventos entrantes.
-
Cómo se compara el valor del atributo del evento con un valor especificado, como is equal to (es igual a) o es menor que (es inferior a).
-
El valor con el que el activador compara el valor del atributo en el evento entrante.
3.2.1 Descripción de las expresiones de inicio
La pestaña Initiate New Work Item If (Iniciar nuevo elemento de trabajo si) proporciona las siguientes expresiones:
- Cualquier evento con un tipo y un valor de atributo específicos
-
Esta expresión coincide con un único evento base con un valor específico para uno de los atributos. No es aplicable el periodo de tiempo. Por ejemplo, para iniciar un elemento de trabajo cuando Workflow Automation reciba cualquier evento de AppManager cuyo nombre KS sea NT_ServiceDown, configure la expresión como se indica continuación:

- Cualquier evento de un tipo específico que no coincida con otros activadores en el periodo de tiempo
-
Esta expresión coincide con un evento específico que no coincide con ningún otro activador durante el periodo de tiempo especificado.
NOTA:Esta expresión de activador no está relacionada con la prioridad del flujo de trabajo. Para obtener más información acerca de la prioridad de los flujos de trabajo, consulte Descripción de la prioridad de flujos de trabajo.
Si utiliza un evento base, el activador no evalúa ningún valor de atributo en el evento entrante. Por ejemplo, si especifica AppManager.Event, el activador inicia un elemento de trabajo cuando coincide con cualquier evento de AppManager que coincida con otro activador en el periodo de tiempo especificado.
.png)
Si utiliza un evento con nombre, el activador garantiza que el evento coincida con los valores de atributo especificados en el evento con nombre. Por ejemplo, si crea un evento con nombre denominado NT_ServiceDown, donde el tipo de evento es AppManager.Event y el valor del atributo AppManager KS Name es NT_ServiceDown, el activador inicia un elemento de trabajo solo si un evento con los valores especificados no coincide con ningún otro activador en el periodo de tiempo especificado.
.png)
Para garantizar que el evento no coincida con otros activadores durante el periodo de tiempo especificado, Workflow Automation necesita aproximadamente un minuto de tiempo de procesamiento adicional. Por ejemplo, si el periodo de tiempo es de 2 minutos, Workflow Automation inicia un elemento de trabajo aproximadamente tres minutos después de la recepción del evento.
- Cualquier evento que no coincida con otros activadores en el periodo de tiempo
-
Esta expresión coincide con un evento no especificado que no coincide con ningún otro activador durante el periodo de tiempo indicado. El activador omite el tipo de evento y todos los valores de atributo. Por ejemplo, puede utilizar esta expresión para asegurarse de que Workflow Automation responda a todos los eventos.
NOTA:Esta expresión de activador no está relacionada con la prioridad del flujo de trabajo. Para obtener más información acerca de la prioridad de los flujos de trabajo, consulte Descripción de la prioridad de flujos de trabajo.
Para garantizar que el evento no coincida con otros activadores durante el periodo de tiempo especificado, Workflow Automation necesita aproximadamente un minuto de tiempo de procesamiento adicional. Por ejemplo, si el periodo de tiempo es de 2 minutos, Workflow Automation inicia un elemento de trabajo aproximadamente tres minutos después de la recepción del evento.
- N o más eventos del mismo servicio empresarial
-
Esta expresión coincide con un número mínimo de eventos no especificados del mismo servicio empresarial en el periodo de tiempo indicado. N debe ser mayor que 1. El activador omite el tipo de evento y todos los valores de atributo. Por ejemplo, para iniciar un elemento de trabajo para tres o más eventos procedentes del mismo servicio empresarial en el plazo de dos minutos, independientemente del tipo de evento o la relación de los eventos, configure la plantilla como se indica a continuación:

- N o más eventos del mismo clúster
-
Esta expresión coincide con un número mínimo de eventos no especificados del mismo clúster en el periodo de tiempo indicado. N debe ser mayor que 1. El activador omite el tipo de evento y todos los valores de atributo. Por ejemplo, para iniciar un elemento de trabajo para dos o más eventos procedentes del mismo clúster en el plazo de dos minutos, independientemente del tipo de evento o la relación de los eventos, configure la plantilla como se indica a continuación:

- N o más eventos del mismo equipo
-
Esta expresión coincide con un número mínimo de eventos no especificados del mismo equipo en el periodo de tiempo especificado. N debe ser mayor que 1. El activador omite el tipo de evento y todos los valores de atributo. Por ejemplo, para iniciar un elemento de trabajo para dos o más eventos procedentes del mismo equipo en el plazo de dos minutos, independientemente del tipo de evento o la relación de los eventos, configure la plantilla como se indica a continuación:

- N o más eventos de un tipo específico
-
Esta expresión coincide con un número mínimo de eventos del mismo tipo en el periodo de tiempo especificado. N debe ser mayor o igual que 1.
NOTA:Si establece N en 1, el activador omite el periodo de tiempo especificado y la expresión se comporta igual que Un evento de un tipo específico.
Si utiliza un evento base, el activador no evalúa ningún valor de atributo en el evento entrante. Por ejemplo, si define N en 2 y especifica AppManager.Event, el activador inicia un elemento de trabajo cuando coincide con al menos dos eventos de AppManager en el periodo de tiempo especificado.
.png)
Si utiliza un evento con nombre, el activador garantiza que el evento coincida con los valores de atributo especificados en el evento con nombre. Por ejemplo, si establece N en 2 y crea un evento con nombre denominado NT_ServiceDown, donde el tipo de evento es AppManager.Event y el valor de atributo AppManager KS Name es NT_ServiceDown, el activador inicia un elemento de trabajo cuando se reciben al menos dos eventos con los valores especificados en el periodo de tiempo indicado.
.png)
- N o más eventos de un tipo específico con atributos con valores idénticos
-
Esta expresión coincide con un número mínimo de eventos en el periodo de tiempo especificado si los valores de los atributos indicados son idénticos en todos los eventos. N debe ser mayor que 1.
Si utiliza un evento base, el activador compara solo los atributos especificados. Por ejemplo, para iniciar un elemento de trabajo si dos o más eventos Exchange.New Message Event que se producen con dos minutos de diferencia tienen el mismo asunto, configure la expresión de la siguiente forma:
.png)
Si utiliza un evento con nombre, el activador evalúa los atributos asociados al evento con nombre, así como los atributos que especifique para la expresión. Por ejemplo, si crea un evento con nombre denominado Exchange Server Down (Servidor de Exchange inactivo), donde el tipo de evento es Exchange.New Message Event y el valor del atributo Subject (Asunto) es Exchange Server Down (Servidor de Exchange inactivo), puede especificar atributos adicionales en la expresión de activación, como Sender Email Address (Dirección de correo electrónico del remitente) y Status (Estado). Si establece N en 2, el activador inicia un elemento de trabajo solo si se reciben dos o más eventos con valores idénticos para todos los atributos especificados en el periodo de tiempo indicado.
.png)
- Combinación de eventos con diferentes atributos que tienen valores comunes
-
Esta expresión coincide con cualquier combinación de al menos dos eventos en el periodo de tiempo especificado, si los atributos indicados tienen valores idénticos.
NOTA:Esta expresión presenta su propio periodo de tiempo. Por defecto, la expresión hereda el valor del periodo de tiempo del operador principal.
Si utiliza eventos base, el activador compara solo los atributos especificados. Por ejemplo, la siguiente configuración compara el atributo AppManager Machine Name (Nombre de equipo de AppManager) de un evento de AppManager con el atributo Virtual Machine Name (Nombre de máquina virtual) de un evento de vCenter. El activador omite todos los demás atributos y valores.
.png)
Si utiliza eventos con nombre, el activador evalúa los atributos asociados con los eventos con nombre, así como los atributos que especifique para la expresión. Por ejemplo, la siguiente configuración inicia un elemento de trabajo solo si dos eventos que coinciden con los atributos en los eventos con nombre y que tienen valores idénticos para los atributos especificados en la expresión se producen con dos minutos de diferencia entre ellos.
.png)
- Combinación de eventos con los mismos atributos que tienen valores comunes
-
Esta expresión coincide con cualquier combinación de al menos dos eventos en el periodo de tiempo indicado si cada evento tiene un valor idéntico para el atributo especificado.
NOTA:Esta expresión presenta su propio periodo de tiempo. Por defecto, la expresión hereda el valor del periodo de tiempo del operador principal.
Si utiliza eventos base, el activador compara solo los atributos especificados. Por ejemplo, la siguiente configuración compara el atributo Resource Group Name (Nombre del grupo de recursos) con un evento de AppManager, uno de Aegis y uno de vCenter. El activador omite todos los demás atributos y valores.
.png)
Si utiliza eventos con nombre, el activador evalúa los atributos asociados con los eventos con nombre, así como los atributos que especifique para la expresión. Por ejemplo, la siguiente configuración inicia un elemento de trabajo solo si los eventos que coinciden con los atributos de al menos dos de los eventos con nombre y que tienen valores idénticos para el atributo Resource Group Name (Nombre del grupo de recursos) se producen con dos minutos de diferencia entre ellos.
.png)
- Comparar varios valores de atributos de dos eventos diferentes
-
Esta expresión coincide con una combinación de dos eventos específicos en el periodo de tiempo indicado si al menos dos atributos especificados (uno de cada evento) tienen valores idénticos. Para que las comparaciones sean más restrictivas, puede añadir más atributos a la expresión.
Esta expresión proporciona los siguientes operadores para la lista de atributos que desea comparar:
-
All (Todos) requiere que dos eventos tengan valores idénticos en todos los atributos.
-
Any (Cualquiera) requiere que dos eventos tengan valores idénticos en cualquiera de los atributos o en todos ellos.
-
None (Ninguno) requiere que dos eventos no tengan valores idénticos en ninguno de los atributos.
-
Not Any (No cualquiera) requiere que dos eventos no tengan valores idénticos en cualquiera de los atributos o en ninguno de ellos.
Si utiliza eventos base, el activador compara solo los atributos especificados. Por ejemplo, la siguiente configuración compara el atributo Event Message (Mensaje de evento) de un evento de vCenter con el atributo Resource Name (Nombre del recurso) de un evento de AppManager. El activador omite todos los demás atributos y valores.
.png)
Si utiliza eventos con nombre, el activador evalúa los atributos asociados con los eventos con nombre, así como los atributos que especifique para la expresión. Por ejemplo, la siguiente configuración inicia un elemento de trabajo solo si dos eventos que coinciden con los atributos en los eventos con nombre y que tienen valores idénticos para los atributos especificados en la expresión se producen con dos minutos de diferencia entre ellos.
.png)
-
- Comparar dos valores de atributos de dos eventos diferentes
-
Esta expresión coincide con una combinación de dos eventos específicos en el periodo de tiempo indicado si dos atributos específicos (uno de cada evento) tienen valores idénticos. Si desea comparar más de dos atributos, utilice la expresión Comparar varios valores de atributos de dos eventos diferentes.
Si utiliza eventos base, el activador compara solo los atributos especificados. Por ejemplo, la siguiente configuración compara el atributo Event Message (Mensaje de evento) de un evento de vCenter con el atributo Computer Name (Nombre de equipo) de un evento de AppManager. El activador omite todos los demás atributos y valores.
.png)
Si utiliza eventos con nombre, el activador evalúa los atributos asociados con los eventos con nombre, así como los atributos que especifique para la expresión. Por ejemplo, la siguiente configuración inicia un elemento de trabajo solo si dos eventos que coinciden con los atributos en los eventos con nombre y que tienen valores idénticos para los atributos especificados en la expresión se producen con dos minutos de diferencia entre ellos.
.png)
- Un evento de un tipo específico
-
Esta expresión coincide con un evento específico. No es aplicable el periodo de tiempo.
Si utiliza un evento base, el activador no evalúa ningún valor de atributo en el evento entrante. Por ejemplo, para iniciar un elemento de trabajo cuando Workflow Automation recibe cualquier evento de vCenter, configure la expresión de la siguiente forma:
.png)
Si utiliza un evento con nombre, el activador garantiza que el evento coincida con los valores de atributo especificados en el evento con nombre. Por ejemplo, para iniciar un elemento de trabajo cuando Workflow Automation reciba un elemento de trabajo denominado VM Detected Down (VM inactiva detectada), en el que el tipo de evento es VMware.vCenter Event y el valor del atributo Status (Estado) es Closed (Cerrado), configure la expresión de la siguiente forma:

- Evento programado
-
Esta expresión coincide con cualquier evento programado de una programación de eventos específica. No es aplicable el periodo de tiempo. Por ejemplo, la siguiente configuración inicia un elemento de trabajo en el que la programación de eventos AE: Maintenance Mode Check genera un evento.

- Secuencia de eventos
-
Esta expresión coincide con una secuencia específica de eventos en un periodo de tiempo indicado. La expresión compara los valores del mismo atributo de secuencia temporal en cada uno de los eventos para determinar el orden de aparición.
NOTA:Esta expresión presenta su propio periodo de tiempo. Por defecto, la expresión hereda el valor del periodo de tiempo del operador principal.
Si utiliza eventos base, el activador evalúa solo el atributo de secuencia especificado. Por ejemplo, la siguiente configuración inicia un elemento de trabajo si un evento de AppManager, uno de vCenter y uno de Aegis se producen en el orden especificado con tres minutos de diferencia entre sí según el atributo de secuencia Creation Time (Fecha/hora de creación). El activador omite todos los demás atributos y valores.
.png)
Si utiliza eventos con nombre, el activador evalúa los atributos asociados con los eventos con nombre, así como el atributo de secuencia especificado. Por ejemplo, la siguiente configuración inicia un elemento de trabajo solo si se producen tres eventos que coincidan con los atributos de los eventos con nombre en el orden especificado con una diferencia de tres minutos entre ellos, según el atributo de secuencia Creation Time. (Fecha/hora de creación).
.png)
- Secuencia de eventos con los mismos atributos que tienen valores comunes
-
Esta expresión coincide con una secuencia específica de eventos en el periodo de tiempo especificado si cada evento tiene un valor idéntico para el atributo especificado. La expresión compara los valores del mismo atributo de secuencia temporal en cada uno de los eventos para determinar el orden de aparición.
NOTA:Esta expresión presenta su propio periodo de tiempo. Por defecto, la expresión hereda el valor del periodo de tiempo del operador principal.
Si utiliza eventos base, el activador evalúa sólo los atributos comunes y de secuencia especificados. Por ejemplo, la siguiente configuración inicia un elemento de trabajo si un evento de AppManager, uno de vCenter y uno de Aegis presentan el mismo atributo Resource Group (Grupo de recursos) y se producen en el orden especificado con tres minutos de diferencia entre sí según el atributo de secuencia Creation Time (Fecha/hora de creación). El activador omite todos los demás atributos y valores.
.png)
Si utiliza eventos con nombre, el activador evalúa los atributos asociados con los eventos con nombre, así como el atributo de secuencia especificado. Por ejemplo, la siguiente configuración inicia un elemento de trabajo solo si tres eventos que coinciden con los atributos de los eventos con nombre tienen el mismo valor de atributo Resource Group (Grupo de recursos) y se producen en el orden especificado con tres minutos de diferencia entre sí según el atributo de secuencia Creation Time (Fecha/hora de creación).
.png)
3.2.2 Descripción del bloqueo de expresiones
Workflow Automation puede evitar un gran número de elementos de trabajo innecesarios mediante el bloqueo de los siguientes tipos de eventos:
|
Eventos repetitivos |
Es posible que un origen de datos envíe de forma repetida eventos idénticos durante el transcurso de una interrupción, aunque el primer aviso suele ser suficiente. |
|
Eventos sintomáticos |
Un fallo puede tener efectos posteriores y cada uno de ellos genera un evento sintomático. Corrija la causa principal y muchos de estos eventos desaparecerán. |
|
Falsas advertencias |
Los sistemas de gestión del rendimiento suelen tener umbrales estáticos e inexactos que dan lugar a un gran número de avisos cuando no hay ningún problema real. |
Un activador puede bloquear la creación de nuevos elementos de trabajo al omitir los eventos que coincidan con las reglas de la pestaña Block New Work Item If (Bloquear nuevo elemento de trabajo si). Por defecto, el activador bloquea los eventos coincidentes durante la vida útil del elemento de trabajo, pero puede configurar el activador para que bloquee los eventos coincidentes durante un periodo de tiempo específico tras el inicio del elemento de trabajo. Por ejemplo, si espera que un elemento de trabajo se ejecute durante un largo periodo de tiempo después de que el activador lo inicie, puede configurar el activador para que bloquee los eventos coincidentes posteriores durante los primeros 10 minutos en que se ejecute el elemento de trabajo. Una vez transcurridos los 10 minutos, el activador dejará de bloquear los eventos coincidentes.
NOTA:Los autores de procesos también pueden definir bloques de nivel de elemento de trabajo al diseñar un flujo de trabajo. Un bloque de elementos de trabajo finaliza un elemento de trabajo en ejecución si cumple las condiciones predefinidas. Por ejemplo, un conector condicional puede llevar el flujo de trabajo a una actividad "End of Workflow" (Fin del flujo de trabajo).
La pestaña Block New Work Item If (Bloquear nuevo elemento de trabajo si) proporciona las siguientes expresiones:
- Cualquier evento del origen del evento si este evento ha iniciado un nuevo elemento de trabajo
-
Esta expresión coincide con cualquier evento del mismo equipo, servicio empresarial, grupo de recursos o función de servicio empresarial que el evento que inició anteriormente el elemento de trabajo. El activador no evalúa ningún otro atributo del evento. Por ejemplo, si el activador inició anteriormente un elemento de trabajo cuando Workflow Automation recibió un evento en el grupo de recursos Exchange Servers (Servidores de Exchange), puede bloquear los eventos coincidentes adicionales para que no inicien nuevos elementos de trabajo durante los primeros 10 minutos de la vida útil del elemento de trabajo existente. Para ello, configure la expresión de la siguiente forma:

- Cualquier atributo que coincida con el evento que inició un nuevo elemento de trabajo
-
Esta expresión tiene las siguientes subexpresiones:
-
Atributo del evento que coincide con el atributo de evento o eventos que iniciaron el nuevo elemento de trabajo: compara el valor de un atributo en el evento actual con el valor de un atributo en el evento que inició el elemento de trabajo, similar a la cláusula ON de una instrucción JOIN de SQL. Para evaluar varios atributos en el evento actual, añada varias instancias de esta subexpresión. Si varios eventos han iniciado el elemento de trabajo, el valor de atributo del evento actual puede coincidir con los atributos de uno o varios de los eventos de activación. Esta es la subexpresión principal. Las demás subexpresiones son calificadores.
-
Atributo de evento o eventos que iniciaron el nuevo elemento de trabajo que coincide con el valor del evento: compara un atributo del evento de activación con un valor específico, similar a la cláusula WHERE de una instrucción JOIN de SQL. Para evaluar varios atributos en el evento de activación, añada varias instancias de esta subexpresión. Si varios eventos han iniciado el elemento de trabajo, el activador los evalúa todos. Para obtener los mejores resultados, utilice esta subexpresión como calificador para la subexpresión Event attribute matching attribute of event(s) that initiated new work item (Atributo del evento que coincide con el atributo de evento o eventos que iniciaron el nuevo elemento de trabajo). No lo use por sí solo.
-
Atributo del evento que coincide con el valor del evento: compara el valor de un atributo en el evento actual con un valor específico, similar a la cláusula WHERE de una instrucción JOIN de SQL. Para evaluar varios atributos en el evento actual, añada varias instancias de esta subexpresión. Para obtener los mejores resultados, utilice esta subexpresión como calificador para la subexpresión Event attribute matching attribute of event(s) that initiated new work item (Atributo del evento que coincide con el atributo de evento o eventos que iniciaron el nuevo elemento de trabajo). No lo use por sí solo.
Por ejemplo, si el activador inició anteriormente un elemento de trabajo cuando Workflow Automation recibió un evento de AppManager, puede bloquear un nuevo evento de AppManager para que no inicie un nuevo elemento de trabajo durante los primeros 10 minutos de la vida útil del elemento de trabajo existente si:
-
El nuevo evento se encuentra en el mismo equipo que el evento original.
-
El evento de activación pertenece a un grupo de recursos específico, como Resource Group A (Grupo de recursos A).
-
El nuevo evento tiene asociado un Knowledge Script (Guion de conocimientos) específico, como NT_NetworkBusy.
Configure las subexpresiones de la siguiente forma:

Esta configuración funciona como una instrucción JOIN de SQL con la siguiente sintaxis:
SELECT *
FROM NewEvent
INNER JOIN TriggeringEvent
ON NewEvent.ComputerName=TriggeringEvent.ComputerName
WHERE TriggeringEvent.ResourceGroup = ResourceGroupA AND NewEvent.KSName = NT_NetworkBusy
Donde NewEvent es el nuevo evento de AppManager y TriggeringEvent es el evento de AppManager que inició el elemento de trabajo.
-
- Cualquier evento con un tipo y un valor de atributo específicos
-
Esta expresión coincide con un único evento con un valor específico para uno de los atributos. Por ejemplo, si el activador inició anteriormente un elemento de trabajo cuando Workflow Automation recibió un evento de AppManager cuyo nombre KS es NT_SystemUptime, puede bloquear los eventos cuyo nombre KS sea NT_ServiceDown para que no inicien nuevos elementos de trabajo durante los primeros 10 minutos de la vida útil del elemento de trabajo existente. Para ello, configure la expresión de la siguiente forma:

Para que coincidan varios atributos en el nuevo evento, añada varias instancias de esta expresión. Por ejemplo, si desea bloquear nuevos eventos de AppManager cuyo nombre KS sea NT_ServiceDown solo si el evento procede de un ordenador específico, como Computer01 (Equipo01), configure la expresión de la siguiente forma:

- Cualquier evento de un tipo específico del origen del evento si este evento ha iniciado un nuevo elemento de trabajo
-
Esta expresión coincide con un único evento de un equipo, servicio empresarial, grupo de recursos o función de servicio empresarial específicos.
Si utiliza un evento base, el activador no evalúa ningún otro atributo en el evento. Por ejemplo, si el activador inició anteriormente un elemento de trabajo cuando Workflow Automation recibió un evento en el grupo de recursos Exchange Servers (Servidores de Exchange), puede bloquear los eventos coincidentes adicionales del mismo grupo de recursos para que no inicien nuevos elementos de trabajo. Para ello, configure la expresión de la siguiente forma:

Si utiliza un evento con nombre, el activador garantiza que el evento coincida con los valores de atributo especificados en el evento con nombre. Por ejemplo, si el activador inició anteriormente un elemento de trabajo cuando Workflow Automation recibió un evento Exchange Server Down (Servidor de Exchange inactivo) para el grupo de recursos Exchange Servers (Servidores de Exchange), puede bloquear los eventos coincidentes adicionales del mismo grupo de recursos para que no inicien nuevos elementos de trabajo. Para ello, configure la expresión de la siguiente forma:
.png)
- Un evento de un tipo específico
-
Esta expresión coincide con un evento específico. No es aplicable el periodo de tiempo.
Si utiliza un evento base, el activador no evalúa ningún valor de atributo en el evento entrante. Por ejemplo, si el activador inició anteriormente un elemento de trabajo cuando Workflow Automation recibió un evento de vCenter, puede bloquear los eventos coincidentes adicionales para que no inicien nuevos elementos de trabajo. Para ello, configure la expresión de la siguiente forma:
-block.png)
Si utiliza un evento con nombre, el activador garantiza que el evento coincida con los valores de atributo especificados en el evento con nombre. Por ejemplo, si el activador inició anteriormente un elemento de trabajo cuando Workflow Automation recibió el evento con nombre VM Detected Down (VM inactiva detectada), puede bloquear los eventos coincidentes adicionales para que no inicien nuevos elementos de trabajo. Para ello, configure la expresión de la siguiente forma:
-block.png)
3.2.3 Descripción de la adición de expresiones
Un activador puede añadir eventos que coincidan con las reglas de la pestaña Append to Previous Work Item If (Añadir al elemento de trabajo anterior si) al elemento de trabajo. Por defecto, el activador añade los eventos coincidentes durante la vida útil del elemento de trabajo, pero puede configurar el activador para que añada los eventos coincidentes durante un periodo de tiempo específico tras el inicio del elemento de trabajo. Por ejemplo, si espera que un elemento de trabajo se ejecute durante un largo periodo de tiempo después de que el activador lo inicie, puede configurar el activador para que añada los eventos coincidentes posteriores durante los primeros 10 minutos en que se ejecute el elemento de trabajo. Una vez transcurridos los 10 minutos, el activador dejará de añadir los eventos coincidentes.
NOTA:Un único evento puede activar varios elementos de trabajo o añadirse a ellos.
La pestaña Append to Previous Work Item If (Añadir al elemento de trabajo anterior si) proporciona las siguientes expresiones:
- Cualquier evento del origen del evento si este evento ha iniciado un nuevo elemento de trabajo
-
Esta expresión coincide con cualquier evento del mismo equipo, servicio empresarial, grupo de recursos o función de servicio empresarial que el evento que inició anteriormente el elemento de trabajo. El activador no evalúa ningún otro atributo del evento. Por ejemplo, si el activador inició anteriormente un elemento de trabajo cuando Workflow Automation recibió un evento en el grupo de recursos Exchange Servers (Servidores de Exchange), puede añadir eventos adicionales que coincidan con el elemento de trabajo existente durante sus primeros 10 minutos. Para ello, configure la expresión de la siguiente forma:

- Cualquier atributo que coincida con el evento que inició un nuevo elemento de trabajo
-
Esta expresión tiene las siguientes subexpresiones:
-
Atributo del evento que coincide con el atributo de evento o eventos que iniciaron el nuevo elemento de trabajo: compara el valor de un atributo en el evento actual con el valor de un atributo en el evento que inició el elemento de trabajo, similar a la cláusula ON de una instrucción JOIN de SQL. Para evaluar varios atributos en el evento actual, añada varias instancias de esta subexpresión. Si varios eventos han iniciado el elemento de trabajo, el valor de atributo del evento actual puede coincidir con los atributos de uno o varios de los eventos de activación. Esta es la subexpresión principal. Las demás subexpresiones son calificadores.
-
Atributo de evento o eventos que iniciaron el nuevo elemento de trabajo que coincide con el valor del evento: compara un atributo del evento de activación con un valor específico, similar a la cláusula WHERE de una instrucción JOIN de SQL. Para evaluar varios atributos en el evento de activación, añada varias instancias de esta subexpresión. Si varios eventos han iniciado el elemento de trabajo, el activador los evalúa todos. Para obtener los mejores resultados, utilice esta subexpresión como calificador para la subexpresión Event attribute matching attribute of event(s) that initiated new work item (Atributo del evento que coincide con el atributo de evento o eventos que iniciaron el nuevo elemento de trabajo). No lo use por sí solo.
-
Atributo del evento que coincide con el valor del evento: compara el valor de un atributo en el evento actual con un valor específico, similar a la cláusula WHERE de una instrucción JOIN de SQL. Para evaluar varios atributos en el evento actual, añada varias instancias de esta subexpresión. Para obtener los mejores resultados, utilice esta subexpresión como calificador para la subexpresión Event attribute matching attribute of event(s) that initiated new work item (Atributo del evento que coincide con el atributo de evento o eventos que iniciaron el nuevo elemento de trabajo). No lo use por sí solo.
Por ejemplo, si el activador inició anteriormente un elemento de trabajo cuando Workflow Automation recibió un evento de AppManager, puede añadir un nuevo AppManager al elemento de trabajo existente durante sus primeros 10 minutos si:
-
El nuevo evento se encuentra en el mismo equipo que el evento original.
-
El evento de activación pertenece a un grupo de recursos específico, como Resource Group A (Grupo de recursos A).
-
El nuevo evento tiene asociado un Knowledge Script (Guion de conocimientos) específico, como NT_NetworkBusy.
Configure las subexpresiones de la siguiente forma:

Esta configuración funciona como una instrucción JOIN de SQL con la siguiente sintaxis:
SELECT *
FROM NewEvent
INNER JOIN TriggeringEvent
ON NewEvent.ComputerName=TriggeringEvent.ComputerName
WHERE TriggeringEvent.ResourceGroup = ResourceGroupA AND NewEvent.KSName = NT_NetworkBusy
Donde NewEvent es el nuevo evento de AppManager y TriggeringEvent es el evento de AppManager que inició el elemento de trabajo.
-
- Cualquier evento con un tipo y un valor de atributo específicos
-
Esta expresión coincide con un único evento con un valor específico para uno de los atributos. Por ejemplo, si el activador inició anteriormente un elemento de trabajo cuando Workflow Automation recibió un evento de AppManager cuyo nombre KS es NT_SystemUptime, puede añadir eventos adicionales que coincidan y cuyo nombre KS sea NT_SystemUptime al elemento de trabajo existente. Para ello, configure la expresión de la siguiente forma:

- Cualquier evento de un tipo específico del origen del evento si este evento ha iniciado un nuevo elemento de trabajo
-
Esta expresión coincide con un único evento de un equipo, servicio empresarial, grupo de recursos o función de servicio empresarial específicos.
Si utiliza un evento base, el activador no evalúa ningún otro atributo en el evento. Por ejemplo, si el activador inició anteriormente un elemento de trabajo cuando Workflow Automation recibió un evento en el grupo de recursos Exchange Servers (Servidores de Exchange), puede añadir eventos adicionales coincidentes del mismo grupo de recursos al elemento de trabajo existente. Para ello, configure la expresión de la siguiente forma:

Si utiliza un evento con nombre, el activador garantiza que el evento coincida con los valores de atributo especificados en el evento con nombre. Por ejemplo, si el activador inició anteriormente un elemento de trabajo cuando Workflow Automation recibió un evento Exchange Server Down (Servidor de Exchange inactivo) del grupo de recursos Exchange Servers (Servidores de Exchange), puede añadir eventos adicionales coincidentes del mismo grupo de recursos al elemento de trabajo existente. Para ello, configure la expresión de la siguiente forma:
.png)
- Un evento de un tipo específico
-
Esta expresión coincide con un evento específico. No es aplicable el periodo de tiempo.
Si utiliza un evento base, el activador no evalúa ningún valor de atributo en el evento entrante. Por ejemplo, si el activador inició anteriormente un elemento de trabajo cuando Workflow Automation recibió un evento de vCenter, puede añadir eventos coincidentes adicionales al elemento de trabajo existente. Para ello, configure la expresión de la siguiente forma:
-block.png)
Si utiliza un evento con nombre, el activador garantiza que el evento coincida con los valores de atributo especificados en el evento con nombre. Por ejemplo, si el activador inició anteriormente un elemento de trabajo cuando Workflow Automation recibió el evento con nombre VM Detected Down (VM inactiva detectada), puede añadir eventos coincidentes adicionales al elemento de trabajo existente. Para ello, configure la expresión de la siguiente forma:
-block.png)
3.3 Uso de la comparación de activador "is not equal to" (no es igual a)
Al configurar un activador, puede utilizar la comparación de activador is not equal to (no es igual a) para indicar a un activador que actúe solo si los valores de atributos del nuevo evento no son iguales a los valores especificados. Por ejemplo, el siguiente activador inicia un elemento de trabajo solo si el valor del atributo Business Service Name (Nombre del servicio empresarial) no es igual a Email Business Service (Servicio empresarial de correo electrónico):

Cuando se utiliza la comparación de activadoris not equal to (no es igual a), el activador omite los valores vacíos en los siguientes atributos de eventos:
-
ID de servicio empresarial
-
Nombre del servicio empresarial
-
Función del servicio empresarial
-
ID de equipo
-
Equipo
-
Conocimientos
-
ID de grupo de recursos
-
Nombre del grupo de recursos
Por ejemplo, si el atributo Business Service Name (Nombre del servicio empresarial) del gráfico anterior tiene un valor vacío, el activador omite el evento y no inicia un elemento de trabajo, aunque el valor vacío no sea igual al valor de comparación especificado.
Para configurar un activador que inicie elementos de trabajo para eventos con valores vacíos que no sean iguales a los valores de comparación especificados, cree un evento con nombre y asócielo al activador. En el siguiente ejemplo, se especifica un evento con nombre que coincide con los eventos de AppManager con valores de Business Service Name (Nombre del servicio empresarial) que no son iguales a Email Business Service (Servicio empresarial de correo electrónico), incluidos los valores vacíos:
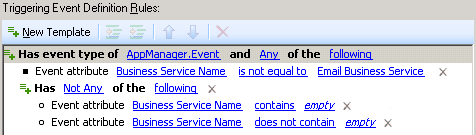
Donde empty (vacío) representa cualquier cadena de texto que no utilice al designar los servicios empresariales.
Para obtener más información sobre los eventos con nombre, consulte Descripción de los eventos con nombre.
3.4 Descripción de los atributos personalizados del activador
Cuando configura un activador, puede utilizar la pestaña Custom Attributes (Atributos personalizados) para crear atributos y valores personalizados que el activador transfiere a cada elemento de trabajo que inicia. Los autores de procesos pueden utilizar Input Builder para hacer referencia a los atributos personalizados del activador en actividades y conectores condicionales.
NOTA:
-
Los autores de procesos también pueden definir atributos personalizados en el nivel de elementos de trabajo. Para obtener más información sobre la definición de atributos personalizados de elementos de trabajo en un flujo de trabajo, consulte Personalización de los atributos del elemento de trabajo.
-
Si un atributo personalizado del elemento de trabajo presenta el mismo nombre que un atributo personalizado del activador, el valor del atributo personalizado del elemento de trabajo sustituye al valor del atributo personalizado del activador.
Si varios activadores transfieren atributos personalizados con el mismo nombre, Input Builder muestra un conjunto, que representa todos los atributos personalizados del activador con el mismo nombre.
Por ejemplo, puede asociar los siguientes activadores a la actividad "Start of Workflow" (Inicio del flujo de trabajo):
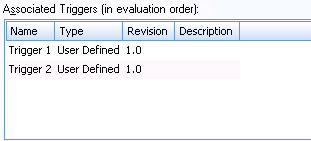
Si el activador 1 inicia un elemento de trabajo del flujo de trabajo, transferirá los siguientes atributos personalizados del activador:
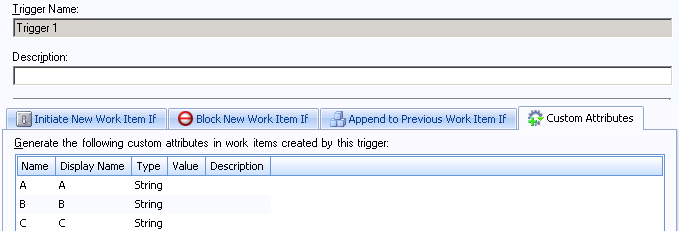
Si el activador 2 inicia un elemento de trabajo del flujo de trabajo, transferirá los siguientes atributos personalizados del activador:
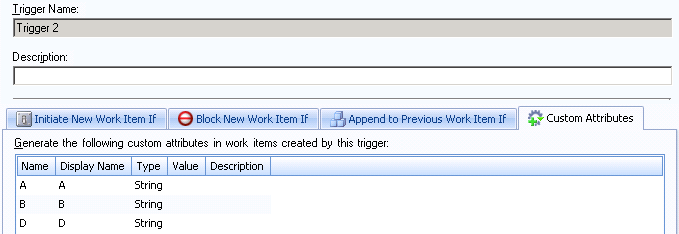
Cuando se utiliza Input Builder para hacer referencia a un atributo personalizado del activador, aparecerá la siguiente lista:
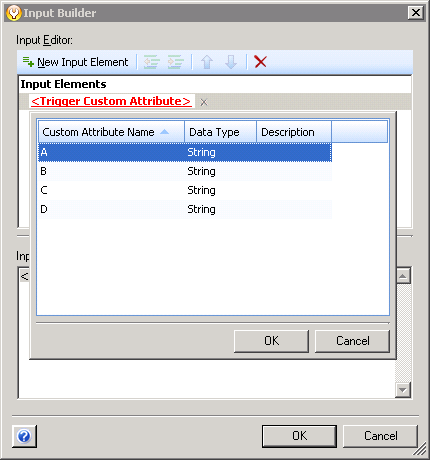
En la lista de atributos personalizados del activador disponibles, A y B representan conjuntos de varios atributos personalizados del activador con el mismo nombre de diferentes activadores. La combinación de varios atributos personalizados del activador en un único conjunto permite reducir la cantidad de lógica necesaria que añadir al flujo de trabajo en el momento del diseño. Puede configurar el flujo de trabajo para que haga referencia únicamente a un atributo personalizado del activador, independientemente del activador que inició el elemento de trabajo. Para obtener más información sobre el uso de Input Builder para hacer referencia a atributos personalizados del activador, consulte Descripción de Input Builder.
3.5 Revisión de activadores existentes
Si necesita actualizar un activador existente, puede crear una nueva revisión de activador. La nueva revisión de activador está disponible para los nuevos procesos o revisiones de flujo de trabajo, pero no sustituye al activador original en ninguna revisión de flujo de trabajo en producción. Para revisar un activador para una revisión de flujo de trabajo en producción, clone la revisión de flujo de trabajo y, a continuación, revise el activador. Para obtener más información sobre cómo clonar una revisión de flujo de trabajo, consulte Clonación de una revisión de flujo de trabajo.
3.6 Descripción de las revisiones de activadores de resumen
Las revisiones de activadores de resumen permiten que Workflow Automation actualice las revisiones de flujo de trabajo que utilizan el activador de la última revisión de activador. Workflow Automation proporciona las siguientes revisiones de activadores de resumen en la actividad "Start of Workflow" (Inicio del flujo de trabajo):
-
N.* representa la última revisión de activador con un número de revisión mayor específico (N) y el número de revisión menor más alto. Por ejemplo, cuando se crea la revisión A del flujo de trabajo y se asigna la revisión 1 de resumen.* del activador A, la revisión actual del activador es la 1.1. Cuando Workflow Automation actualiza la revisión de flujo de trabajo, actualiza el activador A a la revisión 1.5, que es la más reciente, es decir, la 1.*, en lugar de a la última revisión del activador A, que es la 2.2.
-
*.* representa la última revisión de activador con los números de revisión mayores y menores. Por ejemplo, al crear la revisión B de flujo de trabajo y asignar la revisión de resumen *.* del activador A, la revisión de activador actual es la 1.1. Cuando Workflow Automation actualiza la revisión de flujo de trabajo, actualiza a la revisión más reciente del activador A, que es la 2.2.
Workflow Automation actualiza a las revisiones de activadores más recientes en los siguientes casos:
- Establecimiento de una revisión de flujo de trabajo en producción
-
Cuando se establece en producción por primera vez una revisión de flujo de trabajo con revisiones de activadores de resumen, Workflow Automation asigna la última revisión de activador según la regla de la revisión de resumen especificada. Para obtener más información sobre cómo establecer un flujo de trabajo en producción, consulte Establecimiento de una revisión de flujo de trabajo en producción.
- Creación de una nueva revisión de activador
-
Cuando se crea una nueva revisión de activador, Workflow Automation comprueba si las revisiones de flujo de trabajo hacen referencia a una de las revisiones de activadores de resumen y muestra la ventana "Deploy Trigger Updates" (Distribuir actualizaciones de activador). Workflow Automation omite las revisiones de flujo de trabajo que se encuentran actualmente en construcción.
- Distribución manual de actualizaciones de activador
-
Cuando se distribuyen manualmente las actualizaciones de un activador específico, Workflow Automation comprueba si alguna revisión de flujo de trabajo hace referencia a una de las revisiones de activadores de resumen y muestra la ventana "Deploy Trigger Updates" (Distribuir actualizaciones de activador). Workflow Automation omite las revisiones de flujo de trabajo que se encuentran actualmente en construcción.
En cada situación, Workflow Automation restringe la lista de revisiones de flujo de trabajo a aquellas en las que tiene los permisos para ver, clonar y establecer en producción.
Cuando se distribuyen actualizaciones de activador, Workflow Automation clona la revisión de flujo de trabajo especificada y, a continuación, establece el clon en producción, lo que actualiza todos los activadores para que utilicen las últimas revisiones de activadores. Para obtener más información sobre cómo clonar una revisión de flujo de trabajo, consulte Clonación de una revisión de flujo de trabajo.
Si actualiza una revisión de flujo de trabajo que se encuentra fuera de producción, la clonación permanece fuera de producción.
3.7 Descripción del activador manual
Workflow Automation proporciona un activador manual que puede asociar a cualquier proceso. Un activador manual requiere la intervención humana para iniciar un elemento de trabajo y permite a los usuarios iniciar un elemento de trabajo desde el proceso en cualquier momento. Un proceso solo puede tener un activador manual.
4.0 Trabajo con procesos y flujos de trabajo
Un proceso
está formado por los pasos que se realizan para responder a un evento enviado a Workflow Automation por un origen de datos. Para establecer el modelo de administración de directivas de TI, debe definir los procesos de TI que utiliza cuando responde a eventos específicos en todo su entorno. Workflow Automation evalúa los eventos entrantes en relación con los procesos que defina su equipo para representar sus directivas de TI.
Cada proceso tiene un flujo de trabajo asociado. Un flujo de trabajo
es una representación gráfica de los pasos de un proceso, formado por actividades y conectores, diseñado para reflejar una directiva de TI específica, como se muestra en la siguiente figura. Cuando uno o varios eventos de un origen de datos coinciden con los criterios de activador de un proceso, Workflow Automation ejecuta el proceso e inicia un elemento de trabajo.
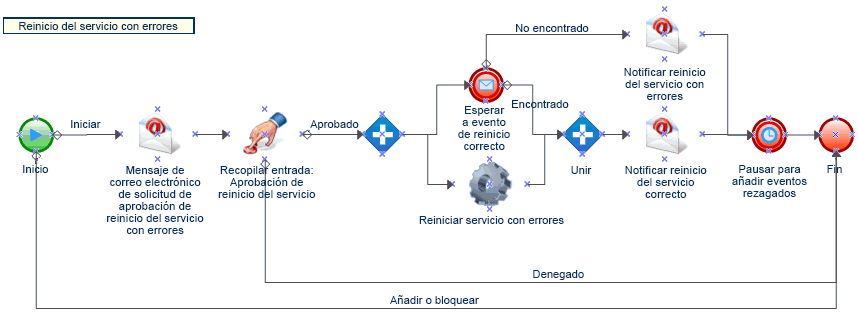
Utilice el Diseñador de flujos de trabajo para perfeccionar el flujo de trabajo del proceso hasta que se ajuste a su directiva de TI para abordar un incidente, responder a él y cerrarlo. Durante la ejecución, un flujo de trabajo visita las actividades y atraviesa los conectores en un orden específico (llamado flujo). La actividad "Start of Workflow" (Inicio del flujo de trabajo) es la primera que ejecuta el flujo de trabajo. Si el flujo de trabajo contiene varias actividades "Start of Workflow" (Inicio del flujo de trabajo), este puede tener varios flujos simultáneos, como se muestra en la siguiente figura.
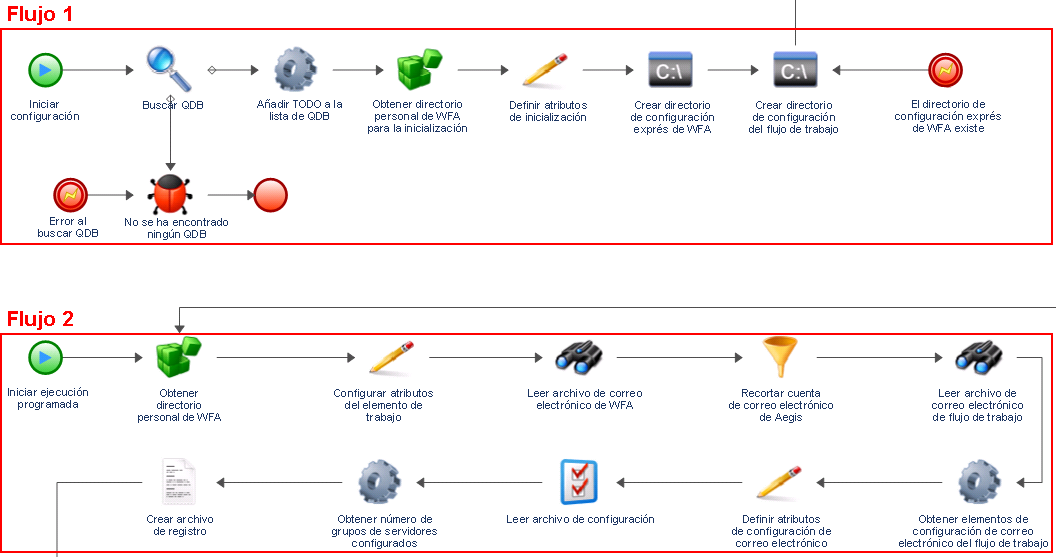
El flujo de trabajo también puede crear varios flujos cuando pasa por más de un conector desde una actividad o cuando el activador añade un nuevo evento al elemento de trabajo. Cuando no hay más flujos activos, la ejecución finaliza.
NOTA:Varios flujos con el mismo punto de terminación pueden finalizar en momentos diferentes.
4.1 Terminología de los procesos
Para comprender el modo en que Workflow Automation utilizas procesos definidos, debe conocer los siguientes términos:
- Elemento de trabajo
-
Una única instancia de un proceso, activada por un evento entrante o un activador manual. Un proceso permanece inactivo hasta que un activador inicia un elemento de trabajo. Un único proceso puede tener varios elementos de trabajo ejecutándose simultáneamente.
- Actividad
-
Un paso en un proceso que realiza una función específica, como iniciar el flujo de trabajo, unir varios flujos, esperar a un evento entrante o detener el flujo de trabajo. Para obtener más información sobre las actividades, consulte Descripción de las actividades del flujo de trabajo.
- Activador
-
Un conjunto de reglas asociadas a un proceso que determinan cómo responder a los eventos entrantes como, por ejemplo, iniciar un nuevo elemento de trabajo o añadir un evento a un elemento de trabajo existente. Un activador manual requiere la intervención humana para iniciar un elemento de trabajo. Para obtener más información acerca de los activadores, consulte Descripción de los activadores.
4.2 Descripción de las actividades del flujo de trabajo
El Diseñador de flujos de trabajo proporciona los siguientes tipos básicos de actividad que permiten crear flujos de trabajo.

|
"Start of Workflow" (Inicio del flujo de trabajo) |
Inicia el flujo de trabajo cuando los activadores asociados coinciden con eventos entrantes de un origen de datos. Un flujo de trabajo puede tener varias actividades "Start of Workflow" (Inicio del flujo de trabajo) que crean más de un flujo al mismo tiempo. Cuando asocie un activador a la actividad, podrá elegir una revisión de activador de resumen. Para obtener más información sobre las revisiones de activadores de resumen, consulte Descripción de las revisiones de activadores de resumen. |

|
"Task" (Tarea) |
Realiza una tarea específica, como recopilar las entradas del usuario o enviar un mensaje de correo electrónico, antes de continuar. Un código o un módulo asociados realizan la tarea. Workflow Automation proporciona varias bibliotecas de actividades que agrupan las actividades de tareas según la función. Cada adaptador de Workflow Automation proporciona su propia biblioteca de actividades específicas del producto. Las actividades de tareas de una biblioteca de Workflow Automation o un adaptador tienen un icono que representa sus funciones, como la actividad "Send Email" (Enviar correo electrónico). |

|
"Join" (Unir) |
Permite que el proceso se divida en varios flujos paralelos o combine dos o más flujos paralelos en uno. Las actividades de unión requieren que el flujo de trabajo cumpla las condiciones de todos los conectores condicionales entrantes antes de pasar a la siguiente actividad. Para obtener más información sobre cómo cumplir varios conectores condicionales con una actividad de unión, consulte Interacción de las actividades de unión con conectores condicionales. |

|
"Wait for New Email Message" (Esperar a un nuevo mensaje de correo electrónico) |
Espera a un mensaje entrante que coincida con el filtro definido. Si no llega un mensaje coincidente en el periodo especificado, el proceso continúa. |

|
"Pause for Specified Time" (Pausa durante el tiempo especificado) |
Espera un periodo de tiempo especificado o hasta una hora indicada antes de continuar. |

|
"Capture Workflow Errors" (Capturar errores de flujo de trabajo) |
Espera a que se produzcan errores en el flujo de trabajo. Esta actividad se encuentra fuera del flujo principal. Cuando se produce un error, el flujo "pasa" a esta actividad y continúa hacia abajo en un flujo alternativo que gestiona el error antes de volver a unirse al flujo principal. |

|
"End of Workflow" (Fin del flujo de trabajo) |
Marca el final del proceso. Un flujo de trabajo puede tener varias actividades finales en función del número de subgrupos. Si el flujo de trabajo tiene varios flujos pero solo una actividad "End of Workflow" (Fin del flujo de trabajo), se muestra un icono de completado cuando termina el primer flujo, incluso aunque otros flujos sigan activos. |
4.3 Descripción de Input Builder
Input Builder permite crear valores dinámicos para los parámetros de entrada de actividad. Un valor dinámico es una variable para la que Input Builder obtiene un valor en el tiempo de ejecución. También puede crear valores literales complejos. Input Builder también está disponible para algunos campos de la consola de configuración. Para ver ejemplos detallados del uso de Input Builder a fin de crear valores de entrada, consulte los flujos de trabajo de ejemplo en Ejemplos de flujo de trabajo.
Input Builder permite crear un valor con uno o varios de los siguientes elementos de entrada:
- Parámetro de salida de la actividad
-
Recupera un valor de salida de otra actividad del flujo de trabajo. Puede recuperar cualquier parámetro de salida de cualquier actividad del flujo de trabajo, como el nombre del activador que habilitó la actividad "Start of Workflow" (Inicio del flujo de trabajo). Este elemento solo está disponible en el Diseñador de flujos de trabajo.
- Parámetro de ejecución de la actividad
-
Recupera información relacionada con la fecha/hora de inicio o de finalización o la duración de una actividad específica durante el transcurso de un flujo de trabajo. Este elemento solo está disponible en el Diseñador de flujos de trabajo.
- Atributo de evento
-
Recupera el valor de atributo especificado del evento que activó el elemento de trabajo, como la línea de asunto en un evento de correo electrónico.
- Atributo de elemento de trabajo
-
Recupera el valor de atributo especificado del elemento de trabajo actual, como el asunto o la descripción. También puede recuperar atributos de elementos de trabajo personalizados.
- Atributo personalizado de activador
-
Recupera el valor de atributo especificado del activador que inició el elemento de trabajo. Este elemento solo está disponible en el Diseñador de flujos de trabajo.
- Parámetro global
-
Recupera el valor del parámetro global especificado en el tiempo de ejecución, como el nombre del servidor de correo electrónico o la dirección URL de la consola de operaciones.
- Enlace de formulario de entrada
-
Recupera la dirección URL del formulario de entrada de usuario asociado a la actividad "Collect Input from User" (Recopilar entrada de usuario). Para obtener más información, consulte Enlace a un formulario de entrada de usuario.
- Texto en formato libre
-
Permite añadir texto al valor creado. Por ejemplo, si utiliza la actividad "Send Email" (Enviar correo electrónico) en un flujo de trabajo, puede utilizar Input Builder para crear el cuerpo del mensaje con una combinación de texto en formato libre y parámetros de salida de la actividad. El texto que escriba será el mismo para cada elemento de trabajo. Las variables recuperan valores en el tiempo de ejecución.
- Nueva línea
-
Añade una línea nueva al valor creado. Por ejemplo, si utiliza la actividad "Send Email" (Enviar correo electrónico) en un flujo de trabajo, puede utilizar Input Builder para crear el cuerpo del mensaje con una combinación de variables y valores literales. Puede separar los bloques de texto con una o varias líneas nuevas. Este elemento está disponible únicamente en el Diseñador de flujos de trabajo.
- Espacio
-
Añade un espacio al valor creado. Por ejemplo, si desea especificar el nombre completo de un usuario en un parámetro de entrada y debe recuperar el nombre y los apellidos como valores diferentes, puede utilizar Input Builder para concatenar los dos valores en un solo valor en tiempo de ejecución, separados por un espacio.
- Cadena vacía
-
Añade una cadena vacía al valor creado. Por ejemplo, si el parámetro de entrada requiere una entrada durante el diseño, pero desea especificar un valor nulo, puede utilizar Input Builder para rellenar el parámetro de entrada con una cadena vacía.
- Pestaña
-
Añade una pestaña al valor creado. Por ejemplo, si desea crear el contenido de un archivo de texto, puede insertar un tabulador para aplicar sangría al inicio de un párrafo.
4.4 Descripción de los formularios de entrada de usuario
Los formularios de entrada de usuario permiten que los usuarios de Workflow Automation, normalmente, operadores de procesos, interactúen con un elemento de trabajo y proporcionen información sobre las necesidades de flujo de trabajo asociadas para completar la tarea. Por ejemplo, si va a crear un flujo de trabajo para reiniciar un servicio y el reinicio requiere aprobación, puede utilizar la actividad "Collect Input from User" (Recopilar entrada de usuario) para pausar el flujo de trabajo y esperar la aprobación. En función de la respuesta del usuario, el flujo de trabajo puede reiniciar el servicio o detenerlo.
4.4.1 Enlace a un formulario de entrada de usuario
Si no desea que el usuario interactúe con la consola de operaciones, puede enviar un mensaje de correo electrónico con un enlace a un formulario de entrada de usuario específico. Cuando el usuario hace clic en el enlace del mensaje de correo electrónico y se conecta, el formulario de entrada se muestra en una ventana del navegador. El usuario no ve el flujo de trabajo completo ni ningún otro dato en la consola de operaciones.
Workflow Automation admite los formularios de entrada de usuario en los siguientes navegadores Web:
-
Mozilla Firefox
-
Google Chrome
-
Microsoft Internet Explorer 11 y Microsoft Edge
Para crear un enlace a un formulario de entrada de usuario:
-
En el Diseñador de flujos de trabajo, arrastre una actividad "Send Email" (Enviar correo electrónico) y una actividad "Collect Input from User" (Recopilar entrada de usuario) a la cuadrícula de diseño.
-
Utilice un conector para unir las actividades, de la actividad "Send Email" (Enviar correo electrónico) a la actividad "Collect Input from User" (Recopilar entrada de usuario).
-
Haga doble clic en la actividad "Send Email" (Enviar correo electrónico) y, a continuación, complete los pasos siguientes:
-
En la pestaña "Values" (Valores), junto al parámetro "Body" (Cuerpo), seleccione la casilla Use Input Builder (Usar Input Builder).
-
En el campo "Value" (Valor) del parámetro "Body" (Cuerpo), haga clic en Input Builder.
-
En la ventana "Input Builder", haga clic en New Input Element (Nuevo elemento de entrada) y, a continuación, haga clic en Input Form Link (Enlace al formulario de entrada).
-
En "Input Form Activity Name" (Nombre de la actividad del formulario de entrada), seleccione Collect Input from User (Recopilar entrada de usuario) y, a continuación, haga clic en OK (Aceptar).
NOTA:Si ha configurado varias actividades "Collect Input from User" (Recopilar entrada de usuario), asegúrese de seleccionar la que está conectada a la actividad "Send Email" (Enviar correo electrónico) que está configurando.
-
En la ventana "Input Builder", haga clic en OK (Aceptar).
-
En la ventana de propiedades de la actividad, configure los parámetros de entrada restantes y, a continuación, haga clic en OK (Aceptar).
-
-
Configure la actividad "Collect Input from User" (Recopilar entrada de usuario) y todas las demás actividades que ha añadido al flujo de trabajo.
NOTA:Para ver ejemplos detallados de la creación de flujos de trabajo, consulte Ejemplos de flujo de trabajo
4.4.2 Personalización de un formulario de entrada de usuario
Puede cambiar el aspecto de los formularios de entrada de usuario en su entorno mediante la modificación de las siguientes hojas de estilo en cascada:
-
InputForm.css: estilos relacionados con los campos de formulario y los formularios de entrada
-
LoginDialog.css: estilos relacionados con la ventana de entrada a la sesión.
-
MainLayout.css: estilos relacionados con la portada, el pie de página y el panel principal.
-
Page.css: estilos relacionados con la vista de entrada a la sesión y la vista de formulario de entrada en el panel principal.
Por lo general, los archivos .css se encuentran en C:\Archivos de programa\NetIQ\WFA\AegisWebApp\css en el equipo del servidor Web.
NOTA:Si modifica los archivos .css en su entorno, asegúrese de realizar una copia de seguridad antes de actualizar a la siguiente versión. Una vez finalizada la actualización, puede restaurarlos y sustituir los archivos .css instalados por la actualización.
4.5 Descripción de los conectores de flujo de trabajo
Los flujos de trabajo utilizan conectores para desplazarse de una actividad a otra. Cuando se añade un conector a un flujo de trabajo, se puede especificar si es condicional o incondicional. Un conector incondicional siempre permite que el flujo de trabajo lo atraviese de una actividad a otra. Un conector condicional utiliza una expresión condicional para determinar si el flujo de trabajo puede atravesarlo.
4.5.1 Configuración de un conector
Los pasos básicos para configurar un conector son iguales tanto para los conectores condicionales como los incondicionales.
Para configurar un conector:
-
En el grupo "Tools" de la pestaña "Workflow" (Flujo de trabajo), haga clic en Connect Activities Tool (Herramienta Conectar actividades).
-
En la actividad desde la que desea que se origine el conector, haga clic en el puerto correspondiente y, a continuación, arrastre el puntero hasta el puerto correspondiente en la actividad a la que desea que se desplace el flujo de trabajo.
SUGERENCIA:
-
El puerto de una actividad se convierte en un cuadro rojo cuando la herramienta se coloca sobre él.
-
El conector selecciona automáticamente la mejor "ruta" en función de los puertos seleccionados. Para cambiar al modo manual, pulse la barra espaciadora.
-
Puede dibujar todos los conectores que necesite mientras "Connect Activities Tool" (Herramienta Conectar actividades) esté activa.
-
-
Para volver a la herramienta de puntero estándar, en el grupo "Tools" (Herramientas) de la pestaña "Workflow" (Flujo de trabajo), haga clic en Selection Tool (Herramienta de selección).
-
Si la ventana "Connector Properties" (Propiedades del conector) no se muestra automáticamente, haga clic con el botón derecho del ratón en el conector y, a continuación, haga clic en Properties (Propiedades).
-
Compruebe que los campos From (Desde) y To (Hasta) especifiquen las actividades correctas.
SUGERENCIA:Puede utilizar los campos From (Desde) y To (Hasta) para conectar las actividades adecuadas sin tener que colocar manualmente los extremos del conector.
-
Seleccione la acción deseada para:
-
Invertir el flujo del conector, haga clic en Reverse Connector (Invertir conector).
-
Configurar un conector incondicional, haga clic en Always traverse this connector (Atravesar siempre este conector).
-
Configurar un conector condicional. Para ello, complete los pasos siguientes:
-
Haga clic en Only traverse this connector when the following conditions are met (Solo atravesar este conector cuando se cumplan las condiciones siguientes).
-
En "Conditional Expression" (Expresión condicional), haga clic en Create Expression (Crear expresión) para iniciar la ventana "Expression Editor" (Editor de expresiones).
-
En la ventana "Expression Editor" (Editor de expresiones), configure la expresión condicional y, a continuación, haga clic en OK (Aceptar). Para obtener más información acerca de las expresiones condicionales, consulte Descripción de las expresiones condicionales.
-
-
-
En la ventana "Connector Properties" (Propiedades del conector), haga clic en OK (Aceptar).
4.5.2 Descripción de las expresiones condicionales
Una expresión condicional contiene uno o varios de los componentes siguientes:
- Operador
-
Un operador es una regla compleja, como Has All of the following (Tiene todo lo siguiente), que une las reglas y controla cómo se relacionan mediante la lógica booleana. Los operadores pueden tener otros operadores como descendientes, lo que permite crear niveles anidados ilimitados.
Para añadir un nuevo operador a una expresión condicional, haga clic en New Template (Nueva plantilla) y, a continuación, seleccione una de las siguientes opciones:
-
All (Todos) para exigir que el flujo de trabajo coincida con una combinación de las reglas siguientes.
-
Any (Cualquiera) para exigir que el flujo de trabajo coincida con cualquiera de las reglas siguientes o todas ellas.
-
None (Ninguno) para exigir que el flujo de trabajo no coincida con una combinación de las reglas siguientes.
-
Not Any (No cualquiera) para exigir que el flujo de trabajo no coincida con cualquiera de las reglas siguientes o ninguna de ellas.
-
- Expresión de parámetro
-
Evalúa el valor de un parámetro de salida de una actividad anterior del flujo de trabajo. Por ejemplo, puede especificar que el conector permita que el flujo de trabajo lo atraviese solo si el valor del parámetro Status of the send (Estado del envío) de la actividad "Send Email" (Enviar correo electrónico) es igual a Succeeded (Completado con éxito).
- Expresión del atributo de ejecución de la actividad
-
Evalúa el valor de hora de inicio o finalización o la duración de una actividad específica. Por ejemplo, puede especificar que el conector permita que el flujo de trabajo lo atraviese solo si la actividad "Find Objects" (Buscar objetos) ha tardado menos de 60 segundos en completarse.
- Expresión de atributo de evento
-
Evalúa el valor de un atributo en el evento de activación. Los atributos de los eventos de activación se adjuntan al elemento de trabajo. Por ejemplo, puede especificar que el conector permita que el flujo de trabajo lo atraviese solo si el tipo de evento es igual a Aegis.Event y el valor del atributo Business Service Name (Nombre del servicio empresarial) es igual a Messaging Service (Servicio de mensajería).
- Expresión de atributo de elemento de trabajo
-
Evalúa el valor de un atributo de elemento de trabajo. Por ejemplo, puede especificar que el conector permita que el flujo de trabajo lo atraviese solo si el valor del atributo Work Item Resource Groups (Grupos de recursos de elementos de trabajo) es igual a Exchange Servers (Servidores de Exchange).
- Expresión de atributo personalizado de activador
-
Evalúa el valor de un atributo personalizado definido en un activador. Por ejemplo, puede especificar que el conector permita que el flujo de trabajo lo atraviese solo si el valor del atributo personalizado de activador Cause (Causa) es igual a Exchange server down (Servidor de Exchange inactivo).
- Expresión de parámetro global
-
Evalúa el valor del parámetro global especificado, como el nombre del servidor de correo electrónico o la dirección URL de la consola de operaciones. Por ejemplo, puede especificar que el conector permita que el flujo de trabajo lo atraviese solo si el nombre del equipo del servidor de correo electrónico coincide con el valor especificado.
4.5.3 Interacción de las actividades de unión con conectores condicionales
Una actividad de unión requiere que el flujo de trabajo pase por todos los conectores entrantes antes de poder continuar con la actividad siguiente del flujo de trabajo. Si una expresión condicional impide que el flujo de trabajo pase por todos los conectores, la actividad de unión no podrá continuar. Por ejemplo, si el flujo de trabajo se divide en dos flujos paralelos, uno que comienza con la actividad A y otro que comienza con la actividad B, la actividad de unión presenta tres conectores entrantes.
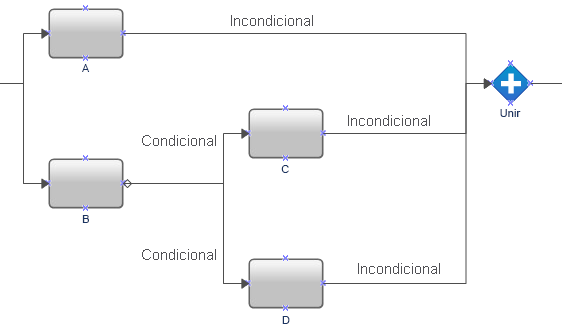
El flujo de trabajo siempre atraviesa el conector incondicional ubicado entre A y la actividad de unión, pero el conector condicional tras B requiere que el flujo de trabajo ejecute C o D. Si el flujo de trabajo no puede atravesar el conector ubicado entre D y la actividad de unión, esta no podrá continuar.
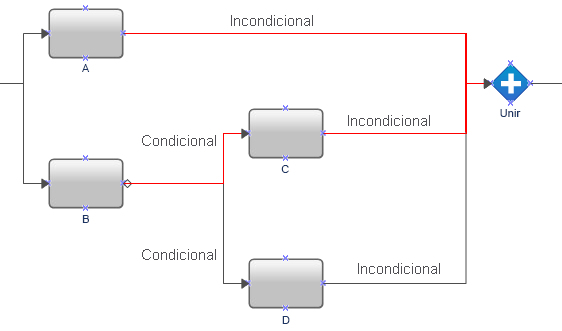
Para garantizar que el flujo de trabajo pueda atravesar todos los conectores que llegan a la actividad de unión, añada una actividad "No Operation" (Sin operación) (actividad E) entre las actividades C y D y la actividad de unión. Como resultado, el flujo de trabajo siempre puede atravesar todos los conectores que llegan a la actividad de unión y la actividad de unión puede continuar con la actividad siguiente del flujo de trabajo.
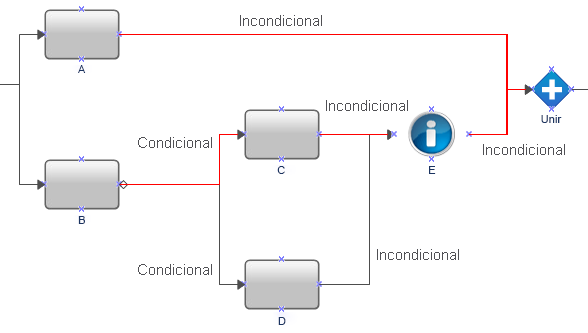
4.6 Trabajo con cadenas en las actividades del flujo de trabajo
Al diseñar un flujo de trabajo, si escribe manualmente una cadena con comillas simples en un parámetro de entrada, Workflow Automation elimina las comillas simples de la cadena. Por ejemplo, si escribe ',' en la actividad "Echo" (Eco), la salida es la coma sin las comillas simples.
Para asegurarse de que Workflow Automation no elimine las comillas simples de la cadena, realice una de las acciones siguientes:
-
Escape la comilla simple con otra comilla simple. Por ejemplo, '',''.
-
Utilice la opción "Free-Form Text" (Texto en formato libre) de Input Builder para escribir la cadena.
4.7 Creación de un proceso
La siguiente lista de verificación proporciona una descripción general de los pasos necesarios para crear un nuevo proceso y su flujo de trabajo asociado.
|
Elementos de la lista de verificación |
|---|---|
|
☐ |
|
|
☐ |
|
|
☐ |
|
|
☐ |
|
|
☐ |
|
|
☐ |
|
|
☐ |
|
|
☐ |
|
|
☐ |
|
4.8 Ejemplos de flujo de trabajo
Estos temas proporcionan instrucciones detalladas para crear flujos de trabajo de ejemplo de principio a fin.
4.8.1 Buscar el servidor de gestión con el menor número de agentes de AppManager
Si instala AppManager Integration Adapter (adaptador de AppManager), puede diseñar un flujo de trabajo para determinar el servidor de gestión (MS) de su entorno de AppManager que debe utilizar al distribuir el siguiente agente de AppManager. Cada agente de AppManager del entorno tiene un MS principal y un MS secundario opcional. Lo ideal es que cada MS administre una carga de trabajo similar con un número parecido de agentes.
Para ayudar a equilibrar el número de agentes de AppManager asociados a cada MS del entorno de AppManager, puede crear los siguientes flujos de trabajo:
-
Un flujo de trabajo principal que utilice la actividad "Add computer" (Añadir equipo) a la regla de distribución para implantar un nuevo agente de AppManager en un servidor que desee supervisar. Las reglas de distribución en AppManager pueden variar de un servidor al siguiente y el flujo de trabajo determina las reglas que se deben usar en función del MS que desee configurar como MS principal para el nuevo agente. Cuando el flujo de trabajo principal necesita el nombre de MS para utilizarlo como MS principal para el nuevo agente, lanza el flujo de trabajo secundario. Después de que el flujo de trabajo secundario proporcione el nombre de host de MS, el flujo de trabajo principal distribuye el agente y asigna el MS especificado como MS primario del agente.
-
Un flujo de trabajo secundario que determina el MS que es actualmente el MS primario para el menor número de agentes. El flujo de trabajo secundario envía el nombre de host de MS al flujo de trabajo principal.
En este ejemplo, se le guía por el proceso de creación del flujo de trabajo secundario.
Supuestos previos
En este ejemplo, se presupone lo siguiente:
-
Existe un flujo de trabajo principal para iniciar este flujo de trabajo.
-
Workflow Automation se comunica solo con un único entorno de AppManager.
-
Los nombres de reglas de distribución se basan en el MS que se asigna como MS primario al agente.
-
No hay equipos UNIX en el entorno de AppManager.
Creación del flujo de trabajo
Cuando complete este procedimiento de ejemplo, el flujo de trabajo debería presentar este aspecto:
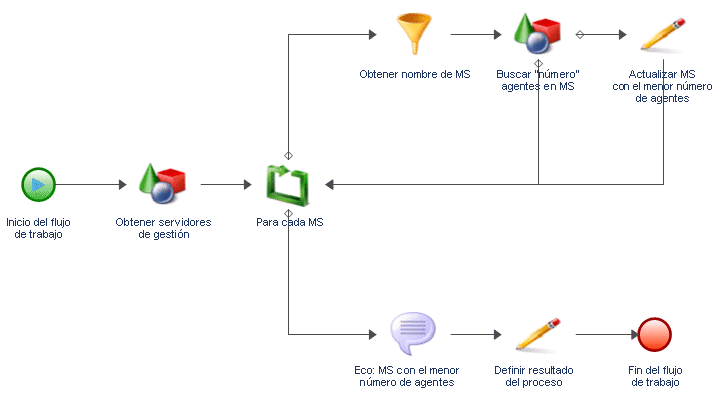
Para crear un flujo de trabajo a fin de determinar dónde distribuir el siguiente agente de AppManager:
-
En el Navegador de bibliotecas, arrastre las siguientes actividades desde las bibliotecas de actividades especificadas a la cuadrícula de diseño:
Actividad
Biblioteca
"Start of Workflow" (Inicio del flujo de trabajo)
Control básico del flujo de trabajo
"Find Objects" (Buscar objetos) (2)
Control básico del flujo de trabajo
"For Each" (Para cada)
Control básico del flujo de trabajo
"Extract Nth Match of Regular Expression" (Extraer la coincidencia número N de la expresión regular)
Manipulación de datos
"Set Work Item Attributes" (Definir atributos del elemento de trabajo)
Manipulación de datos
"Echo State" (Estado de eco)
Control básico del flujo de trabajo
"Set Process Result" (Definir resultado del proceso)
Control básico del flujo de trabajo
"End of Workflow" (Fin del flujo de trabajo)
Control básico del flujo de trabajo
-
Utilice conectores para unir las actividades en el siguiente orden:
-
"Start of Workflow" (Inicio del flujo de trabajo) a "Find Objects" (Buscar objetos) (1)
-
"Find Objects" (Buscar objetos) (1) a "For Each" (Para cada)
-
"For Each" (Para cada) a "Extract Nth Match of Regular Expression" (Extraer la coincidencia número N de la expresión regular)
-
"Extract Nth Match of Regular Expression" (Extraer la coincidencia número N de la expresión regular) a "Find Objects" (Buscar objetos) (2)
-
"Find Objects" (Buscar objetos) (2) a "Set Work Item Attributes" (Definir atributos del elemento de trabajo)
-
"Find Objects" (Buscar objetos) (2) a "For Each" (Para cada)
-
"Set Work Item Attributes" (Definir atributos del elemento de trabajo) a "For Each" (Para cada)
-
"For Each" (Para cada) a "Echo State" (Estado de eco)
-
"Echo State" (Estado de eco) a "Set Process Result" (Definir resultado del proceso)
-
"Set Process Result" (Definir resultado del proceso) a "End of Workflow" (Fin del flujo de trabajo)
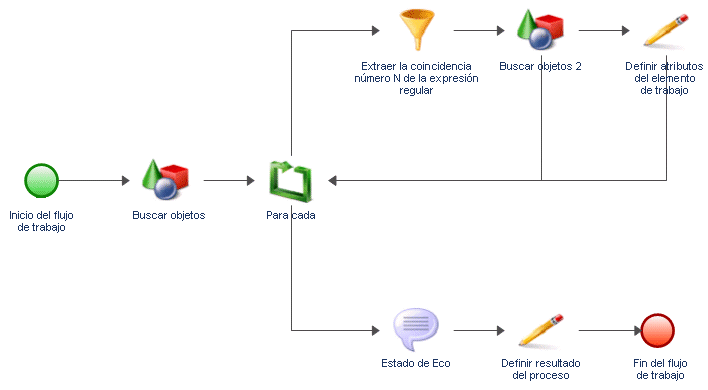
-
-
En la pestaña "View" (Ver) del grupo "Properties" (Propiedades), haga clic en Workflow Properties (Propiedades del flujo de trabajo).
-
En la pestaña Work Item (Elemento de trabajo), añada dos atributos de elemento de trabajo personalizados con las siguientes propiedades:
Atributo 1
Atributo 2
Nombre
minimumAgentCount
MSwithLowestNumberofAgents
Nombre de visualización
Número mínimo de agentes
MS con el menor número de agentes
Tipo
Número entero
Cadena
Valor
1000000
MSwithLowestNumberofAgents
Descripción
Almacena el valor del menor número de agentes en un MS (por defecto, es 1.000.000 por lo que siempre se restablecerá en el primer bucle)
Solo lectura
Sí
Sí
-
En la ventana "Workflow Properties" (Propiedades de flujo de trabajo), en Custom Work Item Attributes (Atributos personalizados del elemento de trabajo), utilice los botones Move Up (Subir) o Move Down (Bajar) para asegurarse de que minimumAgentCount esté en la primera posición de evaluación.
-
Haga clic en OK (Aceptar).
-
Haga doble clic en la actividad "Start of Workflow" (Inicio del flujo de trabajo) y, a continuación, complete los siguientes pasos:
-
En la pestaña "Trigger" (Activador), haga clic en Add (Añadir).
-
En "Available Triggers" (Activadores disponibles), seleccione Manual Trigger (Activador manual) y, a continuación, haga clic en Add (Añadir).
-
Haga clic en OK (Aceptar).
-
-
Haga doble clic en la primera actividad "Find Objects" (Buscar objetos) y, a continuación, complete los siguientes pasos:
-
En el campo "Name" (Nombre) de la pestaña "General", escriba Get Management Servers (Obtener servidores de gestión).
-
En la sección "Object Type" (Tipo de objeto) de la pestaña "Query" (Consulta), seleccione AppManager > AppManager Repository (Repositorio de AppManager) > Windows Computer (Equipo Windows) y, a continuación, haga clic en OK (Aceptar).
-
Haga clic en la subpestaña Windows Computer (Equipo Windows).
-
Haga clic en Create Filter (Crear filtro).
-
En la ventana "Expression Editor" (Editor de expresiones), haga clic en New Template (Nueva plantilla) y, a continuación, haga clic en Expression (Expresión).
-
Haga clic en <attribute> (atributo), seleccione Management Server (Servidor de gestión) y, a continuación, haga clic en OK (Aceptar).
-
Haga clic en <attribute value> (valor de atributo) y, a continuación, en Enter Simple Value (Introducir valor simple).
-
Haga clic en true (verdadero).
Esta expresión garantiza que la actividad solo recupere los equipos del servidor de gestión en el espacio de nombres del adaptador de AppManager.
-
En la ventana "Expression Editor" (Editor de expresiones), haga clic en OK (Aceptar).
-
Active la casilla de verificación Generate Object Locators (Generar localizadores de objetos).
-
Haga clic en OK (Aceptar).
-
-
Haga clic en la actividad "For Each" (Para cada) y, a continuación, complete los siguientes pasos:
-
En el campo "Name" (Nombre) de la pestaña "General", escriba For Each MS (Para cada MS).
-
Haga clic en la pestaña Values (Valores).
-
En el parámetro "Input Array" (Matriz de entrada), active la casilla de verificación Use Input Builder (Usar Input Builder).
-
En el campo "Value" (Valor) del parámetro "Input Array" (Matriz de entrada), haga clic en el botón Input Builder.
-
En la ventana "Input Builder", haga clic en New Input Element (Nuevo elemento de entrada) y, a continuación, haga clic en Activity Output Parameter (Parámetro de salida de actividad).
-
En "Output Parameter Name" (Nombre del parámetro de salida), expanda Get Management Servers (Obtener servidores de gestión), seleccione Object Locators (Localizadores de objetos) y, a continuación, haga clic en OK (Aceptar).
El parámetro de salida "Object Locators" (Localizadores de objetos) es una matriz de cadenas que contiene una lista de los equipos del servidor de gestión del espacio de nombres del adaptador de AppManager.
-
En la ventana "Input Builder", haga clic en OK (Aceptar).
-
En el campo "Value" (Valor) del parámetro "Start Index" (Iniciar índice), especifique la posición de la matriz de cadenas de entrada desde la que desea que la actividad "For Each" (Para cada) recupere un valor en el primer paso por el bucle. El valor por defecto es 0, que hace referencia al primer elemento de la matriz de cadenas.
En cada paso por el bucle, la actividad añade el incremento especificado al índice actual para calcular el parámetro de salida "Next Index" (Índice siguiente). La actividad utiliza Next Index (Índice siguiente) en el siguiente paso por el bucle. En el primer paso, la actividad asigna el índice de inicio al parámetro de salida Current Index (Índice actual). Por ejemplo, si Start Index (Índice de inicio) es 0 e Increment (Incremento) es 1, la primera vez que la actividad se ejecute, recupera el valor de la posición de índice 0 de la matriz de cadenas y, a continuación, establece Next Index (Índice siguiente) en 1. La segunda vez que la actividad se ejecuta, la actividad recupera el valor de la posición de índice 1 en la matriz de cadenas y, a continuación, define Next Index (Índice siguiente) en 2. La actividad incrementa el valor del índice en cada ejecución hasta que el índice siguiente es igual o mayor que la última posición de índice de la matriz de cadenas.
-
En la ventana de propiedades de la actividad, haga clic en OK (Aceptar).
-
-
Haga doble clic en el conector ubicado entre "For Each" (Para cada) y "Extract Nth Match of Regular Expression" (Extraer la coincidencia número N de la expresión regular) y, a continuación, complete los siguientes pasos:
-
Seleccione Only traverse this connector when the following conditions are met (Solo atravesar este conector cuando se cumplan las condiciones siguientes).
-
En "Conditional Expression" (Expresión condicional), haga clic en Create Expression (Crear expresión).
-
En la ventana "Expression Editor" (Editor de expresiones), haga clic en New Template (Nueva plantilla) y, a continuación, haga clic en Parameter Expression (Expresión del parámetro).
-
Haga clic en <parameter name> (nombre del parámetro), expanda For Each MS (Para cada MS), seleccione Complete (Completo) y, a continuación, haga clic en OK (Aceptar).
-
Haga clic en <attribute value> (valor de atributo) y, a continuación, en Enter Simple Value (Introducir valor simple).
-
Haga clic en false (falso).
La expresión permite que el flujo de trabajo utilice esta vía siempre que la actividad "For Each MS" (Para cada MS) esté procesando la lista de equipos del servidor de gestión. Cuando la actividad "For Each MS" (Para cada MS) procesa el último equipo del servidor de gestión en la matriz de cadenas, define el parámetro de salida Complete (Completo) en true (verdadero) y la expresión impide que el flujo de trabajo utilice esta vía.
-
En la ventana "Expression Editor" (Editor de expresiones), haga clic en OK (Aceptar).
-
Desactive Show Label (Mostrar etiqueta).
-
Haga clic en OK (Aceptar).
-
-
Haga doble clic en el conector ubicado entre "For Each" (Para cada) y "Echo State" (Estado de eco) y, a continuación, complete los siguientes pasos:
-
Seleccione Only traverse this connector when the following conditions are met (Solo atravesar este conector cuando se cumplan las condiciones siguientes).
-
En "Conditional Expression" (Expresión condicional), haga clic en Create Expression (Crear expresión).
-
En la ventana "Expression Editor" (Editor de expresiones), haga clic en New Template (Nueva plantilla) y, a continuación, haga clic en Parameter Expression (Expresión del parámetro).
-
Haga clic en <parameter name> (nombre del parámetro), expanda For Each MS (Para cada MS), seleccione Complete (Completo) y, a continuación, haga clic en OK (Aceptar).
-
Haga clic en <attribute value> (valor de atributo) y, a continuación, en Enter Simple Value (Introducir valor simple).
-
Haga clic en true (verdadero).
La expresión permite que el flujo de trabajo utilice esta vía solo después de que la actividad "For Each MS" (Para cada MS) procese el último equipo del servidor de gestión de la matriz de cadenas y define el parámetro "Complete Output" (Salida completada) en true (verdadero).
-
En la ventana "Expression Editor" (Editor de expresiones), haga clic en OK (Aceptar).
-
Desactive Show Label (Mostrar etiqueta).
-
Haga clic en OK (Aceptar).
-
-
Haga doble clic en la actividad "Extract Nth Match of Regular Expression" (Extraer la coincidencia número N de la expresión regular) y complete los siguientes pasos:
-
En el campo "Name" (Nombre) de la pestaña "General", escriba Get Name of MS (Obtener nombre de MS).
-
Haga clic en la pestaña Values (Valores).
-
En el parámetro "Input String" (Cadena de entrada), active la casilla de verificación Use Input Builder (Usar Input Builder).
-
En el campo "Value" (Valor) del parámetro "Input String" (Cadena de entrada), haga clic en el botón Input Builder.
-
En la ventana "Input Builder", haga clic en New Input Element (Nuevo elemento de entrada) y, a continuación, haga clic en Activity Output Parameter (Parámetro de salida de actividad).
-
En "Output Parameter Name" (Nombre del parámetro de salida), expanda For Each MS (Para cada MS), seleccione Output Value (Valor de salida) y, a continuación, haga clic en OK (Aceptar).
El parámetro "Output Value" (Valor de salida) contiene un localizador de un equipo del servidor de gestión.
-
En la ventana "Input Builder", haga clic en OK (Aceptar).
-
En el parámetro "Regular Expression" (Expresión regular), escriba lo siguiente/IQAM_WindowsComputer=(\w+)
-
En el parámetro Segments (Segmentos), escriba 1(1).
-
Active la casilla de verificación Output as String (Salida como cadena).
-
En el parámetro "Output String Separator" (Separador de las cadenas de salida), escriba una coma (,).
-
Haga clic en OK (Aceptar).
-
-
Haga doble clic en la segunda actividad "Find Objects" (Buscar objetos) y, a continuación, complete los siguientes pasos:
-
En el campo "Name" (Nombre) de la pestaña "General", escriba Find # Agents on MS (Buscar "número" agentes en MS).
-
En la sección "Object Type" (Tipo de objeto) de la pestaña "Query" (Consulta), seleccione AppManager > AppManager Repository(Repositorio de AppManager) > Windows Computer (Equipo Windows) y, a continuación, haga clic en OK (Aceptar).
-
Haga clic en la subpestaña Windows Computer (Equipo Windows).
-
Haga clic en Create Filter (Crear filtro).
-
En la ventana "Expression Editor" (Editor de expresiones), haga clic en New Template (Nueva plantilla) y, a continuación, haga clic en Expression (Expresión).
-
Haga clic en <attribute> (atributo), seleccione Primary Management Server (Servidor de gestión primario) y, a continuación, haga clic en OK (Aceptar).
-
Haga clic en is equal to (es igual a) y, a continuación, en contains (contiene).
-
Haga clic en <valor de atributo> y, a continuación, haga clic en Use Input Builder (Utilizar Input Builder).
-
En la ventana "Input Builder", haga clic en New Input Element (Nuevo elemento de entrada) y, a continuación, haga clic en Activity Output Parameter (Parámetro de salida de actividad).
-
Expanda Get Name of MS (Obtener nombre de MS), haga clic en Result String (Cadena de resultado) y, a continuación, en OK (Aceptar).
-
En la ventana "Input Builder", haga clic en OK (Aceptar).
-
En la ventana "Expression Editor" (Editor de expresiones), haga clic en OK (Aceptar).
-
Asegúrese de que la casilla Generate Object Locators (Generador de localizadores de objetos) esté activada.
-
Haga clic en OK (Aceptar).
-
-
Haga doble clic en el conector ubicado entre "Find # Agents on MS" (Buscar "número" agentes en MS) y "For Each" (Para cada) y, a continuación, complete los siguientes pasos:
-
Seleccione Only traverse this connector when the following conditions are met (Solo atravesar este conector cuando se cumplan las condiciones siguientes).
-
En "Conditional Expression" (Expresión condicional), haga clic en Create Expression (Crear expresión).
-
En la ventana "Expression Editor" (Editor de expresiones), haga clic en New Template (Nueva plantilla) y, a continuación, haga clic en Parameter Expression (Expresión del parámetro).
-
Haga clic en <parameter name> (nombre del parámetro), expanda Find # Agents on MS (Buscar número de agentes en MS), seleccione Number of Object Locators (Número de localizadores de objetos) y, a continuación. haga clic en OK (Aceptar).
-
Haga clic en is equal to (es igual a) y, a continuación, en is greater than or equal to (es superior o igual a).
-
Haga clic en <valor de atributo> y, a continuación, haga clic en Use Input Builder (Utilizar Input Builder).
-
En la ventana "Input Builder", haga clic en New Input Element (Nuevo elemento de entrada) y, a continuación, haga clic en Work Item Attribute (Atributo del elemento de trabajo).
-
En "Custom Work Item Attributes" (Atributos personalizados del elemento de trabajo), haga clic en Minimum Agent Count (Número mínimo de agentes) y, a continuación, en OK (Aceptar).
-
En la ventana "Input Builder", haga clic en OK (Aceptar).
-
En la ventana "Expression Editor" (Editor de expresiones), haga clic en OK (Aceptar).
-
Desactive Show Label (Mostrar etiqueta).
-
Haga clic en OK (Aceptar).
-
-
Haga doble clic en el conector ubicado entre "Find # Agents on MS" (Buscar "número" agentes en MS) y "Set Work Item Attributes" (Definir atributos del elemento de trabajo) y, a continuación, complete los siguientes pasos:
-
Seleccione Only traverse this connector when the following conditions are met (Solo atravesar este conector cuando se cumplan las condiciones siguientes).
-
En "Conditional Expression" (Expresión condicional), haga clic en Create Expression (Crear expresión).
-
En la ventana "Expression Editor" (Editor de expresiones), haga clic en New Template (Nueva plantilla) y, a continuación, haga clic en Parameter Expression (Expresión del parámetro).
-
Haga clic en <parameter name> (nombre del parámetro), expanda Find # Agents on MS (Buscar número de agentes en MS), seleccione Number of Object Locators (Número de localizadores de objetos) y, a continuación. haga clic en OK (Aceptar).
-
Haga clic en is equal to (es igual a) y, a continuación, en is less than (es inferior a).
-
Haga clic en <valor de atributo> y, a continuación, haga clic en Use Input Builder (Utilizar Input Builder).
-
En la ventana "Input Builder", haga clic en New Input Element (Nuevo elemento de entrada) y, a continuación, haga clic en Work Item Attribute (Atributo del elemento de trabajo).
-
En "Custom Work Item Attributes" (Atributos personalizados del elemento de trabajo), haga clic en Minimum Agent Count (Número mínimo de agentes) y, a continuación, en OK (Aceptar).
-
En la ventana "Input Builder", haga clic en OK (Aceptar).
-
En la ventana "Expression Editor" (Editor de expresiones), haga clic en OK (Aceptar).
-
Desactive Show Label (Mostrar etiqueta).
-
Haga clic en OK (Aceptar).
-
-
Haga doble clic en la actividad "Set Work Item Attributes" (Definir atributos del elemento de trabajo) y, a continuación, complete los siguientes pasos:
-
En el campo "Name" (Nombre) de la pestaña "General", escriba Update MS with Lowest Agent Count (Actualizar MS con el menor número de agentes).
-
Haga clic en la pestaña Attributes (Atributos).
-
En "Available Custom Attributes" (Atributos personalizados disponibles), seleccione cada uno de los siguientes atributos y, a continuación, haga clic en Add (Añadir):
-
Número mínimo de agentes
-
MS con el menor número de agentes
-
-
En el atributo "Minimum Agent Count" (Número mínimo de agentes) de "Configured Custom Attributes" (Atributos personalizados configurados), active la casilla Use Input Builder (Usar Input Builder).
-
En el campo "Value" (Valor) del parámetro "Minimum Agent Count" (Número mínimo de agentes), haga clic en el botón Input Builder.
-
En la ventana "Input Builder", haga clic en New Input Element (Nuevo elemento de entrada) y, a continuación, haga clic en Activity Output Parameter (Parámetro de salida de actividad).
-
En "Output Parameter Name" (Nombre del parámetro de salida), expanda Find # Agents on MS (Buscar "número" de agentes en MS), seleccione Number of Object Locators (Número de localizadores de objetos) y, a continuación, haga clic en OK (Aceptar).
-
En la ventana "Input Builder", haga clic en OK (Aceptar).
-
En el atributo "MS with Lowest Number of Agents" (MS con el menor número de agentes) de "Configured Custom Attributes" (Atributos personalizados configurados), active la casilla de verificación Use Input Builder (Usar Input Builder).
-
En el campo Value (Valor) del parámetro "MS with Lowest Number of Agents" (MS con el menor número de agentes), haga clic en el botón Input Builder.
-
En la ventana "Input Builder", haga clic en New Input Element (Nuevo elemento de entrada) y, a continuación, haga clic en Activity Output Parameter (Parámetro de salida de actividad).
-
En "Output Parameter Name" (Nombre del parámetro de salida), expanda Get Name of MS (Nombre de MS), seleccione Result String (Cadena de resultado) y, a continuación, haga clic en OK (Aceptar).
-
En la ventana "Input Builder", haga clic en OK (Aceptar).
-
Haga clic en OK (Aceptar).
-
-
Haga clic en la actividad "Echo State" (Estado de eco) y, a continuación, complete los siguientes pasos:
-
En el campo "Name" (Nombre) de la pestaña "General", escriba Echo - MS with Lowest Agent Count (Eco: MS con el menor número de agentes).
-
Haga clic en la pestaña Values (Valores).
-
En el parámetro "Echo" (Eco), active la casilla de verificación Use Input Builder (Usar Input Builder).
-
En el campo "Value" (Valor) del parámetro Echo (Eco), haga clic en el botón Input Builder.
-
En la ventana "Input Builder", haga clic en New Input Element (Nuevo elemento de entrada) y, a continuación, haga clic en Work Item Attribute (Atributo del elemento de trabajo).
-
En "Custom Work Item Attributes" (Atributos personalizados del elemento de trabajo), haga clic en MS with Lowest Number of Agents (MS con el menor número de agentes) y, a continuación, en OK (Aceptar).
-
En la ventana "Input Builder", haga clic en OK (Aceptar).
-
Haga clic en OK (Aceptar).
-
-
Haga doble clic en la actividad "Set Process Result" (Definir resultado del proceso) y, a continuación, complete los siguientes pasos:
-
Haga clic en la pestaña Values (Valores).
-
Defina el parámetro Workflow Result (Resultado del flujo de trabajo) en Success (Correcto).
-
En el parámetro "Workflow Output Value" (Valor de salida del flujo de trabajo), active la casilla de verificación Use Input Builder (Usar Input Builder).
-
En el campo "Value" (Valor) del parámetro "Workflow Output Value" (Valor de salida del flujo de trabajo), haga clic en el botón Input Builder.
-
En la ventana "Input Builder", haga clic en New Input Element (Nuevo elemento de entrada) y, a continuación, haga clic en Activity Output Parameter (Parámetro de salida de actividad).
-
En "Output Parameter Name" (Nombre del parámetro de salida), expanda Echo - MS with Lowest Agent Count (Eco: MS con el menor número de agentes), seleccione Echo (Eco) y, a continuación, haga clic en OK (Aceptar).
-
En la ventana "Input Builder", haga clic en OK (Aceptar).
-
Haga clic en OK (Aceptar).
-
-
En el grupo "File" (Archivo) de la pestaña "Workflow" (Flujo de trabajo) del Diseñador de flujos de trabajo, haga clic en Save Workflow (Guardar flujo de trabajo).
-
En el grupo "File" (Archivo) de la pestaña "Workflow" (Flujo de trabajo), haga clic en Close Workflow Designer (Cerrar el Diseñador de flujos de trabajo).
Adición de funciones al flujo de trabajo
Para aumentar la complejidad y la capacidad de este flujo de trabajo, puede añadir uno o varios de los siguientes elementos:
-
Varios entornos: Workflow Automation puede comunicarse con múltiples entornos de AppManager. Por ejemplo, su empresa podría dividir sus servidores de gestión entre tres entornos de AppManager, cada uno en una ubicación geográfica diferente.
-
Agentes en equipos UNIX: si su entorno de AppManager distribuye agentes tanto en equipos Windows como UNIX, puede añadir otra actividad "Find Objects" (Buscar objetos) para recuperar todos los agentes en equipos UNIX y, a continuación, utilizar la actividad "Simple Calculator" (Calculadora simple) para añadir los resultados a la salida de la actividad "Find # Agents on MS" (Buscar "número" agentes en MS).
-
Tipos de servidores: su entorno de AppManager puede dividir los servidores de gestión en grupos similares según su función, como UNIX, Windows, Exchange Server o SQL Server. El flujo de trabajo determina primero el grupo al que debe distribuir el nuevo agente y, a continuación, determina el MS específico.
4.8.2 Creación de una instantánea en una máquina virtual
Si instala el adaptador de Workflow Automation para VMware vCenter Server (adaptador vCenter), puede diseñar un flujo de trabajo que cree una nueva instantánea para una máquina virtual (VM) existente. En este ejemplo, el flujo de trabajo tiene un activador manual. Cuando un operador de proceso activa manualmente el flujo de trabajo en la consola de operaciones, el flujo de trabajo presenta un formulario de entrada del usuario que solicita la siguiente información:
-
Nombre del centro de datos que aloja la máquina virtual
-
Nombre de la máquina virtual para la que se va a crear la instantánea
-
Nombre de la nueva instantánea
-
Descripción opcional de la nueva instantánea
-
Si se debe incluir la memoria de la máquina virtual en la instantánea
-
Si se debe poner en modo inactivo el sistema de archivos durante la creación de la instantánea
Una vez que operador de procesos proporcione la entrada solicitada, el flujo de trabajo busca la máquina virtual y crea la instantánea.
Supuestos previos
En este ejemplo, se presupone que el entorno solo tiene un servidor de vCenter y que todos los centros de datos tienen nombres exclusivos.
Creación del flujo de trabajo
Cuando complete este procedimiento de ejemplo, el flujo de trabajo debería presentar este aspecto:

Para crear un flujo de trabajo a fin de crear una instantánea nueva en una máquina virtual:
-
En el Navegador de bibliotecas, arrastre las siguientes actividades desde las bibliotecas de actividades especificadas a la cuadrícula de diseño:
Actividad
Biblioteca
"Start of Workflow" (Inicio del flujo de trabajo)
Control básico del flujo de trabajo
"Collect Input from User" (Recopilar entrada de usuario)
Interacción del correo electrónico y el usuario
"Find Virtual Machines" (Buscar máquinas virtuales)
VMware vCenter
"Create Snapshot" (Crear instantánea)
VMware vCenter
"End of Workflow" (Fin del flujo de trabajo)
Control básico del flujo de trabajo
-
Utilice conectores para unir las actividades en el siguiente orden:
-
"Start of Workflow" (Inicio del flujo de trabajo) a "Collect Input from User" (Recopilar entrada de usuario)
-
"Collect Input from User" (Recopilar entrada de usuario) a "Find Virtual Machines" (Buscar máquinas virtuales)
-
"Find Virtual Machines" (Buscar máquinas virtuales) a "Create Snapshot" (Crear instantánea)
-
"Create Snapshot" (Crear instantánea) a "End of Workflow" (Fin del flujo de trabajo)
-
-
Haga doble clic en la actividad "Start of Workflow" (Inicio del flujo de trabajo) y, a continuación, complete los siguientes pasos:
-
En la pestaña "Trigger" (Activador), haga clic en Add (Añadir).
-
En "Available Triggers" (Activadores disponibles), seleccione Manual Trigger (Activador manual) y, a continuación, haga clic en Add (Añadir).
-
Haga clic en OK (Aceptar).
-
-
Haga doble clic en la actividad "Collect Input from User" (Recopilar entrada de usuario) y, a continuación, complete los siguientes pasos:
-
En la pestaña "Input Form" (Formulario de entrada), haga clic en Edit (Editar).
-
En la pestaña "General" del Asistente para crear/editar una entrada de usuario, especifique un título para el formulario de entrada del usuario como, por ejemplo, Snapshot Information (Información de la instantánea).
-
Escriba una descripción y, a continuación, haga clic en Next (Siguiente).
-
En la pestaña "Form Input Fields" (Campos de entrada del formulario) del Asistente para crear/editar una entrada de usuario, añada las siguientes definiciones de campo en el orden especificado:
Tipo
ID de parámetro
Nombre del parámetro
Obligatorio
Texto de una sola línea
DataCenterName
"Datacenter Name" (Nombre del centro de datos)
Sí
Texto de una sola línea
VMName
"VM Name" (Nombre de la máquina virtual)
Sí
Texto de una sola línea
SnapshotName
"Name of New Snapshot" (Nombre de la nueva instantánea)
Sí
Texto de una sola línea
SnapshotDescription
"Snapshot Description" (Descripción de la instantánea) (opcional)
No
Casilla de verificación
IncludeMemory
"Include VM Memory in Snapshot" (Incluir la memoria de la máquina virtual en la instantánea)
Casilla de verificación
Quiesce
"Quiesce File System" (Poner en modo inactivo el sistema de archivos)
-
Haga clic en Finalizar.
-
Haga clic en Aceptar.
-
-
Haga doble clic en la actividad "Find Virtual Machines" (Buscar máquinas virtuales) y, a continuación, complete los siguientes pasos:
-
En la pestaña "Query" (Consulta), seleccione Generate Object Locators (Generar localizadores de objetos).
-
Haga clic en la subpestaña Datacenter (Centro de datos).
-
Haga clic en Edit Filter (Editar filtro).
-
En la ventana "Expression Editor" (Editor de expresiones), haga clic en New Template (Nueva plantilla) y, a continuación, haga clic en Expression (Expresión).
-
Haga clic en <attribute> (atributo), seleccione Datacenter name (Nombre del centro de base de datos) y, a continuación, haga clic en OK (Aceptar).
-
Haga clic en <valor de atributo> y, a continuación, haga clic en Use Input Builder (Utilizar Input Builder).
-
En la ventana "Input Builder", haga clic en New Input Element (Nuevo elemento de entrada) y, a continuación, haga clic en Activity Output Parameter (Parámetro de salida de actividad).
-
Expanda Collect Input from User (Recopilar entrada de usuario), haga clic en Datacenter Name (Nombre del centro de datos) y, a continuación, haga clic en OK (Aceptar).
-
En la ventana "Input Builder", haga clic en OK (Aceptar).
-
En la ventana "Expression Editor" (Editor de expresiones), haga clic en OK (Aceptar).
-
Haga clic en la subpestaña Virtual Machine (Máquina virtual).
-
Haga clic en Edit Filter (Editar filtro).
-
En la ventana "Expression Editor" (Editor de expresiones), haga clic en New Template (Nueva plantilla) y, a continuación, haga clic en Expression (Expresión).
-
Haga clic en <attribute> (atributo), seleccione Inventory name (Nombre de inventario) y, a continuación, haga clic en OK (Aceptar).
-
Haga clic en <valor de atributo> y, a continuación, haga clic en Use Input Builder (Utilizar Input Builder).
-
En la ventana "Input Builder", haga clic en New Input Element (Nuevo elemento de entrada) y, a continuación, haga clic en Activity Output Parameter (Parámetro de salida de actividad).
-
Expanda Collect Input from User (Recopilar entrada de usuario), haga clic en VM Name (Nombre de la máquina virtual) y, a continuación, haga clic en OK (Aceptar).
-
En la ventana "Input Builder", haga clic en OK (Aceptar).
-
En la ventana "Expression Editor" (Editor de expresiones), haga clic en OK (Aceptar).
-
Haga clic en OK (Aceptar).
-
-
Haga doble clic en la actividad "Create Snapshot" (Crear instantánea).
-
En la pestaña Values (Valores), complete los siguientes pasos para cada parámetro de entrada:
-
Active la casilla de verificación Use Input Builder (Usar Input Builder).
-
En el campo "Value" (Valor), haga clic en el botón Input Builder.
-
En la ventana "Input Builder", haga clic en New Input Element (Nuevo elemento de entrada) y, a continuación, haga clic en Activity Output Parameter (Parámetro de salida de actividad).
-
Para cada parámetro de entrada, expanda la actividad especificada y, a continuación, haga clic en el parámetro de salida especificado.
"Input Parameter" (Parámetro de entrada)
"Activity Name" (Nombre de la actividad)
"Output Parameter Name" (Nombre del parámetro de salida)
"Virtual Machines" (Máquinas virtuales)
"Find Virtual Machines" (Buscar máquinas virtuales)
"Object Locators" (Localizadores de objetos)
"Snapshot Name" (Nombre de la instantánea)
"Collect Input from User" (Recopilar entrada de usuario)
"Name of New Snapshot" (Nombre de la nueva instantánea)
Snapshot Description
"Collect Input from User" (Recopilar entrada de usuario)
"Snapshot Description" (Descripción de la instantánea) (opcional)
"Memory Snapshot" (Instantánea de memoria)
"Collect Input from User" (Recopilar entrada de usuario)
"Include VM Memory in Snapshot" (Incluir la memoria de la máquina virtual en la instantánea)
"Quiesce File System" (Poner en modo inactivo el sistema de archivos)
"Collect Input from User" (Recopilar entrada de usuario)
"Quiesce File System" (Poner en modo inactivo el sistema de archivos)
-
En la ventana "Input Builder", haga clic en OK (Aceptar).
-
Haga clic en OK (Aceptar).
-
-
En el grupo "File" (Archivo) de la pestaña "Workflow" (Flujo de trabajo) del Diseñador de flujos de trabajo, haga clic en Save Workflow (Guardar flujo de trabajo).
-
En el grupo "File" (Archivo) de la pestaña "Workflow" (Flujo de trabajo), haga clic en Close Workflow Designer (Cerrar el Diseñador de flujos de trabajo).
Adición de funciones al flujo de trabajo
Para aumentar la complejidad y la capacidad de este flujo de trabajo, puede añadir uno o varios de los siguientes elementos:
-
Activador automático: puede añadir un activador que inicie un elemento de trabajo cuando un usuario envíe un mensaje de correo electrónico con el asunto Request Snapshot (Solicitar instantánea) a una dirección de correo electrónico supervisada. Si el usuario aplica un formato correctamente al cuerpo del mensaje, puede utilizar una actividad "Extract Nth Match of Regular Expression" (Extraer la coincidencia número N de la expresión regular) para analizar el contenido y recuperar lo siguiente:
-
Nombre del centro de datos que aloja la máquina virtual
-
Nombre de la máquina virtual para la que se va a crear la instantánea
-
Nombre de la nueva instantánea
-
Descripción opcional de la nueva instantánea
-
Si se debe incluir la memoria de la máquina virtual en la instantánea
-
Si se debe poner en modo inactivo el sistema de errores
-
-
Comprobación de errores: si el contenido del correo electrónico de activación no presenta el formato correcto, la actividad "Extract Nth Match of Regular Expression" (Extraer la coincidencia número N de la expresión regular) no podrá analizar el contenido y generará un error. Una actividad "Capture Workflow Errors" (Capturar errores de flujo de trabajo) puede recuperar el error y continuar de forma descendente por un flujo de trabajo alternativo hasta una actividad "Send Email" (Enviar correo electrónico). La actividad "Send Email" (Enviar correo electrónico) notifica a la persona que ha solicitado la nueva instantánea que la petición presentaba un formato incorrecto.
-
Varios servidores de vCenter: si el entono tiene varios servidores de vCenter, puede añadir una definición de campo al formulario de entrada de usuario para solicitar el nombre del servidor de vCenter. Los centros de datos de distintos servidores de vCenter pueden tener el mismo nombre. Para asegurarse de que la actividad "Find Virtual Machines" (Buscar máquinas virtuales) encuentra la máquina virtual, debe añadir un filtro que coincida con el nombre del servidor de vCenter especificado a uno de su entorno.
4.8.3 Creación de una nueva cuenta de usuario
Si instala el adaptador de Workflow Automation para Directory and Resource Administrator (adaptador DRA), puede diseñar un flujo de trabajo que cree una nueva cuenta de usuario en respuesta a un mensaje de correo electrónico.
Supuestos previos
En este ejemplo, se presupone lo siguiente:
-
El entorno de Workflow Automation supervisa los buzones de Microsoft Exchange Server.
-
El asunto del mensaje de correo electrónico es Create new user (Crear nuevo usuario).
-
El cuerpo del mensaje tiene el siguiente formato:
Nombre Apellido
Dominio
Ubicación
Departamento
Creación del flujo de trabajo
Cuando complete este procedimiento de ejemplo, el flujo de trabajo debería presentar este aspecto:
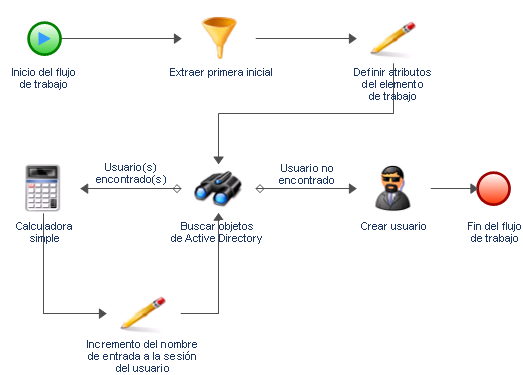
Para crear un flujo de trabajo a fin de determinar dónde distribuir el siguiente agente de AppManager:
-
En el Navegador de bibliotecas, arrastre las siguientes actividades desde las bibliotecas de actividades especificadas a la cuadrícula de diseño:
Actividad
Biblioteca
"Start of Workflow" (Inicio del flujo de trabajo)
Control básico del flujo de trabajo
"Extract Nth Match of Regular Expression" (Extraer la coincidencia número N de la expresión regular)
Manipulación de datos
"Set Work Item Attributes" (Definir atributos del elemento de trabajo) (2)
Manipulación de datos
"Find Active Directory Objects" (Buscar objetos de Active Directory)
NetIQ Directory and Resource Administrator
Crear usuario
NetIQ Directory and Resource Administrator
"Simple Calculator" (Calculadora simple)
Manipulación de datos
"End of Workflow" (Fin del flujo de trabajo)
Control básico del flujo de trabajo
-
Utilice conectores para unir las actividades en el siguiente orden:
-
"Start of Workflow" (Inicio del flujo de trabajo) a "Extract Nth Match of Regular Expression" (Extraer la coincidencia número N de la expresión regular)
-
"Extract Nth Match of Regular Expression" (Extraer la coincidencia número N de la expresión regular) a "Set Work Item Attributes" (Definir atributos del elemento de trabajo) (1)
-
"Set Work Item Attributes" (Definir atributos del elemento de trabajo) (1) a "Find Active Directory Objects" (Buscar objetos de Active Directory)
-
"Find Active Directory Objects" (Buscar objetos de Active Directory) a "Set Work Item Attributes" (Definir atributos del elemento de trabajo) (2)
-
"Set Work Item Attributes" (Definir atributos del elemento de trabajo) (2) desde "Simple Calculator" (Calculadora simple)
-
"Simple Calculator" (Calculadora simple) a "Find Active Directory Objects" (Buscar objetos de Active Directory)
-
"Find Active Directory Objects" (Buscar objetos de Active Directory) a "Create User" (Crear usuario)
-
"Create User" (Crear usuario) a "End of Workflow" (Fin del flujo de trabajo)
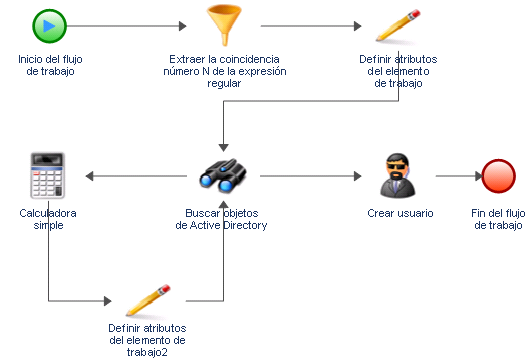
-
-
En la pestaña "View" (Ver) del grupo "Properties" (Propiedades), haga clic en Workflow Properties (Propiedades del flujo de trabajo).
-
En "Custom Work Item Attributes" (Atributos personalizados del elemento de trabajo) de la pestaña "Work Item" (Elemento de trabajo), añada ocho atributos con las siguientes propiedades:
Atributo 1
Atributo 2
Atributo 3
Atributo 4
Nombre
FirstName
FirstInitial
LastName
UserLogon
Nombre de visualización
"First Name" (Nombre)
"First Initial" (Primera inicial)
"Last Name" (Apellido)
User Logon (Entrada a la sesión del usuario)
Tipo
Cadena
Cadena
Cadena
Cadena
Valor
Descripción
Oculto
No
Sí
No
No
Solo lectura
Sí
Sí
Sí
Atributo 5
Atributo 6
Atributo 7
Atributo 8
Nombre
Department
CreateIn
SearchIn
Counter
Nombre de visualización
"Department" (Departamento)
"Create In" (Crear en)
"Search In" (Buscar en)
"Counter" (Contador)
Tipo
Cadena
Cadena
Cadena
Número entero
Valor
0
Descripción
Oculto
Sí
No
Sí
Sí
Solo lectura
Sí
En el tiempo de ejecución, el flujo de trabajo rellena los atributos del elemento de trabajo personalizado con valores que recupera del mensaje de correo electrónico que inició el elemento de trabajo. Las actividades del flujo de trabajo recuperan los valores de los atributos del elemento de trabajo durante el flujo de trabajo.
-
En la ventana "Workflow Properties" (Propiedades del flujo de trabajo), haga clic en OK (Aceptar).
-
Haga doble clic en la actividad Start of Workflow (Inicio del flujo de trabajo) y, a continuación, complete los siguientes pasos:
-
En la pestaña "Trigger" (Activador), haga clic en Add (Añadir).
-
En "Available Triggers" (Activadores disponibles), haga clic en Create New Trigger (Crear un nuevo activador).
-
En el campo "Trigger Name" (Nombre del activador) de la ventana "Create Trigger" (Crear activador), escriba New User Email (Nuevo mensaje de correo electrónico del usuario).
-
En la pestaña "Initiate New Work Item If" (Iniciar nuevo elemento de trabajo si), haga clic en New Template (Nueva plantilla).
-
En "Expression Templates" (Plantillas de expresión), haga clic en Any event of a specific type and attribute value (Cualquier evento con un tipo y un valor de atributo específicos) y, a continuación, en OK (Aceptar).
-
Haga clic en <event type> (tipo de evento).
-
En "Event Type" (Tipo de evento), haga clic en Exchange.New Message Event y, a continuación, en OK (Aceptar).
-
Haga clic en <event attribute> (atributo de evento).
-
En "Event Attribute" (Atributo de evento), haga clic en Subject (Asunto) y, a continuación, en OK (Aceptar).
-
Haga clic en <event attribute value> (valor del atributo de evento).
-
En el recuadro de texto, escriba New user account (Nueva cuenta de usuario) y, a continuación, haga clic en OK (Aceptar).
-
En la ventana "Create New Trigger" (Crear un nuevo activador), haga clic en OK (Aceptar).
-
En "Associated Triggers" (Activadores asociados), compruebe que esté presente el nuevo activador y, a continuación, haga clic en OK (Aceptar).
El activador solo inicia un elemento de trabajo si se recibe un mensaje de correo electrónico con una línea de asunto coincidente en un buzón supervisado.
-
-
Haga doble clic en la actividad Extract Nth Match of Regular Expression (Extraer la coincidencia número N de la expresión regular) y complete los siguientes pasos:
-
En el campo "Name" (Nombre) de la pestaña "General", escriba Extract First Initial (Extraer primer inicial).
-
Haga clic en la pestaña Values (Valores).
-
En el parámetro "Input String" (Cadena de entrada), active la casilla de verificación Use Input Builder (Usar Input Builder).
-
En el campo "Value" (Valor) del parámetro "Input String" (Cadena de entrada), haga clic en el botón Input Builder.
-
En la ventana "Input Builder", haga clic en New Input Element (Nuevo elemento de entrada) y, a continuación, haga clic en Event Attribute (Atributo de evento).
-
En "Event Type" (Tipo de evento), seleccione Exchange.New Message Event y, a continuación, haga clic en OK (Aceptar).
-
Haga clic en <Event Attribute> (Atributo de evento).
-
En "Event Attribute" (Atributo de evento), haga clic en Text Body (Cuerpo del texto).
-
En la pestaña "Attribute Qualifiers" (Calificadores de atributos), seleccione la casilla de verificación Use Word (Usar palabra).
-
En el campo "Value" (Valor), haga clic en el botón Browse (Examinar).
-
En la ventana "Use Word" (Usar palabra), active la casilla de verificación Use word # (Usar palabra "número").
-
En el campo "Use word #" (Usar palabra "número"). escriba 1 y, a continuación, haga clic en OK (Aceptar).
-
En la ventana "Input Builder", haga clic en OK (Aceptar).
-
En el parámetro "Regular Expression" (Expresión regular), escriba (.).
-
En el parámetro "Segments" (Segmentos), escriba 1(1).
-
Active la casilla de verificación Output as String (Salida como cadena).
-
En el parámetro "Output String Separator" (Separador de las cadenas de salida), escriba una coma (,).
-
Haga clic en OK (Aceptar).
-
-
Haga doble clic en la primer actividad Set Work Item Attributes (Definir atributos del elemento de trabajo).
-
En la sección "Available Custom Attributes" (Atributos personalizados disponibles) de la pestaña "Attributes" (Atributos), seleccione cada uno de los siguientes atributos y, a continuación, haga clic en Add (Añadir) en el siguiente orden:
-
"First Initial" (Primera inicial)
-
Nombre
-
Apellido
-
"User Logon Name" (Nombre de entrada a la sesión del usuario)
-
"Create In" (Crear en)
-
"Search In" (Buscar en)
-
"Department" (Departamento)
-
"Subject" (Asunto)
-
-
En el atributo "First Initial" (Primera inicial) de "Configured Custom Attributes" (Atributos personalizados configurados), complete los siguientes pasos:
-
Active la casilla de verificación Use Input Builder (Usar Input Builder).
-
En el campo "Value" (Valor) del atributo "First Initial" (Primera inicial), haga clic en el botón Input Builder.
-
En la ventana "Input Builder", haga clic en New Input Element (Nuevo elemento de entrada) y, a continuación, haga clic en Activity Output Parameter (Parámetro de salida de actividad).
-
En "Output Parameter Name" (Nombre del parámetro de salida), expanda "Extract First Initial" (Extraer primera inicial), seleccione Result String (Cadena de resultado) y, a continuación, haga clic en OK (Aceptar).
-
En la ventana "Input Builder", haga clic en OK (Aceptar).
-
-
En el atributo "First Name" (Nombre) de "Configured Custom Attributes" (Atributos personalizados configurados), complete los siguientes pasos:
-
Active la casilla de verificación Use Input Builder (Usar Input Builder).
-
En el campo "Value" (Valor) del atributo "First Name" (Nombre), haga clic en el botón Input Builder.
-
En la ventana "Input Builder", haga clic en New Input Element (Nuevo elemento de entrada) y, a continuación, haga clic en Event Attribute (Atributo de evento).
-
En "Event Type" (Tipo de evento), seleccione Exchange.New Message Event y, a continuación, haga clic en OK (Aceptar).
-
Haga clic en <Event Attribute> (Atributo de evento).
-
En "Event Attribute" (Atributo de evento), haga clic en Text Body (Cuerpo del texto).
-
En la pestaña "Attribute Qualifiers" (Calificadores de atributos), seleccione la casilla de verificación Use Word (Usar palabra).
-
En el campo "Value" (Valor), haga clic en el botón Browse (Examinar).
-
En la ventana "Use Word" (Usar palabra), active la casilla de verificación Use word # (Usar palabra "número").
-
En el campo "Use word #" (Usar palabra "número"). escriba 1 y, a continuación, haga clic en OK (Aceptar).
-
En la ventana "Input Builder", haga clic en OK (Aceptar).
-
-
En el atributo "Last Name" (Apellido) de "Configured Custom Attributes" (Atributos personalizados configurados), complete los siguientes pasos:
-
Active la casilla de verificación Use Input Builder (Usar Input Builder).
-
En el campo "Value" (Valor) del atributo "Last Name" (Apellido), haga clic en el botón Input Builder.
-
En la ventana "Input Builder", haga clic en New Input Element (Nuevo elemento de entrada) y, a continuación, haga clic en Event Attribute (Atributo de evento).
-
En "Event Type" (Tipo de evento), seleccione Exchange.New Message Event y, a continuación, haga clic en OK (Aceptar).
-
Haga clic en <Event Attribute> (Atributo de evento).
-
En "Event Attribute" (Atributo de evento), haga clic en Text Body (Cuerpo del texto).
-
En la pestaña "Attribute Qualifiers" (Calificadores de atributos), seleccione la casilla de verificación Use Word (Usar palabra).
-
En el campo "Value" (Valor), haga clic en el botón Browse (Examinar).
-
En la ventana "Use Word" (Usar palabra), active la casilla de verificación Use word # (Usar palabra "número").
-
En el campo "Use word #" (Usar palabra "número"). escriba 2 y, a continuación, haga clic en OK (Aceptar).
-
En la ventana "Input Builder", haga clic en OK (Aceptar).
-
-
En el atributo "User Logon Name" (Nombre de entrada a la sesión del usuario) de "Configured Custom Attributes" (Atributos personalizados configurados), complete los siguientes pasos:
-
Active la casilla de verificación Use Input Builder (Usar Input Builder).
-
En el campo "Value" (Valor) del atributo "User Logon Name" (Nombre de entrada a la sesión del usuario), haga clic en el botón Input Builder.
-
En la ventana "Input Builder", haga clic en New Input Element (Nuevo elemento de entrada) y, a continuación, haga clic en Event Attribute (Atributo de evento).
-
En "Event Type" (Tipo de evento), seleccione Exchange.New Message Event y, a continuación, haga clic en OK (Aceptar).
-
Haga clic en <Event Attribute> (Atributo de evento).
-
En "Event Attribute" (Atributo de evento), haga clic en Text Body (Cuerpo del texto).
-
En la pestaña "Attribute Qualifiers" (Calificadores de atributos), seleccione la casilla de verificación Use Word (Usar palabra).
-
En el campo "Value" (Valor), haga clic en el botón Browse (Examinar).
-
En la ventana "Use Word" (Usar palabra), active la casilla de verificación Use word # (Usar palabra "número").
-
En el campo "Use word #" (Usar palabra "número"). escriba 2 y, a continuación, haga clic en OK (Aceptar).
-
Haga clic en New Input Element (Nuevo elemento de entrada) y, a continuación, en Activity Output Parameter (Parámetro de salida de la actividad).
-
En "Output Parameter Name" (Nombre del parámetro de salida), expanda Extract First Initial (Extraer primera inicial), seleccione Result String (Cadena de resultado) y, a continuación, haga clic en OK (Aceptar).
-
En la ventana "Input Builder", haga clic en OK (Aceptar).
-
-
En el atributo "Create In" (Crear en) de "Configured Custom Attributes" (Atributos personalizados configurados), complete los siguientes pasos:
-
Active la casilla de verificación Use Input Builder (Usar Input Builder).
-
En el campo "Value" (Valor) del atributo "Create In" (Crear en), haga clic en el botón Input Builder.
-
En la ventana "Input Builder", haga clic en New Input Element (Nuevo elemento de entrada) y, a continuación, haga clic en Event Attribute (Atributo de evento).
-
En "Event Type" (Tipo de evento), seleccione Exchange.New Message Event y, a continuación, haga clic en OK (Aceptar).
-
Haga clic en <Event Attribute> (Atributo de evento).
-
En "Event Attribute" (Atributo de evento), haga clic en Text Body (Cuerpo del texto).
-
En la pestaña "Attribute Qualifiers" (Calificadores de atributos), seleccione la casilla de verificación Use Word (Usar palabra).
-
En el campo "Value" (Valor), haga clic en el botón Browse (Examinar).
-
En la ventana "Use Word" (Usar palabra), active la casilla de verificación Use word # (Usar palabra "número").
-
En el campo "Use word #" (Usar palabra "número"). escriba 3 y, a continuación, haga clic en OK (Aceptar).
-
Haga clic en New Input Element, (Nuevo elemento de entrada) y, a continuación, en Free-Form Text (Texto en formato libre).
-
En el recuadro de texto en formato libre, escriba \ y, a continuación, haga clic en OK (Aceptar).
-
Haga clic en New Input Element, (Nuevo elemento de entrada) y, a continuación, en Event Attribute (Atributo de evento).
-
En "Event Type" (Tipo de evento), seleccione Exchange.New Message Event y, a continuación, haga clic en OK (Aceptar).
-
Haga clic en <Event Attribute> (Atributo de evento).
-
En "Event Attribute" (Atributo de evento), haga clic en Text Body (Cuerpo del texto).
-
En la pestaña "Attribute Qualifiers" (Calificadores de atributos), seleccione la casilla de verificación Use Word (Usar palabra).
-
En el campo "Value" (Valor), haga clic en el botón Browse (Examinar).
-
En la ventana "Use Word" (Usar palabra), active la casilla de verificación Use word # (Usar palabra "número").
-
En el campo "Use word #" (Usar palabra "número"). escriba 4 y, a continuación, haga clic en OK (Aceptar).
-
Haga clic en New Input Element, (Nuevo elemento de entrada) y, a continuación, en Free-Form Text (Texto en formato libre).
-
En el recuadro de texto en formato libre, escriba \ y, a continuación, haga clic en OK (Aceptar).
-
Haga clic en New Input Element, (Nuevo elemento de entrada) y, a continuación, en Event Attribute (Atributo de evento).
-
En "Event Type" (Tipo de evento), seleccione Exchange.New Message Event y, a continuación, haga clic en OK (Aceptar).
-
Haga clic en <Event Attribute> (Atributo de evento).
-
En "Event Attribute" (Atributo de evento), haga clic en Text Body (Cuerpo del texto).
-
En la pestaña "Attribute Qualifiers" (Calificadores de atributos), seleccione la casilla de verificación Use Word (Usar palabra).
-
En el campo "Value" (Valor), haga clic en el botón Browse (Examinar).
-
En la ventana "Use Word" (Usar palabra), active la casilla de verificación Use word # (Usar palabra "número").
-
En el campo "Use word #" (Usar palabra "número"). escriba 5 y, a continuación, haga clic en OK (Aceptar).
-
En la ventana "Input Builder", haga clic en OK (Aceptar).
-
-
En el atributo "Search In" (Buscar en) de "Configured Custom Attributes" (Atributos personalizados configurados), complete los siguientes pasos:
-
Active la casilla de verificación Use Input Builder (Usar Input Builder).
-
En el campo "Value" (Valor) del atributo "Search In" (Buscar en), haga clic en el botón Input Builder.
-
En la ventana "Input Builder", haga clic en New Input Element (Nuevo elemento de entrada) y, a continuación, haga clic en Event Attribute (Atributo de evento).
-
En "Event Type" (Tipo de evento), seleccione Exchange.New Message Event y, a continuación, haga clic en OK (Aceptar).
-
Haga clic en <Event Attribute> (Atributo de evento).
-
En "Event Attribute" (Atributo de evento), haga clic en Text Body (Cuerpo del texto).
-
En la pestaña "Attribute Qualifiers" (Calificadores de atributos), seleccione la casilla de verificación Use Word (Usar palabra).
-
En el campo "Value" (Valor), haga clic en el botón Browse (Examinar).
-
En la ventana "Use Word" (Usar palabra), active la casilla de verificación Use word # (Usar palabra "número").
-
En el campo "Use word #" (Usar palabra "número"). escriba 3 y, a continuación, haga clic en OK (Aceptar).
-
En la ventana "Input Builder", haga clic en OK (Aceptar).
-
-
En el atributo "Department" (Departamento) de "Configured Custom Attributes" (Atributos personalizados configurados), complete los siguientes pasos:
-
Active la casilla de verificación Use Input Builder (Usar Input Builder).
-
En el campo "Value" (Valor) del atributo "Department" (Departamento), haga clic en el botón Input Builder.
-
En la ventana "Input Builder", haga clic en New Input Element (Nuevo elemento de entrada) y, a continuación, haga clic en Event Attribute (Atributo de evento).
-
En "Event Type" (Tipo de evento), seleccione Exchange.New Message Event y, a continuación, haga clic en OK (Aceptar).
-
Haga clic en <Event Attribute> (Atributo de evento).
-
En "Event Attribute" (Atributo de evento), haga clic en Text Body (Cuerpo del texto).
-
En la pestaña "Attribute Qualifiers" (Calificadores de atributos), seleccione la casilla de verificación Use Word (Usar palabra).
-
En el campo "Value" (Valor), haga clic en el botón Browse (Examinar).
-
En la ventana "Use Word" (Usar palabra), active la casilla de verificación Use word # (Usar palabra "número").
-
En el campo "Use word #" (Usar palabra "número"). escriba 5 y, a continuación, haga clic en OK (Aceptar).
-
En la ventana "Input Builder", haga clic en OK (Aceptar).
-
-
En el atributo "Subject" (Asunto) de "Configured Custom Attributes" (Atributos personalizados configurados), complete los siguientes pasos:
-
Active la casilla de verificación Use Input Builder (Usar Input Builder).
-
En el campo "Value" (Valor) del atributo "Subject" (Asunto), haga clic en el botón Input Builder.
-
En la ventana "Input Builder", haga clic en New Input Element (Nuevo elemento de entrada) y, a continuación, haga clic en Free-Form Text (Texto en formato libre).
-
En el recuadro de texto en formato libre, escriba Create New User Account for (Crear una nueva cuenta de usuario para) y, a continuación, haga clic en OK (Aceptar).
-
Haga clic en New Input Element, (Nuevo elemento de entrada) y, a continuación, en Space (Espacio).
-
Haga clic en New Input Element, (Nuevo elemento de entrada) y, a continuación, en Work Item Attribute (Atributo de elemento de trabajo).
-
En "Custom Work Item Attributes" (Atributos personalizados del elemento de trabajo), haga clic en First Name (Nombre) y, a continuación, en OK (Aceptar).
-
Haga clic en New Input Element, (Nuevo elemento de entrada) y, a continuación, en Space (Espacio).
-
Haga clic en New Input Element, (Nuevo elemento de entrada) y, a continuación, en Work Item Attribute (Atributo de elemento de trabajo).
-
En "Custom Work Item Attributes" (Atributos personalizados del elemento de trabajo), haga clic en Last Name (Apellido) y, a continuación, en OK (Aceptar).
-
Haga clic en New Input Element, (Nuevo elemento de entrada) y, a continuación, en Space (Espacio).
-
Haga clic en New Input Element, (Nuevo elemento de entrada) y, a continuación, en Free-Form Text (Texto en formato libre).
-
En el recuadro de texto en formato libre, escriba in (en) y, a continuación, haga clic en OK (Aceptar).
-
Haga clic en New Input Element, (Nuevo elemento de entrada) y, a continuación, en Space (Espacio).
-
Haga clic en New Input Element, (Nuevo elemento de entrada) y, a continuación, en Work Item Attribute (Atributo de elemento de trabajo).
-
En "Custom Work Item Attributes" (Atributos personalizados del elemento de trabajo), haga clic en Create In (Crear en) y, a continuación, en OK (Aceptar).
-
En la ventana "Input Builder", haga clic en OK (Aceptar).
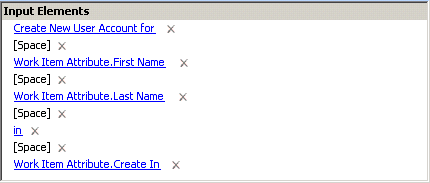
En el tiempo de ejecución, el flujo de trabajo rellena el asunto del elemento de trabajo con el nombre y la ubicación del nuevo usuario. Los operadores de procesos pueden comprobar el progreso del elemento de trabajo en la consola de operaciones.
-
-
En la ventana de propiedades de la actividad, haga clic en OK (Aceptar).
-
Haga doble clic en la actividad "Find Active Directory Objects" (Buscar objetos de Active Directory) y, a continuación, complete los siguientes pasos:
-
Haga clic en la pestaña Values (Valores).
-
En el parámetro "Search In" (Buscar en), active la casilla de verificación Use Input Builder (Usar Input Builder).
-
En el campo "Value" (Valor) del parámetro "Search In" (Buscar en), haga clic en el botón Input Builder.
-
En la ventana "Input Builder", haga clic en New Input Element (Nuevo elemento de entrada) y, a continuación, haga clic en Work Item Attribute (Atributo del elemento de trabajo).
-
En "Custom Work Item Attributes" (Atributos personalizados del elemento de trabajo), haga clic en "Search In" (Buscar en) y, a continuación, en OK (Aceptar).
-
Seleccione el botón circular de opción Search Specific Object Types (Buscar tipos de objeto específicos).
-
Active la casilla de verificación User Accounts (Cuentas de usuario).
-
Expanda User Accounts (Cuentas de usuario).
-
En el parámetro "User Logon Name" (Nombre de entrada a la sesión del usuario), active la casilla de verificación Use Input Builder (Usar Input Builder).
-
En el campo "Value" (Valor) del parámetro "User Logon Name Pattern" (Patrón de nombre de entrada a la sesión del usuario), haga clic en el botón Input Builder.
-
En la ventana "Input Builder", haga clic en New Input Element (Nuevo elemento de entrada) y, a continuación, haga clic en Work Item Attribute (Atributo del elemento de trabajo).
-
En "Custom Work Item Attributes" (Atributos personalizados del elemento de trabajo), haga clic en User Logon Name (Nombre de entrada a la sesión del usuario) y, a continuación, en OK (Aceptar).
-
En la ventana de propiedades de la actividad, haga clic en OK (Aceptar).
-
-
Haga doble clic en el conector ubicado entre "Find Active Directory Objects" (Buscar objetos de Active Directory) y "Simple Calculator" (Calculadora simple) y, a continuación, complete los siguientes pasos:
-
En el campo "Name" (Nombre), escriba User ID already in use (El ID de usuario ya se está utilizando).
-
Seleccione Only traverse this connector when the following conditions are met (Solo atravesar este conector cuando se cumplan las condiciones siguientes).
-
En "Conditional Expression" (Expresión condicional), haga clic en Edit Expression (Editar expresión).
-
En la ventana "Expression Editor" (Editor de expresiones), haga clic en New Template (Nueva plantilla) y, a continuación, haga clic en Parameter Expression (Expresión del parámetro).
-
Haga clic en <parameter name> (nombre del parámetro), expanda Find Active Directory Objects (Buscar objetos de Active Directory), seleccione Number of Object Locators (Número de localizadores de objetos) y, a continuación. haga clic en OK (Aceptar).
-
Haga clic en is equal to (es igual a) y, a continuación, en is greater than (es superior a).
-
Haga clic en <valor de atributo> y, a continuación, en Edit Simple Value (Editar valor simple).
-
En el campo de texto. escriba 0 y, a continuación, haga clic en OK (Aceptar).
-
En la ventana "Expression Editor" (Editor de expresiones), haga clic en OK (Aceptar).
-
En la ventana "Connector Properties" (Propiedades del conector), haga clic en OK (Aceptar).
-
-
Haga doble clic en la actividad Simple Calculator (Calculadora simple) y, a continuación, complete los siguientes pasos:
-
Haga clic en la pestaña Values (Valores).
-
En el parámetro "Expression" (Expresión), active la casilla de verificación Use Input Builder (Usar Input Builder).
-
En el campo "Value" (Valor) del parámetro "Expression" (Expresión), haga clic en el botón Input Builder.
-
En la ventana "Input Builder", haga clic en New Input Element (Nuevo elemento de entrada) y, a continuación, haga clic en Work Item Attribute (Atributo del elemento de trabajo).
-
En "Custom Work Item Attributes" (Atributos personalizados del elemento de trabajo), haga clic en Counter (Contador) y, a continuación, en OK (Aceptar).
-
Haga clic en New Input Element, (Nuevo elemento de entrada) y, a continuación, en Free-Form Text (Texto en formato libre).
-
En el recuadro de texto en formato libre, escriba +1 y, a continuación, haga clic en OK (Aceptar).
-
En la ventana "Input Builder", haga clic en OK (Aceptar).
-
En la ventana de propiedades de la actividad, haga clic en OK (Aceptar).
-
-
Haga doble clic en la segunda actividad Set Work Item Attributes (Definir atributos del elemento de trabajo).
-
En el campo "Name" (Nombre) de la pestaña "General", escriba Increment User Logon Name (Incremento del nombre de entrada a la sesión del usuario).
-
En la sección "Available Custom Attributes" (Atributos personalizados disponibles) de la pestaña "Attributes" (Atributos), seleccione lo siguiente:
-
"User Logon Name" (Nombre de entrada a la sesión del usuario)
-
"Counter" (Contador)
-
-
En el atributo "User Logon Name" (Nombre de entrada a la sesión del usuario) de "Configured Custom Attributes" (Atributos personalizados configurados), complete los siguientes pasos:
-
Active la casilla de verificación Use Input Builder (Usar Input Builder).
-
En el campo "Value" (Valor) del atributo "User Logon Name" (Nombre de entrada a la sesión del usuario), haga clic en el botón Input Builder.
-
En la ventana "Input Builder", haga clic en New Input Element (Nuevo elemento de entrada) y, a continuación, haga clic en Work Item Attribute (Atributo del elemento de trabajo).
-
En "Custom Work Item Attributes" (Atributos personalizados del elemento de trabajo), haga clic en User Logon Name (Nombre de entrada a la sesión del usuario) y, a continuación, en OK (Aceptar).
-
Haga clic en New Input Element (Nuevo elemento de entrada) y, a continuación, en Activity Output Parameter (Parámetro de salida de la actividad).
-
En "Output Parameter Name" (Nombre del parámetro de salida), expanda Simple Calculator (Calculadora simple), seleccione Result (Resultado) y, a continuación, haga clic en OK (Aceptar).
-
En la ventana "Input Builder", haga clic en OK (Aceptar).
-
-
En el atributo "Counter" (Contador) de "Configured Custom Attributes" (Atributos personalizados configurados), complete los siguientes pasos:
-
Active la casilla de verificación Use Input Builder (Usar Input Builder).
-
En el campo "Value" (Valor) del atributo "Counter" (Contador), haga clic en el botón Input Builder.
-
En la ventana "Input Builder", haga clic en New Input Element (Nuevo elemento de entrada) y, a continuación, haga clic en Activity Output Parameter (Parámetro de salida de actividad).
-
En "Output Parameter Name" (Nombre del parámetro de salida), expanda Simple Calculator (Calculadora simple), seleccione Result (Resultado) y, a continuación, haga clic en OK (Aceptar).
-
En la ventana "Input Builder", haga clic en OK (Aceptar).
-
-
En la ventana de propiedades de la actividad, haga clic en OK (Aceptar).
-
Haga doble clic en el conector ubicado entre "Find Active Directory Objects" (Buscar objetos de Active Directory) y "Create User" (Crear usuario) y, a continuación, complete los siguientes pasos:
-
En el campo "Name" (Nombre), escriba User ID available (ID de usuario disponible).
-
Seleccione Only traverse this connector when the following conditions are met (Solo atravesar este conector cuando se cumplan las condiciones siguientes).
-
En "Conditional Expression" (Expresión condicional), haga clic en Edit Expression (Editar expresión).
-
En la ventana "Expression Editor" (Editor de expresiones), haga clic en New Template (Nueva plantilla) y, a continuación, haga clic en Parameter Expression (Expresión del parámetro).
-
Haga clic en <parameter name> (nombre del parámetro), expanda Find Active Directory Objects (Buscar objetos de Active Directory), seleccione Number of Object Locators (Número de localizadores de objetos) y, a continuación. haga clic en OK (Aceptar).
-
Haga clic en <valor de atributo> y, a continuación, en Edit Simple Value (Editar valor simple).
-
En el campo de texto. escriba 0 y, a continuación, haga clic en OK (Aceptar).
-
En la ventana "Expression Editor" (Editor de expresiones), haga clic en OK (Aceptar).
-
En la ventana "Connector Properties" (Propiedades del conector), haga clic en OK (Aceptar).
-
-
Haga doble clic en la actividad Create User (Crear usuario) y, a continuación, haga clic en la pestaña Values (Valores).
-
En el parámetro "Create In" (Crear en), complete los siguientes pasos:
-
Active la casilla de verificación Use Input Builder (Usar Input Builder).
-
En el campo "Value" (Valor) del parámetro "Create In" (Crear en), haga clic en el botón Input Builder.
-
En la ventana "Input Builder", haga clic en New Input Element (Nuevo elemento de entrada) y, a continuación, haga clic en Work Item Attribute (Atributo del elemento de trabajo).
-
En "Custom Work Item Attributes" (Atributos personalizados del elemento de trabajo), haga clic en Create In (Crear en) y, a continuación, en OK (Aceptar).
-
En la ventana "Input Builder", haga clic en OK (Aceptar).
-
-
En el parámetro "Full Name" (Nombre completo), complete los siguientes pasos:
-
Active la casilla de verificación Use Input Builder (Usar Input Builder).
-
En el campo "Value" (Valor) del parámetro "Full Name" (Nombre completo), haga clic en el botón Input Builder.
-
En la ventana "Input Builder", haga clic en New Input Element (Nuevo elemento de entrada) y, a continuación, haga clic en Work Item Attribute (Atributo del elemento de trabajo).
-
En "Custom Work Item Attributes" (Atributos personalizados del elemento de trabajo), haga clic en First Name (Nombre) y, a continuación, en OK (Aceptar).
-
Haga clic en New Input Element, (Nuevo elemento de entrada) y, a continuación, en Space (Espacio).
-
Haga clic en New Input Element, (Nuevo elemento de entrada) y, a continuación, en Work Item Attribute (Atributo de elemento de trabajo).
-
En "Custom Work Item Attributes" (Atributos personalizados del elemento de trabajo), haga clic en Last Name (Apellido) y, a continuación, en OK (Aceptar).
-
En la ventana "Input Builder", haga clic en OK (Aceptar).
-
-
En el parámetro "First Name" (Nombre), complete los siguientes pasos:
-
Active la casilla de verificación Use Input Builder (Usar Input Builder).
-
En el campo "Value" (Valor) del parámetro "First Name" (Nombre), haga clic en el botón Input Builder.
-
En la ventana "Input Builder", haga clic en New Input Element (Nuevo elemento de entrada) y, a continuación, haga clic en Work Item Attribute (Atributo del elemento de trabajo).
-
En "Custom Work Item Attributes" (Atributos personalizados del elemento de trabajo), haga clic en First Name (Nombre) y, a continuación, en OK (Aceptar).
-
En la ventana "Input Builder", haga clic en OK (Aceptar).
-
-
En el parámetro "Last Name" (Apellido), complete los siguientes pasos:
-
Active la casilla de verificación Use Input Builder (Usar Input Builder).
-
En el campo "Value" (Valor) del parámetro "Last Name" (Apellido), haga clic en el botón Input Builder.
-
En la ventana "Input Builder", haga clic en New Input Element (Nuevo elemento de entrada) y, a continuación, haga clic en Work Item Attribute (Atributo del elemento de trabajo).
-
En "Custom Work Item Attributes" (Atributos personalizados del elemento de trabajo), haga clic en Last Name (Apellido) y, a continuación, en OK (Aceptar).
-
En la ventana "Input Builder", haga clic en OK (Aceptar).
-
-
En el parámetro "Pre-Windows 2000 Logon Name" (Nombre de entrada a la sesión anterior a Windows 2000), complete los siguientes pasos:
-
Active la casilla de verificación Use Input Builder (Usar Input Builder).
-
En el campo "Value" (Valor) del parámetro "Pre-Windows 2000 Logon Name" (Nombre de entrada a la sesión anterior a Windows 2000), haga clic en el botón Input Builder.
-
En la ventana "Input Builder", haga clic en New Input Element (Nuevo elemento de entrada) y, a continuación, haga clic en Work Item Attribute (Atributo del elemento de trabajo).
-
En "Custom Work Item Attributes" (Atributos personalizados del elemento de trabajo), haga clic en User Logon Name (Nombre de entrada a la sesión del usuario) y, a continuación, en OK (Aceptar).
-
En la ventana "Input Builder", haga clic en OK (Aceptar).
-
-
En el parámetro "Logon Name" (Nombre de entrada a la sesión), complete los siguientes pasos:
-
Active la casilla de verificación Use Input Builder (Usar Input Builder).
-
En el campo "Value" (Valor) del parámetro "User Logon Name" (Nombre de entrada a la sesión del usuario), haga clic en el botón Input Builder.
-
En la ventana "Input Builder", haga clic en New Input Element (Nuevo elemento de entrada) y, a continuación, haga clic en Work Item Attribute (Atributo del elemento de trabajo).
-
En "Custom Work Item Attributes" (Atributos personalizados del elemento de trabajo), haga clic en User Logon Name (Nombre de entrada a la sesión del usuario) y, a continuación, en OK (Aceptar).
-
En la ventana "Input Builder", haga clic en OK (Aceptar).
-
-
En el parámetro "Department" (Departamento), complete los siguientes pasos:
-
Active la casilla de verificación Use Input Builder (Usar Input Builder).
-
En el campo "Value" (Valor) del parámetro "Department" (Departamento), haga clic en el botón Input Builder.
-
En la ventana "Input Builder", haga clic en New Input Element (Nuevo elemento de entrada) y, a continuación, haga clic en Work Item Attribute (Atributo del elemento de trabajo).
-
En "Custom Work Item Attributes" (Atributos personalizados del elemento de trabajo), haga clic en "Department" (Departamento) y, a continuación, en OK (Aceptar).
-
En la ventana "Input Builder", haga clic en OK (Aceptar).
-
-
En la ventana de propiedades de la actividad, haga clic en OK (Aceptar).
-
En el grupo "File" (Archivo) de la pestaña "Workflow" (Flujo de trabajo) del Diseñador de flujos de trabajo, haga clic en Save Workflow (Guardar flujo de trabajo).
-
En el grupo "File" (Archivo) de la pestaña "Workflow" (Flujo de trabajo), haga clic en Close Workflow Designer (Cerrar el Diseñador de flujos de trabajo).
Adición de funciones al flujo de trabajo
Para aumentar la complejidad y la capacidad de este flujo de trabajo, puede añadir uno o varios de los siguientes elementos:
-
Compatibilidad con el correo electrónico POP3: puede añadir otro activador a la actividad "Start of Workflow" (Inicio del flujo de trabajo) para responder a un mensaje de correo electrónico con el formato adecuado que se reciba en un buzón POP3 supervisado.
-
Formato complejo de correo electrónico: el mensaje de correo electrónico que coincide con el activador puede contener un formato más complejo, del que se puede recuperar información para rellenar más parámetros de entrada en la actividad "Create User" (Crear usuario) o atributos personalizados del elemento de trabajo adicionales.
-
Enviar credenciales al administrador del sistema: puede enviar un mensaje de correo electrónico que contenga el ID y la contraseña del nuevo usuario al administrador del sistema, que podrá proporcionar las credenciales al usuario.
4.9 Depuración de un flujo de trabajo
El modo de depuración del Diseñador de flujos de trabajo permite probar un flujo de trabajo en busca de errores durante el diseño sin necesidad de establecer en producción la revisión de flujo de trabajo. En el modo de depuración, puede realizar lo siguiente:
-
Ver el estado de cada actividad y conector.
-
Abrir una actividad mientras se está ejecutando y ver los valores de sus parámetros de entrada y salida en la pestaña Execution Results (Resultados de la ejecución).
NOTA:Si la actividad se ejecuta varias veces, como en un bucle, la pestaña Execution Results (Resultados de la ejecución) presenta los resultados de cada ejecución en orden cronológico inverso. Si la actividad se ejecuta de nuevo mientras está viendo los resultados, puede actualizar la vista para añadir los resultados de la ejecución más reciente.
-
Probar y responder a los formularios de entrada del usuario.
NOTA:Para responder a un formulario de entrada de usuario en el modo de depuración, haga doble clic en la actividad "Collect Input from User" (Recopilar entrada de usuario) correspondiente. Cuando la actividad está esperando la entrada en el modo de depuración, el formulario de entrada de la pestaña Input Form (Formulario de entrada) de la actividad es completamente funcional.
-
Ver el valor actual de los atributos personalizados del elemento de trabajo.
-
Ver los valores dinámicos asignados por Input Builder en expresiones de conectores y filtros de eventos condicionales. Por ejemplo, la siguiente expresión condicional del conector permite al flujo de trabajo atravesar el conector solo si el número de localizadores de objetos recuperados por la actividad "Find Computers" (Buscar equipos) es igual al número de filas encontradas en una tabla por la actividad "Get Table Size" (Obtener el tamaño de la tabla):
Activity Output Parameter Find Computers.Number of Object Locators is equal to {Get Table Size.Number of Rows}
En el modo de depuración, si hace doble clic en el conector, puede ver el valor de {Get Table Size.Number of Rows}.
-
Añadir, eliminar, habilitar e inhabilitar los puntos de interrupción.
-
Desplazarse por las actividades y los conectores de uno en uno.
Si hay otra revisión de flujo de trabajo en producción, puede depurar la revisión actual sin conflictos.
NOTA:Cuando se ejecuta un flujo de trabajo en el modo de depuración, Workflow Automation crea un elemento de trabajo temporal. Los operadores de procesos no verán el elemento de trabajo temporal en la consola de operaciones.
Los puntos de interrupción permiten pausar el flujo de trabajo. Puede asociar puntos de interrupción a actividades y conectores en el modo de diseño o de depuración. El flujo de trabajo se detiene en el punto de interrupción antes de ejecutar o atravesar la actividad o el conector asociados. Por ejemplo, si desea revisar los resultados de una actividad, puede añadir un punto de interrupción al conector justo después de la actividad. Cuando se ejecute la actividad, el flujo de trabajo se detendrá en el punto de interrupción y no atravesará el conector. Después de revisar los resultados de la actividad, puede seguir depurando el flujo de trabajo. Si necesita realizar cambios en la actividad, puede salir del modo de depuración y modificar la actividad.
Los puntos de interrupción permanecen asociados a la revisión hasta que se establece en producción.
4.10 Trabajo con horas en Workflow Automation
Las consolas de Workflow Automation muestran horas y permiten especificar las horas según los ajustes regionales del equipo, pero almacena todas las horas en GMT (Hora de Greenwich). Cuando se trabaja con actividades en el Diseñador de flujos de trabajo, todos los parámetros de salida de la actividad relacionados con el tiempo devuelven un valor time_t, que es el número de segundos desde el inicio de la época Unix (1/1/1970 12:00:00 AM).
El parámetro de salida Time (LOCAL) de la actividad "Get Current Time and Date" (Obtener la fecha y la hora actuales) devuelve un valor de time_t para su zona horaria local. Todos los demás parámetros de salida relacionados con la hora, incluido el otro parámetro de salida de la actividad "Get Current Time and Date" (Obtener la fecha y la hora actuales), Time (Hora), devuelven un valor time_t que incluye el desfase GMT.
Por ejemplo, si la actividad "Get Current Time and Date" (Obtener la fecha y la hora actuales) recupera la fecha y hora, 3:00 PM CST del miércoles 16 de julio de 2008, el parámetro Time (LOCAL) (Hora, local) devuelve 1216177200 y el parámetro Time (Hora) devuelve 1216195200. La diferencia es de 18.000 segundos o cinco horas, que es la diferencia horaria entre CST y GMT.
Si utiliza el generador de entrada para hacer referencia a un parámetro de salida de la actividad "Get Current Time and Date" (Obtener la fecha y la hora actuales), asegúrese de seleccionar el parámetro adecuado. Por ejemplo, si configura la actividad "Check Time Against a Schedule" (Comprobar la hora con respecto a una programación) para recuperar la hora de la actividad "Get Current Time and Date" (Obtener la fecha y la hora actuales), haga referencia al parámetro Time (Hora) para tener en cuenta correctamente el desfase GMT.
4.11 Validación de un flujo de trabajo
Un flujo de trabajo debe superar la validación antes de establecerlo en producción. Puede validar manualmente un flujo de trabajo en cualquier momento durante la sesión de diseño. Workflow Automation valida automáticamente un flujo de trabajo cuando se guarda este o se intenta establecer una revisión de flujo de trabajo en producción.
NOTA:
-
Debido a la complejidad de algunos flujos de trabajo, es posible que no sea posible completar un flujo de trabajo en una sesión de diseño. Puede guardar el flujo de trabajo y volver a él más tarde para realizar la validación.
-
El Diseñador de flujos de trabajo comprueba si tiene una actividad "Start of Workflow" (Inicio del flujo de trabajo), una actividad "End of Workflow" (Fin del flujo de trabajo) y que los conectores estén conectados correctamente. El Diseñador de flujos de trabajo no valida la lógica del flujo de trabajo.
Para obtener más información sobre cómo establecer un flujo de trabajo en producción, consulte Establecimiento de una revisión de flujo de trabajo en producción.
4.12 Descripción del análisis auxiliar
Al diseñar un flujo de trabajo, puede configurar una o varias actividades específicas del origen de datos para recopilar información relacionada con el proceso, ya sea en las etapas iniciales de la investigación o después de cerrar el elemento de trabajo. Los operadores de procesos pueden ver los resultados del análisis auxiliar en la consola de operaciones.
En las primeras etapas de la investigación, las actividades de análisis auxiliar pueden recopilar información de todos los orígenes de datos relacionados con un elemento de trabajo para garantizar que un operador de procesos disponga de toda la información posible para identificar la causa principal.
Una vez finalizado un elemento de trabajo, las actividades de análisis auxiliar pueden recopilar información de todos los orígenes de datos relacionados para verificar que la incidencia se ha resuelto correctamente.
NOTA:Las actividades de análisis auxiliar son específicas de un origen de datos. Para obtener más información acerca de una actividad específica, consulte la Ayuda relacionada.
Si un operador de procesos consulta resultados de análisis auxiliar antes de que se completen todos los pasos de análisis compatibles, la consola de operaciones presenta los resultados completados (si los hay) e indica los pasos que aún se están ejecutando.
4.13 Descripción de la prioridad de flujos de trabajo
Cuando Workflow Automation recibe un evento de un origen de datos, este evalúa los flujos de trabajo en producción para encontrar un activador coincidente. Si un flujo de trabajo tiene varios activadores asociados, Workflow Automation evalúa los activadores en el orden en que se especifican en la actividad "Start of Workflow" (Inicio del flujo de trabajo). Si el evento coincide con un activador, Workflow Automation inicia un elemento de trabajo.
Si el evento coincide con los activadores de varios flujos de trabajo, Workflow Automation prioriza los flujos de trabajo en función del orden de procesamiento de activadores asignado y, a continuación, inicia los flujos de trabajo adecuados según la directiva de consumo de eventos asignada a cada flujo de trabajo correspondiente.
4.13.1 Orden de procesamiento de activadores
Cuando un evento entrante coincide con el mismo activador en varios flujos de trabajo, Workflow Automation prioriza los flujos de trabajo mediante el parámetro de orden de procesamiento de activadores para cada flujo de trabajo, colocando el flujo de trabajo con el valor más alto en la parte superior de la lista. Workflow Automation comprueba la directiva de consumo de eventos del primer flujo de trabajo y, a continuación, continúa como se indica. El parámetro máximo es 100.
ADVERTENCIA:Al definir el orden de procesamiento de activadores para un grupo de flujos de trabajo que coinciden con los mismos eventos, asegúrese de que solo uno tenga el valor más alto. Si configura dos flujos de trabajo para que se encuentren en la parte superior de la lista, Workflow Automation selecciona el primero que lee de la base de datos según la sintaxis de la base de datos.
4.13.2 Directiva de consumo de eventos
La directiva de consumo de eventos de un flujo de trabajo determina cómo responde el flujo de trabajo a un evento entrante que coincide con el activador asignado. Cada directiva marca el evento en el momento de su uso, incluso aunque la directiva impida que el evento coincida con flujos de trabajo inferiores en el orden de procesamiento de activadores.
Para definir la directiva de consumo para varios flujos de trabajo que utilicen el mismo activador, utilice una de las opciones siguientes:
-
Consume (Consumir): usar el evento y detener. El evento no iniciará flujos de trabajo coincidentes en una parte inferior del orden de procesamiento de activadores.
-
Mark and Pass (Marcar y pasar): usar el evento y continuar. El evento puede iniciar flujos de trabajo coincidentes adicionales en una parte inferior del orden de procesamiento del activador.
Para definir la directiva de consumo para varios flujos de trabajo que utilicen activadores diferentes, utilice una de las opciones siguientes:
-
Use if Not Marked (Utilizar si no está marcado): usar el evento si no ha iniciado ya un flujo de trabajo coincidente más arriba en el orden de procesamiento del activador y, a continuación, detener. El evento no iniciará flujos de trabajo coincidentes en una parte inferior del orden de procesamiento de activadores.
-
Use if Not Marked and Pass (Utilizar si no está marcado y pasar): usar el evento si no ha iniciado ya un flujo de trabajo coincidente más arriba en el orden de procesamiento del activador y, a continuación, continuar. El evento puede iniciar flujos de trabajo coincidentes adicionales en una parte inferior del orden de procesamiento del activador.
4.13.3 Definición de directivas para un flujo de trabajo
Puede definir la directiva de consumo de eventos y el orden de procesamiento de activadores para una revisión de flujo de trabajo en construcción.
Para definir las directivas de procesamiento de activadores y consumo de eventos de un flujo de trabajo:
-
En el panel de navegación, haga clic en Processes (Procesos).
-
En el panel izquierdo, seleccione el proceso adecuado.
-
En la lista "Workflow Revisions" (Revisiones de flujos de trabajo), seleccione la revisión de flujo de trabajo para la que desea definir la directiva de consumo de eventos.
-
En la lista "Workflow Revision Tasks" (Tareas de revisión de flujo de trabajo), haga clic en View Workflow Revision Properties (Ver las propiedades de la revisión de flujo de trabajo).
-
En la ventana "Workflow Revision Properties" (Propiedades de la revisión de flujo de trabajo), haga clic en la pestaña Workflow (Flujo de trabajo).
-
En "Policies" (Directivas), proporcione la información adecuada y, a continuación, haga clic en OK (Aceptar).
4.14 Descripción del control de revisiones
Un flujo de trabajo debe estar en producción para recibir eventos y responder a ellos. Pueden estar en producción varios flujos de trabajo, pero un proceso solo puede tener una revisión de flujo de trabajo en producción a la vez.
4.14.1 Establecimiento de una revisión de flujo de trabajo en producción
Una vez completado un flujo de trabajo, puede establecerlo en producción. Una vez que el flujo de trabajo esté en producción, Workflow Automation busca al instante coincidencias entre los nuevos eventos.
NOTA:
-
Una vez que se ha establecido un flujo de trabajo en producción, no puede volver a estar en construcción. Si desea editar un flujo de trabajo que se encuentra en producción, debe clonarlo y crear una nueva revisión. Para obtener más información sobre cómo clonar revisiones de flujos de trabajo, consulte Clonación de una revisión de flujo de trabajo.
-
Un proceso solo puede tener una revisión de flujo de trabajo en producción a la vez. Si ya hay una revisión en producción, Workflow Automation la sustituirá automáticamente por la nueva.
-
Cuando se establece en producción por primera vez una revisión de flujo de trabajo con revisiones de activadores de resumen, Workflow Automation asigna la última revisión de activador según la regla de la revisión de resumen especificada. Para obtener más información sobre las revisiones de activadores de resumen, consulte Descripción de las revisiones de activadores de resumen.
-
Una vez que haya establecido una revisión del flujo de trabajo en producción, Workflow Automation no actualiza automáticamente las actividades de tareas del flujo de trabajo para utilizar versiones más recientes de sus módulos de actividades asociados. Debe distribuir estas actualizaciones manualmente. Para obtener más información sobre cómo actualizar las actividades de tareas con los módulos de actividades más recientes, consulte Distribución de actualizaciones de módulos de actividades.
Workflow Automation valida automáticamente el flujo de trabajo de la revisión cuando se establece en producción. Si el flujo de trabajo supera la validación, Workflow Automation asigna un número de versión y establece la revisión en producción.
4.14.2 Clonación de una revisión de flujo de trabajo
Si necesita editar una revisión de flujo de trabajo después de establecerla en producción, esta puede clonarse, por lo que se crea una copia exacta del flujo de trabajo en una nueva revisión. La nueva revisión de flujo de trabajo permanece en construcción hasta que se establece en producción.
Para clonar una revisión de flujo de trabajo:
-
En el panel de navegación, haga clic en Processes (Procesos).
-
En el panel izquierdo, seleccione el proceso que contiene la revisión que desea clonar.
-
En la lista "Workflow Revisions" (Revisiones de flujos de trabajo), seleccione la revisión que desea clonar.
-
En la lista "Workflow Revision Tasks" (Tareas de revisión de flujo de trabajo), haga clic en Clone Revision (Clonar revisión).
-
Si clona una revisión de flujo de trabajo que ha creado con una versión anterior de Workflow Automation, actualice el flujo de trabajo para utilizar las versiones más recientes de las actividades. Para obtener más información sobre cómo actualizar un flujo de trabajo anterior, consulte Distribución de actualizaciones de módulos de actividades.
-
En el Diseñador de flujos de trabajo, realice los cambios adecuados.
-
En el grupo "File" (Archivo) de la pestaña "Workflow" (Flujo de trabajo), haga clic en Save Workflow (Guardar flujo de trabajo).
-
Cierre el Diseñador de flujos de trabajo.
-
En la lista "Workflow Revision Tasks" (Tareas de revisión de flujo de trabajo), haga clic en Check In Revision (Insertar revisión).
-
Si ha terminado de realizar los cambios, establezca la revisión en producción.
4.14.3 Quitar una revisión de flujo de trabajo de producción
Puede quitar manualmente una revisión del flujo de trabajo de producción en cualquier momento. Por ejemplo, puede que desee quitar de producción una revisión del flujo de trabajo para evitar que los eventos entrantes inicien elementos de trabajo mientras clona el flujo de trabajo y personaliza la nueva revisión de flujo de trabajo.
Para quitar una revisión de flujo de trabajo de producción:
-
En el panel de navegación, haga clic en Processes (Procesos).
-
En el panel izquierdo, seleccione el proceso que contiene la revisión de flujo de trabajo que desea quitar de producción.
-
En la lista "Workflow Revisions" (Revisiones de flujo de trabajo), seleccione la revisión de flujo de trabajo que desee quitar de producción.
-
En la lista "Workflow Revision Tasks" (Tareas de revisión de flujo de trabajo), haga clic en Take Revision Out of Production (Quitar revisión de producción).
4.14.4 Exportación de un flujo de trabajo
Puede exportar el flujo de trabajo asociado a una revisión de flujo de trabajo a un archivo .nxpr para compartirlo en su estructura administrativa y geográfica. El archivo de exportación incluye los activadores asociados del flujo de trabajo, las definiciones de eventos de activador y los atributos personalizados del elemento de trabajo. Los autores de procesos pueden importar el archivo .nxpr a otro proceso y modificar el flujo de trabajo para adaptarlo a sus necesidades. Para obtener información sobre cómo importar una revisión de flujo de trabajo, consulte Importación de un flujo de trabajo.
SUGERENCIA:También puede exportar cualquier servicio empresarial al que se haga referencia en el flujo de trabajo.
Para exportar un flujo de trabajo:
-
En el panel de navegación, haga clic en Processes (Procesos).
-
En el panel izquierdo, seleccione el proceso adecuado.
-
En la lista "Workflow Revisions" (Revisiones de flujos de trabajo), seleccione la revisión asociada al flujo de trabajo que desea exportar.
-
En la lista "Workflow Revision Tasks" (Tareas de revisión de flujo de trabajo), haga clic en Export Workflow (Exportar flujo de trabajo).
-
En la ventana "Export Workflow" (Exportar flujo de trabajo), especifique la ubicación y el nombre del archivo y, a continuación, haga clic en Save (Guardar).
4.14.5 Importación de un flujo de trabajo
Mediante el Asistente para importar flujos de trabajo, puede importar una revisión de flujo de trabajo en un proceso. El flujo de trabajo importado se muestra en la lista Workflow Revisions (Revisiones de flujo de trabajo) como la revisión más reciente.
NOTA:Los autores de procesos crean archivos de importación cuando exportan un flujo de trabajo a un archivo. Para obtener más información sobre la exportación de un flujo de trabajo, consulte Exportación de un flujo de trabajo.
Para importar una revisión de flujo de trabajo en un proceso:
-
En el panel de navegación, haga clic en Processes (Procesos).
-
En el panel izquierdo, seleccione el proceso para el que desea importar un flujo de trabajo.
-
En la lista "Workflow Revision Tasks" (Tareas de revisión de flujo de trabajo), haga clic en Import Workflow (Importar flujo de trabajo).
-
Complete el Asistente para importar flujos de trabajo y, a continuación, haga clic en Finish (Finalizar).
4.14.6 Personalización de las propiedades de los elementos de trabajo de un flujo de trabajo
Antes de establecer un flujo de trabajo en producción, puede especificar las propiedades personalizadas que asigna a los elementos de trabajo que crea. Para obtener más información sobre cómo establecer un flujo de trabajo en producción, consulte Establecimiento de una revisión de flujo de trabajo en producción.
Para personalizar las propiedades de los elementos de trabajo de un flujo de trabajo:
-
En el panel de navegación, haga clic en Processes (Procesos).
-
En el panel izquierdo, seleccione el proceso adecuado.
-
En la lista "Workflow Revisions" (Revisiones de flujos de trabajo), seleccione la revisión del flujo de trabajo para la que desea crear o modificar las propiedades personalizadas del elemento de trabajo.
-
En la lista "Workflow Revision Tasks" (Tareas de revisión de flujo de trabajo), haga clic en View Revision Properties (Ver propiedades de la revisión).
-
En la ventana "Workflow Revision Properties" (Propiedades de la revisión de flujo de trabajo), haga clic en la pestaña Work Item (Elemento de trabajo).
-
En "Properties" (Propiedades), proporcione la información adecuada y, a continuación, haga clic en OK (Aceptar).
4.14.7 Personalización de los atributos del elemento de trabajo
Antes de establecer un flujo de trabajo en producción, puede asignar atributos personalizados a los elementos de trabajo que crea. Estos atributos pueden ser internos del flujo de trabajo o estar visibles para los usuarios en la consola de operaciones.
NOTA:Si un activador transfiere un atributo personalizado del elemento de trabajo con el mismo nombre al elemento de trabajo, el valor que le asigne aquí sustituirá al valor del activador.
Para personalizar los atributos del elemento de trabajo de un flujo de trabajo:
-
En el panel de navegación, haga clic en Processes (Procesos).
-
En el panel izquierdo, seleccione el proceso adecuado.
-
En la lista "Workflow Revisions" (Revisiones de flujos de trabajo), seleccione la revisión del flujo de trabajo para la que desea crear o modificar los atributos personalizados del elemento de trabajo.
-
En la lista "Workflow Revision Tasks" (Tareas de revisión de flujo de trabajo), haga clic en View Revision Properties (Ver propiedades de la revisión).
-
En la ventana "Workflow Revision Properties" (Propiedades de la revisión de flujo de trabajo), haga clic en la pestaña Work Item (Elemento de trabajo).
-
Si desea crear un atributo personalizado del elemento de trabajo, realice los siguientes pasos:
-
En "Custom Work Item Attributes" (Atributos personalizados del elemento de trabajo), haga clic en Add (Añadir).
-
En la ventana "New Custom Work Item Attribute" (Nuevo atributo personalizado del elemento de trabajo), proporcione la información adecuada y haga clic en OK (Aceptar).
-
-
Si desea editar un atributo personalizado del elemento de trabajo, realice los siguientes pasos:
-
En "Custom Work Item Attributes" (Atributos personalizados del elemento de trabajo), seleccione el atributo que desea editar y, a continuación, haga clic en Edit (Editar).
-
En la ventana "Edit Custom Work Item Attribute" (Editar atributo personalizado del elemento de trabajo), realice los cambios adecuados y haga clic en OK (Aceptar).
-
-
En la ventana "Workflow Revision Properties" (Propiedades de la revisión de flujo de trabajo), haga clic en OK (Aceptar).
4.15 Distribución de actualizaciones de módulos de actividades
Al instalar una versión nueva de un módulo de actividad, puede actualizar los procesos existentes para utilizar la versión más reciente. Para obtener más información sobre los módulos de actividades, consulte Descripción de las actividades del flujo de trabajo.
Para distribuir actualizaciones de módulos de actividades:
-
En el panel de navegación, haga clic en Processes (Procesos).
-
Si desea distribuir actualizaciones de módulos de actividades a todos los procesos, complete los siguientes pasos:
-
En la lista "Global Tasks" (Tareas globales), haga clic en Deploy Activity Module Updates (Implementar actualizaciones de módulos de actividades).
-
Complete el Asistente para distribuir actualizaciones de módulos de actividades.
-
-
Si desea distribuir actualizaciones de módulos de actividades a un proceso específico, complete los siguientes pasos:
-
En el panel izquierdo, seleccione el proceso adecuado.
-
En la lista "Workflow Revisions" (Revisiones de flujos de trabajo), seleccione la revisión que desea actualizar.
-
En la lista "Workflow Revision Tasks" (Tareas de la revisión de flujo de trabajo), haga clic en Deploy Activity Module Updates (Implementar actualizaciones de módulos de actividades).
-
Complete el Asistente para distribuir actualizaciones de módulos de actividades.
-
-
Haga clic en Finish (Finalizar) para distribuir los módulos de actividades actualizados.
5.0 Descripción de las bibliotecas de actividades
Las bibliotecas de actividades del Diseñador de flujos de trabajo contienen conectores y actividades de flujo de trabajo preconfiguradas que puede utilizar para crear un flujo de trabajo.
Cuando se instalan nuevas versiones de los módulos de actividades, Workflow Automation actualiza automáticamente las bibliotecas de actividades para utilizar la última versión, lo que garantiza que los autores de procesos dispongan de las versiones más recientes durante el proceso de diseño. Workflow Automation no actualiza los flujos de trabajo existentes. Para obtener más información sobre cómo distribuir manualmente actualizaciones de módulos de actividades a flujos de trabajo existentes, consulte Distribución de actualizaciones de módulos de actividades.
El Diseñador de flujos de trabajo admite los siguientes tipos de bibliotecas de actividades:
- Bibliotecas específicas del producto
-
Contiene actividades relacionadas con un adaptador específico, como el adaptador de AppManager. El administrador de Workflow Automation instala bibliotecas específicas del producto como parte de la instalación y la configuración de un adaptador.
- Bibliotecas por defecto
-
Contienen las actividades de Workflow Automation que puede utilizar en cualquier flujo de trabajo.
- Bibliotecas personalizadas
-
Una biblioteca que crea para contener actividades de flujo de trabajo preconfiguradas que utilice con frecuencia. Las bibliotecas personalizadas son específicas de su entorno y pueden contener una combinación de actividades por defecto y actividades específicas del producto. Para obtener información sobre cómo crear sus propias bibliotecas, consulte Creación de una biblioteca personalizada.
5.1 Creación de una biblioteca personalizada
Puede crear una biblioteca de actividades personalizada que contenga un conjunto de actividades de flujo de trabajo preconfiguradas que utilice con frecuencia.
Para crear una biblioteca personalizada en el Diseñador de flujos de trabajo:
-
Arrastre las actividades y los conectores que desee de las bibliotecas existentes a la cuadrícula de diseño.
-
Configure las actividades que se ajusten a sus necesidades.
-
En el grupo "Library" (Biblioteca) de la pestaña "Activity Library" (Biblioteca de actividades), haga clic en Create New Library (Crear nueva biblioteca).
-
Arrastre las actividades personalizadas de la cuadrícula de diseño a la nueva biblioteca.
NOTA:Cuando se añade una actividad personalizada a una biblioteca, Workflow Automation comprueba si hay una versión más reciente de la actividad. Si hay disponible una versión más reciente, Workflow Automation actualiza automáticamente la actividad.
-
En el grupo "Properties" (Propiedades) de la pestaña "Activity Library" (Biblioteca de actividades), haga clic en Library Properties (Propiedades de la biblioteca).
-
En la ventana "Library Properties" (Propiedades de la biblioteca), proporcione la información adecuada y, a continuación, haga clic en OK (Aceptar).
-
En el grupo "Library" (Biblioteca) de la pestaña "Activity Library" (Biblioteca de actividades), haga clic en Save Library (Guardar biblioteca).
5.2 Personalización de una biblioteca de actividades existente
Después de crear una biblioteca de actividades, puede añadir, suprimir o personalizar las actividades asociadas a ella en cualquier momento.
Para personalizar una biblioteca existente en el Diseñador de flujos de trabajo:
-
Si desea añadir nuevas actividades a la biblioteca existente, arrastre las actividades que desee de las bibliotecas existentes a la cuadrícula de diseño.
-
Si la biblioteca ya está abierta, selecciónela en Library Browser (Navegador de bibliotecas).
-
Si la biblioteca aún no está abierta, realice los siguientes pasos:
-
En el grupo "Library" (Biblioteca) de la pestaña "Activity Library" (Biblioteca de actividades), haga clic en Open Libraries (Abrir bibliotecas).
-
En la ventana "Open Activity Library" (Abrir biblioteca de actividades), seleccione una o varias bibliotecas y, a continuación, haga clic en OK (Aceptar).
-
-
Configure las actividades que se ajusten a sus necesidades.
-
Arrastre las actividades personalizadas de la cuadrícula de diseño a la biblioteca.
-
En el grupo "Library" (Biblioteca) de la pestaña "Activity Library" (Biblioteca de actividades), haga clic en Save Library (Guardar biblioteca).
-
Si aparece la ventana "Save Activity Library As" (Guardar biblioteca de actividades como), escriba un nombre nuevo en el campo Name (Nombre).
NOTA:Cuando personalice una biblioteca integrada, debe cambiar el nombre y guardarlo como una biblioteca personalizada nueva.
-
Haga clic en OK (Aceptar).
5.3 Importación y exportación de bibliotecas de actividades
Puede importar y exportar cualquier biblioteca de actividades para compartirla en toda su estructura administrativa y geográfica. Si hay disponibles versiones más recientes de las actividades de la biblioteca importada, Workflow Automation actualiza automáticamente la biblioteca de actividades para utilizar las versiones más recientes.
A.0 Información legal
Para obtener información acerca de la información legal, las marcas comerciales, las renuncias de responsabilidad, las garantías, la exportación y otras restricciones de uso, los derechos del gobierno estadounidense, la directiva de patentes y el cumplimiento de la norma FIPS, consulte el sitio https://www.microfocus.com/en-us/legal.
© Copyright 2007-2022 Micro Focus o uno de sus afiliados.
Las únicas garantías de los productos y servicios de Micro Focus y sus afiliados y licenciantes ("Micro Focus") se establecen en las declaraciones de garantía expresas que acompañan a dichos productos y servicios. Nada de lo establecido en este documento debe interpretarse como una garantía adicional. Micro Focus no se responsabiliza de los errores técnicos o editoriales, ni de las omisiones que se incluyan en este documento. La información contenida en este documento está sujeta a cambios sin previo aviso.