Guía del usuario de NetIQ Directory and Resource Administrator
La Guía del usuario proporciona información conceptual sobre el producto NetIQ Directory and Resource Administrator (DRA). Este manual define la terminología y diversos conceptos relacionados.
A quién va dirigida
Este manual proporciona información para las personas responsables de comprender los conceptos de administración y de implementar un modelo de administración seguro y distribuido.
Documentación adicional
Esta guía forma parte del conjunto de documentación de Directory and Resource Administrator. Para obtener la versión más reciente de esta guía y otros recursos de documentación de DRA, visite el sitio Web de documentación de NetIQ DRA.
Información de contacto
Nos gustaría recibir sus comentarios y sugerencias acerca de este manual y el resto de la documentación incluida con este producto. Puede utilizar el enlace de comentario sobre este tema en la parte inferior de cada página de la documentación en línea o enviar un mensaje de correo electrónico a Documentation-Feedback@microfocus.com.
Para obtener información sobre problemas de productos específicos, póngase en contacto con el servicio de atención al cliente de Micro Focus en https://www.microfocus.com/support-and-services/.
1.0 Primeros pasos
Antes de comenzar a gestionar objetos de Active Directory empleando NetIQ Directory and Resource Administrator (DRA), debe comprender los conceptos básicos de lo que DRA puede hacer por su empresa y la función de los componentes de DRA en la arquitectura del producto.
1.1 ¿Qué es Directory and Resource Administrator?
Directory and Resource Administrator proporciona una administración segura y eficaz de identidades con privilegios de Microsoft Active Directory (AD). DRA realiza una delegación granular de "privilegios mínimos" para que los administradores y los usuarios reciban solo los permisos necesarios para completar las tareas específicas acordes a su función. DRA también impone el cumplimiento de directivas, proporciona auditorías e informes de actividades detalladas y simplifica la realización de tareas repetitivas con la automatización de procesos de TI. Cada una de estas funciones contribuye a la protección de los entornos de AD y Exchange de los clientes frente al riesgo de derivación de privilegios, errores, actividad malintencionada e incumplimiento normativo, al mismo tiempo que reduce la carga de trabajo de los administradores al ofrecer funciones de autoservicio a usuarios, directores empresariales y personal del servicio de Ayuda técnica.
DRA también amplía las potentes funciones de Microsoft Exchange para proporcionar una gestión sin problemas de objetos de Exchange. A través de una única interfaz de usuario común, DRA ofrece administración basada en directivas para la gestión de buzones, carpetas públicas y listas de distribución en el entorno de Microsoft Exchange.
DRA proporciona las soluciones que necesita para controlar y gestionar los entornos de Active Directory, Microsoft Windows, Microsoft Exchange y Azure Active Directory.
-
Compatibilidad con Azure y Active Directory local, Exchange y Skype Empresarial: ofrece una gestión administrativa de Azure y Active Directory local, Active Directory, Exchange Server local, Skype Empresarial local, Exchange Online y Skype Empresarial Online.
-
Controles granulares de acceso de privilegios administrativos y de usuario: la tecnología patentada ActiveView delega solo los privilegios necesarios para completar tareas específicas y ofrece protección frente a la derivación de privilegios.
-
Consola Web personalizable: el enfoque intuitivo permite al personal no técnico llevar a cabo tareas administrativas de forma fácil y segura a través de funciones y acceso limitados (y asignados).
-
Auditorías e informes exhaustivos de actividad: proporciona un registro de auditoría completo de todas las actividades realizadas con el producto. Almacena de forma segura los datos a largo plazo y demuestra a los auditores (por ejemplo, PCI DSS, FISMA, HIPAA y NERC CIP) que se han implementado procesos para controlar el acceso a AD.
-
Automatización del proceso de TI: automatiza los flujos de trabajo para diversas tareas, como la provisión y el desaprovisionamiento, las acciones de usuarios y buzones, la aplicación de directivas y las tareas de autoservicio controladas; aumenta la eficacia empresarial y reduce los esfuerzos administrativos manuales y repetitivos.
-
Integridad operativa: impide que se realicen cambios malintencionados o incorrectos que afecten el rendimiento y la disponibilidad de los sistemas y servicios al proporcionar control de acceso granular para los administradores y gestionar el acceso a los sistemas y los recursos.
-
Aplicación de procesos: mantiene la integridad de los procesos clave de gestión de cambios, lo que le ayudará a mejorar la productividad, reducir los errores, ahorrar tiempo y aumentar la eficacia de la administración.
-
Integración con Change Guardian: mejora de la auditoría de eventos generados en Active Directory fuera de la automatización de DRA y flujos de trabajo.
1.2 Descripción de los componentes de Directory and Resource Administrator
Entre los componentes de DRA que utilizará sistemáticamente para gestionar el acceso con privilegios, se incluyen servidores principales y secundarios, consolas de administrador, componentes de elaboración de informes y el motor de flujo de trabajo que permite automatizar los procesos de flujo de trabajo.
En la siguiente tabla, se indican las interfaces de usuario típicas y los servidores de administración utilizados por cada tipo de usuario de DRA:
|
Tipo de usuario de DRA |
Interfaces de usuario |
Servidor de administración |
|---|---|---|
|
Administrador de DRA (La persona encargada del mantenimiento de la configuración del producto) |
Consola de delegación y configuración |
|
|
Administrador avanzado |
Módulo de elaboración de informes de DRA PowerShell CLI Proveedor ADSI de DRA |
Cualquier servidor DRA |
|
Administrador ocasional del servicio de Ayuda técnica |
Nodo Gestión de cuentas y recursos de la consola de delegación y configuración |
Cualquier servidor DRA |
1.2.1 Servidor de administración de DRA
El servidor de administración de DRA almacena datos de configuración (entorno, acceso delegado y directivas), ejecuta tareas de automatización y de operador, y audita todas las actividades del sistema. Aunque admite varios clientes de nivel de consola y API, el servidor se ha diseñado para proporcionar una alta disponibilidad tanto para la redundancia como para el aislamiento geográfico a través de un modelo de ampliación horizontal de conjunto de varios maestros (MMS, Multi-Master Set). En este modelo, cada entorno de DRA requerirá un servidor de administración de DRA principal que se sincronizará con varios servidores de administración de DRA secundarios adicionales.
Es recomendable que no instale los servidores de administración en controladores de dominio de Active Directory. En cada dominio que gestiona DRA, asegúrese de que haya al menos un controlador de dominio en el mismo emplazamiento que el servidor de administración. Por defecto, el servidor de administración accede al controlador de dominio más cercano para todas las operaciones de lectura y escritura; al realizar tareas específicas del sitio, como el restablecimiento de contraseñas, puede especificar un controlador de dominio específico del sitio para procesar la operación. Como práctica recomendable, considere la posibilidad de utilizar de forma específica un servidor de administración secundario para la elaboración de informes, el procesamiento por lotes y las cargas de trabajo automatizadas.
1.2.2 Gestión de cuentas y recursos
Gestión de cuentas y recursos es un nodo de la consola de delegación y configuración que permite a los administradores asistentes de DRA ver y gestionar objetos delegados de dominios y servicios conectados.
1.2.3 Consola Web
La consola Web es una interfaz de usuario basada en la Web que proporciona acceso rápido y fácil a los administradores asistentes de DRA para ver y gestionar objetos delegados de dominios y servicios conectados.
Los administradores pueden personalizar el aspecto y el uso de la consola Web para incluir marcas empresariales y propiedades de objetos personalizados, así como configurar la integración con los servidores de Change Guardian para habilitar la auditoría de cambios que se producen fuera de DRA.
El administrador de DRA también puede crear y modificar formularios de flujo de trabajo automatizados para ejecutar tareas automáticas rutinarias cuando se activen.
El Historial de cambios unificado es otra función de la consola Web que permite la integración con los servidores de Historial de cambios para auditar los cambios realizados en los objetos de AD fuera de DRA. Entre las opciones de informe de Historial de cambios, se incluyen las siguientes:
-
Cambios realizados en...
-
Cambios realizados por...
-
Buzón creado por...
-
Usuario, grupo y dirección de correo electrónico de contacto creados por...
-
Usuario, grupo y dirección de correo electrónico de contacto suprimidos por...
-
Atributo virtual creado por...
-
Objetos movidos por...
1.2.4 Componentes de elaboración de informes
El módulo de elaboración de informes de DRA proporciona plantillas integradas y personalizables para la administración de DRA e información sobre los dominios y los sistemas gestionados de DRA:
-
Informes de recursos para objetos de AD
-
Informes de datos de objetos de AD
-
Informes de resumen de AD
-
Informes de configuración de DRA
-
Informes de configuración de Exchange
-
Informes de Office 365 Exchange Online
-
Informes detallados de tendencia de actividad (por mes, dominio y pico)
-
Informes resumidos de actividad de DRA
Los informes de DRA se pueden programar y publicar a través de SQL Server Reporting Services para distribuirlos de forma cómoda entre las partes interesadas.
1.2.5 Motor de flujo de trabajo
DRA se integra con el motor de flujo de trabajo para automatizar las tareas de flujo de trabajo a través de la consola Web donde los administradores asistentes pueden configurar el servidor de flujo de trabajo y ejecutar formularios de Automatización del flujo de trabajo personalizados y ver a continuación el estado de esos flujos de trabajo. Para obtener más información sobre el motor de flujo de trabajo, consulte la documentación de Workflow Automation en el sitio de documentación de NetIQ DRA.
1.2.6 Arquitectura del producto
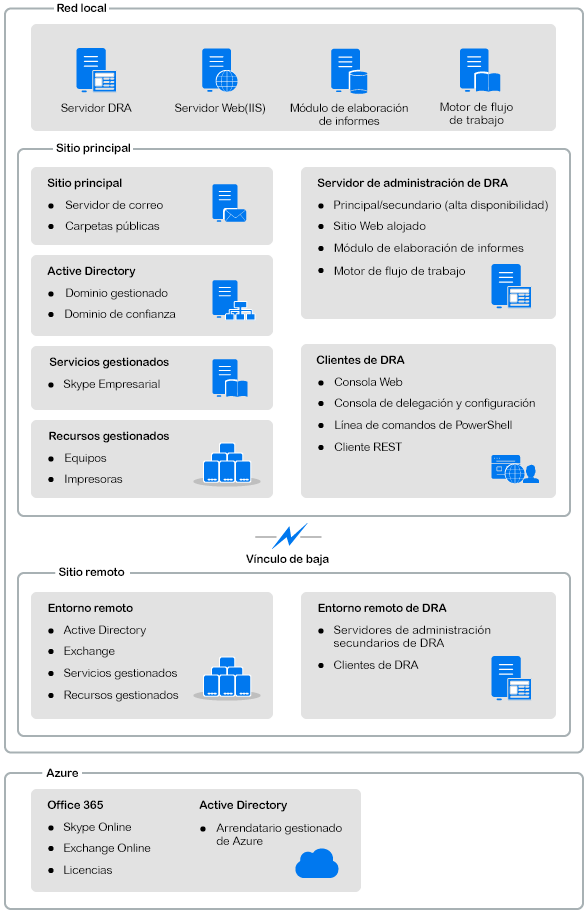
2.0 Cómo trabajar con las interfaces de usuario
Las interfaces de usuario de DRA satisfacen diversas necesidades de administración. Estas interfaces incluyen:
- Consola Web
-
Permite realizar tareas comunes de administración de cuentas y recursos a través de una interfaz basada en Web. Puede acceder a la consola Web desde cualquier equipo que ejecute Internet Explorer, Chrome o Firefox.
- PowerShell
-
El módulo PowerShell permite a los clientes que no son de DRA solicitar operaciones de DRA mediante cmdlets de PowerShell.
- Consola de NetIQ Reporting Center
-
Permite ver e implementar informes de gestión para que pueda auditar la seguridad de su empresa y realizar un seguimiento de las actividades de administración. Entre los informes de gestión, se incluyen informes de actividad, configuración y resumen. Muchos de estos informes se pueden ver en forma de representación gráfica.
2.1 Consola Web
La consola Web es una interfaz de usuario basada en Web que proporciona acceso rápido y fácil a muchas tareas de cuentas de usuario, grupos, equipos, recursos y buzones de Microsoft Exchange. Puede personalizar las propiedades de objeto para aumentar la eficacia de las tareas rutinarias. También puede gestionar las propiedades generales de su propia cuenta de usuario, como la dirección o el número de teléfono móvil.
En la consola Web, solo se muestra una tarea si tiene el poder para realizarla.
2.1.1 Inicio de la consola Web
Puede iniciar la consola Web desde cualquier equipo que ejecute Internet Explorer. Para iniciar la consola Web, especifique la dirección URL correspondiente en el campo de dirección del navegador Web. Por ejemplo, si ha instalado el componente Web en el equipo HOUserver, escriba https://HOUserver.entDomain.com/draclient en el campo de dirección del navegador Web.
NOTA:Para visualizar la información más actual de la cuenta y Microsoft Exchange en la consola Web, configure el navegador Web para que busque las versiones más recientes de las páginas almacenadas en caché en cada visita.
Conexión del servidor de DRA
Puede utilizar una de las tres opciones para entrar en la consola Web. En la tabla siguiente, se describe el comportamiento de cada opción al entrar a la sesión:
|
Pantalla de entrada - Opciones |
Descripción de la opción de conexión |
|---|---|
|
Usar descubrimiento automático |
Busca automáticamente un servidor DRA; no hay disponible ninguna opción de configuración. |
|
Conectar al servidor DRA por defecto |
Se utilizan los detalles del puerto y el servidor preconfigurados. NOTA:Esta opción solo se muestra si ha configurado el servidor de DRA por defecto en la consola Web. Además, si especifica que el cliente debe conectarse siempre al servidor de DRA por defecto, solo podrá ver la opción Conectar al servidor DRA por defecto en la pantalla de entrada a la sesión. |
|
Conectar a un servidor DRA específico |
El usuario configura el servidor y el puerto. |
|
Conectarse a un servidor de DRA que gestiona un dominio específico |
El usuario especifica un dominio gestionado y elige una opción de conexión:
|
2.1.2 Configuración de la consola Web
Si tiene poderes de administración de DRA, puede configurar Advanced Authentication, la marca del cliente y los valores de sesión, así como todas las conexiones de servidor necesarias para la consola Web. Para acceder a cualquiera de estos parámetros, entre a la consola Web y desplácese a Administración > Configuración.
NOTA:La pestaña Administración de la cabecera no se mostrará si no tiene los poderes administrativos necesarios.
Advanced Authentication
Advanced Authentication permite ir más allá del uso de un nombre de usuario y una contraseña sencillos a una forma más segura de proteger la información confidencial mediante el uso de la autenticación multifactor. La autenticación multifactor es un método de control de acceso al equipo que requiere más de un método de autenticación a partir de categorías independientes de credenciales para verificar la identidad de un usuario.
Una vez que el administrador de DRA configure las cadenas y los eventos, si dispone de los poderes necesarios, puede entrar en la consola Web y habilitar Advanced Authentication. Una vez habilitada la autenticación, todos los usuarios deberán autenticarse mediante Advanced Authentication para que se les conceda acceso a la consola Web.
Para habilitar Advanced Authentication, seleccione Advanced Authentication en la pestaña Configuración, haga clic en Habilitar Advanced Authentication y configure el formulario según las instrucciones proporcionadas para cada campo.
Para obtener más información sobre Advanced Authentication, consulte la sección Autenticación
de la Guía del administrador de DRA.
Marca de la consola Web
Puede personalizar la pantalla de entrada a la sesión y la cabecera de la consola Web de DRA, como se indica a continuación:
-
Cabecera: esta es la barra de navegación general que se encuentra en la parte superior de la consola Web después de entrar a la sesión.
-
Imagen de logotipo o texto alternativo: se muestra en el extremo izquierdo de la barra de la cabecera. Puede visualizar una imagen de logotipo o texto alternativo, pero no ambas cosas.
-
Color de la cabecera: superpone toda la cabecera con este color, excepto el área de la imagen de logotipo.
-
-
Pantalla de inicio de sesión temática: determina cómo aparece la página de entrada a la sesión al acceder a la dirección URL de la consola Web en el navegador. El tema de DRA está configurado y habilitado por defecto.
-
Imagen de logotipo o texto alternativo: se muestra encima del título del producto y los campos de credenciales. Puede visualizar una imagen de logotipo o texto alternativo, pero no ambas cosas.
-
Título de la aplicación: se muestra entre los campos de credenciales y la imagen de logotipo.
-
Notificación modal: se trata de un recuadro de mensaje que se superpone y oscurece la página de entrada a la sesión hasta que el usuario hace clic en Aceptar. Se suele utilizar para informar al usuario de que el acceso a la consola implica el consentimiento para cumplir una política de seguridad de la empresa. Una vez habilitada esta opción, se mostrará el indicador para todos los usuarios que accedan a la consola Web.
-
Configurar la cabecera
Para configurar la cabecera:
-
Entre a la consola Web y desplácese a Administración > Configuración > Marca.
-
Realice una de las siguientes acciones. Si añade texto y un archivo de imagen, solo se mostrará la imagen.
-
Actualice la imagen de logotipo:
-
Añada el nombre del archivo de imagen guardado, incluida su extensión en el campo Imagen de logotipo del mosaico Cabecera.
-
Guarde la imagen de logotipo en el directorio de
activos
del servidor Web. Por ejemplo:C:\inetpub\wwwroot\DRAClient\assets
El tamaño óptimo de imagen es de 56 x 56 píxeles.
-
-
Escriba o sobrescriba el texto existente en el campo Texto alternativo a imagen de logotipo del mosaico Cabecera según sea necesario.
-
-
Haga clic en Guardar en la parte inferior de la página para completar los cambios de configuración.
Configurar la pantalla de entrada a la sesión
El procedimiento siguiente proporciona información para modificar las tres opciones configurables, el logotipo de la empresa, el título de la aplicación y la notificación modal. Puede modificar una opción, dos o las tres.
Para cambiar el tema por defecto en la pantalla de entrada a la sesión:
-
Guarde el logotipo de la empresa en la carpeta de
activos
del servidor Web. Por ejemplo:C:\inetpub\wwwroot\DRAClient\assets
El tamaño óptimo de imagen es de 115 x 28 píxeles.
-
Entre a la consola Web y desplácese a Administración > Configuración > Marca.
-
Sustituya el nombre del archivo del campo Imagen del logotipo de la empresa de la pestaña Entrar por el nombre del archivo de imagen guardado, incluida su extensión.
-
Modifique el texto del campo Título de la aplicación, según corresponda.
-
Haga clic en Mostrar una notificación modal al entrar para habilitar esta opción y escriba un título para el indicador de notificación. Escriba o pegue el contenido del mensaje que desea que vean los usuarios en el campo Contenido. Por ejemplo:
Está entrando a una red segura. Al entrar a este sistema, acepta cumplir las directivas de seguridad de la empresa para el acceso a la red.
-
Seleccione el estilo del mensaje. El estilo cambia el indicador de imagen adjunto al recuadro de mensaje (mostrado a continuación). Si lo desea, puede hacer clic en Vista previa para ver cómo se visualizará el mensaje.
 Información
Información Error
Error Advertencia
Advertencia Pregunta
Pregunta -
Haga clic en Guardar en la parte inferior de la página para completar los cambios de configuración.
Ajustes de sesión del cliente
En Ajustes de sesión del cliente, puede definir un incremento de tiempo para que la consola Web salga automáticamente de la sesión después de un periodo de inactividad o establecerla para que nunca cierre la sesión automáticamente.
Para configurar la salida automática de la sesión en la consola Web, desplácese a Administración > Configuración > Ajustes de sesión del cliente. Habilite la función de salida automática con el conmutador y, si es necesario, modifique el ajuste para indicar la duración de la inactividad en minutos.
Conexión de servidor
Al acceder a la página de entrada a la consola Web en el navegador, aparecen Opciones que puede configurar para definir cómo se conecta a DRA. Estos parámetros también se encuentran en la opción Conexión del servidor del menú de perfil de usuario de la consola Web. El puerto de servicio por defecto del servidor de DRA es el 8775. Puede definir un nuevo valor por defecto para el servidor de DRA en el perfil de usuario o en el menú Opciones de la pantalla de entrada a la sesión si no está activado ningún valor por defecto. Los parámetros de configuración de la conexión del servidor se conservarán en el perfil de usuario de Windows.
A continuación, se ofrece información sobre los parámetros que se pueden modificar en la configuración de Conexión del servidor, ya sea desde el menú Opciones de la pantalla de entrada a la sesión o desde el menú del perfil de usuario después de entrar a la sesión:
|
Configuración del servidor de DRA |
Descripción |
|---|---|
|
Usar descubrimiento automático |
Busca automáticamente un servidor DRA; no hay disponible ninguna opción de configuración. |
|
Conectar al servidor DRA por defecto (Solo se muestra si el servidor por defecto está activado en la configuración de conexiones del servidor). |
Utilice los parámetros por defecto de la configuración de conexiones del servidor (si está habilitada); no hay ninguna opción de configuración disponible. |
|
Conectar a un servidor DRA específico |
El usuario configura el servidor y el puerto. |
Si lo desea, puede configurar una ubicación, un servidor y un dominio por defecto para el servidor de DRA en la configuración de las conexiones del servidor de la consola Web.
Para habilitar la configuración por defecto, entre a la consola Web y desplácese a Administración > Configuración > Conexión del servidor de DRA. Habilite los parámetros de configuración que desea utilizar y haga clic en Guardar.
Conexión del servidor de DRA
La configuración de la conexión del servidor de DRA incluye el establecimiento de una ubicación de servidor por defecto, la modificación del puerto (si es necesario) y un tiempo límite de la conexión, en segundos. También puede inhabilitar el ajuste con el conmutador.
Al especificar la ubicación del servidor de DRA, utilice el formato mostrado en el ejemplo siguiente:
NombreServidor.NombreDominio.com
2.1.3 Personalización de la consola Web
Puede personalizar las propiedades de los objetos en la consola Web. Si se implementan correctamente, las personalizaciones de propiedades ayudarán a automatizar tareas con gestión de objetos.
Personalización de las páginas de propiedades
Si tiene poderes de Administración de DRA, puede personalizar los formularios de propiedades de objeto que utiliza en la función de gestión de Active Directory por tipo de objeto. Esto incluye la creación y la personalización de nuevas páginas de objetos que se basan en tipos de objetos que ya se han integrado en DRA. También puede modificar las propiedades de los tipos de objetos integrados.
Los objetos de propiedades se definen claramente en la lista Páginas de propiedad de la consola Web para que pueda identificar fácilmente las páginas de objetos que se han integrado, las páginas integradas que se han personalizado y las páginas que no se han integrado y que creó el administrador.
Personalización de una página de propiedades de objeto
Puede personalizar formularios de propiedades de objeto mediante la adición o la eliminación de páginas, la modificación de páginas y campos existentes, y la creación de gestores para los atributos de propiedades. Los gestores personalizados de un campo se ejecutan cada vez que se modifica el valor del campo. También se puede configurar la temporización para que el administrador pueda especificar si los gestores deben ejecutarse al instante (en cada pulsación de tecla) cuando el campo deje de estar activo o tras un retraso especificado.
La lista de objetos de las páginas de propiedades ofrecen tipos de operaciones para cada tipo de objeto: Crear objeto y Editar propiedades. Estas son las operaciones principales que realizan los administradores asistentes en la consola Web. Para realizar estas operaciones, se desplazan a Gestión > Buscar o Búsqueda avanzada. Aquí pueden crear objetos desde el menú desplegable Crear o editar los objetos existentes seleccionados en la tabla de resultados de la búsqueda mediante el icono de propiedades.
Para personalizar una página de propiedades de objeto en la consola Web:
-
Entre a la consola Web con privilegios de administración de DRA.
-
Acceda a Administración > Personalización > Páginas de propiedad.
-
Seleccione un tipo de objeto y un tipo de operación (Crear objeto o Editar objeto) en la lista Páginas de propiedad.
-
Haga clic en el icono Propiedades
 .
. -
Personalice el formulario de propiedades de objeto. Para ello, realice una o varias de las siguientes tareas y, a continuación, aplique los cambios:
-
Añada una nueva página de propiedades: + Añadir página.
-
Vuelva a ordenar las páginas de propiedades y suprímalas.
-
Seleccione una página de propiedades y personalícela:
-
Vuelva a ordenar los campos de configuración de la página:

-
Edite los campos o los subcampos:

-
Añada uno o varios campos:
 o seleccione Insertar un campo nuevo
o seleccione Insertar un campo nuevo -
Elimine uno o varios campos:

-
-
Cree gestores personalizados para las propiedades mediante guiones, cuadros de mensajes o consultas (LDAP, DRA o REST).
Para obtener más información sobre el uso de gestores personalizados, consulte
Añadir gestores personalizados
en la Guía del administrador de DRA.
-
Creación de una nueva página de propiedades de objeto
Para crear una nueva página de propiedades de objeto:
-
Entre a la consola Web con poderes de administración de DRA y desplácese a Administración > Personalización > Páginas de propiedad y haga clic en
 Crear.
Crear. -
Cree el formulario inicial de propiedades de objeto. Para ello, defina su nombre, icono, tipo de objeto y configuración de la operación.
Después de hacer clic en Aceptar, las acciones de creación se añaden al menú desplegable Crear mientras que las acciones de propiedades se muestran en forma de objeto cuando el usuario selecciona y edita un objeto en la lista de búsqueda.
-
Personalice el formulario según sea necesario. Consulte la Personalización de una página de propiedades de objeto.
2.1.4 Gestión de objetos en la consola Web
Para gestionar los objetos de la consola Web, vaya a la cabecera Gestión. Desde aquí, puede realizar búsquedas de objetos en dominios gestionados, arrendatarios de Azure, contenedores y la Papelera por tipo de objeto. En un dominio o un arrendatario de Azure, puede gestionar y realizar acciones en objetos de Active Directory y Azure Active Directory mediante DRA.
Si selecciona un objeto en la lista de resultados de la búsqueda, todas las acciones aplicables que puede realizar en ese objeto estarán disponibles en la barra de tareas sobre la cuadrícula. Las opciones disponibles se basan en el tipo de objeto seleccionado, los componentes configurados actualmente para DRA y los privilegios de administrador asignados.
Para editar las propiedades de un objeto, coloque el cursor sobre el objeto y haga clic en el icono Propiedades  que aparece en la fila del objeto. Desde aquí, puede acceder a todas las páginas de propiedades del objeto en el panel de navegación izquierdo.
que aparece en la fila del objeto. Desde aquí, puede acceder a todas las páginas de propiedades del objeto en el panel de navegación izquierdo.
IMPORTANTE:Si desea evitar que un objeto se suprima de forma accidental, desplácese hasta la parte inferior de la página Propiedades - General, active la casilla de verificación para habilitar esta función y aplique los cambios.
Para obtener más información sobre las acciones que puede llevar a cabo en los objetos, consulte los siguientes temas:
2.1.5 Generar informes del Historial de cambios
Si el administrador de DRA ha configurado el historial de cambios y dispone del permiso Generar informes de IU, puede generar informes del historial de cambios y exportar informes para los objetos gestionados en DRA. Esto incluye los cambios realizados dentro y fuera de DRA. Solo se pueden generar informes del Historial de cambios desde la consola Web, que incluye los siguientes tipos de informes:
-
Cambios realizados por el usuario.
-
Cambios realizados en el usuario.
-
Buzones de usuario creados por el usuario.
-
Buzones de usuario suprimidos por el usuario.
-
Direcciones de correo electrónico de contacto y grupo establecidas por el usuario.
-
Direcciones de correo electrónico de contacto y grupo suprimidas por el usuario.
-
Atributos virtuales creados o inhabilitados por el usuario.
-
Objetos desplazados por el usuario.
Para generar informes del Historial de cambios unificado (UCH):
-
Lance la consola Web.
-
Vaya a Gestión > Buscar.
-
Defina los criterios de búsqueda mediante las opciones Buscar por, término de búsqueda, OBJETOS y ÁMBITO.
-
Haga clic en el botón Buscar para visualizar los resultados de la búsqueda.
-
Seleccione los objetos para los que desea generar informes.
-
Haga clic en el icono Ver informes del historial de cambios
 .
.En el formulario del Informe del Historial de cambios unificado, puede editar y generar los criterios del informe a partir de las opciones Tipo, Objeto(s) de destino, Rango de fechas y Máximo de filas para incluir la definición de los servidores en los que se detectarán los cambios (DRA y Change Guardian).
-
Haga clic en Generar para obtener datos de auditoría y generar un informe de UCH.
-
Puede ordenar y exportar el informe en un formato compatible, como CSV o HTML.
Para crear un archivo CSV del informe mostrado, puede exportar todos los cambios generados o solo los que aparecen en la página actual. Para ello, ejecute una de las siguientes opciones después de generar el informe mediante los pasos anteriores:
-
Haga clic en Exportar todo
 y guarde el informe exportado.
y guarde el informe exportado. -
Haga clic en Exportar página actual
 y guarde el informe exportado.
y guarde el informe exportado.Si es necesario, modifique el número de cambios que desea que se muestren en la página, hasta 200 elementos.
2.1.6 Uso de la Automatización del flujo de trabajo
Mediante la Automatización del flujo de trabajo, puede automatizar los procesos de TI a través del lanzamiento de formularios de flujo de trabajo que se activan al ejecutar un flujo de trabajo o al desencadenarse un evento de flujo de trabajo con nombre que se crea en el servidor de Automatización del flujo de trabajo.
Al crear o modificar formularios de flujo de trabajo, estos se guardan en el servidor Web. Al entrar a la consola Web de este servidor, tendrá acceso a los formularios en función de los poderes delegados y el modo en que se hayan configurado los formularios. Por lo general, los formularios están disponibles para todos los usuarios con credenciales de servidor Web. Para poder enviar el formulario, se necesitan los poderes adecuados.
Lanzamiento de un formulario de flujo de trabajo: los flujos de trabajo se crean en el servidor de Automatización del flujo de trabajo, que deben estar integrados en DRA a través de la consola Web. Para guardar un nuevo formulario, se debe configurar la opción Iniciar flujo de trabajo específico o Activar flujo de trabajo por evento en las propiedades del formulario. A continuación, se proporciona más información sobre estas opciones:
-
Iniciar flujo de trabajo específico: esta opción enumera todos los flujos de trabajo que se encuentran en producción en el servidor de flujo de trabajo de DRA. Para que esta lista se rellene con los flujos de trabajo, estos deben crearse en la carpeta DRA_Workflows del servidor de Automatización del flujo de trabajo.
-
Activar flujo de trabajo por evento: esta opción se utiliza para ejecutar flujos de trabajo con activadores predefinidos. Los flujos de trabajo con activadores también se crean en el servidor de Automatización del flujo de trabajo.
NOTA:Solo los formularios de flujo de trabajo configurados con Iniciar flujo de trabajo específico tendrán un historial de ejecución que se puede consultar en el panel de búsqueda principal, en Tareas > Peticiones.
Puede encontrar más información sobre Workflow Automation en las guías siguientes disponibles en el sitio de documentación de DRA:
-
Guía del administrador de DRA
-
Guía del administrador de WFA
-
Guía del usuario de WFA
-
Guía de creación de procesos de WFA
2.2 Gestión de cuentas y recursos
El nodo Gestión de cuentas y recursos proporciona acceso a la mayoría de las tareas del administrador asistente de DRA y satisface las necesidades de gestión empresarial, desde la administración básica hasta los problemas avanzados del servicio de Ayuda técnica. Mediante este nodo, puede llevar a cabo tareas de gestión de cuentas y recursos, y administrar los buzones de Microsoft Exchange.
Gestión de cuentas y recursos contiene los siguientes nodos:
- Todos mis objetos gestionados
-
Permite administrar objetos, como cuentas de usuario, grupos, contactos, recursos, grupos dinámicos, grupos dinámicos de distribución, buzones de recursos y carpetas públicas para cada dominio en el que disponga de poderes.
- Asignaciones temporales de grupos
-
Permite gestionar la pertenencia a un grupo para usuarios que solo la necesitan durante un periodo específico.
- Consultas avanzadas
-
Permite gestionar las consultas avanzadas disponibles en el servidor de administración.
- Papelera
-
Permite gestionar las cuentas de usuario, los grupos, los contactos y los recursos suprimidos de cualquier dominio de Microsoft Windows en el que se haya habilitado la Papelera.
Para acceder al nodo Gestión de cuentas y recursos, haga clic en Delegación y configuración en la carpeta del programa Administrador de NetIQ y expanda el nodo Delegación y configuración de la consola.
Al iniciar la consola de delegación y configuración, se conecta inicialmente al mejor servidor de administración disponible en el dominio local. El mejor servidor de administración disponible es el más cercano, que suele ser un servidor en el sitio de red. Al buscar el mejor servidor de administración disponible, DRA proporciona una conexión más rápida y un mayor rendimiento.
Para obtener más información acerca de cómo trabajar con Gestión de cuentas y recursos, consulte los siguientes temas:
2.2.1 Conexión a un servidor de administración o un dominio gestionado
Por defecto, DRA se conecta al mejor servidor de administración disponible para un equipo o un dominio gestionados. El mejor servidor de administración disponible es el más cercano, que suele ser un servidor en el sitio de red. Si el sitio no incluye un servidor de administración, DRA se conecta al siguiente servidor disponible en el dominio o el subárbol gestionados. También puede especificar el servidor de administración o el dominio al que desea conectarse.
Al iniciar por primera vez las interfaces de usuario, DRA se conecta inicialmente al dominio de la cuenta de entrada a la sesión. Si ha entrado a la sesión en un dominio que no gestiona un servidor de administración o si DRA no puede conectarse al servidor de administración de ese dominio, es posible que DRA muestre un mensaje de error. Asegúrese de que el servidor de administración esté disponible e inténtelo de nuevo.
Para conectarse a un servidor de administración:
-
En el menú Archivo, haga clic en Connect to DRA server (Conectarse al servidor DRA).
-
Haga clic en Connect to this DRA server (Conectarse a este servidor DRA).
-
Escriba el nombre del servidor de administración con el formato siguiente: nombre_equipo.
-
Haga clic en Aceptar.
Para conectarse a un equipo o un dominio gestionados:
-
En el menú Archivo, haga clic en Connect to DRA server (Conectarse al servidor DRA).
-
Seleccione la opción adecuada y, a continuación, escriba el nombre del equipo o el dominio gestionados.
-
Por ejemplo, para conectarse al dominio HOULAB, haga clic en Connect to a DRA server that manages this domain (Conectarse a un servidor DRA que gestione este dominio) y, a continuación, escriba HOULAB.
-
Para especificar un servidor de administración para el equipo o el dominio gestionados, haga clic en Advanced (Opciones avanzadas) y, a continuación, seleccione la opción adecuada.
-
Haga clic en Aceptar.
2.2.2 Modificación del título de la consola
Puede modificar la información que aparece en la barra de título de la consola de delegación y configuración. Para mayor comodidad y claridad, puede añadir el nombre de usuario con el que se ha lanzado la consola y el servidor de administración al que se ha conectado la consola. En entornos complejos en los que necesita conectarse a varios servidores de administración con diferentes credenciales, esta función le ayuda a discernir rápidamente la consola que debe usar.
Para modificar la barra de título de la consola:
-
Inicie la consola de delegación y configuración.
-
Haga clic en Ver > Opciones.
-
Seleccione la pestaña "Window Title" (Título de la ventana).
-
Especifique las opciones adecuadas y haga clic en Aceptar.
2.2.3 Personalización de columnas de lista
Puede seleccionar las propiedades del objeto que DRA muestra en columnas de lista. Esta función flexible le permite personalizar la interfaz de usuario, como las listas de resultados de la búsqueda, para satisfacer mejor las demandas específicas de administración de su empresa. Por ejemplo, puede configurar columnas para que muestren el nombre de entrada a la sesión del usuario o el tipo de grupo, lo que permite buscar y ordenar de forma rápida y eficaz los datos que necesita.
Para personalizar las columnas de lista:
-
Seleccione el nodo adecuado. Por ejemplo, para elegir las columnas que aparecen al ver los resultados de la búsqueda en objetos gestionados, seleccione Todos mis objetos gestionados.
-
En el menú Ver, haga clic en Choose columns (Elegir columnas).
-
En la lista de las propiedades disponibles para este nodo, seleccione las propiedades del objeto que desea visualizar.
-
Para cambiar el orden de las columnas, seleccione una columna y, a continuación, haga clic en Mover arriba o Mover abajo.
-
Para especificar el ancho de la columna, seleccione una columna y, a continuación, especifique el número adecuado de píxeles en el campo correspondiente.
-
Haga clic en Aceptar.
2.2.4 Gestión de objetos en Gestión de cuentas y recursos
Para administrar los objetos de Gestión de cuentas y recursos, seleccione Todos mis objetos gestionados o un subnodo en el árbol de directorios. Desde aquí, puede realizar búsquedas de objetos en dominios, contenedores y unidades administrativas por tipo de objeto.
Si selecciona un objeto en la lista de resultados de la búsqueda, todas las acciones aplicables que puede realizar en ese objeto estarán disponibles en el menú Tareas de la barra de herramientas o en el menú contextual. Las opciones disponibles se basan en el tipo de objeto seleccionado, los componentes configurados actualmente para DRA y los privilegios de administrador asignados.
Para editar las propiedades de un objeto, seleccione el objeto y haga clic en Propiedades en el menú Tareas. Desde aquí, puede acceder a todas las páginas de propiedades del objeto haciendo clic en los enlaces de página del panel de navegación izquierdo.
IMPORTANTE:Si desea evitar que un objeto se suprima de forma accidental, selecciónelo y, a continuación, abra Propiedades, seleccione General en el panel de navegación, active la casilla de verificación para habilitar esta función y aplique los cambios.
Para obtener más información sobre las acciones que puede llevar a cabo en los objetos, consulte los siguientes temas:
2.2.5 Ejecución de consultas avanzadas guardadas
Mediante las consultas avanzadas, puede buscar usuarios, contactos, grupos, equipos, impresoras, unidades administrativas y cualquier otro objeto compatible con DRA. Si dispone del poder para ejecutar consultas avanzadas guardadas, puede ejecutar las consultas avanzadas disponibles en la lista Consultas guardadas de cualquier contenedor en el nodo Gestión de cuentas y recursos. Para obtener más información sobre los poderes asignados, consulte Visualización de las funciones y los poderes asignados.
Para ejecutar consultas avanzadas guardadas:
-
Expanda Gestión de cuentas y recursos > Todos mis objetos gestionados.
-
Seleccione el contenedor adecuado. Por ejemplo, si desea que DRA busque información de cuentas de usuario, seleccione Usuarios.
-
Para ver el panel de búsqueda avanzada, haga clic en Búsqueda avanzada.
-
En el panel de búsqueda avanzada, seleccione una consulta de búsqueda avanzada en la lista Consultas guardadas.
-
Haga clic en Cargar consultay, a continuación, haga clic en Buscar ahora.
2.2.6 Restauración de la configuración de la consola
DRA permite cambiar el tamaño de las ventanas y conservar posteriormente ese tamaño. DRA también conserva muchas otras configuraciones, incluido el último servidor de administración al que se conecta, las columnas que añade o elimina de los resultados de la lista y los anchos de columna. Si desea restaurar esta configuración a los valores originales con los que se instaló DRA, puede utilizar la opción Restore Default Settings (Restaurar configuración por defecto).
Para restaurar la configuración por defecto de la consola:
-
Haga clic en Ver > Opciones.
-
Seleccione la pestaña Saved Settings (Configuración guardada).
-
Revise la información proporcionada en la ventana y, a continuación, haga clic en Restore Default Settings (Restaurar configuración por defecto).
2.2.7 Restricciones de caracteres especiales
No puede utilizar los siguientes caracteres especiales al asignar un nombre a cuentas de usuario, grupos, contactos, unidades administrativas, equipos, ActiveViews, grupos de AA, funciones, directivas o activadores de automatización. Estas restricciones de nomenclatura son aplicables al nombre del objeto, así como al nombre de la regla que define el objeto.
- Asignación de nombres a cuentas de usuario, grupos y equipos
-
Al especificar un nombre anterior a Windows 2000, no puede utilizar los siguientes caracteres especiales:
Barra inversa
\
Dos puntos
:
Coma
,
Comillas dobles
"
Signo igual
=
Barra inclinada
/
Mayor que
>
Corchete izquierdo
[
Menor que
<
Signo más
+
Corchete derecho
]
Punto y coma
;
Barra vertical
|
IMPORTANTE:En la administración de carpetas públicas, no se admite el carácter de barra inclinada invertida ("\").
Al asignar nombres a las cuentas de usuario, grupos y equipos en los dominios de Microsoft Windows, puede utilizar cualquier carácter especial.
- Asignación de nombres a contactos y unidades administrativas
-
Al asignar nombres a contactos y unidades organizativas, puede utilizar cualquier carácter especial.
- Asignación de nombres a ActiveViews, grupos de administradores asistentes y funciones
-
Al asignar nombres a ActiveViews, grupos de administradores asistentes y funciones, no puede utilizar una barra diagonal inversa (\).
- Asignación de nombres a directivas y activadores de automatización
-
Al asignar nombres a directivas y activadores de automatización, no puede utilizar la barra diagonal inversa (\).
- Caracteres no válidos en Azure
-
Los caracteres no válidos provocarán que no se realice correctamente la sincronización entre Azure Active Directory y el directorio local. Consulte el subtema sobre preparación de atributos y objetos de directorio en el sitio Web de asistencia de Microsoft Office para obtener más información acerca de estos caracteres no válidos.
Para asegurarse de que estos caracteres no se utilicen en las propiedades del buzón en línea, realice lo siguiente:
-
Haga clic en el nodo "Configuration Management" (Gestión de configuraciones) de la consola de delegación y configuración, y seleccione Update Administration Server Options (Actualizar opciones del servidor de administración).
-
Haga clic en Azure Sync en el menú de pestañas.
-
Haga clic en Enforce online mailbox policies for invalid characters and character length (Aplicar directivas de buzones en línea para caracteres no válidos y la longitud de caracteres) y, a continuación, en Aceptar.
-
2.2.8 Uso de caracteres comodín
DRA admite caracteres comodín en muchos campos de las consolas de DRA y en los comandos de la CLI. Los caracteres comodín permiten definir reglas que hacen coincidir varios objetos con una condición o una norma específicas, como una convención de nomenclatura. Puede utilizar caracteres comodín en lugar de expresiones regulares para restringir o ampliar el ámbito de la regla. La búsqueda con caracteres comodín no distingue entre mayúsculas y minúsculas. También puede utilizar los caracteres comodín de signo de interrogación (?), asterisco (*) o signo de número (#) como caracteres normales. Para ello, incluya una barra diagonal inversa (\) delante del carácter comodín específico. Por ejemplo, para buscar abc*, escriba el texto de búsqueda abc\*.
DRA admite los siguientes caracteres comodín. No se pueden utilizar caracteres comodín en los nombres.
|
Elemento de coincidencia |
Carácter |
Definición |
|---|---|---|
|
Cualquier carácter |
Signo de interrogación de cierre ? |
Puede sustituir a cualquier carácter. |
|
Cualquier dígito |
Signo de número # |
Puede sustituir a un dígito. |
|
Cualquier carácter, 0 o más coincidencias. |
Asterisco * |
Puede sustituir a varios caracteres o a ninguno. |
En la siguiente tabla, se proporcionan ejemplos de especificaciones de caracteres comodín que ofrecen coincidencias o no.
|
Ejemplo |
Coincide |
No coincide |
|---|---|---|
|
Den??? |
Denton y Dennis |
Denison |
|
El ????o |
El Campo y El Indio |
El Paso |
|
Houston, TX ##### |
Houston, TX 77024 |
Houston, TX USOFA |
DRA no admite especificaciones de caracteres comodín que contengan operaciones lógicas.
2.2.9 Visualización de las funciones y los poderes asignados
Los poderes y las funciones definen el modo en que se gestionan los objetos. Una función es un conjunto de poderes que ofrece los permisos necesarios para realizar una tarea de administración específica, como crear una cuenta de usuario o desplazar directorios compartidos.
El administrador de DRA asigna funciones, añade usuarios a grupos de administradores asistentes específicos y asocia usuarios con ActiveViews (conjuntos de objetos de dominio que se pueden gestionar). Puede ver estas asignaciones mediante la consola de gestión de delegación y configuración. No necesita poderes auxiliares para ver las funciones y los poderes que se le han asignado.
Para ver las funciones y los poderes asignados:
-
En el menú Archivo, haga clic en Propiedades de DRA.
-
Haga clic en Poderes.
-
Seleccione la vista adecuada. Por ejemplo, haga clic en Flat View (Vista sin formato) para ver una tabla de la pertenencia a grupos de administradores asistentes, las funciones y los poderes asignados, y las ActiveViews asociadas.
-
Expanda el elemento correspondiente. Por ejemplo, en la columna Tiene poder, expanda Funciones y poderes para ver las funciones o los poderes que se le han asignado.
-
Haga clic en Aceptar.
2.2.10 Visualización del número de versión del producto y las revisiones instaladas
Puede ver el número de versión del producto y las revisiones instaladas en la ventana Propiedades de DRA. Esta ventana proporciona números de versión y listas de revisiones instaladas en relación con el servidor de administración y el equipo cliente de DRA.
Para ver el número de versión del producto y las revisiones instaladas:
-
En el menú Archivo, haga clic en Propiedades de DRA.
-
Haga clic en General..
-
Consulte la información que necesite.
-
Haga clic en Aceptar.
2.2.11 Visualización de la licencia actual
DRA requiere un archivo de clave de licencia. Puede ver la licencia del producto desde cualquier equipo del servidor de administración. No se necesitan poderes auxiliares para ver la licencia del producto.
Para ver su licencia:
-
En el menú Archivo, haga clic en Propiedades de DRA.
-
Haga clic en Licencia.
-
Revise las propiedades de la licencia y, a continuación, haga clic en Aceptar.
2.2.12 Recuperación de una contraseña de BitLocker
Microsoft BitLocker almacena las contraseñas de recuperación en Active Directory. Con los poderes necesarios, puede usar la función de recuperación de BitLocker de DRA para buscar y recuperar las contraseñas de BitLocker perdidas para los usuarios finales.
IMPORTANTE:Antes de utilizar la función Contraseña de recuperación de BitLocker, asegúrese de que el equipo se haya asignado a un dominio y BitLocker esté activado.
Visualización y copia de una contraseña de recuperación de BitLocker
Si se pierde la contraseña de BitLocker de un equipo, se puede restablecer mediante la clave de contraseña de recuperación de las propiedades del equipo en Active Directory. Copie la clave de contraseña y proporciónesela al usuario.
Para ver y copiar la contraseña de recuperación:
-
Lance la consola de delegación y configuración, y desplácese a Gestión de cuentas y recursos > Todos mis objetos gestionados.
-
Seleccione el dominio y ejecute una búsqueda para que se muestre una lista de todos los equipos del dominio.
-
En la lista de equipos, haga clic con el botón derecho en el equipo correspondiente y seleccione Propiedades > Contraseña de recuperación de BitLocker.
-
Haga clic con el botón derecho y copie la contraseña de recuperación de BitLocker; a continuación, pegue el texto de la contraseña en un archivo de texto.
Búsqueda de una contraseña de recuperación
Si se ha cambiado el nombre de un equipo, se debe buscar la contraseña de recuperación en el dominio mediante los primeros ocho caracteres del ID de contraseña.
NOTA:Para buscar la contraseña de recuperación, el administrador asistente debe tener el poder Ver contraseña de recuperación de BitLocker en el dominio que contiene los objetos informáticos delegados.
Para buscar una contraseña de recuperación mediante un ID de contraseña:
-
Lance la consola de delegación y configuración, y desplácese a Gestión de cuentas y recursos > Todos mis objetos gestionados.
-
Haga clic con el botón derecho en Dominio gestionado y, a continuación, haga clic en Buscar contraseña de recuperación de BitLocker.
Para buscar los primeros ocho caracteres de la contraseña de recuperación, consulte Visualización y copia de una contraseña de recuperación de BitLocker.
-
En la página Buscar contraseña de recuperación de BitLocker, pegue los caracteres copiados en el campo de búsqueda y, a continuación, haga clic en Buscar.
2.3 Módulo de elaboración de informes de DRA
El módulo de elaboración de informes de DRA proporciona informes integrados listos para usar que permiten realizar rápidamente un seguimiento de las cuentas duplicadas, las últimas entradas a la cuenta, la información del buzón de Microsoft Exchange y mucho más. El módulo de elaboración de informes proporciona también información en tiempo real de los cambios realizados en su entorno, incluidos los valores anteriores y posteriores a la modificación de las propiedades. Puede exportar, imprimir o ver informes, o publicarlos en SQL Server Reporting Services.
DRA proporciona dos métodos para generar informes que permiten recopilar y revisar las definiciones de cuentas, grupos y recursos de usuarios del dominio: informes de detalles de actividad e informes de gestión de DRA. Informes de detalles de actividad: se pueden visualizar mediante la consola de delegación y configuración, y proporcionan información de cambios en tiempo real en relación con los objetos del dominio. Por ejemplo, puede ver una lista de los cambios realizados en o por un objeto durante un periodo especificado mediante los informes de detalles de actividad.
En la siguiente ilustración, se muestra un informe de detalles de actividad:
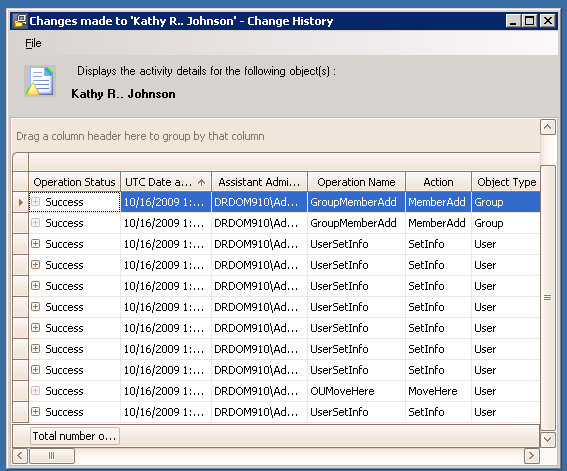
Informes de gestión de DRA: se pueden visualizar a través de NetIQ Reporting Center (Reporting Center) y proporcionan información de actividad, configuración y resumen sobre los eventos de los dominios gestionados. Algunos informes de gestión están disponibles como representaciones gráficas de los datos. Estos informes integrados también pueden personalizarse para que le proporcionen exactamente la información que necesita.
Por ejemplo, puede ver un gráfico que muestre la cantidad de eventos en cada dominio gestionado durante un periodo específico mediante informes de gestión. El módulo de elaboración de informes permite ver información sobre el modelo de seguridad de DRA, como definiciones de grupo de administradores asistentes y ActiveView.
Debe instalar y configurar primero los informes de gestión opcionales para poder verlos. Para obtener más información sobre la instalación de componentes de elaboración de informes, consulte la Guía de instalación. Para obtener más información sobre el módulo de elaboración de informes de DRA, consulte Módulo de elaboración de informes de DRA.
Lance la consola de Reporting Center en el grupo de programas NetIQ > Reporting Center.
En la siguiente ilustración, se muestra la interfaz de Reporting Center con informes de gestión de DRA seleccionados.
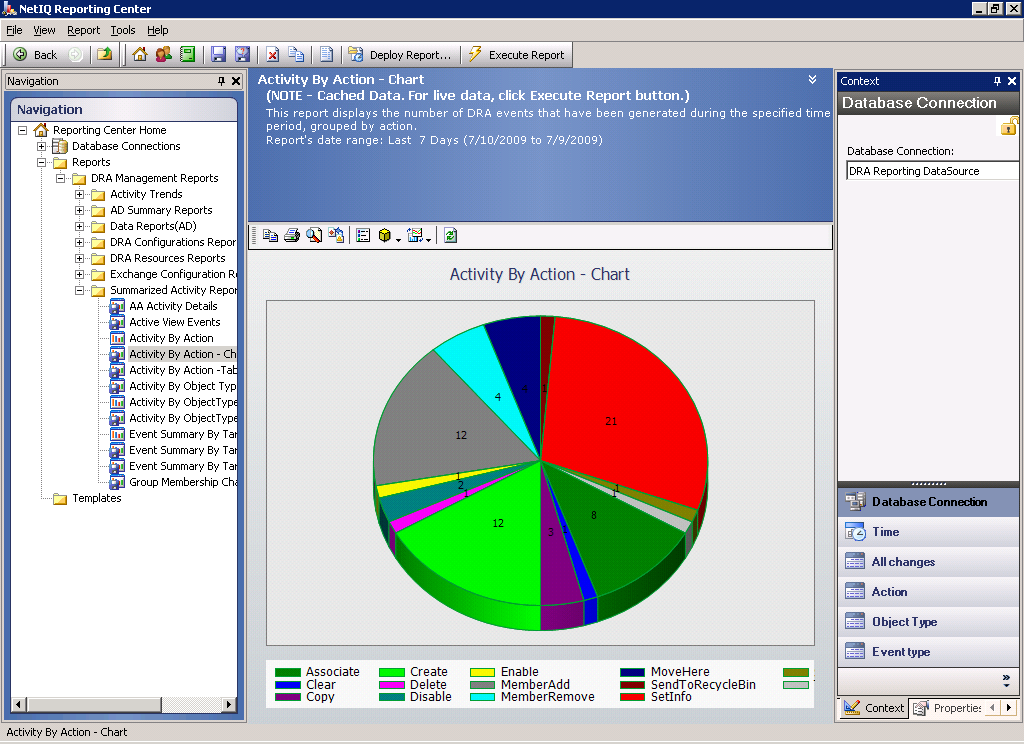
Para obtener más información acerca del módulo de elaboración de informes de DRA, consulte los siguientes temas:
2.3.1 Descripción del módulo de elaboración de informes de DRA
El módulo de elaboración de informes de DRA proporciona dos métodos para generar informes que permiten ver los cambios más recientes realizados en el entorno, y recopilar y ver las definiciones de cuentas de usuario, grupos y recursos del dominio.
- Informes de detalles de actividad
-
Se accede a ellos a través del nodo Gestión de cuentas y recursos de la consola de delegación y configuración; estos informes proporcionan información de cambios en tiempo real en relación con los objetos del dominio.
- Informes de gestión de DRA
-
Se accede a ellos a través de NetIQ Reporting Center (Reporting Center) y proporcionan información de actividad, configuración y resumen sobre los eventos de los dominios gestionados. Algunos informes están disponibles como representaciones gráficas de los datos.
Por ejemplo, puede ver una lista de los cambios realizados en o por un objeto durante un periodo especificado mediante los informes de detalles de actividad. También puede ver un gráfico que muestre la cantidad de eventos en cada dominio gestionado durante un periodo específico mediante informes de gestión. El módulo de elaboración de informes también permite ver información sobre el modelo de seguridad de DRA, como definiciones de grupo de AA y ActiveView.
DRA inhabilita las funciones y los informes que no admite su licencia. También debe disponer de los poderes adecuados para ejecutar y ver informes. Por lo tanto, es posible que no tenga acceso a algunos informes.
Los informes de gestión de DRA se pueden instalar y configurar como una función opcional y se pueden visualizar en Reporting Center. Al habilitar y configurar la recopilación de datos, DRA recopila información acerca de los eventos sometidos a auditoría y la exporta a una base de datos de SQL Server con la programación que se defina. Al conectarse a esta base de datos en Reporting Center, tendrá acceso a más de 60 informes integrados:
-
Informes de actividad que muestran quién hizo qué y cuándo.
-
Informes de configuración que muestran el estado de AD o DRA en un momento específico.
-
Informes de resumen que muestran el volumen de actividad.
Para obtener más información acerca de la configuración de la recopilación de datos para los informes de gestión, consulte la Guía del administrador.
2.3.2 Cómo DRA utiliza los archivos de registro
Para revisar y notificar las acciones del administrador asistente, DRA registra todas las operaciones de usuarios en el archivo de registro, en el equipo del servidor de administración. Entre las operaciones de los usuarios, se incluyen todos los intentos de cambiar definiciones, como actualizar cuentas de usuario, suprimir grupos o definir de nuevo ActiveViews. DRA también registra operaciones internas específicas, como la inicialización del servidor de administración y la información del servidor relacionada. Además de registrar estos eventos de auditoría, DRA registra los valores anteriores y posteriores al evento para que pueda ver exactamente qué ha cambiado.
DRA utiliza una carpeta, NetIQLogArchiveData, denominada archivo de registro para almacenar de forma segura los datos de registro archivados. DRA archiva los registros a lo largo del tiempo y borra posteriormente los datos más antiguos para dejar espacio para los datos más recientes mediante un proceso denominado limpieza.
DRA utiliza los eventos de auditoría almacenados en los archivos incluidos en el archivo de registro para mostrar informes de detalles de actividad como, por ejemplo, los cambios realizados en un objeto durante un periodo específico. También puede configurar DRA para exportar información de estos archivos incluidos en el archivo de registro a una base de datos de SQL Server que NetIQ Reporting Center utilizará para mostrar informes de gestión.
DRA siempre escribe eventos de auditoría en el archivo de registro. También puede habilitar o inhabilitar la función de escritura de eventos de DRA en los registros de eventos de Windows.
Para obtener más información sobre la auditoría de DRA, consulte la Guía del administrador.
2.3.3 Descripción de las fechas y las horas
DRA utiliza el estilo de fecha corta y el estilo de hora especificados en la aplicación de configuración regional del Panel de control para que se muestren en los informes. En los informes de DRA, se muestran la fecha y la hora UTC como fecha y hora locales para los eventos. Los informes de DRA admiten los siguientes formatos de fecha:
-
m/d/aa
-
m-d-aa
-
m/d/aaaa
-
m-d-aaaa
-
mm/dd/aa
-
mm-dd-aa
-
mm/dd/aaaa
-
mm-dd-aaaa
-
dd/mm/aa
-
dd-mm-aa
-
dd/mm/aaaa
-
dd-mm-aaaa
2.3.4 Tareas del módulo de elaboración de informes de DRA
Para generar informes de gestión de DRA, instale Reporting Center y habilite la recopilación de datos en DRA. Para obtener más información sobre cómo habilitar la recopilación de datos, consulte la Guía del administrador. Para generar informes de detalles de actividad, haga clic con el botón derecho en cualquier objeto y, a continuación, haga clic en Reporting (Informes) si quiere ver las opciones disponibles para los informes en ese objeto. Las siguientes secciones le guiarán a través de las distintas tareas de elaboración de informes.
Visualización de informes de detalles de actividad
Los informes de detalles de actividad muestran información sobre los cambios realizados en el entorno. Puede ver o imprimir un informe, así como guardar un informe en formato Excel, CSV o TXT. Para ver o imprimir informes, debe estar asociado a la función de administración de informes.
Al visualizar informes, escriba los criterios para especificar el periodo sobre el que desea que se muestre información. También puede optar por ver un informe limitado a los cambios realizados en servidores DRA específicos, y puede restringir el número de filas que se incluirán en el informe. Si el tamaño del informe supera uno de los siguientes límites, DRA muestra un mensaje que indica que no se ha completado el informe:
-
El tamaño supera los 500 MB.
-
El tiempo necesario para consultar todos los servidores DRA supera los 5 minutos.
-
El número de filas que se mostrarán supera las 1000.
Tiene la opción de ver el informe que contiene solo la información recuperada antes de alcanzar uno de estos límites o puede cambiar los criterios del informe para ver uno que cumpla con estos límites.
Para ver un informe:
-
En el panel izquierdo, expanda Todos mis objetos gestionados.
-
Para especificar el objeto sobre el que desea ver un informe, realice los pasos siguientes:
-
Si conoce la ubicación del objeto, seleccione el dominio y la unidad administrativa que contiene ese objeto.
-
En el panel de búsqueda, especifique los atributos de objeto y, a continuación, haga clic en Find Now (Buscar ahora).
-
-
En el panel de lista, haga clic en el objeto y haga clic en Reporting (Informes).
-
Seleccione el tipo de informe como Cambios realizados en nombreObjeto o Cambios realizados por nombreObjeto. Los informes disponibles varían en función del tipo de objeto seleccionado.
-
Seleccione las fechas de inicio y finalización para especificar los cambios que desee ver.
-
Si desea cambiar el número de filas que se mostrarán, escriba un número para sustituir el valor por defecto 250.
NOTA:El número de filas mostradas se aplica a cada servidor de administración del entorno. Si incluye tres servidores de administración en el informe y utiliza el valor por defecto de 250 filas para mostrar, el informe puede presentar hasta 750 filas.
-
Si desea incluir solo servidores de administración específicos en el informe, seleccione Restringir consulta a estos servidores DRA y escriba el nombre o los nombres de servidor que desea que incluya el informe. Separe varios nombres de servidor con comas.
-
Haga clic en Aceptar.
NOTA:Es posible que DRA tarde hasta 5 segundos en mostrar los cambios recientes en los informes. Por lo tanto, espere al menos 5 segundos después de realizar un cambio y antes de intentar ver un informe que contenga el cambio.
Exportación de informes de detalles de actividad
Puede exportar los informes de detalles de actividad con los formatos siguientes: XLS, CSV y TXT. El formato por defecto es el de Microsoft Excel.
Para exportar informes de detalles de actividad:
-
En la ventana de informes, en el menú Archivo, haga clic en Preview and Export (Obtener vista previa y exportar).
-
En el menú Archivo de la ventana de vista previa, haga clic en Export Document (Exportar documento) > Excel File (Archivo de Excel).
-
Seleccione las opciones de exportación y haga clic en Aceptar.
-
En la ventana Guardar como, especifique un nombre para el archivo y haga clic en Guardar.
Impresión de los informes de detalles de actividad
Para imprimir informes, debe estar asociado a la función de administración de informes. Puede ver o imprimir informes de detalles de actividad, así como guardar un informe en varios formatos.
Para imprimir informes de detalles de actividad:
-
En la ventana de informes, en el menú Archivo, haga clic en Preview and Export (Obtener vista previa y exportar).
-
En el menú Archivo de la ventana de vista previa, haga clic en Imprimir.
Visualización de informes de gestión
Debe instalar el módulo de elaboración de informes de DRA y configurar los recopiladores de datos de DRA para poder ver los informes de gestión en Reporting Center. Para obtener más información sobre la instalación del módulo de elaboración de informes de DRA y la configuración de los recopiladores de DRA, consulte la Guía del administrador.
Al entrar a Reporting Center, el servicio Web utiliza IIS para validar las credenciales de la cuenta de acuerdo con la forma en que configuró el servicio Web durante la instalación.
Para ver informes de gestión:
-
Entre al equipo que ejecuta Reporting Center Console.
-
Inicie Reporting Center Console en el grupo de programas NetIQ > Reporting Center.
-
Proporcione la información necesaria en el recuadro de diálogo de entrada y haga clic en Logon (Entrar a la sesión).
-
En el panel de navegación, expanda Reports (Informes) > DRA Management Reports (Informes de gestión de DRA).
-
Expanda las categorías de informes hasta que encuentre un informe que desee ver.
-
Haga clic en el nombre del informe en el panel de navegación; el informe se cargará en el panel de resultados del centro, mostrando los datos almacenados en caché.
-
Si desea ver el informe con los datos más recientes, haga clic en Execute Report (Ejecutar informe) en el panel de resultados.
Puede cambiar la configuración de contexto por defecto para que se muestren diferentes resultados de informes. Para obtener más información acerca de la configuración de contexto en Reporting Center, consulte la Guía del administrador.
Personalización de los informes de gestión
En DRA, se incluyen más de 60 informes de gestión. Reporting Center le proporciona la flexibilidad de personalizar e implantar estos informes de muchas formas. Para obtener más información acerca de la personalización y distribución de los informes de gestión en Reporting Center, consulte la Guía del administrador.
Para personalizar un informe de gestión:
-
Vea un informe que sea similar al que desea crear. Para obtener más información, consulte Visualización de informes de gestión.
-
Personalice el informe. Para ello, cambie la configuración de contexto y las propiedades del informe para que se muestre la información que desea.
-
Haga clic en Execute Report (Ejecutar informe).
-
En el menú Report (Informe), haga clic en Save Report As (Guardar informe como) y especifique un título para el informe y la ubicación en la que se guardará.
-
Haga clic en Guardar.
Para obtener más información acerca de cómo trabajar con informes de gestión en Reporting Center, consulte la Guía del administrador.
3.0 Gestión de objetos de Active Directory
Este capítulo contiene información conceptual y de procedimientos para gestionar cuentas de usuario, grupos, grupos dinámicos, grupos dinámicos de distribución y contactos tanto en el nodo Gestión de cuentas y recursos de la consola de delegación y configuración como en la consola Web. La información sobre cuentas de usuario es más completa sobre cómo gestionar de forma general los objetos en ambas aplicaciones cliente.
3.1 Gestión de cuentas de usuario
Microsoft Windows utiliza el tipo de cuenta de usuario para determinar los poderes de acceso para la cuenta de usuario asociada. Una cuenta de usuario puede ser global o local. DRA admite también los objetos InetOrgPerson, pero los reconoce como usuarios normales.
- Cuenta de usuario global
-
Una cuenta de usuario que puede utilizarse en cualquier dominio que confíe en el dominio en el que se ha creado la cuenta de usuario. Puede otorgar poderes específicos a una cuenta de usuario. También puede establecer una cuenta de usuario como miembro de un grupo y, a continuación, asignar los poderes a ese grupo. La agrupación de cuentas de usuario ayuda a simplificar el proceso de gestión de poderes de red para muchas cuentas de usuario.
- Cuenta de usuario local
-
Una cuenta de usuario local es igual a la cuenta que utiliza para entrar al sistema operativo Windows. Le permite acceder a los recursos del sistema en su propio espacio de usuario.
Para obtener más información sobre cómo gestionar cuentas de usuario, consulte los siguientes temas:
3.1.1 Cuentas de usuario de dominios de confianza
Microsoft Windows almacena la cuenta de usuario y las definiciones de grupo en el directorio del dominio gestionado. Por lo tanto, un servidor de administración no puede modificar la información del directorio de un dominio de confianza a menos que DRA también gestione ese dominio.
Por ejemplo, en Gestión de cuentas y recursos, puede ver cuentas de usuario y grupos que no se pueden modificar. Estas cuentas de usuario y grupos se definen en dominios en los que confía uno de los dominios gestionados. Sin embargo, puede añadir cuentas y grupos de un dominio de confianza a otros grupos en el dominio gestionado.
3.1.2 Tareas de gestión de cuentas de usuario
En esta sección, se le guía por el proceso de gestión de cuentas de usuario en el nodo Gestión de cuentas y recursos de la consola de delegación y configuración, y en la consola Web. Con los poderes adecuados, puede realizar varias tareas de administración de cuentas de usuario, como crear y suprimir cuentas. Si selecciona varias cuentas de usuario, puede realizar las tareas seleccionadas en una única operación, como mover o añadir usuarios a un grupo, o suprimirlos de este. Para obtener más información sobre los poderes asignados, consulte Visualización de las funciones y los poderes asignados.
Tareas de cuenta de usuario en Gestión de cuentas y recursos
Puede ejecutar todas las tareas pertinentes debajo del menú Tareas o desde el menú contextual. Por lo general, debe seleccionar el nodo Todos mis objetos gestionados y ejecutar la operación Buscar ahora para localizar y seleccionar el objeto de usuario que desee. Si crea un nuevo usuario, debe seleccionar el dominio o la unidad administrativa donde desea crearlo. El menú Tareas indica las tareas que puede llevar a cabo al seleccionar una o varias cuentas de usuario.
- Gestionar su propia cuenta
-
Puede gestionar su propia cuenta mediante la modificación de las propiedades generales, como su número de teléfono. Antes de gestionar su cuenta, asegúrese de que dispone del poder adecuado.
- Copiar una cuenta de usuario a otra ActiveView
-
Puede copiar una cuenta de usuario en otra ActiveView. Esta acción recibe el nombre de transferencia de una cuenta de usuario. Para copiar una cuenta de usuario en otra ActiveView, necesita disponer del poder para copiar un usuario en otra ActiveView tanto en la ActiveView de origen como en la de destino. Al transferir una cuenta de usuario a otra ActiveView, no se elimina la cuenta de usuario de la ActiveView de origen.
NOTA:La copia de una cuenta de usuario a otra ActiveView solo se puede realizar desde la consola de delegación y configuración a través del nodo Gestión de cuentas y recursos.
- Cambiar el nombre de una cuenta de usuario
-
Puede cambiar el nombre de las cuentas de usuario en el dominio o el subárbol gestionados. Al cambiar el nombre de entrada a la sesión del usuario, también se modifica el buzón asociado a la cuenta de usuario.
Tareas de cuenta de usuario en la consola Web
Puede ejecutar la mayoría de las siguientes tareas desde Gestión > pestaña Buscar en la consola Web. Ejecute una operación de búsqueda para localizar y seleccionar el objeto de usuario necesario. Después de seleccionar uno o varios objetos de la lista, la barra de tareas se activa con las opciones de la barra de herramientas y el menú desplegable de Cuentas y Exchange. Coloque el puntero del ratón sobre un icono de la barra de herramientas o haga clic en un menú desplegable para visualizar sus funciones u opciones.
- Crear una cuenta de usuario
-
Puede crear cuentas de usuario en el dominio o el subárbol gestionados. También puede modificar las propiedades, crear un buzón, habilitar el correo electrónico y especificar la pertenencia a grupos para la nueva cuenta.
NOTA:
-
Es posible que en su empresa se aplique una convención de nomenclatura mediante una directiva que determina el nombre que puede asignar a la nueva cuenta de usuario.
-
Por defecto, DRA coloca la nueva cuenta de usuario en la unidad administrativa Usuarios del dominio gestionado.
-
No se pueden crear objetos InetOrgPerson en DRA.
-
- Clonar una cuenta de usuario
-
Al clonar una cuenta de usuario, los grupos de los que el usuario es miembro se añaden automáticamente a la nueva cuenta de usuario, lo que le permite ahorrar tiempo en la configuración de la nueva cuenta. Puede añadir o eliminar grupos en la nueva cuenta, habilitar el correo electrónico y realizar cualquier otra configuración de propiedades como lo haría con cualquier cuenta nueva.
NOTA:Al clonar un objeto InetOrgPerson, puede crear una cuenta de usuario.
- Modificar las propiedades de las cuentas de usuario
-
Puede gestionar las propiedades de las cuentas de usuario en el dominio o el subárbol gestionados. Los poderes de los que disponga determinarán las propiedades que puede modificar para una cuenta de usuario. Si ha instalado Exchange y ha habilitado la compatibilidad con Microsoft Exchange, puede modificar las propiedades del buzón asociadas mientras gestiona las cuentas de usuario.
NOTA:Si se han habilitado las directivas del directorio personal, DRA modifica automáticamente el directorio personal de una cuenta de usuario al gestionar esa cuenta. Por ejemplo, si cambia la ubicación del directorio personal, DRA intenta crear el directorio personal especificado y transfiere el contenido del directorio personal anterior a la nueva ubicación. DRA también aplica las ACL asignadas del directorio anterior al nuevo.
NOTA:DRA permite exportar los resultados de Miembro de como un archivo CSV. Para exportar los resultados de Miembro de de la consola Web, vaya a Gestión > Buscar y haga clic en Propiedades. Desplácese a la pestaña Miembro de y haga clic en el icono Descargar. No se exportarán los cambios que no se hayan guardado. Asegúrese de guardar los cambios recientes para que estén disponibles en el archivo exportado.
- Habilitar una cuenta de usuario
-
Puede habilitar una cuenta de usuario en el dominio o el subárbol gestionados. Si gestiona una cuenta de Microsoft Windows, puede especificar el controlador de dominio en el que DRA aplica este cambio.
Al aplicar este cambio a un controlador de dominio específico, DRA también lo aplica en el controlador de dominio por defecto para este dominio gestionado. Para verificar el controlador de dominio por defecto que está utilizando DRA, consulte las propiedades del dominio.
- Inhabilitar una cuenta de usuario
-
Puede inhabilitar una cuenta de usuario en el dominio gestionado. Si gestiona una cuenta de Microsoft Windows, puede especificar el controlador de dominio en el que DRA aplica este cambio.
Al aplicar este cambio a un controlador de dominio específico, DRA también lo aplica en el controlador de dominio por defecto para este dominio gestionado. Para verificar el controlador de dominio por defecto que está utilizando DRA, consulte las propiedades del dominio.
- Desbloquear una cuenta de usuario
-
Puede desbloquear una cuenta de usuario en el dominio o el subárbol gestionados.
Como DRA recupera el estado de la cuenta de usuario de la memoria caché de cuentas, la interfaz de usuario puede indicar que la cuenta seleccionada está desbloqueada cuando está bloqueada. DRA permite desbloquear una cuenta de usuario, incluso aunque el estado de la cuenta indique que se encuentra bloqueada. También puede especificar un controlador de dominio al desbloquear una cuenta de usuario mediante la consola de DRA sin necesidad de restablecer la contraseña de la cuenta de usuario.
- Restablecer la contraseña de una cuenta de usuario
-
Puede restablecer la contraseña de una cuenta en el dominio o el subárbol gestionados. Los poderes de los que disponga determinarán los campos que puede modificar en esa cuenta de usuario.
Al restablecer la contraseña de una cuenta de usuario, DRA desbloquea automáticamente la cuenta. Puede seleccionar si DRA genera una nueva contraseña para la cuenta de usuario. También puede modificar varias opciones relacionadas con la contraseña de la cuenta. Si gestiona una cuenta de Microsoft Windows, puede especificar el controlador de dominio en el que DRA aplica estos cambios.
NOTA:Al aplicar este cambio a un controlador de dominio específico, DRA también lo aplica en el controlador de dominio por defecto para este dominio gestionado. Para verificar el controlador de dominio por defecto que está utilizando DRA, consulte las propiedades del dominio.
- Mover una cuenta de usuario a otro contenedor
-
Puede mover una cuenta de usuario a otro contenedor, como una unidad administrativa, en el dominio o el subárbol gestionados.
- Suprimir una cuenta de usuario
-
Puede suprimir una cuenta de usuario en el dominio o el subárbol gestionados. Si se ha inhabilitado la Papelera para ese dominio, al suprimir una cuenta de usuario, esta se elimina de forma permanente de Active Directory. Si se ha habilitado la Papelera para ese dominio, al suprimir una cuenta de usuario, esta se transfiere a la Papelera.
ADVERTENCIA:Al crear una cuenta de usuario, Microsoft Windows asigna un identificador de seguridad (SID) a esa cuenta. El SID no se genera a partir del nombre de la cuenta. Microsoft Windows utiliza los SID para registrar privilegios en listas de control de acceso (ACL) para cada recurso. Si suprime una cuenta de usuario, no puede devolver las funciones de acceso de esa cuenta mediante la creación de una nueva cuenta de usuario con el mismo nombre.
- Especificar la pertenencia a grupos de las cuentas de usuario
-
Puede añadir o eliminar cuentas de usuario en un grupo específico del dominio o el subárbol gestionados. También puede ver o modificar las propiedades de los grupos existentes a los que pertenece esa cuenta.
3.1.3 Transformación de cuentas de usuario
DRA permite transformar de forma rápida y eficaz las cuentas de usuario. Cuando el individuo asociado a una cuenta de usuario adquiere nuevas responsabilidades laborales, puede utilizar las funciones de transformación de DRA. Mediante las plantillas de funciones de trabajo, puede añadir, eliminar o actualizar rápidamente las pertenencias a grupos asociadas a una cuenta. Ya sea para indicar el ascenso de una persona, los cambios realizados en el departamento o la salida de la empresa, la capacidad de transformar una cuenta de usuario le ahorrará tiempo, dinero y conjeturas.
Descripción del proceso de transformación
Puede usar las funciones de transformación de la cuenta de usuario para satisfacer cualquiera de las siguientes necesidades:
-
Eliminar la pertenencia a un grupo de una cuenta de usuario.
-
Añadir pertenencias a grupos a una cuenta de usuario.
-
Cambiar las propiedades de usuario.
-
Eliminar pertenencias a grupos específicas, al mismo tiempo que se añaden otras a una cuenta de usuario.
Tenga en cuenta el siguiente proceso antes de intentar transformar una cuenta de usuario:
-
Decida si desea añadir, eliminar (o realizar ambas acciones) y eliminar las pertenencias a grupos.
-
Revise las plantillas de sustracción y aditivas actuales para asegurarse de que dispone de las cuentas de usuario de plantilla necesarias.
-
Si es necesario, cree todas las cuentas de plantilla necesarias.
-
Complete el Asistente para transformar usuarios.
A medida que DRA transforma un usuario, las pertenencias a grupos designadas por la plantilla de sustracción se eliminan de la cuenta de usuario, mientras que las pertenencias designadas por la plantilla de adición se asignan a la cuenta de usuario. DRA deja intactas las pertenencias que se encuentran fuera de las plantillas de sustracción o adición. Por ejemplo, una persona de su departamento de venta externo se transfiere del equipo de ventas de EE. UU. al de Europa. Dentro de su organización, hay grupos de distribución y grupos de seguridad que son exclusivos para estos equipos de ventas y otros que comparten todos los equipos de ventas. El equipo de ventas de EE. UU. cuenta con los grupos de distribución "LD zonas activas EE. UU." y "LD gestión ventas EE. UU.", mientras que el equipo de ventas europeo tiene los grupos de distribución "Zonas activas Europa" y "Gestión ventas Europa". Ambos equipos son miembros del grupo de seguridad "Seguridad global ventas", pero disponen de grupos de seguridad específicos del emplazamiento.
La plantilla de sustracción denominada "Plantilla ventas EE. UU." se asignaría a las siguientes pertenencias a grupos:
-
LD zonas activas EE. UU.
-
LD gestión ventas EE. UU.
-
Seguridad global ventas
-
Seguridad EE. UU.
La plantilla de adición denominada "Ventas Europa" se asignaría a las siguientes pertenencias a grupos:
-
LD zonas activas Europa
-
LD gestión ventas Europa
-
Seguridad global ventas
-
Seguridad Europa
Durante el proceso de transformación, la cuenta de usuario del vendedor transferido se elimina primero de todas las pertenencias a grupos designadas por la plantilla "Plantilla ventas EE. UU." y, a continuación, se añade a todas las pertenencias a grupos designadas por la plantilla "Plantilla ventas Europa". Si esta persona también era miembro del grupo de distribución "Jugadores póquer", la pertenencia a ese grupo no se modifica.
Los siguientes poderes permiten a un administrador asistente modificar de forma adicional una cuenta de usuario durante el proceso de transformación:
-
Modificar las propiedades de dirección durante la transformación de una cuenta de usuario.
-
Modificar la descripción durante la transformación de una cuenta de usuario.
-
Modificar la oficina durante la transformación de una cuenta de usuario.
-
Modificar las propiedades de teléfono durante la transformación de una cuenta de usuario.
También puede restringir la capacidad de añadir o eliminar pertenencias a grupos mediante la concesión a un administrador asistente solo de uno de los siguientes poderes:
-
Añadir un usuario a los grupos encontrados en una plantilla.
-
Eliminar un usuario de los grupos encontrados en una plantilla.
Puede utilizar cualquiera de estas opciones de limitación basadas en poderes para crear un nivel de seguridad dentro de su organización. Al otorgar a determinadas personas la capacidad de eliminar solo los grupos encontrados en una plantilla, puede crear cuentas de usuario provisionales. Estas cuentas provisionales se pueden revisar antes de que un administrador asistente distinto utilice una cuenta de plantilla de adición para otorgar las nuevas pertenencias a grupos.
Creación de plantillas de transformación de usuarios
La transformación de cuentas de usuario está directamente vinculada a las funciones y la jerarquía de puestos de su organización. Considere la posibilidad de crear una plantilla para cada función o cargo en su empresa. DRA no hace distinción entre una plantilla de cuenta de usuario utilizada como de sustracción o de adición. Cree una única cuenta de usuario de plantilla para cada función dentro de su organización. Durante la transformación, seleccione la plantilla como de sustracción o adición. La selección de una plantilla como de sustracción no impide que la misma plantilla se utilice como de adición en una transformación futura.
Para crear una plantilla de transformación de usuario, debe tener los poderes para crear una cuenta de usuario y asignarla a los grupos adecuados. Estos poderes se pueden obtener al asociar su cuenta con las funciones Crear y suprimir cuentas de usuario y Administración de grupos en las ActiveViews adecuadas o mediante la asignación de poderes individuales.
Transformación de cuentas de usuario
La transformación de una cuenta de usuario le permite añadir o eliminar (o realizar ambas acciones) pertenencias a grupos de cuentas de usuario. Utilice este flujo de trabajo como ayuda cuando las personas cambien de un cargo a otro dentro de su organización. Debe disponer de la función Transformar un usuario o una función que contenga los poderes adecuados para transformar cuentas de usuario. Esta función solo se puede realizar desde la consola de delegación y configuración a través del nodo Gestión de cuentas y recursos.
Para transformar una cuenta de usuario:
-
En el panel izquierdo, expanda Todos mis objetos gestionados.
-
Para especificar la cuenta de usuario que desea gestionar, ejecute la operación Buscar ahora para localizar el objeto y, a continuación, selecciónelo.
-
Haga clic en Tareas > Transformar.
-
Revise la ventana de bienvenida y, a continuación, haga clic en Siguiente.
-
En la ventana Seleccionar plantilla de usuario, utilice Examinar para seleccionar el usuario de plantilla de sustracción adecuado.
-
Si desea revisar las propiedades de la cuenta de usuario de plantilla de sustracción, haga clic en Ver.
-
Utilice Examinar para seleccionar el usuario de plantilla de adición adecuado.
-
Si desea revisar las propiedades de la cuenta de usuario de plantilla de adición, haga clic en Ver.
-
Si dispone de los poderes adecuados, puede marcar la opción Change other properties of the user (Cambiar otras propiedades del usuario) y seleccionar las propiedades que desea modificar. Haga clic en Siguiente para desplazarse por las propiedades disponibles.
-
Haga clic en Siguiente..
-
Revise la ventana de resumen y haga clic en Finalizar.
3.2 Gestión de grupos
Como administrador asistente, puede utilizar DRA para gestionar grupos y modificar sus propiedades. Los grupos permiten conceder permisos específicos a un conjunto definido de cuentas de usuario. Los grupos permiten controlar a qué datos y recursos puede acceder una cuenta de usuario en cualquier dominio.
Puede gestionar grupos de cualquier tipo y ámbito. Por ejemplo, puede anidar grupos, lo que permite que un grupo pueda heredar permisos de otros grupos. También puede controlar de forma eficaz las pertenencias a grupos en dominios mediante la adición de grupos de dominios de confianza a otros grupos en el dominio gestionado y la administración de asignaciones de grupos temporales.
Para obtener más información sobre cómo gestionar grupos, consulte los siguientes temas:
3.2.1 Tareas de gestión de grupos
En esta sección, se le guiará por el proceso de administración de grupos en la consola de delegación y configuración a través del nodo Gestión de cuentas y recursos. Con los poderes adecuados, puede realizar varias tareas de administración de grupos, como modificar las pertenencias a grupos. Si selecciona varios grupos, puede realizar las tareas seleccionadas en una única operación, como mover o añadir miembros a un grupo, o suprimirlos de este. El menú Tareas indica las tareas que puede llevar a cabo al seleccionar una o varios grupos.
- Añadir cuentas a grupos
-
Puede añadir cuentas de usuario, contactos y equipos a un grupo gestionado.
NOTA:Esta tarea añade varias cuentas al grupo seleccionado. Puede añadir una única cuenta a un grupo. Para ello, seleccione la cuenta adecuada y, a continuación, haga clic en Añadir a grupos en el menú Tareas.
Si la adición de una cuenta a otro grupo aumenta sus poderes en la cuenta, DRA no le permitirá añadirla.
- Añadir grupos a otros grupos
-
Puede anidar grupos mediante la adición de un grupo a otro grupo gestionado. Si un grupo se ha anidado en otro grupo, el grupo secundario puede heredar permisos del grupo principal.
NOTA:Si la adición de un grupo a otro aumenta sus poderes en el grupo de origen, DRA no le permitirá añadirlo.
- Modificar las propiedades de los grupos
-
Puede modificar las propiedades de los grupos locales y globales. Los poderes de los que disponga determinarán las propiedades que puede modificar para un grupo en el dominio o el subárbol gestionados. Si ha instalado Exchange y ha habilitado la compatibilidad con Microsoft Exchange, puede modificar las propiedades de la lista de distribución mientras gestiona grupos.
- Crear un grupo
-
Puede crear un grupo en el dominio o el subárbol gestionados. También puede modificar las propiedades del nuevo grupo como, por ejemplo, los miembros del grupo.
NOTA:
-
Es posible que en su empresa se aplique una convención de nomenclatura mediante una directiva que determina el nombre que puede asignar al nuevo grupo.
-
Por defecto, DRA coloca el nuevo grupo en la unidad administrativa Usuarios del dominio gestionado.
-
- Especificar los miembros del grupo
-
Puede añadir o eliminar cuentas de usuario, contactos, equipos u otros grupos en el grupo gestionado. DRA solo permite eliminar entidades de seguridad externas. También puede ver o modificar las propiedades de los miembros de grupo existentes, excepto las entidades de seguridad externas.
Al eliminar miembros de un grupo, DRA no suprime los objetos. Al añadir miembros a un grupo, debe disponer del poder para modificar los objetos que desea añadir.
NOTA:
-
No puede añadir cuentas de usuario o grupos a ninguno de los grupos especiales de Windows (Administradores, Operadores de cuentas, Operadores de copia de seguridad u Operadores de servidor) a menos que sea un administrador de Windows o un miembro de ese grupo especial específico.
-
DRA permite exportar los resultados de Miembros como un archivo CSV. Para exportar los resultados de Miembros desde la consola Web, vaya a Gestión > Buscar y haga clic en Propiedades. Desplácese a la pestaña Miembros y haga clic en el icono Descargar. Los cambios no guardados no se exportarán. Asegúrese de guardar los cambios recientes para que estén disponibles en el archivo exportado.
-
- Especificar la pertenencia a grupos
-
Puede añadir o eliminar un grupo en otros grupos en el dominio o el subárbol gestionados. También puede ver o modificar las propiedades de los grupos existentes a los que pertenece este grupo.
NOTA:DRA permite exportar los resultados de Miembro de como un archivo CSV. Para exportar los resultados de Miembro de de la consola Web, vaya a Gestión > Buscar y haga clic en Propiedades. Desplácese a la pestaña Miembro de y haga clic en el icono Descargar. No se exportarán los cambios que no se hayan guardado. Asegúrese de guardar los cambios recientes para que estén disponibles en el archivo exportado.
- Configurar permisos de seguridad de pertenencia a grupo
-
Puede definir permisos de seguridad de Active Directory para las pertenencias a grupos. Estos permisos especifican quién puede ver (leer) y modificar (escribir) las pertenencias a grupos mediante Microsoft Outlook. Esta configuración permite proteger de forma más eficaz listas de distribución y grupos de seguridad en el entorno. No se pueden modificar los permisos de seguridad heredados.
NOTA:Al gestionar la seguridad de la pertenencia a grupo, los permisos inhabilitados pueden indicar permisos heredados.
- Configurar la propiedad del grupo
-
Puede definir la propiedad de cualquier grupo de distribución o seguridad de Microsoft Windows. Puede otorgar el permiso de propiedad del grupo a una cuenta de usuario, un grupo o un contacto. Al otorgar la propiedad del grupo, la cuenta de usuario, el grupo o el contacto especificados modifican la pertenencia a ese grupo.
NOTA:DRA inhabilita la casilla de verificación Manager can update membership list (El gestor puede actualizar la lista de miembros) cuando la pertenencia al grupo está oculta para el servidor de Microsoft Exchange. Para habilitar esta casilla de verificación, haga clic en Expose Group Membership (Mostrar pertenencia a grupo) en la pestaña Exchange de la ventana Group Properties (Propiedades del grupo).
- Clonar un grupo
-
Puede clonar grupos tanto locales como globales en los dominios gestionados. La clonación de grupos crea nuevos grupos del mismo tipo y con los mismos atributos que el grupo original. DRA también intenta añadir todos los miembros del grupo original al nuevo grupo.
Al clonar un grupo, puede crear rápidamente grupos basados en otros con propiedades similares. Al clonar un grupo, DRA incluye los valores del grupo seleccionado en el Asistente para clonar grupos. También puede modificar las propiedades del nuevo grupo.
NOTA:
-
Es posible que en su empresa se aplique una convención de nomenclatura mediante una directiva que determina el nombre que puede asignar al nuevo grupo.
-
Por defecto, DRA coloca el nuevo grupo en la unidad administrativa Usuarios del dominio gestionado.
-
- Suprimir un grupo
-
Puede suprimir grupos locales y globales en el dominio o el subárbol gestionados. Si se ha inhabilitado la Papelera para ese dominio, al suprimir un grupo, este se elimina de forma permanente de Active Directory. Si la Papelera se ha habilitado para ese dominio, al suprimir un grupo, este se transfiere a la Papelera y se desactivan las propiedades del grupo.
Para obtener más información sobre la Papelera, consulte Gestionar la Papelera.
ADVERTENCIA:Al crear un grupo, Microsoft Windows asigna un identificador de seguridad (SID) a ese grupo. El SID no se genera a partir del nombre del grupo. Microsoft Windows utiliza los SID para registrar privilegios en listas de control de acceso (ACL) para cada recurso. Si suprime un grupo, no puede devolver las funciones de acceso de ese grupo mediante la creación de un nuevo grupo con el mismo nombre.
- Mover un grupo a otro contenedor
-
Puede mover un grupo a otro contenedor, como una unidad administrativa, en el dominio o el subárbol gestionados.
- Mostrar las pertenencias a grupos en listas de distribución
-
Puede visualizar las pertenencias a grupos en listas de distribución de los grupos en el dominio o el subárbol gestionados.
- Ocultar las pertenencias a grupos en listas de distribución
-
Puede ocultar las pertenencias a grupos en listas de distribución de los grupos en el dominio o el subárbol gestionados.
3.2.2 Gestión de asignaciones temporales de grupos en la consola de delegación y configuración
Las asignaciones temporales de grupos permiten gestionar la pertenencia a un grupo para usuarios que solo la necesitan durante un periodo específico. En esta sección, se le guiará por el proceso de administración de asignaciones temporales de grupos en el nodo Gestión de cuentas y recursos de la consola de delegación y configuración. Con los poderes adecuados, puede realizar tareas, como crear asignaciones temporales de grupos o eliminar las asignaciones temporales de grupos caducadas.
Los administradores asistentes solo pueden ver las asignaciones temporales de los grupos para los que el administrador asistente tenga poderes para modificar pertenencias a grupos (añadir o eliminar miembros).
No se puede cambiar el grupo asociado o modificar la lista de usuarios mientras la asignación temporal de grupo presenta el estado Activo. Si desea modificar estos elementos, debe cancelar la asignación temporal de grupo.
- Gestionar las propiedades de las asignaciones temporales de grupos
-
Puede gestionar las propiedades de las asignaciones temporales de grupos o de las asignaciones temporales de grupos guardadas que han caducado.
Si desea volver a programar una asignación temporal de grupo, cambie la programación en las Propiedades de la asignación y guarde los cambios.
- Crear una nueva asignación temporal de grupo
-
Puede crear cualquier asignación temporal de grupo en los servidores de administración principal y secundarios.
Por defecto, cuando caduca una asignación temporal de grupo, esta se suprime después de siete días, a menos que haya seleccionado la opción Mantener esta asignación temporal de grupo para utilizarla en el futuro. Para cambiar este periodo de conservación, haga clic con el botón derecho en el nodo Asignación temporal de grupo en Todos mis objetos gestionados, seleccione Propiedades y modifique el número de días que se conservarán las asignaciones temporales de grupos.
- Gestionar cuentas de usuario de una asignación temporal de grupo
-
Puede añadir o eliminar cuentas de usuario de asignaciones temporales de grupos en los servidores de administración principal y secundarios.
NOTA:Solo puede gestionar cuentas de usuario para asignaciones temporales de grupos que aún no estén activas.
- Suprimir una asignación temporal de grupo
-
Puede suprimir cualquier asignación temporal de grupo en los servidores de administración principal y secundarios.
3.2.3 Gestión de asignaciones temporales de grupos en la consola Web
Las asignaciones temporales de grupos permiten gestionar la pertenencia a un grupo para usuarios que la necesitan durante un periodo específico. Si el administrador de DRA ha configurado Azure Active Directory, puede crear asignaciones temporales de grupo para los grupos de Azure, además de añadir usuarios de Azure, usuarios invitados de Azure y usuarios sincronizados a una pertenencia a grupo de Azure. En la consola Web, puede crear y gestionar asignaciones tanto desde los servidores DRA principal y secundarios. Sin embargo, las acciones que se pueden llevar a cabo en las asignaciones existentes varían en función del estado de la asignación.
Los administradores asistentes solo pueden ver las asignaciones temporales de grupos de grupos para los que tienen poderes para modificar mediante sus asignaciones de ActiveView, como añadir o eliminar miembros del grupo.
Para gestionar las asignaciones temporales de grupos en la consola Web, vaya a Tareas > Asignaciones de grupo temporales.
Puede llevar a cabo las siguientes acciones:
- Crear una nueva asignación temporal de grupo
-
Puede crear asignaciones temporales de grupo mediante el uso de grupos para los que tiene los poderes para modificar y también especificar el controlador de dominio. El grupo de destino puede ser un grupo de un arrendatario gestionado de Azure o uno de un dominio de Active Directory. Cuando caduca la asignación temporal de grupo, DRA la suprime automáticamente después de siete días, a menos que seleccione la opción para conservar la asignación temporal de grupo para utilizarla en el futuro.
NOTA:Si la asignación temporal de grupo configurada con la pertenencia a grupo de Azure se modifica fuera de DRA, esta asignación deja de ser válida.
Para crear una nueva asignación temporal de grupo:
-
Desplácese a Tareas > Asignaciones de grupo temporales y haga clic en Crear.
-
Haga clic en Seleccionar y busque el grupo mediante la ejecución de una búsqueda en el contenedor correspondiente.
-
Si necesita añadir miembros al grupo, haga clic en Añadir en la sección Miembros de la página Crear asignación de grupo temporal y busque y utilice la opción Añadir
 en la lista de resultados para añadir miembros al grupo.
en la lista de resultados para añadir miembros al grupo. -
Configure la programación.
-
Asigne un nombre a la asignación temporal de grupo en Información general y haga clic en Crear.
-
- Busca asignaciones existentes
-
Al buscar asignaciones temporales de grupos (TGA), estas se enumeran en los resultados según el estado de la asignación, entre los que se incluyen:
-
Pendiente: la TGA se ha programado para iniciarse en el futuro. Puede llevar a cabo operaciones de cancelación, supresión y reprogramación.
-
Activo: la TGA se ha iniciado y ha añadido los miembros correspondientes al grupo. Puede llevar a cabo operaciones de cancelación y supresión.
-
Activo con error: la TGA se ha iniciado, pero no ha podido añadir todos los miembros correspondientes al grupo. Puede llevar a cabo operaciones de cancelación y supresión.
-
Finalizado: la TGA ha caducado y ha eliminado todos los miembros correspondientes del grupo. Puede llevar a cabo operaciones de supresión y reprogramación.
-
Completado con error: la TGA ha caducado, pero no ha podido eliminar todos los miembros correspondientes del grupo. Puede llevar a cabo operaciones de supresión y reprogramación.
-
Cancelado: el usuario ha cancelado la TGA y esta ha eliminado todos los miembros correspondientes del grupo. Puede llevar a cabo operaciones de supresión y reprogramación.
-
Cancelado con error: el usuario ha cancelado la TGA, pero esta no ha podido eliminar todos los miembros correspondientes del grupo. Puede llevar a cabo operaciones de supresión y reprogramación.
-
Error: la TGA no ha podido añadir o eliminar todos los miembros. Puede llevar a cabo operaciones de supresión y reprogramación.
Puede filtrar los resultados en función de estos estados y otros criterios, incluidos el nombre de la tarea, el grupo de destino, la duración y el administrador que creó la asignación.
-
- Ver o modificar las propiedades de las asignaciones temporales de grupos
-
Puede ver o modificar cualquiera de las asignaciones temporales de grupos que se definieron cuando se creó la asignación temporal de grupo. Después de ejecutar una búsqueda de asignaciones temporales de grupo, seleccione una asignación para ver o modificar sus propiedades.
Si desea volver a programar una asignación temporal de grupo, cambie la programación en las Propiedades de la asignación y guarde los cambios. Si la asignación presenta el estado Activo, solo puede cambiar la fecha de finalización.
IMPORTANTE:Es posible que no pueda cambiar el grupo asociado o modificar la lista de usuarios mientras la asignación temporal de grupo presente el estado Activo. Si desea modificar estos elementos, debe cancelar primero la asignación.
- Cancelar una nueva asignación temporal de grupo
-
Solo puede cancelar una asignación temporal de grupo si presenta uno de los siguientes estados:
-
Activo
-
Activo con error
-
Pendiente
-
- Suprimir una asignación temporal de grupo
-
Puede seleccionar varias asignaciones temporales de grupos y suprimirlas. Si las asignaciones temporales de grupo seleccionadas presentan el estado Activo, Activo con error o Pendiente, la opción Cancelar también está habilitada.
3.3 Gestión de grupos dinámicos de distribución
Un grupo dinámico de distribución es un objeto de grupo de Active Directory habilitado para correo que puede crear para agilizar el envío masivo de mensajes de correo electrónico y otra información.
La lista de miembros de un grupo dinámico de distribución se calcula cada vez que se envía un mensaje al grupo en función de los filtros y las condiciones que defina. Esto difiere de un grupo de distribución normal, que contiene un conjunto definido de miembros. Cuando se envía un mensaje de correo electrónico a un grupo dinámico de distribución, se entrega a todos los destinatarios de la organización que coincidan con los criterios definidos para ese grupo.
DRA admite las siguientes funciones:
-
Auditoría e informes de la interfaz de usuario
-
Compatibilidad con la enumeración de grupos dinámicos de distribución
-
Informes de NetIQ Reporting Center (NRC) para grupos dinámicos de distribución
-
Compatibilidad de las operaciones de activadores con los grupos dinámicos de distribución
-
Compatibilidad de la extensión de interfaz de usuario con los grupos dinámicos de distribución
Tareas de los grupos dinámicos de distribución:
- Crear un grupo dinámico de distribución
-
Puede crear un grupo dinámico de distribución en el dominio o el subárbol gestionados. También puede modificar las propiedades del nuevo grupo dinámico de distribución como, por ejemplo, los miembros del grupo.
NOTA:
-
Es posible que en su empresa se aplique una convención de nomenclatura mediante una directiva que determina el nombre que puede asignar al nuevo grupo dinámico de distribución.
-
Por defecto, DRA coloca el nuevo grupo dinámico de distribución en la unidad administrativa Usuarios del dominio gestionado.
-
- Clonar un grupo dinámico de distribución
-
Puede clonar grupos dinámicos de distribución tanto locales como globales en los dominios gestionados. La clonación de grupos dinámicos de distribución crea nuevos grupos dinámicos de distribución del mismo tipo y con los mismos atributos que el grupo dinámico de distribución original.
Al clonar un grupo dinámico de distribución, puede crear rápidamente grupos dinámicos de distribución basados en otros con propiedades similares. Al clonar un grupo dinámico de distribución, DRA incluye los valores del grupo dinámico de distribución seleccionado en el Asistente para clonar grupos dinámicos de distribución. También puede modificar las propiedades del nuevo grupo dinámico de distribución.
- Mover un grupo dinámico de distribución a otro contenedor
-
Puede mover un grupo dinámico de distribución a otro contenedor, como una unidad administrativa, en el dominio o el subárbol gestionados.
- Suprimir un grupo dinámico de distribución
-
Puede suprimir grupos dinámicos de distribución locales y globales en el dominio o el subárbol gestionados. Si se ha inhabilitado la Papelera para ese dominio, al suprimir un grupo de distribución dinámica, este se elimina de forma permanente de Active Directory. Si la Papelera se ha habilitado para ese dominio, al suprimir un grupo dinámico de distribución, este se transfiere a la Papelera y se desactivan las propiedades del grupo dinámico de distribución.
Para obtener más información sobre la Papelera, consulte Gestionar la Papelera.
ADVERTENCIA:Al crear un grupo dinámico de distribución, Microsoft Windows asigna un identificador de seguridad (SID) a ese grupo dinámico de distribución. El SID no se genera a partir del nombre del grupo dinámico de distribución. Microsoft Windows utiliza los SID para registrar privilegios en listas de control de acceso (ACL) para cada recurso. Si suprime un grupo dinámico de distribución, no puede devolver las funciones de acceso de ese grupo dinámico de distribución mediante la creación de un nuevo grupo dinámico de distribución con el mismo nombre.
- Modificar las propiedades de grupos dinámicos de distribución
-
Puede modificar las propiedades de los grupos dinámicos de distribución locales y globales. Los poderes de los que disponga determinarán las propiedades que puede modificar para un grupo en el dominio o el subárbol gestionados.
- Especificar un filtro
-
La pertenencia de una lista de distribución dinámica se determina mediante su filtro, que puede definir.
- Especificar condiciones
-
Las condiciones definen los criterios que un objeto debe cumplir para ser miembro del grupo dinámico de distribución.
3.4 Gestión de grupos dinámicos
Un grupo dinámico es uno cuya pertenencia cambia en función de un conjunto definido de criterios. En DRA, puede crear grupos dinámicos sin tener un entorno de Exchange. Los filtros de pertenencia utilizados para gestionar los grupos dinámicos de Active Directory son exclusivos de DRA.
El administrador de DRA configura la programación de actualización del dominio para grupos dinámicos en la consola de delegación y configuración. Los nuevos miembros se añaden dinámicamente al grupo cuando se actualizan una o varias propiedades de usuario que coinciden con los criterios del filtro de miembros del grupo y se produce una actualización. Del mismo modo, un miembro se puede eliminar dinámicamente del grupo cuando se cambian o se eliminan del usuario las propiedades coincidentes.
3.4.1 Ejemplo de escenario
En el gráfico mostrado a continuación, se describe un uso típico de un grupo dinámico de Active Directory. Hay tres grupos dinámicos en el gráfico. Cada grupo dispone de un conjunto de criterios que determina quién puede añadirse al grupo y quién no. Cada grupo controla el acceso a un conjunto específico de archivos, carpetas y aplicaciones.
SUGERENCIA:Puede crear una lista de miembros estáticos que contenga miembros permanentes del grupo dinámico; también puede crear una lista de miembros excluidos que deniegue la pertenencia al grupo dinámico a esos usuarios.
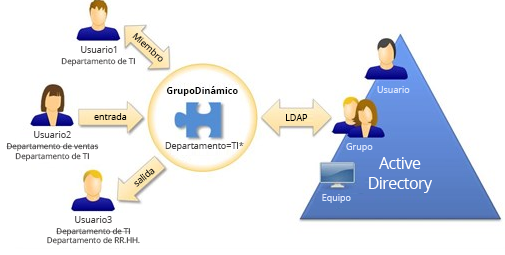
El Usuario2 se ha unido recientemente al departamento de TI. Cuando se actualice el grupo dinámico del departamento de TI, se añadirá al grupo. Cuando se actualice el grupo dinámico del departamento de ventas, el Usuario2 se eliminará de su lista de miembros.
El Usuario3 que ha dejado el departamento de TI para pasar al de RR.HH. se eliminará del grupo dinámico del departamento de TI y se añadirá al grupo dinámico del departamento de RR.HH.
3.4.2 Preparación del escenario
La información siguiente proporciona un ejemplo de las acciones que se realizarán en la consola Web para habilitar el escenario anterior. Puede convertir un grupo existente en dinámico o crear uno nuevo. Por motivos de simplicidad, no añadiremos ningún miembro estático o excluido y crearemos tres grupos existentes dinámicos: Grupo de RR. HH., Grupo de TI y Grupo de ventas.
Configuración del grupo dinámico:
-
Para cada grupo proporcionado anteriormente, realice una operación de búsqueda con el filtro Grupo habilitado para localizar el grupo.
-
Abra las Propiedades del grupo y acceda a la página Filtro de miembros dinámicos.
-
Haga clic en el control deslizante Convertir grupo en dinámico para activar la función.
-
Haga clic en Modificar y escriba o pegue los criterios del filtro de miembros en el campo de consulta LDAP. En este caso, buscamos criterios en la propiedad Usuario > Departamento. En los ejemplos siguientes, se muestran los criterios de LDAP que utilizaremos para cada grupo en el escenario de ejemplo:
-
Grupo de RR. HH.: (&(objectClass=usuario)(objectCategory=persona)(department=HH. RR.*))
-
Grupo de TI: (&(objectClass=usuario)(objectCategory=persona)(department=TI*))
-
Grupo de ventas: (&(objectClass=usuario)(objectCategory=persona)(department=Ventas*))
-
-
Haga clic en Aplicar para guardar los cambios.
Acciones realizadas para cambiar dinámicamente la afiliación de grupo de los usuarios en las propiedades del usuario seleccionado:
-
Usuario2: se ha cambiado la propiedad Organización > Departamento de "Ventas" a "TI".
-
Usuario3: se ha cambiado la propiedad Organización > Departamento de "TI" a RR. HH.".
Los cambios dinámicos se producen durante la actualización programada del grupo dinámico o cuando el administrador de DRA realice la actualización manualmente.
3.4.3 Tareas de grupo dinámico
A continuación, se describen las tareas de grupo dinámico que puede ejecutar en la consola Web.
- Crear un grupo dinámico
-
Puede crear un grupo dinámico en el dominio o el subárbol gestionados. También puede modificar las propiedades del nuevo grupo dinámico como, por ejemplo, los miembros del grupo. Para crear un nuevo grupo dinámico, desplácese a Crear > Grupo dinámico en la cabecera Gestión.
NOTA:Es posible que en su empresa se aplique una convención de nomenclatura mediante una directiva que determina el nombre que puede asignar al nuevo grupo dinámico.
- Crear un filtro
-
El grupo dinámico utiliza el Filtro de miembros dinámicos para añadir o eliminar usuarios en la lista de miembros cada vez que se actualiza el grupo. Para obtener ejemplos de creación de consultas de atributos virtuales y LDAP para el filtro, puede consultar los ejemplos que se muestran en
Consultas de búsqueda avanzada
. Aunque el filtro funciona como criterio de pertenencia a grupo y no como búsqueda, los ejemplos de consulta siguen siendo aplicables: - Gestionar la lista de miembros estáticos
-
Los usuarios incluidos en una lista de miembros estáticos de un grupo dinámico se convierten en miembros permanentes del grupo hasta que se eliminan manualmente. Puede modificar esta lista en la página de propiedades Filtro de miembros dinámicos de un usuario seleccionado.
Al eliminar miembros de un grupo dinámico, DRA no suprime los objetos. Al añadir miembros a un grupo dinámico, debe disponer del poder para modificar los objetos que desea añadir.
- Gestionar la lista de miembros excluidos
-
Los usuarios incluidos en la lista de miembros excluidos de un grupo dinámico no se podrán unir al grupo hasta que se eliminen manualmente de la lista. Puede modificar esta lista en la página de propiedades Filtro de miembros dinámicos de un usuario seleccionado.
- Clonar un grupo dinámico
-
Puede clonar grupos dinámicos tanto locales como globales en los dominios gestionados. La clonación de grupos dinámicos crea nuevos grupos dinámicos de distribución del mismo tipo y con los mismos atributos que el grupo dinámico original.
Al clonar un grupo dinámico, puede crear rápidamente grupos dinámicos basados en otros con propiedades similares. Al clonar un grupo dinámico, DRA incluye los valores del grupo dinámico seleccionado en el Asistente para clonar grupos dinámicos. También puede modificar las propiedades del nuevo grupo dinámico.
Para clonar un grupo dinámico, seleccione el grupo en el panel de resultados de la búsqueda y haga clic en Clonar
 en la barra de herramientas.
en la barra de herramientas. - Mover un grupo dinámico a otro contenedor
-
Puede mover un grupo dinámico a otro contenedor, como una unidad administrativa, en el dominio o el subárbol gestionados.
Para mover un grupo dinámico, seleccione el grupo en el panel de resultados de la búsqueda y haga clic en Mover objetos
 en la barra de herramientas.
en la barra de herramientas. - Suprimir un grupo dinámico
-
Puede suprimir grupos dinámicos locales y globales en el dominio o el subárbol gestionados.
Si se ha inhabilitado la Papelera para ese dominio, al suprimir un grupo de distribución dinámica, este se elimina de forma permanente de Active Directory.
Si la Papelera se ha habilitado para ese dominio, al suprimir un grupo dinámico, este se transfiere a la Papelera y se desactivan las propiedades del grupo dinámico. Para obtener más información sobre la Papelera, consulte Gestionar la Papelera.
Para suprimir un grupo dinámico, seleccione el grupo en el panel de resultados de la búsqueda y haga clic en Suprimir
 en la barra de herramientas.
en la barra de herramientas.ADVERTENCIA:Al crear un grupo dinámico, Microsoft Windows asigna un identificador de seguridad (SID) a ese grupo dinámico. El SID no se genera a partir del nombre del grupo dinámico. Microsoft Windows utiliza los SID para registrar privilegios en listas de control de acceso (ACL) para cada recurso. Si suprime un grupo dinámico, no puede devolver las funciones de acceso de ese grupo dinámico mediante la creación de un nuevo grupo dinámico con el mismo nombre.
- Modificar las propiedades de grupos dinámicos
-
Puede modificar las propiedades de los grupos dinámicos locales y globales. Los poderes de los que disponga determinarán las propiedades que puede modificar para un grupo en el dominio o el subárbol gestionados.
Para modificar las propiedades de un grupo dinámico, seleccione el grupo en el panel de resultados de la búsqueda y haga clic en Propiedades
 en la barra de herramientas.
en la barra de herramientas.NOTA:DRA permite exportar los resultados de Miembros y Miembro de como un archivo CSV. Para exportar los resultados de Miembros o Miembro de de la consola Web, vaya a Gestión > Buscar y haga clic en Propiedades. Desplácese a la pestaña Miembros o Miembro de y haga clic en el icono Descargar. Los cambios no guardados no se exportarán. Asegúrese de guardar los cambios recientes para que estén disponibles en el archivo exportado.
- Añadir grupos dinámicos a otros grupos dinámicos
-
Puede anidar grupos dinámicos mediante la adición de un grupo dinámico a otro grupo dinámico gestionado. Si un grupo dinámico se ha anidado en otro, el grupo dinámico secundario puede heredar permisos del grupo dinámico principal.
Para añadir un grupo dinámico a otro grupo, seleccione el grupo en el panel de resultados de búsqueda y haga clic en Añadir a grupos
 en la barra de herramientas.
en la barra de herramientas.NOTA:Si la adición de un grupo dinámico a otro aumenta sus poderes en el grupo dinámico de origen, DRA no le permitirá añadirlo.
- Configurar permisos de seguridad de pertenencia a grupo
-
Puede definir permisos de seguridad de Active Directory para las pertenencias a grupos dinámicos. Estos permisos especifican quién puede ver (leer) y modificar (escribir) las pertenencias a grupos dinámicos mediante Microsoft Outlook. Esta configuración permite proteger de forma más eficaz listas de distribución y grupos dinámicos de seguridad en el entorno. No se pueden modificar los permisos de seguridad heredados.
Puede actualizar estos ajustes en la página de propiedades Seguridad de pertenencia del grupo dinámico seleccionado.
NOTA:Al gestionar la seguridad de la pertenencia a un grupo dinámico, los permisos inhabilitados pueden indicar permisos heredados.
- Configurar la propiedad del grupo dinámico
-
Puede otorgar el permiso de propiedad del grupo dinámico a una cuenta de usuario, un grupo o un contacto. Al otorgar la propiedad del grupo dinámico, la cuenta de usuario, el grupo o el contacto especificados modifican la pertenencia a este grupo dinámico.
Puede actualizar estos ajustes en la página de propiedades Gestionado por del grupo dinámico seleccionado.
- Mostrar las pertenencias a grupos dinámicos en listas de distribución
-
Puede visualizar las pertenencias a grupos dinámicos en listas de distribución para grupos en el dominio o el subárbol gestionados.
Puede acceder a esta opción desde el menú desplegable Exchange de la barra de herramientas de un grupo dinámico seleccionado.
- Ocultar las pertenencias a grupos dinámicos en listas de distribución
-
Puede ocultar las pertenencias a grupos dinámicos en listas de distribución de grupos en el dominio o el subárbol gestionados.
Puede acceder a esta opción desde el menú desplegable Exchange de la barra de herramientas de un grupo dinámico seleccionado.
NOTA:La opción Hide Group Membership (Ocultar pertenencia a grupo) está inhabilitada en las listas de distribución de Microsoft Exchange 2007.
3.5 Gestión de contactos
DRA permite gestionar muchos objetos de red, incluidos los contactos y las direcciones de correo electrónico asociadas. Los contactos solo están disponibles en dominios de Microsoft Windows en modo mixto o nativo. Los contactos no disponen de un identificador de seguridad (SID), a diferencia de las cuentas de usuario y los grupos. Utilice contactos para añadir miembros a listas de distribución o grupos sin otorgarles acceso a los servicios de red.
Puede añadir contactos a grupos de seguridad o distribución en dominios en modo mixto y nativo. Dado que los grupos de seguridad se pueden utilizar como listas de distribución de Microsoft Windows, es posible que desee añadir contactos a estos grupos. Tener un contacto en un grupo de seguridad global no impide que el grupo se convierta en un grupo de seguridad universal al migrar a un dominio de Microsoft Windows en modo nativo.
- Modificar las propiedades de los contactos
-
Puede modificar las propiedades de los contactos. Los poderes de los que disponga determinarán las propiedades que puede modificar para un contacto en el dominio o el subárbol gestionados. Si ha instalado Exchange y ha habilitado la compatibilidad con Exchange, puede modificar las propiedades de la dirección de correo electrónico mientras gestiona los contactos.
NOTA:DRA permite exportar los resultados de Miembro de como un archivo CSV. Para exportar los resultados de Miembro de de la consola Web, vaya a Gestión > Buscar y haga clic en Propiedades. Desplácese a la pestaña Miembro de y haga clic en el icono Descargar. No se exportarán los cambios que no se hayan guardado. Asegúrese de guardar los cambios recientes para que estén disponibles en el archivo exportado.
- Crear un contacto
-
Puede crear contactos en el dominio o el subárbol gestionados. También puede modificar las propiedades, habilitar el correo electrónico, y especificar direcciones de correo electrónico y pertenencias a grupos para el nuevo contacto.
Para crear un nuevo contacto, vaya a Gestión > Buscar y seleccione Contacto en el menú desplegable Crear.
- Clonar un contacto
-
Al clonar un contacto, puede crear rápidamente contactos basados en otros con propiedades similares. Al clonar un contacto, DRA incluye los valores del contacto seleccionado en el Asistente para clonar contactos. También puede modificar las propiedades, habilitar el correo electrónico, y especificar direcciones de correo electrónico y pertenencias a grupos para el nuevo contacto.
- Gestionar las pertenencias a grupos de los contactos
-
Puede añadir o eliminar contactos en un grupo específico del dominio o el subárbol gestionados. También puede ver o modificar las propiedades de los grupos existentes a los que pertenece este contacto.
- Mover un contacto a otra unidad administrativa
-
Puede mover un contacto a otro contenedor, como una unidad administrativa, en el dominio o el subárbol gestionados.
- Suprimir un contacto
-
Puede suprimir un contacto en el dominio o el subárbol gestionados. Si se ha inhabilitado la Papelera para ese dominio, al suprimir un contacto, este se elimina de forma permanente de Active Directory. Si se ha habilitado la Papelera para ese dominio, al suprimir un contacto, este se transfiere a la Papelera.
Para obtener más información sobre la Papelera, consulte Gestionar la Papelera.
3.6 Gestión de cuentas de servicio gestionadas de grupo
Una cuenta de servicio gestionada de grupo (gMSA) es una cuenta de dominio gestionada que se puede asignar a los servicios de los recursos del equipo. No tiene que actualizar manualmente la contraseña de estas cuentas en Active Directory, ya que Windows Server las gestiona automáticamente.
Puede crear y gestionar una gMSA desde la consola Web de DRA. Una cuenta de servicio gestionada de grupo se puede utilizar con varios equipos para ejecutar servicios. Los equipos que utilizan una gMSA solicitan la contraseña actual de Active Directory para iniciar servicios.
Con los poderes adecuados, puede realizar varias tareas relacionadas con el grupo de cuentas de servicio gestionadas. Ejecute una operación de búsqueda para localizar y seleccionar el objeto de gMSA necesario. Después de seleccionar uno o varios objetos de la lista, la barra de tareas se activa con opciones para suprimir objetos, añadir objetos a grupos, eliminar objetos de grupos, mover objetos de un contenedor a otro y modificar las propiedades de gMSA. También puede descargar los resultados de la búsqueda como un archivo CSV. Haga clic en las opciones para ver sus funciones.
- Crear una gMSA
-
Al crear una gMSA, debe especificar el host en el que se utiliza esta cuenta y los objetos de equipo que pueden usarla. Los objetos de equipo definidos en la directiva de pertenencia pueden utilizar la gMSA para ejecutar servicios. También puede especificar un grupo de seguridad que contenga una lista de objetos de equipo.
Para crear una nueva gMSA, vaya a Gestión > Búsqueda y seleccione Cuenta de servicio gestionada de grupo en el menú desplegable Crear.
- Modificar las propiedades de gMSA
-
Puede modificar las propiedades de gMSA. Los poderes de los que disponga determinarán las propiedades que puede modificar para una gMSA en el dominio o el subárbol gestionados.
- Habilitar gMSA
-
Al habilitar una gMSA, puede utilizarla como credencial de entrada a la sesión de un servicio de equipo. Puede habilitar o inhabilitar una gMSA en la pestaña Cuentas.
- Gestionar las pertenencias a grupos para gMSA
-
Puede añadir o eliminar cuentas de servicio gestionadas de grupo en un grupo específico del dominio o el subárbol gestionados.
- Mover una gMSA a otro contenedor
-
Por defecto, se crea una gMSA en el contenedor de cuentas de servicio gestionadas de Active Directory. Puede mover una cuenta de servicio gestionada de grupo del contenedor por defecto a otro, como una unidad administrativa en el dominio o el subárbol gestionados.
- Suprimir una gMSA
-
Puede suprimir de forma permanente una cuenta de servicio gestionada de grupo en el dominio o el subárbol gestionados.
4.0 Búsqueda de objetos
Este capítulo contiene información conceptual y de procedimientos sobre las funciones de búsqueda y de búsqueda avanzada (búsqueda LDAP).
4.1 Buscar
DRA permite buscar objetos en dominios de Active Directory local, Microsoft Exchange y arrendatarios de Azure. Puede buscar usuarios, usuarios invitados, grupos y contactos en los arrendatarios de Azure, objetos como, por ejemplo, usuarios, grupos, contactos, equipos, impresoras, unidades administrativas y cuentas de servicio gestionadas de grupo (gMSA) en los dominios de Active Directory y objetos como, por ejemplo, buzones de sala, de equipos y compartidos, y grupos dinámicos de distribución en Exchange. Puede utilizar las diversas opciones disponibles para realizar búsquedas más eficaces y útiles. DRA trunca automáticamente los espacios iniciales o finales de la entrada de búsqueda y devuelve los resultados de la búsqueda.
NOTA:Para obtener una devolución precisa de los objetos buscados al utilizar filtros de tipo de objeto, todos los cambios realizados en la paginación deben efectuarse antes de aplicar los filtros de tipo de objeto y ejecutar la búsqueda. No se puede cambiar la configuración de elementos por página en la parte inferior de la consola Web cuando se aplican filtros de tipo de objeto.
Para acceder a la función de búsqueda de la consola Web, vaya a Gestión > Buscar.
4.1.1 Uso de caracteres comodín
DRA admite caracteres comodín, como el signo de interrogación (?), el asterisco (*) o el signo de almohadilla (#) para maximizar los resultados de la búsqueda. La búsqueda con caracteres comodín no distingue entre mayúsculas y minúsculas.
En la siguiente tabla, se proporcionan ejemplos de especificaciones de caracteres comodín que ofrecen coincidencias o no.
|
Carácter |
Elemento de coincidencia |
|---|---|
|
Signo de interrogación de cierre ? |
Cualquier carácter o dígito |
|
Signo de número # |
Cualquier dígito |
|
Asterisco * |
Cualquier número de caracteres o dígitos |
4.1.2 Búsqueda en varios campos
La opción Coincidencia de múltiples campos permite buscar coincidencias en varios atributos con una única búsqueda. Al realizar la búsqueda con Coincidencia de múltiples campos, la cadena de búsqueda se compara con varios atributos como, por ejemplo, nombre, nombre de visualización, nombre y apellidos, y si la cadena de búsqueda coincide con alguno de estos atributos, el objeto se devuelve en los resultados de la búsqueda.
La opción Coincidencia de múltiples campos solo admite los criterios de búsqueda "empieza por".
Por ejemplo, si tiene dos usuarios, uno cuyo nombre de visualización es "Martín Sanz" y el otro cuyo nombre principal de usuario es marta.jimenez@acme.com, y realiza una búsqueda mediante la cadena " Mart", ambos usuarios se devolverán en los resultados de la búsqueda.
En la tabla siguiente, se enumeran los atributos que se buscan para cada tipo de objeto:
|
Tipo de objeto |
Atributos buscados |
|---|---|
|
Contacto de Azure |
displayName, givenName, mail, mailNickname, surname |
|
Grupo de Azure |
displayName, mail |
|
Usuario de Azure |
displayName, employeeId, givenName, mail, surname, userPrincipalName |
|
Equipo |
displayName, name, sAMAccountName |
|
Contacto |
displayName, employeeId, givenName, mail, mailNickname, name, surname |
|
Grupo dinámico de distribución |
displayName, mail, mailNickname, name |
|
Grupo |
displayName, mail, mailNickname, name, sAMAccountName |
|
Cuenta de servicio gestionada de grupo |
displayName, name, sAMAccountName |
|
Unidad administrativa |
name |
|
Papelera |
name, sAMAccountName |
|
Usuario |
displayName, employeeId, givenName, mail, mailNickname, name, sAMAccountName, surname |
NOTA:No se admite la función de múltiples correspondencias en las búsquedas del Selector de objetos de la consola de delegación y configuración al añadir delegados o permisos para los objetos de Exchange que se muestran a continuación:
-
Buzón de usuario
-
Usuario habilitado para correo
-
Grupo habilitado para correo
-
Contacto habilitado para correo
-
Grupo dinámico de distribución
-
Buzón compartido
-
Buzón de recursos
4.1.3 Adición y ordenación de columnas
Puede ordenar los objetos de los resultados de la búsqueda por cualquiera de los siguientes atributos al hacer clic en el encabezado de columna de un atributo:
-
Alias
-
Nombre de visualización
-
Correo electrónico
-
ID de empleado
-
Nombre
-
Apellido
-
Ubicación
-
Nombre
-
Nombre anterior a Windows 2000
-
Nombre principal del usuario
Para añadir o eliminar columnas de atributos, haga clic en el icono de columna.
4.1.4 Exportación de los resultados de la búsqueda
DRA permite a los administradores asistentes exportar los resultados de la búsqueda a un archivo CSV. Para exportar los resultados de la búsqueda de la consola Web, vaya a Gestión > Buscar y haga clic en el icono Descargar.
NOTA:Solo se exportan las columnas seleccionadas. Si desea que aparezcan datos adicionales no mostrados actualmente, añada primero esas columnas y, a continuación, exporte los resultados de la búsqueda.
4.2 Búsqueda avanzada
DRA permite llevar a cabo consultas de atributos LDAP y virtuales en dominios de Active Directory local desde la página Búsqueda avanzada. Puede realizar una búsqueda mediante una consulta existente, modificar una consulta existente, crear una nueva consulta y guardar consultas nuevas y modificadas para utilizarlas en el futuro como consultas públicas o privadas. Utilice los filtros de búsqueda para realizar búsquedas más eficaces y útiles.
Para acceder a la función de consultas de búsqueda avanzada de la consola Web, vaya a Gestión > Búsqueda avanzada.
4.2.1 Consultas de búsqueda avanzadas
DRA admite tanto atributos virtuales como consultas LDAP para buscar objetos de DRA y Active Directory. Los atributos virtuales se pueden asociar a tipos de objetos de Active Directory, como usuarios, grupos, grupos dinámicos de distribución, contactos, equipos y unidades administrativas. Una consulta de atributo virtual permite filtrar los resultados devueltos de la consulta LDAP para devolver solo aquellos resultados que coincidan con la consulta de atributo virtual. Las cadenas de la consulta de atributo virtual deben comenzar por (objectCategory=<tipo de objeto>). Para realizar una consulta de atributo virtual, debe especificar cadenas para las consultas de atributos LDAP y virtuales.
Ejemplos de consultas LDAP:
-
Para buscar "todos los objetos de equipo" en DRA:
Consulta LDAP: (objectCategory=computer)
-
Para buscar objetos con la descripción "East\West Sales" en DRA:
Consulta LDAP: (&(objectCategory=user)(description=East\5CWest Sales))
-
Para buscar "todos los objetos de equipo" en DRA:
Consulta LDAP: (objectCategory=computer)
IMPORTANTE:El carácter de barra invertida debe ser un carácter de escape en los filtros LDAP. Sustituya \5C.
-
Para "enumerar todos los objetos de usuario inhabilitados" en DRA:
Consulta LDAP: (&(objectCategory=person)(objectClass=user)(userAccountControl:1.2.840.113556.1.4.803:=2))
La cadena 1.2.840.113556.1.4.803 especifica LDAP_MATCHING_RULE_BIT_AND. Esto especifica un operador AND bit a bit de un atributo de indicador (un entero), como "userAccountControl", "groupType" o "systemFlags", y una máscara de bits (como 2, 32 o 65536). La cláusula es "True" (Verdadera) si el operador AND bit a bit de la máscara de atributo y la máscara de bits es distinto a cero, lo que indica que se ha definido el bit.
Ejemplos de consultas de atributos virtuales:
-
Para buscar todos los usuarios cuyo nombre de empresa sea ABC:
Consulta: (&(objectCategory=User)(CompanyName=ABC))
El objeto de DRA es "User" y el atributo virtual es "CompanyName" (asociado al usuario).
-
Para buscar todos los usuarios con el nombre de empresa ABC en el dominio de almacenamiento:
Consulta: (&(objectCategory=User)(CompanyName=ABC)(Domain=Storage))
El objeto de DRA es "User" y los atributos virtuales son "CompanyName" y "Domain" (asociado al usuario).
-
Para buscar todos los grupos con el nombre de producto DRA o todos los usuarios con el nombre de empresa ABC:
Consulta: (|(&(objectCategory=Group)(ProductGroupName=DRA))(&(objectCategory=User)(CompanyName=ABC)))
Los objetos de DRA son "Group" y "User" y los atributos virtuales son "CompanyName" (asociado al usuario) y "ProductGroupName" (asociado al grupo).
-
Para buscar todos los grupos cuyo nombre de producto sea DRA o todos los usuarios con el nombre de empresa ABC en el dominio de almacenamiento:
Consulta: (|(&(objectCategory=Group)(ProductGroupName=DRA))(&(objectCategory=User)(CompanyName=ABC)(Domain=Storage)))
Los objetos de DRA son "Group" y "User" y los atributos virtuales son "CompanyName" (asociado a usuario), "ProductGroupName" (asociado al grupo) y "Domain" (asociado al usuario).
4.2.2 Gestión de consultas avanzadas
DRA utiliza LDAP para admitir la función de consultas de búsqueda avanzada. Mediante las consultas avanzadas, puede buscar usuarios, contactos, grupos, equipos, unidades administrativas y cualquier otro objeto compatible con DRA. Si dispone del poder para ejecutar consultas avanzadas guardadas, puede ejecutar las consultas avanzadas disponibles en las listas Mis búsquedas y Búsquedas públicas de cualquier contenedor.
Además de ejecutar una búsqueda con una consulta avanzada guardada y ver sus detalles, con los permisos aplicables, también puede realizar lo siguiente con consultas avanzadas en la página Búsqueda avanzada:
- Crear una nueva consulta
-
Cree una consulta avanzada en los servidores de administración principal o secundario. Para ello, proporcione la cadena de consulta (LDAP y, si corresponde, de atributo virtual) para la nueva consulta avanzada. Después de ejecutar la búsqueda, expanda el menú desplegable Buscar para guardar la consulta en las·listas·Mis búsquedas o Búsquedas públicas.
- Modificar una consulta
-
Seleccione una consulta avanzada existente en Mis búsquedas o Búsquedas públicas y utilice la opción Modificar para cambiar cualquiera de los criterios de búsqueda. Una vez que ejecute la búsqueda con los criterios de búsqueda actualizados, si lo desea, puede expandir el menú Buscar y seleccionar Guardar para guardar los cambios realizados en esa consulta.
- Copiar una consulta
-
Seleccione una consulta avanzada existente en Mis búsquedas o Búsquedas públicas y ejecute la búsqueda. Después de ejecutar la búsqueda, puede expandir el menú desplegable Buscar y seleccionar Guardar como para guardar la consulta con un nombre diferente.
- Personalizar los resultados de la consulta
-
DRA proporciona un conjunto por defecto de columnas en la lista de resultados de la búsqueda. Para personalizar los resultados de la búsqueda de una consulta guardada o no guardada, haga clic en el icono Añadir o eliminar columnas
 en el lado derecho de la página a fin de cambiar cómo se muestran los resultados de la búsqueda.
en el lado derecho de la página a fin de cambiar cómo se muestran los resultados de la búsqueda. - Suprimir una consulta
-
Puede suprimir cualquier consulta avanzada de la lista Mis búsquedas. Con los permisos correspondientes, también puede suprimir las consultas avanzadas en la lista Búsquedas públicas. Para suprimir una consulta avanzada guardada, selecciónela en la lista correspondiente y, a continuación, haga clic en Suprimir en el menú desplegable Buscar.
- Borrar una consulta
-
En la consola Web, puede borrar los campos de formulario de una consulta guardada o no guardada para realizar cambios en un formulario limpio. Para borrar los campos de una consulta, seleccione Borrar en el menú desplegable Buscar.
4.2.3 Exportación de los resultados de la búsqueda avanzada
DRA permite a los administradores asistentes exportar los resultados de la búsqueda avanzada a un archivo CSV. Para exportar los resultados de la búsqueda avanzada de la consola Web, vaya a Gestión > Búsqueda avanzada y haga clic en el icono Descargar.
NOTA:Solo se exportan las columnas seleccionadas. Si desea que aparezcan datos adicionales no mostrados actualmente, añada primero esas columnas y, a continuación, exporte los resultados de la búsqueda avanzada.
5.0 Gestión de objetos de Azure
Este capítulo contiene información conceptual y de procedimientos para gestionar cuentas de usuario, contactos y grupos de Azure en la consola Web. Con los poderes adecuados, puede realizar diversas tareas de gestión de objetos de Azure, como crear y suprimir objetos de cuenta de usuario de Azure.
Puede ejecutar la mayoría de las tareas de objetos de Azure desde la pestaña Gestión > Buscar de la consola Web mediante la búsqueda de objetos en uno de los siguientes nodos:
-
Todos mis objetos gestionados
-
Todos mis arrendatarios gestionados
-
Un subnodo de Todos mis arrendatarios gestionados
Entre los temas, se incluyen los siguientes:
5.1 Gestión de cuentas de usuario de Azure
Como administrador asistente, puede utilizar DRA para administrar cuentas de usuario de Azure y modificar las propiedades de la cuenta de usuario de Azure cuando el administrador de DRA configure Azure Active Directory. Este icono indica una cuenta de usuario de Azure en la consola Web  .
.
Ejecute una operación de búsqueda para localizar y seleccionar el objeto de usuario de Azure necesario. Después de seleccionar uno o varios objetos de la lista, la barra de tareas pasará a estar activa con opciones como, por ejemplo, suprimir, permitir, bloquear, restablecer contraseña y modificar propiedades. También puede descargar los resultados de la búsqueda como un archivo CSV. Haga clic en las opciones para ver sus funciones.
- Crear una cuenta de usuario de Azure
-
Puede crear cuentas de usuario de Azure en Azure Active Directory. También puede habilitar el correo electrónico y especificar pertenencias a grupos para la nueva cuenta.
- Modificar las propiedades de las cuentas de usuario de Azure
-
Puede gestionar las propiedades de las cuentas de usuario de Azure en Azure Active Directory. Los poderes que tiene determinan las propiedades que puede modificar para una cuenta de usuario de Azure. Si la cuenta de usuario de Azure tiene un buzón de Office 365 o está habilitada para correo, puede gestionar las propiedades relacionadas con el buzón y con el correo de esta cuenta. Puede gestionar directivas de buzón, definir restricciones y opciones de entrega, definir límites de almacenamiento, delegar permisos de buzones, retener por litigio, gestionar direcciones de correo electrónico, y mucho más.
NOTA:
-
Puede actualizar las propiedades de los teléfonos móviles y de la oficina, y del correo electrónico alternativo solo para los usuarios de Azure que no sean administradores. Para obtener más información, consulte Actualizar usuario en el sitio de documentación de Microsoft.
-
DRA permite exportar los resultados de Miembro de como un archivo CSV. Para exportar los resultados de Miembro de de la consola Web, vaya a Gestión > Buscar y haga clic en Propiedades. Desplácese a la pestaña Miembro de y haga clic en el icono Descargar. No se exportarán los cambios que no se hayan guardado. Asegúrese de guardar los cambios recientes para que estén disponibles en el archivo exportado.
-
- Permitir la entrada a la sesión de la cuenta de usuario de Azure
-
Puede habilitar la entrada a la sesión de una cuenta de usuario de Azure en Azure Active Directory.
- Bloquear la entrada a la sesión de la cuenta de usuario de Azure
-
Puede bloquear la entrada a la sesión de una cuenta de usuario de Azure en Azure Active Directory.
- Restablecer la contraseña de una cuenta de usuario de Azure
-
Puede restablecer la contraseña de una cuenta de usuario de Azure en Azure Active Directory y elegir si DRA genera una nueva contraseña para la cuenta.
- Suprimir una cuenta de usuario de Azure
-
Puede suprimir una cuenta de usuario de Azure en Azure Active Directory, pero no es posible restablecerla desde DRA.
NOTA:Solo puede suprimir los usuarios de Azure que no sean administradores. Para obtener más información, consulte Eliminar un usuario en el sitio de documentación de Microsoft.
- Especificar la pertenencia a un grupo de Azure para las cuentas de usuario de Azure
-
Puede añadir o eliminar cuentas de usuario de Azure de un grupo de Azure específico en Azure Active Directory.
5.2 Gestión de cuentas de usuario invitado de Azure
Como administrador asistente, puede permitir que usuarios externos o invitados colaboren y compartan aplicaciones en Azure Active Directory. Los usuarios invitados pueden entrar a Azure Active Directory con sus credenciales para acceder a las aplicaciones que ha compartido con ellos.
Ejecute una operación de búsqueda para localizar y seleccionar el objeto de usuario invitado de Azure necesario. Después de seleccionar uno o varios objetos de la lista, la barra de tareas se activa con opciones como, por ejemplo, suprimir, bloquear la entrada a la sesión, añadir a grupos, reenviar una invitación y modificar las propiedades.
- Permitir el acceso de un usuario invitado de Azure
-
Para permitir el acceso de un usuario invitado a Azure Active Directory, vaya a Crear > Invitar a usuario de Azure en la cabecera Gestión. Al permitir el acceso de un usuario invitado a Azure Active Directory, DRA envía una invitación por correo electrónico a este usuario y crea una cuenta para el usuario invitado en Azure Active Directory. Este icono indica una cuenta de usuario invitado de Azure en la consola Web
 .
.NOTA:El administrador de DRA configura la URL de redireccionamiento y el mensaje de invitación en la consola de delegación y configuración para cada arrendatario gestionado. Puede personalizar este mensaje según sea necesario cuando invite al usuario.
Un usuario invitado de Azure debe aceptar la invitación para empezar a acceder a las aplicaciones compartidas. Puede ver el estado de la invitación en la pestaña Información del invitado. Al aceptar la invitación, se redirecciona al usuario a la URL especificada en el campo URL de redireccionamiento, donde el usuario invitado de Azure puede entrar con sus credenciales.
- Volver a permitir el acceso a un usuario invitado de Azure
-
Si el usuario no ha aceptado la invitación, puede reenviarla.
Para volver a enviar la invitación:
-
Ejecute una operación de búsqueda para localizar y seleccionar el objeto de usuario invitado de Azure necesario.
-
Seleccione Cuenta > Reenviar invitación.
-
- Modificar las propiedades de las cuentas de usuario invitado de Azure
-
Puede gestionar las propiedades de las cuentas de usuario invitado de Azure en Azure Active Directory. Puede especificar si desea ocultar la dirección de correo electrónico para que no aparezca en la lista de direcciones y añadir direcciones de correo electrónico alternativas.
- Permitir la entrada a la sesión para una cuenta de usuario invitado de Azure
-
Puede habilitar la entrada a la sesión de una cuenta de usuario invitado de Azure en Azure Active Directory.
- Bloquear la entrada a la sesión para una cuenta de usuario invitado de Azure
-
Puede bloquear la entrada a la sesión de una cuenta de usuario invitado de Azure en Azure Active Directory.
- Suprimir una cuenta de usuario invitado de Azure
-
Puede suprimir una cuenta de usuario invitado de Azure en Azure Active Directory, pero no es posible restablecerla desde DRA.
- Especificar la pertenencia a un grupo de Azure para las cuentas de usuario invitado de Azure
-
Puede añadir o eliminar cuentas de usuario invitado de Azure de un grupo de Azure específico en Azure Active Directory.
- Asignar licencias a cuentas de usuario invitado de Azure
-
Al añadir una cuenta de usuario invitado de Azure a un grupo asociado con una directiva de Office 365, DRA asigna automáticamente la licencia de Office 365 correspondiente al usuario invitado de Azure.
- Añadir cuentas de usuario invitado de Azure a asignaciones temporales de grupos
-
Puede añadir o eliminar cuentas de usuario invitado de Azure en las asignaciones temporales de grupos desde la pestaña Tareas de la cabecera de los servidores de administración principal y secundario.
5.3 Gestión de grupos de Azure
Como administrador asistente, puede utilizar DRA para gestionar los grupos de Azure cuando el administrador de DRA configure Azure Active Directory. Los grupos de Azure permiten conceder permisos específicos a un conjunto definido de cuentas de usuario. Los grupos de Azure permiten controlar a qué datos y recursos puede acceder una cuenta de usuario en cualquier arrendatario.
Ejecute una operación de búsqueda para localizar y seleccionar el objeto de grupo de Azure necesario. Después de seleccionar uno o varios objetos de la lista, la barra de tareas se activa con opciones para suprimir objetos, añadir objetos a grupos, eliminar objetos de grupos, añadir grupos a otros grupos, eliminar grupos de grupos existentes y modificar propiedades de grupos. Haga clic en las opciones para ver sus funciones.
NOTA:Miembros admitidos: los miembros del grupo de Azure pueden ser usuarios, contactos y grupos de Azure y sincronizados.
Se admiten los siguientes tipos de grupo de Azure:
-
Lista de distribución
-
Seguridad habilitada para correo
-
Office 365
-
Seguridad
- Añadir cuentas a grupos de Azure
-
Puede añadir cuentas de usuario, contactos y grupos (tanto locales como de Azure) a un grupo de Azure gestionado.
Esta tarea añade varias cuentas al grupo seleccionado. Puede añadir una única cuenta a un grupo mediante la selección de la cuenta adecuada. Si la adición de una cuenta a otro grupo aumenta sus poderes para la cuenta, DRA no le permitirá añadirla.
- Anidar grupos en Azure
-
Puede anidar grupos mediante la adición de otros grupos (tanto locales como de Azure) a un grupo de Azure gestionado. Si un grupo se ha anidado en un grupo de Azure, el grupo secundario hereda los permisos del grupo principal.
Si la adición de un dominio o un grupo de Azure a otro grupo de Azure aumenta sus poderes en el grupo de origen, DRA no le permitirá añadir el grupo.
- Crear un grupo de Azure
-
Puede crear un grupo de Azure en Azure Active Directory. También puede modificar las propiedades como, por ejemplo, añadir miembros del grupo de Azure al nuevo grupo.
Si no se ha especificado ningún propietario, DRA proporciona por defecto la cuenta de acceso de arrendatario de Azure como propietario.
- Modificar las propiedades de los grupos de Azure
-
Los poderes de los que disponga determinarán las propiedades que puede modificar para un grupo en Azure Active Directory. Si la directiva de Exchange está habilitada, puede gestionar las propiedades de Exchange para grupos de Azure habilitados para correo, como el grupo de Office 365, el grupo de seguridad habilitado para correo y la lista de distribución. Según el tipo de grupo, puede gestionar las direcciones de correo electrónico del grupo, especificar quién puede enviar correo electrónico al grupo, especificar los usuarios que pueden enviar mensajes de correo electrónico en nombre del grupo, definir las opciones de aprobación de correo electrónico, etc.
NOTA:DRA permite exportar los resultados de Miembros y Miembro de como un archivo CSV. Desplácese a la pestaña Miembros o Miembro de y haga clic en el icono Descargar. No se exportarán los cambios que no se hayan guardado. Asegúrese de guardar los cambios recientes para que estén disponibles en el archivo exportado.
- Configurar la propiedad del grupo de Azure
-
Puede definir la propiedad de cualquier grupo. Puede otorgar el permiso de propiedad del grupo a una cuenta de usuario o un grupo. La concesión de la propiedad de grupo permite que la cuenta de usuario o el grupo especificados gestionen el grupo, incluida la pertenencia.
- Suprimir un grupo de Azure
-
Puede suprimir grupos de Azure de Azure Active Directory, pero estos no se pueden restablecer desde DRA.
5.4 Gestión de contactos de Azure
Los contactos de Azure son objetos habilitados para correo que contienen una dirección de correo electrónico externa. Como administrador asistente, puede utilizar DRA para gestionar los contactos de Azure y modificar las propiedades de los contactos de Azure cuando el administrador de DRA configure Azure Active Directory.
Ejecute una operación de búsqueda para localizar y seleccionar el objeto de contacto de Azure necesario. Después de seleccionar uno o varios objetos de la lista, la barra de tareas se activa con opciones para suprimir objetos, añadir objetos a grupos, eliminar objetos de grupos y modificar las propiedades de los contactos. También puede descargar los resultados de la búsqueda como un archivo CSV. Haga clic en las opciones para ver sus funciones.
- Crear un contacto de Azure
-
Puede crear un contacto de Azure en el arrendatario gestionado y especificar la información de contacto y las direcciones de correo electrónico del nuevo contacto de Azure.
- Modificar las propiedades de los contactos de Azure
-
Puede modificar las propiedades de los contactos de Azure. Los poderes de los que disponga determinarán las propiedades que puede modificar para un contacto de Azure en el arrendatario gestionado. Si la directiva de Exchange está habilitada, puede gestionar las propiedades relacionadas con el correo, como definir restricciones de entrega para los mensajes, especificar quién puede enviar mensajes en nombre de este contacto de Azure, determinar si el contacto de Azure está visible en la lista de direcciones, etc.
- Habilitar la moderación de mensajes
-
Puede definir opciones para moderar los mensajes enviados a un contacto de Azure. Al habilitar la moderación, el moderador que defina aprobará los mensajes enviados al contacto de Azure antes de entregarlos. También puede especificar los usuarios y los grupos que se eximirán del proceso de aprobación.
- Gestionar las pertenencias a grupos de los contactos de Azure
-
Puede añadir o eliminar contactos de Azure a grupos de seguridad y listas de distribución habilitados para correo.
NOTA:DRA permite exportar los resultados de Miembro de como un archivo CSV. Desplácese a la pestaña Miembro de y haga clic en el icono Descargar pertenencia guardada. No se exportarán los cambios que no se hayan guardado. Asegúrese de guardar los cambios recientes para que estén disponibles en el archivo exportado.
- Suprimir un contacto de Azure
-
Puede suprimir contactos de Azure de Azure Active Directory, pero estos no se pueden restablecer desde DRA.
6.0 Gestión de los buzones de Exchange y las carpetas públicas
Con DRA, puede gestionar los buzones de Microsoft Exchange como una extensión de las propiedades de la cuenta de usuario. Esta integración permite simplificar los flujos de trabajo de administración para que pueda administrar de forma eficaz las propiedades de Exchange. También puede vincular buzones desde cuentas de usuario y bosques de cuentas de Exchange, y gestionar buzones de recursos, buzones compartidos y carpetas públicas.
Gestión de las tareas de buzón en la consola de delegación y configuración
Al utilizar el nodo Gestión de cuentas y recursos, puede ejecutar las tareas de buzones correspondientes desde la pestaña Exchange Tasks (Tareas de Exchange) en las propiedades del objeto, a las que también se puede acceder desde Tareas o el menú contextual del objeto seleccionado. Por lo general, debe seleccionar el nodo Todos mis objetos gestionados y ejecutar la operación Buscar ahora para localizar y seleccionar el objeto que desee.
Gestión de tareas de buzones en la consola Web
Al utilizar la consola Web, puede ejecutar las tareas de buzones correspondientes en Gestión > pestaña Buscar. Por lo general, debe ejecutar una operación de búsqueda para localizar y seleccionar el objeto de buzón necesario. Después de seleccionar uno o varios objetos de la lista, la barra de tareas pasará a estar activa. Haga clic en las opciones para ver sus funciones.
Consulte los siguientes temas:
6.1 Gestión de tareas de buzones de usuario
Puede gestionar los buzones de Microsoft Exchange de las cuentas de usuario en el dominio o en el subárbol gestionados. Todos los aspectos de la gestión de los buzones de Microsoft Exchange requieren poderes diferentes. Los poderes de los que dispone controlan las propiedades del buzón que puede modificar, o si puede crear, clonar, ver o suprimir buzones de Microsoft Exchange. También puede gestionar los derechos y los permisos de los buzones asociados a una cuenta de usuario, lo que le permite controlar la seguridad de los entornos de Microsoft Exchange. Si no dispone de los poderes necesarios para modificar una pestaña o un campo del buzón seleccionado, DRA inhabilita las pestañas y los campos que no puede modificar.
Además de las tareas definidas a continuación, las cuentas de usuario pueden tener opciones habilitadas en las propiedades del objeto por el administrador de DRA para configurar los ajustes de Skype y Skype Online. Skype se puede configurar desde cuentas de usuario tanto en la consola de delegación y configuración como en la consola Web. Skype Online solo se puede configurar desde la consola Web.
- Crear un buzón
-
Puede crear un buzón de Microsoft Exchange para una cuenta de usuario existente. También puede modificar las propiedades del nuevo buzón.
NOTA:Al crear un buzón, Exchange genera las cadenas de apoderado necesarias en función de la configuración de directivas de Exchange. Microsoft Exchange también genera las cadenas de apoderado por defecto. Como resultado, al visualizar las propiedades del buzón recién creado, podrá ver los dos tipos de cadenas de apoderado.
- Clonar una cuenta de usuario
-
Al clonar una cuenta de usuario, los grupos de los que el usuario es miembro se añaden automáticamente a la nueva cuenta de usuario, lo que le permite ahorrar tiempo en la configuración de la nueva cuenta. Puede añadir o eliminar grupos en la nueva cuenta, habilitar el correo electrónico y realizar cualquier otra configuración de propiedades como lo haría con cualquier cuenta nueva.
NOTA:Al clonar un objeto InetOrgPerson, puede crear una cuenta de usuario.
- Mover un buzón
-
Puede mover un buzón de Microsoft Exchange de una cuenta de usuario a otro almacén de buzones o servidor de Microsoft Exchange.
- Modificar las propiedades de los buzones
-
Puede modificar las propiedades de los buzones de Microsoft Exchange a medida que gestiona las cuentas de usuario asociadas. Los poderes de los que dispone determinan las propiedades del buzón que puede modificar.
NOTA:No puede modificar las propiedades del buzón de las cuentas de usuario gestionadas en los servidores miembros.
- Configurar los permisos de seguridad del buzón
-
Puede especificar las cuentas de usuario, los grupos o los equipos a los que desee otorgar o denegar la capacidad de enviar y recibir correo electrónico con un buzón específico de Microsoft Exchange. Estos ajustes permiten proteger de forma más eficaz el entorno de Exchange. No se pueden modificar los permisos de seguridad heredados.
NOTA:Al gestionar la seguridad del buzón, los permisos inhabilitados pueden indicar permisos heredados.
- Eliminar los permisos de seguridad del buzón
-
Puede eliminar los permisos de seguridad del buzón de una cuenta de usuario, un grupo o un equipo asociados a un buzón de Microsoft Exchange. La eliminación de los permisos de seguridad del buzón impide que la cuenta de usuario, el grupo o la cuenta del equipo envíen y reciban correo electrónico a través del buzón especificado. No se pueden eliminar los permisos de seguridad heredados.
- Configurar los derechos del buzón
-
Puede otorgar o denegar derechos de otras cuentas de usuario, grupos o equipos a un buzón específico de Microsoft Exchange. Estos ajustes permiten proteger de forma más eficaz el entorno de Exchange. No se pueden modificar los derechos de buzón heredados.
NOTA:Al gestionar los derechos del buzón, los permisos inhabilitados pueden indicar permisos heredados.
- Eliminar los derechos del buzón
-
Puede eliminar derechos del buzón de cuentas de usuario, grupos o equipos asociados a un buzón específico de Microsoft Exchange. La eliminación de los derechos del buzón impide que la cuenta de usuario, el grupo o la cuenta del equipo utilicen el buzón especificado. No se pueden eliminar los derechos de buzón heredados.
- Suprimir un buzón
-
Puede suprimir un buzón asociado a una cuenta de usuario en el dominio o el subárbol gestionados. Al suprimir un buzón, también se eliminan todos los mensajes incluidos en él.
- Añadir o modificar una dirección de correo electrónico
-
Puede especificar direcciones de correo electrónico para buzones asociados a cuentas de usuario en el dominio o el subárbol gestionados. También puede asignar direcciones de correo electrónico a las cuentas de usuario que aún no dispongan de buzones. Al gestionar los buzones de Microsoft Exchange, solo puede añadir los tipos de dirección de correo electrónico definidos por sus directivas de generación de apoderado.
- Especificar una dirección de respuesta
-
Puede definir direcciones de respuesta para un buzón asociado a una cuenta de usuario en el dominio o el subárbol gestionados. Puede definir varias direcciones de respuesta para un buzón. Sin embargo, no puede definir más de un tipo de dirección de correo electrónico como una dirección de respuesta. Por ejemplo, no se puede especificar más de una dirección de Internet como una dirección de respuesta.
- Suprimir una dirección de correo electrónico
-
Puede suprimir una dirección de correo electrónico mediante la eliminación de la dirección del buzón.
- Especificar las opciones de entrega
-
Puede especificar los buzones que puede utilizar el usuario para enviar mensajes, definir opciones de reenvío y especificar límites de destinatarios.
- Especificar restricciones de entrega
-
Al definir restricciones de entrega, puede limitar el tamaño de los mensajes entrantes y salientes, y la aceptación de los mensajes entrantes en un buzón específico.
- Especificar límites de almacenamiento
-
Puede especificar límites de almacenamiento como, por ejemplo, advertencias en función del tamaño de un buzón. También puede especificar el tiempo de retención de los elementos suprimidos.
- Comprobar el estado de los desplazamientos de buzones
-
Puede comprobar el estado de los desplazamientos de buzones y realizar acciones en ellos, como borrar el estado, cancelar un desplazamiento y reanudar un desplazamiento interrumpido.
6.2 Tareas de gestión de buzones de Office 365
Esta sección contiene información sobre la administración de los buzones de Microsoft Office 365 en la consola de delegación y configuración a través del nodo Gestión de cuentas y recursos, y en la Consola Web. Con los poderes adecuados, puede realizar varias tareas de gestión de cuentas de usuario, como establecer retenciones por litigio, configurar el reenvío de correo electrónico, etc.
IMPORTANTE:DRA gestiona los buzones de usuarios de Office 365, así como los buzones de sala, equipo y compartidos migrados. Para que DRA gestione estos buzones, estos deben estar asociados con un usuario local o de Azure administrado por DRA. Las propiedades del buzón estarán disponibles a través de las páginas de propiedades de los usuarios asociados.
- Establecer una retención por juicio
-
Establezca una retención por juicio en un buzón para conservar todo su contenido, incluidos los elementos suprimidos y las versiones originales de los elementos modificados. Al establecer un buzón en retención por juicio, también se conserva el contenido, si existe, en el buzón de archivo del usuario. La retención puede durar un periodo especificado o hasta que se elimine la retención por juicio del buzón.
Debe disponer de la licencia de Exchange Online adecuada para establecer una retención por litigio. Puede configurar la función mediante la pestaña Litigation Hold (Retención por litigio) de las propiedades del objeto de usuario.
- Delegar los permisos del buzón
-
Puede delegar los permisos del buzón de Office 365 a través de la pestaña Delegación de buzón de las propiedades del objeto de usuario. Existen tres tipos de permisos que le permiten delegar, enviar como, enviar en nombre de y obtener acceso completo. Los tipos de permiso que se pueden delegar dependen del tipo de objeto receptor.
- Ver el estado del buzón de archivo
-
Puede ver el estado del buzón de archivo de un usuario y sus estadísticas como, por ejemplo, el límite de almacenamiento y de advertencias. Cuando el buzón de archivo supere el límite de advertencia del archivo de reserva, se notificará al usuario.
- Ver estadísticas de uso del buzón
-
Puede ver la cantidad de la cuota total del buzón que se ha utilizado.
- Configurar restricciones de entrega de mensajes
-
Al definir restricciones de entrega, puede limitar el tamaño de los mensajes entrantes y salientes, además de aceptar o rechazar mensajes entrantes de un usuario específico.
- Especificar las opciones de entrega
-
Puede configurar las opciones de reenvío de mensajes y especificar el número máximo de destinatarios a los que un usuario puede enviar un mensaje.
- Añadir o eliminar una dirección de correo electrónico
-
Puede configurar más de una dirección de correo electrónico para un buzón de usuario y determinar la dirección de correo electrónico principal. También puede asignar direcciones de correo electrónico a las cuentas de usuario que aún no disponen de buzones.
- Ocultar la dirección de correo electrónico
-
Puede especificar si desea ocultar la dirección de correo electrónico para que no aparezca en la lista de direcciones.
- Añadir sugerencias de correo electrónico
-
Puede añadir texto informativo que desee que se muestre cuando se envíe un mensaje de correo electrónico al usuario.
- Asignar directivas de buzón
-
Puede asignar una directiva de uso compartido, retención de correo electrónico, asignación de funciones o guía de direcciones para el buzón.
6.3 Tareas de gestión de buzones de recursos
La función de buzón de recursos de Microsoft Exchange le permite crear un buzón que representa un recurso, como una sala de conferencias, para que pueda reservarlo mediante el envío de una invitación a la reunión, como lo haría con una persona. DRA contiene un conjunto de funciones, poderes y directivas que permiten gestionar de forma eficaz los buzones de recursos.
DRA dispone de compatibilidad de extensión de la interfaz con los buzones de recursos, además de permitir la creación de informes de auditoría o interfaz de usuario. DRA también incluye compatibilidad con los guiones de ADSI.
- Crear un buzón de recursos
-
Puede crear buzones de recursos en el dominio o el subárbol gestionados.
- Mover un buzón de recursos a otro contenedor
-
Puede mover un buzón de recursos a otro contenedor, como una unidad administrativa, en el dominio o el subárbol gestionados.
- Mover un buzón de recursos a otro almacenamiento de buzones u otra instancia de Exchange Server
-
Puede mover un buzón de recursos a otro almacenamiento de buzones u otra instancia de Microsoft Exchange Server.
- Clonar un buzón de recursos
-
Al clonar un buzón de recursos, puede crear rápidamente otros con propiedades similares. Al clonar un buzón de recursos, DRA incluye los valores del recurso seleccionado en el Asistente para clonar buzones de recursos.
- Cambiar el nombre de un buzón de recursos
-
Puede cambiar el nombre de buzones de recursos en el dominio o el subárbol gestionados. Al cambiar el nombre de entrada a la sesión del usuario, también se modifica el buzón asociado a la cuenta de usuario.
- Añadir un buzón de recursos a un grupo
-
Puede añadir buzones de recursos a un grupo específico del dominio o el subárbol gestionados.
- Suprimir un buzón de recursos
-
Puede suprimir un buzón de recursos en el dominio o el subárbol gestionados. Al suprimir un buzón de recursos, también se suprimen todos los mensajes del buzón y todos los objetos de usuario inhabilitados asociados al buzón de recursos. Si lo desea, puede anular la supresión de los objetos de usuario inhabilitados cuando suprima el buzón. Si suprime un objeto de usuario asociado a un buzón de recursos, este buzón también se suprime.
- Restaurar un buzón de recursos suprimido
-
Puede restaurar un buzón de recursos suprimido si se ha habilitado la Papelera de ese dominio.
- Modificar las propiedades del buzón de recursos
-
Puede gestionar las propiedades de los buzones de recursos en el dominio o el subárbol gestionados. Los poderes de los que dispone determinan las propiedades que puede modificar.
NOTA:DRA permite exportar los resultados de Miembro de como un archivo CSV. Para exportar los resultados de Miembro de de la consola Web, vaya a Gestión > Buscar y haga clic en Propiedades. Desplácese a la pestaña Miembro de y haga clic en el icono Descargar. No se exportarán los cambios que no se hayan guardado. Asegúrese de guardar los cambios recientes para que estén disponibles en el archivo exportado.
6.4 Tareas de gestión de buzones compartidos
Los buzones compartidos son útiles para los administradores del servicio de Ayuda técnica y el personal del servicio de asistencia técnica, ya que todas las respuestas se pueden configurar para que se introduzcan en un único buzón al que puedan acceder varios usuarios. El buzón debe encontrarse en un dominio gestionado por DRA con la directiva de Exchange habilitada y debe disponer de poderes delegados para gestionar buzones compartidos.
Al crear un buzón compartido, hay dos tipos de permisos que puede delegar a los usuarios: Enviar como y Acceso completo. Enviar como proporciona permisos para leer y enviar mensajes de correo electrónico. Puede delegar permisos a objetos de usuario y grupo. También puede especificar las restricciones y las opciones de entrega, los límites de almacenamiento, los permisos de carpeta y varias opciones adicionales en las propiedades del objeto.
NOTA:Solo se pueden realizar tareas de gestión de los buzones compartidos a través de la consola Web.
- Crear un buzón compartido
-
Puede crear buzones compartidos en el dominio o el subárbol gestionados.
- Mover un buzón compartido a otro contenedor
-
Puede mover un buzón compartido a otro contenedor, como una unidad administrativa, en el dominio o el subárbol gestionados.
- Mover un buzón compartido a otro almacenamiento de buzones
-
Puede mover un buzón compartido a otro almacenamiento de buzones.
- Clonar un buzón compartido
-
Al clonar un buzón compartido, puede crear rápidamente otros con propiedades similares.
- Cambiar el nombre de un buzón compartido
-
Puede cambiar el nombre de buzones compartidos en el dominio o el subárbol gestionados. Al cambiar el nombre de entrada a la sesión del usuario, también se modifica el buzón asociado a la cuenta de usuario.
- Suprimir un buzón compartido
-
Puede suprimir un buzón compartido en el dominio o el subárbol gestionados. Si se ha inhabilitado la Papelera para ese dominio, al suprimir un buzón compartido, este se elimina de forma permanente de Active Directory. Si se ha habilitado la Papelera para ese dominio, al suprimir un buzón compartido, este se transfiere a la Papelera.
Al suprimir un buzón compartido, también se suprimen todos los mensajes del buzón y todos los objetos de usuario inhabilitados asociados al buzón compartido. Si suprime un objeto de usuario asociado a un buzón compartido, este buzón también se suprime.
- Restaurar un buzón compartido suprimido
-
Puede restaurar un buzón compartido que se haya suprimido si se ha habilitado la Papelera de ese dominio.
- Crear un buzón compartido de archivo
-
Puede crear buzones compartidos archivados en el dominio o el subárbol gestionados.
- Eliminar un buzón compartido de archivo
-
Puede suprimir buzones compartidos archivados en el dominio o el subárbol gestionados.
- Modificar las propiedades del buzón compartido
-
Puede modificar las propiedades de los buzones compartidos en el dominio o el subárbol gestionados. Los poderes de los que dispone determinan las propiedades que puede modificar.
NOTA:DRA permite exportar los resultados de Miembro de como un archivo CSV. Para exportar los resultados de Miembro de de la consola Web, vaya a Gestión > Buscar y haga clic en Propiedades. Desplácese a la pestaña Miembro de y haga clic en el icono Descargar. No se exportarán los cambios que no se hayan guardado. Asegúrese de guardar los cambios recientes para que estén disponibles en el archivo exportado.
6.5 Tareas de gestión de buzones vinculados
Los buzones vinculados son útiles para los grandes cambios organizativos que se producen durante las fusiones, las adquisiciones y las divisiones de la empresa, cuando es habitual la migración de buzones. Esta función permite vincular buzones de diferentes bosques de Exchange para impedir la interrupción del correo electrónico del usuario. Los buzones deben encontrarse en dominios gestionados por DRA con la directiva de Exchange habilitada y debe disponer de poderes delegados para gestionar buzones vinculados. Al crear un buzón vinculado, se añade la pestaña Buzón vinculado a las propiedades del objeto de usuario.
La gestión de buzones vinculados solo se admite en la consola Web. Puede crear un buzón vinculado desde la barra de herramientas de la cuenta de usuario seleccionada. Esta opción solo está habilitada cuando el dominio del usuario seleccionado dispone de confianza de bosque externa con otros dominios gestionados en DRA. Solo las cuentas de usuario inhabilitadas aparecerán en la lista cuando se busque una cuenta para vincular en otro dominio gestionado por DRA.
- Crear un buzón vinculado
-
Puede crear un buzón vinculado desde dos cuentas de usuario seleccionadas en diferentes bosques de Exchange gestionados.
- Suprimir un buzón vinculado
-
Puede suprimir un buzón vinculado de la barra de herramientas de un usuario seleccionado que tenga un buzón vinculado.
- Modificar las propiedades del buzón vinculado
-
Puede modificar las propiedades de un buzón vinculado desde la pestaña Buzón vinculado en las propiedades del usuario seleccionado.
- Crear un buzón de archivo vinculado
-
Puede crear un buzón de archivo vinculado a partir de un usuario seleccionado que tenga un buzón vinculado.
- Suprimir un buzón de archivo vinculado
-
Puede suprimir un buzón de archivo vinculado de la barra de herramientas de un usuario seleccionado que tenga un buzón de archivo vinculado.
- Restaurar un buzón vinculado suprimido
-
Puede restaurar un buzón vinculado que se haya suprimido si se ha habilitado la Papelera de ese dominio.
6.6 Tareas de gestión de carpetas públicas
Si el administrador de DRA ha creado bosques de carpetas públicas en la empresa gestionada por DRA y le ha otorgado poderes para gestionar las carpetas públicas en DRA, podrá crear carpetas públicas, modificar sus propiedades y generar informes de historial de cambios. La creación y la modificación de carpetas públicas solo se pueden realizar en la consola Web. Puede utilizar la opción de búsqueda para buscar carpetas públicas. Para obtener más información, consulte Buscar.
Puede ejecutar las tareas de Carpeta pública en Gestión > pestaña Carpetas públicas.
- Crear una carpeta pública
-
Puede crear nuevas carpetas públicas en los dominios, los subárboles y los buzones de Carpeta pública mediante la consola Web. Puede utilizar el buzón por defecto del dominio seleccionado o elegir uno.
- Habilitar el correo electrónico para una carpeta pública
-
Puede habilitar el correo electrónico para una carpeta pública mediante la opción Habilitar correo de la barra de herramientas de lista. Esto le permite asociar direcciones de correo electrónico a la carpeta pública y modificar las propiedades de la carpeta pública.
- Inhabilitar el correo electrónico para una carpeta pública
-
Puede inhabilitar el correo electrónico para una carpeta pública mediante la opción Inhabilitar correo de la barra de herramientas de lista.
- Modificar las propiedades de las carpetas públicas
-
Después de habilitar el correo en una carpeta pública existente, puede ver las estadísticas de la carpeta y modificar las propiedades de esa carpeta pública. En estas propiedades, puede especificar opciones de entrega y restricciones para el usuario, límites de tamaño y avisos de cuotas, propiedades de correo, límites de antigüedad del almacenamiento, inclusión de moderadores para aprobar correo y atributos personalizados.
NOTA:También puede actualizar algunas propiedades para varias carpetas públicas cuando se selecciona más de una, como las cuotas de almacenamiento.
- Suprimir una carpeta pública
-
Puede suprimir las carpetas públicas si no tienen ninguna subcarpeta y la opción de correo electrónico está inhabilitada.
7.0 Gestión de recursos
DRA le permite administrar recursos, entre los que se incluyen equipos, impresoras y otros dispositivos, así como procesos asociados a estos recursos. Por ejemplo, si necesita iniciar un servicio específico en un equipo gestionado, puede buscar ese objeto de equipo en DRA, acceder a sus servicios a través de las propiedades del objeto y, a continuación, reiniciar un servicio específico en ese equipo desde DRA sin tener que acceder de forma remota a ese equipo.
7.1 Gestión de unidades administrativas
En esta sección, se le guiará por el proceso de administración de unidades administrativas en la consola de delegación y configuración a través del nodo Gestión de cuentas y recursos. Con los poderes adecuados, puede realizar diversas tareas de gestión de unidades administrativas, como desplazar una unidad administrativa a otro contenedor.
NOTA:Solo se pueden gestionar unidades administrativas a través de la consola de delegación y configuración.
- Modificación de las propiedades de las unidades administrativas
-
Puede modificar las propiedades de las unidades administrativas. Los poderes de los que disponga determinarán las propiedades que puede modificar para una unidad administrativa en el dominio o el subárbol gestionados.
- Creación de unidades administrativas
-
Puede crear unidades administrativas en el dominio o el subárbol gestionados. También puede modificar las propiedades generales como, por ejemplo, la descripción de la unidad administrativa.
- Clonación de unidades administrativas
-
Puede crear una nueva unidad administrativa mediante la clonación de una existente desde el dominio o el subárbol gestionados. También puede modificar las propiedades generales de una unidad administrativa como, por ejemplo, su descripción. Al clonar una unidad administrativa, no se clonan los objetos incluidos en ella.
- Apertura del árbol de Active Directory en una ubicación de una unidad administrativa
-
Puede abrir de forma rápida y fácil el árbol de Active Directory en la ubicación de una unidad administrativa específica en el dominio o el subárbol gestionados.
- Desplazamiento de una unidad administrativa a otro contenedor
-
Puede desplazar una unidad administrativa a un contenedor diferente del dominio gestionado. Al gestionar un subárbol de un dominio, puede desplazar las unidades administrativas incluidas en la jerarquía de ese subárbol.
NOTA:
-
Si el desplazamiento de una unidad administrativa a otro contenedor aumenta sus poderes en esa unidad, DRA no le permitirá moverla.
-
También puede arrastrar una unidad administrativa a la nueva ubicación para desplazarla.
-
- Supresión de unidades administrativas
-
Puede suprimir unidades administrativas en el dominio o el subárbol gestionados. Solo se pueden suprimir unidades administrativas vacías. Si una unidad administrativa contiene objetos, no se puede suprimir. Para suprimir una unidad administrativa que contenga objetos, suprima primero todos los objetos y, a continuación, elimine la unidad administrativa.
7.2 Gestión de equipos
DRA permite administrar equipos en el dominio o el subárbol gestionados. Por ejemplo, puede añadir o eliminar cuentas de equipo en los dominios gestionados, así como administrar los recursos de cada equipo. Al añadir un equipo a un dominio, DRA crea una cuenta de equipo en ese dominio para ese equipo. A continuación, puede conectar el equipo en ese dominio y configurarlo para que utilice esa cuenta de equipo. También puede ver y modificar las propiedades de las cuentas de equipo. DRA también permite apagar un equipo y sincronizar los controladores de dominio de un dominio gestionado.
NOTA:
-
Solo se pueden gestionar equipos a través de la consola de delegación y configuración.
-
No se pueden gestionar los controladores de dominio ocultos. La memoria caché de dominio no incluye los controladores de dominio ocultos. Por lo tanto, DRA no muestra equipos de dominio ocultos en listas o ventanas de propiedades.
- Especificar la pertenencia a grupo de los equipos
-
Puede añadir o eliminar equipos en un grupo específico del dominio o el subárbol gestionados. También puede ver o modificar las propiedades de los grupos existentes a los que pertenece este equipo.
NOTA:DRA permite exportar los resultados de Miembro de como un archivo CSV. Para exportar los resultados de Miembro de de la consola Web, vaya a Gestión > Buscar y haga clic en Propiedades. Desplácese a la pestaña Miembro de y haga clic en el icono Descargar. No se exportarán los cambios que no se hayan guardado. Asegúrese de guardar los cambios recientes para que estén disponibles en el archivo exportado.
- Gestionar las propiedades de la cuenta de equipo
-
Puede gestionar las propiedades de la cuenta de equipo. Los poderes de los que disponga determinarán las propiedades que puede modificar para un equipo en el dominio o el subárbol gestionados.
- Añadir un equipo a un dominio
-
Puede añadir un equipo a un dominio o un subárbol gestionados mediante la creación de una nueva cuenta de equipo.
- Eliminar un equipo de un dominio
-
Puede eliminar un equipo de un dominio o un subárbol gestionados mediante la eliminación de la cuenta de equipo.
- Mover un equipo
-
Puede mover un equipo a otro contenedor, como una unidad administrativa, en el dominio o el subárbol gestionados.
- Apagar o reiniciar un equipo
-
Puede apagar y reiniciar el equipo inmediatamente o en la fecha y hora definidas.
- Restablecer la contraseña de la cuenta de administrador
-
Para restablecer la contraseña de la cuenta de administrador de un equipo, debe disponer del poder para restablecer una contraseña para el administrador local o estar asociado a una función que contenga este poder. Puede restablecer la contraseña de administrador de los servidores miembros en el dominio o el subárbol gestionados. No se puede restablecer la contraseña de administrador de un controlador de dominio.
- Restablecer la cuenta de equipo
-
Puede restablecer la cuenta de equipo de los servidores miembros en el dominio o el subárbol gestionados. No se puede restablecer la cuenta de equipo de un controlador de dominio.
- Suprimir una cuenta de equipo
-
Puede suprimir una cuenta de equipo en el dominio o el subárbol gestionados. Si va a administrar un dominio de Microsoft Windows, puede suprimir las cuentas de equipo que contengan otros objetos como, por ejemplo, un recurso compartido. Habilite la opción Forzar supresión para suprimir los objetos de equipo de Active Directory. Esto también suprimirá los objetos secundarios, incluidas las impresoras y las carpetas compartidas. Los equipos suprimidos y sus objetos asociados se transfieren a la Papelera de DRA. Si la Papelera está inhabilitada durante la supresión, los objetos se suprimirán de forma permanente.
NOTA:No se pueden eliminar las cuentas de equipo de los servidores miembros en el dominio o el subárbol gestionados.
- Inhabilitar una cuenta de equipo
-
Puede inhabilitar una cuenta de equipo en el dominio o el subárbol gestionados. Al inhabilitar una cuenta de equipo, se impide que los usuarios entren a la sesión en cualquier dominio.
- Habilitar una cuenta de equipo
-
Puede habilitar una cuenta de equipo en el dominio o el subárbol gestionados. Al habilitar una cuenta de equipo, los usuarios pueden entrar a la sesión en cualquier dominio.
- Gestionar los recursos de equipo
-
En cada cuenta de equipo del dominio o el subárbol gestionados, puede gestionar los recursos asociados, como servicios, recursos compartidos, dispositivos, impresoras y tareas de impresión.
7.3 Gestión de servicios
Un servicio es un tipo de aplicación que recibe un tratamiento especial en el sistema operativo Windows. Los servicios se pueden ejecutar, incluso aunque ningún usuario haya entrado a la sesión en un equipo. Los administradores asistentes con los poderes adecuados pueden gestionar los servicios que se ejecutan en los equipos del dominio o el subárbol gestionados.
- Gestionar las propiedades de los servicios
-
Puede gestionar las propiedades de los servicios que se ejecutan en equipos del dominio o el subárbol gestionados. Puede gestionar los servicios mientras se administran otros recursos de ese equipo.
- Iniciar un servicio
-
Puede iniciar un servicio en cualquier equipo del dominio o el subárbol gestionados.
- Iniciar un servicio con parámetros
-
Al iniciar servicios que aceptan parámetros, puede especificar estos parámetros durante el inicio. Puede iniciar servicios en los equipos del dominio o el subárbol gestionados.
NOTA:Solo se puede iniciar un servicio con parámetros a través de la consola de delegación y configuración.
- Especificar un tipo de inicio de servicio
-
Puede cambiar el tipo de inicio de un servicio como, por ejemplo, solicitar un inicio manual.
- Especificar una cuenta de entrada a la sesión del servicio
-
Puede cambiar la cuenta de entrada a la sesión del servicio a una cuenta distinta a la cuenta del sistema actual. Puede especificar la cuenta del sistema local, una cuenta de usuario específica o una cuenta de servicio gestionada de grupo (gMSA) como la cuenta de entrada a la sesión del servicio.
- Reiniciar un servicio
-
Puede reiniciar un servicio que se ejecute en un equipo del dominio o el subárbol gestionados.
Para reiniciar un servicio, debe tener los poderes para detener o iniciar un servicio o estar asociado a una función que contenga estos poderes como, por ejemplo, la funciones Iniciar servicio o Detener servicio.
- Detener un servicio
-
Puede detener un servicio que se ejecute en un equipo del dominio o el subárbol gestionados.
- Pausar un servicio
-
Puede pausar un servicio que se ejecute en un equipo del dominio o el subárbol gestionados. La capacidad de pausar o no un servicio depende del tipo de servicio. Por ejemplo, es posible que no pueda pausar un servicio que tenga servicios dependientes.
- Reanudar un servicio en pausa
-
Puede reanudar un servicio que se haya pausado en un equipo del dominio o el subárbol gestionados.
7.4 Gestión de impresoras y tareas de impresión
Para gestionar impresoras, administre las colas de impresión que dan servicio a esas impresoras. DRA permite pausar o reanudar, iniciar, modificar, detener y ver impresoras de recursos y publicadas. DRA también le permite modificar las propiedades y las prioridades de las tareas de impresión. Para añadir o suprimir una impresora, utilice las herramientas nativas de Windows.
Un servidor de impresión es un equipo en el que se instalan una o varias impresoras lógicas. Una impresora lógica se define en el equipo que contiene el controlador de dispositivo de la impresora. Una impresora lógica incluye el controlador de impresión, la cola de impresión y los puertos para una impresora. El servidor de impresión asocia impresoras lógicas a dispositivos de impresora.
Una impresora conectada se define en los equipos en los que seleccionan los documentos para imprimirse. Una impresora conectada es una conexión a un recurso compartido de impresión en la red. Por lo tanto, puede gestionar impresoras y tareas de impresión a través de los equipos asociados.
Una impresora publicada es una impresora que se ha publicado en Active Directory. Una impresora publicada puede ser una impresora de red que no esté conectada directamente a un servidor o una impresora alojada por un servidor de clúster.
NOTA:Solo se pueden gestionar impresoras y trabajos de impresión a través de la consola de delegación y configuración.
Para obtener más información acerca de la gestión de impresoras y tareas de impresión, consulte los siguientes temas:
7.4.1 Tareas de gestión de impresoras
Puede gestionar impresoras asociadas a equipos del dominio o el subárbol gestionados. DRA permite gestionar impresoras mientras se administran otros recursos de ese equipo.
En esta sección, se le guiará por el proceso de administración de impresoras en la consola de delegación y configuración a través del nodo Gestión de cuentas y recursos. Con los poderes adecuados, puede realizar varias tareas de administración de impresoras, como detener una impresora.
- Gestionar las propiedades de las impresoras
-
Puede gestionar las propiedades de las impresoras en el dominio o el subárbol gestionados. DRA permite gestionar impresoras mientras se administran otros recursos de ese equipo.
- Pausar una impresora
-
Puede pausar una impresora asociada a un equipo del dominio o el subárbol gestionados. DRA permite gestionar impresoras mientras se administran otros recursos de ese equipo.
- Reanudar una impresora
-
Puede reanudar una impresora asociada a un equipo del dominio o el subárbol gestionados. DRA permite gestionar impresoras mientras se administran otros recursos de ese equipo.
7.4.2 Gestión de tareas de impresión
Puede gestionar las tareas de impresión asociadas a las impresoras del dominio o el subárbol gestionados. Como las tareas de impresión están asociadas a una impresora, puede gestionarlas mientras administra la impresora.
En esta sección, se le guiará por el proceso de gestión de trabajos de impresión en el nodo Gestión de cuentas y recursos de la consola de delegación y configuración. Con los poderes adecuados, puede realizar diversas tareas de gestión de tareas de impresión, como cancelar una tarea de impresión.
- Gestionar las propiedades de las tareas de impresión
-
Puede modificar las propiedades de las tareas de impresión como parte del flujo de trabajo de gestión de la impresora. Debido a que las tareas de impresión están asociadas a impresoras, puede modificarlas mientras gestiona la impresora correspondiente. Las propiedades de tareas de impresión que puede modificar dependen del tipo de poder del que disponga. Para modificar las propiedades de las tareas de impresión, debe poder acceder a la impresora y el equipo correspondientes.
- Pausar una tarea de impresión
-
Puede pausar una tarea de impresión en una impresora del dominio o el subárbol gestionados. Para pausar una tarea de impresión, debe poder acceder a la impresora y el equipo correspondientes. Al pausar una tarea de impresión, esta no se suprime de la cola de impresión.
- Reanudar una tarea de impresión
-
Puede reanudar una tarea de impresión que se haya pausado. Para reanudar una tarea de impresión, debe poder acceder a la impresora y el equipo correspondientes.
- Reiniciar una tarea de impresión
-
Puede iniciar una tarea de impresión que se haya detenido. Para reiniciar una tarea de impresión, debe poder acceder a la impresora y el equipo correspondientes.
- Cancelar una tarea de impresión
-
Puede cancelar una tarea de impresión que se encuentre en la cola de impresión. Al cancelar una tarea de impresión, DRA la suprime de forma permanente de la cola de la impresora. Para cancelar una tarea de impresión, debe poder acceder a la impresora y el equipo correspondientes.
7.4.3 Tareas de gestión de impresoras publicadas
Puede gestionar las impresoras publicadas en el dominio o el subárbol gestionados. Puede añadir o buscar cualquier impresora que se haya publicado en Active Directory o impresoras que se hayan alojado en un servidor de clúster.
En esta sección, se le guiará por el proceso de administración de impresoras publicadas en el nodo Gestión de cuentas y recursos. Con los poderes adecuados, puede realizar varias tareas de administración de impresoras, como detener una impresora.
- Gestionar las propiedades de las impresoras publicadas
-
Puede gestionar las propiedades de las impresoras publicadas en el dominio o el subárbol gestionados. DRA permite gestionar impresoras publicadas mientras se administran otros recursos.
- Actualizar la información de la impresora publicada
-
Puede actualizar la información de la impresora publicada en el dominio o el subárbol gestionados. DRA permite gestionar impresoras publicadas mientras se administran otros recursos.
- Pausar una impresora publicada
-
Puede pausar una impresora publicada en el dominio o el subárbol gestionados. DRA permite gestionar impresoras publicadas mientras se administran otros recursos.
- Reanudar una impresora publicada
-
Puede reanudar una impresora publicada que se haya pausado en el dominio o el subárbol gestionados. DRA permite gestionar impresoras publicadas mientras se administran otros recursos.
- Mover una impresora publicada
-
Puede mover una impresora publicada disponible en un contenedor del dominio gestionado a otro contenedor del mismo dominio. DRA permite gestionar impresoras publicadas mientras se administran otros recursos.
- Cambiar el nombre de una impresora publicada
-
Puede cambiar el nombre de una impresora publicada compartida en Active Directory. DRA permite gestionar impresoras publicadas mientras se administran otros recursos.
NOTA:Al cambiar el nombre de una impresora publicada en Active Directory, no se cambia el nombre del recurso compartido de la impresora de recursos ni se propaga el cambio de nombre a la impresora de recursos que desea gestionar. Por ejemplo, si el nombre de la impresora de recursos es Esmeralda y cambia el nombre de la impresora a Rubí en Active Directory, otros usuarios verán el nombre de la impresora como Rubí, pero el nombre de la impresora de recursos seguirá siendo Esmeralda.
7.4.4 Gestión de tareas de impresión de impresoras publicadas
Puede gestionar las tareas de impresora asociadas a las impresoras publicadas del dominio o el subárbol gestionados. Como las tareas de impresión están asociadas a una impresora, puede gestionarlas mientras administra la impresora publicada.
En esta sección, se le guiará por el proceso de administración de impresoras publicadas en el nodo Gestión de cuentas y recursos. Con los poderes adecuados, puede realizar diversas tareas de gestión de tareas de impresión, como cancelar una tarea de impresión.
- Gestionar las propiedades de las tareas de impresión
-
Puede modificar las propiedades de las tareas de impresión como parte del flujo de trabajo de gestión de la impresora publicada. Debido a que las tareas de impresión están asociadas a impresoras, puede modificarlas mientras gestiona la impresora publicada correspondiente. Las propiedades de tareas de impresión que puede modificar dependen del tipo de poder del que disponga. Para modificar las propiedades de las tareas de impresión, debe poder acceder a la impresora publicada correspondiente.
- Pausar una tarea de impresión
-
Puede pausar una tarea de impresión en una impresora publicada del dominio o el subárbol gestionados. Para pausar una tarea de impresión, debe poder acceder a la impresora publicada correspondiente. Al pausar una tarea de impresión, esta no se suprime de la cola de impresión.
- Reanudar una tarea de impresión
-
Puede reanudar una tarea de impresión que se haya pausado en un dominio o un subárbol gestionados. Para reanudar una tarea de impresión, debe poder acceder a la impresora publicada correspondiente.
- Reiniciar una tarea de impresión
-
Puede reiniciar una tarea de impresión que se haya detenido en un dominio o un subárbol gestionados. Para reiniciar una tarea de impresión, debe poder acceder a la impresora publicada correspondiente.
- Cancelar una tarea de impresión
-
Puede cancelar una tarea de impresión que se encuentre en la cola de impresión en un dominio o un subárbol gestionado. Al cancelar una tarea de impresión, DRA la suprime de forma permanente de la cola de la impresora. Para cancelar una tarea de impresión, debe poder acceder a la impresora publicada correspondiente.
7.5 Gestión de recursos compartidos
Un recurso compartido permite facilitar recursos como, por ejemplo, archivos o impresoras, a otros usuarios en la red. Cada recurso compartido presenta un nombre que hace referencia a una carpeta compartida en el servidor. DRA gestiona los recursos compartidos solo en los equipos de los dominios gestionados. Para gestionar correctamente los recursos compartidos, la cuenta de acceso debe tener permisos de administrador, como ser miembro del grupo de administradores locales, en todos los equipos en los que desee gestionar recursos. Para asignar estos permisos, añada la cuenta de acceso al grupo de administradores de dominio en modo nativo del dominio del equipo.
NOTA:Solo se pueden gestionar recursos compartidos a través de la consola de delegación y configuración.
- Gestionar las propiedades de los recursos compartidos
-
Puede gestionar las propiedades de los recursos compartidos en el dominio o el subárbol gestionados. DRA permite gestionar recursos compartidos mientras se administran otros recursos de ese equipo.
- Crear un recurso compartido
-
Puede crear un recurso compartido para un equipo del dominio o el subárbol gestionados. También puede modificar las propiedades de ese recurso compartido.
- Clonar un recurso compartido
-
Puede clonar un recurso compartido para un equipo del dominio o el subárbol gestionados. Al clonar un recurso compartido, puede crear rápidamente recursos compartidos basados en otros con propiedades similares. Esta flexibilidad permite aplicar una configuración coherente a todos los recursos compartidos que cree en un determinado dominio.
Al clonar un recurso compartido, DRA incluye los valores del recurso compartido seleccionado en el Asistente para clonar recursos compartidos. También puede modificar las propiedades del nuevo recurso compartido.
- Suprimir un recurso compartido
-
Puede suprimir recursos compartidos de los equipos del dominio o el subárbol gestionados.
7.6 Gestión de usuarios conectados
Se establece una sesión cada vez que un usuario se conecta a un recurso específico en un equipo remoto. Un usuario conectado es un usuario que se ha conectado a un recurso compartido en la red.
DRA gestiona los usuarios conectados solo en los equipos de dominios gestionados. La cuenta de acceso debe tener permisos de administrador, como ser miembro del grupo de administradores locales, en todos los equipos en los que desee gestionar usuarios conectados. Para asignar estos permisos, añada la cuenta de acceso al grupo de administradores de dominio en modo nativo del dominio del equipo.
- Desconectar un usuario
-
Puede desconectar un usuario conectado desde un equipo del dominio o el subárbol gestionados. Debe poder acceder al equipo y a la sesión abierta. La desconexión de un usuario conectado finaliza la sesión abierta.
- Actualizar la lista de usuarios conectados
-
Para asegurarse de que está viendo la información más reciente sobre las sesiones abiertas en un equipo, actualice manualmente la lista de usuarios conectados. Debe poder acceder al equipo y a la sesión abierta.
7.7 Gestión de dispositivos
Un dispositivo es cualquier equipo conectado a una red, como un equipo informático, una impresora, un módem o cualquier otro dispositivo periférico.
Aunque es posible que haya un dispositivo instalado en el equipo, Windows no podrá reconocer el dispositivo hasta que instale y configure el controlador adecuado. Un controlador de dispositivo habilita una parte del hardware para comunicarse con el sistema operativo.
DRA solo permite configurar y gestionar los dispositivos en los equipos de los dominios gestionados. La cuenta de acceso debe tener permisos de administrador, como ser miembro del grupo de administradores locales, en todos los equipos en los que desee gestionar dispositivos. Para asignar estos permisos, añada la cuenta de acceso al grupo de administradores de dominio en modo nativo del dominio del equipo.
- Gestionar las propiedades de un dispositivo
-
Puede modificar las propiedades de un dispositivo en un equipo específico. La modificación de las propiedades de un dispositivo permite cambiar el tipo de inicio de un dispositivo.
- Iniciar un dispositivo
-
Puede iniciar un dispositivo en un equipo específico del dominio o el subárbol gestionados.
- Detener un dispositivo
-
Puede detener un dispositivo en un equipo específico del dominio o el subárbol gestionados.
7.8 Gestión de registros de eventos
Un evento es un suceso importante de un sistema o una aplicación. El sistema operativo Windows registra información sobre eventos en archivos de registro de eventos. Puede haber varios registros de eventos almacenados en cada equipo. Utilice el visor de eventos nativo de Windows para ver los registros de eventos. DRA gestiona los registros de eventos solo en los equipos de los dominios gestionados.
DRA incluye las operaciones iniciadas por el usuario en el archivo de registro, un repositorio seguro. Tiene la opción de conseguir que DRA incluya también las operaciones iniciadas por el usuario en el registro de eventos de Windows, además de incluir la información en el archivo de registro de DRA. Para obtener más información, consulte Descripción de las fechas y las horas.
7.8.1 Tipos de registros de eventos
Los equipos con Microsoft Windows incluyen información adicional en diversos registros. Los registros se describen brevemente a continuación:
|
Tipo de registro |
Descripción |
|---|---|
|
ADAM |
Registra los eventos registrados por el repositorio de ADAM. |
|
Aplicación |
Registra los eventos registrados por una aplicación en el equipo, como el inicio o un error de un servicio. Por ejemplo, DRA almacena eventos en el registro de la aplicación. |
|
Servicio de directorio |
Registra eventos relacionados con los controladores de dominio que mantienen la base de datos de seguridad. |
|
Servicio de réplica de archivos |
Registra eventos relacionados con los servicios de réplica de archivos proporcionados por el sistema operativo. |
|
Seguridad |
Registra eventos que incluyen intentos de entrada a la sesión, acceso a archivos y directorios, y cambios en la directiva de seguridad que se basan en las opciones de la directiva de auditoría. |
|
Sistema |
Registra los eventos registrados por los componentes del sistema de Windows, como el error de un controlador o servicios que se inician y se detienen. |
7.8.2 Tareas de gestión del registro de eventos
Al instalar DRA, los eventos de auditoría no se registran por defecto en el registro de eventos de Windows. Puede habilitar este tipo de registro mediante la modificación de una clave de registro.
ADVERTENCIA:Tenga cuidado al editar el Registro de Windows. Si se produce un error en el Registro, es posible que el equipo deje de funcionar. Si se produce un error, puede restaurar el Registro al estado que presentaba la última vez que inició correctamente el equipo. Para obtener más información, consulte la ayuda del editor del Registro de Windows.
Puede especificar el tamaño máximo de un archivo de registro de eventos y lo que sucede con un registro de eventos cuando se llena. En la ventana de propiedades, también se muestra el nombre del registro, la vía del archivo de registro y el nombre del archivo, cuándo se creó el registro, cuándo se modificó por última vez y cuándo se accedió a él por última vez. Si opta por realizar una copia de seguridad del archivo de registro, DRA guarda el registro de eventos con un nombre de archivo exclusivo en una ubicación estándar del equipo seleccionado.
DRA permite gestionar los registros de eventos mientras se administran otros recursos de ese equipo. Con los poderes adecuados, puede realizar diversas tareas, como cambiar las propiedades del registro de eventos.
- Gestionar las propiedades del registro de eventos
-
Puede modificar las propiedades del registro de eventos para un equipo específico.
- Visualizar las entradas del registro de eventos
-
Puede ver las entradas de un registro de eventos específico para un equipo del dominio o el subárbol gestionados. En la consola de delegación y configuración, puede ver el archivo de registro de eventos en el visor de eventos nativo de Windows.
- Borrar el registro de eventos
-
Puede borrar las entradas de un registro de eventos específico para un equipo del dominio o el subárbol gestionados. También puede guardar las entradas del registro de eventos antes de borrarlo.
7.9 Gestión de archivos abiertos
Un archivo abierto es una conexión a recursos compartidos, como archivos o conductos. Un conducto es un mecanismo de comunicación entre procesos que permite que un proceso se comunique con otro proceso local o remoto.
DRA gestiona los archivos abiertos solo en los equipos del dominio y el subárbol gestionados. Como los archivos abiertos están asociados a un equipo, puede gestionarlos mientras administra otros recursos de ese equipo. Por ejemplo, es posible que desee cerrar los archivos abiertos al cerrar un sistema, o instalar un nuevo dispositivo o servicio. También puede supervisar los archivos a los que acceden los usuarios con más frecuencia, lo que le ayudará a evaluar de forma más eficaz la seguridad.
NOTA:Solo se pueden gestionar archivos a través de la consola de delegación y configuración.
- Cerrar un archivo
-
Puede cerrar archivos abiertos desde recursos de la red. Es recomendable enviar una notificación a los usuarios cuando se tenga intención de cerrar archivos abiertos. Es posible que necesiten tiempo para guardar los datos. Para cerrar un archivo abierto, debe poder acceder al equipo correspondiente.
- Actualizar la lista de archivos abiertos
-
Para asegurarse de que está viendo la información más reciente sobre las sesiones abiertas en un equipo, actualice manualmente la lista de usuarios conectados. Para actualizar la lista de archivos abiertos, debe poder acceder al equipo correspondiente.
8.0 Gestionar la Papelera
La Papelera proporciona una red de seguridad, ya que permite suprimir de forma temporal cuentas, grupos, contactos y cuentas de equipo. Puede restaurar a continuación esos objetos como, por ejemplo, SID, ACL y pertenencias a grupos, a su estado original con todos los datos intactos o eliminarlos de forma permanente. Esta flexibilidad proporciona un método más seguro de gestionar cuentas de usuario, grupos, contactos y cuentas de equipo. Puede utilizar la opción de búsqueda para buscar los objetos necesarios. Para obtener más información, consulte Búsqueda de objetos.
- Restaurar un objeto de la Papelera
-
Puede restaurar objetos eliminados para devolverlos a los contenedores desde los que se han suprimido. DRA restaura estos objetos a su estado original con todos los datos intactos, como SID, ACL y pertenencias a grupos. Un objeto puede ser una cuenta de usuario, un grupo, un contacto, un grupo dinámico, un buzón de recursos, un grupo dinámico de distribución o una cuenta de equipo.
- Restaurar todos los objetos
-
Puede restaurar todos los objetos de la Papelera de un dominio gestionado. Puede restaurar los objetos de la Papelera en un dominio específico o en todos los dominios gestionados. Para restaurar objetos de una Papelera de un dominio específico, esta debe habilitarse para ese dominio.
- Suprimir un objeto de la Papelera
-
Puede eliminar de forma permanente los objetos de la Papelera de un dominio gestionado. Una vez suprimido un objeto de la Papelera, este no se puede restaurar. Un objeto puede ser una cuenta de usuario, un grupo, un contacto, un grupo dinámico, un buzón de recursos, un grupo dinámico de distribución o una cuenta de equipo.
- Vaciar la Papelera
-
Puede vaciar la Papelera de un dominio gestionado. Al vaciar la Papelera, se suprimen de forma permanente todos los objetos incluidos en ella. Puede vaciar la Papelera en un dominio específico o en todos los dominios gestionados. Para vaciar una Papelera de un dominio específico, esta debe habilitarse para ese dominio. Una vez vaciada la Papelera, no se pueden restaurar los objetos suprimidos.
A.0 Información legal
Para obtener información acerca de la información legal, las marcas comerciales, las renuncias de responsabilidad, las garantías, la exportación y otras restricciones de uso, los derechos del gobierno estadounidense, la directiva de patentes y el cumplimiento de la norma FIPS, consulte el sitio https://www.microfocus.com/en-us/legal.
© Copyright 2007-2022 Micro Focus o uno de sus afiliados.
Las únicas garantías de los productos y servicios de Micro Focus y sus afiliados y licenciantes ("Micro Focus") se establecen en las declaraciones de garantía expresas que acompañan a dichos productos y servicios. Nada de lo establecido en este documento debe interpretarse como una garantía adicional. Micro Focus no se responsabiliza de los errores técnicos o editoriales, ni de las omisiones que se incluyan en este documento. La información contenida en este documento está sujeta a cambios sin previo aviso.