Guide de création de processus de NetIQ Workflow Automation
Le guide de création de processus fournit des informations conceptuelles sur le produit NetIQ Workflow Automation. Cet ouvrage définit la terminologie et divers concepts connexes. Il fournit également des directives étape par étape permettant d'effectuer de nombreuses tâches liées aux processus.
Public cible
Cet ouvrage fournit des informations aux personnes responsables de l'une des tâches suivantes :
-
Comprendre les concepts de Workflow Automation
-
Concevoir et mettre en œuvre des processus qui représentent vos stratégies informatiques
REMARQUE :Les processus de Workflow Automation peuvent interagir avec divers produits de surveillance, tels qu'AppManager ou Security Manager. Les auteurs de processus doivent avoir une connaissance approfondie des produits de surveillance qu'ils utilisent dans un processus.
Autres informations contenues dans la bibliothèque
La bibliothèque fournit les ressources d'information suivantes :
- Guide de l'administrateur
-
Ce guide fournit des informations conceptuelles relatives à l'installation de Workflow Automation, à l'utilisation de la console de configuration, ainsi que des conseils étape par étape permettant d'effectuer de nombreuses tâches de configuration.
- Guide de l'utilisateur
-
Ce guide fournit des informations conceptuelles relatives à l'Operations Console et des conseils étape par étape permettant aux opérateurs de processus d'effectuer de nombreuses tâches.
- Guide de création de rapports de Reporting Center
-
Ce guide fournit des informations conceptuelles sur le produit Reporting Center. Il est destiné aux personnes chargées de comprendre et d'utiliser les rapports de Workflow Automation.
- Aide pour la Configuration Console
-
Ce guide fournit des informations contextuelles et des conseils étape par étape permettant d'effectuer des tâches courantes, ainsi que des définitions pour chaque champ de chaque fenêtre.
- Aide pour l'Operations Console
-
Ce guide fournit des informations conceptuelles et des conseils étape par étape permettant d'effectuer des tâches courantes.
1.0 Démarrer avec Workflow Automation
Les responsables des opérations informatiques sont soumis à une pression croissante visant à contrôler les coûts tout en fournissant des services à un rythme plus rapide que jamais. Dans leur quête du « plus pour moins », de nombreux professionnels de l'informatique explorent les moyens d'automatiser les tâches chronophages et gourmandes en main-d'œuvre qui occupent de plus en plus de précieuses et coûteuses ressources en personnel informatique.
De nombreuses entreprises cherchent à automatiser l'exécution des processus de travail routiniers au niveau de tâches et de procédures spécifiques, ce qu'on appelle parfois dossiers d'exploitation. Bien que les dossiers d'exploitation représentent des processus manuels éprouvés, ils sont sujets à l'erreur humaine et peuvent s'avérer très coûteux en faisant perdre du temps au personnel spécialisé pour des tâches répétitives et subalternes. Les dossier d'exploitation peuvent également être abstraits, représentant les « connaissances tribales » inhérentes aux individus. Les connaissances tribales peuvent ne pas être enregistrées avec précision et se perdre facilement lorsque des personnes quittent une organisation.
Parallèlement, les opérations informatiques doivent faire face à un environnement informatique de plus en plus diversifié et complexe en raison d'opérations hautement distribuées et d'acquisitions d'entreprises. Souvent, ces environnements opérationnels contiennent de nombreux outils divers. Le manque d'intégration de ces outils peut entraver la capacité à réagir efficacement aux événements et à mener des activités opérationnelles de routine.
NetIQ Workflow Automation a été conçu dès le départ comme une plateforme d'automatisation des processus informatiques, en vue de permettre l'automatisation des processus et des dossiers d'exploitation informatiques.
1.1 Qu'est-ce que Workflow Automation?
Workflow Automation est une plateforme d'automatisation des processus informatiques qui vous permet de modéliser, d'automatiser, de mesurer et d'améliorer en permanence les dossiers d'exploitation et les processus. Grâce à Workflow Automation, vous pouvez effectuer les opérations suivantes :
-
Définir des processus informatiques automatisés, en utilisant vos processus informatiques documentés et vos dossiers d'exploitation comme base de l'automatisation.
-
Exécuter automatiquement des étapes de processus pour le compte du personnel
-
Coordonner le travail entre les différentes fonctions informatiques
Grâce à l'intégration avec d'autres produits d'entreprise*, Workflow Automation récupère les informations normalisées de vos systèmes de gestion des opérations afin de fournir une vue d'ensemble cohérente de vos processus d'exploitation informatique.
* Les produits d'intégration comprennent des adaptateurs pour les bases de données, Directory and Resource Administrator, l'activité SNMP, VMware vCenter Server, LDAP et ServiceNow.
En regroupant ces informations dans une console centrale, l'automatisation du processus de travail permet au personnel d'exploitation informatique d'atteindre plus facilement les objectifs suivants :
-
Lancer automatiquement les processus informatiques standard pour traiter les incidents.
-
Documenter toutes les activités d'intervention
-
Rendre compte du respect des stratégies informatiques acceptées
-
Fournir un historique d'audit complet de la gestion des incidents
En permettant aux utilisateurs d'identifier rapidement et de regrouper et supprimer automatiquement les événements connexes, l'automatisation du processus de travail réduit le nombre de faux positifs que les utilisateurs doivent traiter et gérer.
1.2 Fonctionnement de Workflow Automation
Workflow Automation achemine les informations des sources de données vers un espace de stockage central, en évaluant les données entrantes par rapport à des processus que votre équipe définit en fonction de vos stratégies informatiques. Un processus s'exécute automatiquement lorsque les informations relatives à un événement correspondent à ses critères de déclenchement. Si l'utilisateur doit intervenir, il se connecte à l'Operations Console pour indiquer au processus ce qu'il doit faire. Par exemple, si le nombre de fichiers temporaires augmente et que l'espace disque devient insuffisant, Workflow Automation peut demander à AppManager de procéder au nettoyage du disque.
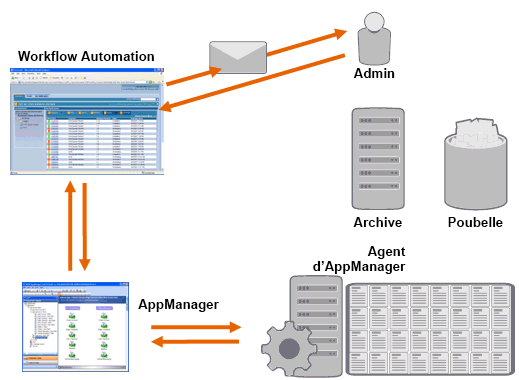
Dans cet exemple, AppManager détecte que l'espace disque disponible est tombé en dessous du seuil et génère un événement, qui déclenche un processus dans Workflow Automation et crée un élément de travail (une instance d'un processus en cours d'exécution). Workflow Automation demande une analyse de l'utilisation du disque à AppManager afin d'identifier les N principaux problèmes par dossier, par type de fichier et par âge, avec une attention particulière portée aux zones de stockage de fichiers temporaires connues. Workflow Automation envoie un courriel avec les résultats de l'analyse à l'utilisateur approprié, lui demandant l'autorisation d'effectuer le nettoyage du disque. Le courriel contient un lien vers l'Operations Console. L'utilisateur se connecte à l'Operations Console et approuve le nettoyage partiel. Workflow Automation commande à AppManager de supprimer les fichiers approuvés et d'analyser le nouvel état de l'espace disque. Workflow Automation attend la confirmation de la réussite de l'opération, et l'envoie ensuite à l'utilisateur. Workflow Automation clôture l'élément de travail.
Les processus de Workflow Automation sont flexibles. Un processus typique peut effectuer automatiquement les types d'étapes suivants :
-
Vérifier les informations auxiliaires sur l'événement
-
Déterminer la priorité et l'urgence du problème
-
Autoriser les utilisateurs à forer vers le bas afin d'obtenir les détails du flux d'événements
1.3 Liste de contrôle pour la création d'un processus
Les auteurs de processus sont responsables de la création et de la maintenance des processus et des processus de travail associés. Une fois que l'administrateur de Workflow Automation a terminé les tâches de configuration initiale, l'auteur du processus peut commencer à créer des déclencheurs et des processus de travail dans Workflow Automation. Utilisez la liste de contrôle suivante pour vous aider à effectuer ces tâches.
|
Éléments de la liste de contrôle |
|---|---|
|
☐ |
|
|
☐ |
|
|
☐ |
|
|
☐ |
|
1.4 Démarrer la Configuration Console pour la première fois
La Configuration Console est une application Windows livrée sur votre bureau grâce à la technologie de publication et de déploiement Microsoft ClickOnce. Pour démarrer la console la première fois, lancez-la à partir de la console d'exploitation. Le déploiement initial de ClickOnce crée un raccourci dans le groupe de programmes NetIQ.
REMARQUE :Si votre environnement ne permet pas l'installation de ClickOnce, vous pouvez installer la console de configuration localement sur n'importe quel ordinateur. Pour plus d'informations sur l'installation locale de la console de configuration, consultez le Guide de l'administrateur de NetIQ Workflow Automation.
Pour lancer la console de configuration à partir de la console d'exploitation procédez comme suit :
-
Si vous êtes connecté à l'ordinateur du serveur Web, accédez au menu Démarrer et cliquez sur Tous les programmes > NetIQ, puis cliquez sur Console d'exploitation de Workflow Automation.
-
Si vous voulez vous connecter à la console d'exploitation à distance, effectuez les étapes suivantes :
-
Démarrez Internet Explorer.
-
Spécifiez l'URL suivante, où hostcomputer est le nom de l'ordinateur du serveur Web :
http:// hostcomputer /WFA
-
-
Dans la fenêtre de connexion à la console d'exploitation, indiquez votre nom d'utilisateur et votre mot de passe.
REMARQUE :Si vous ne disposez pas d'un nom d'utilisateur et d'un mot de passe pour Workflow Automation, ou si vous ne connaissez pas le nom de l'ordinateur du serveur Web, contactez votre administrateur de Workflow Automation.
-
Pour vous assurer que l'ordinateur local satisfait aux conditions préalables à l'installation de la console de configuration, effectuez les étapes suivantes :
-
Cliquez sur Prérequis pour la console de configuration.
-
Si vous devez installer des produits préalables, cliquez sur Installer les produits préalables.
-
Fermez la fenêtre des produits préalables de la console de configuration.
-
-
Cliquez sur Démarrer la console de configuration.
-
Dans la fenêtre de connexion à la console de configuration, indiquez votre nom d'utilisateur et votre mot de passe.
2.0 Comprendre les événements
Un événement déclenche une action dans un processus correspondant à l'un des éléments suivants :
-
Déclencheur : les déclencheurs évaluent les événements afin de déterminer s'il faut lancer un processus ou ajouter l'événement à un élément de travail existant (une instance d'un processus en cours). Un seul événement peut déclencher plusieurs processus. Une combinaison d'événements peut déclencher un seul processus.
-
Activité Attendre un événement : l'activité Attendre un événement répond à un événement qui se produit pendant l'exécution d'un processus. En général, chaque adaptateur possède une version personnalisée de l'activité correspondant aux événements de cet adaptateur. Par exemple, si votre environnement de Workflow Automation possède plusieurs adaptateurs, vous pouvez voir une activité Attendre un événement de courriel ou Attendre un événement AppManager.
Workflow Automation propose les types d'événements suivants :
-
Événement de base
-
Événement nommé
-
Événement planifié
2.1 Comprendre les événements de base
Un événement de base est un événement provenant de Workflow Automation ou d'un adaptateur de Workflow Automation. Un événement de base possède une liste d'attributs disponibles sans valeurs prédéfinies. Vous pouvez associer des événements de base à des expressions de déclenchement et à des expressions d'événements nommés afin de les associer aux événements entrants. Lorsque vous associez un événement de base à une expression de déclenchement ou à une expression d'événement nommée, vous spécifiez les valeurs d'attributs spécifiques que vous souhaitez comparer aux valeurs d'attributs des événements entrants.
Le processus de travail offre les événements de base suivants :
-
Aegis.Event
-
Aegis.Generic Integration Event
-
Email.Message
-
Exchange.New Message Event
-
Scheduler.Event
Chaque adaptateur de Workflow Automation fournit ses propres événements de base. Pour plus d'informations sur les événements de base propres à un adaptateur, consultez la documentation de l'adaptateur NetIQ Aegis. Pour plus d'informations sur les expressions de déclenchement, consultez Comprendre les expressions de déclenchement.
2.2 Comprendre les événements nommés
Un événement nommé (également appelé définition d'événement déclencheur) est un événement personnalisé auquel sont attribuées des valeurs d'attribut spécifiques. Par exemple, un événement nommé peut vérifier les événements AppManager ayant la gravité Urgent et provenant d'un script de connaissance spécifique. Lorsque les auteurs de processus créent des déclencheurs, ils peuvent inclure des événements nommés dans les expressions régissant le moment où le déclencheur démarre, supprime ou regroupe un élément de travail. Pour plus d'informations sur les déclencheurs, reportez-vous à Comprendre les déclencheurs.
Par défaut, un déclencheur n'exige pas qu'un événement réponde à toutes les expressions de déclenchement spécifiées. Il lui suffit qu'un ou plusieurs événements répondent à toutes les expressions spécifiées dans la fenêtre de temps spécifiée. Vous pouvez utiliser des événements nommés dans certaines expressions de déclenchement pour vous assurer que Workflow Automation déclenche un élément de travail lorsqu'un événement spécifique remplit toutes les conditions. Pour plus d'informations sur les expressions de déclenchement, consultez Comprendre les expressions de déclenchement.
Vous pouvez modifier à tout moment un événement nommé qui n'est pas associé à une révision de processus de travail en cours de production. Pour modifier un événement nommé associé à une révision de processus de travail en production, vous devez retirer la révision de processus de travail de la production. Après avoir modifié l'événement nommé, vous pouvez remettre la révision du processus de travail en production. Workflow Automation vérifie les mises à jour des événements nommés lorsque vous mettez une révision de processus de travail en production. Pour plus d'informations sur la mise hors production d'une révision de processus de travail, reportez-vous à Mettre la révision d'un processus de travail hors production.
2.3 Comprendre les événements planifiés
Les événements planifiés vous permettent de démarrer un élément de travail à une date et une heure précises. Par exemple, si votre entreprise configure, gère et entretient des serveurs pour plusieurs clients, vous pouvez créer un processus de travail qui :
-
démarre au début d'une période de maintenance pour un ensemble particulier de serveurs.
-
place les serveurs en mode maintenance.
-
effectue une maintenance de routine, telle que la réalisation d'une sauvegarde ou le redémarrage d'un serveur.
-
attend la fin de la période de maintenance.
-
remet les serveurs en mode de production.
2.3.1 Comprendre les types de planification des événements
Workflow Automation fournit les types suivants de planification d'événements :
|
Ponctuel |
L'événement génèré se produit une fois à la date et à l'heure spécifiées. |
|
Récurrent |
L'événement génèré se produit sur une base régulière, par exemple le dernier vendredi de chaque mois. Vous pouvez également configurer la planification d'événements pour générer un événement plusieurs fois au cours du jour spécifié, par exemple toutes les heures de 10 h à 14 h. |
|
Début/Fin d'un intervalle de temps |
L'événement génèré se produit au début ou à la fin d'un ou de plusieurs intervalles de temps spécifiés. Les intervalles de temps sélectionnés déterminent si l'événement planifié est récurrent. Vous pouvez également configurer la planification d'événements pour générer un événement à la fois au début et à la fin des intervalles de temps spécifiés. |
2.3.2 Comprendre l'activation de la planification d'événements
Lorsqu'une planification d'événements est active, elle génère un événement en ajoutant une tâche au planificateur de tâches de Microsoft Windows, qui envoie l'événement à Workflow Automation à la date et à l'heure appropriées. Par défaut, une planification d'événements n'est active que si un processus de travail en production fait référence à celle-ci par son nom dans l'une des activités suivantes :
-
Début de l'activité du processus de travail (dans les règles pour les déclencheurs ou les événements nommés)
-
Si vous souhaitez référencer une planification d'événements par son nom dans un déclencheur, utilisez l'un des modèles d'expression suivants :
-
Événement planifié
-
Tout événement d'un type et d'une valeur d'attribut spécifiques
-
-
Si vous souhaitez référencer une planification d'événements par son nom dans un événement nommé, spécifiez le type d'événement Scheduler.Event et l'attribut d'événement Event Schedule Name (Nom de la planification d'événements).
-
-
Activité Wait for Scheduled Event
Workflow Automation active ou désactive automatiquement la planification d'événements lorsque vous modifiez l'état d'une révision de processus de travail admissible.
Vous pouvez configurer une planification d'événements pour qu'elle soit active à tout moment. La case à cocher Maintenir la planification d'événements active si WFA est arrêté permet à la planification d'événements de générer des événements dans les conditions suivantes :
-
Le service Fournisseur d'espace de noms de Workflow Automation n'est pas en cours d'exécution. Par exemple, si vous modifiez les paramètres dans l'utilitaire de configuration des adaptateurs, vous devez redémarrer le service Fournisseur d'espace de noms.
-
Aucune révision du processus de travail en cours de production ne fait référence à la planification d'événements.
Si la planification d'événements génère un événement dans l'une ou l'autre de ces conditions, l'événement attend dans Microsoft Message Queuing. Lorsque le service Fournisseur d'espace de noms fonctionne à nouveau, Workflow Automation reçoit l'événement et l'affiche dans la liste des événements de la console d'exploitation. Si une révision du processus de travail qui fait référence à la planification d'événements est en production, Workflow Automation lance un élément de travail.
REMARQUE :
-
Les planifications d'événements actives ne génèrent des événements que si elles sont activées. Si vous désactivez une planification d'événements, celle-ci ne génère pas d'événements même si elle est configurée pour être toujours active.
-
Si vous ne configurez pas une planification d'événements pour qu'elle soit toujours active, elle sera disponible « à la demande ». Si vous modifiez une planification d'événements à la demande alors que la révision d'un processus de travail en production l'utilise, les modifications ne prennent effet que lorsque la planification d'événements n'est plus utilisée.
-
Si vous configurez une planification d'événements pour qu'elle soit toujours active dans un environnement de grappe, pour vous assurer que la planification d'événements génère des événements en cas de basculement, vous devez effectuer un basculement manuel sur chaque nœud de la grappe.
2.3.3 Comprendre les calendriers et les intervalles de temps
Un calendrier est une collection d'un ou plusieurs intervalles de temps. Par exemple, un calendrier appelé Fêtes nationales comporte un intervalle de temps pour chaque fête de l'année, par exemple Jour de l'an.
Utilisation des intervalles de temps pour restreindre la planification d'événements
Vous pouvez utiliser des intervalles de temps pour établir des limites à la période pendant laquelle une planification d'événements génère des événements.
- Contraintes positives
-
La planification d'événements ne génère un événement que si l'occurrence planifiée se situe dans un intervalle de temps spécifié. Par exemple, si vous souhaitez qu'un événement planifié se produise tous les jours, à l'exception des fins de semaine, vous pouvez ajouter un calendrier appelé Jours ouvrables, qui comporte un intervalle de temps pour chaque jour de semaine, en tant que contrainte positive. L'événement planifié a lieu du lundi au vendredi, mais pas pendant les fins de semaine.
- Contraintes négatives
-
La planification d'événements ne génère pas d'événement si l'occurrence planifiée se situe dans un intervalle de temps spécifié. Par exemple, si vous souhaitez qu'un événement programmé se produise tous les vendredis, à l'exception des jours fériés, vous pouvez ajouter un calendrier appelé Jours fériés nationaux, qui comporte un intervalle de temps pour chaque jour férié de l'année. L'événement planifié ne se produit pas un vendredi qui est un jour férié.
Utilisation des intervalles de temps dans les processus de travail
Les intervalles de temps permettent à l'activité Vérifier l'heure par rapport à un intervalle de temps de vérifier si une heure donnée se situe dans un ou plusieurs intervalles de temps prédéfinis. Le paramètre de sortie Dans l'intervalle de temps de l'activité est soit TRUE soit FALSE. Les auteurs de processus peuvent utiliser le paramètre de sortie dans une autre activité à un stade ultérieur du processus ou dans un connecteur conditionnel pour déterminer le chemin du processus immédiatement après l'activité « Vérifier l'heure par rapport à un intervalle de temps ».
Par exemple, un auteur de processus place une activité Vérifier l'heure par rapport à un intervalle de temps immédiatement après une activité Start of Workflow et la configure pour récupérer l'heure actuelle et la vérifier par rapport à un calendrier qui contient des intervalles de temps liés aux jours fériés nationaux. L'auteur du processus configure un connecteur conditionnel pour connecter l'activité Vérifier l'heure par rapport à un intervalle de temps à une activité Suspendre pour la période déterminée. Lorsqu'un événement déclenche le processus de travail, l'activité Vérifier l'heure par rapport à un intervalle de temps vérifie l'heure actuelle par rapport à l'intervalle de temps spécifié et constate que l'heure actuelle se situe le jour de l'an. L'activité Suspendre pour la période déterminée suspend le flux jusqu'au jour ouvrable suivant.
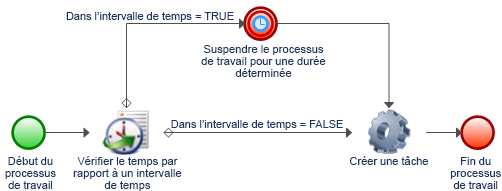
2.3.4 Exemple d'événement planifié
L'exemple suivant donne un aperçu des principales étapes de la configuration d'un événement planifié et de son association à un déclencheur :
-
Créer un calendrier
-
Créer un intervalle de temps
-
Créer une planification d'événements
-
Créer un événement nommé
-
Créer un déclencheur
-
Créer un processus
1. Créer un calendrier
Créez un calendrier appelé Périodes de maintenance qui contient un intervalle de temps pour la période de maintenance de chaque client, tel que Serveurs Exchange - Client A, qui est le même nom que votre environnement utilise pour le groupe de ressources qui contient les ordinateurs.
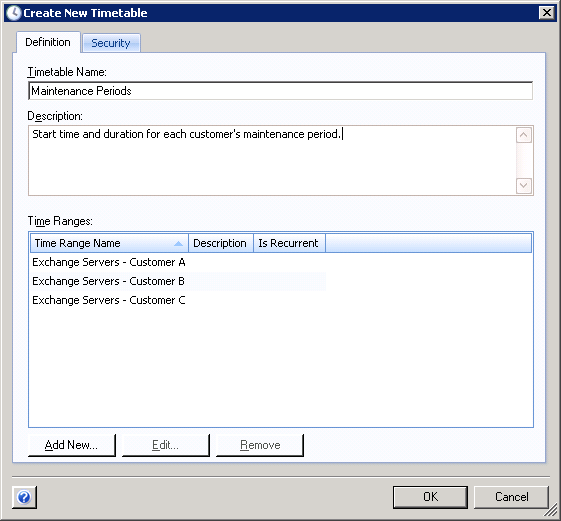
2. Créer un intervalle de temps
Créez l'intervalle de temps Serveurs Exchange - Client A, et spécifiez quand la période de maintenance commence, combien de temps elle dure, et à quelle fréquence elle se répète.
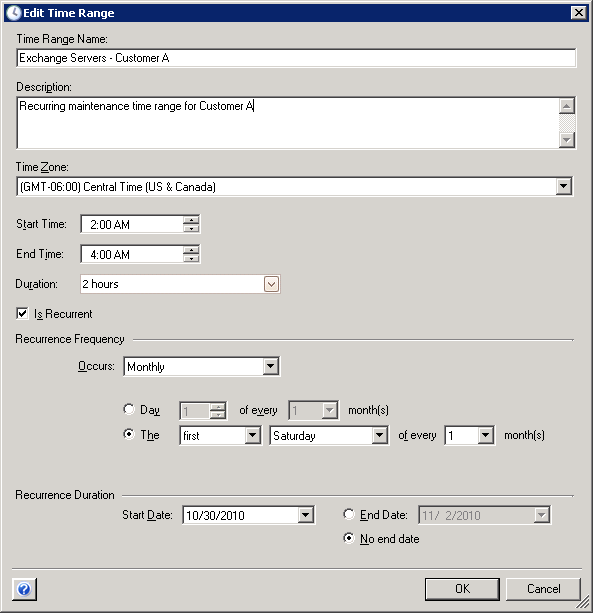
3. Créer une planification d'événements
Créez une planification d'événements appelée Maintenance du serveur, et configurez-la pour qu'elle génère un événement au début et à la fin de chaque intervalle de temps dans le calendrier Périodes de maintenance.
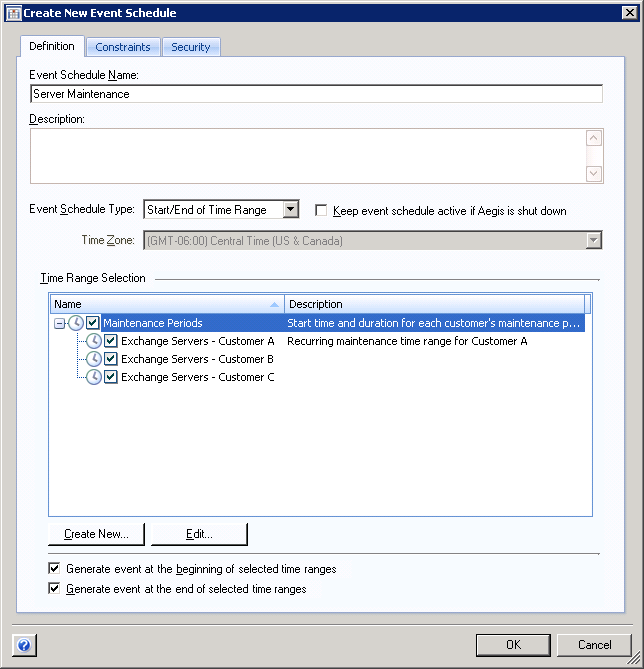
La planification d'événements génère un événement en ajoutant une tâche au planificateur de tâches de Microsoft Windows, qui envoie l'événement à Workflow Automation à la date et à l'heure appropriées.
4. Créer un événement nommé
Créez un événement nommé appelé Début de la maintenance du serveur avec les paramètres suivants :
Possède le type d'événement Scheduler.Event et tous les éléments suivants
L'attribut d'événement Nom de la planification d'événements est égal à Maintenance du serveur
L'attribut d'événement Type d'événement planifié est égal à Début de l'intervalle de temps.
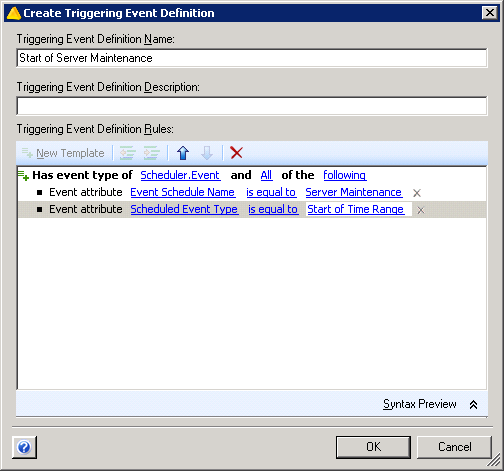
Pour plus d'informations sur les événements nommés, reportez-vous à Comprendre les événements nommés.
5. Créer un déclencheur
Créez un déclencheur appelé Maintenance planifiée du serveur.
Dans l'onglet Lancer un nouvel élément de travail si, utilisez le modèle d'expression Un événement d'un type spécifique pour faire correspondre l'événement nommé Début de la maintenance du serveur.
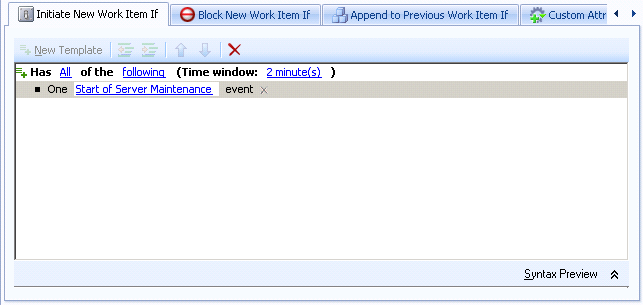
Dans l'onglet Attributs personnalisés, créez un attribut personnalisé qui récupère l'attribut Nom de l'intervalle de temps de l'événement qui déclenche l'élément de travail. Assurez-vous que les valeurs suivantes sont définies :
|
Attribut personnalisé |
|---|---|
|
Nom |
TriggeringEventTimeRange |
|
Nom affiché |
Intervalle de temps de l'événement déclencheur |
|
Type |
Chaîne |
|
Valeur |
Utilisez Input Builder pour extraire l'attribut Nom de l'intervalle de temps de l'événement qui déclenche l'élément de travail. Pour plus d'informations sur Input Builder, reportez-vous à Comprendre Input Builder. |
Pour plus d'informations sur les déclencheurs, reportez-vous à Comprendre les déclencheurs. Pour plus d'informations sur les attributs personnalisés, reportez-vous à Comprendre les attributs personnalisés des déclencheurs.
6. Créer le processus
Créez un nouveau processus et ouvrez Workflow Designer.
-
Dans le navigateur de bibliothèques, faites glisser les activités suivantes des bibliothèques d'activités spécifiées vers la grille de conception :
Activité
Bibliothèque
Start of Workflow
Commande de base du processus de travail
Find All Computers in a Resource Group or Business Service
Gestion des ressources
Set Ad Hoc Maintenance Mode
NetIQ AppManager
Wait for Scheduled Event
Heures et dates
Clear Ad Hoc Maintenance Mode
NetIQ AppManager
End of Workflow
Commande de base du processus de travail
-
Dans l'activité Start of Workflow, ajoutez le déclencheur que vous avez créé.
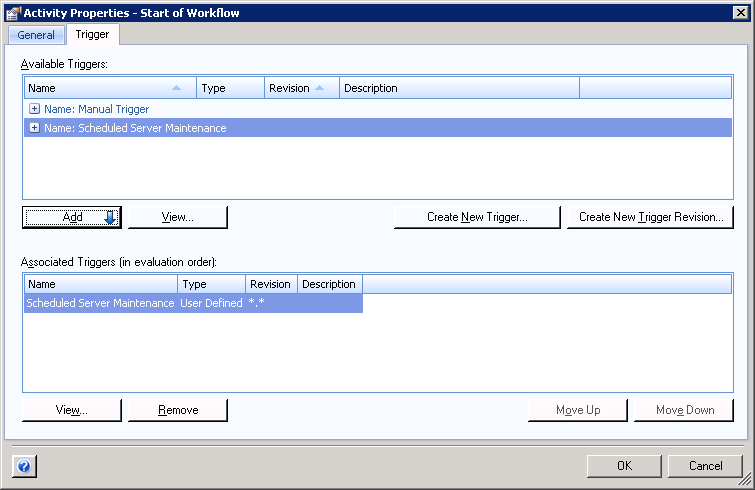
-
Dans l'activité Find All Computers in a Resource Group or Business Service, pour le paramètre Nom de la ressource, utilisez Input Builder pour récupérer l'attribut personnalisé que vous avez créé avec le déclencheur.
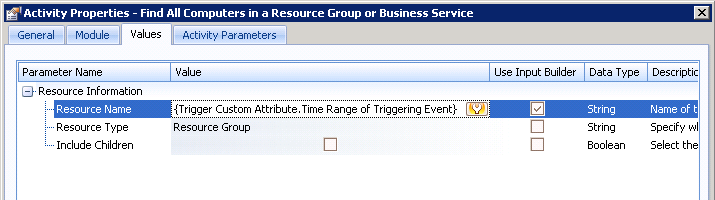
L'activité récupère une liste de tous les ordinateurs du groupe de ressources ayant le même nom que l'intervalle de temps associé à l'événement déclencheur. La liste des ordinateurs est disponible dans un paramètre de sortie. Pour plus d'informations sur les groupes de ressources, consultez le Guide de l'administrateur de NetIQ Workflow Automation.
-
Dans l'activité Set Ad Hoc Maintenance Mode, pour le paramètre Ordinateurs, utilisez Input Builder pour extraire le paramètre de sortie Localisateurs d'ordinateurs de l'activité Find All Computers in a Resource Group or Business Service.
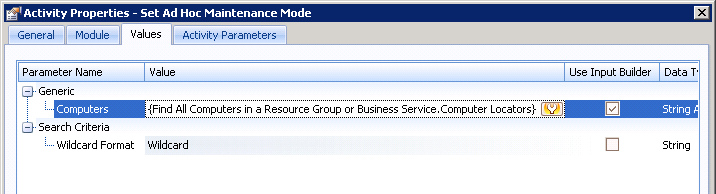
-
Dans l'activité Wait for Scheduled Event, créez un filtre avec les règles suivantes :
-
Événements pour lesquels Nom de la planification d'événements est égal à Maintenance du serveur
-
Événements pour lesquels Type d'événement planifié est égal à Fin de l'intervalle de temps.
-
Evènements pour lesquels le nom de l'intervalle de temps est égal à {Trigger Custom Attribute.Time Range of Triggering Event}
REMARQUE :Les parenthèses représentent une partie du filtre pour laquelle vous devez utiliser Input Builder pour spécifier l'attribut personnalisé que vous avez créé précédemment. Pour plus d'informations sur Input Builder, reportez-vous à Comprendre Input Builder.
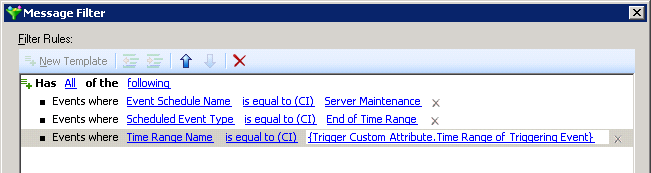
L'activité suspend le processus de travail jusqu'à ce que la planification d'événements envoie un événement pour indiquer la fin de la période de maintenance.
-
-
Dans l'activité Clear Ad Hoc Maintenance Mode, pour le paramètre Ordinateurs, utilisez Input Builder pour récupérer le paramètre de sortie Localisateurs d'objets de l'activité Rechercher des groupes de ressources.
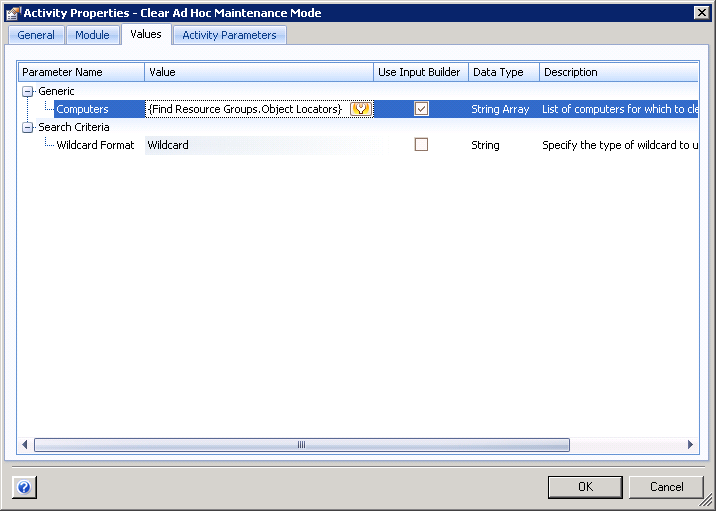
-
Assurez-vous que le processus de travail possède une activité End of Workflow, puis connectez les activités avec des connecteurs inconditionnels.

Pour plus d'informations sur les connecteurs, reportez-vous à Comprendre les connecteurs de processus de travail.
3.0 Comprendre les déclencheurs
Un déclencheur évalue les événements entrants et détermine s'il faut lancer un élément de travail ou ajouter un ou plusieurs événements à des éléments de travail existants. Lorsque vous créez ou révisez un déclencheur, vous spécifiez les règles du déclencheur dans les onglets suivants :

- Lancer un nouvel élément de travail si
-
Si les événements correspondent aux règles de cet onglet, le déclencheur lance un élément de travail et associe l'événement déclencheur à l'élément de travail en tant qu'événement lié. Si plusieurs événements correspondent aux règles, le déclencheur rattache tous les événements à l'élément de travail. Pour plus d'informations sur le lancement d'un élément de travail, reportez-vous à Comprendre les expressions de lancement.
- Bloquer un nouvel élément de travail si
-
Si les événements correspondent aux règles de cet onglet, le déclencheur bloque la création d'un nouvel élément de travail. Pour plus d'informations sur le blocage d'un élément de travail, reportez-vous à Comprendre les expressions de blocage.
- Ajouter à l'élément de travail précédent si
-
Si les événements correspondent aux règles de cet onglet, le déclencheur ajoute les événements à un élément de travail existant. Pour plus d'informations sur l'ajout d'événements à un élément de travail, reportez-vous à Comprendre l'ajout d'expressions.
Par défaut, un déclencheur n'exige pas qu'un événement unique réponde à toutes les règles de l'un des onglets. Il suffit qu'un ou plusieurs événements répondent à toutes les règles spécifiées dans la fenêtre de temps spécifiée. Par exemple, les règles de l'image précédente lancent un nouvel élément de travail si l'une des situations suivantes se produit.
-
Un événement AppManager.Event entrant possède un script de connaissances GreyMachines et un message récapitulatif de l'événement qui contient Disponibilité du serveur :.
-
Deux événements entrants distincts se produisent à deux minutes d'intervalle :
-
un événement AppManager.Event et un script de connaissances GreyMachines
-
Un événement AppManager.Event avec un message récapitulatif de l'événement qui contient Disponibilité du serveur :
-
Si vous voulez qu'un déclencheur exige qu'un événement réponde à toutes les règles, vous pouvez créer un événement nommé et l'affecter à la règle. Pour plus d'informations sur les événements nommés, reportez-vous à Comprendre les événements nommés.
3.1 Comprendre les opérateurs de déclenchement
Un opérateur est une règle complexe qui lie d'autres règles entre elles et régit la manière dont elles sont liées. Workflow Automation fournit les opérateurs par défaut suivants.
- Possède tous les éléments suivants
-
Dans ce cas, un ou plusieurs événements doivent correspondre à toutes les règles. Par exemple, la combinaison suivante de règles sur l'onglet Lancer un nouvel élément de travail si indique au déclencheur de lancer un élément de travail uniquement si les deux expressions descendantes sont VRAIES :
Has All of the following Expression 1 Expression 2 - Possède l'un des éléments suivants
-
Dans ce cas, il suffit qu'un événement corresponde à l'une des règles. Par exemple, la combinaison suivante de règles sur l'onglet Bloquer un nouvel élément de travail si indique au déclencheur de bloquer un élément de travail si l'une des deux expressions descendantes est VRAIE :
Has Any of the following Expression 1 Expression 2
Les opérateurs peuvent avoir d'autres opérateurs descendants, créant ainsi un nombre illimité de niveaux « imbriqués ». Par exemple, la combinaison suivante de règles sur l'onglet Ajouter à l'élément de travail précédent si indique au déclencheur d'ajouter les événements correspondants à un élément de travail uniquement si l'expression 1, l'expression 2 et l'expression 3 ou l'expression 4 sont VRAIES.
Has All of the following
Expression 1
Expression 2
Has Any of the following
Expression 3
Expression 4
3.2 Comprendre les expressions de déclenchement
Une expression est une règle simple qui ne peut pas contenir d'autres règles. Lorsque vous configurez une expression, vous spécifiez les critères que le déclencheur utilise pour correspondre à un événement entrant, par exemple :
-
Le type d'événement auquel le déclencheur doit correspondre : un événement de base ou un événement nommé. Pour obtenir de plus amples renseignements sur les types d'événements, reportez-vous à Comprendre les événements.
-
L'attribut d'événement que le déclencheur doit évaluer sur les événements entrants.
-
L'élément de comparaison entre la valeur de l'attribut de l'événement et une valeur spécifiée, par exemple est égal à ou est inférieur à.
-
La valeur à laquelle le déclencheur compare la valeur de l'attribut sur l'événement entrant.
3.2.1 Comprendre les expressions de lancement
L'onglet Lancer un nouvel élément de travail si offre les expressions suivantes :
- Tout événement d'un type et d'une valeur d'attribut spécifiques
-
Cette expression correspond à un seul événement de base avec une valeur spécifique pour l'un des attributs. La fenêtre de temps ne s'applique pas. Par exemple, pour lancer un élément de travail lorsque Workflow Automation reçoit un événement AppManager dont le nom du script de connaissances est NT_ServiceDown, configurez l'expression comme suit :

- Tout événement d'un type spécifique qui ne correspond pas à d'autres déclencheurs dans la fenêtre de temps.
-
Cette expression correspond à un événement spécifique qui ne correspond à aucun autre déclencheur dans la fenêtre de temps spécifiée.
REMARQUE :Cette expression de déclenchement n'est pas liée à la priorité du processus de travail. Pour plus d'informations sur la priorité du processus de travail, reportez-vous à Comprendre la priorité du processus de travail.
Si vous utilisez un événement de base, le déclencheur n'évalue aucune valeur d'attribut sur l'événement entrant. Par exemple, si vous spécifiez AppManager.Event, le déclencheur lance un élément de travail lorsqu'il correspond à un événement AppManager qui correspond à un autre déclencheur dans la fenêtre de temps spécifiée.
.png)
Si vous utilisez un événement nommé, le déclencheur s'assure que l'événement correspond aux valeurs d'attribut spécifiées sur l'événement nommé. Par exemple, si vous créez un événement nommé appelé NT_ServiceDown, où le type d'événement est AppManager.Event et la valeur de l'attribut AppManager KS Name est NT_ServiceDown, le déclencheur ne déclenche un élément de travail que si un événement avec les valeurs spécifiées ne correspond à aucun autre déclencheur dans la fenêtre de temps spécifiée.
.png)
Pour s'assurer que l'événement ne correspond pas à d'autres déclencheurs dans la fenêtre de temps spécifiée, Workflow Automation a besoin d'environ une minute de temps de traitement supplémentaire. Par exemple, si la fenêtre de temps est égale à 2 minutes, Workflow Automation lance un élément de travail environ 3 minutes après la survenue de l'événement.
- Tout événement qui ne correspond pas à d'autres déclencheurs dans la fenêtre de temps
-
Cette expression correspond à tout événement non spécifique, qui ne correspond à aucun autre déclencheur dans la fenêtre de temps spécifiée. Le déclencheur ignore le type d'événement et toutes les valeurs des attributs. Par exemple, vous pouvez utiliser cette expression pour vous assurer que Workflow Automation répond à tous les événements.
REMARQUE :Cette expression de déclenchement n'est pas liée à la priorité du processus de travail. Pour plus d'informations sur la priorité du processus de travail, reportez-vous à Comprendre la priorité du processus de travail.
Pour s'assurer que l'événement ne correspond pas à d'autres déclencheurs dans la fenêtre de temps spécifiée, Workflow Automation a besoin d'environ une minute de temps de traitement supplémentaire. Par exemple, si la fenêtre de temps est égale à 2 minutes, Workflow Automation lance un élément de travail environ 3 minutes après la survenue de l'événement.
- N'importe quel nombre N ou plus d'événements du même service métier
-
Cette expression correspond à un nombre minimum d'événements non spécifiés du même service métier dans la fenêtre de temps spécifiée. N doit être supérieur à 1. Le déclencheur ignore le type d'événement et toutes les valeurs des attributs. Par exemple, pour lancer un élément de travail à partir de trois événements ou plus qui proviennent du même service métier dans les deux minutes, configurez le modèle comme suit, quel que soit le type d'événement ou la relation entre les événements :

- N'importe quel nombre N ou plus d'événements de la même grappe
-
Cette expression correspond à un nombre minimum d'événements non spécifiés de la même grappe dans la fenêtre de temps spécifiée. N doit être supérieur à 1. Le déclencheur ignore le type d'événement et toutes les valeurs des attributs. Par exemple, pour lancer un élément de travail à partir de deux événements ou plus qui proviennent de la même grappe dans les deux minutes, configurez le modèle comme suit, quel que soit le type d'événement ou la relation entre les événements :

- N'importe quel nombre N ou plus d'événements du même ordinateur
-
Cette expression correspond à un nombre minimum d'événements non spécifiés du même ordinateur dans la fenêtre de temps spécifiée. N doit être supérieur à 1. Le déclencheur ignore le type d'événement et toutes les valeurs des attributs. Par exemple, pour lancer un élément de travail à partir de deux événements ou plus qui proviennent du même serveur dans les deux minutes, configurez le modèle comme suit, quel que soit le type d'événement ou la relation entre les événements :

- N'importe quel nombre N ou plus d'événements d'un type spécifique
-
Cette expression correspond à un nombre minimum d'événements du même type dans la fenêtre de temps spécifiée. N doit être supérieur ou égal à 1.
REMARQUE :Si vous attribuez à N la valeur 1, le déclencheur ignore la fenêtre de temps spécifiée et l'expression se comporte de la même manière que pour la condition Un événement d'un type spécifique.
Si vous utilisez un événement de base, le déclencheur n'évalue aucune valeur d'attribut sur l'événement entrant. Par exemple, si vous attribuez à N la valeur 2 et spécifiez AppManager.Event, le déclencheur lance un élément de travail lorsqu'il correspond à au moins deux événements AppManager dans la fenêtre de temps spécifiée.
.png)
Si vous utilisez un événement nommé, le déclencheur s'assure que l'événement correspond aux valeurs d'attribut spécifiées sur l'événement nommé. Par exemple, si vous attribuez à N la valeur 2 et créez un événement nommé NT_ServiceDown, dont le type d'événement est AppManager.Event et la valeur de l'attribut AppManager KS Name est NT_ServiceDown, le déclencheur lance un élément de travail lorsqu'au moins deux événements ayant les valeurs spécifiées surviennent dans la fenêtre de temps spécifiée.
.png)
- Tout nombre N ou plus d'événements d'un type spécifique avec des attributs de valeur identique
-
Cette expression correspond à un nombre minimum d'événements dans la fenêtre de temps spécifiée, si les valeurs des attributs spécifiés sont identiques pour tous les événements. N doit être supérieur à 1.
Si vous utilisez un événement de base, le déclencheur compare uniquement les attributs spécifiés. Par exemple, pour lancer un élément de travail si deux ou plusieurs événements Exchange.New Message Event survenant à deux minutes d'intervalle ont le même sujet, configurez l'expression comme suit :
.png)
Si vous utilisez un événement nommé, le déclencheur évalue les attributs associés à l'événement nommé ainsi que les attributs que vous spécifiez pour l'expression. Par exemple, si vous créez un événement nommé appelé Serveur Exchange hors service, dont le type est Exchange.New Message Event et la valeur de l'attribut Subject (Objet) est Serveur Exchange hors service, vous pouvez spécifier des attributs supplémentaires dans l'expression du déclencheur, tels que Sender Email Address (Adresse courriel de l'expéditeur) et Status (État). Si vous attribuez à N la valeur 2, le déclencheur ne lance un élément de travail que si deux ou plusieurs événements ayant des valeurs identiques pour tous les attributs spécifiés se produisent dans la fenêtre de temps spécifiée.
.png)
- Combinaison d'événements ayant des attributs différents mais des valeurs communes
-
Cette expression correspond à toute combinaison d'au moins deux événements dans la fenêtre de temps spécifiée, si les attributs spécifiés ont des valeurs identiques.
REMARQUE :Cette expression a sa propre fenêtre de temps. Par défaut, l'expression hérite de la valeur de la fenêtre de temps de l'opérateur parent.
Si vous utilisez des événements de base, le déclencheur compare uniquement les attributs spécifiés. Par exemple, la configuration suivante compare l'attribut AppManager Machine Name (Nom de la machine AppManager) d'un événement AppManager à l'attribut Virtual Machine Name (Nom de la machine virtuelle) d'un événement vCenter. Le déclencheur ignore tous les autres attributs et valeurs.
.png)
Si vous utilisez des événements nommés, le déclencheur évalue les attributs associés aux événements nommés ainsi que les attributs que vous spécifiez pour l'expression. Par exemple, la configuration suivante lance un élément de travail uniquement si deux événements correspondant aux attributs des événements nommés et ayant des valeurs identiques pour les attributs spécifiés dans l'expression se produisent dans un délai de deux minutes l'un de l'autre.
.png)
- Combinaison d'événements ayant les mêmes attributs et des valeurs communes
-
Cette expression correspond à toute combinaison d'au moins deux événements dans la fenêtre de temps spécifiée, si chaque événement a une valeur identique pour l'attribut spécifié.
REMARQUE :Cette expression a sa propre fenêtre de temps. Par défaut, l'expression hérite de la valeur de la fenêtre de temps de l'opérateur parent.
Si vous utilisez des événements de base, le déclencheur compare uniquement les attributs spécifiés. Par exemple, la configuration suivante compare l'attribut Resource Group Name sur un événement AppManager, un événement Aegis et un événement vCenter. Le déclencheur ignore tous les autres attributs et valeurs.
.png)
Si vous utilisez des événements nommés, le déclencheur évalue les attributs associés aux événements nommés ainsi que les attributs que vous spécifiez pour l'expression. Par exemple, la configuration suivante lance un élément de travail uniquement si les événements correspondant aux attributs d'au moins deux des événements nommés et ayant des valeurs identiques pour l'attribut Resource Group Name se produisent dans un délai de deux minutes l'un de l'autre.
.png)
- Comparer plusieurs valeurs d'attributs de deux événements différents
-
Cette expression correspond à une combinaison de deux événements spécifiques dans la fenêtre de temps spécifiée, si au moins deux attributs spécifiés (un de chaque événement) ont des valeurs identiques. Pour rendre les comparaisons plus restrictives, vous pouvez ajouter d'autres attributs à l'expression.
Cette expression fournit les opérateurs suivants pour la liste des attributs que vous voulez comparer :
-
All (Tous) exige que les deux événements aient des valeurs identiques pour tous les attributs.
-
Any (N'importe lequel) exige que les deux événements aient des valeurs identiques pour un ou tous les attributs.
-
None (Aucun) exige que les deux événements n'aient pas de valeurs identiques pour tous les attributs.
-
Not Any (Non n'importe lequel) exige que les événements n'aient pas de valeurs identiques pour un ou tous les attributs.
Si vous utilisez des événements de base, le déclencheur compare uniquement les attributs spécifiés. Par exemple, la configuration suivante compare l'attribut Event Message (Message d'événement) d'un événement vCenter à l'attribut Resource Name (Nom de ressource) d'un événement AppManager. Le déclencheur ignore tous les autres attributs et valeurs.
.png)
Si vous utilisez des événements nommés, le déclencheur évalue les attributs associés aux événements nommés ainsi que les attributs que vous spécifiez pour l'expression. Par exemple, la configuration suivante lance un élément de travail uniquement si deux événements correspondant aux attributs des événements nommés et ayant des valeurs identiques pour les attributs spécifiés dans l'expression se produisent dans un délai de deux minutes l'un de l'autre.
.png)
-
- Comparer deux valeurs d'attributs de deux événements différents
-
Cette expression correspond à une combinaison de deux événements spécifiques dans la fenêtre de temps spécifiée, si deux attributs spécifiques (un de chaque événement) ont des valeurs identiques. Si vous souhaitez comparer plus de deux attributs, utilisez l'expression Compare multiple attribute values of two different events (comparer plusieurs valeurs d'attributs de deux événements différents).
Si vous utilisez des événements de base, le déclencheur compare uniquement les attributs spécifiés. Par exemple, la configuration suivante compare l'attribut Event Message d'un événement vCenter à l'attribut Computer Name d'un événement AppManager. Le déclencheur ignore tous les autres attributs et valeurs.
.png)
Si vous utilisez des événements nommés, le déclencheur évalue les attributs associés aux événements nommés ainsi que les attributs que vous spécifiez pour l'expression. Par exemple, la configuration suivante lance un élément de travail uniquement si deux événements correspondant aux attributs des événements nommés et ayant des valeurs identiques pour les attributs spécifiés dans l'expression se produisent dans un délai de deux minutes l'un de l'autre.
.png)
- Un événement d'un type spécifique
-
Cette expression correspond à un événement spécifique. La fenêtre de temps ne s'applique pas.
Si vous utilisez un événement de base, le déclencheur n'évalue aucune valeur d'attribut sur l'événement entrant. Par exemple, pour lancer un élément de travail lorsque Workflow Automation reçoit un événement vCenter, configurez l'expression comme suit :
.png)
Si vous utilisez un événement nommé, le déclencheur s'assure que l'événement correspond aux valeurs d'attribut spécifiées sur l'événement nommé. Par exemple, pour lancer un élément de travail lorsque Workflow Automation reçoit un événement nommé Machine virtuelle détectée hors service, où le type d'événement est VMware.vCenter Event et la valeur de l'attribut Status est Closed (Fermé), configurez l'expression comme suit :

- Événement planifié
-
Cette expression correspond à tout événement planifié à partir d'une planification d'événements spécifique. La fenêtre de temps ne s'applique pas. Par exemple, la configuration suivante lance un élément de travail lorsque la planification d'événement AE : vérification du mode de maintenance génère un événement.

- Séquence des événements
-
Cette expression correspond à une séquence spécifique d'événements dans la fenêtre de temps spécifiée. L'expression compare les valeurs du même attribut de séquence lié au temps pour chacun des événements afin de déterminer l'ordre d'apparition.
REMARQUE :Cette expression a sa propre fenêtre de temps. Par défaut, l'expression hérite de la valeur de la fenêtre de temps de l'opérateur parent.
Si vous utilisez des événements de base, le déclencheur évalue uniquement l'attribut de la séquence spécifiée. Par exemple, la configuration suivante lance un élément de travail si un événement AppManager, un événement vCenter et un événement Aegis se produisent dans l'ordre spécifié dans les trois minutes qui suivent, selon l'attribut de séquence Creation Time (Heure de création). Le déclencheur ignore tous les autres attributs et valeurs.
.png)
Si vous utilisez des événements nommés, le déclencheur évalue les attributs associés aux événements nommés ainsi que l'attribut de la séquence spécifiée. Par exemple, la configuration suivante lance un élément de travail uniquement si trois événements correspondant aux attributs des événements nommés se produisent dans l'ordre spécifié, dans un délai de trois minutes les uns des autres, selon l'attribut de la séquence Creation Time.
.png)
- Séquence d'événements ayant les mêmes attributs et des valeurs communes
-
Cette expression correspond à une séquence spécifique d'événements dans la fenêtre de temps spécifiée, si chaque événement a une valeur identique pour l'attribut spécifié. L'expression compare les valeurs du même attribut de séquence lié au temps pour chacun des événements afin de déterminer l'ordre d'apparition.
REMARQUE :Cette expression a sa propre fenêtre de temps. Par défaut, l'expression hérite de la valeur de la fenêtre de temps de l'opérateur parent.
Si vous utilisez des événements de base, le déclencheur évalue uniquement les valeurs communes et les attributs de séquence spécifiés. Par exemple, la configuration suivante lance un élément de travail si un événement AppManager, un événement vCenter et un événement Aegis ont la même valeur d'attribut Resource Group (Groupe de la ressource) et se produisent dans l'ordre spécifié dans les trois minutes qui suivent, selon l'attribut de la séquence Heure de création. Le déclencheur ignore tous les autres attributs et valeurs.
.png)
Si vous utilisez des événements nommés, le déclencheur évalue les attributs associés aux événements nommés ainsi que l'attribut de la séquence spécifiée. Par exemple, la configuration suivante lance un élément de travail uniquement si trois événements correspondant aux attributs des événements nommés ont la même valeur d'attribut Resource Group et se produisent dans l'ordre spécifié, dans un délai de trois minutes les uns des autres, selon l'attribut de séquence Creation Time.
.png)
3.2.2 Comprendre les expressions de blocage
Workflow Automation peut empêcher un grand nombre d'éléments de travail inutiles en bloquant les types d'événements suivants :
|
Événements répétitifs |
Une source de données peut envoyer plusieurs fois des événements identiques lors d'une panne, mais la première notification est généralement suffisante. |
|
Événements symptomatiques |
Une défaillance peut avoir des répercussions en aval, chacune d'entre elles générant un événement symptomatique. Si vous résolvez la cause profonde, beaucoup de ces événements disparaîtront. |
|
Faux avertissements |
Les systèmes de gestion des performances ont souvent des seuils statiques et inexacts qui entraînent un grand nombre d'avertissements alors qu'il n'y a pas de réel problème. |
Un déclencheur peut bloquer la création de nouveaux éléments de travail en ignorant les événements qui correspondent aux règles de l'onglet Bloquer un nouvel élément de travail si. Par défaut, le déclencheur bloque les événements correspondants pendant toute la durée de vie de l'élément de travail, mais vous pouvez configurer le déclencheur pour qu'il bloque les événements correspondants pendant une période précise après le début de l'élément de travail. Par exemple, si vous vous attendez à ce qu'un élément de travail soit exécuté pendant une période prolongée après que le déclencheur l'ait lancé, vous pouvez configurer le déclencheur pour qu'il bloque les événements correspondants ultérieurs pendant les 10 premières minutes d'exécution de l'élément de travail. Après 10 minutes, le déclencheur cesse de bloquer les événements correspondants.
REMARQUE :Les créateurs de processus peuvent également définir des blocages au niveau des éléments de travail lors de la conception d'un processus. Un blocage d'élément de travail met fin à un élément de travail en cours d'exécution s'il remplit des conditions prédéfinies. Par exemple, un connecteur conditionnel peut amener le processus de travail à une activité End of Workflow.
L'onglet Bloquer un nouvel élément de travail si offre les expressions suivantes :
- Tout événement provenant de la source de l'événement, si cet événement est à l'origine d'un nouvel élément de travail
-
Cette expression correspond à tout événement provenant du même ordinateur, du même service métier, du même groupe de ressources ou du même rôle de service métier que l'événement qui a précédemment lancé l'élément de travail. Le déclencheur n'évalue pas d'autres attributs sur l'événement. Par exemple, si le déclencheur a précédemment lancé un élément de travail lorsque Workflow Automation a reçu un événement dans le groupe de ressources Serveurs Exchange, vous pouvez empêcher d'autres événements correspondants de lancer de nouveaux éléments de travail pendant les 10 premières minutes de la vie de l'élément de travail existant en configurant l'expression comme suit :

- Tout événement correspondant aux attributs de l'événement qui a lancé le nouvel élément de travail.
-
Cette expression comprend les sous-expressions suivantes :
-
L'attribut de l'événement correspond à l'attribut de l'événements (ou des événements) ayant lancé le nouvel élément de travail : compare la valeur d'un attribut de l'événement actuel à la valeur d'un attribut de l'événement ayant lancé l'élément de travail, de façon similaire à la clause ON d'une instruction SQL JOIN. Pour évaluer plusieurs attributs sur l'événement en cours, ajoutez plusieurs instances de cette sous-expression. Si plusieurs événements ont déclenché l'élément de travail, la valeur de l'attribut de l'événement en cours peut correspondre aux attributs d'un ou de plusieurs des événements déclencheurs. Il s'agit de la principale sous-expression. Les autres sous-expressions sont des qualificatifs.
-
Attribut de l'événement (ou des événements) ayant lancé le nouvel élément de travail correspondant à la valeur de l'événement : compare un attribut de l'événement déclencheur à une valeur spécifique, similaire à la clause WHERE d'une instruction SQL JOIN. Pour évaluer plusieurs attributs sur l'événement déclencheur, ajoutez plusieurs instances de cette sous-expression. Si plusieurs événements ont lancé l'élément de travail, le déclencheur les évalue tous. Pour de meilleurs résultats, utilisez cette sous-expression comme qualificatif pour la sous-expression Attribut d'événement correspondant à l'attribut de l'événement ou des événements qui ont lancé le nouvel élément de travail. Ne l'utilisez pas seule.
-
Attribut de l'événement correspondant à la valeur de l'événement : compare la valeur d'un attribut de l'événement en cours à une valeur spécifique, comme la clause WHERE d'une instruction SQL JOIN. Pour évaluer plusieurs attributs sur l'événement en cours, ajoutez plusieurs instances de cette sous-expression. Pour de meilleurs résultats, utilisez cette sous-expression comme qualificatif pour la sous-expression Attribut d'événement correspondant à l'attribut de l'événement ou des événements qui ont lancé le nouvel élément de travail. Ne l'utilisez pas seule.
Par exemple, si le déclencheur a précédemment lancé un élément de travail lorsque Workflow Automation a reçu un événement AppManager, vous pouvez empêcher un nouvel événement AppManager de lancer un nouvel élément de travail pendant les 10 premières minutes de la vie de l'élément de travail existant si :
-
Le nouvel événement provient du même ordinateur que l'événement original.
-
L'événement déclencheur appartient à un groupe de ressources spécifique, tel que Groupe de ressources A.
-
Le nouvel événement est associé à un script de connaissances spécifique, tel que NT_NetworkBusy.
Configurez les sous-expressions comme suit :

Cette configuration fonctionne comme une instruction SQL JOIN avec la syntaxe suivante :
SELECT *
FROM NewEvent
INNER JOIN TriggeringEvent
ON NewEvent.ComputerName=TriggeringEvent.ComputerName
WHERE TriggeringEvent.ResourceGroup = ResourceGroupA AND NewEvent.KSName = NT_NetworkBusy
Dans cette syntaxe, NewEvent est le nouvel événement AppManager et TriggeringEvent est l'événement AppManager qui a lancé l'élément de travail.
-
- Tout événement d'un type et d'une valeur d'attribut spécifiques
-
Cette expression correspond à un seul événement avec une valeur spécifique pour l'un des attributs. Par exemple, si le déclencheur a précédemment lancé un élément de travail lorsque Workflow Automation a reçu un événement AppManager dont le nom du script de connaissances est NT_SystemUptime, vous pouvez empêcher les événements dont le nom du script de connaissances est NT_ServiceDown de lancer de nouveaux éléments de travail pendant les 10 premières minutes de la vie de l'élément de travail existant en configurant l'expression comme suit :

Pour faire correspondre plusieurs attributs au nouvel événement, ajoutez plusieurs instances de cette expression. Par exemple, si vous voulez bloquer les nouveaux événements AppManager dont le nom du script de connaissances est NT_ServiceDown uniquement si l'événement provient d'un ordinateur spécifique, tel que Computer01, configurez l'expression comme suit :

- Tout événement d'un type précis provenant de la source de l'événement, si cet événement est à l'origine d'un nouvel élément de travail
-
Cette expression correspond à un seul événement provenant d'un ordinateur, d'un service métier, d'un groupe de ressources ou d'un rôle de service métier spécifique.
Si vous utilisez un événement de base, le déclencheur n'évalue pas d'autres attributs sur l'événement. Par exemple, si le déclencheur a précédemment lancé un élément de travail lorsque Workflow Automation a reçu un événement dans le groupe de ressources Serveurs Exchange, vous pouvez empêcher d'autres événements correspondants du même groupe de ressources de lancer de nouveaux éléments de travail en configurant l'expression comme suit :

Si vous utilisez un événement nommé, le déclencheur s'assure que l'événement correspond aux valeurs d'attribut spécifiées sur l'événement nommé. Par exemple, si le déclencheur a précédemment lancé un élément de travail lorsque Workflow Automation a reçu un événement Serveur Exchange hors service dans le groupe de ressources Serveurs Exchange, vous pouvez empêcher d'autres événements correspondants du même groupe de ressources de lancer de nouveaux éléments de travail en configurant l'expression comme suit :
.png)
- Un événement d'un type spécifique
-
Cette expression correspond à un événement spécifique. La fenêtre de temps ne s'applique pas.
Si vous utilisez un événement de base, le déclencheur n'évalue aucune valeur d'attribut sur l'événement entrant. Par exemple, si le déclencheur a précédemment lancé un élément de travail lorsque Workflow Automation a reçu un événement vCenter, vous pouvez empêcher d'autres événements correspondants de lancer de nouveaux éléments de travail en configurant l'expression comme suit :
-block.png)
Si vous utilisez un événement nommé, le déclencheur s'assure que l'événement correspond aux valeurs d'attribut spécifiées sur l'événement nommé. Par exemple, si le déclencheur a précédemment lancé un élément de travail lorsque Workflow Automation a reçu un événement Machine virtuelle détectée hors service, vous pouvez empêcher d'autres événements correspondants de lancer de nouveaux éléments de travail en configurant l'expression comme suit :
-block.png)
3.2.3 Comprendre l'ajout d'expressions
Un déclencheur peut ajouter à l'élément de travail les événements qui correspondent aux règles de l'onglet Ajouter à l'élément de travail précédent si. Par défaut, le déclencheur ajoute les événements correspondants pendant toute la durée de vie de l'élément de travail, mais vous pouvez configurer le déclencheur pour qu'il ajoute les événements correspondants pendant une période précise après le début de l'élément de travail. Par exemple, si vous vous attendez à ce qu'un élément de travail soit exécuté pendant une période prolongée après que le déclencheur l'ait lancé, vous pouvez configurer le déclencheur pour qu'il ajoute les événements correspondants ultérieurs pendant les 10 premières minutes d'exécution de l'élément de travail. Après 10 minutes, le déclencheur cesse d'ajouter les événements correspondants.
REMARQUE :Un seul événement peut déclencher ou être ajouté à plusieurs éléments de travail.
L'onglet Ajouter à l'élément de travail précédent si offre les expressions suivantes :
- Tout événement provenant de la source de l'événement, si cet événement est à l'origine d'un nouvel élément de travail
-
Cette expression correspond à tout événement provenant du même ordinateur, du même service métier, du même groupe de ressources ou du même rôle de service métier que l'événement qui a précédemment lancé l'élément de travail. Le déclencheur n'évalue pas d'autres attributs sur l'événement. Par exemple, si le déclencheur a précédemment lancé un élément de travail lorsque Workflow Automation a reçu un événement dans le groupe de ressources Serveurs Exchange, vous pouvez ajouter des événements correspondants supplémentaires à l'élément de travail existant pendant ses 10 premières minutes en configurant l'expression comme suit :

- Tout événement correspondant aux attributs de l'événement qui a lancé le nouvel élément de travail.
-
Cette expression comprend les sous-expressions suivantes :
-
L'attribut de l'événement correspond à l'attribut de l'événements (ou des événements) ayant lancé le nouvel élément de travail : compare la valeur d'un attribut de l'événement actuel à la valeur d'un attribut de l'événement ayant lancé l'élément de travail, de façon similaire à la clause ON d'une instruction SQL JOIN. Pour évaluer plusieurs attributs sur l'événement en cours, ajoutez plusieurs instances de cette sous-expression. Si plusieurs événements ont déclenché l'élément de travail, la valeur de l'attribut de l'événement en cours peut correspondre aux attributs d'un ou de plusieurs des événements déclencheurs. Il s'agit de la principale sous-expression. Les autres sous-expressions sont des qualificatifs.
-
Attribut de l'événement (ou des événements) ayant lancé le nouvel élément de travail correspondant à la valeur de l'événement : compare un attribut de l'événement déclencheur à une valeur spécifique, similaire à la clause WHERE d'une instruction SQL JOIN. Pour évaluer plusieurs attributs sur l'événement déclencheur, ajoutez plusieurs instances de cette sous-expression. Si plusieurs événements ont lancé l'élément de travail, le déclencheur les évalue tous. Pour de meilleurs résultats, utilisez cette sous-expression comme qualificatif pour la sous-expression Attribut d'événement correspondant à l'attribut de l'événement ou des événements qui ont lancé le nouvel élément de travail. Ne l'utilisez pas seule.
-
Attribut de l'événement correspondant à la valeur de l'événement : compare la valeur d'un attribut de l'événement en cours à une valeur spécifique, comme la clause WHERE d'une instruction SQL JOIN. Pour évaluer plusieurs attributs sur l'événement en cours, ajoutez plusieurs instances de cette sous-expression. Pour de meilleurs résultats, utilisez cette sous-expression comme qualificatif pour la sous-expression Attribut d'événement correspondant à l'attribut de l'événement ou des événements qui ont lancé le nouvel élément de travail. Ne l'utilisez pas seule.
Par exemple, si le déclencheur a précédemment lancé un élément de travail lorsque Workflow Automation a reçu un événement AppManager, vous pouvez ajouter un nouvel AppManager à l'élément de travail existant pendant ses 10 premières minutes si :
-
Le nouvel événement provient du même ordinateur que l'événement original.
-
L'événement déclencheur appartient à un groupe de ressources spécifique, tel que Groupe de ressources A.
-
Le nouvel événement est associé à un script de connaissances spécifique, tel que NT_NetworkBusy.
Configurez les sous-expressions comme suit :

Cette configuration fonctionne comme une instruction SQL JOIN avec la syntaxe suivante :
SELECT *
FROM NewEvent
INNER JOIN TriggeringEvent
ON NewEvent.ComputerName=TriggeringEvent.ComputerName
WHERE TriggeringEvent.ResourceGroup = ResourceGroupA AND NewEvent.KSName = NT_NetworkBusy
Dans cette syntaxe, NewEvent est le nouvel événement AppManager et TriggeringEvent est l'événement AppManager qui a lancé l'élément de travail.
-
- Tout événement d'un type et d'une valeur d'attribut spécifiques
-
Cette expression correspond à un seul événement avec une valeur spécifique pour l'un des attributs. Par exemple, si le déclencheur a précédemment lancé un élément de travail lorsque Workflow Automation a reçu un événement AppManager dont le nom du script de connaissances est NT_SystemUptime, vous pouvez ajouter d'autres événements correspondants dont le nom du script de connaissances est NT_SystemUptime à l'élément de travail existant en configurant l'expression comme suit :

- Tout événement d'un type précis provenant de la source de l'événement, si cet événement est à l'origine d'un nouvel élément de travail
-
Cette expression correspond à un seul événement provenant d'un ordinateur, d'un service métier, d'un groupe de ressources ou d'un rôle de service métier spécifique.
Si vous utilisez un événement de base, le déclencheur n'évalue pas d'autres attributs sur l'événement. Par exemple, si le déclencheur a précédemment lancé un élément de travail lorsque Workflow Automation a reçu un événement dans le groupe de ressources Serveurs Exchange, vous pouvez ajouter d'autres événements correspondants du même groupe de ressources à l'élément de travail existant en configurant l'expression comme suit :

Si vous utilisez un événement nommé, le déclencheur s'assure que l'événement correspond aux valeurs d'attribut spécifiées sur l'événement nommé. Par exemple, si le déclencheur a précédemment lancé un élément de travail lorsque Workflow Automation a reçu un événement Serveur Exchange hors service pour le groupe de ressources Serveurs Exchange, vous pouvez ajouter d'autres événements correspondants du même groupe de ressources à l'élément de travail existant en configurant l'expression comme suit :
.png)
- Un événement d'un type spécifique
-
Cette expression correspond à un événement spécifique. La fenêtre de temps ne s'applique pas.
Si vous utilisez un événement de base, le déclencheur n'évalue aucune valeur d'attribut sur l'événement entrant. Par exemple, si le déclencheur a précédemment lancé un élément de travail lorsque Workflow Automation a reçu un événement vCenter, vous pouvez ajouter d'autres événements correspondants à l'élément de travail existant en configurant l'expression comme suit :
-block.png)
Si vous utilisez un événement nommé, le déclencheur s'assure que l'événement correspond aux valeurs d'attribut spécifiées sur l'événement nommé. Par exemple, si le déclencheur a précédemment lancé un élément de travail lorsque Workflow Automation a reçu un événement Machine virtuelle détectée hors service, vous pouvez ajouter d'autres événements correspondants à l'élément de travail existant en configurant l'expression comme suit :
-block.png)
3.3 Utilisation de la comparaison de déclencheurs « N'est pas égal à ».
Lors de la configuration d'un déclencheur, vous pouvez utiliser la comparaison is not equal to (n'est pas égal à) pour indiquer à un déclencheur de n'agir que si les valeurs des attributs du nouvel événement ne sont pas égales aux valeurs spécifiées. Par exemple, le déclencheur suivant lance un élément de travail uniquement si la valeur de l'attribut Business Service Name (Nom du service métier) du nouvel événement n'est pas égale à Email Business Service (Service métier du courriel) :

Lorsque vous utilisez la comparaison du déclencheur N'est pas égal à, le déclencheur ignore les valeurs vides dans les attributs d'événements suivants :
-
ID du service métier
-
Nom du service métier
-
Rôle du service métier
-
ID de l'ordinateur
-
Nom de l'ordinateur
-
Connaissance
-
ID du groupe de ressources
-
Nom du groupe de ressources
Par exemple, si l'attribut Nom du service métier du graphique précédent a une valeur vide, le déclencheur ignore l'événement et ne lance pas d'élément de travail, même si la valeur vide n'est pas égale à la valeur de comparaison spécifiée.
Pour configurer un déclencheur afin de lancer des éléments de travail lorsque surviennent des événements dont les valeurs vides ne correspondent pas aux valeurs de comparaison spécifiées, créez un événement nommé et associez-le au déclencheur. L'exemple suivant spécifie un événement nommé qui correspond aux événements AppManager dont les valeurs Nom du service métier ne sont pas égales à Service métier du courriel, y compris les valeurs vides :
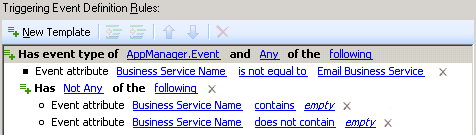
Où vide représente toute chaîne de texte que vous n'utilisez pas pour nommer vos services métiers.
Pour plus d'informations sur les événements nommés, reportez-vous à Comprendre les événements nommés.
3.4 Comprendre les attributs personnalisés des déclencheurs
Lorsque vous configurez un déclencheur, vous pouvez utiliser l'onglet Attributs personnalisés pour créer des attributs et des valeurs personnalisés que le déclencheur transmet à chaque élément de travail qu'il lance. Les créateurs de processus peuvent utiliser Input Builder pour référencer les attributs personnalisés du déclencheur dans les connecteurs conditionnels et les activités.
REMARQUE :
-
Les créateurs de processus peuvent également définir des attributs personnalisés au niveau de l'élément de travail. Pour plus d'informations sur la définition des attributs personnalisés des éléments de travail dans un processus de travail, reportez-vous à Personnaliser les attributs de l'élément de travail.
-
Si un attribut d'élément de travail personnalisé porte le même nom qu'un attribut personnalisé de déclencheur, la valeur de l'attribut d'élément de travail personnalisé remplace la valeur de l'attribut personnalisé de déclencheur.
Si plusieurs déclencheurs transmettent des attributs personnalisés portant le même nom, Input Builder affiche un ensemble, qui représente tous les attributs personnalisés du déclencheur portant le même nom.
Par exemple, vous pouvez associer les déclencheurs suivants à l'activité Start of Workflow :
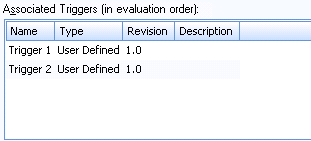
Si le déclencheur 1 lance un élément de travail à partir du processus de travail, il transmet les attributs personnalisés de déclencheur suivants :
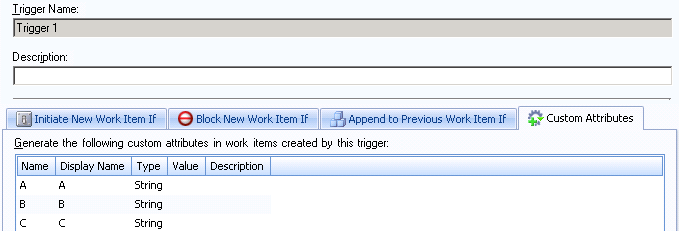
Si le déclencheur 2 lance un élément de travail à partir du processus de travail, il transmet les attributs personnalisés de déclencheur suivants :
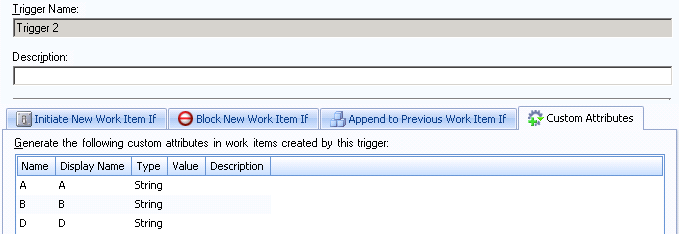
Lorsque vous utilisez Input Builder pour référencer un attribut personnalisé de déclencheur, la liste suivante s'affiche :
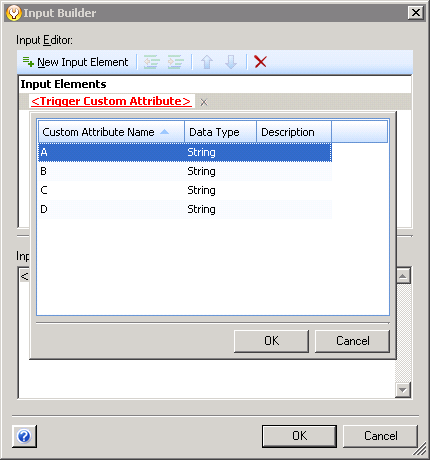
Dans la liste des attributs personnalisés de déclencheur disponibles, A et B représentent des ensembles de plusieurs attributs personnalisés de déclencheur portant le même nom et provenant de différents déclencheurs. La combinaison de plusieurs attributs personnalisés de déclencheurs en un seul ensemble vous permet de réduire la quantité de logique que vous devez ajouter au processus de travail au moment de la conception. Vous pouvez configurer le processus de travail pour qu'il fasse référence à un seul attribut personnalisé de déclencheur, quel que soit le déclencheur qui a lancé l'élément de travail. Pour plus d'informations sur l'utilisation d'Input Builder pour référencer les attributs personnalisés des déclencheurs, reportez-vous à Comprendre Input Builder.
3.5 Révision des déclencheurs existants
Si vous devez actualiser un déclencheur existant, vous pouvez créer une nouvelle révision du déclencheur. La nouvelle révision du déclencheur est disponible pour les nouveaux processus ou les révisions de processus de travail, mais ne remplace pas le déclencheur original dans les révisions de processus de travail en production. Pour réviser un déclencheur lié à une révision de processus de travail en production, clonez la révision du processus de travail, puis révisez le déclencheur. Pour plus d'informations sur le clonage d'une révision de processus de travail, reportez-vous à Cloner une révision de processus de travail.
3.6 Comprendre les révisions des déclencheurs abstraits
Les révisions des déclencheurs abstraits permettent à Workflow Automation de mettre à niveau les révisions des processus de travail utilisant le déclencheur vers la dernière révision du déclencheur. Workflow Automation fournit les révisions de déclenchement abstraites suivantes dans l'activité Start of Workflow :
-
N.* représente la dernière révision du déclencheur avec un numéro de révision majeure spécifique (N) et le numéro de révision mineure le plus élevé. Par exemple, lorsque vous créez la révision du processus de travail A et que vous lui attribuez la révision abstraite 1.* du déclencheur A, la révision actuelle du déclencheur est 1.1. Lorsque Workflow Automation met à jour la révision du processus de travail, il met à jour le déclencheur A à la révision 1.5, qui est la plus récente révision 1.*, plutôt qu'à la dernière révision du déclencheur A, qui est 2.2.
-
*.* représente la dernière révision du déclencheur avec les numéros de révision majeure et mineure les plus élevés. Par exemple, lorsque vous créez la révision du processus de travail B et que vous lui attribuez la révision abstraite *.* du déclencheur A, la révision actuelle du déclencheur est 1.1. Lorsque Workflow Automation met à jour la révision du processus de travail, il passe à la dernière révision du déclencheur A, qui est 2.2.
Workflow Automation effectue une mise à jour vers les dernières révisions des déclencheurs dans les scénarios suivants :
- Mise en production d'une révision de processus de travail
-
Lorsque vous mettez en production pour la première fois une révision de processus de travail avec des révisions de déclencheur abstraites, Workflow Automation affecte la dernière révision de déclencheur selon la règle pour la révision abstraite spécifiée. Pour plus d'informations sur la mise en production d'un processus de travail, reportez-vous à Mise en production d'une révision de processus de travail.
- Création d'une nouvelle révision de déclencheur
-
Lorsque vous créez une nouvelle révision de déclencheur, Workflow Automation vérifie si des révisions de processus de travail font référence à l'une des révisions abstraites du déclencheur, et affiche la fenêtre Déployer les mises à jour du déclencheur. Workflow Automation ignore les révisions de processus de travail qui sont en cours de construction.
- Déploiement manuel des mises à jour des déclencheurs
-
Lorsque vous déployez manuellement des mises à jour de déclencheurs pour un déclencheur spécifique, Workflow Automation vérifie si des révisions de processus de travail font référence à l'une des révisions abstraites du déclencheur, et affiche la fenêtre Déployer les mises à jour du déclencheur. Workflow Automation ignore les révisions de processus de travail qui sont en cours de construction.
Dans chaque scénario, Workflow Automation restreint la liste des révisions de processus de travail à celles que vous avez le droit de consulter, de cloner et de mettre en production.
Lorsque vous déployez des mises à jour de déclencheurs, Workflow Automation clone la révision de processus de travail spécifiée, puis met le clone en production, ce qui met à niveau tous les déclencheurs pour qu'ils utilisent leurs dernières révisions de déclencheurs. Pour plus d'informations sur le clonage d'une révision de processus de travail, reportez-vous à Cloner une révision de processus de travail.
Si vous mettez à niveau une révision de processus de travail qui est actuellement hors production, le clone reste hors production.
3.7 Comprendre le déclencheur manuel
Workflow Automation fournit un déclencheur manuel que vous pouvez associer à n'importe quel processus. Un déclencheur manuel nécessite une intervention humaine pour lancer un élément de travail et permet aux utilisateurs de lancer un élément de travail à partir du processus à tout moment. Un processus ne peut avoir qu'un seul déclencheur manuel.
4.0 Travailler avec des processus et des processus de travail
Un processus
est constitué des mesures prises pour répondre à un événement envoyé à Workflow Automation par une source de données. Pour établir votre modèle de gouvernance des stratégies informatiques, vous devez définir les processus informatiques que vous utilisez lorsque vous répondez à des événements spécifiques dans votre environnement. Workflow Automation évalue les événements entrants par rapport aux processus que votre équipe définit pour représenter vos stratégies informatiques.
Chaque processus est associé à un processus de travail. Un processus de travail
est une représentation graphique des étapes d'un processus, composée d'activités et de connecteurs, conçue pour refléter une stratégie informatique spécifique, comme le montre la figure suivante. Lorsqu'un ou plusieurs événements provenant d'une source de données correspondent aux critères de déclenchement d'un processus, Workflow Automation exécute le processus et lance un élément de travail.
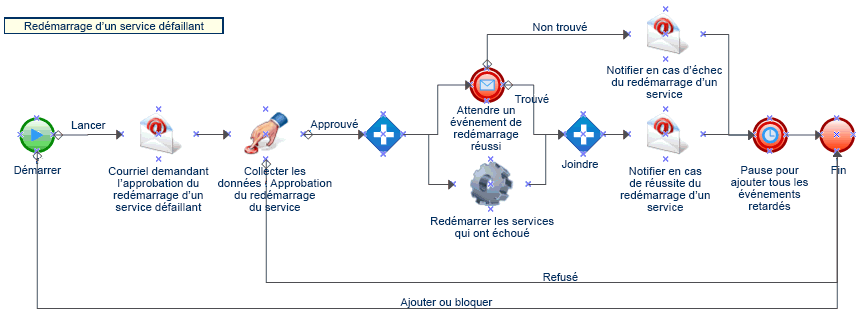
Utilisez Workflow Designer pour affiner le processus de travail jusqu'à ce qu'il corresponde à votre stratégie informatique en matière de traitement, de réponse et de clôture d'un incident. Pendant l'exécution, un processus de travail visite des activités et traverse des connecteurs dans un ordre spécifique (appelé un flux. L'activité Start of Workflow est la première activité exécutée par le processus. Si le processus de travail contient plusieurs activités Start of Workflow, le processus de travail peut avoir plusieurs flux simultanés, comme le montre la figure suivante.
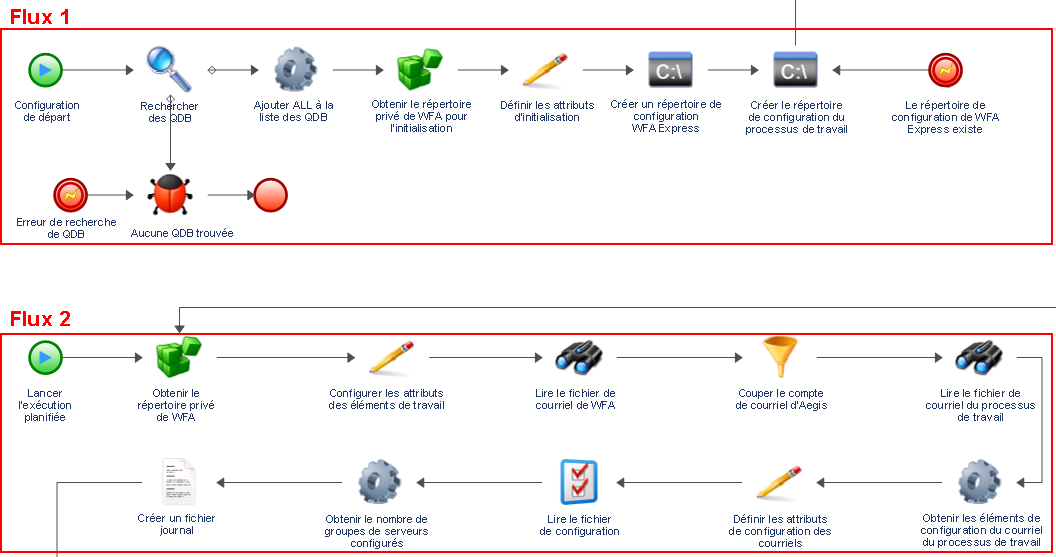
Le processus de travail peut également créer plusieurs flux lorsqu'il traverse plus d'un connecteur d'une activité ou lorsque le déclencheur ajoute un nouvel événement à l'élément de travail. Lorsqu'il n'y a plus de flux actifs, l'exécution se termine.
REMARQUE :Plusieurs flux ayant le même point de terminaison peuvent prendre fin à des moments différents.
4.1 Comprendre la terminologie des processus
Pour comprendre comment Workflow Automation utilise les processus que vous définissez, vous devez comprendre les termes suivants :
- Élément de travail
-
Il s'agit d'une instance unique d'un processus, déclenchée soit par un événement entrant, soit par un déclencheur manuel. Un processus reste inactif jusqu'à ce qu'un déclencheur lance un élément de travail. Plusieurs éléments de travail peuvent être exécutés simultanément dans un même processus.
- Activité
-
Il s'agit d'une étape d'un processus qui remplit une fonction spécifique, telle que le démarrage du processus de travail, la jonction de plusieurs flux, l'attente d'un événement entrant ou l'arrêt du processus de travail. Pour plus d'informations sur les activités, reportez-vous à Comprendre les activités de processus de travail.
- Déclencheur
-
Il s'agit d'un ensemble de règles associées à un processus qui détermine comment répondre aux événements entrants, par exemple en lançant un nouvel élément de travail ou en ajoutant un événement à un élément de travail existant. Un déclencheur manuel nécessite une intervention humaine pour le lancement d'un élément de travail. Pour plus d'informations sur les déclencheurs, reportez-vous à Comprendre les déclencheurs.
4.2 Comprendre les activités de processus de travail
Workflow Designer propose les types d'activités de base suivants, que vous pouvez utiliser pour créer des processus de travail.

|
Start of Workflow |
Démarre le processus de travail lorsque ses déclencheurs associés correspondent à des événements entrants provenant d'une source de données. Un processus de travail peut avoir plusieurs activités Start of Workflow qui créent plus d'un flux en même temps. Lorsque vous associez un déclencheur à l'activité, vous pouvez choisir une révision abstraite du déclencheur. Pour plus d'informations sur les révisions abstraites de déclencheur, consultez Comprendre les révisions des déclencheurs abstraits. |

|
Tâche |
Effectue une tâche spécifique, telle que la collecte des données de l'utilisateur ou l'envoi d'un courriel, avant de poursuivre. Un fragment de code associé, ou module, exécute la tâche. Workflow Automation fournit plusieurs bibliothèques d'activités qui regroupent les activités des tâches selon leur fonction. Chaque adaptateur de Workflow Automation fournit sa propre bibliothèque d'activités propres au produit. Les activités de tâches dans une bibliothèque de Workflow Automation ou d'adaptateurs ont une icône qui représente leurs fonctions, comme l'activité Envoyer un courriel. |

|
Joindre |
Permet au processus de se diviser en plusieurs flux parallèles ou de combiner deux ou plusieurs flux parallèles en un seul. Les activités de jonction exigent que le processus de travail remplisse les conditions de tous les connecteurs conditionnels entrants avant de passer à l'activité suivante. Pour plus d'informations sur la possibilité de satisfaire plusieurs connecteurs conditionnels avec une activité de jonction, reportez-vous à Comprendre comment les activités de jonction interagissent avec les connecteurs conditionnels. |

|
Attendre un nouveau courriel |
Attend un message entrant qui correspond au filtre défini. Si un message correspondant n'arrive pas dans le délai imparti, le processus se poursuit. |

|
Suspendre pour une période déterminée |
Suspend le processus pendant un certain temps ou jusqu'à une heure précise avant de continuer. |

|
Capturer des erreurs de processus de travail |
Attend que des erreurs se produisent dans le processus de travail. Cette activité se situe en dehors du flux principal. Lorsqu'une erreur se produit, le flux « saute » à cette activité et suit un autre flux qui traite l'erreur avant de retourner dans le flux principal. |

|
End of Workflow |
Marque la fin du processus. Un processus de travail peut comporter plusieurs activités finales, en fonction du nombre de sous-processus. Si le processus de travail comporte plusieurs flux mais une seule activité End of Workflow, une icône Effectué s'affiche lorsque le premier flux se termine, même si d'autres flux sont encore actifs. |
4.3 Comprendre Input Builder
Input Builder vous permet de construire des valeurs dynamiques pour les paramètres d'entrée des activités. Une valeur dynamique est une variable pour laquelle Input Builder obtient une valeur au moment de l'exécution. Vous pouvez également construire des valeurs littérales complexes. Input Builder est également disponible pour certains champs de la console de configuration. Vous trouverez des exemples détaillés de l'utilisation d'Input Builder pour construire des valeurs d'entrée dans les exemples de processus de travail de la rubrique Exemples de processus de travail.
Input Builder vous permet de construire une valeur avec un ou plusieurs des éléments d'entrée suivants :
- Activity Output Parameter (Paramètre de sortie de l'activité)
-
Récupère une valeur de sortie d'une autre activité du processus de travail. Vous pouvez récupérer n'importe quel paramètre de sortie de n'importe quelle activité du processus de travail, comme le nom du déclencheur qui a activé l'activité de début de travail. Cet élément est disponible uniquement dans Workflow Designer.
- Activity Execution Parameter (Paramètre d'exécution de l'activité)
-
Récupère les informations relatives à l'heure de début, à l'heure de fin ou à la durée d'une activité spécifique au cours d'un processus de travail. Cet élément est disponible uniquement dans Workflow Designer.
- Event Attribute (Attribut d'événement)
-
Récupère la valeur de l'attribut spécifié dans l'événement qui a déclenché l'élément de travail, comme la ligne d'objet d'un courriel.
- Work Item Attribute (Attribut d'élément de travail)
-
Récupère la valeur de l'attribut spécifié dans l'élément de travail actuel, comme l'objet ou la description. Vous pouvez également récupérer des attributs d'éléments de travail personnalisés.
- Trigger Custom Attribute (Attribut personnalisé de déclenchement)
-
Récupère la valeur de l'attribut spécifié à partir du déclencheur qui a lancé l'élément de travail. Cet élément est disponible uniquement dans Workflow Designer.
- Global Setting (Paramètre global)
-
Récupère la valeur du paramètre global spécifié au moment de l'exécution, comme le nom du serveur de courriel ou l'URL de la console d'exploitation.
- Input Form Link (Lien du formulaire d'entrée)
-
Récupère l'URL du formulaire d'entrée de l'utilisateur associé à l'activité Collect Input from User spécifiée. Pour obtenir de plus amples renseignements, consultez Lien vers un formulaire d'entrée de l'utilisateur.
- Free-Form Text (Texte libre)
-
Permet d'ajouter du texte à la valeur construite. Par exemple, si vous utilisez l'activité Envoyer un courriel dans un processus de travail, vous pouvez utiliser Input Builder pour construire le corps du message avec une combinaison de texte libre et de paramètres de sortie de l'activité. Le texte que vous saisissez est le même pour chaque élément de travail. Les variables récupèrent des valeurs au moment de l'exécution.
- New Line (Nouvelle ligne)
-
Ajoute une nouvelle ligne à la valeur construite. Par exemple, si vous utilisez l'activité Envoyer un courriel dans un processus de travail, vous pouvez utiliser Input Builder pour construire le corps du message avec une combinaison de valeurs littérales et de variables. Vous pouvez séparer les blocs de texte par une ou plusieurs nouvelles lignes. Cet élément est disponible uniquement dans Workflow Designer.
- Space (Espace)
-
Ajoute une espace à la valeur construite. Par exemple, si vous souhaitez spécifier le nom complet d'un utilisateur dans un paramètre d'entrée et que vous devez récupérer le prénom et le nom de famille sous forme de valeurs distinctes, vous pouvez utiliser Input Builder pour concaténer les deux valeurs en une seule au moment de l'exécution, en les séparant par une espace.
- Empty String (Chaîne vide)
-
Ajoute une chaîne vide à la valeur construite. Par exemple, si le paramètre d'entrée nécessite une entrée au moment de la conception, mais que vous souhaitez spécifier une valeur nulle, vous pouvez utiliser Input Builder pour remplir le paramètre d'entrée avec une chaîne vide.
- Tab (Tabulation)
-
Ajoute une tabulation à la valeur construite. Par exemple, si vous voulez construire le contenu d'un fichier texte, vous pouvez insérer une tabulation pour mettre en retrait le début d'un paragraphe.
4.4 Comprendre les formulaires d'entrée utilisateur
Les formulaires d'entrée utilisateur permettent aux utilisateurs de Workflow Automation, généralement des opérateurs de processus, d'interagir avec un élément de travail et de fournir des informations dont le processus de travail associé a besoin pour accomplir sa tâche. Par exemple, si vous créez un processus de travail pour redémarrer un service et que ce redémarrage nécessite une approbation, vous pouvez utiliser l'activité Collect Input from User pour suspendre le processus de travail et attendre l'approbation. En fonction de la réponse de l'utilisateur, le processus de travail peut soit redémarrer le service, soit s'arrêter.
4.4.1 Lien vers un formulaire d'entrée de l'utilisateur
Si vous ne souhaitez pas que l'utilisateur interagisse avec la console d'exploitation, vous pouvez envoyer un courriel contenant un lien vers un formulaire d'entrée spécifique. Lorsque l'utilisateur clique sur le lien contenu dans le courriel et se connecte, le formulaire d'entrée s'affiche dans une fenêtre du navigateur. L'utilisateur ne voit pas le processus de travail complet ni aucune autre donnée dans la console d'exploitation.
Workflow Automation prend en charge les formulaires d'entrée utilisateur dans les navigateurs Web suivants :
-
Mozilla Firefox
-
Google Chrome
-
Microsoft Internet Explorer 11, Edge
Pour créer un lien vers un formulaire d'entrée de l'utilisateur :
-
Dans Workflow Designer, faites glisser une activité Envoyer un courriel et une activité Collect Input from User vers la grille de conception.
-
Utilisez un connecteur pour joindre les activités, de l'activité Envoyer un courriel à l'activité Collect Input from User.
-
Double-cliquez sur l'activité Envoyer un courriel, puis effectuez les étapes suivantes :
-
Dans l'onglet Values (Valeurs), à côté du paramètre Body (Corps), cochez la case Use Input Builder (Utiliser Input Builder).
-
Dans le champ Valeur du paramètre Corps, cliquez sur Input Builder.
-
Dans la fenêtre d'Input Builder, cliquez sur New Input Element (Nouvel élément d'entrée), puis sur Lien du formulaire d'entrée.
-
Sous Nom de l'activité du formulaire d'entrée, sélectionnez Collect Input from User, puis cliquez sur OK.
REMARQUE :Si vous avez configuré plusieurs activités de collecte de données de l'utilisateur, assurez-vous de sélectionner celle qui est liée à l'activité d'envoi de courriel que vous configurez.
-
Dans la fenêtre d'Input Builder, cliquez sur OK.
-
Dans la fenêtre des propriétés de l'activité, configurez les autres paramètres d'entrée, puis cliquez sur OK.
-
-
Configurez l'activité Collect Input from User et toute autre activité que vous avez ajoutée au processus de travail.
REMARQUE :Pour obtenir des exemples détaillés de création de processus de travail, reportez-vous à Exemples de processus de travail.
4.4.2 Personnalisation d'un formulaire d'entrée utilisateur
Vous pouvez changer l'apparence des formulaires d'entrée utilisateur dans votre environnement en modifiant les feuilles de style en cascade suivantes :
-
InputForm.css - styles relatifs au formulaire d'entrée et aux champs de formulaire
-
LoginDialog.css - styles relatifs à la fenêtre de connexion
-
MainLayout.css - styles relatifs à la bannière, au pied de page et au panneau principal
-
Page.css - styles relatifs à la vue de connexion et à la vue du formulaire d'entrée du panneau principal
Les fichiers .css sont généralement situés dans le dossier C:\Program Files\NetIQ\WFA\AegisWebApp\css de l'ordinateur du serveur Web.
REMARQUE :Si vous modifiez les fichiers .css dans votre environnement, assurez-vous de les enregistrer avant de passer à la version suivante. Une fois la mise à niveau terminée, vous pouvez les restaurer et remplacer les fichiers .css installés par la mise à niveau.
4.5 Comprendre les connecteurs de processus de travail
Les processus de travail utilisent des connecteurs pour passer d'une activité à une autre. Lorsque vous ajoutez un connecteur à un processus de travail, vous pouvez préciser s'il est conditionnel ou inconditionnel. Un connecteur inconditionnel permet toujours au processus de travail de passer d'une activité à une autre. Un connecteur conditionnel utilise une expression conditionnelle pour déterminer si le processus de travail peut le traverser.
4.5.1 Configurer un connecteur
Les étapes de base pour configurer un connecteur sont les mêmes pour les connecteurs conditionnels et inconditionnels.
Pour configurer un connecteur :
-
Dans l'onglet Processus de travail, dans le groupe Outils, cliquez sur Outil de connexion des activités.
-
Sur l'activité de départ du connecteur, cliquez sur le port approprié, puis faites glisser le pointeur vers le port approprié de l'activité de destination du processus de travail.
INDICATION :
-
Le port d'une activité se transforme en une boîte rouge lorsque l'outil le survole.
-
Le connecteur choisit automatiquement le meilleur « itinéraire », en fonction des ports que vous sélectionnez. Pour passer en mode manuel, appuyez sur la barre d'espacement.
-
Vous pouvez dessiner tous les connecteurs dont vous avez besoin pendant que l'outil de connexion des activités est actif.
-
-
Pour revenir à l'outil pointeur standard, dans l'onglet Processus de travail, dans le groupe Outils, cliquez sur Outil de sélection.
-
Si la fenêtre Propriétés du connecteur ne s'affiche pas automatiquement, cliquez sur le connecteur avec le bouton droit de la souris, puis cliquez sur Propriétés.
-
Assurez-vous que les champs De et Vers spécifient les activités appropriées.
INDICATION :Vous pouvez utiliser les champs De et Vers pour connecter les activités appropriées sans avoir à positionner manuellement les extrémités du connecteur.
-
Choisissez l'une des actions suivantes selon le resultat escompté.
-
Pour inverser le sens du connecteur, cliquez sur Inverser le connecteur.
-
Pour configurer un connecteur inconditionnel, cliquez sur Toujours traverser ce connecteur
-
Pour configurer un connecteur conditionnel, effectuez les étapes suivantes :
-
Cliquez sur Ne traverser ce connecteur que lorsque les conditions suivantes sont remplies.
-
Sous Conditional Expression (Expression conditionnelle), cliquez sur Create Expression (Créer une expression) pour lancer la fenêtre Expression Editor (Éditeur d'expression).
-
Dans la fenêtre Éditeur d'expression, configurez l'expression conditionnelle, puis cliquez sur OK. Pour plus d'informations sur les expressions conditionnelles, reportez-vous à Comprendre les expressions conditionnelles.
-
-
-
Dans la fenêtre Connector Properties (Propriétés du connecteur), cliquez sur OK.
4.5.2 Comprendre les expressions conditionnelles
Une expression conditionnelle contient un ou plusieurs des composants suivants :
- Opérateur
-
Un opérateur est une règle complexe, telle que Has All of the following (Tout ce qui suit), qui lie les règles entre elles et régit la manière dont elles sont liées à l'aide de la logique booléenne. Les opérateurs peuvent avoir d'autres opérateurs descendants, créant ainsi un nombre illimité de niveaux imbriqués.
Pour ajouter un nouvel opérateur à une expression conditionnelle, cliquez sur New Template (Nouveau modèle), puis sélectionnez l'un des éléments suivants :
-
All (Tous) pour exiger que le processus de travail corresponde à une combinaison des règles suivantes
-
Any (N'importe quelle) pour que le processus de travail corresponde à l'une ou à toutes les règles suivantes
-
None (Aucune) pour exiger que le processus de travail ne corresponde à aucune combinaison des règles suivantes
-
Not Any (Ni une, ni plusieurs) pour que le processus de travail ne corresponde pas à une ou plusieurs des règles suivantes
-
- Expression de paramètre
-
Évalue la valeur d'un paramètre de sortie d'une activité précédente dans le processus de travail. Par exemple, vous pouvez spécifier que le connecteur autorise le processus de travail à le traverser uniquement si la valeur du paramètre Status of the send (État de l'envoi) de l'activité Send Email (Envoyer un courriel) est égale à Succeded (Succès).
- Expression d'attribut d'exécution d'activité
-
Évalue la valeur de l'heure de début, de l'heure de fin ou de la durée d'une activité spécifique. Par exemple, vous pouvez spécifier que le connecteur autorise le processus de travail à le traverser uniquement si l'activité de recherche d'objets a pris moins de 60 secondes.
- Expression d'attribut d'événement
-
Évalue la valeur d'un attribut sur l'événement déclencheur. Les attributs des événements déclencheurs sont liés à l'élément de travail. Par exemple, vous pouvez spécifier que le connecteur n'autorise le processus de travail à le traverser que si le type d'événement est égal à Aegis.Event et que la valeur de l'attribut Nom du service métier est égale à Messaging Service (Service de messagerie).
- Expression d'attribut d'élément de travail
-
Évalue la valeur d'un attribut d'élément de travail. Par exemple, vous pouvez spécifier que le connecteur autorise le processus de travail à le traverser uniquement si la valeur de l'attribut Work Item Resource Groups (Groupes de ressources des éléments de travail) est égale à Exchange Servers (Serveurs Exchange).
- Expression d'attribut personnalisé de déclencheur
-
Évalue la valeur d'un attribut personnalisé défini sur un déclencheur. Par exemple, vous pouvez spécifier que le connecteur autorise le processus de travail à le traverser uniquement si la valeur de l'attribut personnalisé du déclencheur Cause est égale à Exchange server down (Serveur Exchange hors service).
- Expression du paramètre global
-
Évalue la valeur du paramètre global spécifié, comme le nom du serveur de courriel ou l'URL de la console d'exploitation. Par exemple, vous pouvez spécifier que le connecteur n'autorise le processus de travail à le traverser que si le nom de l'ordinateur du serveur de courriel correspond à la valeur que vous fournissez.
4.5.3 Comprendre comment les activités de jonction interagissent avec les connecteurs conditionnels
Une activité de jonction exige que le processus de travail traverse tous les connecteurs entrants avant de pouvoir passer à l'activité suivante du processus. Si une expression conditionnelle empêche le processus de travail de traverser tous les connecteurs, l'activité de jonction ne peut pas se poursuivre. Par exemple, si le processus de travail se divise en deux flux parallèles, l'un commençant par l'activité A, l'autre par l'activité B, l'activité de jonction dispose de trois connecteurs entrants.
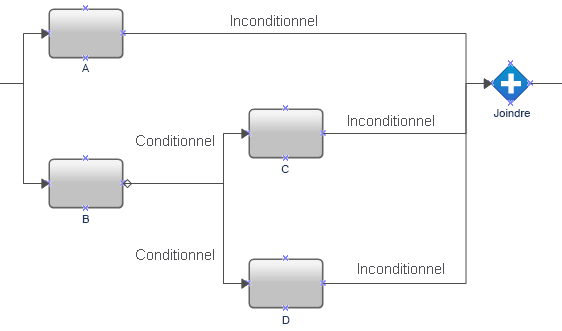
Le processus de travail traverse toujours le connecteur inconditionnel entre A et l'activité de jonction, mais les connecteurs conditionnels après B obligent le processus de travail à exécuter soit C soit D. Si le processus de travail ne peut pas traverser le connecteur entre D et l'activité de jonction, cette dernière ne peut pas se poursuivre.
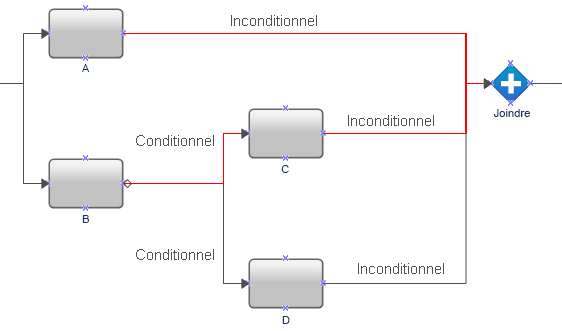
Pour s'assurer que le processus de travail est capable de traverser tous les connecteurs arrivant à l'activité de jonction, ajoutez une activité Aucune opération (activité E) entre les activités C et D et l'activité de jonction. Par conséquent, le processus de travail est toujours capable de traverser tous les connecteurs qui arrivent à l'activité de jonction, et l'activité de jonction est capable de passer à l'activité suivante dans le processus de travail.
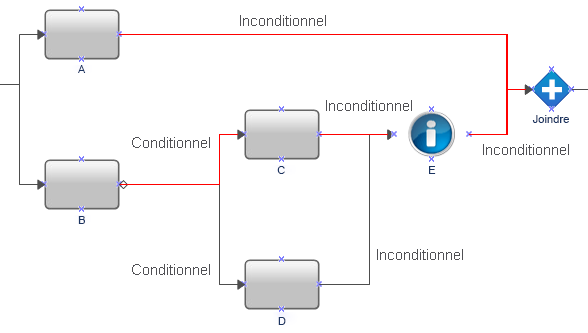
4.6 Utilisation de chaînes de caractères dans les activités de processus de travail
Lors de la conception d'un processus de travail, si vous saisissez manuellement une chaîne avec des guillemets simples dans un paramètre d'entrée, Workflow Automation supprime les guillemets simples de la chaîne. Par exemple, si vous saisissez ',' dans l'activité Echo, la sortie est la virgule sans les guillemets simples.
Pour vous assurer que Workflow Automation ne supprime pas les guillemets simples de la chaîne, effectuez l'une des opérations suivantes :
-
Échappez le guillemet simple à l'aide d'un autre guillemet simple. Par exemple, '',''.
-
Utilisez l'option Texte libre d'Input Builder pour saisir la chaîne de caractères.
4.7 Créer un processus
La liste de contrôle suivante donne un aperçu des étapes de la création d'un nouveau processus et du processus de travail qui lui est associé.
|
Éléments de la liste de contrôle |
|---|---|
|
☐ |
|
|
☐ |
|
|
☐ |
|
|
☐ |
|
|
☐ |
|
|
☐ |
|
|
☐ |
|
|
☐ |
|
|
☐ |
|
4.8 Exemples de processus de travail
Ces rubriques vous guident pas à pas dans la création de processus de travail types, du début à la fin.
4.8.1 Trouver le serveur de gestion avec le moins d'agents AppManager
Si vous installez l'adaptateur d'intégration AppManager (adaptateur AppManager), vous pouvez concevoir un processus de travail pour déterminer quel serveur de gestion (MS) de votre environnement AppManager utiliser lors du déploiement de l'agent AppManager suivant. Chaque agent AppManager dans l'environnement a un serveur de gestion principal et un serveur de gestion secondaire facultatif. Idéalement, chaque serveur de gestion traite une charge de travail identique avec un nombre similaire d'agents.
Pour aider à équilibrer le nombre d'agents AppManager associés à chaque serveur de gestion dans votre environnement AppManager, vous pouvez créer les processus de travail suivants :
-
Un processus de travail parent qui utilise l'activité Add Computer to Deployment Rule (Ajouter un ordinateur à la règle de déploiement) pour déployer un nouvel agent AppManager sur un serveur que vous souhaitez surveiller. Les règles de déploiement dans AppManager peuvent différer d'un serveur à l'autre, et le processus de travail détermine les règles à utiliser en fonction du serveur de gestion que vous voulez configurer comme serveur de gestion principal pour le nouvel agent. Lorsque le processus de travail parent a besoin du nom du serveur de gestion à utiliser comme serveur de gestion principal pour le nouvel agent, il lance le processus de travail enfant. Après que le processus de travail enfant ait fourni le nom d'hôte du serveur de gestion, le processus de travail parent déploie l'agent et assigne le serveur de gestion spécifié comme serveur de gestion principal de l'agent.
-
Un processus de travail enfant qui détermine quel serveur de gestion est actuellement le serveur de gestion principal pour le plus petit nombre d'agents. Le processus de travail enfant envoie le nom d'hôte du serveur de gestion au processus de travail parent.
Cet exemple vous guide dans la création du processus de travail enfant.
Hypothèses
Cet exemple suppose les éléments suivants :
-
Il existe un processus de travail parent pour lancer ce processus.
-
Workflow Automation communique avec un seul environnement AppManager.
-
Les noms des règles de déploiement sont basés sur le serveur de gestion qu'ils assignent comme serveur principal à l'agent.
-
Il n'y a pas d'ordinateurs UNIX dans l'environnement AppManager.
Mise en place du processus de travail
Lorsque vous aurez terminé cette procédure type, votre processus de travail devrait ressembler à ceci :
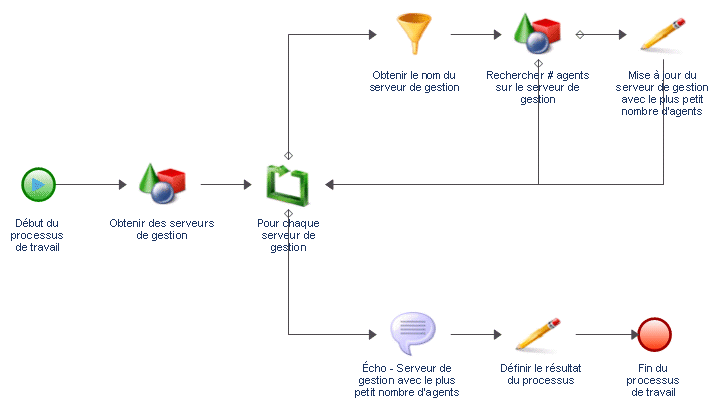
Pour créer un processus de travail pour déterminer où déployer le prochain agent AppManager :
-
Dans le navigateur de bibliothèques, faites glisser les activités suivantes des bibliothèques d'activités spécifiées vers la grille de conception :
Activité
Bibliothèque
Start of Workflow
Commande de base du processus de travail
Find Objects (2)
Commande de base du processus de travail
For Each
Commande de base du processus de travail
Extract Nth Match of Regular Expression
Manipulation des données
Set Work Item Attributes
Manipulation des données
Echo State
Commande de base du processus de travail
Set Process Result
Commande de base du processus de travail
End of Workflow
Commande de base du processus de travail
-
Utilisez des connecteurs pour joindre les activités, dans l'ordre suivant :
-
Start of Workflow vers Find Objects (1)
-
Find Objects (1) vers For Each
-
For Each vers Extract Nth Match of Regular Expression
-
Extract Nth Match of Regular Expression vers Find Objects (2)
-
Find Objects (2) vers Set Work Item Attributes
-
Find Objects (2) vers For Each
-
Set Work Item Attributes vers For Each
-
For Each vers Echo State
-
Echo State vers Set Process Result
-
Set Process Result vers End of Workflow
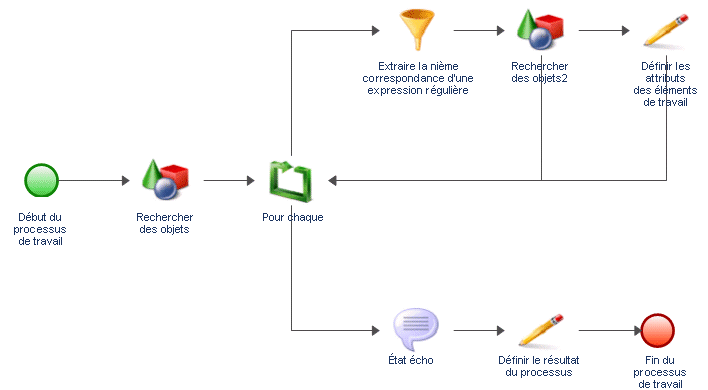
-
-
Dans l'onglet View (Affichage) du groupe Properties (Propriétés), cliquez sur Workflow Properties (Propriétés du processus de travail).
-
Dans l'onglet Work Item (Élément de travail), ajoutez deux attributs d'élément de travail personnalisés avec les propriétés suivantes :
Attribut 1
Attribut 2
Nom
minimumAgentCount
MSwithLowestNumberofAgents
Nom affiché
Nombre minimum d'agents
Serveur de gestion avec le plus petit nombre d'agents
Type
Nombre entier
Chaîne
Valeur
1 000 000
MSwithLowestNumberofAgents
Description
Stocke la valeur du plus petit nombre d'agents sur un serveur de gestion (la valeur par défaut est 1 000 000, elle sera donc toujours remise à zéro lors de la première boucle).
Lecture seule
Oui
Oui
-
Dans la fenêtre Propriétés du processus, sous Custom Work Item Attributes (Attributs d'élément de travail personnalisés), utilisez les boutons Move Up (Déplacer vers le haut) ou Move Down (Déplacer vers le bas) pour vous assurer que minimumAgentCount se trouve dans la première position d'évaluation.
-
Cliquez sur OK.
-
Double-cliquez sur l'activité Start of Workflow, puis effectuez les étapes suivantes :
-
Sur l'onglet Déclencheur, cliquez sur Ajouter.
-
Sous Déclencheurs disponibles, sélectionnez Déclencheur manuel, puis cliquez sur Ajouter.
-
Cliquez sur OK.
-
-
Double-cliquez sur la première activité Rechercher des objets, puis effectuez les étapes suivantes :
-
Dans l'onglet Général, dans le champ Nom, saisissez Obtenir des serveurs de gestion.
-
Dans l'onglet Query (Requête), sous Object Type (Type d'objet), sélectionnez AppManager > AppManager Repository (Dépôt AppManager) > Ordinateur Windows, puis cliquez sur OK.
-
Cliquez sur le sous-onglet Ordinateur Windows.
-
Cliquez sur Create Filter (Créer un filtre).
-
Dans la fenêtre Éditeur d'expressions, cliquez sur Nouveau modèle, puis sur Expression.
-
Cliquez sur <attribut>, sélectionnez Serveur de gestion, puis cliquez sur OK.
-
Cliquez sur <valeur de l'attribut>, puis cliquez sur Enter Simple Value (Entrer une valeur simple).
-
Cliquez sur true (vrai).
Cette expression garantit que l'activité ne récupère que les ordinateurs du serveur de gestion dans l'espace de noms de l'adaptateur AppManager.
-
Dans la fenêtre de l'éditeur d'expression, cliquez sur OK.
-
Cochez la case Generate Object Locators (Générer des localisateurs d'objets).
-
Cliquez sur OK.
-
-
Double-cliquez sur l'activité For Each, puis effectuez les étapes suivantes :
-
Dans l'onglet Général, dans le champ Nom, saisissez For Each MS.
-
Cliquez sur l'onglet Values (Valeurs).
-
Pour le paramètre Input Array (Tableau d'entrées), cochez la case Utiliser Input Builder.
-
Dans le champ Valeur du paramètre Tableau d'entrées, cliquez sur le bouton Input Builder.
-
Dans la fenêtre Input Builder, cliquez sur Nouvel élément d'entrée, puis sur Paramètre de sortie de l'activité.
-
Sous Output Parameter Name (Nom du paramètre de sortie), développez Obtenir des serveurs de gestion, sélectionnez Localisateurs d'objets, puis cliquez sur OK.
Le paramètre de sortie Localisateurs d'objets est un tableau de chaînes qui contient une liste des ordinateurs du serveur de gestion dans l'espace de noms de l'adaptateur AppManager.
-
Dans la fenêtre d'Input Builder, cliquez sur OK.
-
Dans le champ Valeur du paramètre d'index de départ, indiquez la position du tableau de chaînes d'entrée à partir de laquelle vous souhaitez que l'activité Pour chacun récupère une valeur lors du premier passage de la boucle. La valeur par défaut est 0, qui fait référence au premier élément du tableau de chaînes.
À chaque passage dans la boucle, l'activité ajoute l'incrément spécifié à l'indice actuel pour calculer le paramètre de sortie Next Index (Index suivant). L'activité utilise Index suivant lors du passage suivant dans la boucle. Lors du premier passage, l'activité attribue l'index de départ au paramètre de sortie Current Index (Index actuel). Par exemple, si Start Index (Index de départ) est 0 et Increment (Incrément) est 1, la première fois que l'activité s'exécute, elle récupère la valeur de la position d'index 0 dans le tableau de chaînes, puis fixe Index suivant à 1. La deuxième fois que l'activité s'exécute, elle récupère la valeur de la position d'index 1 dans le tableau de chaînes de caractères, puis fixe Index suivant à 2. L'activité incrémente la valeur de l'index à chaque exécution jusqu'à ce que l'index suivant soit égal ou supérieur à la dernière position d'index dans le tableau de chaînes.
-
Dans la fenêtre des propriétés de l'activité, cliquez sur OK.
-
-
Double-cliquez sur le connecteur entre For Each et Extract Nth Match of Regular Expression, puis effectuez les étapes suivantes :
-
Sélectionnez Ne traverser ce connecteur que lorsque les conditions suivantes sont remplies.
-
Sous Expression conditionnelle, cliquez sur Créer une expression.
-
Dans la fenêtre Éditeur d'expressions, cliquez sur Nouveau modèle, puis sur Expression du paramètre.
-
Cliquez sur <nom du paramètre>, développez For Each MS, sélectionnez Complete (Terminer), puis cliquez sur OK.
-
Cliquez sur <valeur de l'attribut>, puis cliquez sur Entrer une valeur simple.
-
Cliquez sur false (faux).
L'expression permet au processus de travail d'emprunter ce chemin tant que l'activité For Each MS traite la liste des ordinateurs du serveur de gestion. Lorsque l'activité For Each MS traite le dernier ordinateur du serveur de gestion dans le tableau de chaînes, elle donne la valeur Terminer au paramètre de sortie vrai, et l'expression empêche le processus de travail d'emprunter ce chemin.
-
Dans la fenêtre de l'éditeur d'expression, cliquez sur OK.
-
Décochez Show Label (Afficher l'étiquette).
-
Cliquez sur OK.
-
-
Double-cliquez sur le connecteur entre For Each MS et Echo State, puis effectuez les étapes suivantes :
-
Sélectionnez Ne traverser ce connecteur que lorsque les conditions suivantes sont remplies.
-
Sous Expression conditionnelle, cliquez sur Créer une expression.
-
Dans la fenêtre Éditeur d'expressions, cliquez sur Nouveau modèle, puis sur Expression du paramètre.
-
Cliquez sur <nom du paramètre>, développez For Each MS, sélectionnez Complete (Terminer), puis cliquez sur OK.
-
Cliquez sur <valeur de l'attribut>, puis cliquez sur Entrer une valeur simple.
-
Cliquez sur true (vrai).
L'expression permet au processus de travail d'emprunter ce chemin uniquement après que l'activité For Each MS a traité le dernier ordinateur du serveur de gestion dans le tableau de chaînes et a donné la valeur vrai au paramètre Complete Output (Sortie complète).
-
Dans la fenêtre de l'éditeur d'expression, cliquez sur OK.
-
Décochez Show Label (Afficher l'étiquette).
-
Cliquez sur OK.
-
-
Double-cliquez sur l'activité Extract Nth Match of Regular Expression, puis effectuez les étapes suivantes :
-
Dans l'onglet Général, dans le champ Nom, saisissez Obtenir le nom du serveur de gestion.
-
Cliquez sur l'onglet Valeurs.
-
Pour le paramètre Input string (Chaîne d'entrée), cochez la case Utiliser Input Builder.
-
Dans le champ Valeur du paramètre Chaîne d'entrées, cliquez sur le bouton Input Builder.
-
Dans la fenêtre Input Builder, cliquez sur Nouvel élément d'entrée, puis sur Paramètre de sortie de l'activité.
-
Sous Nom du paramètre de sortie, développez For Each MS, sélectionnez Output Value (Valeur de sortie), puis cliquez sur OK.
Le paramètre de sortie de Valeur de sortie contient un localisateur pour un ordinateur de serveur de gestion.
-
Dans la fenêtre d'Input Builder, cliquez sur OK.
-
Dans le paramètre Expression régulière, saisissez le texte suivant : /IQAM_WindowsComputer=(\w+)
-
Dans le paramètre Segments, saisissez 1(1).
-
Cochez la case Output as String (Sortie sous forme de chaîne).
-
Dans le paramètre Output String Separator (Séparateur de chaîne de sortie), tapez une virgule (,).
-
Cliquez sur OK.
-
-
Double-cliquez sur la deuxième activité Rechercher des objets, puis effectuez les étapes suivantes :
-
Dans l'onglet Général, dans le champ Nom, saisissez Rechercher # agents sur le serveur de gestion.
-
Dans l'onglet Requête, sous Type d'objet, sélectionnez AppManager > AppManager Repository > Ordinateur Windows, puis cliquez sur OK.
-
Cliquez sur le sous-onglet Ordinateur Windows.
-
Cliquez sur Create Filter (Créer un filtre).
-
Dans la fenêtre Éditeur d'expressions, cliquez sur Nouveau modèle, puis sur Expression.
-
Cliquez sur <attribut>, sélectionnez Serveur de gestion principal, puis cliquez sur OK.
-
Cliquez sur is equal to (est égal à), puis cliquez sur contains (contient).
-
Cliquez sur <valeur de l'attribut>, puis sur Utiliser Input Builder.
-
Dans la fenêtre Input Builder, cliquez sur Nouvel élément d'entrée, puis sur Paramètre de sortie de l'activité.
-
Développez Get Name of MS (Obtenir le nom du serveur de gestion), cliquez sur Result String (Chaîne de résultats), puis cliquez sur OK.
-
Dans la fenêtre d'Input Builder, cliquez sur OK.
-
Dans la fenêtre de l'éditeur d'expression, cliquez sur OK.
-
Assurez-vous que la case Générer des localisateurs d'objets est cochée.
-
Cliquez sur OK.
-
-
Double-cliquez sur le connecteur se trouvant entre Find # Agents on MS et For Each MS, puis effectuez les étapes suivantes :
-
Sélectionnez Ne traverser ce connecteur que lorsque les conditions suivantes sont remplies.
-
Sous Expression conditionnelle, cliquez sur Créer une expression.
-
Dans la fenêtre Éditeur d'expressions, cliquez sur Nouveau modèle, puis sur Expression du paramètre.
-
Cliquez sur <nom du paramètre>, développez Find # Agents on MS (Rechercher # agents sur le serveur de gestion), sélectionnez Number of Object Locators (Nombre de localisateurs d'objets), puis cliquez sur OK.
-
Cliquez sur is equal to (est égal à), puis sur is greater than or equal to (est supérieur ou égal à).
-
Cliquez sur <valeur de l'attribut>, puis sur Utiliser Input Builder.
-
Dans la fenêtre Input Builder, cliquez sur Nouvel élément d'entrée, puis sur Attribut d'élément de travail.
-
Sous Attributs d'élément de travail personnalisés, cliquez sur Nombre minimum d'agents, puis cliquez sur OK.
-
Dans la fenêtre d'Input Builder, cliquez sur OK.
-
Dans la fenêtre de l'éditeur d'expression, cliquez sur OK.
-
Décochez Show Label (Afficher l'étiquette).
-
Cliquez sur OK.
-
-
Double-cliquez sur le connecteur se trouvant entre Find # Agents on MS et Set Work Item Attributes, puis effectuez les étapes suivantes :
-
Sélectionnez Ne traverser ce connecteur que lorsque les conditions suivantes sont remplies.
-
Sous Expression conditionnelle, cliquez sur Créer une expression.
-
Dans la fenêtre Éditeur d'expressions, cliquez sur Nouveau modèle, puis sur Expression du paramètre.
-
Cliquez sur <nom du paramètre>, développez Find # Agents on MS (Rechercher # agents sur le serveur de gestion), sélectionnez Number of Object Locators (Nombre de localisateurs d'objets), puis cliquez sur OK.
-
Cliquez sur est égal à, puis sur est inférieur à.
-
Cliquez sur <valeur de l'attribut>, puis sur Utiliser Input Builder.
-
Dans la fenêtre Input Builder, cliquez sur Nouvel élément d'entrée, puis sur Attribut d'élément de travail.
-
Sous Attributs d'élément de travail personnalisés, cliquez sur Nombre minimum d'agents, puis cliquez sur OK.
-
Dans la fenêtre d'Input Builder, cliquez sur OK.
-
Dans la fenêtre de l'éditeur d'expression, cliquez sur OK.
-
Décochez Show Label (Afficher l'étiquette).
-
Cliquez sur OK.
-
-
Double-cliquez sur l'activité Set Work Item Attributes, puis effectuez les étapes suivantes :
-
Dans l'onglet Général, dans le champ Nom, saisissez Mise à jour du serveur de gestion avec le plus petit nombre d'agents.
-
Cliquez sur l'onglet Attributes (Attributs).
-
Sous Available Custom Attributes (Attributs personnalisés disponibles), sélectionnez chacun des attributs suivants, puis cliquez sur Ajouter :
-
Nombre minimum d'agents
-
Serveur de gestion avec le plus petit nombre d'agents
-
-
Sous Configured Custom Attributes (Attributs personnalisés configurés), pour l'attribut Nombre minimum d'agents, cochez la case Utiliser Input Builder.
-
Dans le champ Valeur du paramètre Nombre minimum d'agents, cliquez sur le bouton Input Builder.
-
Dans la fenêtre Input Builder, cliquez sur Nouvel élément d'entrée, puis sur Paramètre de sortie de l'activité.
-
Sous Nom du paramètre de sortie, développez Rechercher # agents sur le serveur de gestion, sélectionnez Nombre de localisateurs d'objets, puis cliquez sur OK.
-
Dans la fenêtre d'Input Builder, cliquez sur OK.
-
Sous Attributs personnalisés configurés, pour l'attribut MS with Lowest Number of Agents (Serveur de gestion ayant le plus petit nombre d'agents), cochez la case Utiliser Input Builder.
-
Dans le champ Valeur du paramètre Serveur de gestion ayant le plus petit nombre d'agents, cliquez sur le bouton Input Builder.
-
Dans la fenêtre Input Builder, cliquez sur Nouvel élément d'entrée, puis sur Paramètre de sortie de l'activité.
-
Sous Nom du paramètre de sortie, développez Nom du serveur de gestion, sélectionnez Chaîne de résultats, puis cliquez sur OK.
-
Dans la fenêtre d'Input Builder, cliquez sur OK.
-
Cliquez sur OK.
-
-
Double-cliquez sur l'activité Echo State, puis effectuez les étapes suivantes :
-
Dans l'onglet Général, dans le champ Nom, saisissez Écho - serveur de gestion avec le plus petit nombre d'agents.
-
Cliquez sur l'onglet Valeurs.
-
Pour le paramètre Écho, cochez la case Utiliser Input Builder.
-
Dans le champ Valeur du paramètre Écho, cliquez sur le bouton Input Builder.
-
Dans la fenêtre Input Builder, cliquez sur Nouvel élément d'entrée, puis sur Attribut d'élément de travail.
-
Sous Attributs d'élément de travail personnalisés, cliquez sur Serveur de gestion ayant le plus petit nombre d'agents, puis cliquez sur OK.
-
Dans la fenêtre d'Input Builder, cliquez sur OK.
-
Cliquez sur OK.
-
-
Double-cliquez sur l'activité Set Process Result, puis effectuez les étapes suivantes :
-
Cliquez sur l'onglet Valeurs.
-
Définissez le paramètre Résultat du processus de travail sur Succès.
-
Pour le paramètre Valeur de sortie du processus de travail, cochez la case Utiliser Input Builder.
-
Dans le champ Valeur du paramètre Valeur de sortie du processus de travail, cliquez sur le bouton Input Builder.
-
Dans la fenêtre Input Builder, cliquez sur Nouvel élément d'entrée, puis sur Paramètre de sortie de l'activité.
-
Sous Nom du paramètre de sortie, développez Écho - Serveur de gestion ayant le plus faible nombre d'agents, sélectionnez Écho, puis cliquez sur OK.
-
Dans la fenêtre d'Input Builder, cliquez sur OK.
-
Cliquez sur OK.
-
-
Dans Workflow Designer, sur l'onglet Processus de travail, dans le groupe Fichier, cliquez sur Enregistrer le processus de travail.
-
Dans l'onglet Processus de travail, dans le groupe Fichier, cliquez sur Fermer Workflow Designer.
Ajouter une fonctionnalité au processus de travail
Pour augmenter la complexité et la capacité de ce processus de travail, vous pouvez ajouter un ou plusieurs des éléments suivants :
-
Environnements multiples : Workflow Automation peut communiquer avec plusieurs environnements AppManager. Par exemple, votre entreprise peut répartir ses serveurs de gestion entre trois environnements AppManager, chacun dans un lieu géographique différent.
-
Agents sur les ordinateurs UNIX : si votre environnement AppManager déploie des agents sur des ordinateurs Windows et UNIX, vous pouvez ajouter une autre activité Trouver des objets pour récupérer tous les agents sur les ordinateurs UNIX, et ensuite utiliser l'activité Simple Calculator (Calculatrice simple) pour ajouter les résultats à la sortie de l'activité Rechercher # agents sur le serveur de gestion.
-
Types de serveurs : votre environnement AppManager peut diviser les serveurs de gestion en groupes similaires basés sur leur fonction, tels que UNIX, Windows, Exchange Server ou SQL Server. Le processus de travail détermine d'abord vers quel groupe il doit déployer le nouvel agent, puis il détermine le serveur de gestion spécifique.
4.8.2 Créer un instantané sur une machine virtuelle
Si vous installez Workflow Automation Adapter for VMware vCenter Server (adaptateur vCenter), vous pouvez concevoir un processus de travail qui crée un nouvel instantané pour une machine virtuelle (MV) existante. Dans cet exemple, le processus de travail a un déclencheur manuel. Lorsqu'un opérateur de processus déclenche manuellement le processus de travail dans la console d'exploitation, le processus présente un formulaire d'entrée utilisateur qui demande les informations suivantes :
-
Nom du centre de données qui héberge la MV
-
Nom de la MV pour laquelle il faut créer l'instantané
-
Nom du nouvel instantané
-
Description facultative du nouvel instantané
-
Si la mémoire de la MV doit être incluse ou non dans l'instantané
-
Si le système de fichiers doit être mis au repos ou non pendant la création de l'instantané
Une fois que l'opérateur de processus a fourni les données demandées, le processus de travail recherche la MV et crée l'instantané.
Hypothèses
Cet exemple suppose que votre environnement ne comporte qu'un seul serveur vCenter et que tous les centres de données ont des noms uniques.
Mise en place du processus de travail
Lorsque vous aurez terminé cette procédure type, votre processus de travail devrait ressembler à ceci :

Pour créer un processus de travail permettant de créer un nouvel instantané sur une machine virtuelle :
-
Dans le navigateur de bibliothèques, faites glisser les activités suivantes des bibliothèques d'activités spécifiées vers la grille de conception :
Activité
Bibliothèque
Start of Workflow
Commande de base du processus de travail
Collect Input from User
Courriel et interaction avec l'utilisateur
Find Virtual Machines
VMware vCenter
Create Snapshot
VMware vCenter
End of Workflow
Commande de base du processus de travail
-
Utilisez des connecteurs pour joindre les activités, dans l'ordre suivant :
-
Start of Workflow vers Collect Input from User
-
Collect Input from User vers Find Virtual Machines
-
Find Virtual Machines vers Create Snapshot
-
Create Snapshot vers End of Workflow
-
-
Double-cliquez sur l'activité Start of Workflow, puis effectuez les étapes suivantes :
-
Sur l'onglet Déclencheur, cliquez sur Ajouter.
-
Sous Déclencheurs disponibles, sélectionnez Déclencheur manuel, puis cliquez sur Ajouter.
-
Cliquez sur OK.
-
-
Double-cliquez sur l'activité Collect Input from User, puis effectuez les étapes suivantes :
-
Dans l'onglet Formulaire d'entrée, cliquez sur Modifier.
-
Dans l'onglet Général de l'assistant Créer/Modifier un formulaire d'entrée utilisateur, indiquez un titre pour le formulaire d'entrée utilisateur, tel que Informations sur l'instantané.
-
Saisissez une description, puis cliquez sur Suivant.
-
Dans l'onglet Champs d'entrée du formulaire de l'assistant Créer/modifier un formulaire d'entrée utilisateur, ajoutez les définitions de champ suivantes dans l'ordre indiqué :
Type
ID de paramètre
Nom du paramètre
Requis
Texte sur une seule ligne
DataCenterName
Nom du centre de données
Oui
Texte sur une seule ligne
VMName
Nom de la machine virtuelle
Oui
Texte sur une seule ligne
SnapshotName
Nom du nouvel instantané
Oui
Texte sur une seule ligne
SnapshotDescription
Description de l'instantané (facultatif)
Non
Case à cocher
IncludeMemory
Inclure la mémoire de la MV dans l'instantané
Case à cocher
Arrêter
Arrêter le système de fichiers
-
Cliquez sur Finish (Terminer).
-
Cliquez sur OK.
-
-
Double-cliquez sur l'activité Find Virtual Machines, puis effectuez les étapes suivantes :
-
Dans l'onglet Requête, sélectionnez Générer des localisateurs d'objets.
-
Cliquez sur le sous-onglet Datacenter (Centre de données).
-
Cliquez sur Edit Filter (Modifier le filtre).
-
Dans la fenêtre Éditeur d'expressions, cliquez sur Nouveau modèle, puis sur Expression.
-
Cliquez sur <attribut>, sélectionnez Datacenter name (Nom du centre de données), puis cliquez sur OK.
-
Cliquez sur <valeur de l'attribut>, puis sur Utiliser Input Builder.
-
Dans la fenêtre Input Builder, cliquez sur Nouvel élément d'entrée, puis sur Paramètre de sortie de l'activité.
-
Développez Collect Input from User, cliquez sur Nom du centre de données, puis cliquez sur OK.
-
Dans la fenêtre d'Input Builder, cliquez sur OK.
-
Dans la fenêtre de l'éditeur d'expression, cliquez sur OK.
-
Cliquez sur le sous-onglet Machine virtuelle.
-
Cliquez sur Edit Filter (Modifier le filtre).
-
Dans la fenêtre Éditeur d'expressions, cliquez sur Nouveau modèle, puis sur Expression.
-
Cliquez sur <attribut>, sélectionnez Inventory name (Nom de l'inventaire), puis cliquez sur OK.
-
Cliquez sur <valeur de l'attribut>, puis sur Utiliser Input Builder.
-
Dans la fenêtre Input Builder, cliquez sur Nouvel élément d'entrée, puis sur Paramètre de sortie de l'activité.
-
Développez Collect Input from User, cliquez sur Nom de la machine virtuelle, puis cliquez sur OK.
-
Dans la fenêtre d'Input Builder, cliquez sur OK.
-
Dans la fenêtre de l'éditeur d'expression, cliquez sur OK.
-
Cliquez sur OK.
-
-
Double-cliquez sur l'activité Create Snapshot.
-
Dans l'onglet Valeurs, effectuez les étapes suivantes pour chaque paramètre d'entrée :
-
Cochez la case Utiliser Input Builder.
-
Dans le champ Valeur, cliquez sur le bouton Input Builder.
-
Dans la fenêtre Input Builder, cliquez sur Nouvel élément d'entrée, puis sur Paramètre de sortie de l'activité.
-
Pour chaque paramètre d'entrée, développez l'activité spécifiée, puis cliquez sur le paramètre de sortie spécifié.
Paramètre d'entrée
Nom de l'activité
Nom du paramètre de sortie
Machines virtuelles
Find Virtual Machines
Localisateurs d'objets
Nom de l'instantané
Collect Input from User
Nom du nouvel instantané
Description de l'instantané
Collect Input from User
Description de l'instantané (facultatif)
Instantané de mémoire
Collect Input from User
Inclure la mémoire de la MV dans l'instantané
Arrêter le système de fichiers
Collect Input from User
Arrêter le système de fichiers
-
Dans la fenêtre d'Input Builder, cliquez sur OK.
-
Cliquez sur OK.
-
-
Dans Workflow Designer, sur l'onglet Processus de travail, dans le groupe Fichier, cliquez sur Enregistrer le processus de travail.
-
Dans l'onglet Processus de travail, dans le groupe Fichier, cliquez sur Fermer Workflow Designer.
Ajouter une fonctionnalité au processus de travail
Pour augmenter la complexité et la capacité de ce processus de travail, vous pouvez ajouter un ou plusieurs des éléments suivants :
-
Déclencheur automatique : vous pouvez ajouter un déclencheur qui lance un élément de travail lorsqu'un utilisateur envoie un courriel avec l'objet Demande d'instantané à une adresse courriel surveillée. Si l'utilisateur formate correctement le corps du message, vous pouvez utiliser une activité d'extraction de la nième correspondance de l'expression régulière pour analyser le contenu et récupérer les éléments suivants :
-
Nom du centre de données hébergeant la MV
-
Nom de la MV pour laquelle il faut créer l'instantané
-
Nom du nouvel instantané
-
Description facultative du nouvel instantané
-
Si la mémoire de la MV doit être incluse ou non dans l'instantané
-
Si le système de fichiers doit être arrêté
-
-
Contrôle des erreurs : si le contenu du courriel déclencheur n'a pas le bon format, l'activité Extraire la nième correspondance de l'expression régulière ne peut pas analyser le contenu et génère une erreur. Une activité de capture des erreurs de processus de travail peut récupérer l'erreur et passer par un flux alternatif à une activité d'envoi de courriel. L'activité Envoyer un courriel informe la personne qui a demandé le nouvel instantané que la demande par courriel n'était pas dans le bon format.
-
Serveurs vCenter multiples : si votre environnement possède plusieurs serveurs vCenter, vous pouvez ajouter une définition de champ au formulaire d'entrée utilisateur pour demander le nom du serveur vCenter. Les centres de données de différents serveurs vCenter peuvent avoir le même nom. Pour que l'activité Find Virtual Machines trouve la MV, vous devez ajouter un filtre qui correspond au nom du serveur vCenter spécifié à un autre dans votre environnement.
4.8.3 Créer un compte utilisateur
Si vous installez Workflow Automation Adapter for Directory and Resource Administrator (adaptateur DRA), vous pouvez concevoir un processus de travail qui crée un compte d'utilisateur en réponse à un courriel.
Hypothèses
Cet exemple suppose les éléments suivants :
-
Votre environnement de Workflow Automation surveille les boîtes aux lettres Microsoft Exchange Server
-
L'objet du courriel est Créer un nouvel utilisateur
-
Le corps du courriel est formaté comme suit :
FirstName LastName (Prénom Nom)
Domain (Domaine)
Location (Emplacement)
Department (Service)
Mise en place du processus de travail
Lorsque vous aurez terminé cette procédure type, votre processus de travail devrait ressembler à ceci :
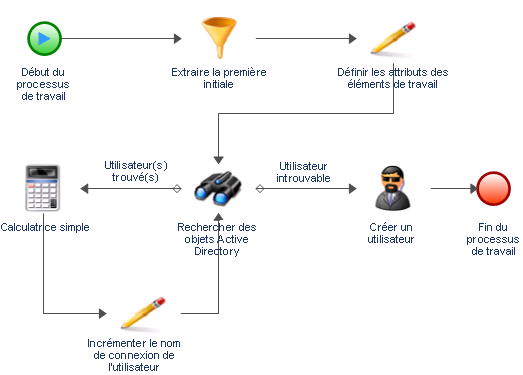
Pour créer un processus de travail pour déterminer où déployer le prochain agent AppManager :
-
Dans le navigateur de bibliothèques, faites glisser les activités suivantes des bibliothèques d'activités spécifiées vers la grille de conception :
Activité
Bibliothèque
Start of Workflow
Commande de base du processus de travail
Extract Nth Match of Regular Expression
Manipulation des données
Set Work Item Attributes (2)
Manipulation des données
Rechercher des objets Active Directory
NetIQ Directory and Resource Administrator
Créer un utilisateur
NetIQ Directory and Resource Administrator
Calculatrice simple
Manipulation des données
End of Workflow
Commande de base du processus de travail
-
Utilisez des connecteurs pour joindre les activités, dans l'ordre suivant :
-
Start of Workflow vers Extract Nth Match of Regular Expression
-
Extract Nth Match of Regular Expression vers Set Work Item Attributes (1)
-
Set Work Item Attributes (1) vers Find Active Directory Objects
-
Find Active Directory Objects vers Set Work Item Attributes (2)
-
Set Work Item Attributes (2) de Simple Calculator
-
Simple Calculator vers Find Active Directory Objects
-
Find Active Directory Objects vers Create User
-
Create User vers End of Workflow
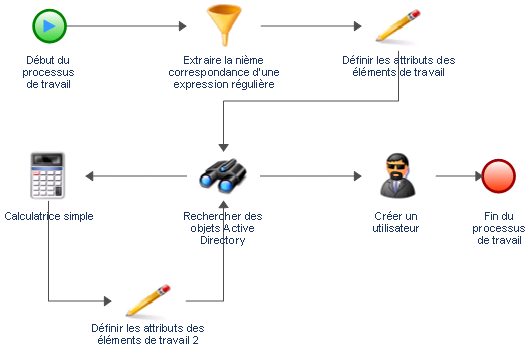
-
-
Dans l'onglet View (Affichage) du groupe Properties (Propriétés), cliquez sur Workflow Properties (Propriétés du processus de travail).
-
Dans l'onglet Élément de travail, sous Attributs d'élément de travail personnalisés, ajoutez huit attributs ayant les propriétés suivantes :
Attribut 1
Attribut 2
Attribut 3
Attribut 4
Name
FirstName
FirstInitial
LastName
UserLogon
Nom affiché
Prénom
Première initiale
Nom
Connexion utilisateur
Type
Chaîne
Chaîne
Chaîne
Chaîne
Valeur
Description
Masqué
Non
Oui
Non
Non
Lecture seule
Oui
Oui
Oui
Attribut 5
Attribut 6
Attribut 7
Attribut 8
Name
Department
CreateIn
SearchIn
Counter
Nom affiché
Service
Créer dans
Rechercher dans
Compteur
Type
Chaîne
Chaîne
Chaîne
Nombre entier
Valeur
0
Description
Masqué
Oui
Non
Oui
Oui
Lecture seule
Oui
Au moment de l'exécution, le processus de travail remplit les attributs personnalisés de l'élément de travail à l'aide des valeurs récupérées dans le courriel qui a lancé l'élément de travail. Les activités du processus de travail récupèrent les valeurs des attributs de l'élément de travail au cours du processus de travail.
-
Dans la fenêtre Propriétés du processus de travail, cliquez sur OK.
-
Double-cliquez sur l'activité Start of Workflow, puis effectuez les étapes suivantes :
-
Sur l'onglet Déclencheur, cliquez sur Ajouter.
-
Sous Déclencheurs disponibles, cliquez sur Create New Trigger (Créer un nouveau déclencheur).
-
Dans le champ Nom du déclencheur de la fenêtre Créer un déclencheur, tapez Nouveau courriel d'utilisateur.
-
Dans l'onglet Lancer un nouvel élément de travail si, cliquez sur Nouveau modèle.
-
Sous Modèles d'expression, cliquez sur Any event of a specific type and attribute value (Tout événement d'un type et d'une valeur d'attribut spécifiques), puis cliquez sur OK.
-
Cliquez sur <type d'événement>.
-
Sous Type d'événement, cliquez sur Exchange.New Message Event, puis cliquez sur OK.
-
Cliquez sur <attribut de l'événement>.
-
Sous Attribut d'événement, cliquez sur Objet, puis sur OK.
-
Cliquez sur <valeur de l'attribut de l'événement>.
-
Dans la zone de texte, tapez Nouveau compte utilisateur, puis cliquez sur OK.
-
Dans la fenêtre Créer un nouveau déclencheur, cliquez sur OK.
-
Sous Déclencheurs associés, vérifiez que le nouveau déclencheur est présent, puis cliquez sur OK.
Le déclencheur ne lance un élément de travail que si un courriel dont l'objet correspond arrive dans une boîte aux lettres surveillée.
-
-
Double-cliquez sur l'activité Extract Nth Match of Regular Expression, puis effectuez les étapes suivantes :
-
Dans l'onglet Général, dans le champ Nom, saisissez Extraire la première initiale.
-
Cliquez sur l'onglet Valeurs.
-
Pour le paramètre Input string (Chaîne d'entrée), cochez la case Utiliser Input Builder.
-
Dans le champ Valeur du paramètre Chaîne d'entrées, cliquez sur le bouton Input Builder.
-
Dans la fenêtre Input Builder, cliquez sur Nouvel élément d'entrée, puis sur Attribut d'événement.
-
Sous Type d'événement, sélectionnez Exchange.New Message Event, puis cliquez sur OK.
-
Cliquez sur <attribut de l'événement>.
-
Sous Attribut de l'événement, cliquez sur Corps du texte.
-
Dans l'onglet Attribute Qualifiers (Qualificateurs d'attributs), cochez la case Use Word (Utiliser le mot).
-
Dans le champ Valeur, cliquez sur le bouton Parcourrir.
-
Dans la fenêtre Utiliser le mot, cochez la case Utiliser le mot #.
-
Dans le champ Utiliser le mot #, tapez 1, puis cliquez sur OK.
-
Dans la fenêtre d'Input Builder, cliquez sur OK.
-
Dans le paramètre Expression régulière, tapez (.).
-
Dans le paramètre Segments, tapez 1(1).
-
Cochez la case Sortie sous forme de chaîne.
-
Dans le paramètre Output String Separator (Séparateur de chaîne de sortie), tapez une virgule (,).
-
Cliquez sur OK.
-
-
Double-cliquez sur la première activité Set Work Item Attributes.
-
Dans l'onglet Attributs, sous Attributs personnalisés disponibles, sélectionnez chacun des attributs suivants, puis cliquez sur Ajouter, dans l'ordre suivant :
-
Première initiale
-
Prénom
-
Nom
-
Nom de connexion de l'utilisateur
-
Créer dans
-
Rechercher dans
-
Service
-
Objet
-
-
Sous Configured Custom Attributes (Attributs personnalisés configurés), effectuez les étapes suivantes pour l'attribut Première initiale :
-
Cochez la case Utiliser Input Builder.
-
Dans le champ Valeur de l'attribut Première initiale, cliquez sur le bouton Input Builder.
-
Dans la fenêtre Input Builder, cliquez sur Nouvel élément d'entrée, puis sur Paramètre de sortie de l'activité.
-
Sous Nom du paramètre de sortie, développez Extract First Initial (Extraire la première initiale), sélectionnez Chaîne de résultats, puis cliquez sur OK.
-
Dans la fenêtre d'Input Builder, cliquez sur OK.
-
-
Sous Attributs personnalisés configurés, effectuez les étapes suivantes pour l'attribut Prénom :
-
Cochez la case Utiliser Input Builder.
-
Dans le champ Valeur de l'attribut Prénom, cliquez sur le bouton Input Builder.
-
Dans la fenêtre Input Builder, cliquez sur Nouvel élément d'entrée, puis sur Attribut d'événement.
-
Sous Type d'événement, sélectionnez Exchange.New Message Event, puis cliquez sur OK.
-
Cliquez sur <attribut de l'événement>.
-
Sous Attribut de l'événement, cliquez sur Corps du texte.
-
Dans l'onglet Attribute Qualifiers (Qualificateurs d'attributs), cochez la case Use Word (Utiliser le mot).
-
Dans le champ Valeur, cliquez sur le bouton Parcourrir.
-
Dans la fenêtre Utiliser le mot, cochez la case Utiliser le mot #.
-
Dans le champ Utiliser le mot #, tapez 1, puis cliquez sur OK.
-
Dans la fenêtre d'Input Builder, cliquez sur OK.
-
-
Sous Attributs personnalisés configurés, effectuez les étapes suivantes pour l'attribut Nom :
-
Cochez la case Utiliser Input Builder.
-
Dans le champ Valeur de l'attribut Nom, cliquez sur le bouton Input Builder.
-
Dans la fenêtre Input Builder, cliquez sur Nouvel élément d'entrée, puis sur Attribut d'événement.
-
Sous Type d'événement, sélectionnez Exchange.New Message Event, puis cliquez sur OK.
-
Cliquez sur <attribut de l'événement>.
-
Sous Attribut de l'événement, cliquez sur Corps du texte.
-
Dans l'onglet Attribute Qualifiers (Qualificateurs d'attributs), cochez la case Use Word (Utiliser le mot).
-
Dans le champ Valeur, cliquez sur le bouton Parcourrir.
-
Dans la fenêtre Utiliser le mot, cochez la case Utiliser le mot #.
-
Dans le champ Utiliser le mot #, tapez 2, puis cliquez sur OK.
-
Dans la fenêtre d'Input Builder, cliquez sur OK.
-
-
Sous Attributs personnalisés configurés, effectuez les étapes suivantes pour l'attribut User Logon Name (Nom de connexion de l'utilisateur) :
-
Cochez la case Utiliser Input Builder.
-
Dans le champ Valeur de l'attribut Nom de connexion de l'utilisateur, cliquez sur le bouton Input Builder.
-
Dans la fenêtre Input Builder, cliquez sur Nouvel élément d'entrée, puis sur Attribut d'événement.
-
Sous Type d'événement, sélectionnez Exchange.New Message Event, puis cliquez sur OK.
-
Cliquez sur <attribut de l'événement>.
-
Sous Attribut de l'événement, cliquez sur Corps du texte.
-
Dans l'onglet Attribute Qualifiers (Qualificateurs d'attributs), cochez la case Use Word (Utiliser le mot).
-
Dans le champ Valeur, cliquez sur le bouton Parcourrir.
-
Dans la fenêtre Utiliser le mot, cochez la case Utiliser le mot #.
-
Dans le champ Utiliser le mot #, tapez 2, puis cliquez sur OK.
-
Cliquez sur Nouvel élément d'entrée, puis cliquez sur Paramètre de sortie de l'activité.
-
Sous Nom du paramètre de sortie, développez Extraire la première initiale, sélectionnez Chaîne de résultats, puis cliquez sur OK.
-
Dans la fenêtre d'Input Builder, cliquez sur OK.
-
-
Sous Attributs personnalisés configurés, effectuez les étapes suivantes pour l'attribut Créer dans :
-
Cochez la case Utiliser Input Builder.
-
Dans le champ Valeur de l'attribut Créer dans, cliquez sur le bouton Input Builder.
-
Dans la fenêtre Input Builder, cliquez sur Nouvel élément d'entrée, puis sur Attribut d'événement.
-
Sous Type d'événement, sélectionnez Exchange.New Message Event, puis cliquez sur OK.
-
Cliquez sur <attribut de l'événement>.
-
Sous Attribut de l'événement, cliquez sur Corps du texte.
-
Dans l'onglet Attribute Qualifiers (Qualificateurs d'attributs), cochez la case Use Word (Utiliser le mot).
-
Dans le champ Valeur, cliquez sur le bouton Parcourrir.
-
Dans la fenêtre Utiliser le mot, cochez la case Utiliser le mot #.
-
Dans le champ Utiliser le mot #, tapez 3, puis cliquez sur OK.
-
Cliquez sur Nouvel élément d'entrée, puis sur Texte libre.
-
Dans la zone de texte libre, tapez \, puis cliquez sur OK.
-
Cliquez sur Nouvel élément d'entrée, puis sur Attribut d'événement.
-
Sous Type d'événement, sélectionnez Exchange.New Message Event, puis cliquez sur OK.
-
Cliquez sur <attribut de l'événement>.
-
Sous Attribut de l'événement, cliquez sur Corps du texte.
-
Dans l'onglet Attribute Qualifiers (Qualificateurs d'attributs), cochez la case Use Word (Utiliser le mot).
-
Dans le champ Valeur, cliquez sur le bouton Parcourrir.
-
Dans la fenêtre Utiliser le mot, cochez la case Utiliser le mot #.
-
Dans le champ Utiliser le mot #, tapez 4, puis cliquez sur OK.
-
Cliquez sur Nouvel élément d'entrée, puis sur Texte libre.
-
Dans la zone de texte libre, tapez \, puis cliquez sur OK.
-
Cliquez sur Nouvel élément d'entrée, puis sur Attribut d'événement.
-
Sous Type d'événement, sélectionnez Exchange.New Message Event, puis cliquez sur OK.
-
Cliquez sur <attribut de l'événement>.
-
Sous Attribut de l'événement, cliquez sur Corps du texte.
-
Dans l'onglet Attribute Qualifiers (Qualificateurs d'attributs), cochez la case Use Word (Utiliser le mot).
-
Dans le champ Valeur, cliquez sur le bouton Parcourrir.
-
Dans la fenêtre Utiliser le mot, cochez la case Utiliser le mot #.
-
Dans le champ Utiliser le mot #, tapez 5, puis cliquez sur OK.
-
Dans la fenêtre d'Input Builder, cliquez sur OK.
-
-
Sous Attributs personnalisés configurés, effectuez les étapes suivantes pour l'attribut Rechercher dans :
-
Cochez la case Utiliser Input Builder.
-
Dans le champ Valeur de l'attribut Rechercher dans, cliquez sur le bouton Input Builder.
-
Dans la fenêtre Input Builder, cliquez sur Nouvel élément d'entrée, puis sur Attribut d'événement.
-
Sous Type d'événement, sélectionnez Exchange.New Message Event, puis cliquez sur OK.
-
Cliquez sur <attribut de l'événement>.
-
Sous Attribut de l'événement, cliquez sur Corps du texte.
-
Dans l'onglet Attribute Qualifiers (Qualificateurs d'attributs), cochez la case Use Word (Utiliser le mot).
-
Dans le champ Valeur, cliquez sur le bouton Parcourrir.
-
Dans la fenêtre Utiliser le mot, cochez la case Utiliser le mot #.
-
Dans le champ Utiliser le mot #, tapez 3, puis cliquez sur OK.
-
Dans la fenêtre d'Input Builder, cliquez sur OK.
-
-
Sous Attributs personnalisés configurés, effectuez les étapes suivantes pour l'attribut Service :
-
Cochez la case Utiliser Input Builder.
-
Dans le champ Valeur de l'attribut Service, cliquez sur le bouton Input Builder.
-
Dans la fenêtre Input Builder, cliquez sur Nouvel élément d'entrée, puis sur Attribut d'événement.
-
Sous Type d'événement, sélectionnez Exchange.New Message Event, puis cliquez sur OK.
-
Cliquez sur <attribut de l'événement>.
-
Sous Attribut de l'événement, cliquez sur Corps du texte.
-
Dans l'onglet Attribute Qualifiers (Qualificateurs d'attributs), cochez la case Use Word (Utiliser le mot).
-
Dans le champ Valeur, cliquez sur le bouton Parcourrir.
-
Dans la fenêtre Utiliser le mot, cochez la case Utiliser le mot #.
-
Dans le champ Utiliser le mot #, tapez 5, puis cliquez sur OK.
-
Dans la fenêtre d'Input Builder, cliquez sur OK.
-
-
Sous Attributs personnalisés configurés, effectuez les étapes suivantes pour l'attribut Objet :
-
Cochez la case Utiliser Input Builder.
-
Dans le champ Valeur de l'attribut Objet, cliquez sur le bouton Input Builder.
-
Dans la fenêtre Input Builder, cliquez sur Nouvel élément d'entrée, puis sur Texte libre.
-
Dans la zone de texte, tapez Create New User Account for (Créer un compte utilisateur pour), puis cliquez sur OK.
-
Cliquez sur Nouvel élément d'entrée, puis sur Space (Espace).
-
Cliquez sur Nouvel élément d'entrée, puis sur Attribut d'événement.
-
Sous Attributs d'élément de travail personnalisés, cliquez sur Prénom, puis cliquez sur OK.
-
Cliquez sur Nouvel élément d'entrée, puis sur Espace.
-
Cliquez sur Nouvel élément d'entrée, puis sur Attribut d'événement.
-
Sous Attributs d'élément de travail personnalisés, cliquez sur Nom, puis cliquez sur OK.
-
Cliquez sur Nouvel élément d'entrée, puis sur Espace.
-
Cliquez sur Nouvel élément d'entrée, puis sur Texte libre.
-
Dans la zone de texte libre, tapez dans, puis cliquez sur OK.
-
Cliquez sur Nouvel élément d'entrée, puis sur Espace.
-
Cliquez sur Nouvel élément d'entrée, puis sur Attribut d'événement.
-
Sous Attributs d'élément de travail personnalisés, cliquez sur Créer dans, puis cliquez sur OK.
-
Dans la fenêtre d'Input Builder, cliquez sur OK.
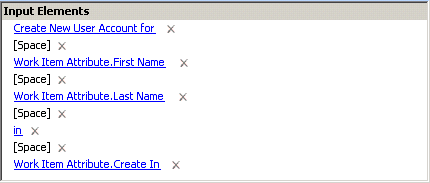
Au moment de l'exécution, le processus de travail renseigne l'objet de l'élément de travail à l'aide du nom et de l'emplacement du nouvel utilisateur. Les opérateurs de processus peuvent vérifier la progression de l'élément de travail dans la console d'exploitation.
-
-
Dans la fenêtre des propriétés de l'activité, cliquez sur OK.
-
Double-cliquez sur la deuxième activité Rechercher des objets Active Directory, puis effectuez les étapes suivantes :
-
Cliquez sur l'onglet Valeurs.
-
Pour le paramètre Rechercher dans, cochez la case Utiliser Input Builder.
-
Dans le champ Valeur du paramètre Rechercher dans, cliquez sur le bouton Input Builder.
-
Dans la fenêtre Input Builder, cliquez sur Nouvel élément d'entrée, puis sur Attribut d'élément de travail.
-
Sous Attributs d'élément de travail personnalisés, cliquez sur Rechercher dans, puis cliquez sur OK.
-
Sélectionnez le bouton d'option Search Specific Object Types (Rechercher des types d'objets spécifiques).
-
Cochez la case Comptes utilisateurs.
-
Développez Comptes utilisateurs.
-
Pour le paramètre Modèle de nom de connexion de l'utilisateur, cochez la case Utiliser Input Builder.
-
Dans le champ Valeur du paramètre User Logon Name Pattern (Modèle de nom de connexion de l'utilisateur), cliquez sur le bouton Input Builder.
-
Dans la fenêtre Input Builder, cliquez sur Nouvel élément d'entrée, puis sur Attribut d'élément de travail.
-
Sous Attributs d'élément de travail personnalisés, cliquez sur Nom de connexion de l'utilisateur, puis cliquez sur OK.
-
Dans la fenêtre des propriétés de l'activité, cliquez sur OK.
-
-
Double-cliquez sur le connecteur entre Rechercher des objets Active Directory et Calculatrice simple, puis effectuez les étapes suivantes :
-
Dans le champ Nom, tapez Identifiant de l'utilisateur déjà utilisée.
-
Sélectionnez Ne traverser ce connecteur que lorsque les conditions suivantes sont remplies.
-
Sous Expression conditionnelle, cliquez sur Modifier une expression.
-
Dans la fenêtre Éditeur d'expressions, cliquez sur Nouveau modèle, puis sur Expression du paramètre.
-
Cliquez sur <nom du paramètre>, développez Rechercher des objets Active Directory, sélectionnez Nombre de localisateurs d'objets, puis cliquez sur OK.
-
Cliquez sur est égal à, puis sur est supérieur à.
-
Cliquez sur <valeur de l'attribut>, puis cliquez sur Modifier une valeur simple.
-
Dans le champ de texte, tapez 0, puis cliquez sur OK.
-
Dans la fenêtre de l'éditeur d'expression, cliquez sur OK.
-
Dans la fenêtre Propriétés du connecteur, cliquez sur OK.
-
-
Double-cliquez sur l'activité Calculatrice simple, puis effectuez les étapes suivantes :
-
Cliquez sur l'onglet Valeurs.
-
Pour le paramètre Expression, cochez la case Utiliser Input Builder.
-
Dans le champ Valeur du paramètre Expression, cliquez sur le bouton Input Builder.
-
Dans la fenêtre Input Builder, cliquez sur Nouvel élément d'entrée, puis sur Attribut d'élément de travail.
-
Sous Attributs d'élément de travail personnalisés, cliquez sur Compteur, puis cliquez sur OK.
-
Cliquez sur Nouvel élément d'entrée, puis sur Texte libre.
-
Dans la zone de texte libre, tapez +1, puis cliquez sur OK.
-
Dans la fenêtre d'Input Builder, cliquez sur OK.
-
Dans la fenêtre des propriétés de l'activité, cliquez sur OK.
-
-
Double-cliquez sur la deuxième activité Set Work Item Attributes.
-
Dans l'onglet Général, dans le champ Nom, tapez Incrémenter le nom de connexion de l'utilisateur.
-
Dans l'onglet Attributs, sous Attributs personnalisés disponibles, sélectionnez les éléments suivants :
-
Nom de connexion de l'utilisateur
-
Compteur
-
-
Sous Attributs personnalisés configurés, effectuez les étapes suivantes pour l'attribut User Logon Name (Nom de connexion de l'utilisateur) :
-
Cochez la case Utiliser Input Builder.
-
Dans le champ Valeur de l'attribut Nom de connexion de l'utilisateur, cliquez sur le bouton Input Builder.
-
Dans la fenêtre Input Builder, cliquez sur Nouvel élément d'entrée, puis sur Attribut d'élément de travail.
-
Sous Attributs d'élément de travail personnalisés, cliquez sur Nom de connexion de l'utilisateur, puis cliquez sur OK.
-
Cliquez sur Nouvel élément d'entrée, puis cliquez sur Paramètre de sortie de l'activité.
-
Sous Nom du paramètre de sortie, développez Calculatrice simple, sélectionnez Résultats, puis cliquez sur OK.
-
Dans la fenêtre d'Input Builder, cliquez sur OK.
-
-
Sous Attributs personnalisés configurés, effectuez les étapes suivantes pour l'attribut Compteur :
-
Cochez la case Utiliser Input Builder.
-
Dans le champ Valeur de l'attribut Compteur, cliquez sur le bouton Input Builder.
-
Dans la fenêtre Input Builder, cliquez sur Nouvel élément d'entrée, puis sur Paramètre de sortie de l'activité.
-
Sous Nom du paramètre de sortie, développez Calculatrice simple, sélectionnez Résultats, puis cliquez sur OK.
-
Dans la fenêtre d'Input Builder, cliquez sur OK.
-
-
Dans la fenêtre des propriétés de l'activité, cliquez sur OK.
-
Double-cliquez sur le connecteur entre Rechercher des objets Active Directory et Créer un utilisateur, puis effectuez les étapes suivantes :
-
Dans le champ Nom, tapez Identifiant de l'utilisateur disponible.
-
Sélectionnez Ne traverser ce connecteur que lorsque les conditions suivantes sont remplies.
-
Sous Expression conditionnelle, cliquez sur Modifier une expression.
-
Dans la fenêtre Éditeur d'expressions, cliquez sur Nouveau modèle, puis sur Expression du paramètre.
-
Cliquez sur <nom du paramètre>, développez Rechercher des objets Active Directory, sélectionnez Nombre de localisateurs d'objets, puis cliquez sur OK.
-
Cliquez sur <valeur de l'attribut>, puis cliquez sur Modifier une valeur simple.
-
Dans le champ de texte, tapez 0, puis cliquez sur OK.
-
Dans la fenêtre de l'éditeur d'expression, cliquez sur OK.
-
Dans la fenêtre Propriétés du connecteur, cliquez sur OK.
-
-
Double-cliquez sur l'activité Créer un utilisateur, puis cliquez sur l'onglet Valeurs.
-
Pour le paramètre Créer dans, effectuez les étapes suivantes :
-
Cochez la case Utiliser Input Builder.
-
Dans le champ Valeur du paramètre Créer dans, cliquez sur le bouton Input Builder.
-
Dans la fenêtre Input Builder, cliquez sur Nouvel élément d'entrée, puis sur Attribut d'élément de travail.
-
Sous Attributs d'élément de travail personnalisés, cliquez sur Créer dans, puis cliquez sur OK.
-
Dans la fenêtre d'Input Builder, cliquez sur OK.
-
-
Pour le paramètre Nom complet, effectuez les étapes suivantes :
-
Cochez la case Utiliser Input Builder.
-
Dans le champ Valeur du paramètre Nom complet, cliquez sur le bouton Input Builder.
-
Dans la fenêtre Input Builder, cliquez sur Nouvel élément d'entrée, puis sur Attribut d'élément de travail.
-
Sous Attributs d'élément de travail personnalisés, cliquez sur Prénom, puis cliquez sur OK.
-
Cliquez sur Nouvel élément d'entrée, puis sur Espace.
-
Cliquez sur Nouvel élément d'entrée, puis sur Attribut d'événement.
-
Sous Attributs d'élément de travail personnalisés, cliquez sur Nom, puis cliquez sur OK.
-
Dans la fenêtre d'Input Builder, cliquez sur OK.
-
-
Pour le paramètre Prénom, effectuez les étapes suivantes :
-
Cochez la case Utiliser Input Builder.
-
Dans le champ Valeur du paramètre Prénom, cliquez sur le bouton Input Builder.
-
Dans la fenêtre Input Builder, cliquez sur Nouvel élément d'entrée, puis sur Attribut d'élément de travail.
-
Sous Attributs d'élément de travail personnalisés, cliquez sur Prénom, puis cliquez sur OK.
-
Dans la fenêtre d'Input Builder, cliquez sur OK.
-
-
Pour le paramètre Nom, effectuez les étapes suivantes :
-
Cochez la case Utiliser Input Builder.
-
Dans le champ Valeur du paramètre Nom, cliquez sur le bouton Input Builder.
-
Dans la fenêtre Input Builder, cliquez sur Nouvel élément d'entrée, puis sur Attribut d'élément de travail.
-
Sous Attributs d'élément de travail personnalisés, cliquez sur Nom, puis cliquez sur OK.
-
Dans la fenêtre d'Input Builder, cliquez sur OK.
-
-
Pour le paramètre Pre-Windows 2000 Logon Name (Nom de connexion avant Windows 2000), effectuez les étapes suivantes :
-
Cochez la case Utiliser Input Builder.
-
Dans le champ Valeur du paramètre Nom de connexion avant Windows 2000, cliquez sur le bouton Input Builder.
-
Dans la fenêtre Input Builder, cliquez sur Nouvel élément d'entrée, puis sur Attribut d'élément de travail.
-
Sous Attributs d'élément de travail personnalisés, cliquez sur Nom de connexion de l'utilisateur, puis cliquez sur OK.
-
Dans la fenêtre d'Input Builder, cliquez sur OK.
-
-
Pour le paramètre Nom de connexion de l'utilisateur, effectuez les étapes suivantes :
-
Cochez la case Utiliser Input Builder.
-
Dans le champ Valeur du paramètre Nom de connexion de l'utilisateur, cliquez sur le bouton Input Builder.
-
Dans la fenêtre Input Builder, cliquez sur Nouvel élément d'entrée, puis sur Attribut d'élément de travail.
-
Sous Attributs d'élément de travail personnalisés, cliquez sur Nom de connexion de l'utilisateur, puis cliquez sur OK.
-
Dans la fenêtre d'Input Builder, cliquez sur OK.
-
-
Pour le paramètre Service, effectuez les étapes suivantes :
-
Cochez la case Utiliser Input Builder.
-
Dans le champ Valeur du paramètre Service, cliquez sur le bouton Input Builder.
-
Dans la fenêtre Input Builder, cliquez sur Nouvel élément d'entrée, puis sur Attribut d'élément de travail.
-
Sous Attributs d'élément de travail personnalisés, cliquez sur Service, puis cliquez sur OK.
-
Dans la fenêtre d'Input Builder, cliquez sur OK.
-
-
Dans la fenêtre des propriétés de l'activité, cliquez sur OK.
-
Dans Workflow Designer, sur l'onglet Processus de travail, dans le groupe Fichier, cliquez sur Enregistrer le processus de travail.
-
Dans l'onglet Processus de travail, dans le groupe Fichier, cliquez sur Fermer Workflow Designer.
Ajouter une fonctionnalité au processus de travail
Pour augmenter la complexité et la capacité de ce processus de travail, vous pouvez ajouter un ou plusieurs des éléments suivants :
-
Prise en charge du courriel POP3 : vous pouvez ajouter un autre déclencheur à l'activité Start of Workflow pour répondre à un courriel correctement formaté arrivant dans une boîte aux lettres POP3 surveillée.
-
Formatage complexe de courriel : le courriel correspondant au déclencheur peut contenir un formatage plus complexe, à partir duquel vous pouvez récupérer des informations pour remplir davantage de paramètres d'entrée dans l'activité Créer un utilisateur ou des attributs supplémentaires d'éléments de travail personnalisés.
-
Envoyer les informations d'identification à l'administrateur système : vous pouvez envoyer un courriel contenant l'ID et le mot de passe du nouvel utilisateur à l'administrateur système, qui pourra alors fournir les informations d'identification à l'utilisateur.
4.9 Déboguer un processus de travail
Le mode débogage du Workflow Designer vous permet de tester un processus de travail pour détecter les erreurs au moment de la conception, sans mettre la révision du processus de travail en production. En mode débogage, vous pouvez éffectuer les tâches suivantes :
-
Visualiser l'état de chaque activité et de chaque connecteur.
-
Ouvrir une activité en cours d'exécution et visualiser les valeurs de ses paramètres d'entrée et de sortie dans l'onglet Résultats de l'exécution.
REMARQUE :Si l'activité s'exécute plusieurs fois, comme dans une boucle, l'onglet Résultats de l'exécution affiche les résultats de chaque exécution, dans l'ordre chronologique inverse. Si l'activité s'exécute à nouveau pendant que vous consultez les résultats, vous pouvez rafraîchir la vue pour ajouter les résultats de l'exécution la plus récente.
-
Tester et répondre aux formulaires d'entrée utilisateur.
REMARQUE :Pour répondre à un formulaire d'entrée utilisateur en mode débogage, double-cliquez sur l'activité Collect Input from User appropriée. Lorsque l'activité est en attente de données en mode débogage, le formulaire d'entrée de l'onglet Formulaire d'entrée de l'activité est entièrement fonctionnel.
-
Consultez la valeur actuelle des attributs des éléments de travail personnalisés.
-
Consultez les valeurs dynamiques attribuées par Input Builder dans les expressions de connecteurs conditionnels et de filtres d'événements. Par exemple, l'expression conditionnelle de connecteur suivante permet au processus de travail de traverser le connecteur uniquement si le nombre de localisateurs d'objets récupérés par l'activité Rechercher des ordinateurs est égal au nombre de lignes trouvées dans une table par l'activité Get Table Size (Obtenir la taille de la table) :
Le paramètre de sortie d'activité Find Computers.Number of Object Locators est égal à {Get Table Size.Number of Rows}
En mode débogage, si vous double-cliquez sur le connecteur, vous pouvez voir la valeur de {Get Table Size.Number of Rows}.
-
Ajouter, supprimer, activer, désactiver des points d''interruption.
-
Effectuez les activités et taversez les connecteurs un par un.
Si une autre révision du processus de travail est en production, vous pouvez déboguer la révision actuelle sans conflit.
REMARQUE :Lorsque vous exécutez un processus de travail en mode débogage, Workflow Automation crée un élément de travail temporaire. Les opérateurs de processus ne voient pas l'élément de travail temporaire dans la console d'exploitation.
Les points d'interruption vous permettent d'interrompre le processus de travail. Vous pouvez associer des points d'interruption aux activités et aux connecteurs en mode conception ou en mode débogage. Le processus de travail s'arrête au point d'interruption, avant d'exécuter ou de traverser l'activité ou le connecteur associé. Par exemple, si vous souhaitez examiner les résultats d'une activité, vous pouvez ajouter un point d'interruption au connecteur immédiatement après l'activité. Après l'exécution de l'activité, le processus de travail s'arrête au point d'interruption et ne traverse pas le connecteur. Après avoir examiné les résultats de l'activité, vous pouvez continuer à déboguer le processus de travail. Si vous devez apporter des modifications à l'activité, vous pouvez quitter le mode débogage et modifier l'activité.
Les points d'interruption restent associés à la révision jusqu'à ce que vous la mettiez en production.
4.10 Travailler avec les heures dans Workflow Automation
Les consoles de Workflow Automation affichent les heures et vous permettent de saisir les heures en fonction des paramètres régionaux de votre ordinateur, mais Workflow Automation enregistre toutes les heures en TMG (Temps moyen de Greenwich). Lorsque vous travaillez avec des activités dans Workflow Designer, tous les paramètres de sortie d'activité liés au temps renvoient une valeur time_t, qui est le nombre de secondes depuis le début de la période Unix (1970-1-1-12:00:00).
Le paramètre de sortie Time (LOCAL) de l'activité Obtenir l'heure et la date actuelles renvoie une valeur time_t pour votre fuseau horaire local. Tous les autres paramètres de sortie liés à l'heure, y compris l'autre paramètre de sortie de l'activité Get Current Time and Date (Obtenir l'heure et la date actuelles), Time, renvoient une valeur time_t qui inclut le décalage TMG.
Par exemple, si l'activité Obtenir l'heure et la date actuelles récupère la date et l'heure du mercredi 16 juillet 2008 à 15:00 HNC, le paramètre Time (LOCAL) renvoie 1216177200 et le paramètre Time renvoie 1216195200. La différence est de 18 000 secondes, soit cinq heures, ce qui correspond au décalage horaire entre l'heure normale du centre et l'heure TMG.
Si vous utilisez Input Builder pour faire référence à un paramètre de sortie de l'activité Obtenir l'heure et la date actuelles, assurez-vous de sélectionner le paramètre approprié. Par exemple, si vous configurez l'activité Vérifier l'heure par rapport à un programme pour récupérer l'heure à partir de l'activité Obtenir l'heure et la date actuelles, faites référence au paramètre Time pour tenir compte correctement du décalage TMG.
4.11 Validation d'un processus de travail
Un processus de travail doit être validé avant d'être mis en production. Vous pouvez valider manuellement un processus de travail à tout moment pendant la session de conception. Workflow Automation valide automatiquement un processus de travail lorsque vous enregistrez le processus ou tentez de mettre en production une révision du processus.
REMARQUE :
-
En raison de la complexité de certains processus de travail, il se peut qu'il ne soit pas possible de terminer un processus de travail en une seule session de conception. Vous pouvez enregistrer le processus de travail et y revenir ultérieurement pour effectuer la validation.
-
Workflow Designer vérifie que vous avez une activité de début de processus de travail, une activité de fin de processus de travail, et que les connecteurs sont correctement reliés. Workflow Designer ne valide pas la logique du processus de travail.
Pour plus d'informations sur la mise en production d'un processus de travail, reportez-vous à Mise en production d'une révision de processus de travail.
4.12 Comprendre l'analyse à l'appui
Lors de la conception d'un processus de travail, vous pouvez configurer une ou plusieurs activités spécifiques à la source de données pour collecter des informations relatives au processus, soit au cours des étapes initiales de l'enquête, soit après la clôture de l'élément de travail. Les opérateurs de processus peuvent consulter les résultats des analyses à l'appui dans la console d'exploitation.
Au cours des premières étapes de l'enquête, les activités d'analyse à l'appui peuvent recueillir des informations provenant de toutes les sources de données liées à un élément de travail afin de s'assurer que l'opérateur de processus dispose d'autant d'informations que possible pour identifier la cause profonde.
Après l'achèvement d'un élément de travail, les activités d'analyse à l'appui peuvent recueillir des informations de toutes les sources de données connexes pour vérifier que l'incident a été correctement résolu.
REMARQUE :Les activités d'analyse à l'appui sont spécifiques à une source de données. Pour plus d'informations sur une activité particulière, consultez l'aide correspondante.
Si un opérateur de processus consulte les résultats de l'analyse à l'appui avant que toutes les étapes de l'analyse à l'appui ne soient terminées, la console d'exploitation affiche les résultats terminés (le cas échéant) et indique quelles étapes sont encore en cours.
4.13 Comprendre la priorité du processus de travail
Lorsque Workflow Automation reçoit un événement d'une source de données, Workflow Automation évalue les processus de travail en cours de production à la recherche d'un déclencheur correspondant. Si un processus de travail est associé à plusieurs déclencheurs, Workflow Automation évalue les déclencheurs dans l'ordre où ils sont spécifiés dans l'activité Start of Workflow. Si l'événement correspond à un déclencheur, Workflow Automation lance un élément de travail.
Si l'événement correspond aux déclencheurs de plusieurs processus de travail, Workflow Automation donne la priorité aux processus de travail en fonction de l'ordre de traitement des déclencheurs qui leur est attribué, puis lance les processus de travail appropriés en fonction de la stratégie de consommation des événements attribuée à chaque processus de travail correspondant.
4.13.1 Ordre de traitement des déclencheurs
Lorsqu'un événement entrant correspond au même déclencheur sur plusieurs processus, Workflow Automation donne la priorité aux processus en utilisant le paramètre d'ordre de traitement du déclencheur pour chaque processus, en plaçant le processus avec le paramètre le plus élevé en haut de la liste. Workflow Automation vérifie la stratégie de consommation des événements pour le premier processus de travail, et continue ensuite comme indiqué. Le paramètre maximum est 100.
AVERTISSEMENT :Lorsque vous définissez l'ordre de traitement des déclencheurs pour un groupe de processus de travail correspondant aux mêmes événements, assurez-vous qu'un seul d'entre eux a le paramètre le plus élevé. Si vous configurez deux processus de travail pour qu'ils soient en tête de liste, Workflow Automation choisit le premier qu'il lit dans la base de données, en se basant sur la syntaxe de la base de données.
4.13.2 Stratégie de consommation des événements
La stratégie de consommation des événements d'un processus de travail détermine la manière dont le processus répond à un événement entrant qui correspond au déclencheur qui lui a été attribué. Chaque stratégie marque l'événement au moment de son utilisation, même si elle empêche l'événement de correspondre à tout processus de travail situé plus bas dans l'ordre de traitement du déclencheur.
Pour définir la stratégie de consommation pour plusieurs processus de travail qui utilisent le même déclencheur, utilisez l'une des options suivantes :
-
Consommer : utiliser l'événement et s'arrêter. L'événement ne lancera pas de processus de travail correspondant à un niveau inférieur dans l'ordre de traitement du déclencheur.
-
Marquer et passer : utilisez l'événement et continuez. L'événement peut déclencher d'autres processus de travail correspondants à un niveau inférieur dans l'ordre de traitement du déclencheur.
Pour définir la stratégie de consommation pour plusieurs processus de travail qui utilisent différents déclencheurs, utilisez l'une des options suivantes :
-
Utiliser si non marqué : utiliser l'événement s'il n'a pas déjà lancé un processus de travail correspondant plus haut dans l'ordre de traitement du déclencheur, puis arrêter. L'événement ne lancera pas de processus de travail correspondant à un niveau inférieur dans l'ordre de traitement du déclencheur.
-
Utiliser si non marqué et passer : utiliser l'événement s'il n'a pas déjà lancé un processus de travail correspondant plus haut dans l'ordre de traitement du déclencheur, puis continuer. L'événement peut déclencher d'autres processus de travail correspondants à un niveau inférieur dans l'ordre de traitement du déclencheur.
4.13.3 Définir les stratégies d'un processus de travail
Vous pouvez définir la stratégie de consommation des événements et l'ordre de traitement des déclencheurs pour une révision de processus de travail en cours de construction.
Pour définir les stratégies de traitement des déclencheurs et de consommation des événements pour un processus de travail, procédez comme suit :
-
Dans le volet de navigation, cliquez sur Processus.
-
Dans le volet de gauche, sélectionnez le processus approprié.
-
Dans la liste des révisions de processus de travail, sélectionnez la révision du processus de travail pour laquelle vous souhaitez définir la stratégie de consommation des événements.
-
Dans la liste des tâches de révision de processus de travail, cliquez sur View Workflow Revision Properties (Voir les propriétés de révision du processus de travail).
-
Dans la fenêtre des propriétés de révision du processus de travail, cliquez sur l'onglet Workflow (Processus de travail).
-
Sous Stratégies, fournissez les informations appropriées, puis cliquez sur OK.
4.14 Comprendre le contrôle des révisions
Un processus de travail doit être en production pour recevoir et répondre aux événements. Plusieurs flux de travail peuvent être en production, mais un processus ne peut avoir qu'une seule révision de processus de travail en production à la fois.
4.14.1 Mise en production d'une révision de processus de travail
Lorsque vous avez terminé un processus de travail, vous pouvez le mettre en production. Une fois le processus de travail en production, Workflow Automation recherche immédiatement les correspondances entre les nouveaux événements.
REMARQUE :
-
Une fois que vous avez mis un processus de travail en production, il ne peut plus être remis en construction. Si vous voulez modifier un processus de travail qui est actuellement en production, vous devez le cloner et créer une nouvelle révision. Pour plus d'informations sur le clonage d'une révision de processus de travail, reportez-vous à Cloner une révision de processus de travail.
-
Un processus ne peut avoir qu'une seule révision du processus de travail en production à la fois. Si une révision est déjà en production, Workflow Automation la remplace automatiquement par la nouvelle révision.
-
Lorsque vous mettez en production pour la première fois une révision de processus de travail avec des révisions de déclencheur abstraites, Workflow Automation affecte la dernière révision de déclencheur selon la règle pour la révision abstraite spécifiée. Pour plus d'informations sur les révisions abstraites de déclencheur, consultez Comprendre les révisions des déclencheurs abstraits.
-
Une fois que vous avez mis une révision de processus de travail en production, Workflow Automation ne met pas automatiquement à niveau les activités de tâches dans le processus de travail en vue d'utiliser des versions plus récentes de leurs modules d'activités associés. Vous devez déployer manuellement ces mises à jour. Pour plus d'informations sur la mise à jour des activités des tâches avec les derniers modules d'activité, reportez-vous à Déployer les mises à jour du module d'activité.
Workflow Automation valide automatiquement le processus de travail de la révision lorsque vous la mettez en production. Si le processus de travail passe la validation, Workflow Automation attribue un numéro de version et met la révision en production.
4.14.2 Cloner une révision de processus de travail
Si vous devez modifier la révision d'un processus de travail après l'avoir mis en production, vous pouvez le cloner, en créant une copie exacte du processus dans une nouvelle révision. La révision du nouveau processus de travail reste en construction jusqu'à sa mise en production.
Pour cloner une révision de processus de travail, procédez comme suit :
-
Dans le volet de navigation, cliquez sur Processus.
-
Dans le volet de gauche, sélectionnez le processus qui contient la révision que vous voulez cloner.
-
Dans la liste des révisions du processus de travail, sélectionnez la révision que vous souhaitez cloner.
-
Dans la liste des tâches de révision du processus de travail, cliquez sur Clone Revision (Cloner la révision).
-
Si vous clonez la révision d'un processus de travail que vous avez construit avec une version précédente de Workflow Automation, mettez à jour le processus de travail pour utiliser les dernières versions des activités. Pour plus d'informations sur la mise à niveau d'un ancien processus de travail, reportez-vous à Déployer les mises à jour du module d'activité.
-
Dans Workflow Designer, apportez les modifications appropriées.
-
Dans l'onglet Processus de travail, dans le groupe Fichier, cliquez sur Save Workflow (Enregistrer le processus de travail).
-
Fermez Workflow Designer.
-
Dans la liste des tâches de révision du processus de travail, cliquez sur Check In Revision (Réintégrer la révision).
-
Si vous avez fini d'apporter des modifications, mettez la révision en production.
4.14.3 Mettre la révision d'un processus de travail hors production
Vous pouvez à tout moment mettre manuellement la révision d'un processus de travail hors production. Par exemple, vous pouvez mettre une révision de processus hors production pour empêcher les événements entrants de lancer des éléments de travail pendant que vous clonez le processus et personnalisez la nouvelle révision du processus de travail.
Pour mettre hors production la révision d'un processus de travail :
-
Dans le volet de navigation, cliquez sur Processus.
-
Dans le volet de gauche, sélectionnez le processus qui contient la révision du processus de travail que vous souhaitez mettre hors production.
-
Dans la liste des révisions du processus de travail, sélectionnez la révision du processus de travail que vous souhaitez mettre hors production.
-
Dans la liste des tâches de révision du processus de travail, cliquez sur Take Revision Out of Production (Mettre la révision hors production).
4.14.4 Exporter un processus de travail
Vous pouvez exporter le processus de travail associé à une révision de processus de travail vers un fichier .nxpr pour le partager dans votre structure organisationnelle et géographique. Le fichier d'exportation comprend les déclencheurs associés au processus de travail, les définitions des événements déclencheurs et les attributs des éléments de travail personnalisés. Les auteurs de processus peuvent importer le fichier .nxpr dans un autre processus et modifier le processus de travail en fonction de leurs besoins. Pour plus d'informations sur l'importation d'une révision de processus de travail, reportez-vous à Importer un processus de travail.
INDICATION :Vous pouvez également exporter tous les services métiers référencés dans le processus de travail.
Pour exporter un processus de travail procédez comme suit :
-
Dans le volet de navigation, cliquez sur Processus.
-
Dans le volet de gauche, sélectionnez le processus approprié.
-
Dans la liste des révisions du flux de travail, sélectionnez la révision associée au processus de travail que vous souhaitez exporter.
-
Dans la liste des tâches de révision du processus de travail, cliquez sur Export Workflow (Exporter le processus de travail).
-
On the Export Workflow window, specify the location and file name, and then click Enregistrer.
4.14.5 Importer un processus de travail
L'assistant d'importation de processus de travail permet d'importer une révision de processus de travail dans un processus. Le processus de travail importé s'affiche dans la liste des révisions du processus de travail comme étant la révision la plus récente.
REMARQUE :Les auteurs de processus créent des fichiers d'importation lorsqu'ils exportent un processus de travail vers un fichier. Pour plus d'informations sur l'exportation d'un processus de travail, reportez-vous à Exporter un processus de travail.
Pour importer une révision de processus de travail dans un processus procédez comme suit :
-
Dans le volet de navigation, cliquez sur Processus.
-
Dans le volet de gauche, sélectionnez le processus pour lequel vous souhaitez importer un processus de travail.
-
Dans la liste des tâches de révision du processus de travail, cliquez sur Import Workflow (Importer le processus de travail).
-
Exécutez l'assistant de processus de travail d'importation jusqu'à la fin, puis cliquez sur Finish (Terminer).
4.14.6 Personnaliser les propriétés des éléments de travail pour un processus de travail
Avant de mettre un processus de travail en production, vous pouvez spécifier les propriétés personnalisées qu'il attribue aux éléments de travail qu'il crée. Pour plus d'informations sur la mise en production d'un processus de travail, reportez-vous à Mise en production d'une révision de processus de travail.
Pour personnaliser les propriétés des éléments de travail pour un processus de travail, procédez comme suit :
-
Dans le volet de navigation, cliquez sur Processus.
-
Dans le volet de gauche, sélectionnez le processus approprié.
-
Dans la liste des révisions du processus de travail, sélectionnez la révision du processus de travail pour laquelle vous souhaitez créer ou modifier les propriétés personnalisées de l'élément de travail.
-
Dans la liste des tâches de révision de processus de travail, cliquez sur View Revision Properties (Voir les propriétés de révision).
-
Dans la fenêtre des propriétés de révision du processus de travail, cliquez sur l'onglet Élément de travail.
-
Sous Propriétés, fournissez les informations appropriées, puis cliquez sur OK.
4.14.7 Personnaliser les attributs de l'élément de travail
Avant de mettre un processus de travail en production, vous pouvez affecter des attributs personnalisés aux éléments de travail qu'il crée. Ces attributs peuvent être internes au processus de travail ou visibles par les utilisateurs de la console d'exploitation.
REMARQUE :Si un attribut d'élément de travail personnalisé portant le même nom est transmis à l'élément de travail par un déclencheur, la valeur que vous attribuez ici remplace la valeur du déclencheur.
Pour personnaliser les attributs de l'élément de travail pour un processus de travail, procédez comme suit :
-
Dans le volet de navigation, cliquez sur Processus.
-
Dans le volet de gauche, sélectionnez le processus approprié.
-
Dans la liste des révisions du processus de travail, sélectionnez la révision du processus de travail pour laquelle vous souhaitez créer ou modifier les attributs personnalisées de l'élément de travail.
-
Dans la liste des tâches de révision de processus de travail, cliquez sur View Revision Properties (Voir les propriétés de révision).
-
Dans la fenêtre des propriétés de révision du processus de travail, cliquez sur l'onglet Élément de travail.
-
Si vous souhaitez créer un attribut d'élément de travail personnalisé, procédez comme suit :
-
Sous Attributs d'éléments de travail personnalisés, cliquez sur Ajouter.
-
Dans la fenêtre New Custom Work Item Attribute (Nouvel attribut d'élément de travail personnalisé), fournissez les informations appropriées, puis cliquez sur OK.
-
-
Si vous souhaitez modifier un attribut d'élément de travail personnalisé, procédez comme suit :
-
Sous Attributs d'élément de travail personnalisés, sélectionnez l'attribut que vous voulez modifier, puis cliquez sur Éditer.
-
Dans la fenêtre Edit Custom Work Item Attribute (Nouvel attribut d'élément de travail personnalisé), apportez les modifications appropriées, puis cliquez sur OK.
-
-
Dans la fenêtre Workflow Revision Properties (Propriétés de la révision du processus de travail), cliquez sur OK.
4.15 Déployer les mises à jour du module d'activité
Lorsque vous installez une nouvelle version d'un module d'activité, vous pouvez mettre à jour les processus existants pour utiliser la dernière version. Pour plus d'informations sur les modules d'activité, reportez-vous à Comprendre les activités de processus de travail.
Pour déployer les mises à jour du module d'activité :
-
Dans le volet de navigation, cliquez sur Processus.
-
Si vous souhaitez déployer les mises à jour du module d'activité sur tous les processus, effectuez les étapes suivantes :
-
Dans la liste des tâches globales, cliquez sur Deploy Activity Module Updates (Déployer les mises à jour du module d'activité).
-
Exécutez l'assistant de déploiement des mises à jour du module d'activité.
-
-
Si vous souhaitez déployer les mises à jour du module d'activité sur un processus spécifique, effectuez les étapes suivantes :
-
Dans le volet de gauche, sélectionnez le processus approprié.
-
Dans la liste des révisions du processus de travail, sélectionnez la révision que vous souhaitez mettre à jour.
-
Dans la liste des tâches de révision de processus de travail, cliquez sur Déployer les mises à jour du module d'activité.
-
Exécutez l'assistant de déploiement des mises à jour du module d'activité.
-
-
Cliquez sur Terminer pour déployer les modules d'activité mis à jour.
5.0 Comprendre les bibliothèques d'activités
Les bibliothèques d'activités de Workflow Designer contiennent des activités de processus de travail et des connecteurs préconfigurés que vous pouvez utiliser pour créer un processus de travail.
Lorsque vous installez des versions plus récentes des modules d'activité, Workflow Automation met automatiquement à jour les bibliothèques d'activité pour utiliser la dernière version, ce qui garantit que les auteurs de processus disposent des versions les plus récentes au moment de la conception. Workflow Automation ne met pas à niveau les processus de travail existants. Pour plus d'informations sur le déploiement manuel des mises à jour des modules d'activité dans les processus de travail existants, reportez-vous à Déployer les mises à jour du module d'activité.
Workflow Designer prend en charge les types de bibliothèques d'activités suivants :
- Bibliothèques spécifiques aux produits
-
Contient les activités liées à un adaptateur spécifique, tel que l'adaptateur AppManager. L'administrateur de Workflow Automation installe les bibliothèques spécifiques au produit lors de l'installation et de la configuration d'un adaptateur.
- Bibliothèques par défaut
-
Ces bibliothèques contiennent des activités de Workflow Automation que vous pouvez utiliser dans n'importe quel processus de travail.
- Bibliothèques personnalisées
-
Il s'agit d'une bibliothèque que vous créez pour contenir des activités de processus de travail préconfigurées que vous utilisez souvent. Les bibliothèques personnalisées sont spécifiques à votre environnement et peuvent contenir une combinaison d'activités par défaut et d'activités spécifiques au produit. Pour plus d'informations sur la création de vos propres bibliothèques, reportez-vous à Créer une bibliothèque personnalisée.
5.1 Créer une bibliothèque personnalisée
Vous pouvez créer une bibliothèque d'activités personnalisée contenant un ensemble d'activités de processus de travail préconfigurées que vous utilisez souvent.
Pour créer une bibliothèque personnalisée dans Workflow Designer :
-
Faites glisser les activités et les connecteurs que vous souhaitez depuis les bibliothèques existantes vers la grille de conception.
-
Configurez les activités en fonction de vos besoins.
-
Dans l'onglet Activity Library (Bibliothèque d'activités), dans le groupe Bibliothèque, cliquez sur Create New Library (Créer une nouvelle bibliothèque).
-
Faites glisser les activités personnalisées de la grille de conception vers la nouvelle bibliothèque.
REMARQUE :Lorsque vous ajoutez une activité personnalisée à une bibliothèque, Workflow Automation vérifie s'il existe une version plus récente de cette activité. Si une version plus récente est disponible, Workflow Automation met automatiquement à jour l'activité.
-
Dans l'onglet Activity Library (Bibliothèque d'activités) du groupe Properties, cliquez sur Library Properties (Propriétés de la bibliothèque).
-
Dans la fenêtre Propriétés de la bibliothèque, fournissez les informations appropriées, puis cliquez sur OK.
-
Dans l'onglet Activity Library (Bibliothèque d'activités), dans le groupe Bibliothèque, cliquez sur Save Library (Enregistrer la bibliothèque).
5.2 Personnaliser une bibliothèque d'activités existante
Après avoir créé une bibliothèque d'activités, vous pouvez ajouter, supprimer ou personnaliser les activités qui y sont associées à tout moment.
Pour personnaliser une bibliothèque existante dans le Workflow Designer :
-
Si vous voulez ajouter de nouvelles activités à la bibliothèque existante, faites glisser les activités que vous voulez des bibliothèques existantes vers la grille de conception.
-
Si la bibliothèque est déjà ouverte, sélectionnez-la dans le Library Browser (Navigateur de bibliothèque).
-
Si la bibliothèque n'est pas déjà ouverte, effectuez les étapes suivantes :
-
Dans l'onglet Bibliothèque d'activités, dans le groupe Bibliothèque, cliquez sur Open Library (Ouvrir la bibliothèque).
-
Dans la fenêtre Ouvrir la bibliothèque d'activités, sélectionnez une ou plusieurs bibliothèques, puis cliquez sur OK.
-
-
Configurez les activités en fonction de vos besoins.
-
Faites glisser les activités personnalisées de la grille de conception vers la bibliothèque.
-
Dans l'onglet Bibliothèque d'activités, dans le groupe Bibliothèque, cliquez sur Enregistrer la bibliothèque.
-
Si la fenêtre Save Activity Library As (Enregistrer la bibliothèque d'activités sous) s'affiche, tapez un nouveau nom dans le champ Nom.
REMARQUE :Lorsque vous personnalisez une bibliothèque intégrée, vous devez en changer le nom et l'enregistrer comme une nouvelle bibliothèque personnalisée.
-
Cliquez sur OK.
5.3 Importer et exporter des bibliothèques d'activités
Vous pouvez importer et exporter n'importe quelle bibliothèque d'activités pour la partager à travers votre structure organisationnelle et géographique. Si des versions plus récentes des activités de la bibliothèque importée sont disponibles, Workflow Automation met automatiquement à jour la bibliothèque d'activités pour utiliser les dernières versions des activités.
A.0 Avis juridique
Pour plus d'informations sur les mentions légales, les marques de commerce, les avis de non-responsabilité, les garanties, les limitations en matière d'exportation et d'utilisation, les droits du gouvernement américain, la politique relative aux brevets et la compatibilité avec la norme FIPS, consultez le site https://www.microfocus.com/fr-ca/legal.
© Micro Focus ou l'une de ses filiales, 2007 à 2022.
Les seules garanties offertes pour les produits et services par Micro Focus, ses filiales et ses concédants de licence (« Micro Focus ») sont énoncées dans les déclarations de garantie expresses accompagnant ces produits et services. Rien dans le présent document ne doit être interprété comme constituant une garantie supplémentaire. Micro Focus n'est pas responsable des erreurs techniques ou éditoriales, ni des omissions contenues dans ce document. Les renseignements contenus dans le présent document peuvent être modifiés sans préavis.