Guide de l'administrateur de NetIQ Directory and Resource Administrator
Le Guide de l'administrateur fournit des informations conceptuelles concernant le produit Directory and Resource Administrator (DRA). Il définit la terminologie ainsi que différents concepts associés. Il fournit également des procédures détaillées pour de nombreuses tâches de configuration et opérationnelles.
Public
Ce guide fournit des informations qui permettront aux utilisateurs de comprendre les concepts de l'administration et de mettre en œuvre un modèle d'administration sécurisé et distribué.
Documentation supplémentaire
Ce guide fait partie de la documentation consacrée à Directory and Resource Administrator. Pour obtenir la version la plus récente de ce guide et des autres ressources de documentation DRA, visitez le site Web de documentation relative à DRA.
Coordonnées
Nous sommes à l'écoute de vos commentaires et suggestions concernant ce guide et les autres documents fournis avec ce produit. À cette fin, vous pouvez utiliser le lien comment on this topic (Ajouter un commentaire sur cette rubrique) situé au bas de chaque page de la documentation en ligne ou envoyer un message électronique à l'adresse Documentation-Feedback@microfocus.com.
En cas de problème spécifique concernant le produit, contactez le service clients Micro Focus à l'adresse https://www.microfocus.com/support-and-services/.
I Mise en route
Avant d'installer et de configurer l'ensemble des composants de Directory and Resource Administrator™ (DRA), vous devez comprendre les principes de base du fonctionnement de DRA au sein de votre entreprise et le rôle des composants DRA dans l'architecture du produit.
1.0 Qu'est-ce que Directory and Resource Administrator ?
Directory and Resource Administrator fournit une administration sécurisée et efficace des identités à privilèges au sein de Microsoft Active Directory (AD). DRA effectue une délégation granulaire du « privilège minimal » afin que les administrateurs et les utilisateurs reçoivent uniquement les autorisations nécessaires dans le cadre de leurs responsabilités spécifiques. DRA veille également au respect des stratégies, fournit des audits et des rapports détaillés sur les activités, mais simplifie aussi la réalisation des tâches répétitives grâce à l'automatisation des processus informatiques. Chacune de ces fonctionnalités contribue à protéger les environnements Active Directory et Exchange de vos clients contre le risque de réaffectation de privilèges, les erreurs, les activités malveillantes et la non-conformité réglementaire, tout en réduisant la charge de travail de l'administrateur en accordant des fonctionnalités en self-service aux utilisateurs, aux responsables de l'entreprise et au personnel du service d'assistance.
DRA étend également les puissantes fonctions de Microsoft Exchange pour assurer une gestion transparente des objets Exchange. Par le biais d'une interface utilisateur unique et commune, DRA fournit une administration basée sur des stratégies pour la gestion des boîtes aux lettres, des dossiers publics et des listes de distribution dans votre environnement Microsoft Exchange.
DRA fournit les solutions dont vous avez besoin pour contrôler et gérer vos environnements Microsoft Active Directory, Windows, Exchange et Azure Active Directory.
-
Prise en charge d'Azure et des environnements locaux Active Directory, Exchange et Skype Entreprise : assure la gestion administrative d'Azure et des environnements locaux Active Directory, Exchange Server, Skype Entreprise, ainsi que d'Exchange Online.
-
Contrôles granulaires de l'accès aux privilèges utilisateur et administrateur : la technologie brevetée ActiveView délègue uniquement les privilèges nécessaires à l'exécution de responsabilités spécifiques et empêche la réaffectation des privilèges.
-
Console Web personnalisable : une approche intuitive permet à du personnel sans formation technique de réaliser facilement et en toute sécurité des tâches administratives au moyen d'un accès limité et d'un minimum de fonctionnalités (assignées).
-
Audit approfondi des activités et création de rapports : fournit un enregistrement d'audit complet de toutes les activités réalisées avec le produit. Stocke en toute sécurité les données à long terme et démontre aux auditeurs (par exemple, PCI DSS, FISMA, HIPAA et NERC CIP) que des processus sont en place pour contrôler l'accès à Active Directory.
-
Automatisation des processus informatiques : automatise les workflows pour des tâches aussi diverses que le provisioning et le déprovisioning, les actions des utilisateurs et des boîtes aux lettres, l'application de stratégies et les tâches en self-service contrôlées. Renforce l'efficacité de l'entreprise et réduit les tâches administratives manuelles et répétitives.
-
Intégrité opérationnelle : empêche les modifications malintentionnées ou incorrectes qui affectent les performances et la disponibilité des systèmes et services en fournissant un contrôle d'accès granulaire aux administrateurs et en gérant l'accès aux systèmes et aux ressources.
-
Application des processus : préserve l'intégrité des processus de gestion des modifications clés qui vous aident à améliorer la productivité, réduire les erreurs, gagner du temps et augmenter l'efficacité de l'administration.
-
Intégration avec Change Guardian : permet d'améliorer l'audit des événements générés dans Active Directory en dehors de DRA et de l'automatisation du workflow.
2.0 Présentation des composants de Directory and Resource Administrator (DRA)
Les composants de DRA que vous utiliserez systématiquement pour gérer les accès privilégiés incluent les serveurs primaire et secondaires, les consoles de l'administrateur, les composants de création de rapports et le moteur d'automatisation de workflow permettant d'automatiser les processus de workflow.
Le tableau suivant identifie les interfaces utilisateur et les serveurs d'administration habituellement utilisés par chaque type d'utilisateur de DRA :
|
Type d'utilisateur de DRA |
Interfaces utilisateur |
Serveur d'administration |
|---|---|---|
|
Administrateur DRA (Personne en charge de la configuration du produit) |
Console de délégation et de configuration |
Serveur primaire |
|
Administrateur avancé |
Configuration de DRA Reporting Center (NRC) PowerShell (facultatif) CLI (facultatif) Fournisseur ADSI DRA(facultatif) |
N'importe quel serveur DRA |
|
Administrateur occasionnel du service d'assistance |
Console Web |
N'importe quel serveur DRA |
2.1 Serveur d'administration DRA
Le serveur d'administration DRA stocke les données de configuration (environnementales, accès délégué et stratégie), exécute les tâches de l'opérateur et d'automatisation et audite l'activité de l'ensemble du système. Tout en prenant en charge plusieurs clients au niveau de la console et de l'API, le serveur est conçu pour offrir une haute disponibilité pour la redondance et l'isolement géographique via un modèle d'évolutivité d'ensemble multi-maître (MMS, Multi-Master Set). Dans ce modèle, chaque environnement DRA nécessite un serveur d'administration DRA primaire qui se synchronise avec un certain nombre de serveurs d'administration DRA secondaires supplémentaires.
Nous recommandons vivement de ne pas installer les serveurs d'administration sur les contrôleurs de domaine Active Directory. Pour chaque domaine géré par DRA, assurez-vous qu'il existe au moins un contrôleur de domaine sur le même site que le serveur d'administration. Par défaut, le serveur d'administration accède au contrôleur de domaine le plus proche pour toutes les opérations de lecture et d'écriture. Lors de l'exécution de tâches spécifiques à un site, telles que les réinitialisations de mots de passe, vous pouvez spécifier un contrôleur de domaine spécifique du site pour traiter l'opération. Il est conseillé d'envisager de consacrer un serveur d'administration secondaire à la création de rapports, au traitement par lots et aux workloads automatisés.
2.2 Console de délégation et de configuration
La console de délégation et de configuration est une interface utilisateur à installer qui permet aux administrateurs système d'accéder aux fonctions de configuration et d'administration de DRA.
-
Delegation Management (Gestion de la délégation) : permet de spécifier et d'assigner de façon granulaire l'accès aux ressources et tâches gérées aux assistants administrateur.
-
Policy and Automation Management (Gestion des stratégies et de l'automatisation) : permet de définir et d'appliquer une stratégie pour garantir la conformité aux normes et conventions applicables à l'environnement.
-
Configuration Management (Gestion de la configuration) : permet de mettre à jour les paramètres et les options système DRA, d'ajouter des personnalisations et de configurer les services gérés (Active Directory, Exchange, Azure Active Directory, etc.).
-
Account and Resource Management (Gestion des comptes et des ressources) : permet aux assistants administrateur DRA de consulter et de gérer les objets délégués des domaines et services connectés à partir de la console de délégation et de configuration.
2.3 Console Web
La console Web est une interface utilisateur Web qui fournit un accès rapide et simple aux assistants administrateur pour afficher et gérer les objets délégués des domaines et des services connectés. Les administrateurs peuvent personnaliser l'apparence et l'utilisation de la console Web afin d'inclure l'image de marque de l'entreprise ainsi que des propriétés d'objet personnalisées.
2.4 Composants de création de rapports
DRA Reporting fournit des modèles intégrés et personnalisables pour la gestion de DRA et des détails sur les domaines et les systèmes gérés par DRA :
-
Rapports sur les ressources pour les objets Active Directory
-
Rapports sur les données des objets Active Directory
-
Rapports de résumé Active Directory
-
Rapports sur la configuration de DRA
-
Rapports sur la configuration d'Exchange
-
Rapports sur Office 365 Exchange Online
-
Rapports détaillés sur les tendances d'activité (par mois, domaine et pic)
-
Rapports d'activité DRA récapitulatifs
Les rapports DRA peuvent être planifiés et publiés via SQL Server Reporting Services pour être facilement distribués aux participants.
2.5 Moteur d'automatisation du workflow
DRA s'intègre au moteur d'automatisation du workflow pour automatiser les tâches de workflow via la console Web à partir de laquelle les assistants administrateur peuvent configurer le serveur de workflow et exécuter des formulaires d'automatisation du workflow personnalisés, puis afficher l'état de ces workflows. Pour plus d'informations sur le moteur d'automatisation du workflow, reportez-vous au site de documentation relative à DRA.
2.6 Architecture du produit
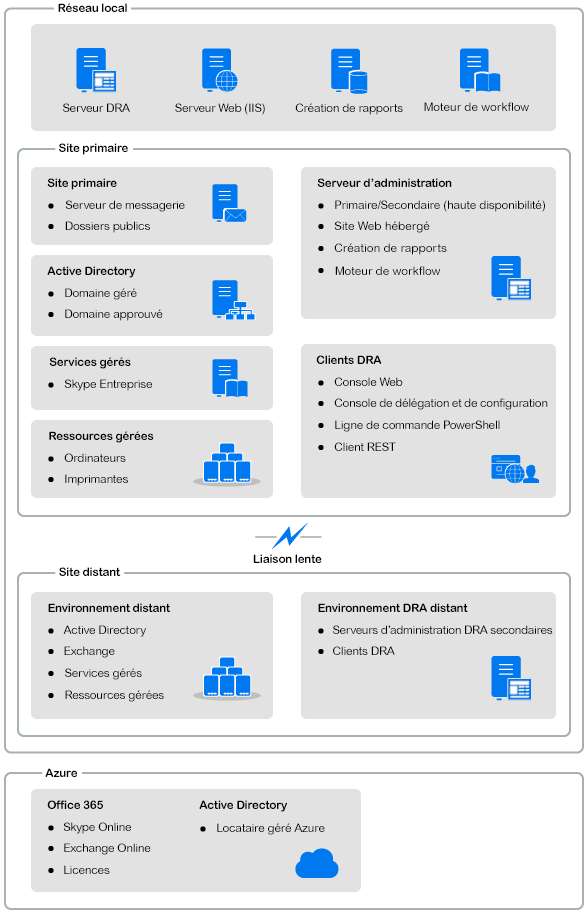
II Installation et mise à niveau du produit
Ce chapitre décrit la configuration matérielle et logicielle requise de même que les exigences de compte pour Directory and Resource Administrator. Il vous guide ensuite tout au long de la procédure d'installation en fournissant une liste de contrôle pour chaque composant de l'installation.
3.0 Planification du déploiement
Lorsque vous planifiez le déploiement de Directory and Resource Administrator, utilisez cette section pour évaluer la compatibilité de votre environnement matériel et logiciel et noter les ports et protocoles requis que vous devrez configurer pour le déploiement.
3.1 Recommandations relatives à la ressource testée
Cette section fournit des informations au sujet du dimensionnement recommandé pour notre ressource de base. Vos résultats peuvent varier en fonction du matériel disponible, de l'environnement spécifique, du type spécifique de données traitées, mais aussi d'autres facteurs. Des configurations matérielles plus puissantes et étendues pourront probablement gérer des charges plus importantes. Pour toute question, veuillez consulter les services NetIQ Consulting.
Exécution dans un environnement avec environ un million d'objets Active Directory :
|
Composant |
UC |
Mémoire |
Stockage |
|---|---|---|---|
|
Serveur d'administration DRA |
8 UC/cœurs 2,0 GHz |
16 Go |
120 Go |
|
Console Web DRA |
2 UC/cœurs 2,0 GHz |
8 Go |
100 Go |
|
DRA Reporting |
4 UC/cœurs 2,0 GHz |
16 Go |
100 Go |
|
Serveur de workflow DRA |
4 UC/cœurs 2,0 GHz |
16 Go |
120 Go |
3.2 Provisioning de ressources d'environnement virtuel
DRA conserve les segments de mémoire importants actifs pendant de longues périodes. Prenez en compte les recommandations suivantes lors du provisioning de ressources pour un environnement virtuel :
-
Allouez l'espace de stockage en tant que « Thick Provisioned » (Provisioning lourd).
-
Définissez la réservation de mémoire sur Reserve All Guest Memory (All Locked) [Réserver toute la mémoire invité (entièrement verrouillée)]
-
Assurez-vous que le fichier de pagination est suffisamment volumineux pour permettre une éventuelle réallocation de la mémoire en ballon sur la couche virtuelle.
3.3 Ports et protocoles requis
Les ports et protocoles pour la communication DRA sont mentionnés dans cette section.
-
Les ports configurables sont indiqués par un astérisque (*).
-
Les ports nécessitant un certificat sont indiqués par deux astérisques (**).
Tableaux des composants :
3.3.1 Serveurs d'administration DRA
|
Protocole et port |
Sens |
Destination |
Utilisation |
|---|---|---|---|
|
TCP 135 |
Bidirectionnel |
Serveurs d'administration DRA |
Mappeur de nœud d'extrémité, exigence de base pour la communication DRA ; permet aux serveurs d'administration de se localiser l'un l'autre dans MMS |
|
TCP 445 |
Bidirectionnel |
Serveurs d'administration DRA |
Réplication du modèle de délégation ; réplication de fichiers lors de la synchronisation MMS (SMB) |
|
Plage de ports TCP dynamique * |
Bidirectionnel |
Contrôleurs de domaine Microsoft Active Directory |
Par défaut, DRA assigne des ports dynamiquement à partir de la plage de ports TCP comprise entre 1 024 et 65 535. Vous pouvez, toutefois, configurer cette plage à l'aide des services de composants. Pour plus d'informations, reportez-vous à l'article Using Distributed COM with Firewalls (Utilisation du modèle COM distribué avec des pare-feu). |
|
TCP 50000 * |
Bidirectionnel |
Serveurs d'administration DRA |
Réplication des attributs et communication serveur DRA-AD LDS (LDAP) |
|
TCP 50001 * |
Bidirectionnel |
Serveurs d'administration DRA |
Réplication des attributs SSL (AD LDS) |
|
TCP/UDP 389 |
Sortant |
Contrôleurs de domaine Microsoft Active Directory |
Gestion des objets Active Directory (LDAP) |
|
Sortant |
Serveur Microsoft Exchange |
Gestion des boîtes aux lettres (LDAP) |
|
|
TCP/UDP 53 |
Sortant |
Contrôleurs de domaine Microsoft Active Directory |
Résolution de noms |
|
TCP/UDP 88 |
Sortant |
Contrôleurs de domaine Microsoft Active Directory |
Permet l'authentification du serveur DRA auprès des contrôleurs de domaine (Kerberos) |
|
TCP 80 |
Sortant |
Serveur Microsoft Exchange |
Requis pour tous les serveurs Exchange locaux, version 2013 et versions ultérieures (HTTP) |
|
Sortant |
Microsoft Office 365 |
Accès PowerShell à distance (HTTP) |
|
|
TCP 443 |
Sortant |
Microsoft Office 365, Change Guardian |
Accès à l'API graphique et intégration à Change Guardian (HTTPS) |
|
TCP 443, 5986, 5985 |
Sortant |
Microsoft PowerShell |
Applets de commande natives PowerShell (HTTPS) et communication à distance PowerShell |
|
TCP 5984 |
Localhost |
Serveurs d'administration DRA |
Accès IIS au service de réplication pour la prise en charge des assignations de groupes temporaires |
|
TCP 8092 * ** |
Sortant |
Serveur de workflow |
État du workflow et déclenchement (HTTPS) |
|
TCP 50101 * |
Entrant |
Client DRA |
Cliquez avec le bouton droit sur le rapport Historique des modifications dans le rapport d'audit de l'interface utilisateur. Peut être configuré lors de l'installation. |
|
TCP 8989 |
Localhost |
Service d'archivage des journaux |
Communication avec l'archivage des journaux (ouverture via le pare-feu non requise) |
|
TCP 50102 |
Bidirectionnel |
Service core DRA |
Service d'archivage des journaux |
|
TCP 50103 |
Localhost |
Service Base de données de cache DRA |
Communication avec le service de cache sur le serveur DRA (ouverture via le pare-feu non requise) |
|
TCP 1433 |
Sortant |
Microsoft SQL Server |
Collecte des données de création de rapports |
|
UDP 1434 |
Sortant |
Microsoft SQL Server |
Le service de navigateur SQL Server utilise ce port pour identifier le port de l'instance nommée. |
|
TCP 8443 |
Bidirectionnel |
Serveur Change Guardian |
Historique des modifications unifiées |
|
TCP 8898 |
Bidirectionnel |
Serveurs d'administration DRA |
Communication du service de réplication DRA entre les serveurs DRA pour les assignations de groupes temporaires |
|
TCP 636 |
Sortant |
Contrôleurs de domaine Microsoft Active Directory |
Gestion des objets Active Directory (LDAP SSL) |
3.3.2 Serveur REST DRA
|
Protocole et port |
Sens |
Destination |
Utilisation |
|---|---|---|---|
|
TCP 8755 * ** |
Entrant |
Serveur IIS, applets de commande PowerShell DRA |
Exécution des activités de workflow basées sur REST DRA (ActivityBroker) |
|
TCP 135 |
Sortant |
Contrôleurs de domaine Microsoft Active Directory |
Découverte automatique à l'aide de SCP (Service Connection Point) |
|
TCP 443 |
Sortant |
Contrôleurs de domaine Microsoft AD |
Découverte automatique à l'aide de SCP (Service Connection Point) |
3.3.3 Console Web (IIS)
|
Protocole et port |
Sens |
Destination |
Utilisation |
|---|---|---|---|
|
TCP 8755 * ** |
Sortant |
Service REST DRA |
Communication entre la console Web DRA et DRA PowerShell |
|
TCP 443 |
Entrant |
Navigateur client |
Ouverture d'un site Web DRA |
|
TCP 443 ** |
Sortant |
Serveur d'authentification avancée |
Authentification avancée |
3.3.4 Console de délégation et d'administration DRA
|
Protocole et port |
Sens |
Destination |
Utilisation |
|---|---|---|---|
|
TCP 135 |
Sortant |
Contrôleurs de domaine Microsoft Active Directory |
Détection automatique à l'aide de SCP |
|
Plage de ports TCP dynamique * |
Sortant |
Serveurs d'administration DRA |
Activités de workflow de l'adaptateur DRA. Par défaut, DCOM assigne dynamiquement des ports à partir de la plage de ports TCP 1 024 à 65 535. Vous pouvez, toutefois, configurer cette plage à l'aide des services de composants. Pour plus d'informations, reportez-vous à l'article Using Distributed COM with Firewalls (DCOM) (Utilisation du modèle COM distribué avec des pare-feu (DCOM)) |
|
TCP 50102 |
Sortant |
Service core DRA |
Génération du rapport de l'historique des modifications |
3.3.5 Serveur de workflow
|
Protocole et port |
Sens |
Destination |
Utilisation |
|---|---|---|---|
|
TCP 8755 |
Sortant |
Serveurs d'administration DRA |
Exécution des activités de workflow basées sur REST DRA (ActivityBroker) |
|
Plage de ports TCP dynamique * |
Sortant |
Serveurs d'administration DRA |
Activités de workflow de l'adaptateur DRA. Par défaut, DCOM assigne dynamiquement des ports à partir de la plage de ports TCP 1 024 à 65 535. Vous pouvez, toutefois, configurer cette plage à l'aide des services de composants. Pour plus d'informations, reportez-vous à l'article Using Distributed COM with Firewalls (DCOM) (Utilisation du modèle COM distribué avec des pare-feu (DCOM)) |
|
TCP 1433 |
Sortant |
Microsoft SQL Server |
Stockage des données de workflow |
|
TCP 8091 |
Entrant |
Console des opérations et console de configuration |
API de workflow BSL (TCP) |
|
TCP 8092 ** |
Entrant |
Serveurs d'administration DRA |
API de workflow BSL (HTTP) et (HTTPS) |
|
TCP 2219 |
Localhost |
Fournisseur d'espace de noms |
Utilisé par le fournisseur d'espaces de noms pour exécuter des adaptateurs |
|
TCP 9900 |
Localhost |
Correlation Engine |
Utilisé par l'instance Correlation Engine pour communiquer avec le moteur d'automatisation du workflow et le fournisseur d'espaces de noms |
|
TCP 10117 |
Localhost |
Fournisseur d'espace de noms de gestion des ressources |
Utilisé par le fournisseur d'espace de noms de gestion des ressources |
3.4 Plates-formes prises en charge
Pour obtenir les informations les plus récentes sur les plates-formes logicielles prises en charge, reportez-vous à la page du produit Directory and Resource Administrator.
|
Système géré |
Conditions préalables |
|---|---|
|
Azure Active Directory |
Pour activer l'administration d'Azure, vous devez installer les modules PowerShell suivants :
PowerShell 5.1 ou le dernier module est requis pour installer les nouveaux modules PowerShell pour Azure. |
|
Active Directory |
|
|
Microsoft Exchange |
|
|
Microsoft Office 365 |
|
|
Skype Entreprise |
|
|
Historique des modifications |
|
|
Bases de données |
|
|
Navigateurs Web |
|
|
Workflow Automation |
|
3.5 Configuration requise pour la console Web et le serveur d'administration DRA
Les composants DRA nécessitent les logiciels et comptes suivants :
3.5.1 Configuration logicielle requise
|
Composant |
Conditions préalables |
|---|---|
|
Cible d'installation Système d'exploitation |
Système d'exploitation du serveur d'administration de NetIQ :
Interfaces DRA :
|
|
Programme d'installation |
|
|
Serveur d'administration |
Directory and Resource Administrator :
REMARQUE :le service et le point d'extrémité REST DRA sont installés avec le serveur d'administration. Microsoft Office 365/Exchange Online Administration :
Pour plus d'informations, reportez-vous à la section Plates-formes prises en charge. |
|
Interface utilisateur |
Interfaces DRA :
|
|
Extensions PowerShell |
|
|
Console Web DRA |
Serveur Web :
Composants du serveur Web (IIS) :
|
3.5.2 Domaine du serveur
|
Composant |
Systèmes d'exploitation |
|---|---|
|
Serveur DRA |
|
3.5.3 Configuration requise pour les comptes
|
Compte |
Description |
Autorisations |
|---|---|---|
|
Groupe AD LDS |
Le compte de service DRA doit être ajouté à ce groupe pour l'accès à AD LDS. |
|
|
Compte de service DRA |
Autorisations requises pour exécuter le service d'administration NetIQ |
REMARQUE :
|
|
Administrateur DRA |
Compte utilisateur ou groupe provisionné pour le rôle intégré d'administrateur DRA |
|
|
Comptes d'assistant administrateur DRA |
Comptes qui recevront des pouvoirs par le biais de DRA |
|
3.5.4 Comptes d'accès DRA à privilège minimal
Vous trouverez ci-dessous les autorisations et privilèges requis pour les comptes spécifiés et les commandes de configuration à exécuter.
Compte d'accès au domaine : À l'aide de la fonction Modification ADSI, attribuez au compte d'accès au domaine les autorisations Active Directory suivantes au niveau de domaine supérieur pour les types d'objets descendants suivants :
-
Contrôle TOTAL sur les objets builtInDomain
-
Contrôle TOTAL sur les objets Ordinateur
-
Contrôle TOTAL sur les objets Point de connexion
-
Contrôle TOTAL sur les objets Contact
-
Contrôle TOTAL sur les objets Conteneur
-
Contrôle TOTAL sur les objets Groupe
-
Contrôle TOTAL sur les objets InetOrgPerson
-
Contrôle TOTAL sur les objets MsExchDynamicDistributionList
-
Contrôle TOTAL sur les objets MsExchSystemObjectsContainer
-
Contrôle TOTAL sur les objets msDS-GroupManagedServiceAccount
-
Contrôle TOTAL sur les objets Unité organisationnelle
-
Contrôle TOTAL sur les objets Imprimante
-
Contrôle TOTAL sur les objets publicFolder
-
Contrôle total sur les objets Dossier partagé
-
Contrôle TOTAL sur les objets Utilisateur
REMARQUE :si le schéma Active Directory du domaine géré n'est pas étendu pour Exchange Online, les objets suivants ne sont pas répertoriés :
-
Objets MsExchDynamicDistributionList
-
Objets MsExchSystemObjectsContainer
-
Objets publicFolder
Attribuez au compte d'accès au domaine les autorisations Active Directory suivantes au niveau de domaine supérieur pour cet objet et tous les objets descendants :
-
Autoriser la création d'objets Ordinateur
-
Autoriser la création d'objets Contact
-
Autoriser la création d'objets Conteneur
-
Autoriser la création d'objets Groupe
-
Autoriser la création d'objets MsExchDynamicDistributionList
-
Autoriser la création d'objets msDS-GroupManagedServiceAccount
-
Autoriser la création d'objets Unité organisationnelle
-
Autoriser la création d'objets publicFolders
-
Autoriser la création d'objets Dossier partagé
-
Autoriser la création d'objets Utilisateur
-
Autoriser la création d'objets Imprimante
-
Autoriser la suppression d'objets Ordinateur
-
Autoriser la suppression d'objets Contact
-
Autoriser la suppression d'objets Conteneur
-
Autoriser la suppression d'objets Groupe
-
Autoriser la suppression d'objets InetOrgPerson
-
Autoriser la suppression d'objets MsExchDynamicDistributionList
-
Autoriser la suppression d'objets msDS-GroupManagedServiceAccount
-
Autoriser la suppression d'objets Unité organisationnelle
-
Autoriser la suppression d'objets publicFolders
-
Autoriser la suppression d'objets Dossier partagé
-
Autoriser la suppression d'objets Utilisateur
-
Autoriser la suppression d'objets Imprimante
REMARQUE :
-
Par défaut, certains objets Conteneur intégrés dans Active Directory n'héritent pas des autorisations du niveau supérieur du domaine. C'est pourquoi il est nécessaire d'activer l'héritage ou de définir des autorisations explicites pour ces objets.
-
Si vous utilisez le compte à privilège minimal comme compte d'accès, veillez à ce que l'autorisation « Réinitialiser le mot de passe » lui soit assignée dans Active Directory pour que la réinitialisation de mot de passe réussisse dans DRA.
Compte d'accès Exchange : pour gérer les objets Microsoft Exchange locaux, assignez le rôle Organizational Management (Gestion de l'organisation) au compte d'accès Exchange et le compte d'accès Exchange au groupe Account Operators (Opérateurs de compte).
Compte d'accès à Skype : assurez-vous que ce compte est employé par un utilisateur Skype et qu'il est membre d'au moins un des éléments suivants :
-
Rôle CSAdministrator
-
Rôles CSUserAdministrator et CSArchiving
Compte d'accès aux dossiers publics : assignez les autorisations Active Directory suivantes au compte d'accès aux dossiers publics :
-
Gestion des dossiers publics
-
Dossiers publics de messagerie
Locataire Azure : l'authentification de base requiert des autorisations Azure Active Directory sur le compte d'accès au locataire Azure et sur l'application Azure. L'authentification par certificat nécessite des autorisations Azure Active Directory sur l'application Azure. Par défaut, DRA crée automatiquement un certificat auto-signé requis pour l'authentification.
Application Azure : l'application Azure requiert les rôles et autorisations suivants :
- Rôles :
-
-
Administrateur d'utilisateurs
-
Administrateur Exchange
-
- Autorisations :
-
-
Accéder en lecture et en écriture aux profils complets de tous les utilisateurs
-
Accéder en lecture et en écriture à tous les groupes
-
Accéder en lecture aux données d'annuaire
-
Gérer Exchange Online en tant qu'application pour accéder aux ressources Exchange Online
-
Accéder en lecture et en écriture à toutes les applications
-
Administrateur de destinataires Exchange
-
Compte d'accès au locataire Azure : le compte d'accès au locataire Azure requiert les autorisations suivantes :
-
Groupes de distribution
-
Destinataires du courrier
-
Création du destinataire de courrier
-
Création et adhésion au groupe de sécurité
-
(Facultatif) Administrateur Skype Entreprise
Si vous souhaitez gérer Skype Entreprise Online, assignez à l'administrateur Skype Entreprise l'autorisation au compte d'accès au locataire Azure.
-
Administrateur d'utilisateurs
-
Administrateur d'authentification privilégié
Autorisations du compte de service d'administration NetIQ :
-
Administrateurs locaux
-
Accordez au compte de remplacement à privilège minimal une « autorisation complète » sur les dossiers de partage ou les dossiers DFS pour lesquels les répertoires privés sont provisionnés.
-
Gestion des ressources : pour gérer les ressources publiées dans un domaine Active Directory géré, le compte d'accès au domaine doit disposer d'autorisations d'administration locale sur ces ressources.
Opérations postérieures à l'installation de DRA : vous devez exécuter les commandes suivantes avant de gérer les domaines requis :
-
Pour déléguer l'autorisation sur le « conteneur d'objets supprimés » à partir du dossier d'installation DRA (remarque : la commande doit être exécutée par un administrateur de domaine) :
DraDelObjsUtil.exe /domain:<nom_domaine_NetBIOS> /delegate:<nom_compte>
-
Pour déléguer l'autorisation sur l'« unité organisationnelle NetIQRecycleBin » à partir du dossier d'installation DRA :
DraRecycleBinUtil.exe /domain:<nom_domaine_NetBIOS> /delegate:<nom_compte>
Accès à distance à SAM : assignez des contrôleurs de domaine ou des serveurs membres gérés par DRA pour activer les comptes répertoriés dans le paramètre d'objet de stratégie de groupe (GPO) ci-dessous afin qu'ils puissent effectuer des requêtes à distance auprès de la base de données du Gestionnaire de comptes de sécurité (SAM). La configuration doit inclure le compte de service DRA.
Network access: Restrict clients allowed to make remote calls to SAM (Accès réseau : restreindre les clients autorisés à effectuer des appels distants vers SAM)
Pour accéder à ce paramètre, procédez comme suit :
-
Ouvrez la console de gestion des stratégies de groupe sur le contrôleur de domaine.
-
Dans l'arborescence, développez Domains (Domaines) > [contrôleur_domaine] > Group Policy Objects (Objets de stratégie de groupe).
-
Cliquez avec le bouton droit sur Default Domain Controllers Policy (Stratégie Contrôleurs de domaine par défaut), puis sélectionnez Edit (Modifier) pour ouvrir l'éditeur d'objets de stratégie de groupe pour cette stratégie.
-
Dans l'arborescence de l'éditeur d'objets de stratégie de groupe, développez Computer Configuration (Configuration ordinateur) > Policies (Stratégies) > Windows Settings (Paramètres Windows) > Security Settings (Paramètres de sécurité) > Local Policies (Stratégies locales).
-
Double-cliquez sur Network access: Restrict clients allowed to make remote calls to SAM (Accès réseau : restreindre les clients autorisés à effectuer des appels distants vers SAM) dans le volet des stratégies, puis sélectionnez Define this policy setting (Définir ce paramètre de stratégie).
-
Cliquez sur Edit Security (Modifier la sécurité), puis activez l'option Allow (Autoriser) pour l'autorisation Remote Access (Accès à distance). Ajoutez le compte de service DRA s'il n'est pas déjà inclus en tant qu'utilisateur ou que membre du groupe d'administrateurs.
-
Appliquez les modifications apportées. Le descripteur de sécurité O:BAG:BAD:(A;;RC;;;BA) est alors ajouté aux paramètres de stratégie.
Pour plus d'informations, reportez-vous à l'article 7023292 de la base de connaissances.
3.6 Configuration requise pour la création de rapports
La configuration requise pour DRA Reporting est la suivante :
3.6.1 Configuration logicielle requise
|
Composant |
Conditions préalables |
|---|---|
|
Cible d'installation |
Système d'exploitation :
|
|
NetIQ Reporting Center (v3.3) |
Base de données :
Serveur Web :
Microsoft .NET Framework 3.5:
REMARQUE :lorsque vous installez NetIQ Reporting Center (NRC) sur un ordinateur SQL Server, vous devrez peut-être installer .NET Framework 3.5 manuellement avant d'installer NRC. Protocole de sécurité des communications :
|
|
DRA Reporting |
Base de données :
|
3.7 Exigences de licence
Votre licence détermine les produits et les fonctions que vous pouvez utiliser. DRA exige qu'une clé de licence soit installée avec le serveur d'administration.
Après avoir installé le serveur d'administration, vous pouvez installer la licence achetée à l'aide de l'utilitaire de contrôle de l'état de santé. Le paquetage d'installation contient également une clé de licence d'évaluation (TrialLicense.lic) qui vous permet de gérer un nombre illimité de comptes utilisateur et de boîtes aux lettres pendant 30 jours. Pour plus d'informations sur les licences DRA, reportez-vous à la section Installation ou mise à niveau de licences.
Reportez-vous au contrat de licence utilisateur final (CLUF) pour plus d'informations concernant la définition de la licence et les restrictions qui y sont associées.
4.0 Installation du produit
Ce chapitre vous guide tout au long de l'installation de Directory and Resource Administrator. Pour plus d'informations sur la planification de votre installation ou de la mise à niveau, reportez-vous à la section Planification du déploiement.
4.1 Installation du serveur d'administration DRA
Vous pouvez installer le serveur d'administration DRA en tant que nœud primaire ou secondaire dans votre environnement. La configuration requise pour les serveurs d'administration primaire et secondaires est identique, sachant toutefois que chaque déploiement DRA doit inclure un serveur d'administration primaire.
Le paquetage du serveur DRA contient les fonctionnalités suivantes :
-
Serveur d'administration : stocke les données de configuration (environnement, accès délégué et stratégie), exécute les tâches de l'opérateur et d'automatisation, et audite l'activité du système. Il comprend les fonctionnalités suivantes :
-
Kit de ressources d'archivage des journaux : permet d'afficher les informations d'audit.
-
SDK DRA : fournit les exemples de scripts ADSI et vous aide à créer vos propres scripts.
-
Assignations de groupes temporaires : fournit les composants permettant d'activer la synchronisation des assignations de groupes temporaires.
-
-
Interfaces utilisateur : interface du client Web principalement utilisée par les assistants administrateur, mais qui inclut également des options de personnalisation.
-
Fournisseur ADSI : permet de créer vos propres scripts de stratégie.
-
Interface de ligne de commande : permet d'effectuer des opérations DRA.
-
Délégation et configuration : permet aux administrateurs système d'accéder aux fonctions de configuration et d'administration de DRA. Permet également de spécifier et d'assigner de façon granulaire l'accès aux ressources et tâches gérées aux assistants administrateur.
-
Extensions PowerShell : fournit un module PowerShell qui permet aux clients non-DRA de demander des opérations DRA à l'aide des applets de commande PowerShell.
-
Console Web : interface du client Web principalement utilisée par les assistants administrateur, mais qui inclut également des options de personnalisation.
-
Pour plus d'informations sur l'installation de consoles et de clients de ligne de commande DRA spécifiques, reportez-vous à la section Installation de clients DRA.
4.1.1 Liste de contrôle pour une installation interactive :
|
Étape |
Détails |
|---|---|
|
Connexion au serveur cible |
Connectez-vous au serveur Microsoft Windows cible pour effectuer l'installation à l'aide d'un compte disposant de privilèges d'administration locaux. |
|
Copie et exécution du kit d'installation d'administration |
Exécutez le kit d'installation DRA (NetIQAdminInstallationKit.msi) pour extraire le support d'installation DRA dans le système de fichiers local. REMARQUE :le kit d'installation installe .NET Framework sur le serveur cible, le cas échéant. |
|
Installation de DRA |
Cliquez sur Install DRA (Installer DRA) et sur Next (Suivant) pour afficher les options d'installation. REMARQUE :pour exécuter l'installation ultérieurement, accédez à l'emplacement auquel le support d'installation a été extrait (View Installation Kit [Afficher le kit d'installation]), puis exécutez Setup.exe. |
|
Installation par défaut |
Choisissez les composants à installer et acceptez l'emplacement d'installation par défaut C:\Program Files (x86)\NetIQ\DRA ou spécifiez un autre emplacement d'installation. Options des composants : Serveur d'administration
Interfaces utilisateur
|
|
Vérification des conditions préalables |
La boîte de dialogue Prerequisites List (Liste de conditions préalables) affiche la liste des logiciels requis en fonction des composants sélectionnés pour l'installation. Le programme d'installation vous guide pour remplir les conditions préalables éventuellement manquantes requises pour que l'installation se déroule correctement. |
|
Acceptation du contrat de licence CLUF |
Acceptez les termes du contrat de licence utilisateur final. |
|
Spécification de l'emplacement des journaux |
Indiquez l'emplacement auquel DRA doit stocker tous les fichiers journaux. REMARQUE :les journaux de la console de délégation et de configuration et les journaux ADSI sont stockés dans le dossier du profil utilisateur. |
|
Sélection du mode de fonctionnement du serveur |
Sélectionnez Primary Administration Server (Serveur d'administration primaire) pour installer le premier serveur d'administration DRA dans un MMS (il n'y aura qu'un seul serveur primaire par déploiement) ou Secondary Administration Server (Serveur d'administration secondaire) pour joindre un nouveau serveur d'administration DRA à un MMS existant. Pour plus d'informations sur le MMS, reportez-vous à la section |
|
Indication des comptes d'installation et des informations d'identification |
Pour plus d'informations, reportez-vous à la section Configuration requise pour la console Web et le serveur d'administration DRA. |
|
Configuration des autorisations DCOM |
Activez DRA afin de configurer l'accès « DCOM » pour les utilisateurs authentifiés. |
|
Configuration des ports |
Pour plus d'informations sur les ports par défaut, reportez-vous à la section Ports et protocoles requis. |
|
Indication de l'emplacement de stockage |
Indiquez l'emplacement du fichier local à utiliser par DRA pour stocker les données d'audit et de cache. |
|
Indication de l'emplacement de la base de données de réplication DRA |
REMARQUE :le champ IIS Replication Web Site SSL Certificate (Certificat SSL du site Web de réplication IIS) répertorie les certificats de la liste WebHosting et de la liste personnelle. |
|
Spécification du certificat SSL du service REST |
Sélectionnez le certificat SSL à utiliser pour le service REST et indiquez le port de service REST. REMARQUE :le champ REST Service SSL Certificate (Certificat SSL du service REST) répertorie les certificats de la liste WebHosting et de la liste personnelle. |
|
Spécification du certificat SSL de la console Web |
Indiquez le certificat SSL que vous utiliserez pour la connexion HTTPS. |
|
Vérification de la configuration de l'installation |
Vous pouvez vérifier la configuration sur la page de résumé de l'installation avant de cliquer sur Installer pour procéder à l'installation. |
|
Vérification de post-installation |
Une fois l'installation effectuée, le vérificateur de l'état de santé s'exécute pour vérifier l'installation et mettre à jour la licence du produit. Pour plus d'informations, reportez-vous à la section « Utilitaire de contrôle de l'état de santé » du Guide de l'administrateur de DRA. |
4.2 Installation de clients DRA
Vous pouvez installer des consoles et des clients de ligne de commande DRA spécifiques en exécutant le fichier DRAInstaller.msi avec le paquetage .mst correspondant sur la cible d'installation :
|
NetIQDRACLI.mst |
Installe l'interface de ligne de commande |
|
NetIQDRAADSI.mst |
Installe le fournisseur DRA ADSI |
|
NetIQDRAClients.mst |
Installe toutes les interfaces utilisateur DRA |
Pour déployer des clients DRA spécifiques sur plusieurs ordinateurs de votre entreprise, configurez un objet Stratégie de groupe pour installer le paquetage .MST spécifique.
-
Lancez Utilisateurs et ordinateurs Active Directory et créez un objet Stratégie de groupe.
-
Ajoutez le paquetage DRAInstaller.msi à cet objet Stratégie de groupe.
-
Vérifiez que cet objet Stratégie de groupe comporte une des propriétés suivantes :
-
Chaque compte utilisateur du groupe dispose d'autorisations Utilisateur avec pouvoir pour l'ordinateur approprié.
-
Activez le paramètre de stratégie Toujours installer avec des droits élevés.
-
-
Ajoutez le fichier .mst de l'interface utilisateur à cet objet Stratégie de groupe.
-
Distribuez votre stratégie de groupe.
REMARQUE :pour plus d'informations sur la stratégie de groupe, reportez-vous à l'aide de Microsoft Windows. Pour tester et déployer facilement et en toute sécurité les stratégies de groupe dans votre entreprise, utilisez l'administrateur de stratégie de groupe.
4.3 Installation de Workflow Automation et configuration des paramètres
Pour gérer les requêtes d'automatisation du workflow (Workflow Automation) dans DRA, vous devez effectuer les opérations suivantes :
-
Installer et configurer Workflow Automation et l'adaptateur DRA.
Pour plus d'informations, reportez-vous aux documents Workflow Automation Administrator Guide (Guide de l'administrateur de Workflow Automation) et Workflow Automation Adapter Reference for DRA (Référence de l'adaptateur Workflow Automation pour DRA).
-
Configurer l'intégration de Workflow Automation à DRA.
Pour plus d'informations, reportez-vous à la section
Configuration du serveur d'automatisation du workflow
dans le Guide de l'administrateur de DRA. -
Déléguer les pouvoirs d'automatisation du workflow dans DRA.
Pour plus d'informations, reportez-vous à la section
Délégation des pouvoirs de configuration du serveur d'automatisation du workflow
dans le Guide de l'administrateur de DRA.
Les documents mentionnés ci-dessus sont disponibles sur le site de documentation relative à DRA.
4.4 Installation de DRA Reporting
DRA Reporting nécessite l'installation du fichier DRAReportingSetup.exe à partir du kit d'installation de NetIQ DRA.
|
Étapes |
Détails |
|---|---|
|
Connexion au serveur cible |
Connectez-vous au serveur Microsoft Windows cible pour effectuer l'installation à l'aide d'un compte disposant de privilèges d'administration locaux. Veillez à que ce compte possède des privilèges d'administrateur local et de domaine, mais aussi des privilèges d'administrateur système sur le serveur SQL. |
|
Copie et exécution du kit d'installation d'administration NetIQ |
Copiez le kit d'installation DRA NetIQAdminINstallationKit.msi sur le serveur cible et exécutez-le en double-cliquant sur le fichier ou en l'appelant à partir de la ligne de commande. Le kit d'installation extrait le support d'installation DRA dans le système de fichiers local vers un emplacement personnalisable. De plus, le kit d'installation installe .NET Framework sur le serveur cible si nécessaire pour remplir la condition préalable du programme d'installation du produit DRA. |
|
Exécution de l'installation de DRA Reporting |
Accédez à l'emplacement auquel le support d'installation a été extrait et exécutez le fichier DRAReportingSetup.exe pour installer le composant de gestion permettant l'intégration de DRA Reporting. |
|
Vérification des conditions préalables et installation |
La boîte de dialogue Prerequisites (Conditions préalables) affiche la liste des logiciels requis en fonction des composants sélectionnés pour l'installation. Le programme d'installation vous guide pour remplir les conditions préalables requises éventuellement manquantes pour que l'installation se déroule correctement. Pour plus d'informations sur NetIQ Reporting Center, reportez-vous au manuel NetIQ Reporting Center Reporting Guide (Guide de la création de rapports de NetIQ Reporting Center) sur le site Web de documentation. |
|
Acceptation du contrat de licence CLUF |
Acceptez les termes du contrat de licence utilisateur final pour terminer l'exécution de l'installation. |
5.0 Mise à jour de produit
Ce chapitre présente une procédure qui vous aide à mettre à niveau ou à migrer un environnement distribué par phases contrôlées.
Ce chapitre suppose que votre environnement contienne plusieurs serveurs d'administration, certains serveurs étant situés sur des sites distants. Cette configuration est appelée ensemble multi-maître (MMS, Multi-Master Set). Un MMS comprend un serveur d'administration primaire et un ou plusieurs serveurs d'administration secondaires associés. Pour plus d'informations sur le fonctionnement d'un MMS, reportez-vous à la section Configuration du MMS
du Guide de l'administrateur de DRA.
5.1 Planification d'une mise à niveau DRA
Exécutez le kit NetIQAdminInstallationKit.msi pour extraire le support d'installation de DRA, puis installez et exécutez l'utilitaire de contrôle de l'état de santé.
Assurez-vous de planifier votre déploiement de DRA avant d'entamer la procédure de mise à niveau. Lorsque vous planifiez votre déploiement, tenez compte des instructions suivantes :
-
Testez la procédure de mise à niveau dans votre environnement de test avant de déployer la mise à niveau dans votre environnement de production. Les tests vous permettent d'identifier et de résoudre les problèmes inattendus sans entraver les tâches quotidiennes des responsables administratifs.
-
Reportez-vous à Ports et protocoles requis.
-
Déterminez le nombre d'assistants administrateur qui s'appuient sur chaque MMS. Si la plupart de vos assistants administrateur s'appuient sur des serveurs ou des ensembles de serveurs spécifiques, commencez par mettre à niveau ces serveurs durant les heures creuses.
-
Déterminez les assistants administrateur qui ont besoin de la console de délégation et de configuration. Vous pouvez obtenir cette information de l'une des façons suivantes :
-
Passez en revue les assistants administrateur associés aux groupes d'assistants administrateur intégrés.
-
Passez en revue les assistants administrateur associés à la technologie ActiveViews intégrée.
-
Utilisez Directory and Resource Administrator Reporting pour générer des rapports sur le modèle de sécurité, tels les rapports ActiveView Assistant Admin Details (Détails des assistants administrateur ActiveView) et Assistant Admin Groups (Groupes d'assistants administrateur).
Informez ces assistants administrateur de vos plans de mise à niveau des interfaces utilisateur.
-
-
Déterminez les assistants administrateur qui doivent se connecter au serveur d'administration primaire. Ces assistants administrateur doivent mettre à niveau leurs ordinateurs client une fois que vous avez mis à niveau le serveur d'administration primaire.
Informez ces assistants administrateur de vos plans de mise à niveau des serveurs d'administration et des interfaces utilisateur.
-
Déterminez si vous devez implémenter des modifications de délégation, de configuration ou de stratégie avant de commencer la procédure de mise à niveau. Selon votre environnement, cette décision peut être prise au cas par cas.
-
Coordonnez la mise à niveau de vos ordinateurs client et de vos serveurs d'administration pour assurer un temps hors service minimal. Sachez que DRA ne prend pas en charge l'exécution des versions antérieures de DRA avec la version actuelle de DRA sur le même serveur d'administration ou ordinateur client.
5.2 Tâches préalables à la mise à niveau
Avant d'installer les mises à niveau, effectuez au préalable les étapes suivantes pour préparer chaque ensemble de serveurs à la mise à niveau.
|
Étapes |
Détails |
|---|---|
|
Sauvegarde de l'instance AD LDS |
Ouvrez l'utilitaire de contrôle de l'état de santé et procédez à la vérification de la sauvegarde de l'instance AD LDS pour créer une sauvegarde de votre instance AD LDS actuelle. |
|
Création d'un plan de déploiement |
Créez un plan de déploiement pour la mise à niveau des serveurs d'administration et des interfaces utilisateur (ordinateurs client des assistants administrateur). Pour plus d'informations, reportez-vous à la section Planification d'une mise à niveau DRA. |
|
Allocation d'un serveur secondaire pour l'exécution d'une version antérieure de DRA |
Facultatif : allouez un serveur d'administration secondaire à l'exécution d'une version antérieure de DRA lors de la mise à niveau d'un site. |
|
Introduction des modifications nécessaires pour ce MMS |
Apportez les modifications nécessaires aux paramètres de délégation, de configuration ou de stratégie pour ce MMS. Utilisez le serveur d'administration primaire pour modifier ces paramètres. |
|
Synchronisation des MMS |
Synchronisez les ensembles de serveurs afin que chaque serveur d'administration contienne les derniers paramètres de configuration et de sécurité. |
|
Sauvegarde du registre du serveur primaire |
Sauvegardez le registre à partir du serveur d'administration primaire. La sauvegarde de vos anciens paramètres de registre permet de récupérer facilement votre configuration précédente et ses paramètres de sécurité. |
|
Conversion du compte gMSA en compte utilisateur DRA |
Facultatif : si vous utilisez un compte de service administré de groupe (gMSA) pour le compte de service DRA, convertissez le compte gMSA en compte utilisateur DRA avant de procéder à la mise à niveau. Après la mise à niveau, vous devrez reconvertir le compte en compte gMSA. |
REMARQUE :si vous devez restaurer l'instance AD LDS, procédez comme suit :
-
Arrêtez l'instance AD LDS en cours dans Gestion de l'ordinateur > Services. L'intitulé sera différent : NetIQDRASecureStoragexxxxx.
-
Remplacez le fichier adamnts.dit actuel par le fichier adamnts.dit de sauvegarde comme indiqué ci-dessous :
-
Emplacement du fichier actuel : %ProgramData%/NetIQ/DRA/<NomInstanceDRA>/data/
-
Emplacement du fichier de sauvegarde : %ProgramData%/NetIQ/ADLDS/
-
-
Redémarrez l'instance AD LDS.
Rubriques relatives aux tâches préalables à la mise à niveau :
5.2.1 Allocation d'un serveur d'administration local pour l'exécution d'une version antérieure de DRA
L'allocation d'un ou plusieurs serveurs d'administration secondaires pour exécuter localement une version antérieure de DRA sur un site pendant la mise à niveau peut aider à réduire le temps hors service et les connexions coûteuses vers des sites distants. Cette étape est facultative et permet aux assistants administrateur d'utiliser une version antérieure de DRA tout au long de la procédure de mise à niveau, jusqu'à ce que vous soyez certain que votre déploiement est terminé.
Envisagez cette option si vous êtes concerné par une ou plusieurs des exigences de mise à niveau suivantes :
-
Vous souhaitez un minimum de temps hors service, voire aucun.
-
Vous devez prendre en charge un grand nombre d'assistants administrateur sans pouvoir mettre immédiatement à niveau tous les ordinateurs client.
-
Vous voulez continuer à prendre en charge l'accès à une version antérieure de DRA après la mise à niveau du serveur d'administration primaire.
-
Votre environnement inclut un MMS qui s'étend sur plusieurs sites.
Vous pouvez installer un nouveau serveur d'administration secondaire ou désigner un serveur secondaire existant exécutant une version antérieure de DRA. Si vous avez l'intention de mettre à niveau ce serveur, il doit être le dernier serveur que vous mettez à niveau. Dans le cas contraire, désinstallez complètement DRA de ce serveur lorsque vous avez terminé votre mise à niveau.
Configuration d'un nouveau serveur secondaire
L'installation d'un nouveau serveur d'administration secondaire sur un site local peut vous aider à éviter les connexions coûteuses à des sites distants et garantit que vos assistants administrateur peuvent continuer à utiliser une version antérieure de DRA sans interruption. Si votre environnement comporte un MMS qui s'étend sur plusieurs sites, vous devriez envisager cette option. Par exemple, si votre MMS se compose d'un serveur d'administration primaire sur votre site de Paris et d'un serveur d'administration secondaire sur votre site de Tokyo, envisagez d'installer un serveur secondaire sur le site de Paris et de l'ajouter au MMS correspondant. Ce serveur supplémentaire permet aux assistants administrateur du site de Paris d'utiliser une version antérieure de DRA jusqu'à ce que la mise à niveau soit terminée.
Utilisation d'un serveur secondaire existant
Vous pouvez utiliser un serveur d'administration secondaire existant en tant que serveur dédié pour une version antérieure de DRA. Si vous ne prévoyez pas de mettre à niveau un serveur d'administration secondaire sur un site donné, vous devez envisager cette option. Si vous ne pouvez pas dédier un serveur secondaire existant, envisagez d'installer un nouveau serveur d'administration pour ce faire. L'allocation d'un ou plusieurs serveurs secondaires pour l'exécution d'une version antérieure de DRA permet à vos assistants administrateur de continuer à utiliser une version antérieure de DRA sans interruption jusqu'à la fin de la mise à niveau. Le recours à cette option est idéal dans les environnements étendus qui utilisent un modèle d'administration centralisée.
5.2.2 Synchronisation de votre ensemble de serveurs utilisant une version antérieure de DRA
Avant de sauvegarder le registre de la version antérieure de DRA ou d'entamer la procédure de mise à niveau, assurez-vous de synchroniser les ensembles de serveurs afin que chaque serveur d'administration contienne les derniers paramètres de configuration et de sécurité.
REMARQUE :vérifiez que vous avez apporté toutes les modifications nécessaires aux paramètres de délégation, de configuration ou de stratégie de ce MMS. Utilisez le serveur d'administration primaire pour modifier ces paramètres. Une fois le serveur d'administration primaire mis à niveau, vous ne pouvez pas synchroniser les paramètres de délégation, de configuration ou de stratégie avec les serveurs d'administration exécutant des versions antérieures de DRA.
Pour synchroniser votre ensemble de serveurs existant :
-
Connectez-vous au serveur d'administration primaire en tant qu'administrateur intégré.
-
Ouvrez la console de délégation et de configuration, puis développez Configuration Management (Gestion de la configuration).
-
Cliquez sur Serveurs d'administration.
-
Dans le volet de droite, sélectionnez le serveur d'administration primaire approprié pour cet ensemble de serveurs.
-
Cliquez sur Propriétés.
-
Sous l'onglet Planification de la synchronisation, cliquez sur Rafraîchir maintenant.
-
Vérifiez la réussite de la synchronisation et la disponibilité de tous les serveurs d'administration secondaires.
5.2.3 Sauvegarde du registre du serveur d'administration
La sauvegarde du registre du serveur d'administration garantit que vous pouvez revenir à vos configurations précédentes. Par exemple, si vous devez désinstaller complètement la version actuelle de DRA et utiliser la version précédente, le fait de disposer d'une sauvegarde de vos paramètres de registre précédents vous permet de récupérer facilement vos paramètres de configuration et de sécurité.
Cependant, soyez prudent lorsque vous modifiez votre registre. En cas d'erreur dans votre registre, le serveur d'administration peut ne pas fonctionner comme prévu. Si une erreur se produit pendant la procédure de mise à niveau, vous pouvez utiliser la sauvegarde de vos paramètres de registre pour le restaurer. Pour plus d'informations, reportez-vous à l'aide de l'Éditeur du Registre.
IMPORTANT :la version du serveur DRA, le nom du système d'exploitation Windows de même que la configuration du domaine géré doivent être parfaitement identiques lors de la restauration du registre.
IMPORTANT :avant la mise à niveau, sauvegardez le système d'exploitation Windows de la machine qui héberge DRA ou créez une image instantanée de la machine virtuelle.
Pour sauvegarder le registre du serveur d'administration :
-
Exécutez regedit.exe.
-
Cliquez avec le bouton droit sur le nœud HKEY_LOCAL_MACHINE\SOFTWARE\Wow6432Node\Mission Critical Software\OnePoint, et sélectionnez Exporter.
-
Indiquez le nom et l'emplacement du fichier dans lequel enregistrer la clé de registre, puis cliquez sur Enregistrer.
5.3 Mise à niveau du serveur d'administration DRA
La liste de contrôle suivante vous guide tout au long de la procédure de mise à niveau. Réeffectuez cette procédure pour mettre à niveau chaque ensemble de serveurs de votre environnement. Si vous ne l'avez pas encore fait, employez l'utilitaire de contrôle de l'état de santé pour créer une sauvegarde de votre instance AD LDS actuelle.
AVERTISSEMENT :ne mettez pas à niveau vos serveurs d'administration secondaires tant que vous n'avez pas mis à niveau le serveur d'administration primaire de ce MMS.
Vous pouvez répartir la procédure de mise à niveau en plusieurs phases, en mettant à jour un MMS à la fois. Cette procédure de mise à niveau vous permet également d'inclure temporairement des serveurs secondaires exécutant une version antérieure de DRA et des serveurs secondaires exécutant la version actuelle de DRA dans le même MMS. DRA prend en charge la synchronisation entre les serveurs d'administration exécutant une version antérieure de DRA et les serveurs exécutant la version actuelle de DRA. Cependant, sachez que DRA ne prend pas en charge l'exécution d'une version antérieure de DRA avec la version actuelle sur le même serveur d'administration ou ordinateur client.
IMPORTANT :Pour effectuer la réplication des assignations de groupes temporaires sur le serveur secondaire, exécutez manuellement la planification de la synchronisation multi-maître ou attendez son exécution planifiée.
|
Étapes |
Détails |
|---|---|
|
Exécution de l'utilitaire de contrôle de l'état de santé |
Installez l'utilitaire de contrôle de l'état de santé DRA en mode autonome et exécutez-le à l'aide d'un compte de service. Résolvez tous les problèmes. |
|
Exécution d'une mise à niveau test |
Effectuez une mise à niveau test dans votre environnement de test afin d'identifier les problèmes potentiels et de minimiser les temps hors service en production. |
|
Ordre de la mise à niveau |
Déterminez l'ordre dans lequel vous souhaitez mettre à niveau vos ensembles de serveurs. |
|
Préparation de chaque MMS pour la mise à niveau |
Préparez chaque MMS pour la mise à niveau. Pour plus d'informations, reportez-vous aux Tâches préalables à la mise à niveau. |
|
Mise à niveau du serveur primaire |
Mettez à niveau le serveur d'administration primaire dans le MMS approprié. Pour plus d'informations, reportez-vous à la section Mise à niveau du serveur d'administration primaire. |
|
Installation d'un nouveau serveur secondaire |
(Facultatif) Pour réduire les temps hors service sur les sites distants, installez un serveur d'administration secondaire local exécutant la version de DRA la plus récente. Pour plus d'informations, reportez-vous à la section Installation d'un serveur d'administration secondaire local pour la version actuelle de DRA. |
|
Déploiement des interfaces utilisateur |
Déployez les interfaces utilisateur auprès de vos assistants administrateur. Pour plus d'informations, reportez-vous à la section Déploiement des interfaces utilisateur DRA |
|
Mise à niveau des serveurs secondaires |
Mettez à niveau les serveurs d'administration secondaires du MMS. Pour plus d'informations, reportez-vous à la section Mise à niveau des serveurs d'administration secondaires. |
|
Mise à niveau de DRA Reporting |
Mettez à niveau DRA Reporting. Pour plus d'informations, reportez-vous à la section Mise à niveau de DRA Reporting. |
|
Exécution de l'utilitaire de contrôle de l'état de santé |
Exécutez l'utilitaire de contrôle de l'état de santé qui a été installé dans le cadre de la mise à niveau. Résolvez tous les problèmes. |
|
Ajout des locataires Azure (après la mise à niveau) |
(Facultatif, après la mise à niveau) Si vous gériez des locataires Azure avant la mise à niveau, ils sont supprimés lors de la mise à niveau. Vous devrez alors rajouter ces locataires et exécuter un rafraîchissement complet du cache de comptes à partir de la console de délégation et de configuration. Pour plus d'informations, reportez-vous à la section |
|
Mise à jour de la configuration de la console Web (après la mise à niveau) |
(Conditionnel, après la mise à niveau) Si vous avez l'une des configurations de la console Web ci-dessous avant la mise à niveau, vous devez la mettre à jour une fois l'installation de la mise à niveau terminée :
Pour plus d'informations, reportez-vous à la section Mise à jour de la configuration de la console Web - Après l'installation. |
Rubriques relatives à la mise à niveau des serveurs :
5.3.1 Mise à niveau du serveur d'administration primaire
Après avoir préparé votre MMS, mettez à niveau le serveur d'administration primaire. Ne mettez pas à niveau les interfaces utilisateur sur les ordinateurs client tant que vous n'avez pas terminé la mise à niveau du serveur d'administration primaire. Pour plus d'informations, reportez-vous à la section Déploiement des interfaces utilisateur DRA.
REMARQUE :pour des considérations plus détaillées sur la mise à niveau, reportez-vous au document Directory and Resource Administrator Release Notes (Notes de version de Directory and Resource Administrator).
Avant de procéder à la mise à niveau, informez vos assistants administrateur des date et heure auxquelles vous prévoyez de démarrer cette procédure. Si vous avez alloué un serveur d'administration secondaire pour l'exécution d'une version antérieure de DRA, spécifiez également ce serveur afin que les assistants administrateur puissent continuer à utiliser la version antérieure de DRA pendant la mise à niveau.
REMARQUE :une fois que vous avez mis à niveau le serveur d'administration primaire, vous ne pouvez pas synchroniser les paramètres de délégation, de configuration ou de stratégie de ce serveur avec les serveurs d'administration secondaires exécutant une version antérieure de DRA.
5.3.2 Installation d'un serveur d'administration secondaire local pour la version actuelle de DRA
L'installation d'un nouveau serveur d'administration secondaire pour exécuter la version actuelle de DRA sur un site local peut vous aider à réduire les connexions coûteuses aux sites distants tout en réduisant les temps hors service globaux et en permettant un déploiement plus rapide des interfaces utilisateur. Cette étape est facultative et permet aux assistants administrateur d'utiliser à la fois la version actuelle de DRA et une version antérieure de DRA tout au long de la procédure de mise à niveau, jusqu'à ce que vous soyez certain que votre déploiement est terminé.
Envisagez cette option si vous êtes concerné par une ou plusieurs des exigences de mise à niveau suivantes :
-
Vous souhaitez un minimum de temps hors service, voire aucun.
-
Vous devez prendre en charge un grand nombre d'assistants administrateur sans pouvoir mettre immédiatement à niveau tous les ordinateurs client.
-
Vous voulez continuer à prendre en charge l'accès à une version antérieure de DRA après la mise à niveau du serveur d'administration primaire.
-
Votre environnement inclut un MMS qui s'étend sur plusieurs sites.
Par exemple, si votre MMS se compose d'un serveur d'administration primaire sur votre site de Paris et d'un serveur d'administration secondaire sur votre site de Tokyo, envisagez d'installer un serveur secondaire sur le site de Tokyo et de l'ajouter au MMS correspondant. Ce serveur supplémentaire équilibre mieux la charge d'administration quotidienne sur le site de Tokyo et permet aux assistants administrateur de l'un ou l'autre site d'utiliser une version antérieure de DRA ainsi que la version actuelle de DRA jusqu'à la fin de la mise à niveau. En outre, vos assistants administrateur ne subissent aucun temps hors service puisque vous pouvez déployer immédiatement les interfaces utilisateur DRA actuelles. Pour plus d'informations sur la mise à niveau des interfaces utilisateur, reportez-vous à la section Déploiement des interfaces utilisateur DRA.
5.3.3 Déploiement des interfaces utilisateur DRA
En général, vous devez déployer les interfaces utilisateur DRA actuelles après la mise à niveau du serveur d'administration primaire et d'un serveur d'administration secondaire. Toutefois, pour les assistants administrateur qui doivent utiliser le serveur d'administration primaire, assurez-vous d'abord de mettre à niveau leurs ordinateurs client en installant la console de délégation et de configuration. Pour plus d'informations, reportez-vous à la section Planification d'une mise à niveau DRA.
Si vous effectuez souvent un traitement par lots via l'interface de ligne de commande (CLI), le fournisseur ADSI ou PowerShell, ou si vous générez fréquemment des rapports, envisagez d'installer ces interfaces utilisateur sur un serveur d'administration secondaire dédié pour conserver un équilibre de charge approprié sur le MMS.
Vous pouvez autoriser vos assistants administrateur à installer les interfaces utilisateur DRA ou déployer ces interfaces au moyen d'une stratégie de groupe. Vous pouvez également déployer facilement et rapidement la console Web pour plusieurs assistants administrateur.
REMARQUE :Vous ne pouvez toutefois pas exécuter plusieurs versions des composants DRA côte à côte sur le même serveur DRA. Si vous prévoyez de mettre à niveau progressivement les ordinateurs client des assistants administrateur, envisagez de déployer la console Web pour garantir un accès immédiat à un serveur d'administration exécutant la version actuelle de DRA.
5.3.4 Mise à niveau des serveurs d'administration secondaires
Lors de la mise à niveau des serveurs d'administration secondaires, vous pouvez mettre à niveau chaque serveur en fonction de vos besoins d'administration. Étudiez également la planification de la mise à niveau et le déploiement de l'interface utilisateur DRA. Pour plus d'informations, reportez-vous à la section Déploiement des interfaces utilisateur DRA.
Par exemple, un plan de mise à niveau standard peut comprendre les étapes suivantes :
-
Mettez à niveau un serveur d'administration secondaire.
-
Demandez aux assistants administrateur qui utilisent ce serveur d'installer les interfaces utilisateur appropriées, telle la console Web.
-
Répétez les étapes 1 et 2 ci-dessus jusqu'à la mise à niveau complète du MMS.
Avant de procéder à la mise à niveau, informez vos assistants administrateur des date et heure auxquelles vous prévoyez de démarrer cette procédure. Si vous avez alloué un serveur d'administration secondaire pour l'exécution d'une version antérieure de DRA, spécifiez également ce serveur afin que les assistants administrateur puissent continuer à utiliser la version antérieure de DRA pendant la mise à niveau. Lorsque vous avez terminé la procédure de mise à niveau pour ce MMS et que tous les ordinateurs client des assistants administrateur exécutent des interfaces utilisateur mises à niveau, mettez hors ligne tous les serveurs restants qui utilisent une version antérieure de DRA.
5.3.5 Mise à jour de la configuration de la console Web - Après l'installation
Après l'installation de la mise à niveau, effectuez l'une des opérations ci-dessous (ou les deux) si elles s'appliquent à votre environnement DRA :
Connexion au serveur DRA par défaut
Le composant Service REST DRA est intégré au serveur DRA à partir de DRA 10.1. Si vous configurez la connexion au serveur DRA par défaut avant d'effectuer la mise à niveau à partir de DRA 10.0.x ou d'une version antérieure, vous devez vérifier ces paramètres après la mise à niveau, car il n'existe désormais qu'une seule configuration de connexion, à savoir la connexion au serveur DRA. Pour accéder à cette configuration dans la console Web, sélectionnez Administration > Configuration > Connexion au serveur DRA.
Vous pouvez également mettre à jour ces paramètres après la mise à niveau dans le fichier web.config à l'emplacement C:\inetpub\wwwroot\DRAClient\rest sur le serveur de la console Web DRA, comme suit :
<restService useDefault="Never"> <serviceLocation address="<REST server name>" port="8755"/> </restService>
Configuration de la connexion à la console Web
Lors de la mise à niveau à partir de DRA 10.0.x ou d'une version antérieure, si le service REST DRA est installé sans le serveur DRA, la désinstallation du service REST DRA est une condition préalable à la mise à niveau. Une copie des fichiers modifiés avant la mise à niveau est effectuée dans le répertoire C:\ProgramData\NetIQ\DRA\Backup\ sur le serveur. Vous pouvez utiliser ces fichiers à des fins de référence pour mettre à jour les fichiers pertinents après la mise à niveau.
5.4 Mise à niveau de Workflow Automation
Pour effectuer une mise à niveau sur place dans des environnements 64 bits non mis en grappe, il suffit d'exécuter le programme d'installation de Workflow Automation sur les ordinateurs d'automatisation du workflow existants. Il n'est pas nécessaire d'arrêter les services Workflow Automation en cours d'exécution.
Les adaptateurs Workflow Automation qui ne sont pas intégrés au programme d'installation de Workflow Automation doivent être désinstallés, puis réinstallés après la mise à niveau.
Pour plus d'informations sur la mise à niveau de Workflow Automation, reportez-vous à la section Upgrading from a Previous Version
(Mise à niveau à partir d'une version antérieure) dans le document Workflow Automation Administrator Guide (Guide de l'administrateur de Workflow Automation).
5.5 Mise à niveau de DRA Reporting
Avant de mettre à niveau DRA Reporting, assurez-vous que votre environnement répond à la configuration minimale requise pour NRC 3.3. Pour plus d'informations sur la configuration requise pour l'installation et les considérations de mises à niveau du produit, reportez-vous au document NetIQ Reporting Center Reporting Guide (Guide de création de rapports de NetIQ Reporting Center).
|
Étapes |
Détails |
|---|---|
|
Désactivation de la prise en charge de DRA Reporting |
Pour vous assurer que les collecteurs de création de rapports ne s'exécutent pas pendant la procédure de mise à niveau, désactivez la prise en charge de DRA Reporting dans la fenêtre Reporting Service Configuration (Configuration du service de création de rapports) de la console de délégation et de configuration. |
|
Connexion au serveur d'instance SQL avec les informations d'identification applicables |
Connectez-vous au serveur Microsoft Windows sur lequel vous avez installé l'instance SQL pour les bases de données de création de rapports avec un compte d'administrateur. Assurez-vous que ce compte dispose des privilèges d'administrateur local ainsi que des privilèges d'administrateur système sur SQL Server. |
|
Lancement du programme d'installation de DRA Reporting |
Exécutez le fichier exécutable DRAReportingSetup.exe. à partir du kit d'installation et suivez les instructions de l'Assistant d'installation. |
|
Activation de la prise en charge de DRA Reporting |
Sur votre serveur d'administration primaire, activez la création de rapports dans la console de délégation et de configuration. |
Si votre environnement utilise l'intégration SSRS, vous devez redéployer vos rapports. Pour plus d'informations sur le redéploiement des rapports, reportez-vous au NetIQ Reporting Center Reporting Guide (Guide de la création de rapports de NetIQ Reporting Center) sur le site Web de documentation.
III Modèle de délégation
DRA permet aux administrateurs d'implémenter un modèle d'autorisations « privilège minimal » en fournissant un ensemble flexible de contrôles pour l'octroi de pouvoirs granulaires à des objets gérés spécifiques dans l'entreprise. Grâce à ces délégations, les administrateurs peuvent s'assurer que les assistants administrateur reçoivent uniquement les autorisations dont ils ont besoin pour effectuer leurs propres rôles et responsabilités.
6.0 Présentation du modèle de délégation dynamique
DRA permet de gérer l'accès administratif à votre entreprise dans le cadre d'un modèle de délégation. Le modèle de délégation permet de définir un accès à « privilège minimal » pour les assistants administrateur par le biais d'un ensemble dynamique de contrôles qui peuvent s'adapter en fonction de l'évolution de l'entreprise. Le modèle de délégation fournit un contrôle d'accès administratif représentant de manière plus fidèle le fonctionnement de votre entreprise :
-
Des règles d'étendue flexibles permettent aux administrateurs de cibler des autorisations par rapport à des objets gérés spécifiques en fonction des besoins commerciaux plutôt que de la structure de l'entreprise.
-
La délégation basée sur les rôles permet d'octroyer les autorisations de manière cohérente et simplifie le provisioning.
-
L'assignation de privilèges peut être administrée sur l'ensemble des domaines, des locataires cloud et des applications gérées à partir d'un emplacement unique.
-
Les pouvoirs granulaires vous permettent de définir sur mesure l'accès spécifique octroyé aux assistants administrateur.
6.1 Contrôles du modèle de délégation
Pour provisionner l'accès via le modèle de délégation, les administrateurs utilisent les contrôles suivants :
-
Délégation : les administrateurs provisionnent l'accès aux utilisateurs et groupes en assignant un rôle qui dispose d'autorisations spécifiées dans le contexte d'une instance ActiveView qui fournit l'étendue.
-
Instances ActiveView : une instance ActiveView représente une étendue spécifique d'objets gérés qui sont définis par une ou plusieurs règles. Les objets gérés identifiés par chaque règle dans une instance ActiveView sont regroupés dans une étendue unifiée.
-
Règle ActiveView : les règles sont définies par des expressions qui correspondent à un ensemble d'objets gérés en fonction de diverses conditions telles que le type d'objet, l'emplacement, le nom, etc.
-
Rôles : un rôle représente un ensemble spécifique de pouvoirs (autorisations) requis pour exécuter une fonction d'administration spécifique. DRA fournit un nombre de rôles intégrés pour des fonctions métier courantes et vous pouvez définir des rôles personnalisés mieux adaptés aux besoins de votre organisation.
-
Pouvoirs : un pouvoir définit une autorisation spécifique pour les tâches prises en charge par l'objet géré telles que l'affichage, la modification, la création, la suppression, etc. Les autorisations relatives à la modification d'un objet géré peuvent à leur tour être décomposées en propriétés spécifiques qui peuvent être éditées. DRA fournit une vaste liste de pouvoirs prédéfinis pour les objets gérés pris en charge et permet de définir des pouvoirs personnalisés pour étendre le provisioning via le modèle de délégation.
6.2 Mode de traitement des requêtes par DRA
Lorsque le serveur d'administration reçoit une requête pour une action, telle que le changement d'un mot de passe, il procède comme suit :
-
Il recherche les instances ActiveView qui sont configurées pour gérer l'objet cible de l'opération.
-
Il valide les pouvoirs assignés au compte qui demande l'action.
-
Il évalue toutes les assignations ActiveView qui contiennent l'assistant administrateur demandant l'opération.
-
Une fois que cette liste est dressée, il répertorie toutes les instances ActiveView qui contiennent l'objet cible et l'assistant administrateur.
-
Il compare les pouvoirs avec ceux requis pour effectuer l'opération qui émet la requête.
-
-
Si le compte dispose du pouvoir approprié, le serveur d'administration permet d'effectuer l'action.
Si le compte ne dispose pas du pouvoir approprié, le serveur d'administration renvoie une erreur.
-
Il met à jour Active Directory.
6.3 Exemples de la façon dont DRA traite les assignations de délégation
Les exemples ci-après décrivent les scénarios courants qui surviennent dans la façon dont DRA évalue le modèle de délégation lors du traitement d'une requête :
6.3.1 Exemple 1 : modification du mot de passe d'un utilisateur
Lorsqu'un assistant administrateur tente de définir un nouveau mot de passe pour le compte utilisateur JSmith, le serveur d'administration recherche toutes les instances ActiveView comprenant JSmith. Il recherche toutes les instances ActiveView qui indiquent JSmith directement, par le biais d'une règle de caractère joker ou via l'adhésion à un groupe. Si une instance ActiveView inclut d'autres instances ActiveView, le serveur d'administration recherche également ces instances ActiveView supplémentaires. Le serveur d'administration détermine si l'assistant administrateur dispose du pouvoir Réinitialiser le mot de passe du compte utilisateur dans l'une de ces instances ActiveView. Si l'assistant administrateur possède le pouvoir Réinitialiser le mot de passe du compte utilisateur, le serveur d'administration réinitialise le mot de passe de JSmith. S'il ne dispose pas de ce pouvoir, le serveur d'administration refuse la requête.
6.3.2 Exemple 2 : chevauchement d'instances ActiveView
Un pouvoir définit les propriétés d'un objet qu'un assistant administrateur peut afficher, modifier ou créer dans votre domaine ou votre sous-arborescence gérée. Plusieurs instances ActiveView peuvent inclure le même objet. Cette configuration est désignée sous le terme de chevauchement d'instances ActiveView.
Lorsque des instances ActiveView se chevauchent, vous pouvez accumuler un ensemble de pouvoirs différents pour les mêmes objets. Par exemple, si une instance ActiveView vous permet d'ajouter un compte utilisateur à un domaine et qu'une autre instance ActiveView vous permet de supprimer un compte utilisateur du même domaine, vous pouvez ajouter ou supprimer des comptes utilisateur dans ce domaine. De cette manière, les pouvoirs dont vous disposez sur un objet donné sont cumulatifs.
Il est important de comprendre comment se chevauchent les instances ActiveView et comment vous pouvez obtenir des pouvoirs accrus sur les objets inclus dans ces dernières. Imaginons la configuration ActiveView illustrée dans la figure suivante.
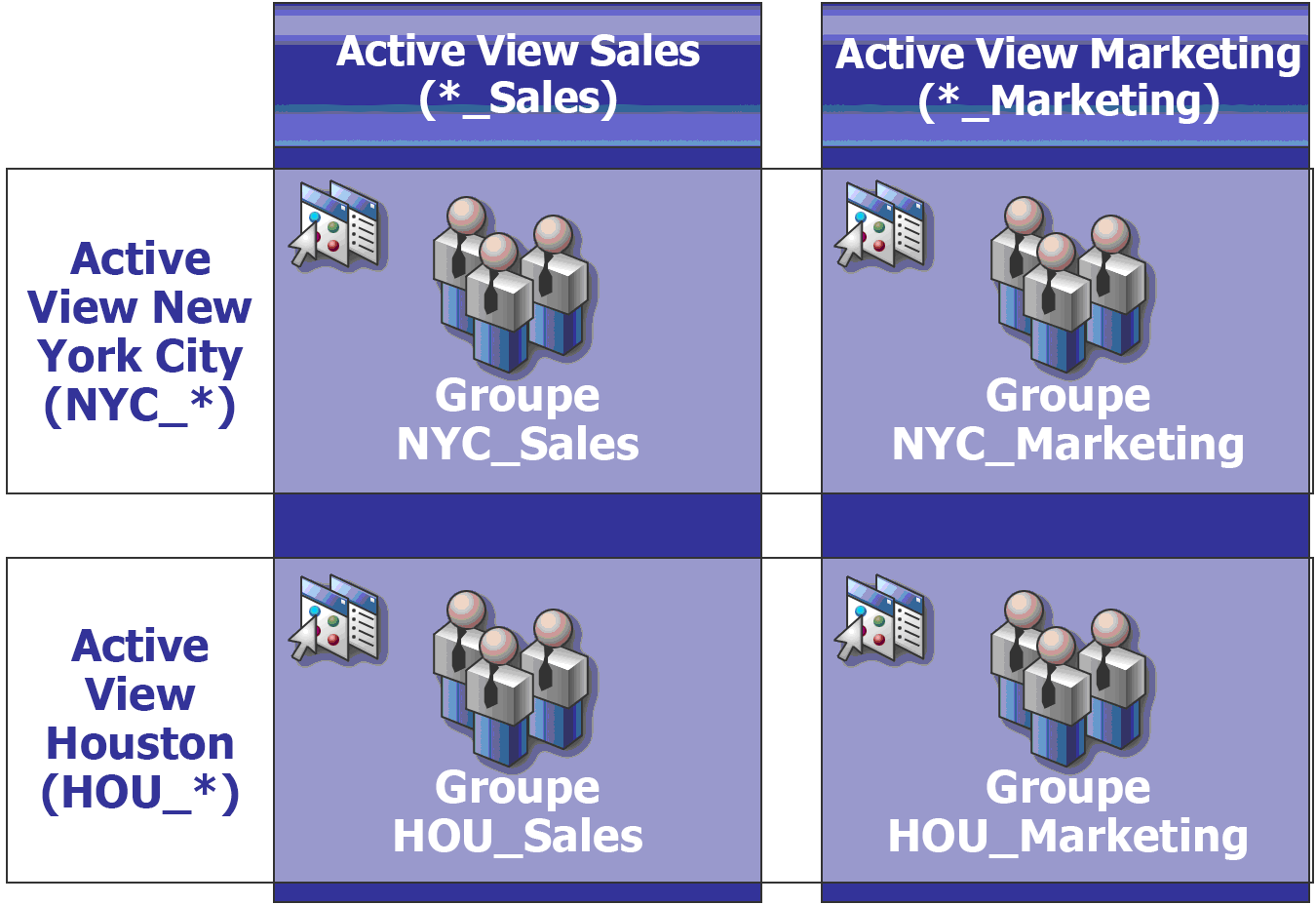
Les onglets blancs identifient les instances ActiveView par emplacement : New York City et Houston. Les onglets noirs identifient les instances ActiveView selon leur fonction organisationnelle : Sales et Marketing. Les cellules affichent les groupes inclus dans chaque instance ActiveView.
Le groupe NYC_Sales et le groupe HOU_Sales sont représentés tous les deux dans l'instance ActiveView Sales. Si vous disposez de pouvoirs dans l'instance ActiveView Sales, vous pouvez gérer tous les membre des groupes NYC_Sales et HOU_Sales. Si vous disposez également de pouvoirs dans l'instance ActiveView New York City, ces pouvoirs supplémentaires s'appliquent au groupe NYC_Marketing. De cette manière, les pouvoirs s'accumulent selon les chevauchements des instances ActiveView.
Le chevauchement des instances ActiveView peut fournir un modèle de délégation souple et puissant. Toutefois, cette fonction peut également avoir des conséquences inattendues. Planifiez soigneusement vos instances ActiveView pour être certain que chaque assistant administrateur dispose uniquement des pouvoirs prévus pour chaque compte utilisateur, groupe, unité organisationnelle, contact ou ressource.
Groupes dans plusieurs instances ActiveView
Dans cet exemple, le groupe NYC_Sales est représenté dans plusieurs instances ActiveView. Les membres du groupe NYC_Sales sont représentés dans l'instance ActiveView New York City parce que le nom du groupe correspond à la règle ActiveView NYC_*. Le groupe est également dans l'instance ActiveView Sales, car son nom satisfait à la règle ActiveView *_Sales. En incluant le même groupe dans plusieurs instances ActiveView, vous pouvez autoriser différents assistants administrateur à gérer les mêmes objets différemment.
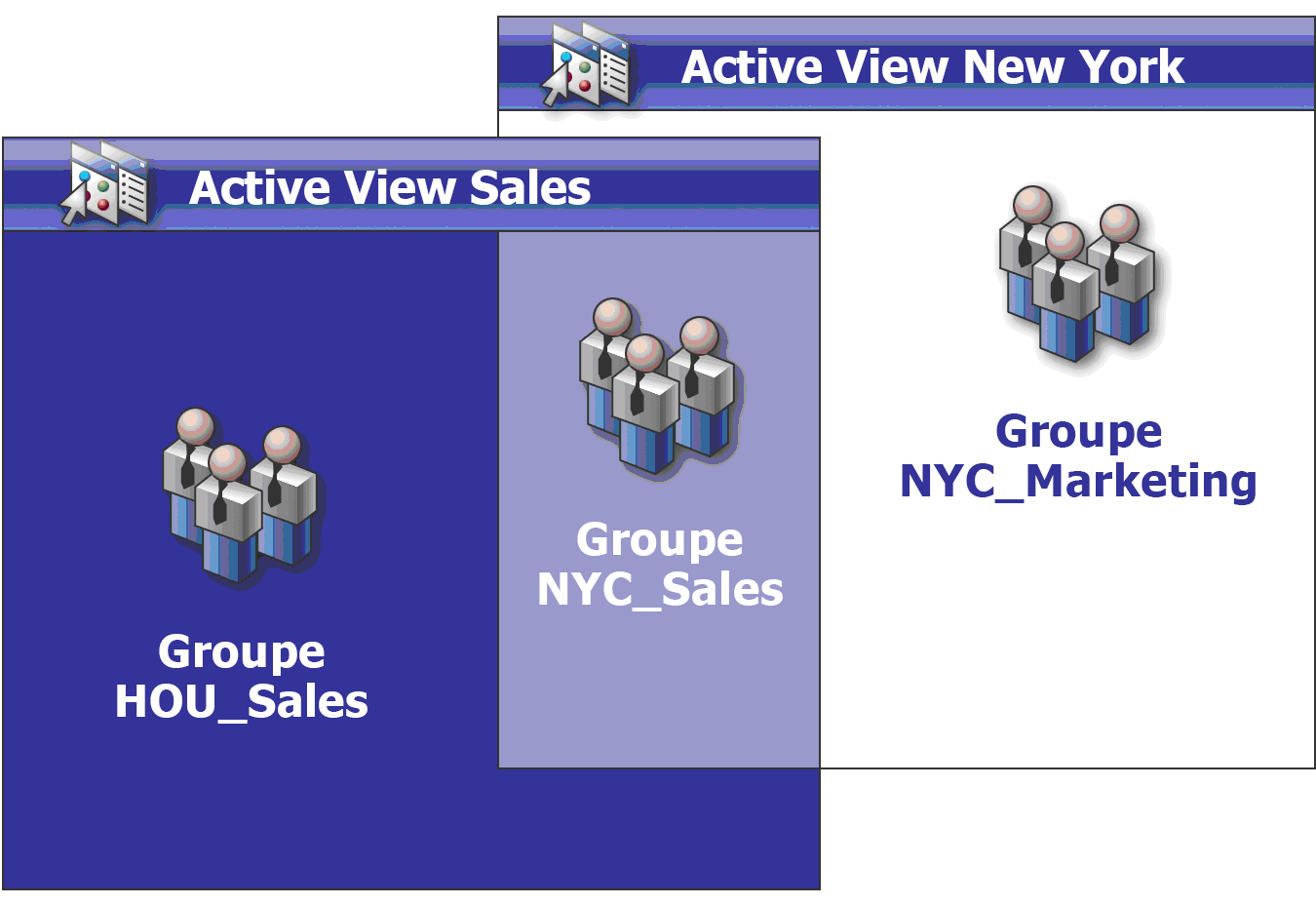
Utilisation des pouvoirs dans plusieurs instances ActiveView
Supposons qu'un assistant administrateur, JSmith, dispose du pouvoir Modifier les propriétés des utilisateurs généraux dans l'instance ActiveView New York City. Ce premier pouvoir permet à JSmith de modifier toutes les propriétés sous l'onglet Général de la fenêtre des propriétés d'un utilisateur. JSmith possède le pouvoir Modifier les propriétés du profil utilisateur dans l'instance ActiveView Sales. Ce deuxième pouvoir permet à JSmith de modifier toutes les propriétés sous l'onglet Profil de la fenêtre des propriétés d'un utilisateur.
La figure suivante indique les pouvoirs que JSmith possède pour chaque groupe.
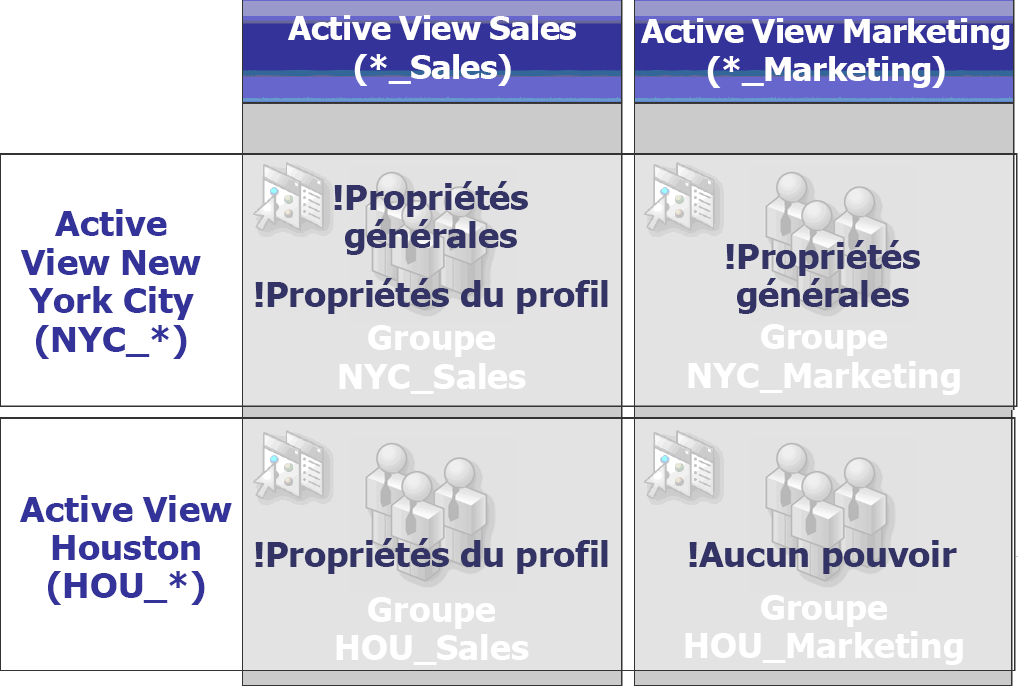
JSmith dispose des pouvoirs suivants :
-
Propriétés générales dans l'instance ActiveView NYC_*
-
Propriétés du profil dans l'instance ActiveView *_Sales
La délégation de pouvoirs dans ces chevauchements d'instances ActiveView permet à JSmith de modifier les propriétés générales et de profil du groupe NYC_Sales. Par conséquent, JSmith dispose de tous les pouvoirs accordés dans toutes les instances ActiveView qui représentent le groupe NYC_Sales.
7.0 Instances ActiveView
Les instances ActiveView permettent d'implémenter un modèle de délégation qui présente les caractéristiques suivantes :
-
est indépendant de votre structure Active Directory ;
-
permet d'assigner des pouvoirs et de définir des stratégies en corrélation avec vos workflows existants ;
-
assure l'automatisation nécessaire pour vous aider à mieux intégrer et personnaliser votre entreprise ;
-
répond de façon dynamique au changement.
Une instance ActiveView représente un ensemble d'objets au sein d'un ou de plusieurs domaines gérés. Vous pouvez inclure un objet dans plusieurs instances ActiveView. Vous pouvez également inclure de nombreux objets provenant de plusieurs domaines ou unités organisationnelles.
7.1 Instances ActiveView intégrées
Les instances ActiveView intégrées sont celles fournies par défaut par DRA. Ces instances ActiveView représentent tous les objets et les paramètres de sécurité actuels. Ainsi, les instances ActiveView intégrées fournissent un accès immédiat à tous vos objets et paramètres, ainsi qu'au modèle de délégation par défaut. Vous pouvez utiliser ces instances ActiveView pour gérer les objets, tels que les comptes utilisateur et les ressources, ou pour appliquer le modèle de délégation par défaut à votre configuration d'entreprise actuelle.
DRA fournit plusieurs instances ActiveView intégrées qui peuvent représenter votre modèle de délégation. Le noeud ActiveViews intégré contient les instances ActiveView suivantes :
- All objects (Tous les objets)
-
Inclut tous les objets de tous les domaines gérés. Cette instance ActiveView vous permet de gérer tous les aspects de votre entreprise. Assignez-la à l'administrateur ou à un assistant administrateur qui a besoin de pouvoirs d'audit sur l'ensemble de l'entreprise.
- Objects Current User Manages as Windows Administrator (Objets que l'utilisateur actuel gère en tant qu'administrateur Windows)
-
Inclut les objets du domaine géré actuel. Cette instance ActiveView vous permet de gérer les comptes utilisateur, les groupes, les contacts, les unités organisationnelles et les ressources. Assignez-la aux administrateurs natifs responsables des objets Compte et Ressource dans le domaine géré.
- Administration Servers and Managed Domains (Serveurs d'administration et domaines gérés)
-
Inclut les ordinateurs de serveur d'administration et les domaines gérés. Cette instance ActiveView vous permet de gérer la maintenance quotidienne de vos serveurs d'administration. Assignez-la aux assistants administrateur dont les tâches incluent la surveillance de l'état de synchronisation ou le rafraîchissement du cache.
- DRA Policies and Automation Triggers (Stratégies DRA et déclencheurs d'automatisation)
-
Inclut tous les objets Stratégie et Déclencheur d'automatisation de tous les domaines gérés. Cette instance ActiveView vous permet de gérer les propriétés et l'étendue des stratégies, ainsi que les propriétés des déclencheurs d'automatisation. Assignez-la aux assistants administrateur chargés de la création et de la maintenance des stratégies de l'entreprise.
- DRA Security Objects (Objets de sécurité de DRA)
-
Inclut tous les objets de sécurité. Cette instance ActiveView vous permet de gérer les instances ActiveView, les groupes d'assistants administrateur et les rôles. Assignez-la aux assistants administrateur chargés de la création et de la maintenance du modèle de sécurité.
- SPA Users from All Managed and Trusted Domains (Utilisateurs SPA de tous les domaines gérés et approuvés)
-
Inclut tous les comptes utilisateur des domaines gérés et approuvés. Cette instance ActiveView vous permet de gérer les mots de passe utilisateur via Secure Password Administrator (SPA).
7.1.1 Accès aux instances ActiveView intégrées
Accédez aux instances ActiveView intégrées pour auditer le modèle de délégation par défaut ou pour gérer vos propres paramètres de sécurité.
Pour accéder aux instances ActiveView intégrées :
-
Accédez à Delegation Management (Gestion de la délégation) > Manage ActiveViews (Gérer les instances ActiveView).
-
Vérifiez que le champ de recherche est vide, puis cliquez sur Find Now (Rechercher maintenant) dans le volet List items that match my criteria (Lister les éléments qui répondent à mes critères).
-
Sélectionnez l'instance ActiveView appropriée.
7.1.2 Utilisation des instances ActiveView intégrées
Vous ne pouvez pas supprimer, cloner ni modifier des instances ActiveView intégrées. En revanche, vous pouvez les insérer dans votre modèle de délégation existant ou les utiliser pour concevoir votre propre modèle.
Vous pouvez employer des instances ActiveView intégrées comme suit :
-
Assignez les différentes instances ActiveView intégrées aux groupes d'assistants administrateur appropriés. Cette association permet aux membres du groupe d'assistants administrateur de gérer l'ensemble d'objets correspondant avec les pouvoirs appropriés.
-
Référez-vous aux associations et règles ActiveView prédéfinies comme directives pour concevoir et implémenter votre modèle de délégation.
Pour plus d'informations sur la conception d'un modèle de délégation dynamique, reportez-vous à la section Présentation du modèle de délégation dynamique.
7.2 Implémentation d'une instance ActiveView personnalisée
Une instance ActiveView fournit un accès en temps réel à des objets spécifiques au sein d'un ou de plusieurs domaines ou unités organisationnelles. Vous pouvez ajouter ou supprimer des objets d'une instance ActiveView sans changer la structure de l'unité organisationnelle ou le domaine sous-jacent.
Vous pouvez envisager une instance ActiveView comme un domaine virtuel ou une unité organisationnelle, ou comme le résultat d'une instruction SELECT ou d'une vue de base de données pour une base de données relationnelle. Les instances ActiveView peuvent inclure ou exclure n'importe quel ensemble d'objets, contenir d'autres instances ActiveView et avoir du contenu qui se chevauche. Les instances ActiveView peuvent contenir des objets issus de domaines, d'arborescences et de forêts différents. Vous pouvez configurer les instances ActiveView pour répondre à tous les besoins de gestion de l'entreprise.
Les instances ActiveView peuvent inclure les types d'objet suivants :
Comptes :
-
Utilisateurs
-
Groupes
-
Ordinateurs
-
Contacts
-
Groupes de distribution dynamiques
-
Compte de service administré de groupe
-
Imprimantes publiées
-
Travaux d'impression d'imprimantes publiées
-
Boîtes aux lettres de ressources
-
Boîtes aux lettres partagées
-
Dossiers publics
Objets d'annuaire :
-
Unités organisationnelles
-
Domaines
-
Serveurs membres
Objets de délégation :
-
Instances ActiveView
-
Auto-administration
-
Subordonnés directs
-
Groupes gérés
Ressources :
-
Utilisateurs connectés
-
Périphériques
-
Journaux d'événements
-
Fichiers ouverts
-
Imprimantes
-
Travaux d'impression
-
Services
-
Partages
Objets Azure :
-
Utilisateur Azure
-
Utilisateur invité Azure
-
Groupe Azure
-
Locataire Azure
-
Contact Azure
Au fur et à mesure de l'évolution de votre entreprise, vos instances ActiveView changent pour inclure ou exclure les nouveaux objets. Les instances ActiveView vous permettent ainsi de réduire la complexité de votre modèle, de garantir la sécurité requise et de bénéficier de bien plus de souplesse que celle offerte par les autres outils d'organisation de l'entreprise.
7.2.1 Règles ActiveView
Une instance ActiveView peut être constituée de règles qui incluent ou excluent des objets tels que des comptes utilisateur, des groupes, des unités organisationnelles (OU), des contacts, des ressources, des ordinateurs, des boîtes aux lettres de ressources, des boîtes aux lettres partagées, des groupes de distribution dynamique, des comptes de service administrés de groupe, des instances ActiveView, ainsi que des objets Azure tels que des utilisateurs Azure, des utilisateurs invité Azure, des groupes Azure et des contacts Azure. Cette flexibilité rend les instances ActiveView dynamiques.
Ces correspondances sont appelées des caractères joker. Par exemple, vous pouvez définir une règle pour inclure tous les ordinateurs dont les noms correspondent à DOM*. Cette spécification de caractère joker recherche tout compte d'ordinateur dont le nom commence par la chaîne de caractères DOM. La correspondance par caractère joker rend l'administration dynamique, car les comptes sont automatiquement inclus lorsqu'ils satisfont à la règle. De cette façon, lorsque vous utilisez des caractères joker, il est inutile de reconfigurer les instances ActiveView lorsque votre organisation change.
Un autre exemple consiste à définir les instances ActiveView en fonction de l'adhésion au groupe. Vous pouvez définir une règle qui inclut tous les membres des groupes qui commencent par les lettres NYC. Ensuite, chaque membre ajouté à n'importe quel groupe qui correspond à cette règle est automatiquement inclus dans cette instance ActiveView. Lorsque votre entreprise change ou se développe, DRA réapplique les règles pour inclure ou exclure les nouveaux objets dans les instances ActiveView appropriées.
8.0 Rôles
Cette section comprend une liste avec des descriptions des rôles intégrés à DRA, des explications sur l'utilisation de ces rôles et des informations sur la création et la gestion de rôles personnalisés.
Pour obtenir une description générale des rôles et de leur utilisation, reportez-vous à la section Contrôles du modèle de délégation.
8.1 Rôles intégrés
Les rôles intégrés des assistants administrateur fournissent un accès immédiat à un ensemble de pouvoirs couramment utilisés. Vous pouvez étendre votre configuration actuelle de la sécurité à l'aide de ces rôles par défaut pour déléguer des pouvoirs à certains comptes utilisateur ou à d'autres groupes.
Ces rôles contiennent les pouvoirs requis pour effectuer les tâches administratives courantes. Par exemple, le rôle Administration DRA contient tous les pouvoirs requis pour gérer les objets. Toutefois, pour utiliser ces pouvoirs, le rôle doit être associé à un compte utilisateur ou à un groupe d'assistants administrateur et à l'instance ActiveView gérée.
Étant donné que les rôles intégrés font partie du modèle de délégation par défaut, vous pouvez les utiliser pour déléguer rapidement des pouvoirs et implémenter la sécurité. Ces rôles prédéfinis répondent aux tâches courantes que vous pouvez effectuer via les interfaces utilisateur de DRA. Les sections suivantes décrivent chaque rôle intégré et résument les pouvoirs qui lui sont associés.
8.1.1 Gestion Azure Active Directory
- Administration des contacts Azure
-
Fournit tous les pouvoirs nécessaires pour créer, modifier, supprimer et afficher les propriétés des contacts Azure. Vous pouvez assigner ce rôle à tous les assistants administrateur chargés de la gestion des contacts Azure.
- Administration des groupes Azure
-
Fournit tous les pouvoirs nécessaires pour gérer les groupes Azure et l'appartenance correspondante.
- Administration des utilisateurs Azure
-
Fournit tous les pouvoirs nécessaires pour créer, modifier, supprimer, activer, désactiver et afficher les propriétés d'un utilisateur Azure. Assignez ce rôle aux assistants administrateur chargés de la gestion des utilisateurs Azure.
- Administration des utilisateurs invité Azure
-
Fournit tous les pouvoirs nécessaires pour gérer les utilisateurs invité Azure. Assignez ce rôle aux assistants administrateur chargés de la gestion des utilisateurs invité Azure.
8.1.2 Administration
- Administration des contacts
-
Fournit tous les pouvoirs requis pour créer un contact, modifier ses propriétés ou le supprimer. Assignez ce rôle aux assistants administrateur chargés de la gestion des contacts.
- Administration DRA
-
Fournit tous les pouvoirs à un assistant administrateur. Ce rôle octroie à un utilisateur les autorisations nécessaires pour effectuer toutes les tâches d'administration dans DRA. Il est équivalent aux autorisations d'un administrateur. Un assistant administrateur associé au rôle Administration DRA peut accéder à tous les nœuds de Directory and Resource Administrator.
- Administration des comptes gMSA
-
Fournit les pouvoirs nécessaires pour créer, modifier, supprimer et afficher les propriétés des comptes de service administrés de groupe (gMSA). Vous pouvez assigner ce rôle à tous les assistants administrateur chargés de la gestion des comptes gMSA.
- Gérer et exécuter des outils personnalisés
-
Fournit tous les pouvoirs requis pour créer, gérer et exécuter des outils personnalisés. Assignez ce rôle aux assistants administrateur chargés de la gestion des outils personnalisés.
- Gérer les exceptions de clonage
-
Fournit tous les pouvoirs requis pour créer et gérer des exceptions de clonage.
- Gérer les stratégies et les déclencheurs d'automatisation
-
Fournit tous les pouvoirs requis pour définir des stratégies et des déclencheurs d'automatisation. Assignez ce rôle aux assistants administrateur chargés de la maintenance des stratégies d'entreprise et de l'automatisation des workflows.
- Gérer le modèle de sécurité
-
Fournit tous les pouvoirs nécessaires pour définir les règles d'administration, y compris les instances ActiveView, les assistants administrateur et les rôles. Assignez ce rôle aux assistants administrateur chargés de l'implémentation et de la maintenance du modèle de sécurité.
- Gérer les attributs virtuels
-
Fournit tous les pouvoirs requis pour créer et gérer des attributs virtuels. Assignez ce rôle aux assistants administrateur chargés de la gestion des attributs virtuels.
- Administration des unités organisationnelles
-
Fournit tous les pouvoirs requis pour gérer les unités organisationnelles (Organizational Units, OU). Assignez ce rôle aux assistants administrateur chargés de la gestion de la structure Active Directory.
- Administration du dossier public
-
Fournit les pouvoirs requis pour créer, modifier, supprimer, activer ou désactiver des messages électroniques et pour afficher les propriétés de votre dossier public. Vous pouvez assigner ce rôle à tous les assistants administrateur chargés de la gestion du dossier public.
- Répliquer les fichiers
-
Fournit tous les pouvoirs requis pour télécharger, supprimer et modifier des informations sur les fichiers. Assignez ce rôle aux assistants administrateur chargés de la réplication de fichiers à partir du serveur d'administration primaire vers d'autres serveurs d'administration du MMS et sur les ordinateurs client DRA.
- Réinitialiser le mot de passe d'administrateur local
-
Fournit tous les pouvoirs requis pour réinitialiser le mot de passe du compte d'administrateur local et pour afficher le nom de l'administrateur de l'ordinateur. Assignez ce rôle aux assistants administrateur chargés de la gestion des comptes d'administrateur.
- Auto-administration
-
Fournit tous les pouvoirs requis pour modifier les propriétés de base, telles que les numéros de téléphone de votre propre compte utilisateur. Assignez ce rôle aux assistants administrateur chargés de la gestion de leurs propres informations personnelles.
8.1.3 Gestion des requêtes avancées
- Exécuter des requêtes avancées
-
Fournit tous les pouvoirs requis pour l'exécution de requêtes avancées enregistrées. Assignez ce rôle aux assistants administrateur chargés de l'exécution des requêtes avancées.
- Gérer les requêtes avancées
-
Fournit tous les pouvoirs requis pour créer, gérer et exécuter les requêtes avancées. Assignez ce rôle aux assistants administrateur chargés de la gestion des requêtes avancées.
8.1.4 Gestion des audits
- Auditer tous les objets
-
Fournit tous les pouvoirs requis pour afficher les propriétés des objets, des stratégies et des configurations au sein de votre entreprise. Ce rôle ne permet pas à un assistant administrateur de modifier les propriétés. Assignez ce rôle aux assistants administrateur chargés d'auditer des opérations à l'échelle de toute votre entreprise. Il permet aux assistants administrateur d'afficher tous les nœuds, à l'exception du nœud Custom Tools (Outils personnalisés).
- Auditer un nombre limité de propriétés de ressources et de comptes
-
Fournit des pouvoirs pour toutes les propriétés d'objet.
- Auditer les ressources
-
Fournit tous les pouvoirs requis pour afficher les propriétés des ressources gérées. Assignez ce rôle aux assistants administrateur chargés de l'audit des objets Ressource.
- Auditer les utilisateurs et les groupes
-
Fournit tous les pouvoirs requis pour afficher les propriétés des comptes utilisateur et des groupes, mais ne permet pas de modifier ces propriétés. Assignez ce rôle aux assistants administrateur chargés de l'audit des propriétés des comptes.
8.1.5 Gestion de l'ordinateur
- Administration des ordinateurs
-
Fournit tous les pouvoirs requis pour modifier les propriétés des ordinateurs. Ce rôle permet aux assistants administrateur d'ajouter, de supprimer et d'arrêter des ordinateurs, ainsi que de synchroniser les contrôleurs de domaine. Assignez ce rôle aux assistants administrateur chargés de la gestion des ordinateurs dans les instances ActiveView.
- Créer et supprimer des comptes d'ordinateur
-
Fournit tous les pouvoirs requis pour créer et supprimer un compte d'ordinateur. Assignez ce rôle aux assistants administrateur chargés de la gestion des ordinateurs.
- Gérer les propriétés des ordinateurs
-
Fournit tous les pouvoirs requis pour gérer toutes les propriétés d'un compte d'ordinateur. Assignez ce rôle aux assistants administrateur chargés de la gestion des ordinateurs.
- Afficher toutes les propriétés de l'ordinateur
-
Fournit tous les pouvoirs requis pour afficher les propriétés d'un compte d'ordinateur. Assignez ce rôle aux assistants administrateur chargés de l'audit des ordinateurs.
8.1.6 Gestion d'Exchange
- Cloner l'utilisateur avec la boîte aux lettres
-
Fournit tous les pouvoirs requis pour cloner un compte utilisateur existant, ainsi que sa boîte aux lettres. Assignez ce rôle aux assistants administrateur chargés de la gestion des comptes utilisateur.
REMARQUE :pour que les assistants administrateur puissent ajouter le nouveau compte utilisateur à un groupe lors de la tâche de clonage, assignez-leur également le rôle Gérer l'adhésion aux groupes.
- Créer et supprimer une boîte aux lettres de ressources
-
Fournit tous les pouvoirs requis pour créer et supprimer une boîte aux lettres. Assignez ce rôle aux assistants administrateur chargés de la gestion des boîtes aux lettres.
- Administration des boîtes aux lettres
-
Fournit tous les pouvoirs requis pour gérer les propriétés de boîte aux lettres Microsoft Exchange. Si vous utilisez Microsoft Exchange, assignez ce rôle aux assistants administrateur chargés de la gestion des boîtes aux lettres Microsoft Exchange.
- Gérer les droits de boîte aux lettres Exchange
-
Fournit tous les pouvoirs requis pour gérer la sécurité et les droits pour les boîtes aux lettres Microsoft Exchange. Si vous utilisez Microsoft Exchange, assignez ce rôle aux assistants administrateur chargés de la gestion des autorisations liées aux boîtes aux lettres Microsoft Exchange.
- Gérer les messages électroniques de groupe
-
Fournit tous les pouvoirs requis pour afficher, activer ou désactiver l'adresse électronique pour un groupe. Assignez ce rôle aux assistants administrateur chargés de la gestion des groupes ou des adresses électroniques pour les objets Compte.
- Gérer les demandes de déplacement de boîte aux lettres
-
Fournit tous les pouvoirs requis pour gérer les demandes de déplacement de boîte aux lettres.
- Gérer les propriétés des boîtes aux lettres de ressources
-
Fournit tous les pouvoirs requis pour gérer toutes les propriétés d'une boîte aux lettres. Assignez ce rôle aux assistants administrateur chargés de la gestion des boîtes aux lettres.
- Gérer les adresses électroniques des utilisateurs
-
Fournit tous les pouvoirs requis pour afficher, activer ou désactiver l'adresse électronique d'un compte utilisateur. Assignez ce rôle aux assistants administrateur chargés de la gestion des comptes utilisateur ou des adresses électroniques pour les objets Compte.
- Réinitialiser les propriétés du code PIN de la messagerie unifiée
-
Fournit tous les pouvoirs requis pour réinitialiser les propriétés du code PIN de la messagerie unifiée pour les comptes utilisateur.
- Administration des boîtes aux lettres de ressources
-
Fournit tous les pouvoirs requis pour gérer les boîtes aux lettres de ressources.
- Administration des boîtes aux lettres partagées
-
Fournit tous les pouvoirs requis pour créer, modifier, supprimer et afficher les propriétés de vos boîtes aux lettres partagées. Assignez ce rôle aux assistants administrateur chargés de la gestion des boîtes aux lettres partagées.
- Afficher toutes les propriétés de boîte aux lettres de ressource
-
Fournit tous les pouvoirs requis pour afficher les propriétés d'une boîte aux lettres de ressource. Assignez ce rôle aux assistants administrateur chargés de l'audit des boîtes aux lettres de ressources.
8.1.7 Gestion des groupes
- Créer et supprimer des groupes
-
Fournit tous les pouvoirs requis pour créer et supprimer un groupe. Assignez ce rôle aux assistants administrateur chargés de la gestion des groupes.
- Administration des groupes dynamiques
-
Fournit tous les pouvoirs requis pour gérer les groupes dynamiques Active Directory.
- Administration des groupes
-
Fournit tous les pouvoirs requis pour gérer les groupes et les adhésions aux groupes, et pour afficher les propriétés utilisateur correspondantes. Assignez ce rôle aux assistants administrateur chargés de la gestion des groupes ou des objets Compte et Ressource qui sont gérés par le biais de groupes.
- Gérer les groupes de distribution dynamique
-
Fournit tous les pouvoirs requis pour gérer les groupes de distribution dynamique Microsoft Exchange.
- Gérer la sécurité de l'adhésion aux groupes
-
Fournit tous les pouvoirs requis pour désigner qui peut consulter et modifier les adhésions aux groupes Microsoft Windows via Microsoft Outlook.
- Gérer l'adhésion aux groupes
-
Fournit tous les pouvoirs requis pour ajouter et supprimer des comptes utilisateur ou des groupes à partir d'un groupe existant, et pour afficher le groupe principal d'un compte utilisateur ou d'ordinateur. Assignez ce rôle aux assistants administrateur chargés de la gestion des groupes ou des comptes utilisateur.
- Gérer les propriétés de groupe
-
Fournit tous les pouvoirs requis pour gérer toutes les propriétés d'un groupe. Assignez ce rôle aux assistants administrateur chargés de la gestion des groupes.
- Gérer les assignations temporaires à des groupes
-
Fournit tous les pouvoirs requis pour créer et gérer des assignations temporaires à des groupes. Assignez ce rôle aux assistants administrateur chargés de la gestion des groupes.
- Renommer le groupe et modifier la description
-
Fournit tous les pouvoirs requis pour modifier le nom et la description d'un groupe. Assignez ce rôle aux assistants administrateur chargés de la gestion des groupes.
- Afficher toutes les propriétés du groupe
-
Fournit tous les pouvoirs requis pour afficher les propriétés d'un groupe. Assignez ce rôle aux assistants administrateur chargés de l'audit des groupes.
8.1.8 Gestion des rapports
- Gérer les collecteurs Active Directory, les collecteurs DRA et les collecteurs de création de rapports de gestion
-
Fournit tous les pouvoirs nécessaires pour gérer les collecteurs Active Directory, les collecteurs DRA et les collecteurs de création de rapports de gestion pour la collecte de données. Assignez ce rôle aux assistants administrateur chargés de la gestion de la configuration de la création de rapports.
- Gérer les collecteurs Active Directory, les collecteurs DRA, les collecteurs de création de rapports de gestion et la configuration de la base de données
-
Fournit tous les pouvoirs requis pour gérer les collecteurs Active Directory, les collecteurs DRA, les collecteurs de création de rapports de gestion et la configuration de la base de données pour la collecte de données. Assignez ce rôle aux assistants administrateur chargés de la gestion de la configuration de la création de rapports et de la base de données.
- Gérer la création de rapports de l'interface utilisateur
-
Fournit tous les pouvoirs requis pour générer et exporter des rapports de détail des activités pour les utilisateurs, les groupes, les contacts, les ordinateurs, les unités organisationnelles, les pouvoirs, les rôles, les instances ActiveView, les conteneurs, les imprimantes publiées et les assistants administrateur. Assignez ce rôle aux assistants administrateur chargés de la génération des rapports.
- Gérer la configuration de la base de données
-
Fournit tous les pouvoirs requis pour gérer la configuration de la base de données des rapports de gestion. Assignez ce rôle aux assistants administrateur chargés de la gestion de la configuration de la base de données de création de rapports.
- Afficher les collecteurs Active Directory, les collecteurs DRA, les collecteurs de création de rapports de gestion et les informations de configuration de base de données
-
Fournit tous les pouvoirs requis pour afficher les collecteurs Active Directory, les collecteurs DRA, les collecteurs de création de rapports de gestion et les informations de configuration de base de données.
8.1.9 Gestion des ressources
- Créer et supprimer des ressources
-
Fournit tous les pouvoirs requis pour créer et supprimer des partages et des comptes d'ordinateur, et effacer les journaux d'événements. Assignez ce rôle aux assistants administrateur chargés de la gestion des objets Ressource et des journaux d'événements.
- Gérer les imprimantes et les travaux d'impression
-
Fournit tous les pouvoirs requis pour gérer les imprimantes, les files d'attente d'impression et les travaux d'impression. Pour gérer les travaux d'impression associés à un compte utilisateur, le travail d'impression et le compte utilisateur doivent figurer dans la même instance ActiveView. Assignez ce rôle aux assistants administrateur chargés de la maintenance des imprimantes et de la gestion des travaux d'impression.
- Gérer les ressources des utilisateurs gérés
-
Fournit tous les pouvoirs requis pour gérer les ressources associées à des comptes utilisateur spécifiques. L'assistant administrateur et les comptes utilisateur doivent être inclus dans la même instance ActiveView. Assignez ce rôle aux assistants administrateur chargés de la gestion des objets Ressource.
- Gérer les services
-
Fournit tous les pouvoirs requis pour gérer les services. Assignez ce rôle aux assistants administrateur chargés de la gestion des services.
- Gérer les dossiers partagés
-
Fournit tous les pouvoirs requis pour gérer les dossiers partagés. Assignez ce rôle aux assistants administrateur chargés de la gestion des dossiers partagés.
- Administration des ressources
-
Fournit tous les pouvoirs requis pour modifier les propriétés des ressources gérées, y compris les ressources associées à n'importe quel compte utilisateur. Assignez ce rôle aux assistants administrateur chargés de la gestion des objets Ressource.
- Démarrer et arrêter les ressources
-
Fournit tous les pouvoirs requis pour démarrer, suspendre, reprendre ou arrêter un service, démarrer ou arrêter un périphérique ou une imprimante, arrêter un ordinateur ou synchroniser les contrôleurs de domaine. Fournit également tous les pouvoirs nécessaires pour démarrer, suspendre et reprendre des services, arrêter des périphériques ou des files d'attente d'impression et arrêter des ordinateurs. Assignez ce rôle aux assistants administrateur chargés de la gestion des objets Ressource.
8.1.10 Gestion du serveur
- Planificateur intégré - Usage interne uniquement
-
Fournit les pouvoirs requis pour planifier le moment auquel DRA actualise le cache.
- Administration des serveurs d'applications
-
Fournit les pouvoirs requis pour configurer, consulter et supprimer des configurations de serveurs d'applications.
- Configurer les serveurs et les domaines
-
Fournit tous les pouvoirs requis pour modifier les options des serveurs d'administration et les domaines gérés. Fournit également les pouvoirs nécessaires pour configurer et gérer les locataires Azure. Assignez ce rôle aux assistants administrateur chargés de la surveillance et de la maintenance des serveurs d'administration, ainsi que de la gestion des locataires Azure.
- Administration du serveur de l'historique des modifications unifiées
-
Fournit les pouvoirs requis pour configurer, consulter et supprimer des configurations de serveur de l'historique des modifications unifiées.
- Administration des serveurs d'automatisation de workflow
-
Fournit les pouvoirs requis pour configurer, consulter et supprimer des configurations de serveurs d'automatisation de workflow.
8.1.11 Gestion des comptes utilisateur
- Créer et supprimer des comptes utilisateur
-
Fournit tous les pouvoirs requis pour créer et supprimer un compte utilisateur. Assignez ce rôle aux assistants administrateur chargés de la gestion des comptes utilisateur.
- Administration du service d'assistance
-
Fournit tous les pouvoirs requis pour afficher les propriétés de compte utilisateur et pour modifier les mots de passe et les propriétés qui y sont associées. Ce rôle permet également aux assistants administrateur d'activer, de désactiver et de déverrouiller des comptes utilisateur. Assignez ce rôle aux assistants administrateur chargés des tâches de service d'assistance visant à assurer que les utilisateurs disposent d'un accès approprié à leur compte.
- Gérer les propriétés d'accès à distance de l'utilisateur
-
Fournit tous les pouvoirs requis pour modifier les propriétés d'accès à distance des comptes utilisateur. Assignez ce rôle aux assistants administrateur chargés de la gestion des comptes utilisateur ayant un accès à distance à l'entreprise.
- Gérer le mot de passe utilisateur et le déverrouillage de compte
-
Fournit tous les pouvoirs requis pour réinitialiser le mot de passe, spécifier les paramètres de mot de passe et déverrouiller un compte utilisateur. Assignez ce rôle aux assistants administrateur chargés de la maintenance des accès aux comptes utilisateur.
- Gérer les propriétés utilisateur
-
Fournit tous les pouvoirs requis pour gérer toutes les propriétés d'un compte utilisateur, y compris les propriétés de boîte aux lettres Microsoft Exchange. Assignez ce rôle aux assistants administrateur chargés de la gestion des comptes utilisateur.
- Renommer l'utilisateur et modifier la description
-
Fournit tous les pouvoirs requis pour modifier le nom et la description d'un compte utilisateur. Assignez ce rôle aux assistants administrateur chargés de la gestion des comptes utilisateur.
- Réinitialiser le mot de passe
-
Fournit tous les pouvoirs requis pour réinitialiser et modifier des mots de passe. Assignez ce rôle aux assistants administrateur chargés de la gestion des mots de passe.
- Réinitialiser le mot de passe et déverrouiller le compte à l'aide de SPA
-
Fournit tous les pouvoirs requis pour utiliser Secure Password Administrator (SPA) afin de réinitialiser des mots de passe et de déverrouiller des comptes utilisateur.
- Transformer un utilisateur
-
Fournit tous les pouvoirs requis pour ajouter un utilisateur à des groupes de compte de modèle, ou pour l'en supprimer, ainsi que les pouvoirs nécessaires pour modifier les propriétés de l'utilisateur lors de sa transformation.
- Administration des utilisateurs
-
Fournit tous les pouvoirs requis pour gérer les comptes utilisateur, les boîtes aux lettres Microsoft Exchange associées et les adhésions aux groupes. Assignez ce rôle aux assistants administrateur chargés de la gestion des comptes utilisateur.
- Afficher toutes les propriétés de l'utilisateur
-
Fournit tous les pouvoirs requis pour afficher les propriétés d'un compte utilisateur. Assignez ce rôle aux assistants administrateur chargés de l'audit des comptes utilisateur.
8.1.12 Administration WTS
- Gérer les propriétés de l'environnement WTS
-
Fournit tous les pouvoirs requis pour modifier les propriétés d'environnement WTS pour un compte utilisateur. Assignez ce rôle aux assistants administrateur chargés de la maintenance de l'environnement WTS ou de la gestion des comptes utilisateur.
- Gérer les propriétés de contrôle à distance de WTS
-
Fournit tous les pouvoirs requis pour modifier les propriétés de contrôle à distance de WTS pour un compte utilisateur. Assignez ce rôle aux assistants administrateur chargés de la maintenance de l'accès WTS ou de la gestion des comptes utilisateur.
- Gérer les propriétés de session WTS
-
Fournit tous les pouvoirs requis pour modifier les propriétés de session WTS pour un compte utilisateur. Assignez ce rôle aux assistants administrateur chargés de la maintenance des sessions WTS ou de la gestion des comptes utilisateur.
- Gérer les propriétés de terminal WTS
-
Fournit tous les pouvoirs requis pour modifier les propriétés de terminal WTS pour un compte utilisateur. Assignez ce rôle aux assistants administrateur chargés de la maintenance des propriétés de terminal WTS ou de la gestion des comptes utilisateur.
- Administration WTS
-
Fournit tous les pouvoirs requis pour gérer les propriétés de Windows Terminal Server (WTS) pour les comptes utilisateur dans l'instance ActiveView. Si vous utilisez WTS, assignez ce rôle aux assistants administrateur chargés de la maintenance des propriétés WTS des comptes utilisateur.
8.2 Accès aux rôles intégrés
Accédez aux rôles intégrés pour auditer le modèle de délégation par défaut ou pour gérer vos propres paramètres de sécurité.
Pour accéder aux rôles intégrés :
-
Accédez à Delegation Management (Gestion de la délégation) > Manage Roles (Gérer les rôles).
-
Vérifiez que le champ de recherche est vide, puis cliquez sur Find Now (Rechercher maintenant) dans le volet List items that match my criteria (Lister les éléments qui répondent à mes critères).
-
Sélectionnez le rôle approprié.
8.3 Utilisation de rôles intégrés
Vous ne pouvez pas supprimer ni modifier les rôles intégrés. En revanche, vous pouvez les insérer dans votre modèle de délégation existant ou les utiliser pour concevoir et implémenter votre propre modèle.
Vous pouvez employer des rôles intégrés comme suit :
-
Associez un rôle intégré à un compte utilisateur ou à un groupe d'assistants administrateur. Cette association fournit à l'utilisateur ou aux membres du groupe d'assistants administrateur les pouvoirs appropriés pour la tâche.
-
Clonez un rôle intégré et utilisez ce clone comme base pour un rôle personnalisé. Vous pouvez ajouter à ce nouveau rôle d'autres pouvoirs ou rôles, tout comme vous pouvez supprimer des pouvoirs inclus initialement dans le rôle intégré.
Pour plus d'informations sur la conception d'un modèle de délégation dynamique, reportez-vous à la section Présentation du modèle de délégation dynamique.
8.4 Création de rôles personnalisés
En créant un rôle, vous pouvez rapidement et facilement déléguer un ensemble de pouvoirs qui représente une tâche d'administration ou un workflow. Pour créer et gérer des rôles, accédez au noeud Gestion de la délégation > Rôles au niveau de la console de délégation et de configuration. Sur ce noeud, vous pouvez effectuer les opérations suivantes :
-
Créer des rôles
-
Cloner des rôles existants
-
Modifier les propriétés de rôles
-
Supprimer des rôles
-
Gérer les assignations de rôles
-
Déléguer une nouvelle assignation
-
Supprimer une assignation existante
-
Afficher les propriétés d'un assistant administrateur assigné
-
Afficher les propriétés d'une instance ActiveView assignée
-
-
Gérer les rôles et les pouvoirs d'un rôle (les rôles peuvent être imbriqués)
-
Générer des rapports sur les changements de rôles
Le workflow général pour exécuter l'une des actions identifiées dans cette section consiste à sélectionner le noeud Rôles, puis à effectuer l'une des opérations suivantes :
-
Utilisez le menu Tâches ou le menu contextuel pour ouvrir l'assistant ou la boîte de dialogue applicable pour poursuivre l'action requise.
-
Recherchez l'objet Rôle dans le volet List items that match my criteria (Lister les éléments qui répondent à mes critères), puis utilisez le menu Tâches ou le menu contextuel pour sélectionner et ouvrir l'assistant ou la boîte de dialogue applicable afin de poursuivre l'action requise.
Pour exécuter l'une des actions ci-dessus, vous devez disposer des pouvoirs appropriés, tels que ceux inclus dans le rôle Gérer le modèle de sécurité.
9.0 Pouvoirs
Les pouvoirs sont les composants de base de l'administration basée sur le principe du « privilège minimal ». L'assignation de pouvoirs aux utilisateurs vous aide à implémenter et à gérer votre modèle de sécurité dynamique. Vous effectuez ces procédures au niveau de la console de délégation et de configuration.
9.1 Pouvoirs intégrés
Lorsque vous définissez des rôles et effectuez des assignations de délégation, vous disposez de plus de 390 pouvoirs intégrés que vous pouvez utiliser pour gérer les objets et réaliser des tâches administratives courantes. Vous ne pouvez pas supprimer des pouvoirs intégrés, mais vous pouvez les cloner pour créer des pouvoirs personnalisés. Vous trouverez ci-dessous quelques exemples de pouvoirs intégrés :
- Créer un groupe et modifier toutes les propriétés
-
Permet de créer des groupes et de spécifier toutes les propriétés lors de la création d'un groupe.
- Supprimer le compte utilisateur
-
Si la corbeille est activée, permet de déplacer des comptes utilisateur vers la corbeille. Si la corbeille est désactivée, permet de supprimer définitivement des comptes utilisateur.
- Modifiez toutes les propriétés de l'ordinateur
-
Permet de modifier toutes les propriétés des comptes d'ordinateur.
9.1.1 Pouvoirs Azure
Utilisez les pouvoirs ci-dessous pour déléguer la création et la gestion des utilisateurs, des groupes et des contacts Azure.
Pouvoirs des comptes utilisateur Azure :
-
Créer un utilisateur Azure et modifier toutes les propriétés
-
Supprimer définitivement le compte utilisateur Azure
-
Gérer la connexion pour les utilisateurs Azure
-
Gérer la connexion pour les utilisateurs Azure synchronisés avec le locataire Azure
-
Modifier toutes les propriétés des utilisateurs Azure
-
Réinitialiser le mot de passe d'un compte utilisateur Azure
-
Afficher toutes les propriétés des utilisateurs Azure
Pouvoirs des groupes Azure :
-
Ajouter un objet à un groupe Azure
-
Créer un groupe Azure et modifier toutes les propriétés
-
Supprimer un compte de groupe Azure
-
Modifier toutes les propriétés des groupes Azure
-
Supprimer un objet d'un groupe Azure
-
Afficher toutes les propriétés des groupes Azure
Pouvoirs des contacts Azure :
-
Créer un contact Azure et modifier toutes les propriétés
-
Supprimer un compte de contact Azure
-
Modifier toutes les propriétés des contacts Azure
-
Afficher toutes les propriétés des contacts Azure
Pouvoir des comptes utilisateur invité Azure :
-
Inviter un utilisateur invité Azure
Les pouvoirs répertoriés pour les comptes utilisateur Azure s'appliquent également aux comptes utilisateur invité Azure.
Pour gérer les propriétés de niveau granulaire des objets Azure, vous pouvez créer des pouvoirs personnalisés en sélectionnant des attributs d'objet donnés.
9.2 Implémentation de pouvoirs personnalisés
Pour créer un pouvoir personnalisé, vous devez d'abord créer un pouvoir ou cloner un pouvoir existant. Vous pouvez utiliser un pouvoir existant comme modèle pour de nouvelles délégations de pouvoirs. Un pouvoir définit les propriétés d'un objet qu'un assistant administrateur peut afficher, modifier ou créer dans votre domaine ou votre sous-arborescence gérée. Les pouvoirs personnalisés peuvent inclure un accès à de nombreuses propriétés, comme le pouvoir Afficher toutes les propriétés de l'utilisateur.
REMARQUE :il n'est pas possible de cloner tous les pouvoirs intégrés.
Vous implémentez des pouvoirs personnalisés à partir du noeud Gestion de la délégation > Pouvoirs au niveau de la console de délégation et de configuration. Sur ce noeud, vous pouvez effectuer les opérations suivantes :
-
Afficher toutes les propriétés des pouvoirs
-
Créer des pouvoirs
-
Cloner des pouvoirs existants
-
Modifier des pouvoirs personnalisés
-
Générer des rapports sur les changements de pouvoirs
Pour effectuer l'une de ces actions, vous devez disposer des pouvoirs appropriés, tels que ceux inclus dans le rôle Gérer le modèle de sécurité.
Avant d'essayer de créer un pouvoir, suivez le processus ci-dessous.
-
Passez en revue les pouvoirs fournis avec DRA.
-
Décidez si vous avez besoin d'un pouvoir personnalisé. Le cas échéant, vous pouvez cloner un pouvoir personnalisé existant.
-
Effectuez les procédures appropriées présentées par un assistant. Par exemple, exécutez l'assistant New Power (Création d'un pouvoir).
-
Affichez votre nouveau pouvoir.
-
Modifiez votre nouveau pouvoir, si nécessaire.
Le workflow général pour exécuter l'une des actions identifiées dans cette section consiste à sélectionner le noeud Pouvoirs, puis à effectuer l'une des opérations suivantes :
-
Utilisez le menu Tâches ou le menu contextuel pour ouvrir l'assistant ou la boîte de dialogue applicable afin de poursuivre l'action requise.
-
Recherchez l'objet Pouvoir dans le volet List items that match my criteria (Lister les éléments qui répondent à mes critères), puis utilisez le menu Tâches ou le menu contextuel pour sélectionner et ouvrir l'assistant ou la boîte de dialogue applicable afin de poursuivre l'action requise.
9.3 Extension des pouvoirs
Vous pouvez ajouter des autorisations ou des fonctionnalités à un pouvoir en étendant ce dernier.
Par exemple, pour permettre à un assistant administrateur de créer un compte utilisateur, vous pouvez assigner le pouvoir Créer un utilisateur et modifier toutes les propriétés ou Créer un utilisateur et modifier des propriétés limitées. Si vous assignez également le pouvoir Ajouter un utilisateur au groupe, l'assistant administrateur peut ajouter ce compte utilisateur à un groupe lors de l'utilisation de l'assistant de création d'un utilisateur. Dans ce cas, le pouvoir Ajouter un utilisateur au groupe fournit une fonction supplémentaire dans l'assistant. Le pouvoir Ajouter un utilisateur au groupe est le pouvoir d'extension.
Seuls, les pouvoirs d'extension ne permettent pas d'ajouter des autorisations ou des fonctionnalités. Pour déléguer une tâche qui inclut un pouvoir d'extension, vous devez assigner ce dernier en association avec le pouvoir que vous souhaitez étendre.
REMARQUE :
-
Pour pouvoir créer un groupe et l'inclure dans une instance ActiveView, vous devez disposer du pouvoir Ajouter un groupe à une instance ActiveView dans l'instance ActiveView spécifiée. Celle-ci doit également inclure l'unité organisationnelle ou le conteneur intégré qui contiendra le nouveau groupe.
-
Pour pouvoir cloner un groupe et l'inclure dans une instance ActiveView, vous devez disposer du pouvoir Add Cloned Group to ActiveView (Ajouter un groupe cloné à une instance ActiveView) dans l'instance ActiveView spécifiée. Celle-ci doit également inclure le groupe source ainsi que l'unité organisationnelle ou le conteneur intégré qui contiendra le nouveau groupe.
Le tableau suivant répertorie quelques exemples d'actions qui peuvent être configurées lors de la création d'un pouvoir ou de la modification des propriétés d'un pouvoir existant :
|
Pour déléguer cette tâche |
Assignez ce pouvoir |
Et ce pouvoir d'extension |
|---|---|---|
|
Cloner un groupe et inclure ce nouveau groupe dans une instance ActiveView spécifiée |
Cloner le groupe et modifier toutes les propriétés |
Ajouter le groupe cloné à une instance ActiveView |
|
Créer un groupe et inclure ce nouveau groupe dans une instance ActiveView spécifiée |
Créer un groupe et modifier toutes les propriétés |
Ajouter un groupe à une instance ActiveView |
|
Créer un contact activé pour la messagerie |
Créer un contact et modifier toutes les propriétés Créer un contact et modifier des propriétés limitées |
Activer la messagerie pour le nouveau contact |
|
Créer un groupe activé pour la messagerie |
Créer un groupe et modifier toutes les propriétés |
Activer la messagerie pour le nouveau groupe |
|
Créer un compte utilisateur activé pour la messagerie |
Créer un utilisateur et modifier toutes les propriétés Créer un utilisateur et modifier des propriétés limitées |
Activer la messagerie pour le nouvel utilisateur |
|
Créer un compte utilisateur et l'ajouter à des groupes spécifiques |
Créer un utilisateur et modifier toutes les propriétés Créer un utilisateur et modifier des propriétés limitées |
Ajouter un utilisateur au groupe |
10.0 Assignations de délégations
Vous gérez les assignations de délégations à partir du noeud Gestion de la délégation > Assistant administrateur au niveau de la console de délégation et de configuration. Ce noeud vous permet d'afficher les pouvoirs et les rôles assignés aux assistants administrateur, ainsi que de gérer les assignations de rôles et d'instances ActiveView. Vous pouvez également effectuer les opérations suivantes avec les groupes d'assistants administrateur (AA) :
-
Ajouter des membres de groupe
-
Créer des groupes
-
Cloner des groupes
-
Supprimer des groupes
-
Modifier les propriétés de groupe
Pour afficher et gérer les assignations, et pour apporter des modifications aux groupes AA, vous devez disposer des pouvoirs appropriés, tels que ceux inclus dans le rôle Gérer le modèle de sécurité.
Le workflow général pour exécuter l'une des actions identifiées dans cette section consiste à sélectionner le noeud Assistants administrateur, puis à effectuer l'une des opérations suivantes :
-
Utilisez le menu Tâches ou le menu contextuel pour ouvrir l'assistant ou la boîte de dialogue applicable afin de poursuivre l'action requise.
-
Recherchez le groupe ou l'assistant administrateur dans le volet List items that match my criteria (Lister les éléments qui répondent à mes critères), puis utilisez le menu Tâches ou le menu contextuel pour sélectionner et ouvrir l'assistant ou la boîte de dialogue applicable afin de poursuivre l'action requise.
IV Configuration des composants et processus
Ce chapitre fournit des informations pour la première configuration de DRA, y compris des serveurs et de leur personnalisation, des consoles et de leur personnalisation, de l'administration d'Azure, de l'administration des dossiers publics et de la connexion aux serveurs.
11.0 Configuration initiale
Cette section décrit les étapes de configuration requises si vous installez Directory and Resource Administrator pour la première fois.
11.1 Liste de contrôle de la configuration
Utilisez la liste de contrôle suivante pour vous aider à configurer DRA dans le cadre d'une première utilisation.
|
Étapes |
Détails |
|---|---|
|
Employez l'utilitaire de contrôle de l'état de santé pour appliquer une licence DRA. Pour plus d'informations sur les licences DRA, reportez-vous à la section Exigences de licence. |
|
|
Configurez le MMS, les exceptions de clonage, la réplication des fichiers, l'horodatage des événements, la mise en cache, AD LDS, les groupes dynamiques, la corbeille, la création de rapports, l'historique des modifications unifiées et le serveur de workflow. |
|
|
Configuration de la création de rapports de l'historique des modifications (facultatif) |
Configurez la création de rapports de l'historique des modifications si vous souhaitez l'intégrer à un serveur Change Guardian afin de collecter des données d'historique des modifications pour les événements utilisateur internes et externes à DRA. |
|
Configuration des services DRA pour un compte gMSA(facultatif) |
Configurez les services DRA pour un compte de service administré de groupe (gMSA) si vous souhaitez gérer le protocole d'authentification sur plusieurs serveurs plutôt que sur un seul serveur. |
|
Configurez la manière dont les éléments sont accessibles et affichés dans le client de délégation et de configuration. |
|
|
Configurez la déconnexion automatique, les certificats, les connexions serveur et les composants d'authentification. |
11.2 Installation ou mise à niveau de licences
DRA nécessite un fichier de clé de licence. Ce fichier contient vos informations de licence et est installé sur le serveur d'administration. Après avoir installé le serveur d'administration, installez la licence achetée à l'aide de l'utilitaire de contrôle de l'état de santé. Si nécessaire, le paquetage d'installation contient également un fichier de clé de licence d'évaluation (TrialLicense.lic) qui vous permet de gérer un nombre illimité de comptes utilisateur et de boîtes aux lettres pendant 30 jours.
Pour mettre à niveau une licence d'évaluation ou une licence existante, ouvrez la console de délégation et de configuration et accédez à Configuration·Management (Gestion de la configuration) > Update License (Mettre à jour la licence). Lorsque vous mettez à niveau votre licence, mettez à niveau le fichier de licence sur chaque serveur d'administration.
Vous pouvez afficher la licence de votre produit dans la console de délégation et de configuration. Pour afficher votre licence de produit, accédez au menu File (Fichier) > DRA Properties (Propriétés DRA) > License (Licence).
11.3 Configuration des fonctions et des serveurs DRA
Afin de gérer l'accès à privilège minimal pour les tâches Active Directory à l'aide de DRA, de nombreux composants et processus doivent être configurés. Il s'agit notamment de configurations de composants généraux et clients. Cette section fournit des informations concernant les composants et processus généraux nécessitant une configuration pour DRA.
11.3.1 Configuration du MMS
Un environnement MMS utilise plusieurs serveurs d'administration pour gérer le même ensemble de domaines et de serveurs membres. Un MMS comprend un serveur d'administration primaire et plusieurs serveurs d'administration secondaires.
Le mode par défaut pour le serveur d'administration est Primaire. Lorsque vous ajoutez des serveurs secondaires à votre environnement MMS, n'oubliez pas qu'un serveur d'administration secondaire ne peut appartenir qu'à un seul ensemble de serveurs.
Pour vous assurer que tous les serveurs de l'ensemble gèrent les mêmes données, synchronisez régulièrement les serveurs secondaires avec le serveur d'administration primaire. Pour simplifier la maintenance, utilisez le même compte de service pour tous les serveurs d'administration de la forêt du domaine.
IMPORTANT :
-
Lorsque vous installez le serveur secondaire, sélectionnez Secondary Administration Server (Serveur d'administration secondaire) dans le programme d'installation.
-
La version DRA du nouveau serveur secondaire doit être identique à celle du serveur DRA primaire, de sorte que toutes les fonctionnalités qui sont disponibles sur le serveur primaire le soient également sur le serveur secondaire.
Ajout d'un serveur d'administration secondaire
Vous pouvez ajouter un serveur d'administration secondaire à un MMS existant dans le client de délégation et de configuration.
REMARQUE :pour que l'ajout d'un serveur secondaire réussisse, vous devez d'abord installer le produit Directory and Resource Administrator sur l'ordinateur du serveur d'administration. Pour plus d'informations, reportez-vous à la section Installation du serveur d'administration DRA.
Pour ajouter un serveur d'administration secondaire :
-
Cliquez avec le bouton droit sur Administration Servers (Serveurs d'administration) dans le nœud Configuration Management (Gestion de la configuration), puis sélectionnez Add Secondary Server (Ajouter un serveur secondaire).
-
Dans l'assistant Add Secondary Server (Ajouter un serveur secondaire), cliquez sur Next (Suivant).
-
Dans l'onglet Secondary server (Serveur secondaire), indiquez le nom du serveur d'administration secondaire à ajouter au MMS.
-
Dans l'onglet Access account (Compte d'accès), indiquez un compte de service pour le serveur d'administration secondaire. DRA utilise ce compte uniquement pour ajouter le serveur d'administration secondaire au MMS.
-
Dans l'onglet Multi-Master access account (Compte d'accès multi-maître), indiquez un compte d'accès que le serveur d'administration primaire doit utiliser pour les opérations MMS. Il est recommandé de ne pas utiliser le compte de service du serveur d'administration secondaire comme compte d'accès multi-maître. Vous pouvez spécifier n'importe quel compte utilisateur du domaine associé au serveur d'administration secondaire. Le compte d'accès multi-maître doit faire partie du groupe Administrateurs locaux sur le serveur secondaire. Si le compte d'accès multi-maître ne dispose pas de droits suffisants pour effectuer des opérations sur le MMS, le serveur DRA lui délègue automatiquement les pouvoirs requis.
Promotion d'un serveur d'administration secondaire
Vous pouvez promouvoir un serveur d'administration secondaire au rang de serveur d'administration primaire. Lorsque vous promouvez un serveur d'administration secondaire au rang de serveur d'administration primaire, le serveur d'administration primaire existant devient un serveur d'administration secondaire au sein de l'ensemble de serveurs. Pour promouvoir un serveur d'administration secondaire, vous devez disposer des pouvoirs appropriés, tels que ceux inclus dans le rôle intégré Configurer les serveurs et les domaines. Avant de promouvoir un serveur d'administration secondaire, synchronisez le MMS de sorte qu'il présente la configuration la plus récente.
Pour plus d'informations sur la synchronisation du MMS, reportez-vous à la section Planification de la synchronisation.
REMARQUE :un serveur primaire qui vient d'être promu peut se connecter uniquement aux serveurs secondaires qui étaient disponibles lors du processus de promotion. Si un serveur secondaire est devenu indisponible au cours du processus de promotion, contactez le support technique.
Pour promouvoir un serveur d'administration secondaire :
-
Accédez au noeud Configuration Management (Gestion de la configuration) > Administration Servers (Serveurs d'administration).
-
Dans le volet de droite, sélectionnez le serveur d'administration secondaire à promouvoir.
-
Dans le menu Tâches, cliquez sur Advanced (Avancé) > Promote Server (Promouvoir un serveur).
IMPORTANT :lorsque le compte de service du serveur secondaire est différent de celui du serveur primaire ou lorsque le serveur secondaire est installé dans un domaine différent de celui du serveur primaire (domaines approuvés/non approuvés) et que vous promouvez le serveur secondaire, veillez à déléguer les rôles suivants avant de promouvoir le serveur secondaire : Audit All Objects (Auditer tous les objets), Configure Servers and Domains (Configurer les serveurs et les domaines) et Generate UI Reports (Générer les rapports de l'interface utilisateur). Vérifiez ensuite que les synchronisations MMS ont réussi.
Rétrogradation d'un serveur d'administration primaire
Vous pouvez rétrograder un serveur d'administration primaire au rang de serveur d'administration secondaire. Pour rétrograder un serveur d'administration primaire, vous devez disposer des pouvoirs appropriés, tels que ceux inclus dans le rôle intégré Configurer les serveurs et les domaines.
Pour rétrograder un serveur d'administration primaire :
-
Accédez au noeud Configuration Management (Gestion de la configuration) > Administration Servers (Serveurs d'administration).
-
Dans le volet de droite, sélectionnez le serveur d'administration primaire à rétrograder.
-
Dans le menu Tâches, cliquez sur Advanced (Avancé) > Demote Server (Rétrograder un serveur).
-
Spécifiez l'ordinateur à désigner comme nouveau serveur d'administration primaire, puis cliquez sur OK.
Planification de la synchronisation
La synchronisation permet de garantir que tous les serveurs d'administration du MMS utilisent les mêmes données de configuration. Bien que vous puissiez synchroniser manuellement les serveurs à tout moment, la planification par défaut est définie pour synchroniser le MMS toutes les 4 heures. Vous pouvez modifier cette planification afin de l'adapter aux besoins de votre entreprise.
Pour modifier la planification de la synchronisation ou pour synchroniser manuellement les serveurs MMS, vous devez disposer des pouvoirs appropriés, tels que ceux inclus dans le rôle intégré Configurer les serveurs et les domaines.
Pour accéder à la planification de la synchronisation ou pour effectuer des synchronisations manuelles, accédez à Configuration Management > Serveurs d'administration et utilisez le menu Tâches ou cliquez avec le bouton droit sur un serveur sélectionné. La planification de la synchronisation figure dans les propriétés du serveur sélectionné.
Présentation des options de synchronisation
La synchronisation des serveurs MMS peut s'effectuer selon quatre options différentes :
-
Sélectionnez le serveur primaire et synchronisez tous les serveurs secondaires avec l'option Synchronize All Servers (Synchroniser tous les serveurs).
-
Sélectionnez un serveur secondaire et synchronisez uniquement ce serveur.
-
Configurez la planification de la synchronisation pour les serveurs primaires et secondaires indépendamment.
-
Configurez la planification de la synchronisation de tous les serveurs. Cette option est activée lorsque le paramètre suivant est sélectionné dans la planification de la synchronisation du serveur primaire :
Configure secondary Administration servers when refreshing the primary Administration server (Configurer les serveurs d'administration secondaires lors du rafraîchissement du serveur d'administration primaire)
REMARQUE :si vous désélectionnez cette option, les fichiers de configuration sont copiés sur les serveurs secondaires selon la planification primaire, mais ils ne sont pas chargés par le serveur secondaire à ce moment-là ; ils sont chargés en fonction de la planification configurée sur le serveur secondaire. Cela est utile si les serveurs se trouvent dans des fuseaux horaires différents. Par exemple, vous pouvez configurer tous les serveurs pour qu'ils rafraîchissent leur configuration en pleine nuit, même si cela implique des heures différentes en raison des fuseaux horaires.
11.3.2 Gestion des exceptions de clonage
Les exceptions de clonage permettent de définir des propriétés d'utilisateurs, de groupes, de contacts et d'ordinateurs qui ne sont pas copiées en cas de clonage de l'un de ces objets.
Vous pouvez gérer les exceptions de clonage pour autant que vous disposiez des pouvoirs appropriés. Le rôle Gérer les exceptions de clonage octroie des pouvoirs pour afficher, créer et supprimer des exceptions de clonage.
Pour afficher ou supprimer une exception de clonage existante ou pour en créer une, accédez à Configuration Management (Gestion de la configuration) > Clone Exceptions (Exceptions de clonage) > Tasks (Tâches) ou cliquez avec le bouton droit.
11.3.3 Réplication des fichiers
Lorsque vous créez des outils personnalisés, il se peut qu'avant d'exécuter ces derniers, vous deviez installer, sur l'ordinateur de la console de délégation et de configuration DRA, des fichiers d'accompagnement utilisés par ces outils. Vous pouvez utiliser les fonctions de réplication de fichiers DRA pour répliquer rapidement et facilement les fichiers d'accompagnement des outils personnalisés à partir du serveur d'administration primaire vers les serveurs d'administration secondaires dans le MMS ainsi que vers les ordinateurs client DRA. La réplication des fichiers vous permet également de répliquer les scripts de déclenchement du serveur primaire vers les serveurs secondaires.
Les fonctions Outils personnalisés et Réplication de fichiers ne sont disponibles que dans la console de délégation et de configuration.
Vous pouvez utiliser des outils personnalisés et la réplication des fichiers ensemble pour vous assurer que les ordinateurs client DRA peuvent bien accéder aux fichiers des outils personnalisés. DRA réplique les fichiers des outils personnalisés sur les serveurs d'administration secondaires pour que les ordinateurs client DRA se connectant aux serveurs d'administration secondaires puissent accéder à ces outils.
DRA réplique les fichiers des outils personnalisés présents sur le serveur d'administration primaire vers les serveurs d'administration secondaires au cours du processus de synchronisation MMS. DRA télécharge les fichiers des outils personnalisés sur les ordinateurs client DRA lorsque ces derniers se connectent aux serveurs d'administration.
REMARQUE :DRA télécharge les fichiers des outils personnalisés à l'emplacement suivant sur les ordinateurs client DRA :
{répertoire_installation_DRA} \{ID_MMS}\Download
La valeur MMSID correspond à l'identification du MMS à partir duquel DRA télécharge les fichiers des outils personnalisés.
Téléchargement des fichiers des outils personnalisés pour la réplication
Lorsque vous téléchargez des fichiers sur le serveur d'administration primaire, vous spécifiez les fichiers que vous souhaitez télécharger et répliquer entre le serveur d'administration primaire et tous les serveurs d'administration secondaires dans l'ensemble MMS. DRA permet de télécharger des fichiers de bibliothèque, des fichiers de script et des fichiers exécutables.
Le rôle Répliquer les fichiers permet de répliquer les fichiers à partir du serveur d'administration primaire vers les serveurs d'administration secondaires dans le MMS ainsi que vers les ordinateurs client DRA. Le rôle Répliquer les fichiers comporte les pouvoirs suivants :
-
Supprimer les fichiers du serveur : ce pouvoir permet à DRA de supprimer les fichiers qui n'existent plus sur le serveur d'administration primaire, sur les serveurs d'administration secondaires et sur les ordinateurs client DRA.
-
Définir les informations de fichier : ce pouvoir permet à DRA de mettre à jour les informations des fichiers sur les serveurs d'administration secondaires.
-
Télécharger les fichiers sur le serveur : ce pouvoir permet à DRA de télécharger les fichiers de l'ordinateur client DRA vers le serveur d'administration primaire.
REMARQUE :vous ne pouvez télécharger qu'un seul fichier à la fois pour la réplication à l'aide de l'interface utilisateur Réplication des fichiers au niveau de la console de délégation et de configuration.
Pour télécharger un fichier d'outil personnalisé sur le serveur d'administration primaire :
-
Accédez à Configuration Management > File Replication (Réplication des fichiers).
-
Dans le menu Tâches, cliquez sur Upload File (Télécharger le fichier).
-
Pour rechercher et sélectionner le fichier à télécharger, cliquez sur Browse (Parcourir).
-
Si vous souhaitez télécharger le fichier sélectionné sur tous les ordinateurs client DRA, cochez la case Download to all client computer (Télécharger sur tous les ordinateurs client).
-
Si vous souhaitez enregistrer une bibliothèque COM, cochez la case Register COM library (Enregistrer une bibliothèque COM).
-
Cliquez sur OK.
REMARQUE :
-
DRA télécharge les fichiers de script ou d'accompagnement qui doivent être répliqués sur d'autres serveurs d'administration secondaires dans le répertoire {répertoire_installation_DRA}\FileTransfer\Replicate sur le serveur d'administration primaire. Le dossier {répertoire_installation_DRA}\FileTransfer\Replicate est également référencé sous la forme {chemin_fichiers_répliqués_DRA}.
-
DRA télécharge les fichiers de script ou d'accompagnement qui doivent être répliqués sur des ordinateurs client DRA dans le répertoire {répertoire_installation_DRA}\FileTransfer\Download sur le serveur d'administration primaire.
-
Le fichier d'outil personnalisé téléchargé sur le serveur d'administration primaire est distribué vers les serveurs d'administration secondaires lors de la synchronisation planifiée suivante ou lors de la synchronisation manuelle.
-
Réplication de plusieurs fichiers entre les serveurs d'administration
Si vous disposez de plusieurs fichiers à télécharger et à répliquer entre le serveur d'administration primaire et des serveurs d'administration secondaires dans votre MMS, vous pouvez télécharger manuellement ces fichiers pour la réplication en les copiant dans le répertoire de réplication du serveur d'administration primaire, qui se trouve à l'emplacement suivant :
{DRAInstallDir}\FileTransfer\Replicate
Le répertoire de réplication est créé lors de l'installation de DRA.
Le serveur d'administration identifie automatiquement les fichiers dans le répertoire de réplication et les réplique entre les serveurs d'administration au cours de la synchronisation planifiée suivante. Après la synchronisation, DRA affiche les fichiers téléchargés dans la fenêtre File Replication (Réplication des fichiers) de la console de délégation et de configuration.
REMARQUE :si vous souhaitez répliquer les fichiers qui contiennent les bibliothèques COM devant être enregistrées, vous ne pouvez pas copier manuellement les fichiers dans le répertoire de réplication du serveur d'administration. Vous devez utiliser la console de délégation et de configuration pour télécharger chaque fichier et enregistrer la bibliothèque COM.
Réplication de plusieurs fichiers sur les ordinateurs client DRA
Si vous avez plusieurs fichiers à répliquer entre le serveur d'administration primaire et les ordinateurs client DRA, vous pouvez copier ces fichiers dans le répertoire de réplication du client sur le serveur d'administration primaire, qui se trouve à l'emplacement suivant :
{DRAInstallDir}\FileTransfer\Download
Le répertoire de réplication du client est créé lors de l'installation de DRA.
Le serveur d'administration identifie automatiquement les fichiers dans le dossier Download et les réplique sur les serveurs d'administration secondaires au cours de la synchronisation planifiée suivante. Après la synchronisation, DRA affiche les fichiers téléchargés dans la fenêtre de réplication des fichiers de la console de délégation et de configuration. DRA télécharge les fichiers répliqués sur les ordinateurs client DRA la première fois que ceux-ci se connectent aux serveurs d'administration après la réplication.
REMARQUE :si vous souhaitez répliquer les fichiers qui contiennent les bibliothèques COM devant être enregistrées, vous ne pouvez pas copier les fichiers dans le répertoire de téléchargement du serveur d'administration. Vous devez utiliser la console de délégation et de configuration pour télécharger chaque fichier et enregistrer la bibliothèque COM.
11.3.4 Azure Sync
Grâce à Azure Sync, vous pouvez appliquer des stratégies concernant les caractères qui ne sont pas valides et le nombre de caractères autorisés pour éviter les échecs de synchronisation d'annuaires. Cette option garantit que les propriétés synchronisées avec Azure Active Directory restreignent les caractères non valides et appliquent des limites de longueur de caractères.
Pour activer Azure Sync, procédez comme suit :
-
Dans le panneau de gauche, cliquez sur Configuration Management.
-
Sous Common Tasks (Tâches courantes) dans le volet de droite, cliquez sur Update Administration Server Options (Mettre à jour les options de serveur d'administration).
-
Sous l'onglet Azure Sync, sélectionnez Enforce online mailbox policies for invalid characters and character length (Appliquer les stratégies de boîte aux lettres en ligne pour les caractères non valides et la longueur de caractères).
11.3.5 Activation de plusieurs gestionnaires pour les groupes
Lorsque vous activez la prise en charge de plusieurs gestionnaires pour gérer un groupe, un des deux attributs par défaut est utilisé pour enregistrer les gestionnaires du groupe. En cas d'exécution de Microsoft Exchange, l'attribut est msExchCoManagedByLink. Si le système n'exécute pas Microsoft Exchange, l'attribut par défaut est nonSecurityMember. Cette dernière option peut être modifiée. Toutefois, il est recommandé de contacter le support technique afin de déterminer un attribut approprié si vous avez besoin de modifier ce paramètre.
Pour activer la prise en charge de plusieurs gestionnaire pour les groupes :
-
Dans le panneau de gauche, cliquez sur Configuration Management.
-
Sous Common Tasks (Tâches courantes) dans le volet de droite, cliquez sur Update Administration Server Options (Mettre à jour les options de serveur d'administration).
-
Sous l'onglet Enable Support for Group Multiple Managers (Activer la prise en charge de plusieurs gestionnaires pour les groupes), cochez la case Enable support for group’s multiple managers (Activer la prise en charge de plusieurs gestionnaires pour le groupe).
11.3.6 Communications chiffrées
Cette fonction vous permet d'activer ou de désactiver l'utilisation de communications chiffrées entre le client de délégation et de configuration et le serveur d'administration. Par défaut, DRA chiffre les mots de passe des comptes. Cette fonctionnalité ne chiffre pas les communications PowerShell ou des clients Web, lesquelles sont traitées séparément par des certificats de serveur.
L'utilisation de communications chiffrées peut affecter les performances. Par défaut, la communication chiffrée est désactivée. Si vous activez cette option, les données sont chiffrées pendant la communication entre les interfaces utilisateur et le serveur d'administration. DRA utilise le chiffrement standard Microsoft pour les appels de procédure distante (Remote Procedure Call, RPC).
Pour activer les communications chiffrées, accédez à Configuration Management > Update Administration Server Options (Mettre à jour les options de serveur d'administration) > onglet General (Général), puis cochez la case Encrypted Communications (Communications chiffrées).
REMARQUE :pour chiffrer toutes les communications entre les interfaces utilisateur et le serveur d'administration, vous devez disposer des pouvoirs appropriés, tels que ceux du rôle Configurer les serveurs et les domaines.
11.3.7 Définition d'attributs virtuels
L'utilisation d'attributs virtuels permet de créer des propriétés et de les associer à des utilisateurs, des groupes, des groupes de distribution dynamique, des contacts, des ordinateurs et des unités organisationnelles. Grâce aux attributs virtuels, vous pouvez créer des propriétés sans avoir à étendre le schéma Active Directory.
Les attributs virtuels vous permettent d'ajouter des propriétés aux objets dans Active Directory (AD). Vous pouvez créer, activer, désactiver, associer ou dissocier des attributs virtuels uniquement sur le serveur d'administration primaire. DRA stocke les attributs virtuels que vous créez dans AD LDS. DRA réplique les attributs virtuels présents sur le serveur d'administration primaire vers les serveurs d'administration secondaires au cours du processus de synchronisation MMS.
Vous pouvez gérer les attributs virtuels pour autant que vous disposiez des pouvoirs appropriés. Le rôle Manage Virtual Attributes (Gérer les attributs virtuels) octroie des pouvoirs pour créer, activer, associer, dissocier, désactiver et afficher des attributs virtuels.
Création d'attributs virtuels
Vous devez disposer du pouvoir Create Virtual Attributes (Créer des attributs virtuels) pour créer des attributs virtuels et du pouvoir View Virtual Attributes (Afficher les attributs virtuels) pour consulter ces derniers.
Pour créer un attribut virtuel, accédez au noeud Configuration Management > Virtual Attributes (Attributs virtuels) > Managed Attributes (Attributs gérés), puis cliquez sur New Virtual Attribute (Nouvel attribut virtuel) dans le menu Tasks (Tâches).
Association d'attributs virtuels à des objets
Vous pouvez associer uniquement des attributs virtuels activés à des objets Active Directory. Une fois l'attribut virtuel associé à un objet, cet attribut est disponible en tant que partie intégrante des propriétés de l'objet.
Pour exposer les attributs virtuels via les interfaces utilisateur DRA, vous devez créer une page de propriétés personnalisée.
Pour associer un attribut virtuel à un objet, accédez au noeud Configuration Management > Virtual Attributes (Attributs virtuels) > Managed Attributes (Attributs gérés), cliquez avec le bouton droit sur l'attribut virtuel à utiliser et sélectionnez Associate (Associer) > (type d'objet).
REMARQUE :
-
Vous ne pouvez associer les attributs virtuels qu'avec des utilisateurs, des groupes, des groupes de distribution dynamique, des ordinateurs, des contacts et des unités organisationnelles.
-
Lorsque vous associez un attribut virtuel à un objet, DRA crée automatiquement les deux pouvoirs personnalisés par défaut. Les assistants administrateur doivent disposer de ces pouvoirs personnalisés pour gérer l'attribut virtuel.
Dissociation des attributs virtuels
Vous pouvez dissocier des attributs virtuels des objets Active Directory. Tout nouvel objet que vous créez n'affiche pas l'attribut virtuel dissocié parmi les propriétés de l'objet.
Pour dissocier un attribut virtuel d'un objet Active Directory, accédez au noeud Configuration Management (Gestion de la configuration) > Virtual Attributes (Attributs virtuels) > Managed Classes (Classes gérées) > (type d'objet). Cliquez avec le bouton droit sur l'attribut virtuel et sélectionnez Disassociate (Dissocier).
Désactivation des attributs virtuels
Vous pouvez désactiver des attributs virtuels s'ils ne sont associés à aucun objet Active Directory. Lorsque vous désactivez un attribut virtuel, les administrateurs ne peuvent pas l'afficher ni l'associer à un objet.
Pour désactiver un attribut virtuel, accédez à Configuration Management (Gestion de la configuration) > Managed Attributes (Attributs gérés). Cliquez avec le bouton droit sur l'attribut souhaité dans le volet de la liste, puis sélectionnez Disable (Désactiver).
11.3.8 Configuration du caching
Le serveur d'administration crée et gère un cache des comptes qui contient des parties de l'annuaire Active Directory pour les domaines gérés. DRA utilise le cache des comptes pour améliorer les performances lors de la gestion des comptes utilisateur, des groupes, des contacts et des comptes d'ordinateur.
Pour planifier une heure de rafraîchissement du cache ou pour afficher l'état du cache, vous devez disposer des pouvoirs appropriés, tels que ceux inclus dans le rôle intégré Configurer les serveurs et les domaines.
REMARQUE :pour effectuer des rafraîchissements incrémentiels du cache des comptes dans les domaines qui contiennent des sous-arborescences gérées, vérifiez que le compte de service bénéficie d'un accès en lecture au conteneur Objets supprimés, ainsi qu'à tous les objets dans le domaine de la sous-arborescence. Vous pouvez employer l'utilitaire des objets supprimés pour vérifier et déléguer les autorisations appropriées.
Rafraîchissements complets et incrémentiels
Un rafraîchissement incrémentiel du cache des comptes met à jour uniquement les données qui ont changé depuis le dernier rafraîchissement. Le rafraîchissement incrémentiel offre une méthode rationalisée pour suivre les changements au sein de votre annuaire Active Directory. Le rafraîchissement incrémentiel permet de mettre à jour rapidement le cache des comptes en perturbant le moins possible l'activité de l'entreprise.
IMPORTANT :Microsoft Server limite le nombre d'utilisateurs simultanés connectés à la session WinRM/WinRS à cinq et le nombre de shells par utilisateur à cinq également. Veillez donc à ce que le compte utilisateur en question soit limité à cinq shells pour les serveurs DRA secondaires.
Un rafraîchissement incrémentiel met à jour les données suivantes :
-
Les objets nouveaux et clonés
-
Les objets supprimés et déplacés
-
Les adhésions aux groupes
-
Toutes les propriétés d'objet mises en cache pour les objets modifiés
Un rafraîchissement complet du cache des comptes reconstruit le cache des comptes de DRA pour le domaine spécifié.
REMARQUE :pendant l'exécution d'un rafraîchissement complet du cache des comptes, le domaine n'est pas disponible pour les utilisateurs DRA.
Pour rafraîchir le cache des comptes, vous devez disposer des pouvoirs appropriés, tels que ceux inclus dans le rôle intégré Configurer les serveurs et les domaines
.
Pour effectuer un rafraîchissement complet immédiat du cache des comptes :
-
Accédez à Configuration Management > Managed Domains (Domaines gérés).
-
Cliquez avec le bouton droit sur le domaine souhaité, puis sélectionnez Properties (Propriétés).
-
Cliquez sur Refresh Now (Rafraîchir maintenant) sous l'onglet Full refresh (Rafraîchissement complet).
Fréquences planifiées par défaut
La fréquence à laquelle vous devez rafraîchir le cache des comptes dépend de la fréquence des changements au sein de votre entreprise. Le rafraîchissement incrémentiel permet de mettre à jour le cache des comptes souvent, pour vous assurer que DRA dispose des dernières informations concernant Active Directory.
Par défaut, le serveur d'administration effectue un rafraîchissement incrémentiel du cache des comptes selon les fréquences suivantes :
|
Type de domaine |
Fréquence de rafraîchissement planifiée par défaut |
|---|---|
|
Domaines gérés |
Toutes les 5 minutes |
|
Domaines approuvés |
Toutes les heures |
|
Locataire Azure |
Toutes les 15 minutes |
Vous ne pouvez pas planifier un rafraîchissement complet du cache des comptes (Full Accounts Cache Refresh, FACR). Toutefois, DRA exécute automatiquement un FACR dans les circonstances suivantes :
-
après avoir configuré un domaine géré pour la première fois ;
-
après avoir mis à niveau DRA vers une nouvelle version complète à partir d'une version précédente ;
-
après avoir installé un Service Pack DRA.
L'exécution d'un rafraîchissement complet du cache des comptes peut nécessiter plusieurs minutes.
Vous devez régulièrement rafraîchir le cache des comptes pour que DRA dispose bien des informations les plus récentes. Avant d'effectuer ou de planifier un rafraîchissement du cache des comptes, passez en revue les points suivants :
-
Pour effectuer un rafraîchissement incrémentiel du cache des comptes, le compte d'accès ou de service du serveur d'administration doit être autorisé à accéder aux objets supprimés dans l'annuaire Active Directory du domaine approuvé ou géré.
-
Lorsque DRA effectue un rafraîchissement du cache des comptes, le serveur d'administration n'inclut pas les groupes de sécurité locaux des domaines approuvés. Par conséquent, DRA ne vous permet pas d'ajouter un groupe de sécurité local du domaine approuvé à un groupe local sur le serveur membre géré.
-
Si vous omettez un domaine approuvé dans le cadre d'un rafraîchissement du cache des comptes, le serveur d'administration ignore également ce domaine lors du rafraîchissement de la configuration des domaines.
-
Si vous incluez un domaine approuvé précédemment ignoré dans le rafraîchissement du cache des comptes, effectuez un rafraîchissement complet du cache des comptes pour le domaine géré. Ainsi, le cache des comptes sur le serveur d'administration du domaine géré reflète correctement les données d'adhésion des groupes de vos domaines gérés et approuvés.
-
Si vous définissez l'intervalle de rafraîchissement incrémentiel du cache des comptes sur Jamais, le serveur d'administration exécute uniquement des rafraîchissements complets du cache des comptes. Un rafraîchissement complet du cache des comptes peut prendre un certain temps au cours duquel vous ne pouvez pas gérer les objets de ce domaine.
-
DRA ne peut pas déterminer automatiquement lorsque des modifications sont effectuées via d'autres outils, tels que Microsoft Directory Services. Les opérations réalisées en dehors de DRA peuvent nuire à la précision des informations mises en cache. Par exemple, si vous utilisez un autre outil pour ajouter une boîte aux lettres à un compte utilisateur, vous ne pouvez pas utiliser Exchange pour gérer cette boîte aux lettres tant que vous n'avez pas mis à jour le cache des comptes.
-
L'exécution d'un rafraîchissement complet du cache des comptes supprime les statistiques de dernière connexion tenues à jour dans le cache. Le serveur d'administration collecte alors les dernières informations de connexion auprès de tous les contrôleurs de domaine.
11.3.9 Activation de la collecte des imprimantes Active Directory
La collecte des imprimantes AD est désactivée par défaut. Pour l'activer, accédez à Configuration Management > Update Administration Server Options (Mettre à jour les options de serveur d'administration) > onglet General (Général), puis cochez la case Collect Printers (Collecter les imprimantes).
11.3.10 AD LDS
Vous pouvez configurer le rafraîchissement de nettoyage AD LDS afin qu'il s'exécute selon une planification pour des domaines spécifiques. Le paramètre par défaut est « Jamais ». Vous pouvez également afficher l'état de nettoyage et consulter des informations spécifiques relatives à la configuration AD LDS (ADAM).
Pour configurer la planification ou afficher l'état du nettoyage d'AD LDS, cliquez avec le bouton droit sur le domaine souhaité sur le noeud Account and Resource Management (Gestion des comptes et des ressources) > All My Managed Objects (Tous mes objets gérés), puis sélectionnez respectivement Properties (Propriétés) > Adlds Cleanup Refresh Schedule (Planification du rafraîchissement de nettoyage d'AD LDS) ou Adlds Cleanup status (État du nettoyage d'AD LDS).
Pour afficher les informations de configuration d'AD LDS (ADAM), accédez à Configuration Management > Update Server Options (Mettre à jour les options de serveur) > ADAM Configuration (Configuration ADAM).
11.3.11 Groupe dynamique
Un groupe dynamique est un groupe dont l'adhésion change en fonction d'un ensemble défini de critères que vous configurez dans les propriétés du groupe. Dans les propriétés du domaine, vous pouvez configurer le rafraîchissement de groupe dynamique à exécuter selon une planification pour des domaines spécifiques. Le paramètre par défaut est « Jamais ». Vous pouvez également afficher l'état de rafraîchissement.
Pour configurer la planification ou afficher l'état de rafraîchissement de groupe dynamique, cliquez avec le bouton droit sur le domaine souhaité sur le noeud Account and Resource Management (Gestion des comptes et des ressources) > All My Managed Objects (Tous mes objets gérés), puis sélectionnez respectivement Properties (Propriétés) > Dynamic group refresh (Rafraîchissement de groupe dynamique) ou Dynamic group status (État du groupe dynamique).
Pour plus d'informations sur les groupes dynamiques, reportez-vous à la section Groupes dynamiques DRA.
11.3.12 Configuration de la corbeille
Vous pouvez activer ou désactiver la corbeille pour chaque domaine Microsoft Windows ou pour des objets au sein de chaque domaine, et configurer quand et comment vous voulez que le nettoyage de la corbeille se produise.
Pour plus d'informations sur l'utilisation de la corbeille, reportez-vous à la section Corbeille.
Activation de la corbeille
Vous pouvez activer la corbeille pour des domaines spécifiques de Microsoft Windows et pour des objets au sein de ces domaines. Par défaut, DRA active la corbeille pour chaque domaine qu'il gère et pour tous les objets du domaine. Pour activer la corbeille, vous devez être un membre du groupe Administrateurs DRA ou Administrateurs de configuration DRA.
Si votre environnement comprend la configuration suivante, employez l'utilitaire de la corbeille pour activer cette fonction :
-
DRA gère une sous-arborescence de ce domaine.
-
Le compte d'accès ou de service du serveur d'administration n'est pas autorisé à créer le conteneur Corbeille, à déplacer des comptes vers ce conteneur ni à modifier les comptes qu'il contient.
Vous pouvez également employer l'utilitaire de la corbeille afin de vérifier les autorisations du compte d'accès ou de service du serveur d'administration sur le conteneur Corbeille.
Pour activer la corbeille, cliquez avec le bouton droit sur le domaine souhaité sur le noeud Corbeille, puis sélectionnez Enable Recycle Bin (Activer la corbeille).
Désactivation de la corbeille
Vous pouvez désactiver la corbeille pour des domaines spécifiques de Microsoft Windows et pour des objets au sein de ces domaines. Si une corbeille désactivée contient des comptes, vous ne pouvez pas afficher, supprimer définitivement ni restaurer ces comptes.
Pour désactiver la corbeille, vous devez être un membre du groupe Administrateurs DRA ou Administrateurs de configuration DRA.
Pour désactiver la corbeille, cliquez avec le bouton droit sur le domaine souhaité sur le noeud Corbeille, puis sélectionnez Disable Recycle Bin (Désactiver la corbeille).
Configuration des objets Corbeille et de leur nettoyage
Par défaut, la corbeille est nettoyée tous les jours. Vous pouvez modifier cette configuration afin de nettoyer la corbeille du domaine tous les x jours. Lors du nettoyage planifié, la corbeille supprime les objets qui ont une ancienneté supérieure au nombre de jours que vous avez configuré pour chaque type d'objet. Le paramètre par défaut pour chaque type consiste à supprimer les objets ayant plus d'un jour. Pour personnaliser le comportement de nettoyage de la corbeille, désactivez-le, réactivez-le, puis définissez l'ancienneté des objets à supprimer pour chaque type d'objet.
Pour configurer le nettoyage de la corbeille, sélectionnez le domaine souhaité au niveau de la console de délégation et de configuration, puis accédez à Tâches > Propriétés > onglet Corbeille.
11.3.13 Configuration de la création de rapports
Les sections suivantes fournissent des informations conceptuelles à propos des rapports de gestion DRA et des collecteurs de rapports que vous pouvez activer. Pour atteindre l'assistant dans lequel vous pouvez configurer les collecteurs, accédez à Configuration Management > Update Reporting Service Configuration (Mettre à jour la configuration du service de création de rapports).
Configuration du collecteur Active Directory
Le collecteur Active Directory recueille un ensemble défini d'attributs à partir d'Active Directory pour chaque utilisateur, groupe, contact, ordinateur, unité organisationnelle et groupe de distribution dynamique gérés dans DRA. Ces attributs sont stockés dans la base de données de création de rapports et sont utilisés pour générer des rapports au niveau de la console de création de rapports.
Vous pouvez configurer le collecteur Active Directory pour spécifier les attributs qui sont collectés et stockés dans la base de données de création de rapports. Vous pouvez également configurer le serveur d'administration DRA sur lequel le collecteur s'exécutera.
Configuration du collecteur DRA
Le collecteur DRA recueille des informations sur votre configuration DRA et enregistre ces informations dans la base de données de création de rapports, laquelle permet de générer des rapports au niveau de la console de création de rapports.
Pour activer le collecteur DRA, vous devez spécifier sur quel serveur d'administration DRA il s'exécutera. Il est recommandé de planifier le collecteur DRA pour qu'il s'exécute après une exécution réussie du collecteur Active Directory et pendant les heures auxquelles le serveur est moins chargé ou en dehors des heures de travail normales.
Configuration du collecteur de locataires Azure
Le collecteur de locataires Azure recueille des informations sur les utilisateurs, les contacts et les groupes Azure qui sont synchronisés dans le locataire Azure Active Directory et enregistre ces informations dans la base de données de création de rapports, qui sert à générer des rapports au niveau de la console de création de rapports.
Pour activer le collecteur de locataires Azure, vous devez spécifier sur quel serveur d'administration DRA il s'exécutera.
REMARQUE :le locataire Azure ne peut réussir une collecte qu'une fois que le collecteur Active Directory du domaine correspondant a lui-même exécuté une collecte avec succès.
Configuration du collecteur de rapports de gestion
Le collecteur de rapports de gestion collecte des informations d'audit DRA et les enregistre dans la base de données de création de rapports, laquelle permet de générer des rapports au niveau de la console de création de rapports. Lorsque vous activez le collecteur, vous pouvez configurer la fréquence à laquelle les données sont mises à jour dans la base de données pour les requêtes exécutées dans l'outil DRA Reporting.
Cette configuration implique que le compte de service DRA dispose de l'autorisation sysadmin dans SQL Server sur le serveur de création de rapports. Les options configurables sont définies ci-après :
-
Audit Export Data Interval (Intervalle d'exportation des données d'audit) : il s'agit de l'intervalle selon lequel les données d'audit du journal de trace de DRA (LAS) sont exportées vers la base de données « SMCubeDepot » dans SQL Server.
-
Management Report Summarization Interval (Intervalle de résumé de rapport de gestion) : il s'agit de l'intervalle selon lequel les données d'audit de la base de données SMCubeDepot sont injectées dans la base de données DRA Reporting où elles peuvent être interrogées par l'outil DRA Reporting.
Collecte des statistiques de dernière connexion
Vous pouvez configurer DRA pour qu'il collecte les statistiques de dernière connexion auprès de tous les contrôleurs de domaine dans le domaine géré. Pour activer et planifier la collecte des statistiques de dernière connexion, vous devez disposer des pouvoirs appropriés, tels que ceux inclus dans le rôle intégré Configurer les serveurs et les domaines.
Par défaut, la fonction de collecte des statistiques de dernière connexion est désactivée. Si vous souhaitez collecter les données des statistiques de dernière connexion, vous devez activer cette fonction. Une fois que vous avez activé la collecte des statistiques de dernière connexion, vous pouvez afficher ces informations pour un utilisateur particulier ou consulter l'état de collecte de ces dernières.
Pour recueillir les statistiques de dernière connexion :
-
Accédez à Configuration Management > Domaines gérés.
-
Cliquez avec le bouton droit sur le domaine souhaité, puis sélectionnez Propriétés.
-
Cliquez sur l'onglet Last logon schedule (Planification dernière connexion) pour configurer la collecte des statistiques de dernière connexion.
11.3.14 Délégation des pouvoirs de configuration du serveur d'automatisation du workflow
Pour gérer le workflow, assignez le rôle Workflow Automation Server Administration (Administration du serveur d'automatisation du workflow) ou les pouvoirs applicables ci-dessous aux assistants administrateur :
-
Create Workflow Event and Modify All Properties (Créer un événement de workflow et modifier toutes les propriétés)
-
Delete Workflow Automation Server Configuration (Supprimer la configuration du serveur d'automatisation du workflow)
-
Set Workflow Automation Server Configuration Information (Définir les informations de configuration du serveur d'automatisation du workflow)
-
Start Workflow (Démarrer le workflow)
-
View All Workflow Event Properties (Afficher toutes les propriétés d'événement du workflow)
-
View All Workflow Properties (Afficher toutes les propriétés du workflow)
-
View Workflow Automation Server Configuration Information (Afficher les informations de configuration du serveur d'automatisation du workflow)
Pour déléguer les pouvoirs de configuration du serveur d'automatisation du workflow, procédez comme suit :
-
Cliquez sur Powers (Pouvoirs) dans le nœud Delegation Management (Gestion de la délégation), puis utilisez la fonction de recherche d'objets pour rechercher et sélectionner les pouvoirs de workflow souhaités.
-
Cliquez avec le bouton droit sur l'un des pouvoirs de workflow sélectionnés, puis sélectionnez Delegate Roles and Powers (Déléguer des rôles et des pouvoirs).
-
Recherchez l'utilisateur, le groupe ou le groupe d'assistants administrateur spécifique auquel vous souhaitez déléguer des pouvoirs.
-
Utilisez le sélecteur d'objet pour rechercher et ajouter les objets souhaités, puis cliquez sur Roles and Powers (Rôles et pouvoirs) dans l'assistant.
-
Cliquez sur ActiveViews et utilisez le sélecteur d'objet pour rechercher et ajouter les instances ActiveView souhaitées.
-
Cliquez sur Next (Suivant), puis sur Finish (Terminer) pour finaliser le processus de délégation.
11.3.15 Configuration du serveur d'automatisation du workflow
Pour utiliser Workflow Automation dans DRA, vous devez installer le moteur d'automatisation du workflow sur un serveur Windows, puis configurer le serveur Workflow Automation via la console de délégation et de configuration.
Pour configurer le serveur d'automatisation du workflow, procédez comme suit :
-
Connectez-vous à la console de délégation et de configuration.
Pour connaître les pouvoirs d'automatisation du workflow, reportez-vous à la section Délégation des pouvoirs de configuration du serveur d'automatisation du workflow.
-
Développez Configuration Management (Gestion de la configuration) > Integration Servers (Serveurs d'intégration).
-
Cliquez avec le bouton droit sur Workflow Automation (Automatisation du workflow), puis sélectionnez New Workflow Automation Server (Nouveau serveur d'automatisation du workflow).
-
Dans l'assistant Add Workflow Automation Server (Ajouter un serveur d'automatisation du workflow), indiquez les détails tels que le nom du serveur, le port, le protocole et le compte d'accès.
-
Testez la connexion au serveur, puis cliquez sur Finish (Terminer) pour enregistrer la configuration.
Pour plus d'informations sur l'installation du moteur d'automatisation du workflow, reportez-vous au Guide de l'administrateur de Workflow Automation sur le site de documentation relative à DRA.
11.3.16 Délégation des pouvoirs de recherche LDAP
DRA vous permet de rechercher des objets LDAP dans les domaines Active Directory locaux, tels les utilisateurs, les contacts, les ordinateurs, les groupes et les unités organisationnelles provenant du serveur LDAP. Le serveur DRA continue à gérer l'opération et correspond au contrôleur de domaine sur lequel la recherche est exécutée. Utilisez les filtres de recherche pour effectuer des recherches plus efficaces. Vous pouvez également enregistrer une requête de recherche afin de pouvoir l'utiliser ultérieurement et de la partager en tant que requête publique ou de la limiter à votre propre usage en la configurant comme privée. Vous pouvez éditer les requêtes enregistrées. Le rôle LDAP Advanced Queries (Requêtes LDAP avancées) accorde aux assistants administrateur les pouvoirs de créer et de gérer les requêtes de recherche LDAP. Pour déléguer la création et la gestion des requêtes de recherche LDAP, utilisez les pouvoirs suivants :
-
Créer une requête avancée privée
-
Créer une requête avancée publique
-
Supprimer une requête avancée publique
-
Exécuter une requête avancée
-
Exécuter une requête avancée enregistrée
-
Modifier une requête publique
-
Afficher une requête avancée
Pour déléguer les pouvoirs des requêtes LDAP, procédez comme suit :
-
Cliquez sur Powers (Pouvoirs) dans le nœud Delegation Management (Gestion de la délégation), puis utilisez la fonction de recherche d'objets pour rechercher et sélectionner les pouvoirs de requêtes LDAP avancées souhaités.
-
Cliquez avec le bouton droit sur l'un des pouvoirs LDAP sélectionnés, puis sélectionnez Delegate Roles and Powers (Déléguer des rôles et des pouvoirs).
-
Recherchez l'utilisateur, le groupe ou le groupe d'assistants administrateur spécifique auquel vous souhaitez déléguer des pouvoirs.
-
Utilisez le sélecteur d'objet pour rechercher et ajouter les objets souhaités, puis cliquez sur Roles and Powers (Rôles et pouvoirs) dans l'assistant.
-
Cliquez sur ActiveViews et utilisez le sélecteur d'objet pour rechercher et ajouter les instances ActiveView souhaitées.
-
Cliquez sur Next (Suivant), puis sur Finish (Terminer) pour finaliser le processus de délégation.
Pour accéder à la fonction de recherche dans la console Web, accédez à Management (Gestion) > LDAP Search (Recherche LDAP).
11.4 Configuration de la création de rapports de l'historique des modifications
DRA permet de déléguer les modifications gérées au sein d'une entreprise et Change Guardian (CG) permet de surveiller les modifications gérées et non gérées qui se produisent dans Active Directory. L'intégration de DRA et de CG offre les fonctionnalités suivantes :
-
Il est possible de connaître l'assistant administrateur délégué DRA qui a apporté une modification à Active Directory dans les événements CG pour les modifications apportées via DRA.
-
Il est possible de consulter l'historique des modifications récentes d'un objet dans DRA pour les modifications apportées via DRA et celles capturées par CG en dehors de DRA.
-
Les modifications apportées via DRA sont désignées comme des modifications « gérées » dans CG.
Pour configurer la création de rapports de l'historique des modifications DRA, effectuez les étapes suivantes :
Une fois que vous aurez effectué les étapes ci-dessus pour installer Change Guardian et configurer l'intégration de DRA et de CG, les utilisateurs pourront générer et afficher des rapports UCH dans la console Web.
Pour plus d'informations, reportez-vous à la section Generating Change History Reports
(Génération de rapports de l'historique des modifications) du document Directory and Resource Administrator User Guide (Guide de l'utilisateur de Directory and Resource Administrator).
11.4.1 Installer l'agent Windows Change Guardian
Avant de commencer l'intégration de DRA et de CG, installez l'agent Windows Change Guardian. Pour plus d'informations, reportez-vous au document Change Guardian Installation and Administration Guide (Guide d'installation et d'administration de Change Guardian).
11.4.2 Ajouter une clé de licence Active Directory
Vous devez ajouter des licences pour le serveur Change Guardian et les applications ou modules que vous envisagez de surveiller.. Pour plus d'informations, reportez-vous au document Change Guardian Installation and Administration Guide (Guide d'installation et d'administration de Change Guardian).
11.4.3 Configurer Active Directory
Pour configurer Active Directory pour l'historique des modifications, reportez-vous aux sections suivantes :
Configuration du journal des événements de sécurité
Configurez le journal des événements de sécurité pour vous assurer que les événements Active Directory restent dans le journal des événements jusqu'à ce que Change Guardian les traite.
Pour configurer le journal des événements de sécurité :
-
Connectez-vous en tant qu'administrateur à un ordinateur du domaine que vous souhaitez configurer.
-
Pour ouvrir la console de gestion des stratégies de groupe, entrez la commande suivante à l'invite de commande : gpmc.msc.
-
Ouvrez Forest (Forêt) > Domains (Domaines) > nom_domaine > Domain Controllers (Contrôleurs de domaine).
-
Cliquez avec le bouton droit sur Default Domain Controllers Policy (Stratégie Contrôleurs de domaine par défaut), puis cliquez sur Edit (Modifier).
REMARQUE :il est important de modifier la stratégie Contrôleurs de domaine par défaut, car un objet Stratégie de groupe (GPO) lié à l'unité organisationnelle (OU) du contrôleur de domaine (DC) avec un ordre de liaison plus élevé peut remplacer cette configuration lorsque vous redémarrez l'ordinateur ou exécutez à nouveau gpUpdate. Si les normes de votre entreprise ne vous autorisent pas à modifier la stratégie Contrôleurs de domaine par défaut, créez un objet GPO pour vos paramètres Change Guardian, ajoutez ces paramètres à l'objet GPO, puis assignez-lui l'ordre de liaison le plus élevé dans l'OU Contrôleurs de domaine.
-
Développez Computer Configuration (Configuration ordinateur) > Policies (Stratégies) > Windows Settings (Paramètres Windows) > Security Settings (Paramètres de sécurité).
-
Sélectionnez Event Log (Journal des événements), puis définissez :
-
le paramètre Maximum security log size (Taille maximale du journal de sécurité) sur la valeur 10 240 Ko (10 Mo) ou plus ;
-
le paramètre Retention method for security log (Méthode de conservation du journal de sécurité) sur la valeur Overwrite events as needed (Remplacer les événements si nécessaire).
-
-
Pour mettre à jour les paramètres de stratégie, exécutez la commande gpUpdate à l'invite de commande.
Pour vérifier que la configuration a réussi :
-
Ouvrez une invite de commande en tant qu'administrateur sur l'ordinateur.
-
Démarrez l'Observateur d'événements : eventvwr.
-
Sous Windows logs (Journaux Windows), cliquez avec le bouton droit sur Security (Sécurité), puis sélectionnez Properties (Propriétés).
-
Veillez à ce que les paramètres indiquent une taille maximale du journal de 10 240 Ko (10 Mo) ou plus et à ce que l'option
Overwrite events as needed
(Remplacer les événements si nécessaire) soit sélectionnée..
Configuration de l'audit AD
Configurez l'audit AD pour activer la consignation des événements AD dans le journal des événements de sécurité.
Configurez l'objet GPO Stratégie Contrôleurs de domaine par défaut avec l'option Auditer au service d'annuaire pour surveiller les événements de réussite et d'échec.
Pour configurer l'audit AD :
-
Connectez-vous en tant qu'administrateur à un ordinateur du domaine que vous souhaitez configurer.
-
Pour ouvrir la console de gestion des stratégies de groupe, exécutez la commande gpmc.msc à l'invite de commande.
-
Développez Forest (Forêt) > Domains (Domaines) > nom_domaine > Domain Controllers (Contrôleurs de domaine).
-
Cliquez avec le bouton droit sur Default Domain Controllers Policy (Stratégie Contrôleurs de domaine par défaut), puis cliquez sur Edit (Modifier).
REMARQUE :il est important de modifier la stratégie Contrôleurs de domaine par défaut, car un objet Stratégie de groupe (GPO) lié à l'unité organisationnelle (OU) du contrôleur de domaine (DC) avec un ordre de liaison plus élevé peut remplacer cette configuration lorsque vous redémarrez l'ordinateur ou exécutez à nouveau gpUpdate. Si les normes de votre entreprise ne vous autorisent pas à modifier la stratégie Contrôleurs de domaine par défaut, créez un objet GPO pour vos paramètres Change Guardian, ajoutez ces paramètres à l'objet GPO, puis assignez-lui l'ordre de liaison le plus élevé dans l'OU Contrôleurs de domaine.
-
Développez Computer Configuration (Configuration ordinateur) > Policies (Stratégies) > Windows Settings (Paramètres Windows) > Security Settings (Paramètres de sécurité) > Advanced Audit Policy Configuration (Configuration avancée de la stratégie d'audit) > Audit Policies (Stratégies d'audit).
-
Pour configurer AD et la stratégie de groupe, sous Account Management (Gestion du compte) et Policy Change (Changement de stratégie), sélectionnez les options suivantes pour chaque sous-catégorie : Configure the following audit events (Configurer les événements d'audit suivants), Success (Succès) et Failure (Échec).
-
Pour configurer AD uniquement, sous DS Access (Accès DS), sélectionnez les options suivantes pour chaque sous-catégorie : Configure the following audit events (Configurer les événements d'audit suivants), Success (Succès) et Failure (Échec).
-
-
Développez Computer Configuration (Configuration ordinateur) > Policies (Stratégies) > Windows Settings (Paramètres Windows) > Security Settings (Paramètres de sécurité) > Local Policies (Stratégies locales) > Audit Policy (Stratégie d'audit).
-
Pour chacune des stratégies suivantes, sélectionnez Define these policy settings (Définir ces paramètres de stratégie), Success (Réussite) et Failure (Échec) dans l'onglet Security Policy Setting (Paramètres de stratégie de sécurité) :
-
Audit account management (Auditer la gestion des comptes)
-
Audit directory service access (Auditer l'accès au service d'annuaire)
-
Audit policy change (Auditer les modifications de stratégie)
-
-
-
Pour mettre à jour les paramètres de stratégie, exécutez la commande gpUpdate à l'invite de commande.
Pour plus d'informations, reportez-vous à l'article Surveillance des signes de compromission d'Active Directory sur le site de documentation Microsoft
Configuration de l'audit des utilisateurs et des groupes
Configurez l'audit des utilisateurs et des groupes pour auditer les activités suivantes :
-
Activités de connexion et de déconnexion des utilisateurs locaux et des utilisateurs Active Directory
-
Paramètres des utilisateurs locaux
-
Paramètres des groupes locaux
Pour configurer l'audit des utilisateurs et des groupes :
-
Connectez-vous en tant qu'administrateur à un ordinateur du domaine que vous souhaitez configurer.
-
Ouvrez Microsoft Management Console, puis sélectionnez File (Fichier) > Add/Remove Snap-in (Ajouter/Supprimer un composant logiciel enfichable).
-
Sélectionnez Group Policy Management Editor (Éditeur de gestion des stratégies de groupe), puis cliquez sur Add (Ajouter).
-
Dans la fenêtre Select Group Policy Object (Sélectionner un objet de stratégie de groupe), cliquez sur Browser (Parcourir).
-
Sélectionnez Domain Controllers (Contrôleurs de domaine).FQDN, où FQDN correspond au nom de domaine complet de l'ordinateur contrôleur de domaine.
-
Sélectionnez Default Domain Controllers Policy (Stratégie Contrôleurs de domaine par défaut).
-
Dans Microsoft Management Console, développez Default Domain Controllers Policy (Stratégie Contrôleurs de domaine par défaut) FQDN > Computer Configuration (Configuration ordinateur) > Policies (Stratégies) > Windows Settings (Paramètres Windows) > Security Settings (Paramètres de sécurité) > Local Policies (Stratégies locales) > Audit Policy (Stratégie d'audit).
-
Sous Audit Account Logon Events (Auditer les événements de connexion aux comptes) et Audit Logon Events (Auditer les événements de connexion), sélectionnez Define these policy settings (Définir ces paramètres de stratégie), Success (Succès) et Failure (Échec).
-
Dans Microsoft Management Console, développez Default Domain Controllers Policy (Stratégie Contrôleurs de domaine par défaut) FQDN > Computer Configuration (Configuration ordinateur) > Policies (Stratégies) > Windows Settings (Paramètres Windows) > Security Settings (Paramètres de sécurité) > Advanced Audit Policy Configuration (Configuration avancée de la stratégie d'audit) > Audit Policies (Stratégies d'audit) > Logon/Logoff (Ouvrir/fermer la session).
-
Sous Audit Logon (Auditer l'ouverture de session), sélectionnez Audit Logon (Auditer l'ouverture de session), Success (Succès) et Failure (Échec).
-
Sous Audit Logoff (Auditer la fermeture de session), sélectionnez Audit Logoff (Auditer la fermeture de session), Success (Succès) et Failure (Échec).
-
Pour mettre à jour les paramètres de stratégie, exécutez la commande gpupdate /force à l'invite de commande..
Configuration des listes de contrôle d'accès de sécurité
Pour surveiller toutes les modifications apportées aux objets actuels et futurs dans Active Directory, configurez le nœud de domaine.
Pour configurer des listes de contrôle d'accès de sécurité (SACL) :
-
Connectez-vous en tant qu'administrateur à un ordinateur du domaine que vous souhaitez configurer.
-
Pour ouvrir l'outil de configuration ADSI Edit (Modification ADSI), exécutez la commande adsiedit.msc à l'invite de commande.
-
Cliquez avec le bouton droit sur ADSI Edit (Modification ADSI), puis sélectionnez Connect to (Connexion).
-
Dans la fenêtre Connection Settings (Paramètres de connexion), définissez les paramètres suivants :
-
Indiquez le nom (Name) Default naming context (Contexte d'attribution de noms par défaut).
-
Définissez le chemin d'accès (Path) sur le domaine à configurer.
-
Si vous effectuez cette étape pour la première fois, sélectionnez Default naming context (Contexte d'attribution de noms par défaut).
-
Si vous l'effectuez pour la deuxième fois, sélectionnez Schema (Schéma).
-
Si vous l'effectuez pour la troisième fois, sélectionnez Configuration (Configuration).
-
-
Dans Connection Point (Point de connexion), définissez l'option Select a well known Naming Context (Sélectionner un contexte d'attribution de noms connu) sur la valeur Default naming context (Contexte d'attribution de noms par défaut).
-
Dans la fenêtre ADSI Edit (Modification ADSI), développez Default naming context (Contexte d'attribution de noms par défaut).
-
Cliquez avec le bouton droit sur le nœud sous le point de connexion (qui commence par DC= ou CN=), puis cliquez sur Properties (Propriétés).
-
Dans l'onglet Security (Sécurité), cliquez sur Advanced (Avancé) > Auditing (Audit) > Add (Ajouter).
-
Dans Applies to (S'applique à) ou Apply onto (Appliquer à), sélectionnez This object and all descendant objects (cet objet et tous ceux descendants).
-
Configurez l'audit pour surveiller chaque utilisateur :
-
Cliquez sur Select a principal (Sélectionnez un principal), puis saisissez everyone (Tout le monde) dans le champ Enter the object name to select (Entrez le nom de l'objet à sélectionner).
-
Spécifiez les options suivantes :
-
Sélectionnez le type > All (Tous).
-
Sélectionnez les autorisations (Permissions) suivantes :
-
Write All Properties (Écrire toutes les propriétés)
-
Delete (Supprimer)
-
Modify Permissions (Modifier les autorisations)
-
Modify Owner (Modifier le propriétaire)
-
Create All Child Objects (Créer tous les objets enfant)
Les autres nœuds liés aux objets enfant sont sélectionnés automatiquement.
-
Delete All Child Objects (Supprimer tous les objets enfant)
Les autres nœuds liés aux objets enfant sont sélectionnés automatiquement.
-
-
-
-
Désélectionnez l'option Apply these auditing entries to objects and/or containers within this container only (Appliquer ces entrées d'audit uniquement aux objets et/ou aux conteneurs faisant partie de ce conteneur).
11.4.4 Créer et assigner une stratégie Active Directory
Vous pouvez créer une stratégie sans paramètres préconfigurés.
Pour créer une stratégie :
-
Dans l'éditeur de stratégie (Policy Editor), sélectionnez l'une des applications, par exemple Active Directory.
-
Développez la liste des stratégies et sélectionnez le type de stratégie à créer. Par exemple, sélectionnez Active Directory Policies (Stratégies Active Directory) > AD Object) (Objet AD).
-
Dans l'écran Configuration Policy (Stratégie de configuration), effectuez les modifications appropriées.
-
(Conditionnel) Si vous souhaitez activer la stratégie immédiatement, sélectionnez l'option Enable this policy revision now (Activer cette révision de stratégie maintenant)..
Pour assigner une stratégie :
-
Cliquez sur CONFIGURATION > Policies (Stratégies) > Assign Policies (Attribuer des stratégies).
-
(Conditionnel) Pour assigner un groupe d'agents, cliquez sur Agent Groups (Groupes d'agents) et sur Default Group (Groupe par défaut) ou sur Custom Group (Groupe personnalisé), puis cliquez sur le nom du groupe souhaité.
-
(Conditionnel) Pour assigner un agent, cliquez sur AGENTS, puis sélectionnez le nom de l'agent souhaité.
-
Cliquez sur l'icône sous ASSIGN UNASSIGN (ASSIGNER/ANNULER L'ASSIGNATION).
-
Sélectionnez les stratégies dans POLICY SETS (ENSEMBLES DE STRATÉGIES) et/ou POLICIES (STRATÉGIES), puis cliquez sur APPLY (APPLIQUER).
REMARQUE :vous ne pouvez pas assigner de stratégies à l'aide de groupes d'agents pour les types de ressources suivants : Azure AD, AWS pour IAM, Dell EMC, Microsoft Exchange et Microsoft Office 365.
11.4.5 Gérer les domaines Active Directory
Pour configurer un domaine dans DRA en tant que domaine géré, reportez-vous à la section Gestion des domaines Active Directory.
11.4.6 Activer l'horodatage des événements dans DRA
Lorsque l'audit AD Domain Services est activé, les événements DRA sont consignés comme ayant été générés par le compte de service DRA ou le compte d'accès au domaine s'il est configuré. L'horodatage des événements améliore encore cette fonction en générant un événement AD DS supplémentaire qui identifie l'assistant administrateur ayant effectué l'opération.
Pour que ces événements soient générés, vous devez configurer l'audit AD DS et activer l'horodatage des événements sur le serveur d'administration DRA. Lorsque l'horodatage des événements est activé, vous pouvez consulter les modifications apportées dans les rapports d'événements Change Guardian par les assistants administrateur.
-
Pour configurer l'audit AD DS, reportez-vous à l'article Microsoft AD DS Auditing Step-by-Step Guide (Guide détaillé de l'audit AD DS).
-
Pour configurer l'intégration de Change Guardian, reportez-vous à la section Configuration des serveurs de l'historique des modifications unifiées (UCH).
-
Pour activer l'horodatage des événements, ouvrez la console de délégation et de configuration en tant qu'administrateur DRA et procédez comme suit :
-
Accédez à Configuration Management (Gestion de la configuration) > Update Administration Server Options (Mettre à jour les options de serveur d'administration) > Event Stamping (Horodatage des événements).
-
Sélectionnez un type d'objet, puis cliquez sur Update (Mettre à jour).
-
Sélectionnez un attribut à utiliser pour l'horodatage des événements de ce type d'objet.
DRA prend actuellement en charge l'horodatage des événements pour les utilisateurs, les groupes, les contacts, les ordinateurs et les unités organisationnelles.
DRA requiert également que les attributs existent dans le schéma AD pour chacun de vos domaines gérés. C'est un point important à prendre en compte si vous ajoutez des domaines gérés après la configuration de l'horodatage des événements. Si vous devez ajouter un domaine géré qui ne contient pas un attribut sélectionné, les opérations à partir de ce domaine ne seront pas auditées avec les données d'horodatage des événements.
Étant donné que DRA va modifier ces attributs, vous devez sélectionner des attributs qui ne sont pas utilisés par DRA ni par une quelconque autre application dans votre environnement.
-
Pour plus d'informations sur l'horodatage des événements, reportez-vous à la section Fonctionnement de l'horodatage des événements.
11.4.7 Configurer l'historique des modifications unifiées
La fonctionnalité Unified Change History Server (Serveur d'historique des modifications unifiées) permet de générer des rapports sur les modifications effectuées en dehors de DRA.
Délégation des pouvoirs de configuration du serveur d'historique des modifications unifiées
Pour gérer le serveur d'historique des modifications unifiées, assignez le rôle Unified Change History Server Administration (Administration du serveur d'historique des modifications unifiées) ou les pouvoirs applicables ci-dessous aux assistants administrateur :
-
Supprimer la configuration du serveur d'historique des modifications unifiées
-
Définir les informations de configuration de l'historique des modifications unifiées
-
Afficher les informations de configuration de l'historique des modifications unifiées
Pour déléguer les pouvoirs du serveur d'historique des modifications unifiées, procédez comme suit :
-
Cliquez sur Powers (Pouvoirs) dans le nœud Delegation Management (Gestion de la délégation), puis utilisez la fonction de recherche d'objets pour rechercher et sélectionner les pouvoirs UCH souhaités.
-
Cliquez avec le bouton droit sur l'un des pouvoirs UCH sélectionnés, puis sélectionnez Delegate Roles and Powers (Déléguer des rôles et des pouvoirs).
-
Recherchez l'utilisateur, le groupe ou le groupe d'assistants administrateur spécifique auquel vous souhaitez déléguer des pouvoirs.
-
Utilisez le sélecteur d'objet pour rechercher et ajouter les objets souhaités, puis cliquez sur Roles and Powers (Rôles et pouvoirs) dans l'assistant.
-
Cliquez sur ActiveViews et utilisez le sélecteur d'objet pour rechercher et ajouter les instances ActiveView souhaitées.
-
Cliquez sur Next (Suivant), puis sur Finish (Terminer) pour finaliser le processus de délégation.
Configuration des serveurs de l'historique des modifications unifiées (UCH)
Pour configurer des serveurs d'historique des modifications unifiées, procédez comme suit :
-
Connectez-vous à la console de délégation et de configuration.
-
Développez Configuration Management (Gestion de la configuration) > Integration Servers (Serveurs d'intégration).
-
Cliquez avec le bouton droit sur Unified Change History (Historique des modifications unifiées), puis sélectionnez New Unified Change History Server (Nouveau serveur d'historique des modifications unifiées).
-
Indiquez le nom du serveur UCH ou l'adresse IP, le numéro de port, le type de serveur et les détails du compte d'accès dans la configuration de l'historique des modifications unifiées.
-
Testez la connexion au serveur, puis cliquez sur Finish (Terminer) pour enregistrer la configuration.
-
Ajoutez des serveurs supplémentaires selon vos besoins.
11.4.8 Accéder aux rapports de l'historique des modifications unifiées
Pour générer et afficher des rapports de l'historique des modifications unifiées sur les objets Active Directory via Change Guardian, reportez-vous à la section Generating Change History Reports
(Génération de rapports de l'historique des modifications) du document Directory and Resource Administrator User Guide (Guide de l'utilisateur de Directory and Resource Administrator).
11.5 Configuration des services DRA pour un compte de service administré de groupe
Si nécessaire, vous pouvez utiliser un compte de service administré de groupe (gMSA) pour les services DRA. Pour plus d'informations sur l'utilisation d'un compte gMSA, reportez-vous à l'article Microsoft Group Managed Service Accounts Overview (Vue d'ensemble des comptes de service administrés de groupe). Cette section explique comment configurer DRA pour un compte gMSA une fois que vous avez ajouté ce compte à Active Directory.
IMPORTANT :n'utilisez pas le compte gMSA en tant que compte de service lors de l'installation de DRA.
Pour configurer le serveur d'administration DRA primaire pour un compte gMSA, procédez comme suit :
-
Ajoutez le compte gMSA en tant que membre des groupes suivants :
-
Groupe Administrateurs locaux sur le serveur DRA
-
Groupe AD LDS du domaine géré DRA
-
-
Assignez le compte gMSA comme compte de connexion dans les propriétés du service pour chacun des services ci-dessous :
-
Service d'administration NetIQ
-
Service d'audit DRA NetIQ
-
Service de cache DRA NetIQ
-
Service core DRA NetIQ
-
Archivage des journaux DRA NetIQ
-
Service de réplication DRA NetIQ
-
Service REST DRA NetIQ
-
Service Skype DRA NetIQ
-
-
Redémarrez tous les services.
-
Déléguez le rôle « Audit all objects » (Auditer tous les objets) au compte gMSA en exécutant la commande suivante :
Add-DRAAssignments -Identifier "All Objects" -Users "CN=<nom_gMSA>, CN=Managed Service Accounts, DC=MyDomain, DC=corp" -Roles "Audit All Objects"
Pour configurer un serveur d'administration DRA secondaire pour un compte gMSA, procédez comme suit :
-
Installez le serveur secondaire.
-
Sur le serveur primaire, assignez le rôle Configure Servers and Domains (Configurer les serveurs et les domaines) à l'instance ActiveView Administration Servers and Managed Domains (Serveurs d'administration et domaines gérés) pour le compte de service du serveur secondaire.
-
Sur le serveur primaire, ajoutez un nouveau serveur secondaire et spécifiez le compte de service de ce serveur.
-
Ajoutez le compte gMSA au groupe Administrateurs locaux sur le serveur d'administration DRA secondaire.
-
Sur le serveur secondaire, assignez le compte gMSA comme compte de connexion de tous les services DRA, puis redémarrez les services DRA.
11.6 Configuration du client de délégation et de configuration
Le client de délégation et de configuration permet d'accéder aux tâches de configuration et de délégation, afin de répondre aux besoins de gestion d'entreprise allant de l'administration distribuée à l'application des stratégies. Via la console de délégation et de configuration, vous pouvez définir les configurations de serveur et de modèle de sécurité dont vous avez besoin pour gérer efficacement votre entreprise.
Pour configurer le client de délégation et de configuration :
-
Lancez le client de délégation et de configuration et accédez à Configuration Management > Mettre à jour les options de serveur d'administration.
-
Cliquez sur l'onglet Client Options (Options du client) et définissez vos paramètres de préférence parmi les options de configuration affichées :
-
Autoriser les utilisateurs à effectuer des recherches par ActiveView
-
Masquer les objets source uniquement dans les listes de la console
-
Afficher les objets Active Directory avancés
-
Afficher la commande de sécurité
-
Afficher la ressource et les boîtes aux lettres partagées lors de la recherche d'utilisateurs
-
Suffixe UPN d'utilisateur par défaut pour le domaine en cours
-
Nombre maximal d'éléments pouvant être modifiés simultanément (sélection multiple)
-
Options de recherche
-
Option de retour chariot
-
Unités des limites de capacité de stockage de la boîte aux lettres Exchange
-
11.7 Configuration du client Web
Vous pouvez configurer la console Web pour permettre l'authentification à l'aide de cartes à puce ou de l'authentification multi-critères, et personnaliser la marque avec votre logo et votre titre d'application.
11.7.1 Démarrage de la console Web
Vous pouvez lancer la console Web depuis n'importe quel ordinateur, périphérique iOS ou périphérique Android équipé d'un navigateur Web. Pour démarrer la console, entrez l'URL appropriée dans le champ d'adresse du navigateur Web. Par exemple, si vous avez installé le composant Web sur l'ordinateur HOUserver, tapez https://HOUserver/draclient dans le champ d'adresse de votre navigateur Web.
REMARQUE :pour afficher les informations de compte et Microsoft Exchange les plus à jour au niveau de la console Web, définissez votre navigateur Web pour qu'il recherche les versions les plus récentes des pages mises en cache à chaque visite.
11.7.2 Déconnexion automatique
Vous pouvez définir un délai d'inactivité à l'issue duquel la console Web se déconnecte automatiquement ou indiquer qu'elle ne se déconnecte jamais automatiquement.
Pour configurer la déconnexion automatique au niveau de la console Web, accédez à Administration > Configuration > Déconnexion automatique.
11.7.3 Connexion à un serveur DRA
Vous pouvez utiliser l'une des options suivantes pour vous connecter à la console Web. Le comportement de chaque option, lors de la connexion, est décrit dans le tableau ci-dessous :
|
Écran de connexion - Options |
Description des options de connexion |
|---|---|
|
Utiliser la découverte automatique |
Recherche un serveur DRA automatiquement ; aucune option de configuration n'est disponible. |
|
Connecter au serveur DRA par défaut |
Les détails préconfigurés du serveur et du port sont utilisés. REMARQUE :cette option n'est disponible que si vous avez configuré le serveur DRA par défaut dans la console Web. En outre, si vous indiquez que le client doit toujours se connecter au serveur DRA par défaut, seule l'option Connecter au serveur DRA par défaut est affichée sur l'écran de connexion. |
|
Connecter à un serveur DRA spécifique |
L'utilisateur configure le serveur et le port. |
|
Connecter à un serveur DRA qui gère un domaine spécifique |
L'utilisateur spécifie un domaine géré et choisit une option de connexion :
|
Pour configurer la connexion à un serveur DRA au niveau de la console Web, accédez à Administration > Configuration > Connexion au serveur DRA.
11.7.4 Authentification
Cette section contient des informations pour la configuration de l'authentification par carte à puce, de l'authentification Windows et de l'authentification multi-critères grâce à l'intégration d'Advanced Authentication.
Authentification par carte à puce
Si vous souhaitez configurer la console Web afin qu'elle accepte un utilisateur sur la base des informations d'identification client présentes sur sa carte à puce, vous devez configurer IIS (Internet Information Services) et le fichier de configuration des services REST.
IMPORTANT :vérifiez que les certificats sur la carte à puce sont également installés dans la banque de certificats racine sur le serveur Web, car IIS doit pouvoir trouver les certificats correspondant à ceux sur la carte.
-
Installez les composants de l'authentification sur le serveur Web.
-
Démarrez le gestionnaire de serveur.
-
Cliquez sur Serveur Web (IIS).
-
Accédez à la section Services de rôle et cliquez sur Ajouter des services de rôle.
-
Accédez au noeud des services de rôle de sécurité et sélectionnez Authentification Windows et Authentification par mappage de certificat client.
-
-
Activez l'authentification sur le serveur Web.
-
Démarrez le gestionnaire IIS.
-
Sélectionnez votre serveur Web.
-
Recherchez l'icône Authentification sous la section IIS et double-cliquez dessus.
-
Activez les options Authentification du certificat client Active Directory et Authentification Windows.
-
-
Configurez le client DRA.
-
Sélectionnez votre client DRA.
-
Recherchez l'icône Authentification sous la section IIS et double-cliquez dessus.
-
Activez l'option Authentification Windows et désactivez l'option Authentification anonyme.
-
-
Activez les certificats SSL et client sur le client DRA.
-
Recherchez l'icône Services SSL sous la section IIS et double-cliquez dessus.
-
Sélectionnez Exiger SSL et sélectionnez Exiger sous les certificats client.
INDICATION :si l'option est disponible, sélectionnez Exiger SSL 128 bits.
-
-
Configurez l'application Web de services REST.
-
Sélectionnez votre application Web de services REST.
-
Recherchez l'icône Authentification sous la section IIS et double-cliquez dessus.
-
Activez l'option Authentification Windows et désactivez l'option Authentification anonyme.
-
-
Activez les certificats SSL et client dans l'application Web de services REST.
-
Recherchez l'icône Services SSL sous la section IIS et double-cliquez dessus.
-
Sélectionnez Exiger SSL et sélectionnez Exiger sous les certificats client.
INDICATION :si l'option est disponible, sélectionnez Exiger SSL 128 bits.
-
-
Configurez le fichier de service Web WCF.
-
Sélectionnez votre application Web de services REST et basculez vers l'affichage du contenu.
-
Localisez le fichier .svc et cliquez dessus avec le bouton droit.
-
Sélectionnez Basculer vers l'affichage des fonctions.
-
Recherchez l'icône Authentification sous la section IIS et double-cliquez dessus.
-
Activez l'option Authentification anonyme et désactivez toutes les autres méthodes d'authentification.
-
-
Modifiez le fichier de configuration des services REST.
-
Utilisez un éditeur de texte pour ouvrir le fichier C:\inetpub\wwwroot\DRAClient\rest\web.config.
-
Localisez la ligne <authentication mode="None" /> et supprimez-la.
-
Annulez les commentaires des lignes indiquées ci-dessous :
-
Sous la ligne <system.serviceModel> :
<services> <service name="NetIQ.DRA.DRARestProxy.RestProxy"> <endpoint address="" binding="webHttpBinding" bindingConfiguration="webHttpEndpointBinding" name="webHttpEndpoint" contract="NetIQ.DRA.DRARestProxy.IRestProxy" /> </service> </services>
-
Sous la ligne <serviceDebug includeExceptionDetailInFaults="false"/> :
<serviceAuthorization impersonateCallerForAllOperations="true" /> <serviceCredentials> <clientCertificate> <authentication mapClientCertificateToWindowsAccount="true" /> </clientCertificate> </serviceCredentials>
-
Au-dessus de la ligne <serviceHostingEnvironment multipleSiteBindingsEnabled="true" /> :
<bindings> <webHttpBinding> <binding name="webHttpEndpointBinding"> <security mode="Transport"> <transport clientCredentialType="Certificate" /> </security> </binding> </webHttpBinding> </bindings>
-
-
-
Enregistrez le fichier et redémarrez le serveur IIS.
Authentification Windows
Pour activer l'authentification Windows sur la console Web, vous devez configurer IIS et le fichier de configuration des services REST.
-
Ouvrez le gestionnaire IIS.
-
Dans le volet Connexions, recherchez l'application Web des services REST et sélectionnez-la.
-
Dans le volet de droite, accédez à la section IIS et double-cliquez sur Authentification.
-
Activez l'option Authentification Windows et désactivez toutes les autres méthodes d'authentification.
-
Lorsque vous activez l'authentification Windows, l'option Providers (Fournisseurs) est ajoutée au menu contextuel et au panneau des opérations à droite de la fenêtre du gestionnaire. Ouvrez la boîte de dialogue Providers (Fournisseurs) et déplacez NTLM au début de la liste.
-
Utilisez un éditeur de texte pour ouvrir le fichier C:\inetpub\wwwroot\DRAClient\rest\web.config et localiser la ligne <authentication mode="None" />.
-
Remplacez "None" par "Windows" et enregistrez le fichier.
-
Redémarrez le serveur IIS.
Authentification multi-critères avec Advanced Authentication
Advanced Authentication Framework (AAF) est notre premier paquetage qui vous permet d'aller au-delà d'une simple combinaison nom d'utilisateur-mot de passe pour protéger plus efficacement vos informations sensibles grâce à une authentification multi-critères.
Pour assurer la sécurité, Advanced Authentication prend en charge les protocoles de communication suivants :
-
TLS 1.2 (valeur par défaut), TLS 1.1, TLS 1.0
-
SSL 3.0
Cette authentification est une méthode de contrôle d'accès à l'ordinateur qui implique plusieurs méthodes d'authentification issues de différentes catégories d'informations d'identification afin de vérifier l'identité d'un utilisateur.
Il existe trois types de catégories d'authentification (ou « critères ») :
-
Connaissance : cette catégorie exige que vous connaissiez une information spécifique, par exemple un mot de passe ou un code d'activation.
-
Possession : cette catégorie exige que vous disposiez d'un périphérique d'authentification tel qu'une carte à puce ou un smartphone.
-
Caractéristique corporelle : cette catégorie exige d'utiliser une partie de votre anatomie, telle que vos empreintes digitales, comme méthode de vérification.
Chaque critère d'authentification comporte au moins une méthode d'authentification. Une méthode d'authentification est une technique spécifique que vous pouvez utiliser pour établir l'identité d'un utilisateur, par exemple en employant une empreinte digitale ou un mot de passe.
Vous pouvez considérer qu'un processus d'authentification est fort s'il utilise plusieurs types de méthode d'authentification, par exemple s'il combine un mot de passe et une empreinte digitale.
Advanced Authentication prend en charge les méthodes d'authentification suivantes :
-
Mot de passe LDAP
-
RADIUS (Remote Authentication Dial-In User Service)
-
Smartphone
INDICATION :la méthode Smartphone requiert que l'utilisateur télécharge une application iOS ou Android. Pour plus d'informations, reportez-vous au Advanced Authentication - Smartphone Applications User Guide (Advanced Authentication - Guide de l'utilisateur d'applications pour smartphone), qui est disponible sur le site Web de documentation de NetIQ.
Utilisez les informations des sections suivantes afin de configurer la console Web pour utiliser l'authentification multi-critères.
IMPORTANT :bien que certaines des étapes des sections suivantes interviennent au niveau de la console Web, la majeure partie du processus de configuration de l'authentification multi-critères requiert un accès à AAF. Ces procédures supposent que vous avez déjà installé AAF et avez accès à la documentation de l'Aide d'AAF.
La première étape de la configuration de la console Web pour pouvoir utiliser l'authentification multi-critères consiste à ajouter à AAF tous les domaines Active Directory qui contiennent les administrateurs DRA et les assistants administrateur gérés par DRA. Ces domaines sont appelés des espaces de stockage ; ils contiennent les attributs d'identité des utilisateurs et des groupes à authentifier.
-
Connectez-vous au portail d'administration d'AAF avec un nom d'utilisateur et un mot de passe de niveau administrateur.
-
Accédez au panneau de gauche, puis cliquez sur Espaces de stockage.
-
Cliquez sur Ajouter.
-
Complétez le formulaire.
INDICATION :le type LDAP est AD.
INDICATION :entrez un nom d'utilisateur et un mot de passe de niveau administrateur dans les champs correspondants.
-
Cliquez sur Ajouter un serveur .
-
Saisissez l'adresse IP du serveur LDAP dans le champ Adresse.
-
Cliquez sur Enregistrer.
-
Répétez les étapes 3 à 7 pour tous les autres espaces de stockage AD gérés par DRA.
-
Pour chaque espace de stockage répertorié sur la page Espaces de stockage, cliquez sur Synchroniser maintenant afin de le synchroniser avec le serveur AAF.
Une chaîne d'authentification comporte au moins une méthode d'authentification. Les méthodes dans la chaîne seront appelées dans l'ordre selon lequel elles ont été ajoutées à la chaîne. Pour qu'un utilisateur soit authentifié, il doit réussir toutes les méthodes de la chaîne. Par exemple, vous pouvez créer une chaîne qui contient la méthode Mot de passe LDAP et la méthode SMS. Lorsqu'un utilisateur tente de s'authentifier à l'aide de cette chaîne, il doit d'abord s'authentifier avec son mot de passe LDAP, puis il reçoit, sur son téléphone portable, un SMS contenant un mot de passe à usage unique. Une fois le mot de passe saisi, cela signifie que l'utilisateur a accompli toutes les méthodes de la chaîne. L'authentification réussit. Une chaîne d'authentification peut être assignée à un utilisateur ou à un groupe spécifique.
Pour créer une chaîne d'authentification :
-
Connectez-vous au portail d'administration d'AAF avec un nom d'utilisateur et un mot de passe de niveau administrateur.
-
Accédez au panneau de gauche, puis cliquez sur Chaînes. Le panneau de droite affiche la liste des chaînes actuellement disponibles.
-
Cliquez sur Ajouter.
-
Complétez le formulaire. Tous les champs sont obligatoires.
IMPORTANT :ajoutez les méthodes dans l'ordre selon lequel elles doivent être appelées, autrement dit, si vous souhaitez que l'utilisateur commence par entrer un mot de passe LDAP, ajoutez d'abord le mot de passe LDAP à la chaîne.
IMPORTANT :assurez-vous que le paramètre Appliquer si utilisé par le propriétaire du noeud d'extrémité est défini sur DÉSACTIVÉ.
-
Définissez le paramètre Est activé sur ACTIVÉ.
-
Entrez le nom des rôles ou des groupes qui doivent être soumis à la demande d'authentification dans le champ Rôles et groupes.
INDICATION :si vous souhaitez que la chaîne s'applique à tous les utilisateurs, tapez tous les utilisateurs dans le champ Rôles et groupes, puis sélectionnez Tous les utilisateurs dans la liste déroulante résultante.
Tout utilisateur ou groupe que vous sélectionnez sera ajouté sous le champ Rôles et groupes.
-
Cliquez sur Enregistrer.
Un événement d'authentification est déclenché par l'application (dans ce cas, la console Web) qui souhaite authentifier un utilisateur. Au moins une chaîne d'authentification doit être assignée à l'événement afin que lorsque celui-ci est déclenché, les méthodes dans la chaîne qui lui est associée soient appelées pour authentifier l'utilisateur.
Un noeud d'extrémité correspond au périphérique, par exemple un ordinateur ou un smartphone, qui exécute le logiciel déclenchant l'événement d'authentification. DRA enregistre le noeud d'extrémité auprès d'AAF une fois l'événement créé.
Vous pouvez utiliser la zone Liste blanche des noeuds d'extrémité pour limiter l'accès à un événement à des noeuds d'extrémité spécifiques, ou vous pouvez autoriser tous les noeuds d'extrémité à accéder à l'événement.
Pour créer un événement d'authentification :
-
Connectez-vous au portail d'administration d'AAF avec un nom d'utilisateur et un mot de passe de niveau administrateur.
-
Accédez au panneau de gauche, puis cliquez sur Événements. Le panneau de droite affiche la liste des événements actuellement disponibles.
-
Cliquez sur Ajouter.
-
Complétez le formulaire. Tous les champs sont obligatoires.
IMPORTANT :assurez-vous que le paramètre Est activé est défini sur ACTIVÉ.
-
Si vous souhaitez limiter l'accès à des noeuds d'extrémité spécifiques, accédez à la section Liste blanche des noeuds d'extrémité et déplacez les noeuds d'extrémité ciblés de la liste Disponible vers la liste Utilisé.
INDICATION :Si la liste Utilisé ne contient aucun noeud d'extrémité, l'événement sera disponible pour tous les noeuds d'extrémité.
Une fois que vous avez configuré des chaînes et des événements, vous pouvez vous connecter à la console Web en tant qu'administrateur et activer Advanced Authentication.
Une fois l'authentification activée, tous les utilisateurs devront s'authentifier via AAF avant de se voir accorder l'accès à la console Web.
IMPORTANT :avant d'activer la console Web, vous devez déjà être inscrit dans les méthodes d'authentification que la console Web utilisera pour authentifier les utilisateurs. Reportez-vous au Advanced Authentication Framework User Guide (Guide de l'utilisateur d'Advanced Authentication Framework) pour savoir comment vous inscrire dans des méthodes d'authentification.
Pour activer Advanced Authentication, connectez-vous à la console Web et accédez à Administration > Configuration > Advanced Authentication. Activez la case à cocher Enabled (Activé) et configurez le formulaire selon les instructions fournies pour chaque champ.
INDICATION :une fois la configuration enregistrée, le noeud d'extrémité est créé dans AAF. Pour l'afficher ou le modifier, connectez-vous au portail d'administration d'AAF avec un nom d'utilisateur et un mot de passe de niveau administrateur, puis cliquez sur Noeuds d'extrémité dans le volet gauche.
-
Connectez-vous au portail d'administration d'AAF avec un nom d'utilisateur et un mot de passe de niveau administrateur, puis cliquez sur Événements dans le volet gauche.
-
Modifiez chacun des événements de la console Web :
-
Ouvrez l'événement pour modification.
-
Accédez à la section Liste blanche des noeuds d'extrémité et déplacez le noeud d'extrémité que vous avez créé lors de la configuration de la console Web de la liste Disponible vers la liste Utilisé. Vous avez ainsi la garantie que seule la console Web peut utiliser ces événements.
-
-
Cliquez sur Enregistrer.
12.0 Connexion aux systèmes gérés
Cette section fournit des informations concernant la connexion et la configuration des systèmes gérés reliés aux domaines et aux composants Microsoft Exchange qui incluent le dossier public, Exchange, Office 365 et Skype Entreprise Online.
12.1 Gestion des domaines Active Directory
Vous pouvez ajouter de nouveaux ordinateurs et domaines gérés via le client de délégation et de configuration, après avoir installé le serveur d'administration. Vous pouvez également ajouter des domaines approuvés et des sous-arborescences, et leur configurer des comptes d'accès Exchange et de domaine. Pour ajouter des ordinateurs et des domaines gérés, vous devez disposer des pouvoirs appropriés, tels que ceux inclus dans le rôle intégré Configurer les serveurs et les domaines.
REMARQUE :après avoir ajouté les domaines gérés, vérifiez que les planifications de rafraîchissement du cache des comptes pour ces domaines sont correctes.
12.1.1 Ajout d'un domaine ou d'un ordinateur géré
Pour ajouter un domaine ou un ordinateur géré, procédez comme suit :
-
Accédez à Configuration Management (Gestion de la configuration) > New Managed Domain (Nouveau domaine géré).
-
Spécifiez le composant ajouté en sélectionnant le bouton d'option correspondant et en indiquant le nom du domaine ou de l'ordinateur :
-
Manage a domain (Gérer un domaine)
-
Si vous voulez gérer la sous-arborescence d'un domaine, reportez-vous à la section Ajout d'une sous-arborescence gérée.
-
Si vous ajoutez un nouveau domaine pour lequel le protocole LDAP sécurisé est activé sur les contrôleurs de domaine et si vous voulez que DRA utilise SSL pour communiquer avec les contrôleurs de domaine, sélectionnez This domain is configured for LDAP over SSL (Ce domaine est configuré pour LDAP sur SSL). Pour plus d'informations, reportez-vous à la section Configuration de DRA pour exécuter Secure Active Directory.
-
-
Manage a computer (Gérer un ordinateur)
Une fois la configuration terminée, cliquez sur Next (Suivant).
-
-
Sous l'onglet Domain access (Accès au domaine), spécifiez les informations d'identification de compte que DRA doit utiliser pour accéder à ce domaine ou à cet ordinateur. Par défaut, DRA utilise le compte de service du serveur d'administration.
-
Passez en revue le résumé, puis cliquez sur Terminer.
-
Pour commencer à gérer les objets de ce domaine ou de cet ordinateur, rafraîchissez la configuration de domaine.
12.1.2 Spécification de comptes d'accès de domaine
Pour chaque sous-arborescence ou domaine géré, vous pouvez spécifier un compte à utiliser au lieu du compte de service du serveur d'administration pour accéder à ce domaine. Ce compte de remplacement est appelé un compte d'accès. Pour configurer un compte d'accès, vous devez disposer des pouvoirs appropriés, tels que ceux inclus dans le rôle intégré Configurer les serveurs et les domaines.
Afin de spécifier un compte d'accès pour un serveur membre, vous devez être autorisé à gérer le domaine dans lequel le membre de domaine existe. Vous ne pouvez gérer des membres de domaine que s'ils existent dans un domaine géré auquel vous avez accès via le serveur d'administration.
Pour spécifier un compte d'accès :
-
Accédez au noeud Configuration Management > Domaines gérés.
-
Cliquez avec le bouton droit sur le domaine ou la sous-arborescence pour lequel/laquelle vous souhaitez spécifier un compte d'accès, puis cliquez sur Propriétés.
-
Sous l'onglet Domain access (Accès au domaine), cliquez sur Use the following account to access this domain (Utiliser le compte suivant pour accéder à ce domaine).
-
Spécifiez les informations d'identification de ce compte et confirmez-les, puis cliquez sur OK.
Pour plus d'informations sur la configuration de ce compte à privilège minimal, reportez-vous à la section Comptes d'accès DRA à privilège minimal.
12.1.3 Spécification de comptes d'accès Exchange
Pour chaque domaine de DRA, vous pouvez gérer les objets Exchange à l'aide du compte d'accès de domaine DRA ou d'un compte d'accès Exchange distinct. Pour configurer un compte d'accès Exchange, vous devez disposer des pouvoirs appropriés, tels que ceux inclus dans le rôle intégré Configurer les serveurs et les domaines.
IMPORTANT :Microsoft Server limite le nombre d'utilisateurs simultanés connectés à la session WinRM/WinRS à cinq et le nombre de shells par utilisateur à cinq également. Veillez donc à ce que le compte utilisateur en question soit limité à cinq shells pour les serveurs DRA secondaires.
Pour spécifier un compte d'accès Exchange :
-
Accédez au noeud Configuration Management > Domaines gérés.
-
Cliquez avec le bouton droit sur le domaine ou la sous-arborescence pour lequel/laquelle vous souhaitez spécifier un compte d'accès, puis cliquez sur Propriétés.
-
Sous l'onglet Exchange access (Accès Exchange), cliquez sur Use the following account to access all Exchange servers (Utiliser le compte suivant pour accéder à tous les serveurs Exchange).
-
Spécifiez les informations d'identification de ce compte et confirmez-les, puis cliquez sur OK.
Pour plus d'informations sur la configuration de ce compte à privilège minimal, reportez-vous à la section Comptes d'accès DRA à privilège minimal.
12.1.4 Ajout d'une sous-arborescence gérée
Vous pouvez ajouter des sous-arborescences gérées et manquantes à partir de domaines Microsoft Windows spécifiques après l'installation du serveur d'administration. Pour ajouter une sous-arborescence gérée, vous devez disposer des pouvoirs appropriés, tels que ceux inclus dans le rôle intégré Configurer les serveurs et les domaines.
Pour plus d'informations sur les versions de Microsoft Windows prises en charge, reportez-vous à la section Configuration requise pour la console Web et le serveur d'administration DRA.
En gérant une sous-arborescence d'un domaine Windows, vous pouvez utiliser DRA pour sécuriser un service ou une division au sein d'un domaine d'entreprise plus vaste.
Par exemple, vous pouvez spécifier la sous-arborescence Houston dans le domaine SOUTHWEST, ce qui permet à DRA de gérer en toute sécurité uniquement les objets contenus dans l'unité organisationnelle Houston et ses unités organisationnelles enfants. Cette flexibilité vous permet de gérer une ou plusieurs sous-arborescences sans nécessiter d'autorisations d'administration pour l'intégralité du domaine.
REMARQUE :
-
Pour vous assurer que le compte spécifié dispose des autorisations nécessaires pour gérer cette sous-arborescence et effectuer des rafraîchissements incrémentiels du cache des comptes, employez l'utilitaire des objets supprimés afin de vérifier et de déléguer les autorisations appropriées.
-
après avoir ajouté les sous-arborescences gérées, assurez-vous que les planifications de rafraîchissement du cache des comptes pour les domaines correspondants sont correctes.
Pour ajouter une sous-arborescence gérée :
-
Accédez à Configuration Management > Nouveau domaine géré.
-
Sous l'onglet Domain or server (Domaine ou serveur), cliquez sur Manage a domain (Gérer un domaine) et spécifiez le domaine de la sous-arborescence à gérer.
-
Spécifiez le domaine de la sous-arborescence à gérer.
-
Sélectionnez Manage a subtree of this domain (Gérer une sous-arborescence de ce domaine), puis cliquez sur Next (Suivant).
-
Sous l'onglet Subtrees (Sous-arborescences), cliquez sur Add (Ajouter) pour spécifier la sous-arborescence à gérer. Vous pouvez spécifier plusieurs sous-arborescences.
-
Sous l'onglet Compte d'accès, spécifiez les informations d'identification de compte que DRA doit utiliser pour accéder à cette sous-arborescence. Par défaut, DRA utilise le compte de service du serveur d'administration.
-
Passez en revue le résumé, puis cliquez sur Finish (Terminer).
-
Pour commencer à gérer les objets de cette sous-arborescence, rafraîchissez la configuration de domaine.
12.1.5 Ajout d'un domaine approuvé
Les domaines approuvés activent l'authentification utilisateur sur les systèmes gérés dans l'ensemble de votre environnement géré. Une fois que vous avez ajouté un domaine approuvé, vous pouvez spécifier des comptes d'accès de domaine et Exchange, planifier des rafraîchissements du cache et effectuer d'autres actions dans les propriétés du domaine, comme pour un domaine géré.
Pour ajouter un domaine approuvé :
-
Dans le noeud Configuration Management (Gestion de la configuration) > Managed Domains (Domaines gérés), sélectionnez le domaine géré auquel un domaine approuvé est associé.
-
Cliquez sur Trusted domains (Domaines approuvés) dans le volet Details (Détails). Le volet Details (Détails) doit être activé dans le menu View (Afficher).
-
Cliquez avec le bouton droit sur le domaine approuvé, puis sélectionnez Properties (Propriétés).
-
Décochez la case Ignore this trusted domain (Ignorer ce domaine approuvé) et appliquez vos modifications.
REMARQUE :l'ajout d'un domaine approuvé lance un rafraîchissement complet du cache des comptes, mais vous en êtes averti par le biais d'une invite de confirmation lorsque vous cliquez sur Appliquer.
12.2 Configuration de DRA pour exécuter Secure Active Directory
Secure Active Directory est défini par un environnement DRA configuré pour être exécuté en utilisant le protocole LDAPS (LDAP sur SSL) pour chiffrer les communications entre DRA et Active Directory afin de fournir un environnement plus sécurisé.
Dans le cadre de la mise à niveau de DRA version 9.x vers une version 10.x, LDAPS doit être activé après la mise à niveau pour utiliser Secure Active Directory. La fonctionnalité de découverte automatique qui permet de détecter les serveurs DRA et REST et de s'y connecter doit également être configurée.
12.2.1 Activer LDAP sur SSL (LDAPS)
Si vous effectuez une mise à niveau de DRA version 9.x vers une version 10.x, suivez la procédure ci-dessous. Si vous configurez DRA pour une nouvelle installation, reportez-vous à la section Ajout d'un domaine ou d'un ordinateur géré.
-
Dans la console de délégation et de configuration DRA, accédez à Configuration Management (Gestion de la configuration) > Managed Domains (Domaines gérés).
-
Cliquez avec le bouton droit sur le domaine souhaité, puis ouvrez Propriétés.
-
Sous l'onglet General (Général), activez l'option This domain is configured for LDAP over SSL (Ce domaine est configuré pour LDAP sur SSL), puis cliquez sur OK.
-
Redémarrez le service d'administration NetIQ.
REMARQUE :si vous configurez également la découverte automatique pour utiliser Secure Active Directory, effectuez cette configuration avant de redémarrer le service. Pour plus d'informations, reportez-vous à la section Configurer la découverte automatique pour LDAPS.
12.2.2 Configurer la découverte automatique pour LDAPS
La découverte automatique est le mécanisme utilisé par le client pour se connecter automatiquement à l'environnement DRA disponible.
Pour configurer DRA pour un environnement exécutant Secure Active Directory, configurez la clé de Registre ClientSSLAllDomains :
-
Lancez l'utilitaire Éditeur du Registre.
-
Cliquez avec le bouton droit sur le nœud HKEY_LOCAL_MACHINE\SOFTWARE\Wow6432Node\Mission Critical Software\RestExtentions.
-
Sélectionnez New (Nouveau) > DWORD (32-bit) Value (Valeur DWORD 32 bits).
-
Nommez la nouvelle clé ClientSSLAllDomains.
-
Attribuez la valeur 1 à la clé de Registre.
-
Après avoir ajouté la clé de Registre ClientSSLAllDomains, redémarrez les services suivants :
-
Service de publication World Wide Web
-
Service REST DRA NetIQ
-
12.3 Connexion aux dossiers publics
DRA vous permet de gérer les dossiers publics Microsoft Exchange. Vous pouvez gérer certaines des propriétés des dossiers publics à l'aide de DRA en configurant des domaines de forêt de dossiers publics et en accordant des pouvoirs aux assistants administrateur.
IMPORTANT :pour gérer l'administration des dossiers publics, vous devez tout d'abord activer la prise en charge de Microsoft Exchange dans DRA et disposer des pouvoirs applicables.
-
Pour plus d'informations sur l'activation de Microsoft Exchange, reportez-vous à la section Activation de Microsoft Exchange.
-
Pour des informations sur les autorisations de compte, reportez-vous à la section Comptes d'accès DRA à privilège minimal.
Pour configurer la prise en charge des dossiers publics Exchange :
-
Cliquez avec le bouton droit sur Managed Public Folder Forests (Forêts de dossiers publics gérées) sur le noeud Configuration Management, puis cliquez sur New Public Folder Forest (Nouvelle forêt de dossiers publics).
-
Cliquez sur Forest Domain (Domaine de la forêt), spécifiez la forêt Active Directory qui contient les objets Dossier public, puis cliquez sur Next (Suivant).
-
Dans Domain access (Accès au domaine), spécifiez le compte d'accès.
IMPORTANT :si vous utilisez le serveur secondaire, l'option Use the Primary Administration Server domain access account (Utiliser le compte d'accès au domaine du serveur d'administration primaire) est disponible.
-
Dans Exchange access (Accès Exchange), spécifiez le compte que DRA doit utiliser pour accéder de manière sécurisée aux serveurs Exchange.
IMPORTANT :si vous utilisez le serveur secondaire, l'option Use the Primary Administration Server Exchange access account (Utiliser le compte d'accès Exchange du serveur d'administration primaire) est disponible.
-
Dans Exchange server (Serveur Exchange), sélectionnez le serveur Exchange que DRA doit utiliser pour la gestion des dossiers publics.
-
Dans Summary (Résumé), passez en revue les détails du compte et du serveur Exchange, puis cliquez sur Finish (Terminer) pour finaliser le processus.
Le serveur DRA exécute un rafraîchissement complet du cache des comptes sur le dossier public. La nouvelle forêt de dossiers publics s'affiche au niveau de la console une fois le rafraîchissement du cache terminé, ce qui peut prendre quelques minutes.
REMARQUE :vous pouvez supprimer un domaine sélectionné de la forêt de dossiers publics à partir du menu Tâches ou du menu contextuel.
12.3.1 Affichage et modification des propriétés d'un domaine de dossiers publics
Pour afficher ou modifier les propriétés d'un domaine de dossiers publics :
-
Cliquez sur Managed Public Folder Forests (Forêts de dossiers publics gérées) sur le noeud Configuration Management pour afficher les dossiers publics.
-
Double-cliquez sur le compte Public Folder (Dossier public) à afficher, puis sélectionnez Properties (Propriétés).
-
Dans les propriétés Public Folder Forest (Forêt de dossiers publics), vous pouvez effectuer les actions suivantes :
-
General (Général) : permet d'afficher les détails du compte de dossier public et de mettre à jour le champ Exchange Server, qui est utilisé par le serveur DRA pour effectuer les activités Exchange sur le serveur de dossiers publics.
-
Statistics (Statistiques) : permet d'afficher le nombre de dossiers publics et le nombre de dossiers publics de messagerie.
-
Incremental Status (État du rafraîchissement incrémentiel) : permet d'afficher ou de mettre à jour l'état du rafraîchissement incrémentiel du cache des comptes.
-
Incremental schedule (Planification incrémentielle) : permet d'afficher la planification du rafraîchissement incrémentiel du cache et de replanifier un rafraîchissement du cache.
-
Full status (État du rafraîchissement complet) : permet d'afficher l'état du rafraîchissement complet du cache des comptes.
-
Full refresh (Rafraîchissement complet) : permet d'effectuer un rafraîchissement complet du cache des comptes immédiatement.
NetIQ recommande d'effectuer un rafraîchissement complet uniquement si les données du cache des dossiers publics sont endommagées.
-
Domain access (Accès au domaine) : permet d'afficher les détails du compte de service DRA ou de remplacer les comptes d'accès.
-
Exchange access (Accès Exchange) : permet d'afficher ou de mettre à jour l'accès sécurisé aux serveurs Exchange.
-
12.3.2 Délégation des pouvoirs de dossiers publics
Les instances ActiveView permettent de définir des pouvoirs et de gérer la délégation de dossiers publics. Vous pouvez spécifier des règles pour ajouter des objets gérés, choisir des domaines et assigner des pouvoirs, puis déléguer ces pouvoirs de dossiers publics aux assistants administrateur.
Pour créer une instance ActiveView et déléguer des pouvoirs de dossiers publics, procédez comme suit :
-
Sur le noeud Gestion de la délégation, cliquez sur ActiveViews.
-
Cliquez sur Suivant dans l'assistant > Create ActiveView (Créer une instance ActiveView), sélectionnez la règle requise dans la liste déroulante Add (Ajouter), puis choisissez Dossiers publics en tant que type d'objet. Par exemple, pour créer un objet correspondant à une règle, sélectionnez Objects that match a rule (Objets qui correspondent à une règle), puis choisissez Public Folders (Dossiers publics) en tant que type d'objet.
-
Spécifiez la règle ActiveView que vous voulez ajouter au dossier public, puis cliquez sur Next (Suivant).
-
Spécifiez le nom de l'instance ActiveView, puis cliquez sur Finish (Terminer).
-
Cliquez avec le bouton droit sur ActiveViews (Instances ActiveView), accédez à Delegate Administration (Déléguer l'administration) > Assistant Admins (Assistants administrateur), puis spécifiez le type d'administrateur dans la liste déroulante Add (Ajouter) de l'assistant.
-
Recherchez l'utilisateur, le groupe ou le groupe d'assistants administrateur spécifique auquel vous souhaitez déléguer des pouvoirs.
-
Utilisez le sélecteur d'objet pour rechercher et ajouter les objets souhaités, puis cliquez sur Roles and Powers (Rôles et pouvoirs) dans l'assistant.
-
Sélectionnez Rôles dans la liste déroulante Ajouter, puis recherchez le rôle Administration des dossiers publics et ajoutez-le.
-
Sélectionnez Pouvoirs dans la liste déroulante Ajouter, puis recherchez les pouvoirs supplémentaires à assigner à vos assistants administrateur qui ne font pas partie du rôle Administration des dossiers publics et ajoutez-les.
-
Cliquez sur Suivant, puis sur Terminer pour finaliser le processus de délégation.
Une fois les pouvoirs de dossiers publics délégués, les utilisateurs autorisés sont en mesure de créer, lire, mettre à jour et supprimer des propriétés de dossier public dans les domaines configurés à l'aide de la console Web.
12.4 Activation de Microsoft Exchange
L'activation de Microsoft Exchange vous permet d'exploiter les fonctionnalités d'Exchange et d'Exchange Online, y compris les stratégies Microsoft Exchange, la boîte aux lettres intégrée et la gestion des objets à extension messagerie. Vous pouvez activer ou désactiver la prise en charge de Microsoft Exchange sur chaque serveur d'administration pour Microsoft Exchange Server 2013 et les versions ultérieures.
Pour activer Exchange, vous devez disposer des privilèges nécessaires, comme ceux inclus dans le rôle intégré Gérer les stratégies et les déclencheurs d'automatisation, et votre licence doit prendre en charge le produit Exchange. Pour plus d'informations sur les exigences relatives à Microsoft Exchange, reportez-vous à la section Plates-formes prises en charge.
Pour activer la prise en charge de Microsoft Exchange et d'Exchange Online, procédez comme suit :
-
Dans la console de délégation et de configuration, accédez à Policy and Automation Management (Gestion des stratégies et de l'automatisation) > Configure Exchange Policies (Configurer les stratégies Exchange).
-
Sélectionnez Enable Exchange Policy (Activer la stratégie Exchange), puis cliquez sur Apply (Appliquer).
12.5 Configuration des locataires Azure
DRA vous permet de gérer les locataires Azure en utilisant l'authentification de base ou l'authentification multi-critères à l'aide de certificats.
Avec un ou plusieurs locataires Azure, vous pouvez configurer DRA pour qu'il gère les objets Azure avec Azure Active Directory. Ces objets incluent les utilisateurs, les utilisateurs invité, les contacts et les groupes créés dans Azure, ainsi que les utilisateurs, les contacts et les groupes synchronisés avec le locataire Azure à partir des domaines gérés par DRA.
L'administrateur DRA ou un assistant administrateur ayant le rôle délégué « Configurer les serveurs et les domaines » peut gérer les locataires Azure. Les rôles intégrés Azure sont requis pour gérer les objets Azure dans la console Web.
Les modules PowerShell pour Azure, Azure Active Directory, le profil Azure Resource Manager et Exchange Online sont nécessaires pour gérer les tâches Azure. Pour plus d'informations, reportez-vous à la section Plates-formes prises en charge.
Vous avez également besoin d'un compte dans Azure Active Directory. Pour plus d'informations sur les autorisations relatives au compte d'accès aux locataires Azure, reportez-vous à la section Comptes d'accès DRA à privilège minimal.
Vous effectuez les tâches de configuration indiquées ci-dessous dans la console de délégation et de configuration. Les opérations sur les objets Azure ne sont effectuées que dans la console Web. Pour plus d'informations, reportez-vous à la section Gestion des objets Azure dans le Guide de l'utilisateur de NetIQ DRA.
12.5.1 Ajout d'un nouveau locataire Azure
Pour gérer un nouveau locataire Azure, vous devez créer une application Azure hors ligne à l'aide du script PowerShell fourni par DRA. DRA accorde automatiquement les autorisations nécessaires à l'application Azure pour gérer les objets du locataire. Pour obtenir la liste des autorisations requises par l'application Azure, reportez-vous à la section Comptes d'accès DRA à privilège minimal.
Pour créer une application Azure pour DRA et ajouter un locataire Azure :
-
Dans la console de délégation et de configuration, accédez à Configuration Management (Gestion de la configuration) > Azure Tenants (Locataires Azure).
-
Cliquez avec le bouton droit sur Azure Tenants (Locataires Azure), puis sélectionnez New Azure Tenant (Nouveau locataire Azure). Cliquez sur Next (Suivant).
-
Créez l'application Azure souhaitée et indiquez les détails requis dans l'onglet Azure Application (Application Azure).
-
Lancez une session PowerShell sur le serveur d'administration DRA, puis accédez à C:\Program Files (x86)\NetIQ\DRA\SupportingFiles.
-
Exécutez . .\NewDraAzureApplication.ps1 pour charger PowerShell.
-
Exécutez l'applet de commande New-DRAAzureApplication en spécifiant les paramètres suivants :
-
<name> : définissez le nom de l'application issu de l'Assistant du locataire.
IMPORTANT :Micro Focus vous recommande d'utiliser le nom spécifié dans la console DRA.
-
(Facultatif) <environment> : spécifiez AzureCloud, AzureChinaCloud, AzureGermanyCloud ou AzureUSGovernment en fonction du locataire utilisé.
-
-
Dans la boîte de dialogue des informations d'identification, spécifiez les informations d'identification de l'administrateur général. L'ID de locataire Azure, l'ID d'objet, l'ID d'application et le secret client (mot de passe de l'application) sont générés.
REMARQUE :DRA utilise les modules PowerShell Exchange Online et Azure AD, ainsi que l'API Microsoft Graph pour accéder aux données. L'ID d'application et le secret d'application sont utilisés lors de l'accès à Azure Active Directory à l'aide de l'API Microsoft Graph.
-
Copiez l'ID de locataire, l'ID d'objet, l'ID d'application et le secret client dans l'onglet Azure Application (Application Azure) de l'Assistant Add New Azure Tenant (Ajouter un nouveau locataire Azure), puis cliquez sur Next (Suivant). DRA valide l'application Azure.
-
-
Dans l'onglet Authentication (Authentification), sélectionnez un type d'authentification.
DRA prend en charge l'authentification par certificat et l'authentification de base lors de l'utilisation des modules PowerShell Exchange Online et Azure AD.
-
Certificate-based authentication (Authentification par certificat) : il s'agit de l'option par défaut. DRA crée un certificat auto-signé et l'associe à l'application Azure. Si vous ne souhaitez pas utiliser le certificat auto-signé, vous pouvez télécharger votre propre certificat après avoir géré le locataire. Pour plus d'informations, reportez-vous à la section Téléchargement manuel d'un certificat.
-
Basic authentication (Authentification de base) : il s'agit de l'option héritée. DRA utilise le compte utilisateur que vous spécifiez pour l'authentification avec Azure Active Directory.
Cliquez sur Next (Suivant).
-
-
(Facultatif) Dans l'onglet Custom Azure Tenant Source Anchor Attribute (Attribut d'ancre source du locataire Azure personnalisé), spécifiez l'attribut d'ancre source utilisé pour assigner vos objets Active Directory à Azure lors de la synchronisation. Cliquez sur Suivant.
-
Cliquez sur Finish (Terminer).
L'ajout du locataire Azure peut prendre plusieurs minutes. Une fois le locataire ajouté, DRA effectue un rafraîchissement complet du cache de comptes pour le locataire. Le locataire ajouté s'affiche ensuite dans le volet d'affichage des locataires Azure.
Pour afficher le type d'authentification du locataire Azure, cliquez avec le bouton droit sur le locataire, puis sélectionnez Properties (Propriétés) > Authentication (Authentification).
Pour afficher les informations de certificat, cliquez avec le bouton droit sur le locataire, puis sélectionnez Properties (Propriétés) > Certificate Info (Informations du certificat).
12.5.2 Téléchargement manuel d'un certificat
Si vous souhaitez utiliser votre propre certificat ou si le certificat personnalisé existant a expiré et que vous souhaitez spécifier un nouveau certificat, vous pouvez télécharger le certificat à partir de la page des propriétés du locataire Azure. Les formats de fichier de certificat pris en charge sont .pfx et .cer.
IMPORTANT :Assurez-vous que le certificat manuel spécifié est protégé par un mot de passe fort.
Pour télécharger un certificat :
-
Ouvrez la console de délégation et de configuration, puis accédez à Configuration Management (Gestion de la configuration) > Azure Tenants (Locataires Azure).
-
Cliquez avec le bouton droit sur le locataire Azure, puis sélectionnez Properties (Propriétés) > Authentication (Authentification). Assurez-vous que l'option Manual customer certificate (Certificat client manuel) est sélectionnée.
-
Sélectionnez l'onglet Certificate Info (Informations du certificat).
-
Sous New certificate (Nouveau certificat), cliquez sur Browse (Parcourir) pour sélectionner un fichier de certificat. Si vous souhaitez spécifier un fichier de certificat .cer, assurez-vous qu'un certificat avec la clé privée est installé dans la liste personnelle de l'utilisateur du compte de service.
-
Indiquez le mot de passe du certificat, si nécessaire.
-
Appliquez les modifications apportées. Les détails du certificat sont mis à jour.
IMPORTANT :
-
Si le serveur d'administration primaire est configuré avec l'authentification de base, veillez à spécifier manuellement les informations d'identification de l'authentification de base sur les serveurs d'administration secondaires pour que le rafraîchissement complet du cache de comptes réussisse. Le compte d'accès doit être unique sur chaque serveur d'administration de l'ensemble MMS.
-
Si le serveur d'administration primaire est configuré avec le type d'authentification Manual customer certificate (Certificat client manuel) ou Automatic self-signed certificate (Certificat auto-signé automatique), les serveurs d'administration secondaires affichent le type d'authentification Automatic self-signed certificate (Certificat auto-signé automatique). Pour télécharger votre propre certificat, vous devez remplacer manuellement le type d'authentification par Manual customer certificate (Certificat client manuel) sur le serveur d'administration secondaire. Le certificat doit être unique sur chaque serveur d'administration de l'ensemble MMS.
-
12.5.3 Configuration de l'authentification par certificat pour une application Azure après la mise à niveau vers la version 10.2
Après avoir effectué la mise à niveau vers DRA 10.2, vous pouvez basculer de l'authentification de base à l'authentification par certificat et configurer l'application Azure pour qu'elle utilise l'authentification par certificat. L'application Azure requiert des autorisations supplémentaires pour l'authentification par certificat. Pour appliquer les autorisations requises à l'application Azure, vous devez exécuter le script UpdateDraAzureApplicationPermission.ps1.
Pour configurer l'application Azure afin qu'elle utilise l'authentification par certificat après la mise à niveau, procédez comme suit :
-
Ouvrez la console de délégation et de configuration, puis accédez à Configuration Management (Gestion de la configuration) > Azure Tenants (Locataires Azure).
-
Cliquez avec le bouton droit sur le locataire Azure souhaité, puis sélectionnez Properties (Propriétés) > Authentication (Authentification). L'option Basic authentication (Authentification de base) est sélectionnée par défaut.
-
Remplacez le type d'authentification par Automatic self-signed certificate (Certificat auto-signé automatique) ou Manual customer certificate (Certificat client manuel).
-
Cliquez sur l'onglet Certificate Info (Informations du certificat).
-
Mettez à jour l'application Azure en appliquant les autorisations nécessaires pour l'authentification par certificat.
-
Lancez une session PowerShell sur le serveur d'administration DRA, puis accédez à C:\Program Files (x86)\NetIQ\DRA\SupportingFiles.
-
Exécutez . .\UpdateDraAzureApplicationPermission.ps1 pour charger PowerShell.
-
Exécutez l'applet de commande UpdateDraAzureApplicationPermission en spécifiant le nom de l'application Azure disponible dans l'onglet Azure Application (Application Azure).
-
Dans la boîte de dialogue des informations d'identification, spécifiez les informations d'identification de l'administrateur général. L'ID d'objet Application est généré.
-
Copiez l'ID d'objet Application dans l'onglet Certificate Info (Informations du certificat). Si vous avez sélectionné l'option Manual customer certificate (Certificat client manuel), téléchargez le certificat dans la zone New Certificate (Nouveau certificat).
-
-
Appliquez les modifications apportées. Les détails du certificat sont mis à jour.
12.5.4 Réinitialisation du secret client pour une application Azure
Suivez la procédure ci-dessous pour réinitialiser le secret client pour une application Azure.
Pour réinitialiser le secret client d'une application Azure :
-
Lancez une session PowerShell sur le serveur d'administration DRA, puis accédez à C:\Program Files (x86)\NetIQ\DRA\SupportingFiles.
-
Exécutez . .\ResetDraAzureApplicationClientSecret.ps1 pour charger PowerShell.
-
Exécutez l'applet de commande ResetDraAzureApplicationClientSecret pour entrer des paramètres.
-
Spécifiez les paramètres suivants pour Reset-DraAzureApplicationClientSecret :
-
<name> : définissez le nom de l'application issu de l'Assistant du locataire.
-
(Facultatif) <environment> : spécifiez AzureCloud, AzureChinaCloud, AzureGermanyCloud ou AzureUSGovernment en fonction du locataire utilisé.
-
-
Dans la boîte de dialogue des informations d'identification, spécifiez les informations d'identification de l'administrateur général.
L'ID et le secret client de l'application Azure sont générés.
-
Copiez le secret client dans la console DRA (Assistant du locataire).
-
Ouvrez la console de délégation et de configuration, puis accédez à Configuration Management (Gestion de la configuration) > Azure Tenants (Locataires Azure).
-
Cliquez avec le bouton droit sur le locataire Azure souhaité, puis accédez à Properties (Propriétés) > Azure Application (Application Azure).
-
Collez dans le champ Client Secret (Secret client) le secret client de l'application Azure généré à partir du script.
-
Appliquez les modifications apportées.
-
12.5.5 Configuration de l'invitation des utilisateurs invité Azure
Lorsque vous invitez des utilisateurs invité Azure à Azure Active Directory, DRA leur envoie un message électronique contenant un message de bienvenue personnalisé et un lien d'invitation. Vous pouvez configurer ce message de bienvenue et le lien d'invitation ou l'URL de redirection que vous souhaitez afficher dans l'invitation. Après avoir accepté l'invitation, un utilisateur invité Azure est redirigé vers l'URL pour pouvoir se connecter à l'aide de ses informations d'identification.
Pour configurer l'invitation des utilisateurs invité :
-
Dans la console de délégation et de configuration, accédez à Configuration Management (Gestion de la configuration) > Azure Tenants (Locataires Azure).
-
Sélectionnez le locataire Azure géré pour lequel vous souhaitez configurer l'invitation, cliquez dessus avec le bouton droit, puis sélectionnez Properties (Propriétés).
-
Cliquez sur l'onglet Guest Invite Config ( Configuration de l'invitation invité).
-
Indiquez le message de bienvenue et le lien d'invitation.
-
Appliquez les modifications apportées.
12.6 Gestion des mots de passe pour les comptes d'accès
Vous pouvez réinitialiser les mots de passe des comptes d'accès utilisés pour gérer un domaine, un serveur secondaire, Exchange ou un locataire Azure à partir de DRA. Si le mot de passe de l'un de ces comptes d'accès arrive à expiration ou si vous oubliez un mot de passe, vous pouvez le réinitialiser de l'une des manières suivantes :
-
Réinitialiser le mot de passe manuellement dans la console de délégation et de configuration.
-
Planifier un travail pour surveiller l'expiration du mot de passe pour les comptes d'accès et réinitialiser le mot de passe des comptes d'accès devant expirer.
Vous pouvez réinitialiser le mot de passe des comptes d'accès à partir du serveur primaire ou secondaire. Si le même compte d'accès est utilisé dans plusieurs instances du même domaine, par exemple pour gérer une boîte aux lettres Exchange ou un serveur secondaire, le serveur DRA met automatiquement à jour le mot de passe pour toutes les instances de l'utilisation du compte d'accès. Il n'est dès lors pas nécessaire de mettre à jour manuellement le mot de passe pour chaque instance. Si le serveur d'administration secondaire utilise le compte d'accès au domaine du serveur d'administration primaire, le serveur DRA rafraîchit automatiquement le mot de passe du compte d'accès sur le serveur d'administration secondaire.
12.6.1 Réinitialiser le mot de passe manuellement
Utilisez la console de délégation et de configuration pour réinitialiser manuellement le mot de passe d'un compte d'accès.
Pour réinitialiser manuellement le mot de passe d'un compte d'accès :
-
Dans la console de délégation et de configuration, cliquez sur Configuration Management (Gestion de la configuration).
-
Sélectionnez un domaine géré ou un locataire Azure et affichez les propriétés correspondantes.
-
Sur la page des propriétés, spécifiez les informations suivantes :
-
Pour mettre à jour le mot de passe d'un compte d'accès au domaine, dans l'onglet Domain access (Accès au domaine), spécifiez un nouveau mot de passe pour ce compte. Sélectionnez Update password in Active Directory (Mettre à jour le mot de passe dans Active Directory).
-
Pour mettre à jour le mot de passe d'un compte d'accès Exchange, dans l'onglet Exchange access (Accès Exchange), spécifiez un nouveau mot de passe pour ce compte. Sélectionnez Update password in Active Directory (Mettre à jour le mot de passe dans Active Directory).
-
Pour mettre à jour le mot de passe d'un compte d'accès au locataire Azure, dans l'onglet Tenant access (Accès au locataire), spécifiez un nouveau mot de passe pour ce compte. Sélectionnez Update Azure tenant access account password (Mettre à jour le mot de passe du compte d'accès au locataire Azure).
-
Pour mettre à jour le mot de passe d'un compte d'accès pour un serveur d'administration secondaire, sélectionnez Configuration Management (Gestion de la configuration) > Administration Servers (Serveurs d'administration) sur le serveur d'administration primaire. Sélectionnez le serveur d'administration secondaire dont vous souhaitez mettre à jour le mot de passe, cliquez dessus avec le bouton droit, puis sélectionnez Properties (Propriétés). Dans l'onglet Access account (Compte d'accès), spécifiez le nouveau mot de passe du compte d'accès. Sélectionnez Update password in Active Directory (Mettre à jour le mot de passe dans Active Directory).
REMARQUE :
-
Veillez à ce que le compte d'accès du serveur d'administration secondaire soit différent du compte de service du serveur d'administration secondaire. Le compte d'accès doit faire partie du groupe Administrateurs locaux sur le serveur d'administration secondaire.
-
Si vous utilisez le compte à privilège minimal comme compte d'accès, veillez à ce que l'autorisation « Réinitialiser le mot de passe » lui soit assignée dans Active Directory pour que la réinitialisation de mot de passe réussisse dans DRA.
-
12.6.2 Planifier un travail de réinitialisation du mot de passe
Vous pouvez planifier le travail de réinitialisation du mot de passe pour qu'il s'exécute à un intervalle prédéfini afin de réinitialiser les mots de passe arrivant à expiration de vos comptes d'accès. Le travail réinitialise tous les mots de passe des comptes d'accès devant expirer avant la prochaine exécution planifiée du travail. Un nouveau mot de passe est automatiquement généré conformément à la stratégie de mot de passe.
Le travail est désactivé par défaut. Vous pouvez planifier le travail une fois par semaine ou à un intervalle spécifique, selon vos besoins. Dans un environnement MMS, si vous configurez le travail sur le serveur primaire, veillez à ce qu'il soit configuré sur tous les serveurs du MMS.
Pour configurer le travail :
-
Sur le serveur sur lequel vous voulez planifier le travail, accédez à l'entrée de Registre HKEY_LOCAL_MACHINE\SOFTWARE\WOW6432Node\Mission Critical Software\OnePoint\Administration\Modules\Accounts\UpdateAccessAccPWD.Freq.
-
Cliquez avec le bouton droit sur cette entrée, puis sélectionnez Modify (Modifier).
-
Dans le champ Value data (Données de la valeur), indiquez la fréquence à laquelle vous voulez que le travail s'exécute.
-
Pour planifier un travail hebdomadaire, indiquez la fréquence au format Weekly <Jour de la semaine> <Heure au format 24 heures>. Par exemple, pour planifier l'exécution du travail tous les samedis à 18h00, entrez :
Weekly 06 18:00
Où 6 correspond au jour de la semaine et 18:00 à l'heure au format 24 heures.
-
Pour planifier l'exécution du travail à un intervalle spécifique, indiquez la fréquence au format Interval <Heure au format 24 heures>. Par exemple, pour planifier l'exécution du travail toutes les 8 heures, entrez :
Interval 08:00
Il est recommandé de planifier l'exécution du travail le week-end.
REMARQUE :le travail de réinitialisation du mot de passe ne prend pas en charge la fréquence quotidienne. Si vous configurez une fréquence quotidienne, le serveur DRA réinitialise automatiquement la planification sur Weekly 06 00:00 lorsque vous redémarrez le service d'administration NetIQ.
-
-
Cliquez sur OK.
-
Redémarrez le service d'administration DRA pour que les modifications prennent effet.
REMARQUE :Pour chaque locataire Azure configuré, le travail crée la clé de Registre suivante pour la stratégie de mot de passe par défaut avec une validité de 90 jours : HKEY_LOCAL_MACHINE\SOFTWARE\WOW6432Node\Mission Critical Software\OnePoint\Administration\Modules\Accounts\<nom_locataire>.ValidityPeriod. La date d'expiration du mot de passe du compte d'accès au locataire est calculée en fonction de la période de validité du locataire. Lorsque le mot de passe arrive à expiration, le travail réinitialise le mot de passe du compte d'accès au locataire.
12.7 Activer l'authentification de remplacement LDAP
Vous pouvez configurer une authentification de remplacement LDAP pour les modifications apportées aux gestionnaires personnalisés LDAP dans la console Web. Lorsque cette fonction est activée, vous pouvez définir le type d'authentification pour les gestionnaires de requêtes LDAP personnalisés afin d'exiger le compte de remplacement LDAP pour l'authentification de la connexion.
Pour activer cette fonctionnalité :
-
Dans la console de délégation et de configuration, accédez à Configuration Management (Gestion de la configuration) > Update Administration Server Options (Mettre à jour les options de serveur d'administration).
-
Dans la fenêtre Administration Server Options (Options du serveur d'administration), sélectionnez l'onglet LDAP Override Account (Compte de remplacement LDAP).
-
Indiquez le nom, le domaine et le mot de passe du compte, puis appliquez les modifications apportées.
Par exemple : nom@domaine ou domaine\nom.
Pour plus d'informations sur l'utilisation de cette fonctionnalité dans les personnalisations de la console Web, reportez-vous à la section Procédure de base pour créer un gestionnaire personnalisé.
V Stratégie et automatisation des processus
Ce chapitre fournit des informations qui vous aident à comprendre le fonctionnement des stratégies dans l'environnement DRA et ce que représentent les options de stratégie. Il explique également comment les déclencheurs et le workflow automatisé permettent d'automatiser les processus lorsque vous travaillez avec des objets dans Active Directory.
13.0 Présentation de la stratégie DRA
DRA vous permet de configurer diverses stratégies qui aident à sécuriser votre entreprise et à éviter l'altération de données. Ces stratégies fonctionnent dans le cadre du modèle de sécurité dynamique, garantissant que l'application des stratégies s'adapte automatiquement à l'évolution de votre entreprise. L'établissement de stratégies, telles que des conventions de dénomination, des limites d'utilisation des disques et la validation de propriétés, vous permet d'appliquer des règles qui aident à maintenir l'intégrité des données de votre entreprise.
DRA vous permet de définir rapidement des règles de stratégie pour les domaines de gestion d'entreprise suivants :
-
Microsoft Exchange
-
Licence Office 365
-
Répertoire privé
-
Génération de mot de passe
DRA fournit également des stratégies intégrées pour les groupes, les comptes utilisateur et les ordinateurs.
Pour gérer ou définir des stratégies, vous devez disposer des pouvoirs appropriés, tels que ceux inclus dans les rôles Administrateurs DRA ou Gérer les stratégies et les déclencheurs d'automatisation. Pour vous aider à gérer vos stratégies, DRA fournit le rapport Détails de la stratégie. Ce rapport contient les informations suivantes :
-
Il indique si la stratégie est activée.
-
Il liste les opérations associées.
-
Il répertorie les objets gouvernés par cette stratégie.
-
Il fournit des détails sur l'étendue de la stratégie.
Vous pouvez utiliser ce rapport pour vous assurer que vos stratégies sont définies correctement. Vous pouvez également employer ce rapport pour comparer les propriétés de stratégies, identifier les conflits et améliorer l'application des stratégies au sein de votre entreprise.
13.1 Application des stratégies par le serveur d'administration
Vous pouvez associer chaque tâche ou opération d'administration à une ou plusieurs stratégies. Lorsque vous effectuez une opération associée à une stratégie, le serveur d'administration exécute cette dernière et applique les règles spécifiées. Si le serveur détecte une violation de stratégie, il renvoie un message d'erreur. Si le serveur ne détecte pas de violation de stratégie, il réalise l'opération. Vous pouvez limiter l'étendue d'une stratégie en l'associant à certains groupes d'assistants administrateur ou à des instances ActiveView spécifiques.
Si une opération est associée à plusieurs stratégies, le serveur d'administration applique ces dernières selon l'ordre alphabétique. Autrement dit, la stratégie A est appliquée avant la stratégie B, quelles que soient les règles spécifiées.
Pour vous assurer que vos stratégies ne sont pas en conflit les unes avec les autres, utilisez les directives suivantes :
-
Nommez les stratégies de sorte qu'elles s'exécutent dans l'ordre approprié.
-
Vérifiez que chaque stratégie n'interfère pas avec des validations ou des actions effectuées par d'autres stratégies.
-
Testez les stratégies personnalisées dans leur intégralité avant de les implémenter dans votre environnement de production.
À chaque exécution d'une stratégie, le serveur d'administration indique l'état de cette dernière dans le journal d'audit. Ces entrées de journal enregistrent le code de retour, les opérations associées, les objets concernés et si la stratégie personnalisée a réussi.
AVERTISSEMENT :les stratégies sont exécutées à l'aide du compte de service d'administration. Étant donné que le compte de service dispose des autorisations de niveau administrateur, les stratégies disposent d'un accès complet à toutes les données d'entreprise. Par conséquent, les assistants administrateur associés au rôle intégré Gérer les stratégies et les déclencheurs d'automatisation pourraient obtenir davantage de pouvoirs que prévu.
13.2 Stratégies intégrées
Des stratégies intégrées sont implémentées lorsque vous installez le serveur d'administration. Lorsque vous utilisez ces stratégies, vous pouvez rencontrer les termes suivants :
- Étendue de la stratégie
-
Définit les objets ou les propriétés auxquels DRA applique la stratégie. Par exemple, certaines stratégies vous permettent de les appliquer à des assistants administrateur spécifiques dans des instances ActiveView données. Certaines stratégies vous permettent de choisir parmi différentes classes d'objets, comme les comptes utilisateur ou les groupes.
- Stratégies globales
-
Appliquent leurs règles à tous les objets de la classe ou du type spécifié dans les domaines gérés. Les stratégies globales ne permettent pas de limiter l'étendue des objets auxquels s'applique la stratégie.
- Relation de la stratégie
-
Définit si la stratégie s'applique avec d'autres ou par elle-même. Pour établir une relation de stratégie, définissez au moins deux règles qui s'appliquent à la même action, puis choisissez le membre d'une option de groupe de stratégies. Si la propriété ou les paramètres de l'opération correspondent à l'une des règles, l'opération réussit.
Rubriques relatives aux stratégies intégrées :
13.2.1 Présentation des stratégies intégrées
Les stratégies intégrées proposent des règles d'entreprise répondant aux problèmes courants de sécurité et d'intégrité des données. Ces stratégies font partie du modèle de sécurité par défaut, ce qui vous permet d'intégrer des fonctions de sécurité DRA dans votre configuration d'entreprise existante.
DRA permet d'appliquer des stratégies de deux manières. Vous pouvez créer des stratégies personnalisées ou choisir parmi plusieurs stratégies intégrées. Les stratégies intégrées permettent d'appliquer facilement une stratégie, sans devoir développer des scripts personnalisés. Si vous devez implémenter une stratégie personnalisée, vous pouvez adapter une stratégie intégrée existante pour répondre à vos besoins. La plupart des stratégies vous permettent de modifier le texte du message d'erreur, de renommer la stratégie, d'ajouter une description et de spécifier le mode d'application de la stratégie.
Plusieurs stratégies intégrées sont activées lorsque vous installez DRA. Les stratégies suivantes sont implémentées par défaut. Si vous ne souhaitez pas appliquer ces stratégies, vous pouvez les désactiver ou les supprimer.
|
Nom de la stratégie |
Valeur par défaut |
Description |
|---|---|---|
|
$ComputerNameLengthPolicy |
64 15 (versions antérieures à Windows 2000) |
Limite le nombre de caractères dans le nom de l'ordinateur ou le nom de l'ordinateur de version antérieure à Windows 2000. |
|
$GroupNameLengthPolicy |
64 20 (versions antérieures à Windows 2000) |
Limite le nombre de caractères dans le nom du groupe ou le nom du groupe de version antérieure à Windows 2000. |
|
$GroupSizePolicy |
5000 |
Limite le nombre de membres dans un groupe. |
|
$NameUniquenessPolicy |
Aucune |
Vérifie que les noms CN et ceux antérieurs à Windows 2000 sont uniques dans tous les domaines gérés. |
|
$SpecialGroupsPolicy |
Aucune |
Empêche l'escalade non contrôlée de pouvoirs dans l'environnement. |
|
$UCPowerConflictPolicy |
Aucune |
Empêche l'escalade de pouvoirs en définissant les pouvoirs Cloner un utilisateur et Créer un utilisateur comme s'excluant mutuellement. |
|
$UPNUniquenessPolicy |
Aucune |
Vérifie que les noms UPN sont uniques dans tous les domaines gérés. |
|
$UserNameLengthPolicy |
64 20 (nom de connexion de bas niveau) |
Limite le nombre de caractères dans le nom de connexion de l'utilisateur ou le nom de connexion de bas niveau. |
13.2.2 Stratégies disponibles
DRA fournit plusieurs stratégies que vous pouvez personnaliser pour votre modèle de sécurité.
REMARQUE :vous pouvez créer une stratégie qui requiert une entrée pour une propriété non disponible actuellement à partir des interfaces utilisateur de DRA. Si une entrée est requise par la stratégie et si l'interface utilisateur ne fournit pas un champ pour spécifier la valeur (par exemple, un service pour le nouveau compte utilisateur), vous ne serez pas en mesure de créer ni de gérer l'objet. Pour éviter ce problème, configurez des stratégies qui exigent uniquement des propriétés accessibles à partir des interfaces utilisateur.
- Créer une stratégie personnalisée
-
Permet de lier un script ou un exécutable à une opération DRA ou Exchange. Les stratégies personnalisées vous permettent de valider toutes les opérations que vous choisissez.
- Appliquer une longueur de nom maximale
-
Permet d'appliquer de manière globale une longueur de nom maximale pour les comptes utilisateur, les groupes, les unités organisationnelles, les contacts ou les ordinateurs.
La stratégie vérifie le conteneur de noms (nom commun ou cn) et le nom pour les versions antérieures à Windows 2000 (nom de connexion de l'utilisateur).
- Appliquer un nombre maximal de membres de groupe
-
Permet d'appliquer de manière globale les limites quant au nombre de membres dans un groupe.
- Appliquer des noms de compte uniques antérieurs à Windows 2000
-
Vérifie qu'un nom dans une version antérieure à Windows 2000 est unique sur l'ensemble des domaines gérés. Dans les domaines Microsoft Windows, les noms dans les versions antérieures à Windows 2000 doivent être uniques au sein d'un domaine. Cette stratégie globale applique cette règle sur l'ensemble des domaines gérés.
- Appliquer des UPN uniques
-
Vérifie qu'un nom de principal de type utilisateur (User Principal Name, UPN) est unique sur l'ensemble des domaines gérés. Dans les domaines Microsoft Windows, les UPN doivent être uniques au sein d'un domaine. Cette stratégie applique cette règle sur l'ensemble des domaines gérés. Étant donné qu'il s'agit d'une stratégie globale, DRA fournit le nom de la stratégie, sa description et sa relation.
- Limiter les actions sur les membres de groupes spéciaux
-
Empêche un utilisateur de gérer des membres d'un groupe d'administrateurs, excepté s'il est lui-même membre de ce groupe d'administrateurs. Cette stratégie globale est activée par défaut.
Lorsque vous limitez les actions sur les membres des groupes d'administrateurs, l'assistant Create Policy (Créer une stratégie) ne nécessite pas d'informations supplémentaires. Vous pouvez spécifier un message d'erreur personnalisé. Étant donné qu'il s'agit d'une stratégie globale, DRA fournit le nom de la stratégie, sa description et sa relation.
- Empêcher les assistants administrateur de créer et de cloner des utilisateurs dans la même instance ActiveView
-
Empêche l'éventuelle escalade des pouvoirs. Lorsque cette stratégie est activée, vous pouvez créer des comptes utilisateur ou en cloner, mais vous ne pouvez pas disposer des deux pouvoirs. Cette stratégie globale évite qu'un utilisateur puisse à la fois créer et cloner des comptes utilisateur dans la même instance ActiveView.
Cette stratégie ne nécessite pas d'informations supplémentaires.
- Définir la stratégie de convention de dénomination
-
Permet d'établir des conventions de dénomination qui s'appliquent à des assistants administrateur, des instances ActiveView et des classes d'objets spécifiques, comme des comptes utilisateur ou des groupes.
Vous pouvez également spécifier les noms exacts contrôlés par cette stratégie.
- Créer une stratégie pour valider une propriété spécifique
-
Permet de créer une stratégie pour valider une propriété, une unité organisationnelle ou un objet Compte. Vous pouvez spécifier une valeur par défaut, un masque de format de propriété ainsi que des valeurs et plages valides.
Utilisez cette stratégie pour appliquer l'intégrité des données en validant des champs d'entrée particuliers lorsque vous créez, clonez ou modifiez les propriétés d'objets spécifiques. Cette stratégie offre une flexibilité exceptionnelle et permet de valider des entrées, de spécifier des entrées par défaut et de limiter les choix d'entrée pour différents champs de propriétés. À l'aide de cette stratégie, vous pouvez exiger qu'une entrée correcte soit spécifiée avant que la tâche soit effectuée. De cette façon, vous préservez l'intégrité des données sur l'ensemble de vos domaines gérés.
Supposons, par exemple, que vous avez trois services : Manufacturing, Sales et Administration. Vous pouvez limiter les entrées que DRA acceptera à ces trois valeurs uniquement. Vous pouvez également utiliser cette stratégie pour appliquer les formats de numéro de téléphone appropriés, fournir une plage de données valides ou exiger une entrée pour le champ d'adresse électronique. Pour spécifier plusieurs masques de format pour un numéro de téléphone, comme (123)456 7890 et 456 7890, définissez le masque de format de propriété (###)### ####,### ####.
- Créer une stratégie pour appliquer les licences Office 365
-
Permet de créer une stratégie pour assigner les licences Office 365 en fonction de l'adhésion au groupe Active Directory. Cette stratégie applique également le retrait des licences Office 365 lorsqu'un membre est supprimé du groupe Active Directory concerné.
Si un utilisateur qui n'est pas synchronisé avec le cloud est ajouté au groupe Active Directory, cet utilisateur est synchronisé avant qu'une licence Office 365 lui soit assignée.
Lors de la création de la stratégie, vous pouvez spécifier plusieurs propriétés et paramètres, tels le nom de la stratégie et le texte du message d'erreur qui s'affiche lorsqu'un assistant administrateur tente une opération qui enfreint cette stratégie.
Le paramètre Ensure only licenses assigned by DRA policies are enabled on accounts. All other licenses will be removed. (S'assurer que seules les licences assignées par les stratégies DRA sont activées sur les comptes. Toutes les autres licences seront supprimées.) est inclus sur la page des propriétés du locataire, configurable pour chaque locataire. Ce paramètre est utilisé pour les stratégies Licence Office 365 pour DRA pour configurer le mode d'application des assignations de licences :
Lorsque ce paramètre est activé, l'application de licences DRA garantit que seules les licences assignées via des stratégies DRA sont provisionnées pour les comptes (les licences assignées en dehors de DRA sont supprimées des comptes assignés à la stratégie de licence). Lorsque ce paramètre est désactivé (par défaut), l'application de licences DRA garantit que seules les licences spécifiques incluses dans les stratégies Office 365 sont provisionnées sur les comptes (lorsque l'assignation d'un compte est annulée d'une stratégie de licence, l'annulation du provisionnement ne concerne que les licences assignées par cette stratégie).
13.2.3 Utilisation des stratégies intégrées
Étant donné que les stratégies intégrées font partie intégrante du modèle de sécurité par défaut, vous pouvez les utiliser pour appliquer votre modèle de sécurité actuel ou les modifier pour mieux répondre à vos besoins. Vous pouvez modifier le nom, les paramètres de règle, l'étendue, la relation et le message d'erreur de plusieurs stratégies intégrées. Vous pouvez activer ou désactiver chaque stratégie intégrée.
Vous pouvez aussi facilement créer des stratégies.
13.3 Implémentation d'une stratégie personnalisée
Les stratégies personnalisées permettent de tirer pleinement parti de la puissance et de la flexibilité du modèle de sécurité par défaut. Grâce à l'utilisation de stratégies personnalisées, vous pouvez intégrer DRA aux composants d'entreprise existants, tout en garantissant l'application de vos règles propriétaires. Vous pouvez utiliser la fonction de personnalisation de stratégie pour étendre vos stratégies d'entreprise.
Vous créez et appliquez des stratégies personnalisées en associant un fichier exécutable ou un script à une opération d'administration. Par exemple, un script de stratégie associé avec l'opération UserCreate pourrait vérifier votre base de données des ressources humaines afin de vérifier si l'employé spécifié existe. Si ce dernier existe bien dans la base de données et ne dispose pas d'un compte existant, le script récupère l'ID de l'employé, son prénom et son nom à partir de la base de données. L'opération aboutit et remplit la fenêtre des propriétés du compte utilisateur avec les informations appropriées. En revanche, si l'employé possède déjà un compte, l'opération échoue.
Les scripts représentent une source de flexibilité et de puissance considérable. Pour créer vos propres scripts de stratégie, vous pouvez utiliser le fournisseur ADSI de DRA, un SDK (Software Development Kit) et des applets de commande (cmdlets) PowerShell. Pour plus d'informations sur la création de vos propres scripts de stratégie, reportez-vous à la section Reference (Référence) sur le site de documentation de DRA.
13.4 Restriction des groupes de sécurité intégrés natifs
Pour sécuriser davantage votre environnement, DRA permet de limiter les pouvoirs octroyés aux groupes de sécurité intégrés de Microsoft Windows. La possibilité de modifier l'adhésion à un groupe, les propriétés des groupes de sécurité intégrés ou les propriétés des membres de groupes peut avoir des implications importantes en termes de sécurité. Par exemple, si vous pouvez modifier le mot de passe d'un utilisateur dans le groupe Opérateurs de serveur, vous pouvez ensuite vous connecter sous l'identité de cet utilisateur et exercer les pouvoirs délégués à ce groupe de sécurité intégré.
Pour éviter ce problème de sécurité, DRA fournit une stratégie qui vérifie les pouvoirs dont vous disposez pour un groupe de sécurité intégré natif et ses membres. Cette validation vérifie que les actions demandées n'augmentent pas ces pouvoirs. Une fois cette stratégie activée, un assistant administrateur qui est membre d'un groupe de sécurité intégré, tel le groupe Opérateurs de serveur, ne peut gérer que les autres membres du même groupe.
13.4.1 Groupes de sécurité intégrés natifs pouvant être restreints
Vous pouvez limiter les pouvoirs des groupes de sécurité intégrés de Microsoft Windows suivants à l'aide de stratégies DRA :
-
Opérateurs de compte
-
Administrateurs
-
Opérateurs de sauvegarde
-
Éditeurs de certificats
-
Administrateurs DNS
-
Administrateurs de domaine
-
Administrateurs d'entreprise
-
Propriétaires de créateur de stratégie de groupe
-
Opérateurs d'impression
-
Administrateurs de schéma
REMARQUE :DRA fait référence aux groupes de sécurité intégrés par leur identificateur interne. Par conséquent, il prend en charge ces groupes même s'ils sont renommés. Cette fonction permet à DRA de prendre en charge des groupes de sécurité intégrés portant des noms différents selon les pays. Par exemple, DRA fait référence aux groupes Administrators et Administrateurs avec le même identificateur interne.
13.4.2 Restriction des actions sur les groupes de sécurité intégrés natifs
DRA utilise une stratégie pour limiter les pouvoirs que les groupes de sécurité intégrés natifs et leurs membres peuvent exercer. Cette stratégie, nommée $SpecialGroupsPolicy, limite les actions qu'un membre d'un groupe de sécurité intégré natif peut effectuer sur d'autres membres ou d'autres groupes de sécurité intégrés natifs. DRA active cette stratégie par défaut. Si vous ne souhaitez pas limiter les actions sur les groupes de sécurité intégrés natifs et leurs membres, vous pouvez désactiver cette stratégie.
Lorsque cette stratégie est activée, DRA utilise les tests de validation suivants pour déterminer si une action est autorisée sur un groupe de sécurité intégré natif ou ses membres :
-
Si vous êtes un administrateur Microsoft Windows, vous pouvez effectuer des actions sur les groupes de sécurité intégrés natifs et leurs membres pour lesquels vous disposez des pouvoirs appropriés.
-
Si vous êtes membre d'un groupe de sécurité intégré, vous pouvez effectuer des actions sur le même groupe de sécurité intégré et ses membres, pour autant que vous possédiez les pouvoirs appropriés.
-
Si vous n'êtes pas membre d'un groupe de sécurité intégré, vous ne pouvez pas modifier un groupe de sécurité intégré ni ses membres.
Par exemple, si vous êtes membre des groupes Opérateurs de serveur et Opérateurs de compte et que vous disposez des pouvoirs appropriés, vous pouvez effectuer des actions sur les membres du groupe Opérateurs de serveur, les membres du groupe Opérateurs de compte ou les membres de ces deux groupes. En revanche, vous ne pouvez pas effectuer des actions sur un compte utilisateur qui est à la fois membre du groupe Opérateurs d'impression et du groupe Opérateurs de compte.
DRA vous empêche d'effectuer les actions suivantes sur les groupes de sécurité intégrés natifs :
-
Clonage d'un groupe
-
Création d'un groupe
-
Suppression d'un groupe
-
Ajout d'un membre à un groupe
-
Suppression d'un membre d'un groupe
-
Déplacement d'un groupe vers une unité organisationnelle
-
Modification des propriétés d'un groupe
-
Copie d'une boîte aux lettres
-
Suppression d'une boîte aux lettres
-
Clonage d'un compte utilisateur
-
Création d'un compte utilisateur
-
Suppression d'un compte utilisateur
-
Déplacement d'un compte utilisateur vers une unité organisationnelle
-
Modification des propriétés d'un compte utilisateur
DRA limite également les actions de sorte que vous ne puissiez pas acquérir des pouvoirs sur un objet. Par exemple, lorsque vous ajoutez un compte utilisateur à un groupe, DRA vérifie que cela ne vous octroie pas des pouvoirs supplémentaires sur le compte utilisateur parce qu'il est membre de ce groupe. Cette validation aide à protéger contre une escalade des pouvoirs.
13.5 Gestion des stratégies
Le noeud Gestion des stratégies et de l'automatisation vous permet d'accéder aux stratégies Microsoft Exchange et de répertoire privé, ainsi qu'aux stratégies intégrées et personnalisées. Pour améliorer la sécurité de votre entreprise et l'intégrité de vos données, utilisez les tâches courantes suivantes.
- Configurer des stratégies Exchange
-
Permet de définir des règles de configuration de Microsoft Exchange, de stratégie de boîte aux lettres, de dénomination automatique et de génération de proxy. Ces règles peuvent définir la façon dont les boîtes aux lettres sont gérées lorsqu'un assistant administrateur crée, modifie ou supprime un compte utilisateur.
- Configurer des stratégies de répertoire privé
-
Permet de créer, de renommer ou de supprimer automatiquement des répertoires et partages privés lorsqu'un assistant administrateur crée, renomme ou supprime un compte utilisateur. Les stratégies de répertoire privé permettent également d'activer ou de désactiver la prise en charge de quotas de disques pour les répertoires privés sur des serveurs Microsoft Windows, ainsi que sur des serveurs non-Windows.
- Configurer des stratégies de génération de mot de passe
-
Permet de définir les exigences pour les mots de passe générés par DRA.
Pour obtenir des informations plus détaillées sur la gestion des stratégies dans DRA, reportez-vous aux sections suivantes :
13.5.1 Stratégies Microsoft Exchange
Exchange fournit plusieurs stratégies qui vous aident à gérer efficacement les objets Microsoft Exchange. Les stratégies Microsoft Exchange permettent d'automatiser la gestion des boîtes aux lettres, d'appliquer des conventions de dénomination pour les alias et les banques de boîtes aux lettres, et de générer automatiquement des adresses électroniques.
Ces stratégies peuvent vous aider à rationaliser vos workflows et à préserver l'intégrité des données. Par exemple, vous pouvez spécifier la façon dont Exchange gère les boîtes aux lettres lorsque vous créez, modifiez ou supprimez des comptes utilisateur. Pour définir et gérer des stratégies Microsoft Exchange, vous devez disposer des pouvoirs appropriés, tels que ceux inclus dans le rôle intégré Gérer les stratégies et les déclencheurs d'automatisation.
Spécification d'une stratégie d'adresse électronique par défaut
Pour spécifier une stratégie d'adresse électronique par défaut, vous devez disposer des pouvoirs appropriés, tels que ceux inclus dans le rôle intégré Gérer les stratégies et les déclencheurs d'automatisation, et votre licence doit prendre en charge le produit Exchange.
Pour spécifier une stratégie d'adresse électronique par défaut :
-
Accédez à Gestion des stratégies et de l'automatisation > Configure Exchange Policies (Configurer les·stratégies·Exchange)¬>·Proxy Generation (Génération de proxy).
-
Spécifiez le domaine du serveur Microsoft Exchange.
-
Cliquez sur Parcourir.
-
Spécifiez des critères de recherche supplémentaires selon vos besoins, puis cliquez sur Rechercher maintenant.
-
Sélectionnez le domaine à configurer, puis cliquez sur OK.
-
-
Spécifiez les règles de génération de proxy pour le domaine sélectionné.
-
Cliquez sur Ajouter.
-
Sélectionnez un type de proxy. Par exemple, cliquez sur Adresse Internet.
-
Acceptez la valeur par défaut ou saisissez une nouvelle règle de génération de proxy, puis cliquez sur OK.
Pour plus d'informations sur les chaînes de substitution prises en charge pour les règles de génération de proxy, reportez-vous à la section Stratégie du client de délégation et de configuration.
-
-
Cliquez sur Attributs personnalisés pour modifier le nom personnalisé des propriétés de boîtes aux lettres personnalisées.
-
Sélectionnez l'attribut, puis cliquez sur le bouton Modifier.
-
Dans la fenêtre Attribute Properties (Propriétés de l'attribut), entrez le nom de l'attribut dans le champ Custom name (Nom personnalisé), puis cliquez sur OK.
-
-
Cliquez sur OK.
REMARQUE :les administrateurs des stratégies DRA doivent avoir le pouvoir Gérer les outils personnalisés pour pouvoir modifier les attributs personnalisés dans la stratégie Microsoft Exchange.
Règles de boîte aux lettres
Les règles de boîte aux lettres permettent de spécifier la façon dont Exchange gère les boîtes aux lettres lorsque les assistants administrateur créent, clonent, modifient ou suppriment des comptes utilisateur. Les règles de boîte aux lettres gèrent automatiquement les boîtes aux lettres Microsoft Exchange en fonction de la manière dont les assistants administrateur gèrent les comptes utilisateur associés.
REMARQUE :si vous activez l'option Do not allow Assistant Admins to create a user account without a mailbox (Ne pas autoriser les assistants administrateur à créer un compte utilisateur sans boîte aux lettres) dans les domaines Microsoft Windows, vérifiez que les assistants administrateur ont le pouvoir de cloner ou de créer un compte utilisateur. L'activation de cette option impose aux assistants administrateur de créer des comptes utilisateur Windows avec une boîte aux lettres.
Pour spécifier des règles de boîte aux lettres Microsoft Exchange, vous devez disposer des pouvoirs appropriés, tels que ceux inclus dans le rôle intégré Gérer les stratégies et les déclencheurs d'automatisation, et votre licence doit prendre en charge le produit Exchange.
Pour spécifier des règles de boîte aux lettres Exchange :
-
Accédez à Gestion des stratégies et de l'automatisation > Configure Exchange Policies (Configurer des stratégies Exchange) > Mailbox Rules (Règles de boîte aux lettres).
-
Sélectionnez les stratégies de boîte aux lettres qu'Exchange doit appliquer lorsque vous créez ou modifiez des comptes utilisateur.
-
Cliquez sur OK.
13.5.2 Stratégie de licences Office 365
Pour spécifier des stratégies de licences Office 365, vous devez disposer des pouvoirs appropriés, tels ceux inclus dans le rôle intégré Gérer les stratégies et les déclencheurs d'automatisation. Votre licence doit également prendre en charge le produit Microsoft Exchange.
Autorisation de DRA à gérer vos licences Office 365 (facultatif)
Si vous souhaitez autoriser DRA à gérer vos licences Office 365, vous devez effectuer les opérations suivantes :
-
Créez une stratégie d'application des licences.
-
Activez l'option License update schedule (Planification de la mise à jour des licences) sur la page des propriétés du locataire.
Pour créer une stratégie afin d'appliquer les licences Office 365, cliquez sur le nœud Policy and Automation Management (Gestion des stratégies et de l'automatisation) au niveau de la console de délégation et de configuration, puis sélectionnez New Policy (Nouvelle stratégie) > Create New Policy to Enforce Office 365 Licenses (Créer une stratégie pour appliquer les licences Office 365).
Une fois la stratégie appliquée et un utilisateur ajouté à Active Directory, DRA utilise l'adhésion au groupe pour assigner automatiquement la licence Office 365 à l'utilisateur.
Les stratégies que vous créez pour appliquer les licences Office 365 ne sont pas appliquées lorsque des modifications sont apportées en dehors de DRA, excepté si vous activez également l'option Planification de la mise à jour des licences (Planification de la mise à jour des licences) sur la page des propriétés du locataire. Le travail de mise à jour des licences garantit que les licences Office 365 assignées à des utilisateurs respectent vos stratégies de licences Office 365.
Le travail de mise à jour des licences et les stratégies de licences Office 365 interagissent de manière à vous assurer que tous les utilisateurs gérés sont assignés uniquement aux licences Office 365 dont ils sont supposés disposer.
REMARQUE :
-
DRA ne gère pas les licences Office 365 pour les comptes utilisateur en ligne uniquement. Pour que DRA gère vos utilisateurs avec des licences Office 365, ces derniers doivent être synchronisés avec Active Directory.
-
Si vous choisissez d'utiliser DRA pour gérer vos licences Office 365, lors de la prochaine exécution du travail de mise à jour des licences, DRA ignorera toutes les modifications manuelles apportées aux licences Office 365 en dehors de DRA.
-
Si vous activez le travail de mise à jour des licences Office 365 avant de vérifier que vos stratégies de licences Office 365 sont correctement configurées, il se peut que vos licences assignées soient incorrectes une fois le travail de mise à jour des licences exécuté.
13.5.3 Création et implémentation de stratégies de répertoire privé
Lorsque vous gérez un grand nombre de comptes utilisateur, la création et la maintenance de ces répertoires et partages privés peuvent nécessiter beaucoup de temps et être sources d'erreurs en termes de sécurité. Des opérations supplémentaires peuvent être nécessaires à chaque fois qu'un utilisateur est créé, renommé ou supprimé. Les stratégies de répertoire privé vous aident à gérer la maintenance des répertoires et partages privés.
DRA vous permet d'automatiser la création et la maintenance des répertoires privés des utilisateurs. Par exemple, vous pouvez facilement configurer DRA afin que le serveur d'administration crée un répertoire privé lorsque vous créez un compte utilisateur. Dans ce cas, si vous spécifiez un chemin de répertoire privé lors de la création du compte utilisateur, le serveur crée automatiquement le répertoire privé à l'emplacement spécifié. Si vous ne spécifiez pas de chemin, le serveur ne crée pas le répertoire privé.
DRA prend en charge les chemins DFS (Distributed File System) lors de la création de répertoires privés des utilisateurs ou lors de la configuration des stratégies de répertoire privé pour les utilisateurs dans des chemins parents autorisés. Vous pouvez créer, renommer et supprimer des répertoires privés sur les partitions ou dans les chemins DFS et de serveurs de fichiers Netapp.
Configuration de stratégies de répertoire privé
Pour configurer des stratégies de quota de disque de partage de volumes, de partages et de répertoires privés, vous devez disposer des pouvoirs appropriés, tels que ceux inclus dans le rôle intégré Gérer les stratégies et les déclencheurs d'automatisation. Chaque stratégie gère automatiquement les répertoires, partages et quotas de disques de volume privés en fonction de la manière dont vous gérez les comptes utilisateur associés.
Pour configurer des stratégies de répertoire privé, accédez à Gestion des stratégies et de l'automatisation > Configure Home Directory Policies (Configurer des stratégies de répertoire privé) >.
-
Répertoire privé
-
Partage privé
-
Quota de disque de volume privé
Configuration requise pour le serveur d'administration
Pour chaque ordinateur sur lequel vous devez créer un partage privé, le compte de service ou d'accès du serveur d'administration doit être un administrateur sur cet ordinateur ou un membre du groupe Administrateurs du domaine correspondant.
Un partage d'administration, tel que C$ ou D$, doit exister pour chaque unité sur laquelle DRA gère et stocke des répertoires privés. DRA utilise les partages d'administration pour effectuer certaines tâches d'automatisation concernant les partages et répertoires privés. Si ces partages n'existent pas, DRA ne peut pas assurer l'automatisation des partages et répertoires privés.
Configuration des chemins de répertoire privé autorisés pour les serveurs de fichiers NetApp
Pour configurer les chemins parents autorisés pour un serveur de fichiers NetApp :
-
Accédez à Gestion des stratégies et de l'automatisation > Configure Home Directory Policies (Configurer des stratégies de répertoire privé).
-
Dans la zone de texte Allowable parent paths (Chemins parents autorisés), entrez un des chemins autorisés figurant dans le tableau suivant :
Type de partage
Chemin autorisé
Windows
(\\Nom_fichier\Partage_administration:\chemin_racine_volume\chemin_répertoire)
Non-Windows
(\\non-windows\partage)
-
Cliquez sur Ajouter.
-
Répétez les étapes 1 à 3 pour chaque chemin parent autorisé où vous souhaitez appliquer les stratégies de répertoire privé.
Présentation des stratégies de répertoire privé
Pour garantir la cohérence avec les stratégies de sécurité de Microsoft Windows, DRA crée des restrictions de contrôle d'accès au niveau du répertoire uniquement. En effet, la définition de restrictions de contrôle d'accès à la fois au niveau du nom du partage et de l'objet Répertoire se traduit souvent par un schéma d'accès ambigu pour les administrateurs et les utilisateurs.
Lorsque vous modifiez une restriction de contrôle d'accès pour un partage privé, DRA ne modifie pas la sécurité existante pour ce répertoire. Dans ce cas, vous devez vous assurer que les comptes utilisateur disposent de l'accès approprié à leur propre répertoire privé.
Automatisation et règles des répertoires privés
DRA automatise les tâches de maintenance des répertoires privés en gérant ces derniers lorsque vous modifiez un compte utilisateur. DRA peut effectuer des actions différentes lorsqu'un compte utilisateur est créé, cloné, modifié, renommé ou supprimé.
Pour implémenter efficacement votre stratégie de répertoire privé, tenez compte des directives suivantes :
-
Vérifiez que le chemin spécifié utilise le bon format.
-
Pour spécifier un chemin pour un répertoire privé unique, utilisez l'un des modèles du tableau suivant :
Type de partage
Modèle de chemin
Windows
\\ordinateur\partage\.
Par exemple, si vous souhaitez que DRA crée automatiquement un répertoire privé dans le dossier Home Share (Partage privé) sur l'ordinateur serveur01, tapez \\serveur01\Home Share\.
Non-Windows
\\non-windows\partage
-
Afin d'harmoniser l'administration de répertoire privé dans le répertoire racine du partage privé correspondant, utilisez la syntaxe de la convention universelle de dénomination, telle que \\nom_serveur\C:\chemin_répertoire_racine.
-
Pour spécifier un chemin pour des répertoires privés imbriqués, utilisez l'un des modèles du tableau suivant :
Type de partage
Modèle de chemin
Windows
\\ordinateur\partage\premier_répertoire\deuxième_répertoire\
Par exemple, si vous souhaitez que DRA crée automatiquement un répertoire privé dans le répertoire existant JSmith\Home sous le dossier Home Share sur l'ordinateur server01, tapez \\server01\Home Share\JSmith\Home.
Non-Windows
\\non-windows\partage\premier_répertoire\deuxième_répertoire\
REMARQUE :DRA prend également en charge les formats suivants : \\ordinateur\partage\nom_utilisateur et \\ordinateur\partage\%nom_utilisateur%. Dans chaque cas, DRA crée automatiquement un répertoire privé pour le compte utilisateur associé.
-
-
Lorsque vous définissez une stratégie ou un déclencheur d'automatisation pour gérer des répertoires privés sur un serveur de fichiers NetApp, vous devez utiliser un format différent pour la spécification du répertoire.
-
Si vous utilisez des serveurs de fichiers NetApp, indiquez le répertoire parent au format suivant : \\serveur_fichiers\partage_administration:\chemin_racine_volume\chemin_répertoire
-
La variable partage_administration correspond au partage masqué assigné au volume racine sur le serveur de fichiers NetApp, tel que c$. Par exemple, si le chemin local du partage sur un serveur de fichiers NetApp, appelé usfiler, est c$\vol\vol0\monrépertoire, vous pouvez spécifier un chemin racine \\usfiler\c:\vol\vol0\monrépertoire pour le serveur de fichiers NetApp.
-
-
Pour spécifier un chemin DFS lorsque vous créez des répertoires privés d'utilisateurs ou lorsque vous configurez des stratégies de répertoire privé pour des utilisateurs, employez \\serveur\racine\<lien> format, où la racine peut être le domaine géré ou un répertoire racine autonome au format suivant : \\nom_serveur_fichiers\partage_administration:\chemin_racine_volume\chemin_répertoire.
-
Créez un répertoire partagé pour stocker le répertoire privé de ce compte utilisateur.
-
Assurez-vous que DRA peut accéder à l'ordinateur ou au partage référencé dans le chemin.
- Créer un répertoire privé lors de la création d'un compte utilisateur
-
Cette règle permet à DRA de créer automatiquement des répertoires privés pour les nouveaux comptes utilisateur. Lorsque DRA crée un répertoire privé, le serveur d'administration utilise le chemin spécifié dans le champ Répertoire privé de l'assistant Créer un utilisateur. Vous pouvez modifier ce chemin ultérieurement via l'onglet Profil de la fenêtre Propriétés de l'utilisateur. DRA déplacera alors le répertoire privé vers le nouvel emplacement. Si vous ne spécifiez pas de valeur dans ce champ, DRA ne crée pas de répertoire privé pour ce compte utilisateur.
DRA définit la sécurité du nouveau répertoire en fonction des options Autorisations de répertoire privé. Ces options vous permettent de contrôler l'accès général de tous les répertoires privés.
Par exemple, vous pouvez spécifier que les membres du groupe Administrateurs disposent d'un contrôle complet et que les membres du groupe Service d'assistance ont un accès en lecture au partage dans lequel les répertoires privés des utilisateurs sont créés. Ensuite, lorsque DRA crée un répertoire privé d'utilisateur, ce nouveau répertoire privé peut hériter ces droits à partir du répertoire parent. Par conséquent, les membres du groupe Administrateurs ont un contrôle total sur tous les répertoires privés des utilisateurs et les membres du groupe Service d'assistance y ont accès en lecture seule.
Si le répertoire privé spécifié existe déjà, DRA ne le crée pas et ne modifie pas ses autorisations.
- Renommer un répertoire privé lorsque le compte utilisateur est renommé
-
Cette règle permet à DRA d'effectuer automatiquement les actions suivantes :
-
Il crée un répertoire privé lorsque vous spécifiez un nouveau chemin de répertoire privé.
-
Il déplace le contenu du répertoire privé lorsque vous modifiez le chemin de ce dernier.
-
Il renomme un répertoire privé lorsque vous renommez le compte utilisateur.
Lorsque vous renommez un compte utilisateur, DRA renomme le répertoire privé existant sur la base du nouveau nom de compte. Si le répertoire privé existant est en cours d'utilisation, DRA crée un répertoire privé avec le nouveau nom et ne modifie pas le répertoire privé existant.
Lorsque vous modifiez le chemin du répertoire privé, DRA tente de créer le répertoire privé spécifié et de déplacer le contenu du répertoire privé précédent vers le nouvel emplacement. Vous pouvez également configurer la stratégie de répertoire privé pour créer un répertoire privé sans déplacer le contenu du répertoire privé existant. DRA applique également les listes de contrôle d'accès (ACL) assignées du répertoire précédent au nouveau répertoire. Si le répertoire privé spécifié existe déjà, DRA ne crée pas ce nouveau répertoire et ne modifie pas les autorisations du répertoire existant. Si le répertoire privé précédent n'est pas verrouillé, DRA le supprime.
Lorsque DRA ne parvient pas à renommer le répertoire privé, il tente de créer un répertoire privé avec un nouveau nom et de copier le contenu du répertoire privé précédent vers le nouveau. DRA tente ensuite de supprimer l'ancien répertoire privé. Vous pouvez configurer DRA de sorte qu'il ne copie pas le contenu de l'ancien répertoire privé vers le nouveau répertoire privé. Cela vous permet d'effectuer ce déplacement manuellement pour éviter des problèmes tels que la copie de fichiers ouverts.
Lors de la suppression de l'ancien répertoire privé, DRA doit disposer d'une autorisation explicite pour supprimer les fichiers et sous-répertoires en lecture seule de ce répertoire. Pour ce faire, vous pouvez fournir à DRA l'autorisation de supprimer explicitement ces fichiers et sous-répertoires de l'ancien répertoire privé.
-
- Autoriser le chemin ou répertoire parent pour un partage privé
-
DRA permet de spécifier les chemins ou répertoires parents autorisés pour les partages privés sur les serveurs de fichiers. Si vous devez spécifier de nombreux chemins de serveurs de fichiers ou de répertoires, vous pouvez exporter ces chemins dans un fichier CSV pour ensuite les ajouter à DRA à partir de ce fichier à l'aide de la console de DRA. DRA utilise les informations entrées dans le champ Chemins parents autorisés (Chemins parents autorisés) afin de vous assurer que :
-
DRA ne supprime pas le répertoire parent sur le serveur de fichiers lorsque des assistants administrateur suppriment un compte utilisateur et son répertoire privé ;
-
DRA déplace le répertoire privé vers un chemin ou un répertoire parent valide sur le serveur de fichiers lorsque vous renommez un compte utilisateur ou que vous modifiez le chemin du répertoire privé d'un compte utilisateur.
-
- Supprimer le répertoire privé lors de la suppression d'un compte utilisateur
-
Cette règle permet à DRA de supprimer automatiquement un répertoire privé lorsque vous supprimez le compte utilisateur associé. Si vous activez la corbeille, DRA ne supprime le répertoire privé que lorsque vous supprimez le compte utilisateur de la corbeille. Lors de la suppression du répertoire privé, DRA doit disposer d'une autorisation explicite pour supprimer les fichiers et sous-répertoires en lecture seule de ce répertoire. Pour ce faire, vous pouvez fournir à DRA l'autorisation de supprimer explicitement ces fichiers et sous-répertoires.
Automatisation et règles des partages privés
DRA automatise les tâches de maintenance de partages privés en gérant ces derniers lorsque vous modifiez un compte utilisateur ou que vous administrez des répertoires privés. DRA peut effectuer des actions différentes lorsqu'un compte utilisateur est créé, cloné, modifié, renommé ou supprimé.
Pour garantir la cohérence avec les stratégies de sécurité de Microsoft Windows, DRA ne crée pas de restrictions de contrôle d'accès au niveau du nom du partage, mais plutôt au niveau du répertoire uniquement. En effet, la définition de restrictions de contrôle d'accès à la fois au niveau du nom du partage et de l'objet Répertoire se traduit souvent par un schéma d'accès ambigu pour les administrateurs et les utilisateurs.
REMARQUE :l'emplacement spécifié doit comporter un partage privé commun, tel que HOMEDIRS, à un niveau au-dessus des répertoires privés.
Par exemple, le chemin suivant est valide : \\HOUSERV1\HOMEDIRS\%nom_utilsateur%
En revanche, le chemin suivant n'est pas valide : \\HOUSERV1\%nom_utilisateur%
- Spécification des noms de partages privés
-
Lorsque vous définissez les règles d'automatisation relatives aux partages privés, vous pouvez spécifier un préfixe et un suffixe pour chaque partage privé créé automatiquement. En spécifiant un préfixe ou un suffixe, vous pouvez appliquer une convention de dénomination pour les partages privés.
Imaginons, par exemple, que vous activez les règles d'automatisation Créer un répertoire privé et Créer un partage privé. Pour le partage privé, vous spécifiez un caractère de soulignement comme préfixe et un signe dollar comme suffixe. Lorsque vous créez un utilisateur nommé TomS, vous assignez son nouveau répertoire à l'unité U et spécifiez \\HOUSERV1\HOMEDIRS\%nom_utilisateur% en tant que chemin du répertoire. Dans cet exemple, DRA crée un partage réseau nommé _TomS$ qui pointe vers le répertoire \\HOUSERV1\HOMEDIRS\TomS.
- Création de partages privés pour les nouveaux comptes utilisateur
-
Lorsque DRA crée un partage privé, le serveur d'administration utilise le chemin spécifié dans le champ Répertoire privé de l'assistant Créer un utilisateur. Vous pouvez modifier ce chemin ultérieurement via l'onglet Profil de la fenêtre Propriétés de l'utilisateur.
DRA crée le nom du partage en ajoutant au nom d'utilisateur le préfixe et le suffixe spécifiés, le cas échéant. Si vous utilisez de longs noms de compte utilisateur, il se peut que DRA ne puisse pas ajouter le préfixe et le suffixe spécifiés pour le partage privé. Le préfixe et le suffixe, ainsi que le nombre de connexions autorisées, sont basés sur les options de création de partage privé que vous sélectionnez.
- Création de partages privés pour les comptes utilisateur clonés
-
Si le nom de partage privé généré à partir du nom du compte utilisateur nouvellement créé existe déjà, DRA supprime le partage existant et en crée un nouveau dans le répertoire privé spécifié.
Lors du clonage d'un compte utilisateur, le nom du partage du compte utilisateur existant doit lui-même exister. Lorsque vous clonez un compte utilisateur, DRA clone également les informations du répertoire privé et les personnalise pour le nouvel utilisateur.
- Modification des propriétés de partage privé
-
Lorsque vous modifiez l'emplacement d'un répertoire privé, DRA supprime le partage existant et en crée un dans le nouveau répertoire privé. Si le répertoire privé d'origine est vide, DRA le supprime.
- Attribution d'un nouveau nom aux partages privés de comptes utilisateur renommés
-
Lorsque vous renommez un compte utilisateur, DRA supprime le partage privé existant et en crée un en fonction du nouveau nom du compte. Le nouveau partage pointe vers le répertoire privé existant.
- Suppression des partages privés des comptes utilisateur supprimés
-
Lorsque vous supprimez définitivement un compte utilisateur, DRA supprime le partage privé.
Règles de gestion des quotas de disques de volumes privés
DRA permet de gérer les quotas de disques pour les volumes privés. Vous pouvez mettre en oeuvre cette stratégie dans les domaines natifs pour lesquels le répertoire privé se trouve sur un ordinateur Microsoft Windows. Lorsque vous implémentez cette stratégie, vous devez spécifier un quota de disque d'au moins 25 Mo pour disposer de suffisamment d'espace.
13.5.4 Activation de la génération de mot de passe
Cette fonction permet de spécifier les paramètres de stratégie pour les mots de passe que DRA génère. DRA n'applique pas ces paramètres aux mots de passe créés par les utilisateurs. Lors de la configuration des propriétés de la stratégie de mot de passe, la longueur de mot de passe ne doit pas être inférieure à 6 caractères ni supérieure à 127 caractères, et toutes les valeurs peuvent être définies sur zéro, à l'exception de la longueur de mot de passe et de la limite maximale.
Pour configurer des stratégies de génération de mot de passe, accédez à Gestion des stratégies et de l'automatisation > Configure Password Generation Policies (Configurer des stratégies de génération de mot de passe), puis cochez la case Enable Password Policy (Activer une stratégie de mot de passe). Cliquez sur Password Settings (Paramètres du mot de passe) et configurez les propriétés de la stratégie de mot de passe.
13.5.5 Tâches de stratégie
Pour supprimer, activer ou désactiver des stratégies, vous devez disposer des pouvoirs appropriés, tels que ceux inclus dans le rôle intégré Gérer les stratégies et les déclencheurs d'automatisation.
Pour effectuer une de ces actions, accédez à Gestion des stratégies et de l'automatisation > Stratégie. Dans le volet de droite, cliquez avec le bouton droit sur la stratégie que vous souhaitez supprimer, activer ou désactiver, puis sélectionnez l'action souhaitée.
Implémentation des stratégies intégrées
Pour implémenter des stratégies intégrées, vous devez disposer des pouvoirs appropriés, tels que ceux inclus dans le rôle intégré Gérer les stratégies et les déclencheurs d'automatisation. Pour plus d'informations sur les stratégies intégrées, reportez-vous à la section Présentation des stratégies intégrées.
REMARQUE :avant d'associer la stratégie intégrée à un assistant administrateur et à une instance ActiveView, vous devez d'abord vérifier que ce dernier est assigné à l'instance en question.
Pour implémenter des stratégies intégrées :
-
Accédez à Gestion des stratégies et de l'automatisation > Policy (Stratégie).
-
Dans le menu Tasks (Tâches), cliquez sur New Policy (Nouvelle stratégie), puis sélectionnez le type de stratégie intégrée que vous souhaitez créer.
-
Dans chaque fenêtre de l'assistant, spécifiez les valeurs appropriées, puis cliquez sur Next (Suivant). Par exemple, vous pouvez associer cette nouvelle stratégie à une instance ActiveView spécifique, ce qui permet à DRA d'appliquer cette stratégie sur les objets inclus dans cette instance.
-
Passez en revue le résumé, puis cliquez sur Finish (Terminer).
Implémentation des stratégies personnalisées
Pour implémenter une stratégie personnalisée, vous devez disposer des pouvoirs appropriés, tels que ceux inclus dans le rôle intégré Gérer les stratégies et les déclencheurs d'automatisation.
Pour mettre en oeuvre efficacement une stratégie personnalisée, vous devez écrire un script qui s'exécute lors d'une opération spécifique (tâche d'administration). Vous pouvez associer un fichier exécutable ou un script à l'opération. DRA prend en charge les scripts PowerShell 32 bits et 64 bits. Dans le script de stratégie personnalisée, vous pouvez définir les messages d'erreur à afficher chaque fois qu'une action viole la stratégie. Vous pouvez également spécifier un message d'erreur par défaut via l'assistant Create Policy (Créer une stratégie).
Pour plus d'informations sur l'écriture de stratégies personnalisées, l'affichage d'une liste des opérations d'administration ou l'utilisation de tableaux d'arguments, reportez-vous au SDK. Pour plus d'informations, reportez-vous à la section Écriture de scripts et d'exécutables de stratégies personnalisées.
REMARQUE :
-
Avant d'associer la stratégie personnalisée à un assistant administrateur et à une instance ActiveView, vous devez d'abord vérifier que ce dernier est assigné à l'instance en question.
-
Si le chemin du script ou de l'exécutable de la stratégie personnalisée contient des espaces, indiquez le chemin entre guillemets (").
Pour implémenter une stratégie personnalisée :
-
Écrivez un script ou un exécutable de stratégie.
-
Connectez-vous à un ordinateur client DRA avec un compte auquel est assigné le rôle intégré Gérer les stratégies et les déclencheurs d'automatisation dans le domaine géré.
-
Démarrez la console de délégation et de configuration.
-
Connectez-vous au serveur d'administration primaire.
-
Dans le volet de gauche, développez Gestion des stratégies et de l'automatisation.
-
Cliquez sur Policy (Stratégie).
-
Dans le menu Tasks (Tâches), cliquez sur New Policy > Create a Custom Policy (Nouvelle stratégie > Créer une stratégie personnalisée).
-
Dans chaque fenêtre de l'assistant, spécifiez les valeurs appropriées, puis cliquez sur Next (Suivant). Par exemple, vous pouvez associer cette nouvelle stratégie à une instance ActiveView spécifique, ce qui permet à DRA d'appliquer cette stratégie sur les objets inclus dans cette instance.
-
Passez en revue le résumé, puis cliquez sur Finish (Terminer).
Modification des propriétés d'une stratégie
Pour modifier toutes les propriétés d'une stratégie, vous devez disposer des pouvoirs appropriés, tels que ceux inclus dans le rôle intégré Gérer les stratégies et les déclencheurs d'automatisation.
Pour modifier les propriétés d'une stratégie :
-
Accédez à Gestion des stratégies et de l'automatisation > Stratégie.
-
Cliquez avec le bouton droit sur la stratégie que vous souhaitez modifier, puis sélectionnez Propriétés.
-
Modifiez les propriétés et paramètres appropriés pour cette stratégie.
Écriture de scripts et d'exécutables de stratégies personnalisées
Pour plus d'informations sur l'écriture de scripts ou d'exécutables de stratégies personnalisées, consultez le kit de développement logiciel (Software Developement Kit, SDK).
Pour accéder au SDK :
-
Assurez-vous d'avoir installé le SDK sur votre ordinateur. Le programme d'installation crée un raccourci vers le SDK dans le groupe de programmes Directory and Resource Administrator. Pour plus d'informations, reportez-vous à la liste de contrôle de l'installation de la section Installation du serveur d'administration DRA.
-
Cliquez sur le raccourci du SDK dans le groupe de programmes Directory and Resource Administrator.
13.6 Stratégie du client de délégation et de configuration
La stratégie de dénomination automatique comprend trois configurations de stratégie dans les stratégies Exchange qui sont propres au client de délégation et de configuration, ce qui signifie qu'il s'agit d'une stratégie côté client.
La stratégie de dénomination automatique permet de spécifier des règles de dénomination automatisées pour des propriétés spécifiques d'une boîte aux lettres. Vous pouvez ainsi établir des conventions de dénomination et générer rapidement des valeurs standard pour les propriétés de nom d'affichage, de nom de répertoire et d'alias. Exchange permet de spécifier des chaînes de substitution, telles que %First et %Last, pour plusieurs options de dénomination automatisée.
Lorsque Exchange génère un nom de répertoire ou un alias, il vérifie si la valeur générée est unique. Si la valeur générée n'est pas unique, Exchange ajoute un trait d'union (-) et un nombre à deux chiffres, en commençant par -01, de manière à rendre la valeur unique. Lorsque Exchange génère un nom d'affichage, il ne vérifie pas si la valeur est unique.
Exchange prend en charge les chaînes de substitution suivantes pour les stratégies de dénomination automatique et de génération de proxy :
|
%First |
Indique la valeur de la propriété Prénom du compte utilisateur associé. |
|---|---|
|
%Last |
Indique la valeur de la propriété Nom du compte utilisateur associé. |
|
%Initials |
Indique la valeur de la propriété Initiales du compte utilisateur associé. |
|
%Alias |
Indique la valeur de la propriété de boîte aux lettres Alias. |
|
%DirNam |
Indique la valeur de la propriété de boîte aux lettres Nom du répertoire. Lors de la génération des adresses électroniques pour les boîtes aux lettres Microsoft Exchange, Exchange ne prend pas en charge les chaînes de génération de proxy qui spécifient la variable %DirName. |
|
%UserName |
Indique la valeur de la propriété Nom d'utilisateur du compte utilisateur associé. |
Vous pouvez également spécifier un nombre entre le signe de pourcentage (%) et le nom de la chaîne de substitution pour indiquer le nombre de caractères de cette valeur à inclure. Par exemple, %2First indique les deux premiers caractères de la propriété Prénom du compte utilisateur.
Chaque règle de dénomination automatique ou chaque stratégie de génération de proxy peut contenir une ou plusieurs chaînes de substitution. Vous pouvez également spécifier dans chaque règle des caractères comme préfixe ou suffixe d'une chaîne de substitution spécifique, par exemple, un point et un espace (.) après la chaîne de substitution %Initials. Si la propriété de la chaîne de substitution est vide, Exchange n'inclut pas le suffixe de cette propriété.
Imaginez, par exemple, la règle de dénomination automatique suivante pour la propriété Nom d'affichage :
%First %1Initials. %Last
Si la propriété Prénom est Susan, la propriété Initiales est May et la propriété Nom est Smith, Exchange définit la propriété Nom d'affichage sur Susan M. Smith.
Si la propriété Prénom est Michael, la propriété Initiales est vide et la propriété Nom est Jones, Exchange définit la propriété Nom d'affichage sur Michael Jones.
13.6.1 Spécification d'une stratégie de dénomination automatisée de boîte aux lettres
Pour spécifier des options de dénomination automatisée de boîte aux lettres, vous devez disposer des pouvoirs appropriés, tels que ceux inclus dans le rôle intégré Gérer les stratégies et les déclencheurs d'automatisation, et votre licence doit prendre en charge le produit Exchange.
Pour spécifier une stratégie de dénomination automatisée de boîte aux lettres :
-
Accédez à Gestion des stratégies et de l'automatisation > Configure Exchange Policies (Configurer des stratégies Exchange) > Alias naming (Dénomination d'alias).
-
Spécifiez les informations de génération de nom appropriées.
-
Sélectionnez l'option Enforce alias naming rules during mailbox updates (Appliquer les règles de dénomination d'alias lors des mises à jour de boîte aux lettres).
-
Cliquez sur OK.
13.6.2 Spécification d'une règle de dénomination de ressource
Pour spécifier des options de dénomination de ressource, vous devez disposer des pouvoirs appropriés, tels que ceux inclus dans le rôle intégré Gérer les stratégies et les déclencheurs d'automatisation, et votre licence doit prendre en charge le produit Exchange.
Pour spécifier une stratégie de dénomination de ressource :
-
Accédez à Gestion des stratégies et de l'automatisation > Configure Exchange Policies (Configurer des stratégies Exchange > Resource naming (Dénomination de ressource).
-
Spécifiez les informations de génération de nom de ressource appropriées.
-
Sélectionnez l'option Enforce resource naming rules during mailbox updates (Appliquer les règles de dénomination de ressource lors des mises à jour de boîte aux lettres).
-
Cliquez sur OK.
13.6.3 Spécification d'une stratégie de dénomination d'archive
Pour spécifier des options de dénomination d'archive, vous devez disposer des pouvoirs appropriés, tels que ceux inclus dans le rôle intégré Gérer les stratégies et les déclencheurs d'automatisation, et votre licence doit prendre en charge le produit Exchange.
Pour spécifier une stratégie de dénomination d'archive :
-
Accédez à Gestion des stratégies et de l'automatisation > Configure Exchange Policies (Configurer des stratégies Exchange) > Archive naming (Dénomination d'archive).
-
Spécifiez les informations de génération de nom d'archive appropriées pour les comptes utilisateur.
-
Sélectionnez l'option Enforce archive naming rules during mailbox updates (Appliquer les règles de dénomination d'archive lors des mises à jour de boîte aux lettres).
-
Cliquez sur OK.
14.0 Automatisation de déclencheurs préalables ou postérieurs à une tâche
Un déclencheur d'automatisation est une règle qui associe un fichier de script ou d'exécutable à une ou plusieurs opérations. Ce fichier de script ou d'exécutable vous permet d'automatiser un workflow existant et d'établir un pont d'informations entre DRA et d'autres espaces de stockage de données. Les déclencheurs d'automatisation permettent d'étendre les fonctionnalités et la sécurité offertes par DRA.
Lorsque vous définissez un déclencheur d'automatisation, vous configurez les paramètres de règle, les opérations à associer au déclencheur, le script ou l'exécutable à exécuter et, le cas échéant, les instances ActiveView ou les assistants administrateur qui doivent être associés à ce déclencheur. Ces règles déterminent la manière dont le serveur d'administration applique votre déclencheur.
Vous pouvez également spécifier un script ou un exécutable d'annulation pour votre déclencheur. Un script d'annulation vous permet d'annuler vos modifications en cas d'échec de l'opération.
DRA prend en charge les scripts VBScript et PowerShell.
14.1 Automatisation des processus par le serveur d'administration
Outre l'administration basée sur des règles ActiveViews, DRA permet d'automatiser vos workflows existants et d'exécuter automatiquement des tâches associées par le biais de déclencheurs d'automatisation. L'automatisation des workflows existants peut vous aider à rationaliser votre activité tout en fournissant des services plus rapides et de meilleure qualité.
Lorsque le serveur d'administration effectue l'opération associée à votre déclencheur d'automatisation, il exécute également le script ou l'exécutable de ce dernier. S'il s'agit d'un déclencheur préalable à une tâche, le serveur exécute le script ou l'exécutable avant l'opération. S'il s'agit d'un déclencheur postérieur à une tâche, le serveur exécute le script ou l'exécutable après l'opération. Ce processus est désigné sous le terme de transaction. Une transaction représente le cycle d'implémentation complet pour chaque tâche ou opération que le serveur d'administration exécute. Une transaction englobe les actions requises pour effectuer une opération ainsi que toutes les actions d'annulation que le serveur d'administration doit effectuer en cas d'échec de l'opération.
À chaque exécution d'un déclencheur d'automatisation, le serveur d'administration indique l'état de ce déclencheur dans le journal d'audit. Ces entrées de journal enregistrent le code de retour, les opérations associées, les objets concernés et si le script du déclencheur a réussi.
AVERTISSEMENT :les déclencheurs d'automatisation sont exécutés à l'aide du compte de service du serveur d'administration. Étant donné que le compte de service dispose des autorisations de niveau administrateur, les stratégies et les déclencheurs d'automatisation disposent d'un accès complet à toutes les données d'entreprise. Pour définir des déclencheurs d'automatisation, vous devez disposer des pouvoirs appropriés, tels que ceux inclus dans le rôle intégré Gérer les stratégies et les déclencheurs d'automatisation. Ces déclencheurs d'automatisation sont exécutés dans le contexte de sécurité du compte de service. Par conséquent, les assistants administrateur associés au rôle intégré Gérer les stratégies et les déclencheurs d'automatisation pourraient obtenir davantage de pouvoirs que prévu.
14.2 Implémentation d'un déclencheur d'automatisation
Pour implémenter des déclencheurs d'automatisation, vous devez d'abord écrire des scripts ou des exécutables de déclencheur et disposer des pouvoirs appropriés, tels que ceux inclus dans le rôle intégré Gérer les stratégies et les déclencheurs d'automatisation.
Pour mettre en oeuvre efficacement un déclencheur personnalisé, vous devez écrire un script qui s'exécute lors d'une opération spécifique (tâche d'administration). Vous pouvez associer un fichier exécutable ou un script à l'opération. DRA prend en charge les scripts PowerShell 32 bits et 64 bits. Vous pouvez spécifier si DRA applique le déclencheur avant ou après l'exécution de l'opération. Dans le script du déclencheur, vous pouvez définir les messages d'erreur à afficher chaque fois que le déclencheur échoue. Vous pouvez également spécifier un message d'erreur par défaut via l'assistant Create Automation Trigger (Créer un déclencheur d'automatisation).
Pour plus d'informations sur l'écriture de déclencheurs personnalisés, l'affichage d'une liste des opérations d'administration ou l'utilisation de tableaux d'arguments, reportez-vous au SDK.
REMARQUE :
-
Avant d'associer le déclencheur d'automatisation personnalisé à un assistant administrateur et à une instance ActiveView, vous devez d'abord vérifier que ce dernier est assigné à l'instance en question.
-
Si le chemin du script ou de l'exécutable du déclencheur personnalisé contient des espaces, indiquez-le entre guillemets (").
-
Actuellement, si l'opération UserSetInfo est utilisée pour un déclencheur d'automatisation de script et qu'un attribut utilisateur est modifié (exécutant le déclencheur), ce dernier n'est répercuté dans l'entreprise que lorsqu'une opération Find Now (Rechercher maintenant) est effectuée sur l'objet utilisateur.
Pour implémenter un déclencheur d'automatisation, procédez comme suit :
-
Écrivez un fichier de script ou exécutable de déclencheur.
-
Connectez-vous à un ordinateur client DRA avec un compte auquel est assigné le rôle intégré Manage Policies and Automation Triggers (Gérer les stratégies et les déclencheurs d'automatisation) dans le domaine géré.
-
Démarrez la console de délégation et de configuration.
-
Connectez-vous à un serveur d'administration primaire.
-
Utilisez la fonction Réplication des fichiers pour télécharger le fichier de déclencheur sur les serveurs DRA primaire et secondaires.
Le chemin d'accès au dossier doit déjà exister sur tous les serveurs DRA du domaine géré. Ce chemin d'accès, y compris le fichier, sera utilisé dans le chemin du fichier DO de l'Assistant de déclencheur d'automatisation.
-
Dans le volet de gauche, développez Gestion des stratégies et de l'automatisation.
-
Cliquez sur Automation Triggers (Déclencheurs d'automatisation).
-
Dans le menu Tasks (Tâches), cliquez sur New Trigger (Nouveau déclencheur).
-
Dans chaque fenêtre de l'assistant, spécifiez les valeurs appropriées, puis cliquez sur Next (Suivant). Par exemple, vous pouvez associer ce nouveau déclencheur à une instance ActiveView spécifique, ce qui permet à DRA d'appliquer ce déclencheur lorsque les assistants administrateur gèrent les objets inclus dans cette instance ActiveView.
-
Passez en revue le résumé, puis cliquez sur Finish (Terminer).
IMPORTANT :si plusieurs instances ActiveView sont configurées pour un déclencheur par l'ajout d'une virgule entre les différentes instances, ces instances sont bifurquées dans le déclencheur lors de la mise à niveau vers une nouvelle version de DRA et le déclencheur ne s'exécute pas. Pour que l'opération s'exécute après la mise à niveau, le déclencheur doit être reconfiguré ou un autre déclencheur doit être créé.
15.0 Workflow automatisé
L'automatisation de workflow permet d'automatiser des processus informatiques en créant des formulaires de workflow personnalisés qui sont exécutés lorsqu'un workflow est effectué ou lorsqu'ils sont déclenchés par un événement de workflow nommé, qui est créé sur le serveur d'automatisation de workflow. Lorsque vous créez un formulaire de workflow, vous définissez les groupes d'administrateurs qui peuvent le consulter. La soumission de formulaire ou l'exécution du processus de workflow dépend des pouvoirs délégués aux groupes inclus lors de la création du formulaire de workflow.
Lorsqu'ils sont créés ou modifiés, les formulaires de workflow sont enregistrés sur le serveur Web. Les assistants administrateur qui se connectent à la console Web de ce serveur ont accès aux formulaires en fonction de la manière dont vous configurez ces derniers. Les formulaires sont généralement accessibles à tous les utilisateurs possédant des informations d'identification pour le serveur Web. Pour limiter l'accès à un formulaire spécifique, vous devez ajouter des groupes d'assistants administrateur (AA), puis masquer le formulaire pour les autres utilisateurs. Pour pouvoir soumettre le formulaire, vous devez disposer de l'un des pouvoirs suivants :
-
Créer un événement de workflow et modifier toutes les propriétés
-
Démarrer le workflow
Lancement d'un formulaire de workflow : les workflows sont créés sur le serveur d'automatisation de workflow, qui doit être intégré à DRA via la console de délégation et de configuration. Pour enregistrer un nouveau formulaire, l'option Lancer le workflow spécifique ou Déclencher le workflow par événement doit être configurée dans les propriétés du formulaire. Vous trouverez plus d'informations sur ces options ci-dessous :
-
Lancer le workflow spécifique : cette option répertorie tous les workflows disponibles en production sur le serveur de workflow pour DRA. Pour que les workflows viennent remplir cette liste, ils doivent être créés dans le dossier DRA_Workflows du serveur d'automatisation de workflow.
-
Déclencher le workflow par événement : cette option permet d'exécuter des workflows avec des déclencheurs prédéfinis. Les workflows avec des déclencheurs sont également créés sur le serveur d'automatisation de workflow.
REMARQUE :seules les requêtes de workflow configurées avec l'option Launch Specific Workflow (Lancer le workflow spécifique) auront un historique d'exécution consultable dans le volet de recherche principal sous Tasks (Tâches) > Requests (Requêtes).
Vous pouvez modifier une requête existante ou en créer une. Pour modifier une requête existante, accédez à Tâches > Requêtes.
Pour créer une requête de workflow, accédez à Administration > Personnalisation > Requêtes.
Pour créer une requête, procédez comme suit :
-
Configurez la requête pour exécuter un workflow spécifié lorsque le formulaire est soumis ou pour qu'elle s'exécute lorsqu'un événement nommé prédéfini la déclenche.
-
Choisissez le ou les groupes d'assistants administrateur qui sont inclus dans le processus de workflow et activez l'option Form is hidden (Le formulaire est masqué) sous l'onglet General (Général) pour limiter l'accès au formulaire à ces utilisateurs.
-
Ajoutez au formulaire tous les champs ou pages de propriétés dont vous avez besoin.
-
Le cas échéant, créez des gestionnaires personnalisés pour définir davantage le processus de workflow et la façon dont il s'exécute.
REMARQUE :les options de gestionnaire personnalisé n'apparaissent pour une nouvelle requête de workflow qu'après son premier enregistrement. Vous pouvez accéder aux gestionnaires personnalisés, les créer et les modifier dans Form Properties (Propriétés du formulaire).
-
Désactivez l'option Form is hidden (Le formulaire est masqué) pour permettre aux utilisateurs d'afficher les formulaires.
Pour plus d'informations sur la configuration du serveur d'automatisation du workflow, reportez-vous à la section Configuration du serveur d'automatisation du workflow. Pour personnaliser les requêtes de workflow, reportez-vous à la section Personnalisation des formulaires de requête.
VI Audit et création de rapports
L'audit des actions des utilisateurs est l'un des aspects les plus importants d'une implémentation saine de la sécurité. Pour vous permettre d'examiner les opérations des assistants administrateur et d'établir des rapports à leur sujet, DRA consigne toutes les opérations des utilisateurs dans l'archive de journal sur l'ordinateur du serveur d'administration. DRA fournit des rapports clairs et complets reprenant les valeurs avant et après les événements audités afin que vous puissiez savoir exactement ce qui a changé.
16.0 Audit des activités
L'audit des activités au niveau des journaux d'événements peut vous aider à isoler, diagnostiquer et résoudre les problèmes dans votre environnement. Cette section fournit des informations pour vous aider à configurer et à comprendre la consignation des événements, ainsi qu'à exploiter les archives de journaux.
16.1 Journal natif des événements Windows
Pour vous permettre d'examiner les actions des assistants administrateur et d'établir des rapports à leur sujet, DRA consigne toutes les opérations des utilisateurs dans l'archive de journal sur l'ordinateur du serveur d'administration. Les opérations des utilisateurs incluent toutes les tentatives de modification de définitions, telles que la mise à jour des comptes utilisateur, la suppression de groupes ou la redéfinition des instances ActiveView. DRA consigne également des opérations internes spécifiques, telles que l'initialisation du serveur d'administration et des informations associées au serveur. En plus de consigner ces événements d'audit, DRA consigne l'ancienne et la nouvelle valeur de l'événement afin que vous puissiez voir exactement ce qui a été modifié.
DRA utilise un dossier NetIQLogArchiveData, appelé une archive de journal afin de stocker en toute sécurité les données de journal archivées. DRA archive les journaux au fil du temps, puis supprime les données les plus anciennes afin de libérer de l'espace pour les données les plus récentes grâce à un processus dit de nettoyage.
DRA utilise les événements d'audit stockés dans les fichiers d'archivage des journaux pour afficher les rapports de détail des activités, notamment les modifications apportées à un objet au cours d'une période donnée. Vous pouvez également configurer DRA afin d'exporter les informations de ces fichiers d'archivage de journaux vers une base de données SQL Server qui permettra à NetIQ Reporting d'afficher les rapports de gestion.
DRA consigne systématiquement les événements d'audit dans l'archive de journal. Vous pouvez aussi activer ou désactiver l'écriture des événements DRA dans les journaux d'événements Windows.
16.1.1 Activation et désactivation de l'audit des journaux d'événements Windows pour DRA
Lorsque vous installez DRA, par défaut, les événements d'audit ne sont pas consignés dans le journal des événements Windows. Vous pouvez activer ce type de consignation en modifiant une clé de registre.
AVERTISSEMENT :soyez prudent lorsque vous modifiez votre registre Windows. Une erreur dans votre registre peut en effet empêcher le bon fonctionnement de votre ordinateur. Si une erreur se produit, vous pouvez rendre au registre l'état qu'il avait lors du dernier démarrage réussi de votre ordinateur. Pour plus d'informations, reportez-vous à l'Aide de l'éditeur de registre Windows.
Pour activer l'audit des événements :
-
Cliquez sur Démarrer > Exécuter.
-
Tapez regedit dans le champ Ouvrir, puis cliquez sur OK.
-
Développez la clé de registre suivante : HKLM\Software\WOW6432Node\Mission Critical Software\OnePoint\Administration\Modules\ServerConfiguration\.
-
Cliquez sur Édition > Nouveau > Valeur DWORD.
-
Entrez IsNTAuditEnabled comme nom de clé.
-
Cliquez sur Édition > Modifier.
-
Entrez 1 dans le champ Données de la valeur, puis cliquez sur OK.
-
Fermez l'éditeur du registre.
Pour désactiver l'audit des événements :
-
Cliquez sur Démarrer > Exécuter.
-
Tapez regedit dans le champ Ouvrir, puis cliquez sur OK.
-
Développez la clé de registre suivante : HKLM\Software\WOW6432Node\Mission Critical Software\OnePoint\Administration\Modules\ServerConfiguration\.
-
Sélectionnez la clé IsNTAuditEnabled.
-
Cliquez sur Édition > Modifier.
-
Entrez 0 dans le champ Données de la valeur, puis cliquez sur OK.
-
Fermez l'éditeur du registre.
16.1.2 Garantie de l'intégrité des audits
Pour garantir que toutes les actions des utilisateurs sont auditées, DRA fournit d'autres méthodes de consignation lorsque le produit ne peut pas vérifier l'activité de consignation. Lorsque vous installez DRA, la clé AuditFailsFilePath et son chemin sont ajoutés à votre registre pour assurer les actions suivantes :
-
Si DRA détecte que les événements d'audit ne sont plus consignés dans une archive de journal, il les consigne dans un fichier local sur le serveur d'administration.
-
Si DRA ne peut pas écrire les événements d'audit dans un fichier local, il les consigne dans le journal des événements Windows.
-
Si DRA ne peut pas écrire les événements d'audit dans le journal des événements Windows, il les consigne dans le journal de DRA.
-
Si DRA détecte que les événements d'audit ne sont pas consignés, il bloque les nouvelles opérations des utilisateurs.
Pour activer les opérations d'écriture lorsque l'archive du journal n'est pas disponible, vous devez également définir une valeur de clé de registre pour la clé AllowOperationsOnAuditFailure.
AVERTISSEMENT :soyez prudent lorsque vous modifiez votre registre Windows. Une erreur dans votre registre peut en effet empêcher le bon fonctionnement de votre ordinateur. Si une erreur se produit, vous pouvez rendre au registre l'état qu'il avait lors du dernier démarrage réussi de votre ordinateur. Pour plus d'informations, reportez-vous à l'Aide de l'éditeur de registre Windows.
Pour activer les opérations d'écriture :
-
Cliquez sur Démarrer > Exécuter.
-
Tapez regedit dans le champ Ouvrir, puis cliquez sur OK.
-
Développez la clé de registre suivante : HKLM\Software\WOW6432Node\Mission Critical Software\OnePoint\Administration\Audit\.
-
Cliquez sur Édition > Nouveau > Valeur DWORD.
-
Entrez AllowOperationsOnAuditFailure comme nom de clé.
-
Cliquez sur Édition > Modifier.
-
Entrez 736458265 dans le champ Données de la valeur.
-
Sélectionnez Décimal dans le champ Base, puis cliquez sur OK.
-
Fermez l'éditeur du registre.
16.2 Présentation des archives de journaux
DRA consigne les données d'activité de l'utilisateur dans les archives de journaux sur le serveur d'administration. DRA crée des partitions d'archivage de journaux quotidiennes pour stocker les données collectées et normalisées chaque jour. DRA utilise la date selon l'heure locale sur le serveur d'administration (AAAAMMJJ) comme convention de dénomination pour les partitions d'archivage de journaux quotidiennes.
Si vous avez activé le collecteur de rapports de gestion, DRA exporte les données d'archivage des journaux dans une base de données SQL Server comme source pour les rapports de gestion DRA.
Au départ, DRA conserve par défaut les données de journal dans l'archive de journal indéfiniment. L'archive de journal peut atteindre une taille maximale qui est déterminée au moment de l'installation, en fonction de l'espace disque disponible. Lorsque l'archive de journal dépasse cette taille maximale, plus aucun nouvel événement d'audit n'y est stocké. Vous pouvez définir une limite de temps pour la conservation des données. DRA supprime les données les plus anciennes afin de libérer de l'espace pour les données plus récentes grâce au processus de nettoyage. Assurez-vous que vous disposez d'une stratégie de sauvegarde avant d'activer le nettoyage. Vous pouvez configurer la période de conservation des archives de journaux à l'aide de l'utilitaire de configuration de l'archivage des journaux. Pour plus d'informations, reportez-vous à la section Modification des paramètres de nettoyage des archives de journaux.
16.2.1 Utilisation de l'utilitaire de visionneuse des archives de journaux
L'utilitaire de visionneuse des archives de journaux permet d'afficher les données stockées dans des fichiers d'archivage des journaux. Il est fourni avec le kit NetIQ DRA LARK (Log Archive Resource Kit) que vous pouvez installer avec DRA. Pour plus d'informations, reportez-vous au manuel NetIQ DRA Log Archive Resource Kit Technical Reference (Référence technique du kit NetIQ DRA LARK).
16.2.2 Sauvegarde des fichiers d'archivage des journaux
Un fichier d'archivage des journaux est une collection de blocs d'enregistrement. Étant donné que les fichiers d'archivage des journaux sont des fichiers binaires compressés qui se trouvent en dehors d'une base de données physique, il est inutile d'utiliser Microsoft SQL Server Management Studio pour sauvegarder les archives de journaux. Si vous disposez d'un système de sauvegarde automatique de fichiers, vos fichiers d'archivage des journaux sont sauvegardés automatiquement comme n'importe quel autre fichier.
Tenez compte des meilleures pratiques suivantes lorsque vous planifiez votre stratégie de sauvegarde :
-
Une seule partition est créée chaque jour pour contenir les données d'événement de ce jour-là. Lorsque vous activez le nettoyage, par défaut, le service d'archivage des journaux nettoie les données de ces partitions automatiquement tous les 90 jours. La stratégie de sauvegarde doit tenir compte de la planification du nettoyage pour déterminer la fréquence des sauvegardes. Lorsque les partitions d'archivage de journaux sont effacées, DRA supprime les fichiers binaires. Vous ne pouvez pas récupérer les données nettoyées. Vous devez restaurer les données nettoyées à partir d'une sauvegarde. Pour plus d'informations, reportez-vous à la section Modification des paramètres de nettoyage des archives de journaux.
-
Vous devez sauvegarder les partitions uniquement lorsqu'elles sont fermées. Dans des conditions normales, une partition est fermée dans les 2 heures après minuit le jour suivant.
-
Sauvegardez et restaurez les dossiers de partition et tous leurs sous-dossiers en tant qu'unité. Sauvegardez le fichier VolumeInfo.xml dans le cadre de la sauvegarde de la partition.
-
Si vous souhaitez restaurer les partitions d'archivage des journaux pour les rapports, assurez-vous que les archives de journaux sauvegardées soient conservées ou puissent être restaurées dans leur format d'origine.
-
Lorsque vous configurez votre processus de sauvegarde des fichiers d'archivage des journaux, NetIQ vous recommande d'exclure les deux sous-dossiers index_data et CubeExport situés dans le dossier principal d'archivage des journaux. Ces sous-dossiers contiennent des données temporaires et ne doivent pas être sauvegardés.
16.2.3 Modification des paramètres de nettoyage des archives de journaux
Lorsque vous installez DRA, le nettoyage des archives de journaux est désactivé par défaut. Lorsque vous établissez des procédures régulières de sauvegarde des fichiers d'archivage des journaux, vous devez activer le nettoyage de l'archivage des journaux pour économiser de l'espace disque. Vous modifiez le nombre de jours avant le nettoyage des partitions d'archivage des journaux à l'aide de l'utilitaire de configuration de l'archivage des journaux.
Pour modifier le nombre de jours après lequel les partitions d'archivage des journaux sont nettoyées :
-
Connectez-vous au serveur d'administration à l'aide d'un compte qui est membre du groupe Administrateurs locaux.
-
Démarrez l'utilitaire de configuration de l'archivage des journaux dans le groupe de programmes d'administration NetIQ.
-
Cliquez sur Log Archive Server Settings (Paramètres du serveur d'archivage des journaux).
-
Si vous souhaitez activer le nettoyage des partitions, définissez la valeur du champ Partition Grooming Enabled (Nettoyage des partitions activé) sur True (Vrai).
-
Entrez le nombre de jours pendant lesquels vous souhaitez conserver les partitions d'archivage des journaux avant le nettoyage dans le champ Number of Days before Grooming (Nombre de jours avant le nettoyage).
-
Cliquez sur Apply (Appliquer).
-
Cliquez sur Yes (Oui).
-
Cliquez sur Close (Fermer).
-
Recherchez le chemin d'accès au dossier NetIQLogArchiveData\<nom_partition>. En général, il s'agit du dossier suivant : C:\ProgramData\NetIQ\DRA\NetIQLogArchiveData.
Si l'attribut « File is ready for archiving » (Le fichier est prêt pour l'archivage) des fichiers ou dossiers dans les partitions spécifiées n'est pas activé (dans les propriétés de fichier ou de dossier), vous devez éditer le fichier CONFIG pour activer le nettoyage de l'archivage des journaux. Pour comprendre pourquoi cet attribut peut être ou ne pas être activé, reportez-vous à la section Additional Information (Informations supplémentaires) de l'article de la base de connaissances « How do you configure the data retention period for DRA Logarchival Data? » (Comment configurer la période de conservation des données d'archivage des journaux DRA).
Pour activer le serveur d'archivage des journaux (Log Archive Server, LAS) de DRA afin qu'il nettoie les données non archivées :
-
Connectez-vous localement à chaque console Windows du serveur DRA en tant que membre du groupe Administrateurs locaux.
-
Utilisez un éditeur de texte pour ouvrir le fichier C:\ProgramData\NetIQ\Directory ressource Administrator\LogArchiveConfiguration.config et repérez la ligne <Property name="GroomUnarchivedData" value="false" />.
-
Remplacez "false" par "true" et enregistrez le fichier.
-
Redémarrez le service d'archivage des journaux de NetIQ DRA.
REMARQUE :si vous modifiez un quelconque paramètre de l'archivage des journaux, vous devez redémarrer le service d'archivage des journaux afin que les modifications soient prises en compte.
17.0 Création de rapports
Cette section fournit des informations expliquant et permettant d'activer DRA Reporting, la collecte des données de création de rapports, ainsi que la collecte et la création de rapports de l'analyseur ActiveView. Elle indique également comment accéder aux rapports intégrés.
DRA désactive les fonctions et rapports que votre licence ne prend pas en charge. Vous devez également disposer des pouvoirs appropriés pour exécuter et afficher des rapports. Il se peut donc que vous n'ayez pas accès à certains rapports.
Les rapports de détail des activités sont disponibles dans la console de délégation et de configuration dès que vous installez DRA pour fournir les dernières informations détaillées sur les modifications apportées à votre réseau.
17.1 Gestion de la collecte des données pour la création de rapports
DRA Reporting propose deux méthodes de génération de rapports qui permettent de voir les dernières modifications de votre environnement ainsi que de collecter et de vérifier les définitions de comptes utilisateur, de groupes et de ressources de votre domaine.
- Rapports de détail des activités
-
Accessibles via la console de délégation et de configuration, ces rapports fournissent des informations en temps réel sur les modifications apportées aux objets de votre domaine.
- Rapports de gestion DRA
-
Accessibles via NetIQ Reporting Center (centre de création de rapports), ces rapports fournissent des informations relatives aux activités et à la configuration ainsi qu'un résumé des événements survenus dans vos domaines gérés. Certains rapports sont disponibles sous forme de représentations graphiques des données.
Par exemple, vous pouvez afficher une liste des modifications apportées à un objet ou par un objet au cours d'un laps de temps spécifié à l'aide des rapports de détail des activités. Vous pouvez également afficher un graphique reprenant le nombre d'événements survenus dans chaque domaine géré au cours d'un laps de temps spécifié à l'aide de rapports de gestion. DRA Reporting vous permet également d'afficher les détails relatifs au modèle de sécurité DRA, telles les définitions de groupe d'assistants administrateur et ActiveViews.
Les rapports de gestion DRA peuvent être installés et configurés en tant que fonction facultative et s'affichent dans Reporting Center. Lorsque vous activez et configurez la collecte de données, DRA collecte des informations sur les événements audités et les exporte vers une base de données SQL Server selon la planification que vous définissez. Lorsque vous vous connectez à cette base de données dans Reporting Center, vous avez accès à plus de 60 rapports intégrés :
-
des rapports d'activité mentionnant qui a fait quoi et quand ;
-
des rapports de configuration indiquant l'état d'AD ou de DRA à un moment spécifique ;
-
Rapports de résumé indiquant le volume des activités
Pour plus d'informations sur la configuration de la collecte des données pour les rapports de gestion, reportez-vous à la section Configuration de la création de rapports.
17.1.1 Affichage de l'état des collecteurs
Vous pouvez afficher les détails de chaque collecteur de données sous l'onglet Collectors Status (État des collecteurs).
Pour afficher l'état des collecteurs :
-
Développez Configuration Management, puis cliquez sur Update Reporting Service Configuration (Mettre à jour la configuration du service de création de rapports).
-
Sous l'onglet Collectors Status (État des collecteurs), cliquez sur chaque entrée pour afficher des informations supplémentaires concernant la collecte des données, telles que l'heure de la dernière collecte et si celle-ci a réussi.
-
Si aucune donnée n'apparaît dans la liste de serveurs, cliquez sur Rafraîchir.
17.1.2 Activation de la création de rapports et de la collecte des données
Après avoir installé les composants DRA Reporting, activez et configurez la collecte des données de création de rapports pour accéder aux rapports NetIQ Reporting Center.
Pour activer la création de rapports et la collecte des données :
-
Accédez à Configuration Management > Update Reporting Service Configuration (Mettre à jour la configuration du service de création de rapports).
-
Sous l'onglet SQL Server, sélectionnez Enable DRA Reporting support (Activer la prise en charge de DRA Reporting).
-
Cliquez sur Browse (Parcourir) dans le champ Server Name (Nom du serveur) et sélectionnez l'ordinateur sur lequel SQL Server est installé.
-
Sous l'onglet Credentials (Informations d'identification), spécifiez les informations d'identification appropriées à utiliser pour les interactions SQL Server.
-
Si le système peut utiliser le même compte pour créer la base de données et initialiser le schéma, cochez la case Use the above credentials for creating a database and initializing the database schema (Utiliser les informations d'identification ci-dessus pour créer une base de données et lancer le schéma de base de données).
-
Si vous souhaitez spécifier un autre compte pour la création d'une base de données, sous l'onglet Admin Credentials (Informations d'identification d'administrateur), spécifiez ce compte utilisateur et son mot de passe.
-
Cliquez sur OK.
Pour plus d'informations sur la configuration des collecteurs spécifiques, reportez-vous à la section Configuration de la création de rapports.
17.2 Rapports intégrés
Les rapports intégrés vous permettent de générer des rapports sur les modifications, les listes et les détails des objets. Ces rapports ne font pas partie des services DRA Reporting, et aucune configuration n'est requise pour activer les rapports intégrés de l'historique des modifications. Reportez-vous aux rubriques de cette section pour savoir comment accéder à ces rapports.
REMARQUE :Il est également possible d'accéder aux rapports de l'historique des modifications pour les événements en dehors de DRA lorsque celui-ci est intégré à Change Guardian. Pour plus d'informations sur ces types de rapports et sur la configuration d'un serveur Change Guardian, reportez-vous à la section Configurer l'historique des modifications unifiées.
17.2.1 Création de rapports sur les modifications des objets
Vous pouvez afficher les informations de modification en temps réel des objets de vos domaines en générant des rapports de détail des activités. Par exemple, vous pouvez afficher une liste des modifications apportées à un objet ou par un objet au cours d'une période spécifiée. Vous pouvez également exporter et imprimer les rapports de détail des activités.
Pour générer un rapport sur les modifications des objets :
-
Recherchez les objets qui correspondent à vos critères.
-
Cliquez avec le bouton droit sur un objet, puis sélectionnez Création de rapports > Modifications apportées à nom_objet ou Reporting > Modifications apportées par nom_objet.
-
Sélectionnez les dates de début et de fin pour spécifier les modifications que vous souhaitez afficher.
-
Si vous souhaitez modifier le nombre de lignes à afficher, entrez un nombre à la place de la valeur par défaut de 250.
REMARQUE :le nombre de lignes affichées s'applique à chaque serveur d'administration de votre environnement. Si vous incluez 3 serveurs d'administration dans le rapport et que vous utilisez la valeur par défaut de 250 lignes à afficher, le rapport peut afficher jusqu'à 750 lignes.
-
Si vous souhaitez que le rapport inclue uniquement certains serveurs d'administration, sélectionnez Restrict query to these DRA servers (Limiter la requête à ces serveurs DRA) et tapez le nom du serveur ou les noms que vous souhaitez voir figurer dans le rapport. Séparez le nom des différents serveurs par une virgule.
-
Cliquez sur OK.
17.2.2 Création de rapports sur les listes des objets
Vous pouvez exporter ou imprimer les données des listes des objets. Cette fonctionnalité vous permet de créer rapidement et facilement des rapports sur les informations générales relatives à vos objets gérés et de distribuer ces informations.
Lorsque vous exportez une liste d'objets, vous pouvez spécifier l'emplacement du fichier, son nom et son format. DRA prend en charge les formats XML, CSV et HTML, de sorte que vous pouvez exporter ces informations dans des applications de base de données ou publier les résultats sur une page Web.
REMARQUE :vous pouvez également sélectionner plusieurs éléments dans une liste, puis copier ces éléments dans une application de texte, telle que le bloc-notes.
Pour générer un rapport sur les listes des objets :
-
Recherchez les objets qui correspondent à vos critères.
-
Pour exporter cette liste d'objets, cliquez sur Export List (Exporter la liste) dans le menu File (Fichier).
-
Pour imprimer cette liste d'objets, cliquez sur Print List (Imprimer la liste) dans le menu File (Fichier).
-
Spécifiez les informations appropriées pour enregistrer ou imprimer cette liste.
17.2.3 Création de rapports sur les détails des objets
Vous pouvez exporter ou imprimer les données des onglets Détails qui répertorient les attributs des objets tels que les adhésions aux groupes. Cette fonctionnalité vous permet de créer rapidement et facilement des rapports sur les informations nécessaires concernant des objets spécifiques et de les distribuer souvent.
Lorsque vous exportez les informations d'un onglet de détails d'objet, vous pouvez spécifier l'emplacement du fichier, son nom et son format. DRA prend en charge les formats XML, CSV et HTML, de sorte que vous pouvez exporter ces informations dans des applications de base de données ou publier les résultats sur une page Web.
Pour générer un rapport sur les détails d'un objet :
-
Recherchez l'objet qui correspond à vos critères.
-
Dans le menu View (Afficher), cliquez sur Details (Détails).
-
Dans le volet Details (Détails), sélectionnez l'onglet approprié.
-
Pour exporter ces détails d'objet, cliquez sur Export Details (Exporter les détails) dans le menu File (Fichier).
-
Pour imprimer ces détails d'objet, cliquez sur Print Details List (Imprimer la liste des détails) dans le menu File (Fichier).
-
Spécifiez les informations appropriées pour enregistrer ou imprimer cette liste.
VII Fonctions supplémentaires
Les assignations temporaires à des groupes, les groupes dynamiques, l'horodatage des événements et le mot de passe de récupération BitLocker sont des fonctionnalités supplémentaires de DRA que vous pouvez employer dans votre environnement d'entreprise.
18.0 Assignations temporaires à des groupes
DRA permet de créer des assignations temporaires à des groupes qui fournissent aux utilisateurs autorisés un accès temporaire aux ressources. Les assistants administrateur peuvent utiliser des assignations temporaires à des groupes pour assigner des utilisateurs à un groupe cible durant une période spécifique. À la fin de cette période, DRA supprime automatiquement les utilisateurs de ce groupe.
Le rôle Gérer les assignations temporaires à des groupes accorde aux assistants administrateur des pouvoirs pour créer et gérer des assignations de groupes temporaires.
Un assistant administrateur ne peut afficher que les assignations de groupes temporaires pour lesquels il a les pouvoirs d'ajouter ou de supprimer des membres.
Pour déléguer la création et la gestion des assignations temporaires à de groupes, utilisez les pouvoirs suivants :
-
Créer des assignations temporaires à des groupes
-
Supprimer des assignations de groupes temporaires
-
Modifier des assignations de groupes temporaires
-
Réinitialiser l'état des assignations de groupes temporaires
-
Afficher les assignations de groupes temporaires
-
Ajouter un objet à un groupe
-
Supprimer un objet d'un groupe
Le groupe cible et les utilisateurs doivent appartenir à la même instance ActiveView.
REMARQUE :
-
Vous ne pouvez pas créer une assignation temporaire à un groupe pour un utilisateur qui est déjà membre du groupe cible. Si vous essayez une opération de ce type, DRA affiche un avertissement et ne vous permet pas de créer l'assignation temporaire à un groupe pour l'utilisateur.
-
Si vous créez une assignation temporaire à un groupe pour un utilisateur qui n'est pas membre du groupe cible, DRA supprime l'utilisateur du groupe lorsque l'assignation temporaire à un groupe expire.
Exemple :
Bertrand, responsable RH, informe Frédéric, un administrateur du service d'assistance, que la société a engagé un travailleur temporaire, Thomas, pour une période donnée afin de réaliser un projet. Frédéric effectue les opérations suivantes :
-
Il crée une assignation de groupe temporaire (TGA).
-
Il ajoute à la TGA un groupe RH pour les travailleurs temporaires.
-
Il ajoute Thomas en tant que membre du groupe de travailleurs temporaires.
-
Il définit la durée de la TGA à un mois (du 03/07/2019 au 02/08/2019).
Résultat attendu :
Par défaut, lorsque l'assignation de groupe temporaire (TGA) arrive à expiration, l'appartenance de Thomas est supprimée du groupe RH. La TGA reste disponible pendant sept jours, sauf si Frédéric a sélectionné l'option Keep this temporary group assignment for future use (Conserver cette assignation de groupe temporaire pour une utilisation ultérieure).
Pour plus d'informations sur la création et l'utilisation d'assignations de groupes temporaires, reportez-vous au Guide de l'utilisateur de DRA.
19.0 Groupes dynamiques DRA
Un groupe dynamique est un groupe dont l'adhésion change en fonction d'un ensemble défini de critères que vous configurez dans les propriétés du groupe. Vous pouvez rendre n'importe quel groupe dynamique, tout comme vous pouvez supprimer le filtre dynamique de tout groupe pour lequel il a été configuré. Cette fonction permet également d'ajouter des membres de groupe à une liste statique ou à une liste d'exclusion. Les membres de groupe figurant dans ces listes ne sont pas affectés par les critères dynamiques.
Si vous reconvertissez un groupe dynamique en un groupe ordinaire, tous les membres de la liste de membres statiques sont ajoutés comme appartenant au groupe et tous les membres exclus et les filtres dynamiques sont ignorés. Vous pouvez convertir des groupes existants en groupes dynamiques ou créer un groupe dynamique à l'aide de la console Web ou de la console de délégation et de configuration.
Pour rendre un groupe dynamique :
-
Recherchez le groupe au niveau de la console applicable.
-
Console de délégation et de configuration : accédez à Tous mes objets gérés > Find Now (Rechercher maintenant).
REMARQUE :pour activer le générateur de requêtes, cliquez sur Parcourir et sélectionnez un domaine, un conteneur ou une unité organisationnelle.
-
Console Web : accédez à Gestion > Rechercher.
-
-
Ouvrez les propriétés du groupe, puis sélectionnez Rendre ce groupe dynamique sous l'onglet Filtre de membres dynamiques.
-
Ajoutez les attributs LDAP et virtuels de votre choix pour filtrer l'adhésion au groupe.
-
Ajoutez les éventuels membres statiques ou exclus souhaités pour ce groupe dynamique et appliquez vos modifications.
Pour créer un groupe dynamique :
-
Console de délégation et de configuration : cliquez avec le bouton droit sur le domaine ou le sous-noeud dans Tous mes objets gérés, puis sélectionnez Nouveau > Groupe dynamique.
-
Console Web : accédez à Management (Gestion) > Create (Créer) > New Dynamic Group (Nouveau groupe dynamique).
20.0 Fonctionnement de l'horodatage des événements
Lorsque vous configurez un attribut pour un type d'objet et que DRA effectue l'une des opérations prises en charge, cet attribut est mis à jour (marqué) avec des informations spécifiques à DRA, notamment l'auteur de l'opération. AD génère donc un événement d'audit pour ce changement d'attribut.
Par exemple, supposons que vous avez sélectionné l'attribut extensionAttribute1 comme attribut utilisateur et que l'audit AD DS est configuré. Chaque fois qu'un assistant administrateur met à jour un utilisateur, DRA actualise l'attribut extensionAttribute1 avec les données d'horodatage des événements. Cela signifie qu'outre les événements AD DS pour chaque attribut que l'assistant administrateur a mis à jour (par exemple, description, nom, etc.), il y aura un événement AD DS supplémentaire pour l'attribut extensionAttribute1.
Chacun de ces événements contient un ID de corrélation qui est identique pour chaque attribut modifié lors de la mise à jour de l'utilisateur. C'est grâce à cela que les applications peuvent associer les données d'horodatage d'événement avec les autres attributs mis à jour.
Pour savoir comment activer l'horodatage des événements, reportez-vous à la section Activer l'horodatage des événements dans DRA.
Pour obtenir un exemple d'événement AD DS et des types d'opérations pris en charge, reportez-vous aux exemples suivants :
20.1 Événement AD DS
Un événement de ce type apparaît dans le journal des événements de sécurité Windows à chaque fois que DRA exécute une opération prise en charge.
|
Nom d'affichage LDAP : |
extensionAttribute1 |
|---|---|
|
Syntaxe (OID) : 2.5.5.12 |
2.5.5.12 |
|
Valeur : |
<dra-event user="DRDOM300\drauseradmin" sid="S-1-5-21-53918190-1560392134-2889063332-1914" tid="E0E257E6B4D24744A9B0FE3F86EC7038" SubjectUserSid="S-1-5-21-4224976940-2944197837-1672139851-500" ObjectDN="CN=admin_113,OU=Vino_113,DC=DRDOM113,DC=LAB"/>+a+02ROO+bJbhyPbR4leJpKWCGTp/KXdqI7S3EBhVyniE7iXvxIT6eB6IdcXQ5StkbIAHJgKzLN5FCOM5fZcITxyAPLWhbstaA7ZA0VbVC9MGlVIaAcjl3z7mpF9GKXsfDogbSeNlmHliXvH5KpOX3/29AKMPj/zvf6Yuczoos= |
La valeur d'un événement se compose de deux parties. La première est une chaîne XML qui contient les données d'horodatage des événement. La seconde est une signature des données qui peut être utilisée pour prouver que les données ont effectivement été générées par DRA. Pour valider la signature, une application doit disposer de la clé publique de la signature.
La chaîne XML comprend les informations suivantes :
|
user |
L'assistant administrateur qui a effectué l'opération |
|
sid |
Le SID de l'assistant administrateur qui a effectué l'opération |
|
tid |
L'ID de la transaction d'audit DRA garantissant l'unicité de chaque événement |
|
SubjectUserSid |
Le SID du compte de service ou d'accès DRA qui a effectivement mis à jour AD |
|
ObjectDN |
Le nom distinctif de l'objet qui a été modifié |
20.2 Opérations prises en charge
|
Utilisateur |
|
|
Groupe |
|
|
Contact |
|
|
Ordinateur |
|
|
Unité organisationnelle |
|
21.0 Mot de passe de récupération BitLocker
Microsoft BitLocker stocke ses mots de passe de récupération dans Active Directory. La fonction de récupération BitLocker de DRA vous permet de déléguer des pouvoirs aux assistants administrateur afin de rechercher et de récupérer les mots de passe BitLocker perdus pour les utilisateurs finaux.
IMPORTANT :avant d'utiliser la fonction de mot de passe de récupération BitLocker, vérifiez que votre ordinateur est assigné à un domaine et que BitLocker est activé.
21.1 Affichage et copie d'un mot de passe de récupération BitLocker
En cas d'oubli d'un mot de passe BitLocker pour un ordinateur, il peut être réinitialisé à l'aide de la clé du mot de passe de récupération à partir des propriétés de l'ordinateur dans Active Directory. Copiez la clé du mot de passe et fournissez-la à l'utilisateur final.
Pour afficher et copier le mot de passe de récupération :
-
Lancez la console de délégation et de configuration et développez l'arborescence.
-
Dans le nœud Account and Resource Management (Gestion des comptes et des ressources), accédez à All My Managed Objects (Tous mes objets gérés) > Domain (Domaine) > Computers (Ordinateurs).
-
Dans la liste des ordinateurs, cliquez avec le bouton droit sur l'ordinateur requis et sélectionnez Properties (Propriétés).
-
Cliquez sur l'onglet Mot de passe de récupération BitLocker pour afficher la valeur correspondante.
-
Cliquez avec le bouton droit sur le mot de passe de récupération BitLocker, cliquez sur Copier, puis collez le texte dans la feuille de calcul ou le fichier texte requis.
21.2 Recherche d'un mot de passe de récupération
Si le nom d'un ordinateur a été modifié, vous devez rechercher le mot de passe de récupération dans le domaine à l'aide des huit premiers caractères de l'ID de mot de passe.
REMARQUE :Pour rechercher le mot de passe de récupération, l'assistant administrateur doit disposer du pouvoir View BitLocker recovery password (Afficher le mot de passe de récupération BitLocker) sur le domaine contenant les objets Ordinateur délégués.
Pour rechercher un mot de passe de récupération à l'aide d'un ID de mot de passe :
-
Lancez la console de délégation et de configuration et développez l'arborescence.
-
Sur le noeud Gestion des comptes et des ressources, accédez à Tous mes objets gérés, cliquez avec le bouton droit sur le domaine géré, puis cliquez sur Rechercher un mot de passe de récupération BitLocker.
Pour connaître les huit premiers caractères du mot de passe de récupération, reportez-vous à la section Affichage et copie d'un mot de passe de récupération BitLocker.
-
Sur la page Rechercher un mot de passe de récupération BitLocker, collez les caractères copiés dans le champ de recherche, puis cliquez sur Rechercher.
22.0 Corbeille
Vous pouvez activer ou désactiver la corbeille pour chaque domaine Microsoft Windows ou pour les objets au sein de ces domaines, en contrôlant la gestion des comptes dans l'ensemble de votre entreprise. Si vous activez la corbeille, puis supprimez un compte utilisateur, un groupe, un groupe de distribution dynamique, un groupe dynamique, une boîte aux lettres de ressource, un contact ou un compte d'ordinateur, le serveur d'administration désactive le compte sélectionné et le déplace vers le conteneur Corbeille. Une fois que DRA a déplacé le compte dans la corbeille, celui-ci ne s'affiche plus dans l'instance ActiveView à laquelle il appartenait. Si vous supprimez un compte utilisateur, un groupe, un contact ou un compte d'ordinateur alors que la corbeille est désactivée, le serveur d'administration supprime définitivement le compte sélectionné. Vous pouvez désactiver une corbeille qui contient des comptes supprimés précédemment. Cependant, une fois la corbeille désactivée, ces comptes ne sont plus disponibles sur le noeud Corbeille.
22.1 Assignation de pouvoirs concernant la corbeille
Pour permettre à un assistant administrateur de supprimer définitivement des comptes du noeud Tous mes objets gérés ainsi que de la corbeille, assignez le pouvoir approprié à partir de la liste suivante :
-
-
Supprimer définitivement le compte utilisateur
-
Supprimer définitivement le groupe
-
Supprimer définitivement l'ordinateur
-
Supprimer définitivement le contact
-
Supprimer définitivement le groupe de distribution dynamique
-
Supprimer définitivement le compte de groupe dynamique
-
Supprimer définitivement la boîte aux lettres de ressource
-
Supprimer définitivement la boîte aux lettres partagée
-
Supprimer définitivement le compte utilisateur Azure
-
Supprimer définitivement le compte de service géré du groupe
-
Si plusieurs serveurs d'administration gèrent différentes sous-arborescences dans le même domaine Microsoft Windows, vous pouvez utiliser la corbeille pour afficher n'importe quel compte supprimé de ce domaine, quel que soit le serveur d'administration qui gère ce compte.
22.2 Utilisation de la corbeille
La corbeille permet de supprimer définitivement des comptes, de restaurer des comptes ou d'afficher les propriétés de comptes supprimés. Vous pouvez également rechercher des comptes spécifiques et savoir depuis combien de jours un compte est dans la corbeille. Un onglet Corbeille est également inclus dans la fenêtre Propriétés pour un domaine sélectionné. Il vous permet de désactiver ou d'activer la corbeille pour l'ensemble du domaine ou pour des objets spécifiques, ainsi que de planifier un nettoyage de la corbeille.
Utilisez les options Restore All (Tout restaurer) ou Empty Recycle Bin (Vider la corbeille) pour restaurer ou supprimer rapidement et facilement ces comptes.
Lorsque vous restaurez un compte, DRA rétablit ce dernier, y compris toutes les autorisations, les délégations de pouvoirs, les assignations de stratégies, les adhésions aux groupes et les adhésions ActiveViews. Si vous supprimez définitivement un compte, DRA supprime ce compte de l'annuaire Active Directory.
Pour garantir une suppression sécurisée des comptes, seuls les assistants administrateur ayant les pouvoirs suivants peuvent supprimer définitivement les comptes de la corbeille :
-
Supprimer définitivement le compte utilisateur
-
Supprimer l'utilisateur de la corbeille
-
Supprimer définitivement le compte de groupe
-
Supprimer le groupe de la corbeille
-
Supprimer définitivement le compte d'ordinateur
-
Supprimer l'ordinateur de la corbeille
-
Supprimer définitivement le compte de contact
-
Supprimer le contact de la corbeille
-
Supprimer définitivement le groupe de distribution dynamique
-
Supprimer le groupe de distribution dynamique de la corbeille
-
Supprimer définitivement le groupe dynamique
-
Supprimer le groupe dynamique de la corbeille
-
Supprimer définitivement la boîte aux lettres de ressource
-
Supprimer la boîte aux lettres de ressources de la corbeille
-
Supprimer définitivement la boîte aux lettres partagée
-
Supprimer la boîte aux lettres partagée de la Corbeille
-
Afficher tous les objets Corbeille
Pour restaurer un compte à partir de la corbeille, les assistants administrateur doivent avoir les pouvoirs suivants dans l'unité organisationnelle qui contient le compte :
-
Restaurer l'utilisateur à partir de la corbeille
-
Restaurer le groupe à partir de la corbeille
-
Restaurer le groupe de distribution dynamique à partir de la corbeille
-
Restaurer le groupe dynamique à partir de la corbeille
-
Restaurer la boîte aux lettres de ressources à partir de la corbeille
-
Restaurer la boîte aux lettres partagée de la Corbeille
-
Restaurer l'ordinateur à partir de la corbeille
-
Restaurez le contact à partir de la corbeille
-
Afficher tous les objets Corbeille
REMARQUE :
-
Si vous supprimez un compte d'assistant administrateur de sorte qu'il se retrouve dans la corbeille, DRA continue à afficher les assignations de rôles et ActiveViews pour ce compte. Au lieu d'afficher le nom du compte d'assistant administrateur supprimé, DRA indique l'identificateur de sécurité (SID). Vous pouvez supprimer ces assignations avant de supprimer définitivement le compte d'assistant administrateur.
-
DRA supprime le répertoire privé une fois le compte utilisateur supprimé de la corbeille.
-
Si vous supprimez un utilisateur qui dispose d'une licence Office 365, le compte utilisateur est déplacé dans la corbeille et la licence est supprimée. Si vous restaurez le compte utilisateur ultérieurement, la licence Office 365 sera également restaurée.
VIII Personnalisation des clients
Vous pouvez personnaliser le client de délégation et de configuration et la console Web. Pour la personnalisation des clients, il vous faut un accès physique ou distant et des informations d'identification de compte. Pour la console Web, vous avez besoin d'une URL de serveur et d'informations d'identification de compte pour vous connecter à partir d'un navigateur Web.
23.0 Client de délégation et de configuration
Cette section fournit des informations qui vous aideront à personnaliser le client de délégation et de configuration. Elle explique notamment comment créer des pages de propriétés personnalisées, comment créer dans DRA des outils personnalisés qui peuvent s'exécuter sur les ordinateurs client et serveur du réseau, et comment personnaliser la configuration de l'interface utilisateur.
23.1 Personnalisation de pages de propriétés
Vous pouvez personnaliser et étendre la console de délégation et de configuration en implémentant des propriétés personnalisées. Des propriétés personnalisées vous permettent d'ajouter, à des assistants et à des fenêtres de propriétés spécifiques, des propriétés exclusives d'unité organisationnelle (OU) et de compte, telles que des extensions de schéma Active Directory et des attributs virtuels. Ces extensions vous permettent de personnaliser DRA pour répondre à vos besoins spécifiques. L'assistant New Custom Page (Nouvelle page personnalisée) de la console de délégation et de configuration vous permet de créer rapidement et facilement une page personnalisée pour étendre l'interface utilisateur appropriée.
Si vos assistants administrateur ont besoin de pouvoirs particuliers pour gérer en toute sécurité la page personnalisée, vous pouvez également créer et déléguer des pouvoirs personnalisés. Par exemple, vous souhaitez peut-être limiter la gestion des comptes utilisateur aux propriétés figurant sur la page personnalisée uniquement. Pour plus d'informations, reportez-vous à la section Implémentation de pouvoirs personnalisés.
23.1.1 Fonctionnement des pages de propriétés personnalisées
Les extensions d'interface utilisateur sont des pages personnalisées que DRA affiche dans l'assistant et les fenêtres de propriétés appropriés. Vous pouvez configurer des pages personnalisées afin d'exposer des attributs, des extensions de schéma et des attributs virtuels Active Directory au niveau de la console de délégation et de configuration.
Lorsque vous sélectionnez un attribut, une extension de schéma ou un attribut virtuel Active Directory pris en charge, vous pouvez utiliser les pages personnalisées aux fins suivantes :
-
Limiter les assistants administrateur pour qu'ils gèrent un ensemble de propriétés bien défini et contrôlé. Cet ensemble peut inclure des propriétés standard et des extensions de schéma. Les propriétés standard correspondent aux attributs Active Directory exposés par défaut via la console de gestion des comptes et des ressources.
-
Exposer des attributs Active Directory autres que les propriétés standard gérées par DRA.
-
Étendre la console de délégation et de configuration afin d'inclure les propriétés propriétaires.
Vous pouvez également configurer la manière dont DRA affiche et applique ces propriétés. Par exemple, vous pouvez définir des contrôles d'interface utilisateur avec des valeurs de propriété par défaut.
DRA applique les pages personnalisées à tous les objets gérés applicables dans votre entreprise. Par exemple, si vous créez une page personnalisée pour ajouter des extensions de schéma Active Directory à la fenêtre Group Properties (Propriétés des groupes), DRA applique les propriétés de cette page à chaque groupe géré dans un domaine prenant en charge les extensions de schéma spécifiées. Chaque page personnalisée nécessite un ensemble unique de propriétés. Vous ne pouvez pas ajouter un attribut Active Directory à plusieurs pages personnalisées.
Vous ne pouvez pas désactiver des fenêtres ou des onglets individuels dans l'interface utilisateur existante. Un assistant administrateur peut sélectionner une valeur de propriété à l'aide de l'interface utilisateur par défaut ou d'une page personnalisée. DRA applique à une propriété la valeur sélectionnée en dernier.
DRA fournit un suivi d'audit complet pour les propriétés personnalisées. DRA enregistre les données suivantes dans le journal des événements de l'application :
-
Modifications apportées aux pages personnalisées
IMPORTANT :vous devez configurer manuellement l'audit du journal des applications Windows. Pour plus d'informations, reportez-vous à la section Activation et désactivation de l'audit des journaux d'événements Windows pour DRA.
-
Création et suppression de pages personnalisées
-
Extensions de schéma, attributs Active Directory et attributs virtuels exposés inclus dans les pages personnalisées
Vous pouvez également exécuter des rapports d'activité de modification pour surveiller les changements de configuration des propriétés personnalisées.
Implémentez et modifiez les pages personnalisées à partir du serveur d'administration primaire. Lors de la synchronisation, DRA réplique les configurations de pages personnalisées sur le MMS. Pour plus d'informations, reportez-vous à la section Configuration du MMS.
23.1.2 Pages personnalisées prises en charge
Chaque page personnalisée que vous créez permet de sélectionner un ensemble de propriétés Active Directory, d'extensions de schéma ou d'attributs virtuels, et d'exposer ces propriétés sous la forme d'un onglet personnalisé. Vous pouvez créer les types de page personnalisée suivants :
- Page d'utilisateur personnalisée
-
Permet d'afficher des onglets personnalisés dans les fenêtres suivantes :
-
Fenêtre des propriétés des utilisateurs
-
Assistant Créer un utilisateur
-
Assistant Cloner l'utilisateur
-
- Page de groupe personnalisée
-
Permet d'afficher des onglets personnalisés dans les fenêtres suivantes :
-
Fenêtre des propriétés des groupes
-
Assistant Créer un groupe
-
Assistant Cloner le groupe
-
- Page d'ordinateur personnalisée
-
Permet d'afficher des onglets personnalisés dans les fenêtres suivantes :
-
Fenêtre des propriétés des ordinateurs
-
Assistant Créer un ordinateur
-
- Page de contact personnalisée
-
Permet d'afficher des onglets personnalisés dans les fenêtres suivantes :
-
Fenêtre des propriétés des contacts
-
Assistant Créer un contact
-
Assistant Cloner le contact
-
- Page d'unité organisationnelle personnalisée
-
Permet d'afficher des onglets personnalisés dans les fenêtres suivantes :
-
Fenêtre des propriétés des unités organisationnelles
-
Assistant Créer une unité organisationnelle
-
Assistant Cloner l'unité organisationnelle
-
- Page de boîte aux lettres de ressources personnalisée
-
Permet d'afficher des onglets personnalisés dans les fenêtres suivantes :
-
Fenêtre des propriétés des boîtes aux lettres de ressource
-
Assistant Créer une boîte aux lettres de ressource
-
Assistant Cloner la boîte aux lettres de ressource
-
- Page de groupe de distribution dynamique personnalisée
-
Permet d'afficher des onglets personnalisés dans les fenêtres suivantes :
-
Fenêtre des propriétés des groupes de distribution dynamique
-
Assistant Créer un groupe de distribution dynamique
-
Assistant Cloner le groupe de distribution dynamique
-
- Page de boîte aux lettres partagée personnalisée
-
Permet d'afficher des onglets personnalisés dans les fenêtres suivantes :
-
Fenêtre des propriétés d'une boîte aux lettres partagée
-
Assistant Créer une boîte aux lettres partagée
-
Assistant Cloner une boîte aux lettres partagée
-
23.1.3 Contrôles de propriété personnalisée pris en charge
Lorsque vous ajoutez un attribut, une extension de schéma ou un attribut virtuel Active Directory à une page personnalisée, vous configurez également le contrôle d'interface utilisateur avec lequel un assistant administrateur entre la valeur de la propriété. Par exemple, vous pouvez spécifier des valeurs de propriété comme suit :
-
Définir des plages de valeurs spécifiques
-
Définir des valeurs de propriété par défaut
-
Indiquer si une propriété est obligatoire
Vous pouvez également configurer le contrôle d'interface utilisateur pour afficher des instructions ou des informations particulières. Par exemple, si vous définissez une plage spécifique pour un numéro d'identification d'employé, vous pouvez configurer le libellé du contrôle de zone de texte pour qu'il indique Spécifier le numéro d'identification d'employé (001 à 100).
Chaque contrôle d'interface utilisateur prend en charge uniquement un attribut Active Directory, une extension de schéma ou un attribut virtuel. Configurez les contrôles d'interface utilisateur suivants en fonction du type de propriété :
|
Type d'attribut Active Directory |
Contrôles d'interface utilisateur pris en charge |
|---|---|
|
Booléen |
Case à cocher |
|
Date |
Agenda |
|
Nombre entier |
Zone de texte (par défaut) Liste de sélection |
|
Chaîne |
Zone de texte (par défaut) Liste de sélection Sélecteur d'objet |
|
Chaîne à valeurs multiples |
Liste de sélection |
23.1.4 Utilisation des pages personnalisées
Vous pouvez créer des pages personnalisées à partir du noeud Extensions de l'interface utilisateur. Une fois la page créée, vous pouvez ajouter ou supprimer des propriétés d'attribut AD, et désactiver ou supprimer la page. Pour chaque personnalisation à configurer, créez une page personnalisée et assignez le pouvoir ou le rôle approprié à l'assistant administrateur. Tenez compte des meilleures pratiques ci-dessous lorsque vous utilisez les pages personnalisées :
-
Pour vous assurer que DRA reconnaît vos attributs Active Directory, vos attributs d'extension de schéma ou vos attributs virtuels, redémarrez le service d'administration NetIQ sur chaque serveur d'administration.
-
Identifiez le type de page personnalisée que vous souhaitez créer ainsi que les propriétés que les assistants administrateur doivent gérer grâce à cette page personnalisée. Vous pouvez sélectionner n'importe quel attribut Active Directory, y compris les attributs d'extension de schéma, les attributs dans les fenêtres de propriété et les assistants DRA existants ou tout attribut virtuel que vous créez. Chaque page personnalisée nécessite toutefois un ensemble unique de propriétés. Vous ne pouvez pas ajouter un attribut Active Directory à plusieurs pages personnalisées.
Les pages personnalisées ne remplacent pas l'interface utilisateur existante. Pour plus d'informations, reportez-vous aux sections Fonctionnement des pages de propriétés personnalisées et Pages personnalisées prises en charge.
-
Déterminez comment vous souhaitez que les assistants administrateur spécifient ces propriétés. Par exemple, vous souhaiterez peut-être limiter une propriété spécifique à trois valeurs possibles. Vous pouvez définir un contrôle d'interface utilisateur approprié pour chaque propriété. Pour plus d'informations, reportez-vous à la section Contrôles de propriété personnalisée pris en charge.
-
Déterminez si vos assistants administrateur ont besoin d'instructions ou d'informations propriétaires pour gérer correctement ces propriétés. Spécifiez, par exemple, si Active Directory a besoin d'une syntaxe pour la valeur de propriété, telle qu'un nom distinctif (DN) ou un chemin LDAP.
-
Identifiez l'ordre dans lequel ces propriétés doivent s'afficher sur la page personnalisée. Vous pouvez modifier l'ordre d'affichage à tout moment.
-
Déterminez comment DRA doit utiliser cette page personnalisée. Vous pouvez, par exemple, ajouter une page personnalisée utilisateur dans l'assistant New User (Nouvel utilisateur) et dans la fenêtre User Properties (Propriétés de l'utilisateur).
-
Utilisez l'onglet Assignments (Assignations) dans le volet des détails de l'assistant administrateur pour vérifier que vos assistants administrateur disposent des pouvoirs appropriés pour l'ensemble correct d'objets. Si vous avez créé des pouvoirs personnalisés pour cette page personnalisée, déléguez ces pouvoirs aux assistants administrateur appropriés.
-
Déterminez si vos assistants administrateur ont besoin d'un pouvoir personnalisé pour gérer les propriétés sur cette page. Par exemple, si vous ajoutez une page personnalisée dans la fenêtre User Properties (Propriétés de l'utilisateur), la délégation du pouvoir Modify All User Properties (Modifier toutes les propriétés de l'utilisateur) risque de conférer un pouvoir trop important à un assistant administrateur. Créez tous les pouvoirs personnalisés nécessaires pour implémenter votre page personnalisée. Pour plus d'informations, reportez-vous à la section Implémentation de pouvoirs personnalisés.
-
À l'aide des réponses apportées aux étapes précédentes, créez les pages personnalisées appropriées.
-
Distribuez les informations sur les pages de propriétés personnalisées implémentées aux assistants administrateur appropriés, tel votre service d'assistance.
Pour implémenter la personnalisation de propriétés, vous devez disposer des pouvoirs inclus dans le rôle Administration DRA. Pour plus d'informations sur les pages personnalisées, reportez-vous à la section Fonctionnement des pages de propriétés personnalisées.
23.1.5 Création de pages de propriétés personnalisées
Vous pouvez créer différentes propriétés personnalisées en créant différentes pages personnalisées. Par défaut, les nouvelles pages personnalisées sont activées.
Lorsque vous créez une page personnalisée, vous pouvez la désactiver. Une page personnalisée désactivée n'apparaît pas dans l'interface utilisateur. Si vous créez plusieurs pages personnalisées, vous souhaiterez peut-être désactiver les pages jusqu'à ce que vos personnalisations soient testées et finalisées.
REMARQUE :Les comptes d'ordinateur héritent des attributs Active Directory des comptes utilisateur. Si vous étendez votre schéma Active Directory pour y inclure des attributs supplémentaires pour des comptes utilisateur, vous pouvez sélectionner ces attributs lorsque vous créez une page personnalisée pour gérer des comptes d'ordinateur.
Pour créer une page de propriétés personnalisée :
-
Accédez au noeud Configuration Management (Gestion de la configuration) > User Interface Extensions (Extensions de l'interface utilisateur).
-
Dans le menu Tâche, cliquez sur Nouveau, puis sur l'élément de menu approprié pour la page personnalisée que vous souhaitez créer.
-
Sous l'onglet Général, entrez le nom de cette page personnalisée, puis cliquez sur OK. Si vous souhaitez désactiver cette page, décochez la case Activé.
-
Pour chaque propriété que vous souhaitez inclure sur cette page personnalisée, procédez comme suit :
-
Sous l'onglet Propriétés, cliquez sur Ajouter.
-
Pour sélectionner une propriété, cliquez sur Parcourir.
-
Dans le champ Control label (Libellé de contrôle), entrez le nom de propriété que DRA doit utiliser comme libellé pour le contrôle de l'interface utilisateur. Assurez-vous que le libellé de contrôle soit convivial et hautement descriptif. Vous pouvez également inclure des instructions, des plages de valeurs valides et des exemples de syntaxe.
-
Sélectionnez le contrôle d'interface utilisateur approprié dans le menu Control type (Type de contrôle).
-
Sélectionnez à quel endroit de la console de délégation et de configuration vous souhaitez que DRA affiche cette page personnalisée.
-
Pour spécifier des attributs supplémentaires, telles que la longueur minimale ou les valeurs par défaut, cliquez sur Avancé.
-
Cliquez sur OK.
-
-
Pour modifier l'ordre dans lequel DRA affiche ces propriétés sur la page personnalisée, sélectionnez la propriété appropriée, puis cliquez sur Déplacer vers le haut ou Déplacer vers le bas.
-
Cliquez sur OK.
23.1.6 Modification des propriétés personnalisées
Vous pouvez modifier une page personnalisée en changeant les propriétés personnalisées.
Pour modifier les propriétés personnalisées :
-
Accédez au noeud Configuration Management (Gestion de la configuration) > User Interface Extensions (Extensions de l'interface utilisateur).
-
Dans le volet liste, sélectionnez la page personnalisée de votre choix.
-
Dans le menu Tâches, cliquez sur Propriétés.
-
Modifiez les propriétés et paramètres appropriés pour cette page personnalisée.
-
Cliquez sur OK.
23.1.7 Identification des attributs Active Directory gérés à l'aide de pages personnalisées
Vous pouvez identifier rapidement les propriétés Active Directory, les extensions de schéma ou les attributs virtuels qui sont gérés à l'aide d'une page personnalisée spécifique.
Pour identifier les propriétés Active Directory gérées à l'aide de pages personnalisées :
-
Accédez au noeud Configuration Management (Gestion de la configuration) > User Interface Extensions (Extensions de l'interface utilisateur).
-
Dans le volet liste, sélectionnez la page personnalisée de votre choix.
-
Dans le volet détails, cliquez sur l'onglet Propriétés. Pour afficher le volet détails, cliquez sur Détails dans le menu Afficher.
-
Pour vérifier comment DRA affiche et applique une propriété, sélectionnez l'attribut Active Directory, l'extension de schéma ou l'attribut virtuel approprié dans la liste, puis cliquez sur l'icône Propriétés.
23.1.8 Activation, désactivation et suppression de pages personnalisées
Lorsque vous activez une page personnalisée, DRA ajoute cette page personnalisée aux fenêtres et assistants associés. Pour spécifier les assistants et fenêtres qui affichent une page personnalisée, modifiez les propriétés de la page personnalisée.
REMARQUE :Pour garantir que chaque page personnalisée propose un ensemble unique de propriétés, DRA n'active pas les pages personnalisées qui contiennent des propriétés proposées sur d'autres pages personnalisées.
Lorsque vous désactivez une page personnalisée, DRA la supprime des assistants et fenêtres associés. DRA ne supprime pas la page personnalisée. Pour garantir qu'une page personnalisée ne s'affiche jamais dans l'interface utilisateur, supprimez-la.
Lorsque vous supprimez une page personnalisée, DRA la supprime des assistants et fenêtres associés. Vous ne pouvez pas restaurer une page personnalisée qui a été supprimée. Pour supprimer temporairement une page personnalisée de l'interface utilisateur, désactivez-la.
Pour activer, désactiver ou supprimer une page personnalisée, accédez au noeud Configuration Management (Gestion de la configuration) > User Interface Extensions (Extensions de l'interface utilisateur), puis sélectionnez l'action souhaitée dans le menu Tâches ou le menu contextuel.
23.1.9 Interface de ligne de commande
L'interface de ligne de commande vous permet d'accéder et d'appliquer de puissantes fonctionnalités d'administration à l'aide de commandes ou de fichiers de traitement par lots. Avec l'interface de ligne de commande, vous pouvez émettre une commande pour implémenter des changements sur plusieurs objets.
Par exemple, si vous devez déplacer les répertoires privés de 200 employés vers un nouveau serveur à l'aide de l'interface de ligne de commande, vous pouvez entrer la commande unique suivante pour modifier l'ensemble des 200 comptes utilisateur :
EA USER @GroupUsers(HOU_SALES),@GroupUsers(HOU_MIS) UPDATE HOMEDIR:\\HOU2\USERS\@Target()
Cette commande indique à DRA de modifier le champ de répertoire privé de chacun des 200 comptes utilisateur dans les groupes HOU_SALES et HOU_MIS, et de le remplacer par \\HOU2\USERS\id_utilisateur. Pour accomplir cette tâche avec les outils d'administration Microsoft Windows natifs, vous devriez effectuer un minimum de 200 opérations distinctes.
REMARQUE :L'outil interface de ligne de commande sera supprimé dans les futures versions, étant donné que des fonctionnalités supplémentaires sont ajoutées à PowerShell.
23.2 Outils personnalisés
Les outils personnalisés permettent d'appeler une application pour qu'elle s'exécute sur les ordinateurs client et serveur du réseau en sélectionnant un compte Active Directory géré dans DRA.
DRA prend en charge deux types d'outils personnalisés :
-
Les outils personnalisés qui lancent des utilitaires de bureau courants, tels que Microsoft Office
-
Les outils personnalisés que vous créez et distribuez sur chaque ordinateur client DRA
Vous pouvez créer un outil personnalisé qui lance une analyse antivirus sur tous les ordinateurs où le client DRA est installé. Vous pouvez également créer un outil personnalisé qui lance un outil ou une application externe obligeant DRA à mettre à jour un script régulièrement. Ces mises à jour périodiques peuvent concerner des changements de configuration ou des modifications de la règle d'entreprise. Ensuite, après les mises à jour périodiques, DRA réplique les outils personnalisés du serveur d'administration primaire sur les serveurs d'administration secondaires et les ordinateurs client DRA.
Pour comprendre comment les outils personnalisés sont répliqués dans le MMS, reportez-vous à la section Réplication des fichiers.
23.2.1 Création d'outils personnalisés
Vous pouvez créer des outils personnalisés sur le serveur primaire DRA en association avec un objet Active Directory sélectionné ou tous les objets Active Directory affichés dans l'assistant de création d'outils personnalisés. Ils seront répliqués sur les serveurs secondaires dans le MMS et sur les clients DRA par le biais de la fonctionnalité de réplication de fichiers.
Un nouvel outil personnalisé créera un menu et un sous-menu, au besoin, pour appeler l'opération par rapport aux objets Active Directory associés dans DRA.
Vous pouvez déléguer des pouvoirs aux assistants administrateur pour créer et exécuter des outils personnalisés, ainsi que pour accéder à l'application et l'exécuter.
Lors de la création d'un outil personnalisé, vous devez entrer les paramètres comme suit :
Onglet Général
-
Nom : n'importe quel nom client requis pour l'outil.
-
Menu et sous-menu : pour créer un élément de menu pour un nouvel outil personnalisé, entrez le titre du menu dans le champ Menu and Submenu Structure (Structure des menus et sous-menus). Lorsque vous créez un outil personnalisé et sélectionnez l'objet, DRA affiche l'élément de menu de l'outil personnalisé à l'aide de la structure des menus et sous-menus que vous spécifiez dans le menu Tâches, le menu Raccourci et la barre d'outils DRA.
Exemple de structure de menus et sous-menus : entrez le nom de l'élément de menu, une barre oblique inverse (\), puis le nom de l'élément de sous-menu.
Pour ajouter une touche de raccourci : tapez le caractère esperluette (&) devant le nom de l'élément de menu.
-
Exemple : SendEmail\ApproveAction. SendEmail est le menu et ApproveAction est le sous-menu, la touche de raccourci activée étant la première lettre « A » de ApproveAction.
-
-
Activé(e) : cochez cette case pour activer l'outil personnalisé.
-
Description : vous pouvez ajouter n'importe quelle description souhaitée.
-
Commentaire : vous pouvez ajouter n'importe quel commentaire requis pour l'outil personnalisé.
Onglet Supported Objects (Objets pris en charge)
Sélectionnez l'objet AD requis auquel l'outil personnalisé créé doit être associé, voire tous les objets AD.
Les options d'outil personnalisé actuellement prises en charge sont les suivantes : Domaine géré, Conteneurs, Utilisateurs, Contacts, Groupes, Ordinateurs, Unité organisationnelle et Published Printers (Imprimantes publiées).
REMARQUE :D'autres objets récents comme Boîte aux lettres de ressources, Groupe dynamique et Exchange Dynamic Group (Groupe dynamique Exchange) ne sont pas pris en charge avec les outils personnalisés.
Onglet Application Settings (Paramètres de l'application)
Location of the application (Emplacement de l'application) : vous devez fournir le chemin d'accès/l'emplacement de l'application, soit en effectuant un copier-coller du chemin exact de l'application, soit en utilisant l'option Insert (Insérer).
Ce même chemin d'accès doit déjà exister sur tous les serveurs DRA du MMS. Si nécessaire, vous pouvez utiliser la fonction Réplication des fichiers pour télécharger et répliquer un fichier sur un chemin d'accès utilisable sur les serveurs MMS avant de créer un outil personnalisé.
Vous pouvez également utiliser les variables DRA, les variables d'environnement et les valeurs de registre pour spécifier l'emplacement de l'application externe dans le champ Emplacement de l'application. Pour utiliser ces variables, cliquez sur Insérer et sélectionnez la variable que vous souhaitez utiliser.
Une fois la variable insérée, tapez une barre oblique inverse (\), puis indiquez le reste du chemin de l'application, y compris le nom du fichier exécutable de l'application.
Exemples :
-
Exemple 1 : pour spécifier l'emplacement d'une application externe que l'outil personnalisé va exécuter, sélectionnez la variable d'environnement {%ProgramFiles%}, puis spécifiez le reste du chemin de l'application dans le champ Emplacement de l'application : {%PROGRAMFILES%}\ABC Associates\VirusScan\Scan32.exe.
REMARQUE :DRA fournit la valeur de Registre du répertoire d'installation d'Office à titre d'exemple. Pour spécifier une clé de Registre qui contient un chemin en tant que valeur, utilisez la syntaxe suivante : {HKEY_LOCAL_MACHINE\SOFTWARE\MyProduct\SomeKey\(Default)}.
-
Exemple 2 : pour spécifier l'emplacement d'un fichier de script personnalisé que l'outil personnalisé va exécuter, sélectionnez la variable DRA {Chemin_fichiers_répliqués_DRA}, puis spécifiez le reste du chemin du fichier de script dans le champ Emplacement de l'application : {Chemin_fichiers_répliqués_DRA}\cscript.vbs, où {Chemin_fichiers_répliqués_DRA} correspond au chemin des fichiers répliqués ou {DRAInstallDir}\FileTransfer\Replicate au dossier du serveur d'administration.
REMARQUE :Avant de créer l'outil personnalisé, téléchargez le fichier de script sur le serveur d'administration primaire à l'aide de la fonction de réplication de fichiers. La fonction de réplication de fichiers télécharge le fichier de script dans le dossier {DRAInstallDir}\FileTransfer\Replicate du serveur d'administration primaire.
-
Exemple 3 : pour spécifier l'emplacement d'un utilitaire DRA que l'outil personnalisé va exécuter, sélectionnez la variable DRA {Chemin_application_DRA}, puis spécifiez le reste du chemin de l'utilitaire dans le champ Emplacement de l'application : {Chemin_application_DRA}\DRADiagnosticUtil.exe, où {Chemin_application_DRA} correspond à l'emplacement d'installation de DRA.
-
Exemple 4 : il suffit d'effectuer un copier-coller de l'emplacement de l'application ainsi que du nom du fichier de l'application avec son extension.
Parameters to pass to the application (Paramètres à transmettre à l'application) : pour définir un paramètre à transmettre à une application externe, effectuez une opération de copier-coller ou entrez un ou plusieurs paramètres dans le champs Paramètres à transmettre à l'application. DRA fournit des paramètres que vous pouvez utiliser dans le champ Paramètres à transmettre à l'application. Pour utiliser ces paramètres, cliquez sur Insérer et sélectionnez le ou les paramètres souhaités. Lorsque vous spécifiez une propriété d'objet comme paramètre, assurez-vous que l'assistant administrateur possède l'autorisation de lecture requise pour la propriété d'objet, ainsi que le pouvoir Exécuter les outils personnalisés pour exécuter l'outil personnalisé.
Exemples :
-
Exemple 1 : pour transmettre un nom de groupe et un nom de domaine en tant que paramètres à une application externe ou un script, sélectionnez les paramètres Object Property Name (Nom de la propriété d'objet) et Domain Property Name (Nom de la propriété de domaine) et spécifiez les noms des paramètres dans le champ Paramètres à transmettre à l'application : "{Object.Name}" "{Domain.$McsName}".
-
Exemple 2 : pour transmettre le paramètre d'entrée « ipconfig » pour l'application « C:\Windows\SysWOW64\cmd.exe », tapez"{C:\Windows\SysWOW64\cmd.exe}" "{ipconfig}" dans ce champ.
Directory where the application will run (Répertoire dans lequel l'application sera exécutée) : emplacement auquel l'application doit s'exécuter sur la machine client ou serveur. Vous devez transmettre le chemin où l'application doit être exécutée. Vous pouvez également utiliser l'option « Insérer » de la même manière que pour transmettre le paramètre pour le champ « Emplacement de l'application ». Les autres paramètres de cet onglet sont suffisamment explicites et ne nécessitent pas d'autres explications.
23.3 Personnalisation de l'interface utilisateur
Plusieurs options permettent de personnaliser la configuration de la console de délégation et de configuration. La plupart de ces options permettent de masquer, d'afficher ou de reconfigurer des fonctionnalités dans les différents volets de fonctionnalités de l'application. Vous pouvez également masquer ou afficher la barre d'outils, personnaliser le titre de l'application et aussi ajouter, supprimer ou réorganiser des colonnes. Toutes ces options de personnalisation se situent dans le menu Afficher.
23.3.1 Modification du titre de la console
Vous pouvez modifier les informations affichées dans la barre de titre de la console de délégation et de configuration. Pour une plus grande clarté et pour des raisons de commodité, vous pouvez ajouter le nom d'utilisateur avec lequel la console a été lancée et le serveur d'administration auquel la console est connectée. Dans les environnements complexes nécessitant une connexion à plusieurs serveurs d'administration à l'aide de différentes informations d'identification, cette fonctionnalité vous permet de déterminer rapidement quelle console utiliser.
Pour modifier la barre de titre de la console :
-
Démarrez la console de délégation et de configuration.
-
Cliquez sur View (Afficher) > Options.
-
Sélectionnez l'onglet Window Title (Titre de la fenêtre).
-
Spécifiez les options adéquates, puis cliquez sur OK. Pour plus d'informations, cliquez sur l'icône ?.
23.3.2 Personnalisation des colonnes de la liste
Vous pouvez sélectionner les propriétés d'objet que DRA affiche dans les colonnes de la liste. Cette fonctionnalité flexible vous permet de personnaliser l'interface utilisateur, notamment les listes de résultats de recherche, afin de mieux répondre aux exigences spécifiques qu'exige l'administration de votre entreprise. Par exemple, vous pouvez configurer les colonnes pour qu'elles affichent le type de groupe ou le nom de connexion de l'utilisateur, afin de trouver et de trier rapidement et efficacement les données dont vous avez besoin.
Pour personnaliser les colonnes de la liste :
-
Sélectionnez le noeud approprié. Par exemple, pour choisir les colonnes à afficher lorsque vous parcourez les résultats de la recherche d'objets gérés, sélectionnez All My Managed Objects (Tous mes objets gérés).
-
Dans le menu View (Afficher), cliquez sur Choose Columns (Sélectionner des colonnes).
-
Dans la liste des propriétés disponibles pour ce noeud, sélectionnez les propriétés d'objet que vous souhaitez afficher.
-
Pour modifier l'ordre des colonnes, sélectionnez une colonne, puis cliquez sur Move Up (Déplacer vers le haut) ou Move Down (Déplacer vers le bas).
-
Pour spécifier la largeur des colonnes, sélectionnez une colonne, puis entrez le nombre de pixels approprié dans le champ prévu à cet effet.
-
Cliquez sur OK.
24.0 Client Web
Dans le client Web, vous pouvez personnaliser les propriétés d'objet, les formulaires d'automatisation de workflow et l'image de marque de l'interface utilisateur. Si elles sont implémentées correctement, les personnalisations de propriétés et de workflows permettent d'automatiser les tâches des assistants administrateur dans le cadre de la gestion d'objets et de la soumission de workflow automatisé.
24.1 Personnalisation de pages de propriétés
Vous pouvez personnaliser les formulaires de propriété d'objet que vos assistants administrateur utilisent dans leurs rôles de gestion Active Directory par type d'objet. Cela inclut la création et la personnalisation de nouvelles pages d'objet basées sur les types d'objet intégrés à DRA. Vous pouvez également modifier les propriétés des types d'objet intégrés.
Les objets Propriétés sont clairement définis dans la liste Customization (Personnalisation) > Property Pages (Pages de propriétés) de la console Web. Vous pouvez ainsi identifier facilement les pages d'objets intégrées, les pages intégrées personnalisées et les pages non intégrées qui ont été créées par un administrateur.
24.1.1 Personnalisation d'une page de propriétés d'un objet
Vous pouvez personnaliser les formulaires de propriétés d'objet en ajoutant ou en supprimant des pages, en modifiant les pages et champs existants et en créant des gestionnaires personnalisés pour les attributs de propriété. Les gestionnaires personnalisés d'un champ sont exécutés chaque fois que la valeur de ce champ est modifiée. Il est également possible de configurer le moment d'exécution. Ainsi, l'administrateur peut spécifier si les gestionnaires doivent être exécutés immédiatement (à chaque pression sur une touche), lorsque le champ perd le focus ou après un délai spécifié.
La liste d'objets dans les pages de propriétés propose les types d'opération pour chaque type d'objet : Créer un objet et Éditer les propriétés. Il s'agit des opérations principales que les assistants administrateur effectuent dans la console Web. Pour y accéder, ils sélectionnent Management (Gestion) > Search (Rechercher) ou Advanced Search (Recherche avancée). Ils peuvent y créer des objets dans le menu déroulant Create (Créer) ou éditer des objets existants sélectionnés dans le tableau des résultats de la recherche à l'aide de l'icône Properties (Propriétés).
Pour personnaliser une page de propriétés d'objet au niveau de la console Web :
-
Connectez-vous à la console Web en tant qu'administrateur DRA.
-
Accédez à Administration > Personnalisation > Pages de propriétés.
-
Sélectionnez un objet et un type d'opération (Créer un objet ou Éditer l'objet) dans la liste des pages de propriétés.
-
Cliquez sur l'icône Properties (Propriétés)
 .
. -
Personnalisez le formulaire de propriétés d'objet en effectuant une ou plusieurs des opérations suivantes, puis appliquez les modifications apportées :
-
Ajouter une nouvelle page de propriétés : + Add Page (+ Ajouter une page)
-
Réorganiser et supprimer des pages de propriétés
-
Sélectionner une page de propriétés et la personnaliser :
-
Réorganiser les champs de configuration sur la page :

-
Modifier les champs ou les sous-champs :

-
Ajouter un ou plusieurs champs :
 ou Insert a new Field (Insérer un nouveau champ)
ou Insert a new Field (Insérer un nouveau champ) -
Supprimer un ou plusieurs champs :

-
-
Créer des gestionnaires personnalisés pour les propriétés à l'aide de scripts, de fenêtres de messages ou de requêtes (LDAP, DRA ou REST)
Pour plus d'informations sur l'utilisation de gestionnaires personnalisés, reportez-vous à la section Ajout de gestionnaires personnalisés.
-
Définition de filtres personnalisés
Vous pouvez utiliser des filtres pour personnaliser les informations affichées pour chaque type d'objet en ajoutant le champ Navigateur d'objets gérés à une page de propriétés. Lorsque vous configurez les paramètres du champ, vous pouvez ajouter des filtres dans les paramètres via l'onglet Options du navigateur d'objets gérés. En définissant des filtres personnalisés, vous pouvez restreindre les informations affichées dans les navigateurs d'objets pour les assistants administrateur. Les assistants administrateur ne peuvent afficher que les objets qui répondent aux conditions de filtre que vous avez définies.
Pour définir un filtre, dans l'onglet Options du navigateur d'objets gérés, cochez la case Spécifier les filtres d'objets. Pour chaque condition de filtre, indiquez le type d'objet, l'attribut à filtrer, la condition de filtre et la valeur d'attribut qui seront utilisés pour filtrer les informations. Lorsque vous créez plusieurs filtres pour un même type d'objet, ils sont combinés avec l'opérateur ET. Les assistants administrateur peuvent effectuer l'opération de recherche à l'aide de tous les filtres prédéfinis dans le navigateur d'objets gérés.
REMARQUE :
-
Seuls les attributs mis en cache peuvent être utilisés pour définir des filtres.
-
Si vous créez un gestionnaire personnalisé à l'aide d'un script personnalisé pour le filtre personnalisé, vous devez également définir manuellement le filtre personnalisé dans l'onglet Options du navigateur d'objets gérés pour que le gestionnaire personnalisé puisse fonctionner.
24.1.2 Création d'une nouvelle page de propriétés d'objet
Pour créer une page de propriétés d'objet :
-
Connectez-vous à la console Web en tant qu'administrateur DRA.
-
Accédez à Administration > Personnalisation > Pages de propriétés.
-
Cliquez sur
 Create (Créer).
Create (Créer). -
Créez le formulaire initial de propriétés de l'objet en définissant le nom de l'opération, l'icône, le type d'objet et la configuration de l'opération.
Les opérations de création sont ajoutées au menu déroulant Create (Créer) et les opérations liées aux propriétés s'affichent dans le formulaire d'objet lorsque l'utilisateur sélectionne et édite un objet de la liste de recherche.
-
Personnalisez le nouveau formulaire en fonction de vos besoins. Reportez-vous à la section Personnalisation d'une page de propriétés d'un objet.
24.2 Personnalisation des formulaires de requête
Une fois créés ou modifiés, les formulaires de requête sont enregistrés sur le serveur Web. L'administrateur DRA les gère via Administration (Administration) > Customization (Personnalisation) > Requests (Requêtes). Quant aux assistants administrateur, ils les gèrent via Tasks (Tâches) > Requests (Requêtes). Ces formulaires sont utilisés pour soumettre les workflows automatisés qui sont créés sur le serveur d'automatisation du workflow. Les créateurs de formulaire utilisent ces requêtes pour automatiser et améliorer les tâches de gestion des objets.
Vous pouvez ajouter et modifier des propriétés de formulaire et des gestionnaires personnalisés. Le comportement de l'interface en ce qui concerne l'ajout et la personnalisation des propriétés est généralement le même dans un formulaire d'automatisation du workflow que lors de la personnalisation des propriétés d'un objet, à l'exception des options et des contrôles de configuration du workflow qui permettent de déterminer les personnes pouvant utiliser le formulaire. Consultez les rubriques ci-dessous pour plus d'informations sur l'ajout et la modification de propriétés, l'ajout de gestionnaires personnalisés et l'automatisation de workflow.
24.3 Ajout de gestionnaires personnalisés
Les gestionnaires personnalisés sont utilisés dans DRA pour permettre aux attributs de propriété d'interagir entre eux afin d'accomplir une tâche de workflow, ainsi que pour les personnalisations de chargement et de soumission dans un formulaire de workflow, de propriété ou de création.
Gestionnaires personnalisés de propriétés
Voici quelques exemples de gestionnaires personnalisés de propriétés :
-
Interrogation de la valeur d'autres champs
-
Mise à jour des valeurs de champs
-
Basculement de l'état de lecture seule d'un champ
-
Affichage ou masquage de champs en fonction de variables configurées
Gestionnaires de chargement de page
Les gestionnaires de chargement de page effectuent généralement l'initialisation et sont généralement utilisés dans les pages de propriétés personnalisées. Ils ne sont exécutés que la première fois qu'une page est sélectionnée et, dans le cas des pages de propriétés, ils sont exécutés une fois les données chargées à partir du serveur.
Gestionnaires de chargement de formulaire
Les gestionnaires de chargement de formulaire effectuent généralement des contrôles d'initialisation. Ils ne sont exécutés qu'une seule fois lors du chargement initial du formulaire. Dans le cas d'une page de propriétés, ils sont exécutés avant l'interrogation du serveur pour obtenir les propriétés de l'objet sélectionné.
Gestionnaires de soumission de formulaire
Les gestionnaires de soumission de formulaire permettent aux utilisateurs d'effectuer une validation et éventuellement d'annuler la soumission d'un formulaire en cas d'erreur.
REMARQUE :il est recommandé d'éviter de configurer des gestionnaires de modification sur les gestionnaires de page et de formulaire qui modifient les valeurs des champs qui se trouvent sur des pages (onglets) différentes de l'endroit où ils ont été créés. Dans ce cas, les données sur une autre page que le gestionnaire ne se chargeront que lorsque l'assistant administrateur aura accédé à cette page, ce qui peut provoquer un conflit avec la valeur définie par le gestionnaire de modification.
Pour obtenir des exemples détaillés d'utilisation de gestionnaires personnalisés et de personnalisations dans la console Web, reportez-vous aux sections Web Console Customization
(Personnalisation de la console Web) et Workflow Customization
(Personnalisation du workflow) du manuel Product Customization Reference Guide (Guide de référence sur la personnalisation du produit) sur la page de documentation relative à DRA.
Pour plus d'informations sur le comportement et la création des gestionnaires personnalisés, reportez-vous aux rubriques suivantes :
24.3.1 Procédure de base pour créer un gestionnaire personnalisé
Avant d'essayer de créer un gestionnaire personnalisé, assurez-vous que le code JavaScript personnalisé est activé dans la configuration de la console. Pour plus d'informations, reportez-vous à la section Activation du code JavaScript personnalisé.
Les étapes ci-dessous commencent à partir d'une page présélectionnée d'un gestionnaire personnalisé. Pour y accéder, vous parcourez différents gestionnaires comme suit :
-
Gestionnaires personnalisés de propriétés d'objet : cliquez sur l'icône d'édition
 située dans un champ de propriété.
située dans un champ de propriété. -
Gestionnaires de chargement de page : sélectionnez les propriétés de la page. Par exemple, Général >
 Autres options > Propriétés.
Autres options > Propriétés. -
Gestionnaires de chargement de formulaire ou de soumission de formulaire : cliquez sur le bouton Propriétés du formulaire dans un formulaire de workflow sélectionné ou sur une page Créer un objet ou Éditer les propriétés.
Création d'un gestionnaire personnalisé :
-
Sélectionnez l'onglet de gestionnaire correspondant en fonction de la propriété ou de la page personnalisée :
-
Gestionnaires personnalisés
-
Gestionnaires de chargement de page
-
Gestionnaires de chargement de formulaire
-
Gestionnaires de soumission de formulaire
-
-
Activez la page de gestionnaire
 et effectuez l'une des opérations suivantes :
et effectuez l'une des opérations suivantes :-
Gestionnaire personnalisé de champ de propriété :
-
Sélectionnez un moment d'exécution. Normalement, vous utilisez la seconde option.
Le moment d'exécution détermine le moment auquel les gestionnaires de modification sont exécutés en réponse à une entrée utilisateur. Ce paramètre ne s'applique pas lorsque la valeur du champ est mise à jour par un autre gestionnaire personnalisé à l'aide de l'interface draApi.fieldValues.
-
Cliquez sur + Ajouter, puis choisissez un gestionnaire personnalisé dans le menu Ajouter un gestionnaire personnalisé.
-
-
Gestionnaire de page ou de formulaire : cliquez sur + Ajouter, puis choisissez un gestionnaire personnalisé dans le menu Ajouter un gestionnaire personnalisé.
REMARQUE :en règle générale, vous n'aurez besoin que d'un seul gestionnaire personnalisé, mais vous pouvez en utiliser plusieurs. Les gestionnaires multiples sont exécutés de manière séquentielle dans l'ordre indiqué. Si vous souhaitez modifier l'ordre des gestionnaires ou ignorer un gestionnaire qui n'est pas nécessaire, vous pouvez ajouter des API de contrôle de flux dans le script.
-
-
Vous devez configurer chaque gestionnaire personnalisé que vous ajoutez à la page. Les options de configuration varient selon le type de gestionnaire. L'éditeur de script dispose d'une aide intégrée et d'une assistance d'achèvement de code Intellisense dynamique qui fait également référence à des extraits de l'aide. Pour plus d'informations sur l'utilisation de ces fonctionnalités, reportez-vous à la section Utilisation de l'éditeur de script.
Vous pouvez créer vos propres types de gestionnaire.
-
Gestionnaires de requêtes LDAP ou REST :
-
Si vous souhaitez que votre requête repose sur des valeurs statiques, définissez Informations de connexion et Paramètres de requête.
REMARQUE :pour les requêtes LDAP, vous pouvez exiger un type d'authentification spécifique dans les paramètres d'informations de connexion :
-
Compte par défaut : authentification avec une connexion au serveur DRA.
-
Compte de remplacement de domaine géré : authentification sur Active Directory avec le compte de remplacement de domaine géré existant.
-
Compte de remplacement LDAP : authentification avec un compte de remplacement LDAP, par opposition à un compte de domaine à partir d'un domaine géré. Pour utiliser cette option, le compte doit d'abord être activé dans la console de délégation et de configuration. Pour plus d'informations, reportez-vous à la section Activer l'authentification de remplacement LDAP.
Pour que votre requête soit dynamique, entrez des valeurs de marque de réservation dans les champs obligatoires. Cette opération est obligatoire pour permettre l'exécution du gestionnaire. Le script remplace les valeurs de marque de réservation.
REMARQUE :vous pouvez également configurer des en-têtes et des cookies pour la requête REST.
-
-
Pour l'opération antérieure à la requête, utilisez l'éditeur de script pour écrire un code JavaScript personnalisé à exécuter avant la soumission de la requête. Ce script a accès à toutes les informations de connexion et à tous les paramètres de requête, et peut modifier n'importe lequel de ces éléments pour personnaliser la requête. Par exemple, il peut définir les paramètres de requête en fonction des valeurs saisies par l'utilisateur dans le formulaire.
-
Pour l'opération postérieure à la requête, incluez le script pour traiter les résultats de la requête. Les tâches courantes incluent la recherche d'erreurs éventuelles, la mise à jour des valeurs de formulaire en fonction des résultats renvoyés et la validation de l'unicité des objets en fonction du nombre d'objets renvoyés par la requête.
-
-
Script : insérez du code JavaScript personnalisé pour créer le script.
-
Requête DRA : spécifiez la charge utile JSON dans l'onglet Query Parameters (Paramètres de requête). Le format de charge utile doit correspondre aux paires de clés ou de valeurs VarSet envoyées au serveur DRA. Comme pour les requêtes REST et LDAP, vous pouvez spécifier une opération antérieure à la requête qui peut servir à modifier la charge utile avant qu'elle soit soumise au serveur, ainsi qu'une opération postérieure à la requête pour traiter les résultats.
-
Gestionnaires de zones Message : après avoir défini les propriétés de la zone Message, vous pouvez écrire les segments JavaScript pour les opérations Beforce-Show Action (Opération d'avant affichage) et After-Close Action (Opération d'après fermeture).
Ces opérations sont facultatives. L'opération d'avant affichage sert à personnaliser l'une des propriétés de la zone Message avant qu'elle ne soit affichée pour l'utilisateur, tandis que l'opération d'après fermeture sert à traiter la sélection de bouton de l'utilisateur et à effectuer la logique supplémentaire correspondante.
-
-
Cliquez sur OK pour enregistrer le gestionnaire.
Pour obtenir des exemples détaillés d'utilisation de gestionnaires personnalisés et de personnalisations dans la console Web, reportez-vous aux sections Web Console Customization
(Personnalisation de la console Web) et Workflow Customization
(Personnalisation du workflow) du manuel Product Customization Reference Guide (Guide de référence sur la personnalisation du produit) sur la page de documentation relative à DRA.
24.3.2 Activation du code JavaScript personnalisé
Pour des raisons de sécurité, le code JavaScript personnalisé est désactivé par défaut. L'activation du code JavaScript personnalisé permet aux administrateurs d'écrire des extraits de code JavaScript que la console Web exécute en l'état. N'activez cette exception que si vous comprenez et en acceptez les risques.
Pour permettre aux personnalisations d'inclure du code JavaScript personnalisé, procédez comme suit :
-
Accédez à l'emplacement C:\ProgramData\NetIQ\DRARESTProxy.
-
Ouvrez le fichier restProxy.config.
-
Ajoutez allowCustomJavaScript="true" à l'élément <consoleConfiguration>.
24.3.3 Utilisation de l'éditeur de script
L'éditeur de script permet la saisie et le collage en forme libre des méthodes JavaScript à l'aide des API DRA pour créer des gestionnaires personnalisés dans DRA. L'éditeur inclut l'achèvement de code Intellisense dynamique et un panneau d'aide à la volée pour vous aider à écrire le script.
Achèvement de code Intellisense
La fonction Intellisense dans l'éditeur de script fournit des extraits d'achèvement de code, l'achèvement par tabulation et des panneaux à la volée de résumés d'API avec des descriptions des API.
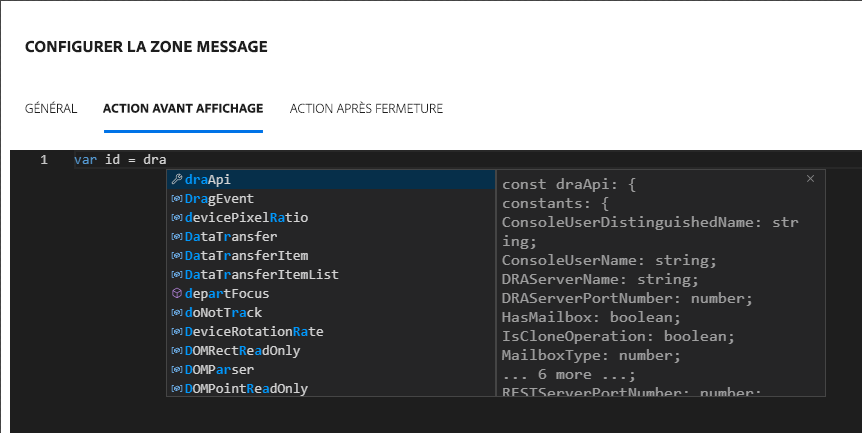
REMARQUE :l'achèvement de code Intellisense est dynamique. Par conséquent, il peut vous fournir des options de syntaxe basées sur le type de gestionnaire pour lequel vous définissez le script, mais il stocke également les chaînes précédemment entrées par l'utilisateur et fournit ces invites.
Aide de l'éditeur de script
Lorsque vous cliquez sur l'option ![]() dans l'éditeur de script, un panneau s'ouvre pour expliquer l'objectif général des API de gestionnaire personnalisé et leur cas d'emploi. Ce panneau répertorie également les API avec une description de leurs fonctions par type :
dans l'éditeur de script, un panneau s'ouvre pour expliquer l'objectif général des API de gestionnaire personnalisé et leur cas d'emploi. Ce panneau répertorie également les API avec une description de leurs fonctions par type :
-
Les API globales sont les suivantes :
-
Accès au formulaire
-
Contrôle de flux
-
Constantes
-
-
Les API Zone Message sont les suivantes :
-
Action avant affichage
-
Action après fermeture
-
-
Les API Requête sont les suivantes :
-
Résultats de la requête
-
Requête DRA
-
Requête LDAP
-
Requête REST
-
24.3.4 À propos de l'exécution des gestionnaires personnalisés
DRA permet de personnaliser le comportement des formulaires Web à différents moments du cycle de vie d'exécution des formulaires par l'intermédiaire de gestionnaires personnalisés. Chaque type de gestionnaire personnalisé dispose d'une fenêtre d'exécution spécifique qui, à son tour, affecte l'étendue des données d'objet disponibles durant l'exécution de la personnalisation, comme suit :
-
Gestionnaires de chargement de formulaire. Ces gestionnaires sont exécutés lors du chargement du formulaire avant la collecte des attributs d'objet auxquels le formulaire est connecté. Ces gestionnaires n'ont pas accès aux valeurs d'attribut de l'objet cible.
-
Gestionnaires de chargement de page. DRA exécute les gestionnaires de chargement de page la première fois qu'un utilisateur accède à une page d'un formulaire. Ces gestionnaires disposent d'un accès garanti aux valeurs d'attribut de l'objet cible contenues sur cette page.
-
Gestionnaires d'attribut. DRA exécute les gestionnaires d'attribut lorsqu'un utilisateur accède à une valeur d'attribut du formulaire. En outre, chaque attribut de formulaire peut être configuré pour exécuter ses propres gestionnaires handlers à l'un des trois moments spécifiques de l'interaction de l'utilisateur : (1) immédiatement (lorsque l'attribut obtient le focus), (2) lorsque l'attribut perd le focus ou (3) un certain temps après la perte de focus de l'attribut.
-
Gestionnaires de soumission de formulaire. Les gestionnaires de soumission de formulaire sont exécutés lors de l'enregistrement du formulaire ou lorsque des modifications lui sont appliquées.
24.4 Personnalisation de l'image de marque de l'interface utilisateur
Vous pouvez personnaliser la barre de titre de la console Web DRA avec votre propre titre et image de logo. Ils seront placés directement à droite du nom de produit DRA. Dans la mesure où cet emplacement est également utilisé pour la navigation de niveau supérieur, il est masqué par les liens de navigation DRA de niveau supérieur après vous être connecté. Toutefois, l'onglet du navigateur continue d'afficher le titre personnalisé.
Pour personnaliser l'image de marque de la console Web DRA, procédez comme suit :
-
Connectez-vous à la console Web en tant qu'administrateur DRA.
-
Accédez à Administration (Administration) > Configuration (Configuration) > Branding (Imagede marque).
-
Si vous ajoutez une image de logo d'entreprise, enregistrez-la sur le serveur Web dans inetpub\wwwroot\DRAClient\assets.
-
Mettez à jour la configuration, le cas échéant, pour les vignettes Bloc générique et Connexion.
Si vous souhaitez ajouter une notification destinée aux assistants administrateur lors de la connexion, activez le bouton Afficher une boîte de dialogue modale de notification lors de la connexion. Mettez à jour la configuration de cette notification, puis cliquez sur APERÇU pour savoir à quoi ressemblera cette notification lors de la connexion.
-
Après avoir effectué toutes les modifications souhaitées, cliquez sur Save (Enregistrer).
IX Outils et utilitaires
Les sections suivantes contiennent des informations sur l'utilitaire Analyseur ActiveView, l'utilitaire de diagnostic, l'utilitaire des objets supprimés, l'utilitaire de contrôle de l'état de santé et l'utilitaire de la corbeille fournis avec DRA.
25.0 Utilitaire Analyseur ActiveView
Chaque instance ActiveView DRA contient une ou plusieurs règles qui s'appliquent aux objets Active Directory (AD) gérés par un ensemble multi-maître (MMS) DRA. L'utilitaire Analyseur ActiveView sert à surveiller la durée de traitement de chaque règle ActiveView DRA lorsqu'elle est appliquée aux objets AD dans le cadre d'une opération DRA spécifique. Lors d'une opération DRA, le serveur DRA compare les objets cible de cette opération à chaque règle de chaque instance ActiveView. DRA crée ensuite une liste de résultats qui contient toutes les règles correspondantes. L'analyseur ActiveView calcule la durée de traitement de chaque règle appliquée à une opération DRA.
Grâce à cette information, vous pouvez diagnostiquer les problèmes liés aux instances ActiveView en vérifiant la présence éventuelle d'anomalies au niveau de la durée de traitement ActiveView, notamment en ce qui concerne les instances ActiveView inutilisées. L'utilitaire simplifie également la recherche des instances ActiveView en double.
Une fois que vous avez exécuté une collecte de données et affiché un rapport, vous pouvez modifier les règles d'un ou de plusieurs instances ActiveView.
Vous pouvez accéder à l'utilitaire Analyseur ActiveView à partir de n'importe quel serveur d'administration DRA. Toutefois, vous devez l'exécuter sur le serveur d'administration sur lequel vous avez rencontré le problème.
Pour accéder à l'utilitaire Analyseur ActiveView, connectez-vous au serveur d'administration avec les privilèges du rôle d'administration DRA, puis accédez à NetIQ Administration (Administration NetIQ) > ActiveView Analyzer Utility (Utilitaire Analyseur ActiveView) à partir du menu Démarrer. Vous pouvez également lancer ActiveViewAnalyzer.exe à partir du chemin DRA Program Files (x86)\NetIQ\DRA\X64.
Cet utilitaire permet d'effectuer les opérations suivantes :
-
Collecter les données sur les instances ActiveView
-
Générer un rapport de l'analyseur
Exemple
L'assistant administrateur Paul signale à Bertrand, administrateur DRA, que la création d'utilisateurs prend plus de temps que d'habitude. Bertrand décide de démarrer l'analyseur ActiveView sur l'objet Utilisateur de Paul, puis demande à Paul de créer un utilisateur. Après la collecte, Bertrand génère un rapport d'analyse et remarque que l'énumération d'une règle nommée « Share MBX » prend 50 ms. Bertrand identifie l'instance ActiveView qui contient la règle et, après avoir modifié la règle, constate que le problème est résolu.
25.1 Démarrage d'une collecte de données ActiveViews
Grâce à l'utilitaire Analyseur ActiveView, vous pouvez collecter des données sur les instances ActiveView à partir des opérations effectuées sur ces dernières par les assistants administrateur. Ces données peuvent ensuite être affichées dans un rapport de l'analyseur. Pour pouvoir collecter les données, vous devez spécifier l'assistant administrateur au sujet duquel vous souhaitez recueillir des données, puis vous devez démarrer une collecte ActiveViews.
REMARQUE :l'assistant administrateur au sujet duquel vous voulez collecter des données doit être connecté au même serveur DRA que celui sur lequel l'analyseur s'exécute.
Pour démarrer une collecte ActiveViews, procédez comme suit :
-
Cliquez sur Start (Démarrer) > NetIQ Administration (Administration NetIQ) > ActiveView Analyzer Utility (Utilitaire Analyseur ActiveView).
-
Sur la page ActiveView Analyzer (Analyseur ActiveView), spécifiez les informations suivantes :
-
Target DRA Server (Serveur DRA cible) : indiquez le serveur DRA qui collecte les données de performances sur les opérations de l'assistant administrateur.
-
Target Assistant Administrator (Assistant administrateur cible) : cliquez sur Browse (Parcourir) et sélectionnez l'assistant administrateur dont vous souhaitez collecter des données.
-
Monitoring Duration (Durée de surveillance) : spécifiez le nombre total d'heures requises pour collecter les données de l'analyseur. La collecte des données s'arrête une fois la fin de la durée atteinte.
-
-
Cliquez sur Start Collection (Démarrer la collecte) pour recueillir les données ActiveViews.
Une fois la collecte de données ActiveView démarrée, l'utilitaire efface les données existantes et affiche le dernier état.
-
(Facultatif) Vous pouvez arrêter la collecte de données manuellement avant la fin de la durée planifiée et générer malgré tout un rapport. Cliquez sur Stop Collection (Arrêter la collecte) pour cesser l'enregistrement des opérations de l'assistant administrateur sur les instances ActiveView.
-
(Facultatif) Pour obtenir le dernier état, cliquez sur Collection Status (État de la collecte).
IMPORTANT :si vous arrêtez la collecte et modifiez l'assistant administrateur, ou si vous redémarrez une collecte de données pour le même assistant administrateur, l'analyseur ActiveView efface les données existantes. Vous ne pouvez disposer de données de l'analyseur dans la base de données que pour un seul assistant administrateur à la fois.
25.2 Génération d'un rapport de l'analyseur
Avant de générer un rapport de l'analyseur, veillez à arrêter la collecte de données.
La liste des opérations effectuées par l'assistant administrateur s'affiche sur la page de l'analyseur ActiveView. Pour générer un rapport de l'analyseur, procédez comme suit :
-
Cliquez sur Select Report (Sélectionner un rapport), puis sélectionnez le rapport à consulter.
-
Cliquez sur Generate Report (Générer un rapport) pour générer un rapport d'analyse contenant les détails des opérations ActiveView, comme les objets AD concernés par l'opération, l'instance ActiveView qui gère les objets répertoriés, les correspondances, les non-correspondances et la durée de traitement de chaque règle ActiveView.
Le rapport vous permet d'analyser les règles qui nécessitent plus de temps pour effectuer des opérations afin que vous puissiez décider si certaines d'entre elles doivent être modifiées, voire supprimées de leur instance ActiveView respective.
-
(Facultatif) Passez le pointeur sur la grille, cliquez avec le bouton droit, puis utilisez le menu Copy (Copier) pour copier le rapport dans le presse-papiers. À partir du presse-papiers, vous pouvez coller les en-têtes de colonnes et les données dans une autre application telle que le Bloc-notes ou Excel.
25.3 Détermination des performances des objets
Pour déterminer les performances de tous les objets gérés par une instance ActiveView ou une règle, procédez comme suit :
-
Lancez la console de délégation et de configuration.
-
Accédez à Delegation Management (Gestion de la délégation), puis cliquez sur Manage ActiveViews (Gérer les instances ActiveView).
-
Effectuez une recherche pour trouver une instance ActiveView spécifique.
Vous pouvez ensuite retrouver la règle ou l'objet qui présente un problème, puis y apporter des modifications.
-
Double-cliquez sur l'instance ActiveView concernée, puis sélectionnez Rules (Règles) pour afficher la liste des règles. Vous pouvez modifier une règle donnée via le menu contextuel.
-
Cliquez avec le bouton droit sur l'instance ActiveView souhaitée, puis sélectionnez Show Managed Objects (Afficher les objets gérés) pour afficher la liste des objets. Pour modifier un objet, cliquez dessus avec le bouton droit, puis sélectionnez Properties (Propriétés).
-
-
Modifiez la règle ou l'objet géré, puis vérifiez si les modifications apportées permettent de résoudre le problème.
26.0 Utilitaire de diagnostic
L'utilitaire de diagnostic rassemble les informations reçues de votre serveur d'administration pour diagnostiquer les problèmes liés à DRA. Il permet de générer des fichiers journaux que vous pouvez transmettre au représentant du support technique. L'utilitaire de diagnostic propose une interface d'assistant qui vous aide à définir les niveaux de consignation et à collecter des informations de diagnostic.
L'utilitaire de diagnostic est accessible à partir de n'importe quel ordinateur de serveur d'administration. Toutefois, vous devez exécuter l'utilitaire de diagnostic sur le serveur d'administration sur lequel vous avez rencontré le problème.
Pour accéder à l'utilitaire de diagnostic, connectez-vous au serveur d'administration à l'aide d'un compte d'administrateur disposant de droits d'administrateur local, puis ouvrez l'utilitaire à partir du groupe de programmes d'administration NetIQ dans le menu Démarrer de Windows.
Pour plus d'informations sur l'utilisation de cet utilitaire, contactez le support technique.
27.0 Utilitaire des objets supprimés
Cet utilitaire vous permet d'activer la prise en charge du rafraîchissement incrémentiel du cache des comptes pour un domaine spécifique lorsque le compte d'accès au domaine n'est pas un administrateur. Si le compte d'accès au domaine ne possède pas d'autorisations de lecture sur le conteneur Objets supprimés dans le domaine, DRA ne peut pas effectuer de rafraîchissement incrémentiel du cache des comptes.
Cet utilitaire permet d'effectuer les tâches suivantes :
-
Vérifier que le groupe ou le compte utilisateur spécifié dispose d'autorisations de lecture sur le conteneur Objets supprimés dans le domaine spécifié
-
Déléguer ou supprimer les autorisations de lecture pour un groupe ou un compte utilisateur spécifié
-
Déléguer ou supprimer le droit utilisateur Synchroniser les données du service Annuaire pour un compte utilisateur
-
Afficher les paramètres de sécurité pour le conteneur Objets supprimés
Vous pouvez exécuter le fichier de l'utilitaire des objets supprimés (DraDelObjsUtil.exe) à partir du dossier Program Files (x86)\NetIQ\DRA sur votre serveur d'administration.
27.1 Autorisations requises pour l'utilitaire des objets supprimés
Pour utiliser cet utilitaire, vous devez disposer des autorisations suivantes :
|
Pour… |
Vous avez besoin de l'autorisation suivante... |
|
Vérifier les autorisations de compte |
Autorisations de lecture sur le conteneur Objets supprimés |
|
Déléguer des autorisations de lecture sur le conteneur Objets supprimés |
Autorisations d'administrateur dans le domaine où se situe le conteneur Objets supprimés |
|
Déléguer le droit utilisateur Synchroniser les données du service Annuaire |
Autorisations d'administrateur dans le domaine où se situe le conteneur Objets supprimés |
|
Supprimer les autorisations précédemment déléguées |
Autorisations d'administrateur dans le domaine où se situe le conteneur Objets supprimés |
|
Afficher les paramètres de sécurité pour le conteneur Objets supprimés |
Autorisations de lecture sur le conteneur Objets supprimés |
27.2 Syntaxe de l'utilitaire des objets supprimés
DRADELOBJSUTIL /DOMAIN:NOM_DOMAINE [/DC:NOM_ORDINATEUR] {/DELEGATE:NOM_COMPTE | /VERIFY:NOM_COMPTE | /REMOVE:NOM_COMPTE | /DISPLAY [/RIGHT]}
27.3 Options de l'utilitaire des objets supprimés
Vous pouvez spécifier les options suivantes :
|
/DOMAIN: domaine |
Spécifie le nom DNS ou NETBIOS du domaine où se situe le conteneur Objets supprimés. |
|
/SERVER: nom_ordinateur |
Spécifie le nom ou l'adresse IP du contrôleur de domaine pour le domaine spécifié. |
|
/DELEGATE: nom_compte |
Délègue des autorisations au groupe ou compte utilisateur spécifié. |
|
/REMOVE: nom_compte |
Supprime les autorisations précédemment déléguées au groupe ou compte utilisateur spécifié. |
|
/VERIFY: nom_compte |
Vérifie les autorisations du groupe ou compte utilisateur spécifié. |
|
/DISPLAY |
Affiche les paramètres de sécurité du conteneur Objets supprimés dans le domaine spécifié. |
|
/RIGHT |
Vérifie que le groupe ou compte utilisateur spécifié possède le droit utilisateur Synchroniser les données du service Annuaire. Vous pouvez utiliser cette option pour déléguer ou vérifier ce droit. Le droit utilisateur Synchroniser les données du service Annuaire permet au compte de lire l'ensemble des objets et propriétés dans Active Directory. |
REMARQUE :
-
Si le nom du groupe ou compte utilisateur que vous souhaitez spécifier contient un espace, entrez le nom du compte entre guillemets. Par exemple, si vous souhaitez spécifier le groupe Houston IT, tapez "Houston IT".
-
Si vous spécifiez un groupe, utilisez le nom de ce groupe d'une version antérieure à Windows 2000.
27.4 Exemples pour l'utilitaire des objets supprimés
Voici des exemples de commandes pour des scénarios courants.
27.4.1 Exemple 1
Pour vérifier que le compte utilisateur MYCOMPANY\JSmith possède des autorisations de lecture sur le conteneur Objets supprimés dans le domaine hou.mycompany.com, entrez :
DRADELOBJSUTIL /DOMAIN:HOU.MYCOMPANY.COM /VERIFY:MYCOMPANY\JSMITH
27.4.2 Exemple 2
Pour déléguer des autorisations de lecture sur le conteneur Objets supprimés dans le domaine MYCOMPANY au groupe MYCOMPANY\DraAdmins, entrez :
DRADELOBJSUTIL /DOMAIN:MYCOMPANY /DELEGATE:MYCOMPANY\DRAADMINS
27.4.3 Exemple 3
Pour déléguer des autorisations de lecture sur le conteneur Objets supprimés et le droit utilisateur Synchroniser les données du service Annuaire dans le domaine MYCOMPANY au compte utilisateur MYCOMPANY\JSmith, entrez :
DRADELOBJSUTIL /DOMAIN:MYCOMPANY /DELEGATE:MYCOMPANY\JSMITH /RIGHT
27.4.4 Exemple 4
Pour afficher les paramètres de sécurité du conteneur Objets supprimés dans le domaine hou.mycompany.com à l'aide du contrôleur de domaine HQDC, entrez :
DRADELOBJSUTIL /DOMAIN:HOU.MYCOMPANY.COM /DC:HQDC /DISPLAY
27.4.5 Exemple 5
Pour supprimer des autorisations de lecture sur le conteneur Objets supprimés dans le domaine MYCOMPANY à partir du groupe MYCOMPANY\DraAdmins, entrez :
DRADELOBJSUTIL /DOMAIN:MYCOMPANY /REMOVE:MYCOMPANY\DRAADMINS
28.0 Utilitaire de contrôle de l'état de santé
L'utilitaire de contrôle de l'état de santé DRA est une application autonome livrée avec le kit d'installation de DRA. L'utilitaire de contrôle de l'état de santé est utilisé après l'installation, ainsi qu'avant et après une mise à niveau, afin de vérifier, valider et indiquer l'état des composants et processus pour le serveur DRA, le site Web DRA et les clients DRA. Vous pouvez également l'utiliser pour installer ou mettre à jour une licence produit, pour sauvegarder l'instance AD LDS avant une mise à niveau du produit, pour afficher des descriptions des contrôles, et également pour résoudre des problèmes ou identifier les actions nécessaires pour résoudre des problèmes et ensuite les valider à nouveau.
L'utilitaire de contrôle de l'état de santé est accessible dans le dossier du programme DRA après l'exécution du programme d'installation NetIQAdminInstallationKit.msi.
Vous pouvez exécuter l'utilitaire de contrôle de l'état de santé à tout moment en exécutant le fichier NetIQ.DRA.HealthCheckUI.exe. Lorsque l'application s'ouvre, vous pouvez choisir d'effectuer une opération spécifique ou d'exécuter des contrôles sur certains composants ou sur l'ensemble des composants. Reportez-vous au tableau ci-dessous pour découvrir des fonctions utiles de l'utilitaire de contrôle de l'état de santé :
|
Fonction |
Actions de l'utilisateur |
|---|---|
|
Sélectionner tout ou désélectionner tout |
Utilisez les options du menu Fichier ou de la barre d'outils pour sélectionner ou désélectionner tous les éléments contrôlables, ou cochez certaines cases pour exécuter des contrôles spécifiques. |
|
Exécuter les contrôles sélectionnés |
Utilisez cette option du menu Fichier ou de la barre d'outils pour exécuter les contrôles sélectionnés (tous ou certains). |
|
Enregistrer ou écrire les résultats |
Utilisez cette option du menu Fichier ou de la barre d'outils pour créer et enregistrer un rapport détaillé sur les contrôles exécutés. |
|
Exécuter ce contrôle |
Sélectionnez le titre d'un élément pour afficher une description du contrôle, puis cliquez sur cette icône de la barre d'outils pour exécuter le contrôle. Par exemple, pour exécuter l'une des opérations suivantes :
|
|
Résoudre ce problème |
Sélectionnez le titre d'un élément, puis utilisez cette option de la barre d'outils lorsqu'un contrôle a échoué. Si la réexécution du contrôle ne permet pas de corriger le problème, la description doit inclure des informations ou les actions possibles pour résoudre le problème. |
29.0 Utilitaire de la corbeille
Cet utilitaire vous permet d'activer la prise en charge de la corbeille lorsque vous gérez une sous-arborescence d'un domaine. Si le compte d'accès au domaine ne possède pas d'autorisations sur le conteneur NetIQRecycleBin masqué dans le domaine spécifié, DRA ne peut pas déplacer les comptes supprimés vers la corbeille.
REMARQUE :Après avoir utilisé cet utilitaire pour activer la corbeille, effectuez un rafraîchissement complet du cache des comptes pour garantir que le serveur d'administration applique cette modification.
Cet utilitaire permet d'effectuer les tâches suivantes :
-
Vérifier que le compte spécifié dispose d'autorisations de lecture sur le conteneur NetIQRecycleBin dans le domaine spécifié
-
Déléguer des autorisations de lecture à un compte spécifié
-
Afficher les paramètres de sécurité pour le conteneur NetIQRecycleBin
29.1 Autorisations requises pour l'utilitaire de la corbeille
Pour utiliser cet utilitaire, vous devez disposer des autorisations suivantes :
|
Pour… |
Vous avez besoin de l'autorisation suivante... |
|
Vérifier les autorisations de compte |
Autorisations de lecture sur le conteneur NetIQRecycleBin |
|
Déléguer des autorisations de lecture sur le conteneur NetIQRecycleBin |
Autorisations d'administrateur dans le domaine spécifié |
|
Afficher les paramètres de sécurité pour le conteneur NetIQRecycleBin |
Autorisations de lecture sur le conteneur NetIQRecycleBin |
29.2 Syntaxe de l'utilitaire de la corbeille
DRARECYCLEBINUTIL /DOMAIN:NOM_DOMAINE [/DC:NOM_ORDINATEUR] {/DELEGATE:NOM_COMPTE | /VERIFY:NOM_COMPTE | /DISPLAY}
29.3 Options de l'utilitaire de la corbeille
Les options suivantes vous permettent de configurer l'utilitaire de la corbeille :
|
/DOMAIN:domaine |
Spécifie le nom DNS ou NETBIOS du domaine où se situe la corbeille. |
|
/SERVER: nom_ordinateur |
Spécifie le nom ou l'adresse IP du contrôleur de domaine pour le domaine spécifié. |
|
/DELEGATE: nom_compte |
Délègue des autorisations au compte spécifié. |
|
/VERIFY: nom_compt e |
Vérifie les autorisations du compte spécifié. |
|
/DISPLAY |
Affiche les paramètres de sécurité du conteneur NetIQRecycleBin dans le domaine spécifié. |
29.4 Exemples pour l'utilitaire de la corbeille
Voici des exemples de commandes pour des scénarios courants.
29.4.1 Exemple 1
Pour vérifier que le compte utilisateur MYCOMPANY\JSmith possède des autorisations de lecture sur le conteneur NetIQRecycleBin dans le domaine hou.mycompany.com, entrez :
DRARECYCLEBINUTIL /DOMAIN:HOU.MYCOMPANY.COM /VERIFY:MYCOMPANY\JSMITH
29.4.2 Exemple 2
Pour déléguer des autorisations de lecture sur le conteneur NetIQRecycleBin dans le domaine MYCOMPANY au groupe MYCOMPANY\DraAdmins, entrez :
DRARECYCLEBINUTIL /DOMAIN:MYCOMPANY /DELEGATE:MYCOMPANY\DRAADMINS
29.4.3 Exemple 3
Pour afficher les paramètres de sécurité du conteneur NetIQRecycleBin dans le domaine hou.mycompany.com à l'aide du contrôleur de domaine HQDC, entrez :
DRARECYCLEBINUTIL /DOMAIN:HOU.MYCOMPANY.COM /DC:HQDC /DISPLAY
A.0 Annexe
Cette annexe fournit des informations sur les services DRA et sur la manière de résoudre les problèmes liés aux services REST DRA.
A.1 Services DRA
Ce tableau fournit des informations sur les services DRA. Il permet aux administrateurs DRA de déterminer s'ils peuvent désactiver un service en toute sécurité sans perturber les fonctionnalités de DRA.
|
Service DRA |
Description |
Peut être désactivé en toute sécurité |
|---|---|---|
|
Service d'administration NetIQ |
Ce service effectue toutes les opérations DRA et gère les processus internes du serveur DRA. |
Non |
|
Service d'audit DRA NetIQ |
Ce service gère les requêtes de l'historique des modifications unifiées à partir de la console Web. Lorsque vous désactivez ce service :
|
Oui |
|
Service de cache DRA NetIQ |
Ce service fait office de cache persistant pour le serveur d'administration NetIQ. |
Non |
|
Service core DRA NetIQ |
Ce service génère des rapports pour les consoles DRA et planifie les travaux Active Directory, Office 365, DRA et Resource Collector. Lorsque vous désactivez ce service :
|
Oui |
|
Archivage des journaux DRA NetIQ |
Ce service stocke tous les événements d'audit DRA de manière sécurisée afin de prendre en charge la création de rapports d'audit. |
Non |
|
Service de réplication DRA NetIQ |
Ce service prend en charge la fonctionnalité d'assignation de groupe temporaire (TGA) de DRA. Les assignations TGA ne sont pas disponibles sur les serveurs DRA sur lesquels ce service est supprimé ou arrêté. |
Oui |
|
Service REST DRA NetIQ |
La console Web et les clients PowerShell utilisent ce service pour communiquer avec le serveur d'administration NetIQ. |
Non |
|
Stockage sécurisé DRA NetIQ |
Ce service gère l'instance AD LDS de DRA qui stocke la configuration DRA. Il réplique également ces données de configuration sur l'ensemble de la configuration du MMS. |
Non |
|
Service Skype DRA NetIQ |
Ce service gère toutes les tâches Skype. Lorsque vous désactivez ce service :
|
Oui |
A.2 Dépannage des services REST DRA
Cette section contient les informations de dépannage concernant les rubriques suivantes :
A.2.1 Gestion des certificats pour les extensions REST DRA
Le service de nœud d'extrémité DRA requiert une liaison de certificat sur le port de communication. Au cours de l'installation, le programme d'installation exécute les commandes de liaison du port au certificat. Cette section explique comment valider la liaison et ajouter ou supprimer une liaison, si nécessaire.
Informations de base
Port par défaut du service de nœud d'extrémité : 8755
ID d'application des extensions REST DRA : 8031ba52-3c9d-4193-800a-d620b3e98508
Hachage de certificat : affiché sur la page Certificats SSL du Gestionnaire des services Internet
Vérification des liaisons existantes
Dans une fenêtre CMD, exécutez la commande suivante : netsh http show sslcert.
Cette commande affiche la liste des liaisons de certificat pour cet ordinateur. Recherchez dans la liste l'ID d'application des extensions REST DRA. Le numéro de port doit correspondre au port de configuration. Le hachage de certificat doit correspondre à celui affiché dans le Gestionnaire des services Internet.
IP:port : 0.0.0.0:8755
Certificate Hash : d095304df3d3c8eecf64c25df7931414c9d8802c
Application ID : {8031ba52-3c9d-4193-800a-d620b3e98508}
Certificate Store Name : (null)
Verify Client Certificate Revocation : Enabled
Verify Revocation Using Cached Client Certificate Only : Disabled
Usage Check : Enabled
Revocation Freshness Time : 0
URL Retrieval Timeout : 0
Ctl Identifier : (null)
Ctl Store Name : (null)
DS Mapper Usage : Disabled
Negotiate Client Certificate : Disabled
Suppression d'une liaison
Pour supprimer une liaison existante, entrez la commande suivante dans une fenêtre CMD :
netsh http delete sslcert ipport=0.0.0.0:9999
où 9999 correspond au numéro de port à supprimer. La commande netsh affiche un message signalant que le certificat SSL a bien été supprimé.
Ajout d'une liaison
Pour ajouter une nouvelle liaison, entrez la commande suivante dans une fenêtre CMD :
netsh http add sslcert ipport=0.0.0.0:9999 certhash=[valeur_hachage] appid={8031ba52-3c9d-4193-800a-d620b3e98508}
où 9999 correspond au numéro de port du service de nœud d'extrémité et [valeur_hachage] à la valeur de hachage du certificat affichée dans le Gestionnaire des services Internet.
A.2.2 Gestion des erreurs à partir du serveur DRA
Consultez les informations suivantes en cas d'erreur lors de la création d'un objet activé pour la messagerie :
EnableEmail renvoie un échec d'opération
Lors de la création d'un objet activé pour la messagerie ou de l'appel de l'un des nœuds d'extrémité EnableEmail, il se peut que vous receviez une erreur du serveur DRA telle que « Le serveur n'a pas pu terminer le workflow d'opération demandé. L'opération UserEnableEmail a échoué ». Cette erreur peut être due à l'inclusion d'une propriété mailNickname dans la charge utile qui n'est pas conforme à la stratégie définie sur le serveur.
Supprimez la propriété mailNickname de la charge utile et laissez le serveur DRA générer la valeur d'alias de messagerie conformément à la stratégie définie.
A.2.3 Chaque commande PowerShell entraîne une erreur PSInvalidOperation
Lorsque le service REST DRA est lié à un certificat auto-signé, les applets de commande PowerShell retournent l'erreur suivante :
Get-DRAServerInfo: One or more errors occurred. An error occurred while sending the request. The underlying connection was closed: Could not establish trust relationship for the SSL/TLS secure channel. The remote certificate is invalid according to the validation procedure.
Pour chaque commande, vous devez inclure le paramètre -IgnoreCertificateErrors. Pour supprimer le message de confirmation, ajoutez le paramètre -Force.
A.2.4 Consignation de trace WCF
Si vos requêtes REST entraînent des erreurs qui ne peuvent pas être résolues en lisant les journaux des services REST, vous devrez peut-être augmenter le niveau de consignation de trace de WCF pour voir des informations détaillées sur le déplacement de la requête via la couche WCF. Le volume de données généré par ce niveau de trace peut être important. Le niveau de consignation est dès lors prédéfini sur « Critical, Error » (Erreur critique).
Par exemple, ce niveau peut être utile si les requêtes entraînent des exceptions de valeur nulle même si vous envoyez les objets dans la charge utile. Autre cas : lorsque le service REST ne répond plus.
Pour augmenter le niveau de consignation de trace WCF, vous devez éditer le fichier de configuration du service examiné. Il est probable que l'examen du journal de trace WCF mette en évidence les exceptions de charge utile pour le service REST.
Procédure d'activation de la consignation détaillée
-
Dans l'Explorateur de fichiers Windows, accédez au dossier d'installation des extensions DRA. Il s'agit généralement du dossier C:\Program Files (x86)\NetIQ\DRA.
-
Ouvrez le fichier NetIQ.DRA.RestService.exe.config.
-
Localisez l'élément <source> dans le chemin XML suivant : <system.diagnostics><sources>.
-
Dans l'élément source, remplacez la valeur de l'attribut switchValue « Critical, Error » par « Verbose, ActivityTracing ».
-
Enregistrez le fichier et redémarrez le service REST NetIQ DRA.
EnableEmail renvoie un échec d'opération
Les données de trace WCF sont écrites dans un format propriétaire. Vous pouvez lire le fichier traces.svslog à l'aide de l'utilitaire SvcTraceViewer.exe. Pour plus d'informations sur cet utilitaire, rendez-vous ici :
B.0 Mentions légales
Pour plus d'informations sur les mentions légales, les marques, les exclusions de garantie, les garanties, les limitations en matière d'exportation et d'utilisation, les droits du gouvernement américain, la politique relative aux brevets et la compatibilité avec la norme FIPS, rendez-vous sur https://www.microfocus.com/fr-fr/legal.
© Copyright 2007 – 2022 Micro Focus ou l'une de ses filiales.
Les seules garanties pour les produits et services de Micro Focus et de ses filiales et concédants de licence (« Micro Focus ») sont énoncées dans les déclarations de garantie expresses accompagnant ces produits et services. Aucun élément du présent document ne doit être interprété comme constituant une garantie supplémentaire. Micro Focus ne pourra pas être tenu responsable des erreurs techniques ou éditoriales ou des omissions contenues dans le présent document. Les informations contenues dans le présent document sont susceptibles d'être modifiées sans préavis.