Guida alla creazione dei processi di NetIQ Workflow Automation
La Guida alla creazione dei processi fornisce informazioni concettuali sul prodotto NetIQ Workflow Automation, definisce la terminologia e illustra vari concetti correlati. Fornisce inoltre istruzioni dettagliate per l'esecuzione di molti task correlati ai processi.
Destinatari
Le informazioni contenute in questa guida sono rivolte ai responsabili dei seguenti task:
-
Conoscenza dei concetti di Workflow Automation
-
Progettazione e implementazione dei processi che rappresentano le policy IT
NOTA:i processi di Workflow Automation possono interagire con vari prodotti di monitoraggio, come AppManager o Security Manager. I creatori dei processi devono avere una conoscenza approfondita dei prodotti di monitoraggio utilizzati in un processo.
Altre informazioni incluse nella libreria
La libreria contiene le risorse seguenti:
- Administrator Guide (Guida all'amministrazione)
-
Fornisce informazioni concettuali sull'installazione di Workflow Automation, sull'uso della Configuration Console (Console di configurazione) e istruzioni dettagliate per molti task di configurazione.
- User Guide (Guide dell'utente)
-
Fornisce informazioni concettuali relative alla Operations Console (Console delle operazioni) e istruzioni dettagliate per molti task dell'operatore dei processi.
- Reporting Center Reporting Guide (Guida alla generazione rapporti di Reporting Center)
-
Fornisce informazioni concettuali sul prodotto Reporting Center. Destinata a chi deve conoscere e utilizzare i rapporti di Workflow Automation.
- Guida della Console di configurazione
-
Fornisce informazioni contestuali e istruzioni dettagliate per task comuni, nonché definizioni per ciascun campo di ciascuna finestra.
- Guida della Operations Console (Console delle operazioni)
-
Fornisce informazioni concettuali e istruzioni dettagliate per i task comuni.
1.0 Introduzione a Workflow Automation
Ai responsabili delle operazioni IT viene richiesto sempre più spesso di tenere sotto controllo i costi e fornire i servizi con tempi più rapidi che mai. Nel tentativo di "fare di più con meno", molti professionisti IT cercano modi per automatizzare task lunghi e laboriosi, che richiedono sempre più risorse IT preziose e costose.
Molte aziende tentano di automatizzare le procedure di workflow di routine a livello di procedure e task specifici, con i cosiddetti runbook. Sebbene i runbook rappresentino processi manuali comprovati, sono soggetti a errori umani e possono essere molto costosi, dato lo spreco di tempo da parte di personale esperto in operazioni ripetitive e frustranti. I runbook possono anche essere astratti, rappresentando "conoscenze acquisite" che risiedono in individui specifici. È possibile che le conoscenze acquisite non siano accuratamente registrate e che possano essere facilmente perse quando i dipendenti lasciano l'organizzazione.
Allo stesso tempo, le operazioni IT si occupano di ambienti IT sempre più diversificati e complessi a causa di operazioni altamente distribuite e acquisizioni aziendali. Spesso, questi ambienti operativi contengono molti strumenti diversi. La mancanza di integrazione di questi strumenti può ostacolare la capacità di rispondere in modo efficiente agli eventi e di condurre attività operative di routine.
NetIQ Workflow Automation è stata progettata fin dall'inizio come piattaforma di automazione dei workflow IT, al fine di consentire l'automazione dei runbook e dei processi IT.
1.1 Cos'è Workflow Automation?
Workflow Automation è una piattaforma di automazione dei processi IT che consente di modellare, automatizzare, misurare e migliorare continuamente i runbook e i processi. Workflow Automation consente di:
-
Definire i processi IT automatizzati, utilizzando i processi e i runbook IT documentati come base per l'automazione
-
Eseguire automaticamente le fasi del processo per conto del personale
-
Coordinare il lavoro tra diverse funzioni IT
Grazie all'integrazione con altri prodotti aziendali*, Workflow Automation recupera le informazioni normalizzate dai sistemi di gestione delle operazioni per fornire una visione d'insieme dei processi operativi IT.
* I prodotti di integrazione includono adattatori per database, Directory and Resource Administrator, SNMP Activity, VMware vCenter Server, LDAP e ServiceNow.
Grazie all'aggregazione di queste informazioni in una console centrale, Workflow Automation consente al personale delle operazioni IT di raggiungere più facilmente i seguenti obiettivi:
-
Avviare automaticamente processi IT standard per risolvere i problemi
-
Documentare tutte le attività di risposta
-
Creare rapporti sulla conformità alle policy IT accettate
-
Fornire una cronologia di revisione completa della gestione degli incidenti
Workflow Automation riduce il numero di falsi positivi che gli utenti devono affrontare e gestire, consentendo di identificare in modo rapido gli eventi correlati, di raggrupparli e di sopprimerli automaticamente
1.2 Funzionamento di Workflow Automation
Workflow Automation incanala le informazioni provenienti dalle origini dati in un archivio centrale, valutando i dati in entrata rispetto ai processi definiti dal team per soddisfare le policy IT. Un processo viene eseguito automaticamente quando le informazioni sugli eventi soddisfano i criteri di attivazione. Se è richiesto l'input dell'utente, l'utente esegue il login alla Console delle operazioni per indicare al processo le operazioni da eseguire. Ad esempio, se la crescita dei file temporanei causa una riduzione dello spazio su disco al di sotto della soglia stabilita, Workflow Automation può ordinare ad AppManager di eseguire la pulizia del disco.
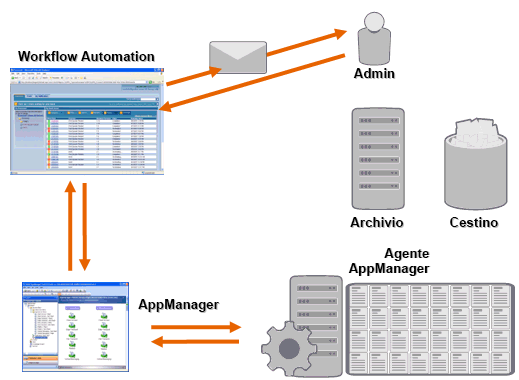
In questo esempio, AppManager rileva che lo spazio su disco disponibile è inferiore alla soglia stabilita e genera un evento che attiva un processo in Workflow Automation e crea un elemento di lavoro (un'istanza di un processo in esecuzione). Workflow Automation richiede un'analisi dell'utilizzo del disco ad AppManager, identificando i principali N problemi per cartella, tipo di file ed età, con particolare attenzione alle aree di memorizzazione dei file temporanei note. Workflow Automation invia un'e-mail con i risultati dell'analisi all'utente appropriato, richiedendo l'approvazione per eseguire la pulizia del disco. L'e-mail include un collegamento alla Console delle operazioni. L'utente esegue il login alla Console delle operazioni e approva la pulizia parziale. Workflow Automation ordina ad AppManager di eliminare i file approvati e analizza il nuovo stato dello spazio su disco. Workflow Automation attende la conferma della riuscita, che viene quindi inviata all'utente. Workflow Automation chiude l'elemento di lavoro.
I processi di Workflow Automation sono flessibili. Un processo tipico può completare automaticamente i seguenti tipi di passaggi:
-
Verificare la presenza di informazioni aggiuntive sull'evento
-
Determinare la priorità e l'urgenza del problema
-
Consentire agli utenti di eseguire il drill-down per i dettagli sul flusso di eventi
1.3 Elenco di controllo del creatore dei processi
I creatori dei processi sono responsabili della creazione e della gestione dei processi e dei relativi workflow. Una volta completati i task di configurazione iniziali da parte dell'amministratore di Workflow Automation, il creatore dei processi può iniziare a creare trigger e workflow di processi in Workflow Automation. Per completare i task, utilizzare l'elenco di controllo seguente.
|
Voci dell'elenco di controllo |
|---|---|
|
☐ |
|
|
☐ |
|
|
☐ |
|
|
☐ |
|
1.4 Primo avvio della Console di configurazione
La Console di configurazione è un'applicazione basata su Windows disponibile sul desktop, che utilizza la tecnologia di pubblicazione e distribuzione Microsoft ClickOnce. Per avviare la console la prima volta, avviarla dalla Console delle operazioni. La distribuzione iniziale di ClickOnce crea una scorciatoia nel gruppo di programmi NetIQ.
NOTA:se l'ambiente non consente l'installazione ClickOnce, è possibile installare la Console di configurazione localmente su qualsiasi computer. Per ulteriori informazioni sull'installazione locale della Console di configurazione, vedere la NetIQ Workflow Automation Administrator Guide (Guida all'amministrazione di NetIQ Workflow Automation).
Per avviare la Console di configurazione dalla Console delle operazioni:
-
Se è stato eseguito l'accesso al computer server Web, dal menu Start fare clic su Tutti i programmi > NetIQ, quindi fare clic su Workflow Automation Operations Console (Console delle operazioni di Workflow Automation).
-
Se si desidera accedere alla Console delle operazioni in remoto, completare i passaggi seguenti:
-
Avviare Internet Explorer.
-
Specificare il seguente URL, dove hostcomputer è il nome del computer server Web:
http:// hostcomputer /WFA
-
-
Nella finestra Operations Console Login (Login alla Console delle operazioni), specificare il nome utente e la password.
NOTA:se non si dispone di un nome utente e di una password per Workflow Automation o se non si conosce il nome del computer server Web, contattare l'amministratore di Workflow Automation.
-
Per essere certi che il computer locale disponga dei prerequisiti per l'installazione della Console di configurazione, completare i passaggi seguenti:
-
Fare clic su Configuration Console Prerequisites (Prerequisiti della Console di configurazione).
-
Se è necessario installare i prerequisiti, fare clic su Install Prerequisites (Installa prerequisiti).
-
Chiudere la finestra Configuration Console Prerequisites (Prerequisiti della Console di configurazione).
-
-
Fare clic su Launch Configuration Console (Avvia Console di configurazione).
-
Nella finestra Configuration Console Login (Login alla Console di configurazione), specificare il nome utente e la password.
2.0 Descrizione degli eventi
Un evento avvia un'azione in un processo tramite la corrispondenza con uno dei seguenti elementi:
-
Trigger - I trigger valutano gli eventi per stabilire se avviare un processo o aggiungere l'evento a un elemento di lavoro esistente (un'istanza di un processo in esecuzione). Un singolo evento può attivare più processi. Una combinazione di eventi può attivare un singolo processo.
-
Attività Wait for Event (Attendi evento) - L'attività Wait for Event (Attendi evento) risponde a un evento che si verifica durante l'esecuzione di un processo. In genere, ciascun adattatore dispone di una versione personalizzata dell'attività in modo che corrisponda agli eventi di tale adattatore. Ad esempio, se l'ambiente di Workflow Automation dispone di più adattatori, è possibile che venga visualizzata un'attività Wait for Email Event (Attendi evento e-mail) o un'attività Wait for AppManager Event (Attendi evento AppManager).
Workflow Automation fornisce i seguenti tipi di evento:
-
Evento di base
-
Evento con nome
-
Evento pianificato
2.1 Descrizione degli eventi di base
Un evento di base è un evento di Workflow Automation o di un suo adattatore. Un evento di base contiene un elenco di attributi disponibili senza valori predefiniti. È possibile associare eventi di base a espressioni trigger ed espressioni di evento con nome corrispondenti agli eventi in entrata. Quando si associa un evento di base a un'espressione trigger o a un'espressione di evento con nome, vengono specificati i valori degli attributi specifici che si desidera confrontare con i valori degli attributi sugli eventi in entrata.
Workflow Automation fornisce i seguenti eventi di base:
-
Aegis.Event
-
Aegis.Generic Integration Event
-
Email.Message
-
Exchange.New Message Event
-
Scheduler.Event
Ciascun adattatore di Workflow Automation fornisce i propri eventi di base. Per ulteriori informazioni sugli eventi di base specifici di un adattatore, consultare la documentazione relativa all'adattatore NetIQ Aegis. Per ulteriori informazioni sulle espressioni trigger, vedere Descrizione delle espressioni trigger.
2.2 Descrizione degli eventi con nome
Un evento con nome (detto anche definizione di evento di attivazione) è un evento personalizzato creato con valori di attributo specifici. Ad esempio, un evento con nome può controllare gli eventi AppManager con gravità Emergency (Emergenza) e provenienti da uno Knowledge Script (script di conoscenza) specifico. Quando i creatori dei processi creano trigger, possono includere eventi con nome nelle espressioni che regolano quando il trigger deve avviare, eliminare o raggruppare un elemento di lavoro. Per ulteriori informazioni sui trigger, vedere Descrizione dei trigger.
Di default, un trigger non richiede che un evento soddisfi tutte le espressioni trigger specificate. Un trigger richiede solo che uno o più eventi soddisfino tutte le espressioni specificate nell'intervallo di tempo specificato. È possibile utilizzare gli eventi con nome in alcune espressioni trigger per essere certi che Workflow Automation avvii un elemento di lavoro quando un evento specifico soddisfa tutte le condizioni. Per ulteriori informazioni sulle espressioni trigger, vedere Descrizione delle espressioni trigger.
È possibile modificare un evento con nome non associato a una revisione workflow attualmente in produzione in qualsiasi momento. Per modificare un evento con nome associato a una revisione workflow in produzione, è necessario mettere la revisione workflow fuori produzione. Dopo aver modificato l'evento con nome, è possibile mettere nuovamente in produzione la revisione workflow. Workflow Automation verifica la presenza di aggiornamenti per gli eventi con nome quando si mette in produzione una revisione workflow. Per ulteriori informazioni su come mettere fuori produzione una revisione workflow, vedere Messa fuori produzione di una revisione workflow.
2.3 Descrizione degli eventi pianificati
Gli eventi pianificati consentono di avviare un elemento di lavoro a una data e un'ora specifiche. Ad esempio, se la propria azienda configura, gestisce e mantiene server per più clienti, è possibile creare un workflow che:
-
Viene avviato all'inizio di un periodo di manutenzione per un determinato set di server.
-
Colloca i server in modalità di manutenzione.
-
Esegue operazioni di manutenzione di routine, ad esempio l'esecuzione di un backup o il riavvio di un server.
-
Attende la fine del periodo di manutenzione.
-
Riporta i server in modalità di produzione.
2.3.1 Descrizione dei tipi di pianificazione evento
Workflow Automation fornisce i seguenti tipi di pianificazione evento:
|
One Time (Una sola volta) |
La pianificazione evento genera un evento una sola volta alla data e all'ora specificate. |
|
Recurring (Ricorrente) |
La pianificazione evento genera un evento su base regolare, ad esempio l'ultimo venerdì di ogni mese. È inoltre possibile configurare la pianificazione evento affinché venga generato un evento più volte nel giorno specificato, ad esempio ogni ora dalle 10.00 alle 14.00. |
|
Start/End of Time Range (Inizio/fine di un intervallo di tempo) |
La pianificazione evento genera un evento all'inizio o alla fine di uno o più intervalli di tempo specificati. Gli intervalli di tempo selezionati determinano se la pianificazione evento è ricorrente. È inoltre possibile configurare la pianificazione evento per generare un evento sia all'inizio che alla fine dell'intervallo di tempo specificato. |
2.3.2 Descrizione dell'attivazione della pianificazione evento
Quando una pianificazione evento è attiva, viene generato un evento mediante l'aggiunta di un task all'Utilità di pianificazione in Microsoft Windows, che invia l'evento a Workflow Automation alla data e all'ora appropriate. Di default, la pianificazione evento è attiva solo se una revisione workflow nell'ambiente di produzione fa riferimento alla pianificazione evento in base al nome in una delle seguenti attività:
-
Attività Start of Workflow (Avvio del workflow) (nelle regole per trigger o eventi con nome)
-
Se si desidera fare riferimento a una pianificazione evento in base al nome in un trigger, utilizzare uno dei seguenti modelli di espressione:
-
Scheduled event (Evento pianificato)
-
Any event of a specific type and attribute value (Qualsiasi evento di un tipo e un valore di attributo specifici)
-
-
Se si desidera fare riferimento a una pianificazione evento in base al nome in un evento con nome, specificare il tipo di evento Scheduler.Event e l'attributo di evento Event Schedule Name (Nome pianificazione evento).
-
-
Attività Wait for Scheduled Event (Attendi evento pianificato)
Workflow Automation attiva o disattiva automaticamente la pianificazione evento quando si modifica lo stato di una revisione workflow idonea.
È possibile configurare una pianificazione evento in modo che sia sempre attiva. La casella di controllo Keep event schedule active if WFA is shut down (Mantieni pianificazione evento attiva se WFA viene chiuso) consente alla pianificazione evento di generare eventi nelle seguenti condizioni:
-
Il servizio Provider spazio dei nomi di Workflow Automation non è in esecuzione. Ad esempio, se si modificano le impostazioni nell'utility di configurazione dell'adattatore, è necessario riavviare il servizio Provider dello spazio dei nomi.
-
Nessuna revisione workflow in produzione fa riferimento alla pianificazione evento.
Se la pianificazione evento genera un evento in una di queste condizioni, l'evento resta in attesa in Accodamento messaggi Microsoft. Quando il servizio Provider dello spazio dei nomi viene riavviato, Workflow Automation riceve l'evento e lo visualizza nell'elenco Events (Eventi) della Console delle operazioni. Se una revisione workflow che fa riferimento alla pianificazione evento è in produzione, Workflow Automation avvia un elemento di lavoro.
NOTA:
-
Le pianificazioni evento attive generano eventi solo se sono abilitate. Se si disabilita una pianificazione evento, quest'ultima non genera eventi anche se è configurata per essere sempre attiva.
-
Se non si configura una pianificazione evento in modo che sia sempre attiva, la pianificazione evento è disponibile "su richiesta". Se si modifica una pianificazione evento su richiesta mentre viene utilizzata da una revisione workflow in produzione, le modifiche non vengono applicate fino a quando la pianificazione evento non è più in uso.
-
Se si configura una pianificazione evento in modo che sia sempre attiva in un ambiente cluster, per accertarsi che la pianificazione evento generi eventi in caso di failover, è necessario eseguire un failover manuale su ciascun nodo del cluster.
2.3.3 Descrizione delle tabelle di orari e degli intervalli di tempo
Una tabella di orari è una raccolta di uno o più intervalli di tempo. Ad esempio, una tabella di orari denominata Festività nazionali include un intervallo di tempo per ciascuna festività dell'anno, ad esempio Capodanno.
Utilizzo degli intervalli di tempo per limitare una pianificazione evento
È possibile utilizzare gli intervalli di tempo per limitare la generazione di eventi da parte di una pianificazione evento.
- Vincoli positivi
-
La pianificazione evento genera un evento solo se l'occorrenza pianificata rientra in un intervallo di tempo specificato. Ad esempio, se si desidera che un evento pianificato si verifichi tutti i giorni tranne che nei fine settimana, è possibile aggiungere una tabella di orari denominata Giorni lavorativi, che contiene un intervallo di tempo per ciascun giorno della settimana, come vincolo positivo. L'evento pianificato si verifica dal lunedì al venerdì, ma non nei fine settimana.
- Vincoli negativi
-
La pianificazione evento non genera un evento se l'occorrenza pianificata rientra in un intervallo di tempo specificato. Ad esempio, se si desidera che un evento pianificato si verifichi ogni venerdì tranne che nelle festività, è possibile aggiungere una tabella di orari denominata Festività nazionali, che contiene un intervallo di tempo per ciascuna festività dell'anno. L'evento pianificato non si verifica nei venerdì festivi.
Utilizzo degli intervalli di tempo nei workflow
Gli intervalli di tempo consentono all'attività Check Time Against a Time Range (Controlla orario rispetto a un intervallo di tempo) di verificare se un orario specificato rientra in uno o più intervalli di tempo predefiniti. Il parametro di output In Time Range (Nell'intervallo di tempo) può essere TRUE o FALSE. I creatori dei processi possono utilizzare il parametro di output in un'altra attività in una fase successiva del workflow o in un connettore condizionale per determinare il percorso del workflow subito dopo l'attività Check Time Against a Time Range (Controlla orario rispetto a un intervallo di tempo).
Ad esempio, un creatore dei processi inserisce un'attività Check Time Against a Time Range (Controlla orario rispetto a un intervallo di tempo) subito dopo un'attività Start of Workflow (Avvio del workflow) e la configura in modo che recuperi l'ora attuale e la confronti con una tabella di orari contenente intervalli di tempo relativi alle festività nazionali. Il creatore dei processi configura un connettore condizionale per connettere l'attività Check Time Against a Time Range (Controlla orario rispetto a un intervallo di tempo) a un'attività Pause for Specified Time (Pausa per il tempo specificato). Quando un evento attiva il workflow, l'attività Check Time Against a Time Range (Controlla orario rispetto a un intervallo di tempo) verifica l'ora attuale rispetto all'intervallo di tempo specificato e rileva che l'ora attuale ricade nel Capodanno. L'attività Pause for Specified Time (Pausa per il tempo specificato) ritarda il flusso fino al giorno lavorativo successivo.
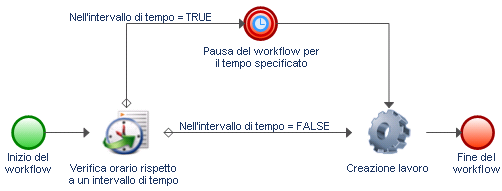
2.3.4 Esempio di evento pianificato
L'esempio seguente fornisce una panoramica dei passaggi principali necessari per configurare un evento pianificato e associarlo a un trigger:
-
Creazione di una tabella di orari
-
Creazione di un intervallo di tempo
-
Creazione di una pianificazione evento
-
Creazione di un evento con nome
-
Creazione di un trigger
-
Creazione di un processo
1. Creazione di una tabella di orari
Creare una tabella di orari denominata Maintenance Periods (Periodi di manutenzione) contenente un intervallo di tempo per ciascun periodo di manutenzione client, ad esempio Exchange Servers - Customer A (Server Exchange - Cliente A), che corrisponde allo stesso nome utilizzato dall'ambiente per il gruppo di risorse che contiene i computer.
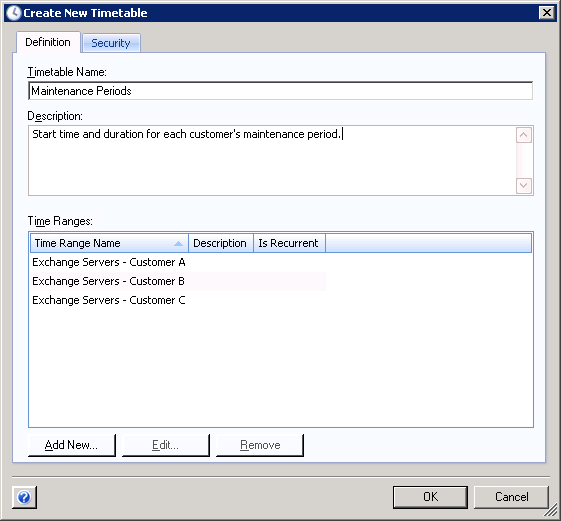
2. Creazione di un intervallo di tempo
Creare l'intervallo di tempo Exchange Servers - Customer A (Server Exchange - Cliente A) e specificare l'inizio del periodo di manutenzione, la durata e la frequenza con cui deve verificarsi.
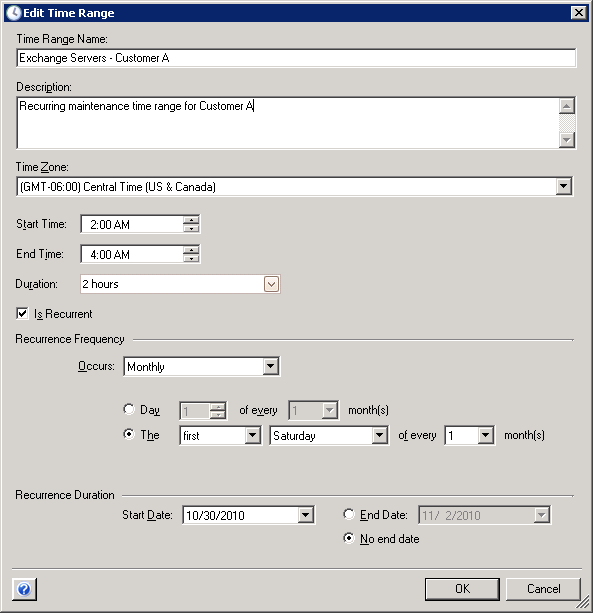
3. Creazione di una pianificazione evento
Creare una pianificazione evento denominata Server Maintenance (Manutenzione server) e configurarla in modo che generi un evento all'inizio e alla fine di ciascun intervallo di tempo nella tabella di orari Maintenance Periods (Periodi di manutenzione).
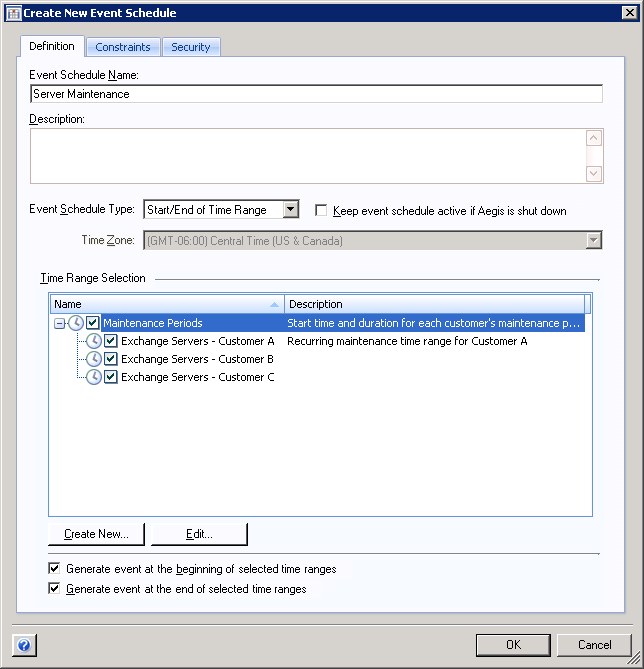
La pianificazione evento genera un evento mediante l'aggiunta di un task all'Utilità di pianificazione in Microsoft Windows, che invia l'evento a Workflow Automation alla data e all'ora appropriate.
4. Creazione di un evento con nome
Creare un evento con nome denominato Start of Server Maintenance (Inizio della manutenzione server) con le seguenti impostazioni:
Has event type of Scheduler.Event and All of the following (Ha un tipo evento Scheduler.Event e Tutto di quanto segue)
Event attribute Event Schedule Name is equal to Server Maintenance (Attributo evento Nome pianificazione evento è uguale a Manutenzione server)
Event attribute Scheduled Event Type is equal to Start of Time Range (Attributo evento Tipo evento pianificato è uguale a Inizio intervallo di tempo)
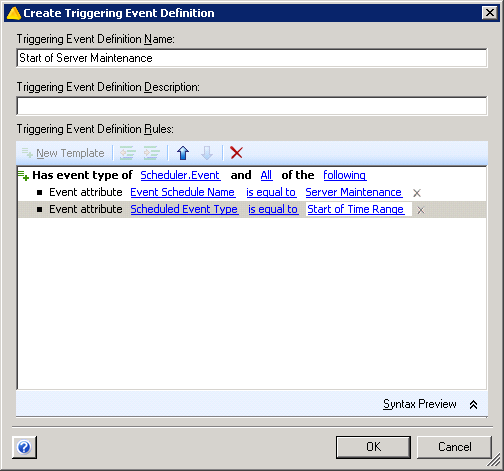
Per ulteriori informazioni sugli eventi con nome, vedere Descrizione degli eventi con nome.
5. Creazione di un trigger
Creare un trigger denominato Scheduled Server Maintenance (Manutenzione server pianificata).
Nella scheda Initiate New Work Item If (Avvia nuovo elemento di lavoro se), utilizzare il modello di espressione One event of a specific type (Un evento di un tipo specifico) che corrisponda all'evento con nome Start of Server Maintenance (Inizio della manutenzione server).
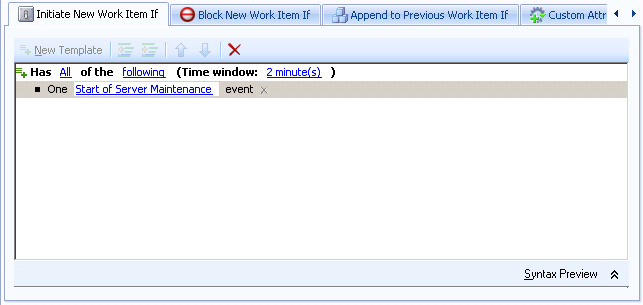
Nella scheda Custom Attributes (Attributi personalizzati), creare un attributo personalizzato che recuperi l'attributo Time Range Name (Nome intervallo di tempo) dall'evento che avvia l'elemento di lavoro. Assicurarsi che siano impostati i seguenti valori:
|
Attributo personalizzato |
|---|---|
|
Nome |
TriggeringEventTimeRange |
|
Nome visualizzato |
Time Range of Triggering Event (Intervallo di tempo dell'evento di attivazione) |
|
Tipo |
Stringa |
|
Valore |
Utilizzare l'Input Builder (Generatore di input) per recuperare l'attributo Time Range Name (Nome intervallo di tempo) dall'evento che avvia l'elemento di lavoro. Per ulteriori informazioni sull'utilizzo dell'Input Builder (Generatore di input), vedere Descrizione dell'Input Builder (Generatore di input). |
Per ulteriori informazioni sui trigger, vedere Descrizione dei trigger. Per ulteriori informazioni sugli attributi personalizzati, vedere Descrizione degli attributi personalizzati trigger.
6. Creazione di un processo
Creare un nuovo processo e aprire Workflow Designer (Progettazione workflow).
-
Nel browser delle librerie, trascinare le seguenti attività dalle librerie di attività specificate alla griglia di progettazione:
Attività
Libreria
Start of Workflow (Avvio del workflow)
Basic Workflow Control (Controllo workflow di base)
Find All Computers in a Resource Group or Business Service (Individuazione di tutti i computer in un gruppo di risorse o in un servizio aziendale)
Resource Management
Set Ad Hoc Maintenance Mode (Configurazione della modalità di manutenzione ad hoc)
NetIQ AppManager
Wait for Scheduled Event (Attendi evento pianificato)
Times and Dates (Ore e date)
Clear Ad Hoc Maintenance Mode (Cancellazione della modalità di manutenzione ad hoc)
NetIQ AppManager
End of Workflow (Fine del workflow)
Basic Workflow Control (Controllo workflow di base)
-
Nell'attività Start of Workflow (Avvio del workflow), aggiungere il trigger creato.
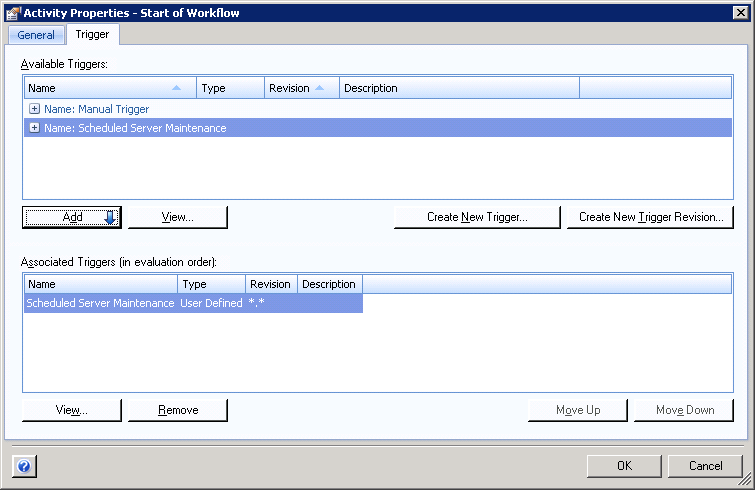
-
Nell'attività Find All Computers in a Resource Group or Business Service (Individuazione di tutti i computer in un gruppo di risorse o in un servizio aziendale), per il parametro Resource Name (Nome risorsa), utilizzare l'Input Builder (Generatore di input) per recuperare l'attributo personalizzato creato sul trigger.
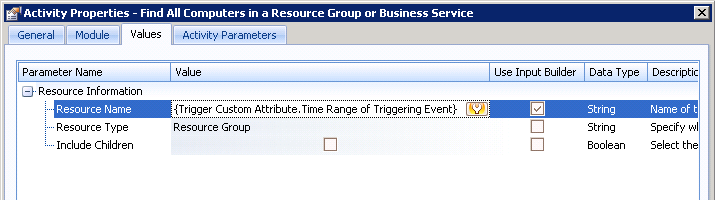
L'attività recupera un elenco di tutti i computer nel gruppo di risorse con lo stesso nome dell'intervallo di tempo associato all'evento di attivazione. L'elenco dei computer è disponibile in un parametro di output. Per ulteriori informazioni sui gruppi di risorse, vedere la NetIQ Workflow Automation Administrator Guide (Guida all'amministrazione di NetIQ Workflow Automation).
-
Nell'attività Set Ad Hoc Maintenance Mode (Configurazione della modalità di manutenzione ad hoc), per il parametro Computers (Computer), utilizzare l'Input Builder (Generatore di input) per recuperare il parametro di output Computer Locators (Localizzatori computer) dall'attività Find All Computers in a Resource Group or Business Service (Individuazione di tutti i computer in un gruppo di risorse o in un servizio aziendale).
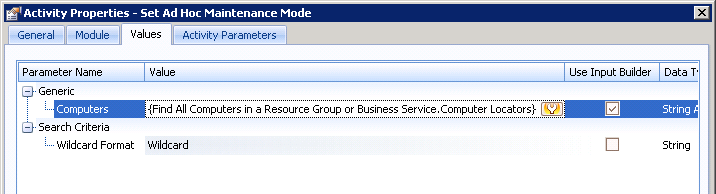
-
Nell'attività Wait for Scheduled Event (Attendi evento pianificato), creare un filtro con le seguenti regole:
-
Events where Event Schedule Name is equal to Server Maintenance (Eventi in cui Nome pianificazione evento è uguale a Manutenzione server)
-
Events where Scheduled Event Type is equal to End of Time Range (Eventi in cui Tipo evento pianificato è uguale a Fine intervallo di tempo)
-
Events where Time Range Name is equal to {Trigger Custom Attribute.Time Range of Triggering Event} (Eventi in cui Nome intervallo di tempo è uguale a {Attributo personalizzato del trigger.Intervallo di tempo dell'evento di attivazione})
NOTA:le parentesi rappresentano una parte del filtro per il quale è necessario utilizzare l'Input Builder (Generatore di input) per specificare l'attributo personalizzato creato in precedenza. Per ulteriori informazioni sull'utilizzo dell'Input Builder (Generatore di input), vedere Descrizione dell'Input Builder (Generatore di input).
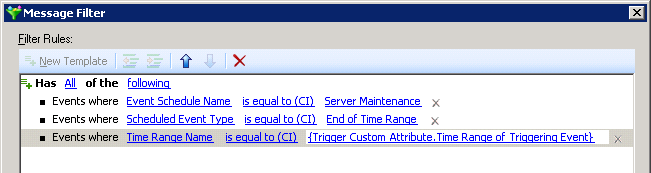
L'attività mette in pausa il workflow finché la pianificazione evento non invia un evento per indicare la fine del periodo di manutenzione.
-
-
Nell'attività Clear Ad Hoc Maintenance Mode (Cancellazione della modalità di manutenzione ad hoc), per il parametro Computers (Computer), utilizzare l'Input Builder (Generatore di input) per recuperare il parametro di output Object Locators (Localizzatori oggetto) dall'attività Find Resource Groups (Individuazione dei gruppi di risorse).
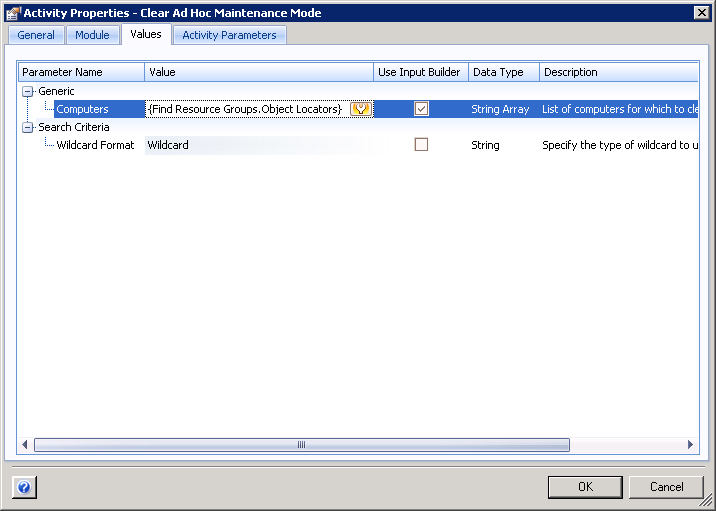
-
Verificare che il workflow disponga di un'attività End of Workflow (Fine del workflow), quindi connettere le attività con connettori non condizionali.

Per ulteriori informazioni sui connettori, vedere Descrizione dei connettori di workflow.
3.0 Descrizione dei trigger
Un trigger valuta gli eventi in entrata e determina se avviare un elemento di lavoro o aggiungere uno o più eventi a elementi di lavoro esistenti. Quando si crea o si revisiona un trigger, è necessario specificare le regole trigger nelle seguenti schede:

- Initiate New Work Item If (Avvia nuovo elemento di lavoro se)
-
Se gli eventi corrispondono alle regole di questa scheda, il trigger avvia un elemento di lavoro e allega l'evento di attivazione all'elemento di lavoro come evento correlato. Se più eventi corrispondono alle regole, il trigger allega tutti gli eventi all'elemento di lavoro. Per ulteriori informazioni sull'avvio di un elemento di lavoro, vedere Descrizione delle espressioni di avvio.
- Block New Work Item If (Blocca nuovo elemento di lavoro se)
-
Se gli eventi corrispondono alle regole di questa scheda, il trigger blocca la creazione di un nuovo elemento di lavoro. Per ulteriori informazioni sul blocco di un elemento di lavoro, vedere Descrizione delle espressioni di blocco.
- Append to Previous Work Item If (Aggiungi all'elemento di lavoro precedente se)
-
Se gli eventi corrispondono alle regole di questa scheda, il trigger aggiunge gli eventi a un elemento di lavoro esistente. Per ulteriori informazioni sull'aggiunta di eventi a un elemento di lavoro, vedere Descrizione delle espressioni di aggiunta.
Di default, un trigger non richiede un singolo evento per soddisfare tutte le regole presenti nelle schede. Il trigger richiede solo che uno o più eventi soddisfino tutte le regole specificate nell'intervallo di tempo specificato. Ad esempio, le regole dell'immagine precedente avviano un nuovo elemento di lavoro se si verifica una delle seguenti condizioni:
-
Un evento AppManager.Event in entrata presenta un KS GrayMachines e un messaggio di riepilogo degli eventi contenente Server Availability: (Disponibilità server:).
-
Due eventi in entrata separati si verificano entro due minuti l'uno dall'altro:
-
Un evento AppManager.Event con un KS GreyMachines
-
Un evento AppManager.Event con un messaggio di riepilogo degli eventi contenente Server Availability: (Disponibilità server:)
-
Per essere certi che un trigger richieda che un evento soddisfi tutte le regole, è possibile creare un evento con nome e assegnarlo alla regola. Per ulteriori informazioni sugli eventi con nome, vedere Descrizione degli eventi con nome.
3.1 Descrizione degli operatori trigger
Un operatore è una regola complessa che lega tra loro altre regole e gestisce il modo in cui sono correlate. Workflow Automation fornisce i seguenti operatori di default:
- Has All of the following (Include tutte le voci seguenti)
-
Richiede che uno o più eventi corrispondano a tutte le regole. Ad esempio, la seguente combinazione di regole nella scheda Initiate New Work Item If (Avvia nuovo elemento di lavoro se) indica al trigger di avviare un elemento di lavoro solo se entrambe le espressioni discendenti sono TRUE:
Has All of the following Expression 1 Expression 2 - Has Any of the following (Include una qualsiasi delle voci seguenti)
-
Richiede che un evento corrisponda a una qualsiasi delle regole. Ad esempio, la seguente combinazione di regole nella scheda Block New Work Item If (Blocca nuovo elemento di lavoro se) indica al trigger di bloccare un nuovo elemento di lavoro se una delle espressioni discendenti è TRUE:
Has Any of the following Expression 1 Expression 2
Gli operatori possono avere altri operatori come discendenti ed è possibile creare un numero illimitato di livelli "nidificati". Ad esempio, la seguente combinazione di regole nella scheda Append to Previous Work Item If (Aggiungi all'elemento di lavoro precedente se) indica al trigger di aggiungere eventi corrispondenti a un elemento di lavoro solo se Expression 1, Expression 2 ed Expression 3 o Expression 4 sono TRUE.
Has All of the following
Expression 1
Expression 2
Has Any of the following
Expression 3
Expression 4
3.2 Descrizione delle espressioni trigger
Un'espressione è una regola semplice che non può contenere altre regole. Quando si configura un'espressione, è necessario specificare i criteri utilizzati dal trigger per la corrispondenza a un evento in entrata, ad esempio:
-
Il tipo di evento a cui il trigger deve corrispondere, un evento di base o un evento con nome. Per ulteriori informazioni sui tipi di evento, vedere Descrizione degli eventi.
-
L'attributo dell'evento che il trigger deve valutare sugli eventi in entrata.
-
Il modo in cui il valore dell'attributo dell'evento si rapporta a un valore specificato, ad esempio is equal to (è uguale a) o is less than (è minore di).
-
Il valore con il quale il trigger confronta il valore dell'attributo sull'evento in entrata.
3.2.1 Descrizione delle espressioni di avvio
Nella scheda Initiate New Work Item If (Avvia nuovo elemento di lavoro se) sono disponibili le seguenti espressioni:
- Any event of a specific type and attribute value (Qualsiasi evento di un tipo e un valore di attributo specifici)
-
Questa espressione corrisponde a un singolo evento di base con un valore specifico per uno degli attributi. L'intervallo di tempo non è applicabile. Ad esempio, per avviare un elemento di lavoro quando Workflow Automation riceve un evento AppManager il cui nome KS è NT_ServiceDown, configurare l'espressione come segue:

- Any event of a specific type which fails to match other triggers within the time window (Qualsiasi evento di un tipo specifico che non corrisponde ad altri trigger nell'intervallo di tempo)
-
Questa espressione corrisponde a un evento specifico che non corrisponde ad altri trigger durante l'intervallo di tempo specificato.
NOTA:questa espressione trigger non è correlata alla priorità del workflow. Per ulteriori informazioni sulla priorità del workflow, vedere Descrizione della priorità dei workflow.
Se si utilizza un evento di base, il trigger non valuta alcun valore dell'attributo sull'evento in entrata. Ad esempio, se si specifica AppManager.Event, il trigger avvia un elemento di lavoro quando corrisponde a qualsiasi evento AppManager che corrisponde a un altro trigger entro l'intervallo temporale specificato.
.png)
Se si utilizza un evento con nome, il trigger garantisce che l'evento corrisponda ai valori di attributo specificati sull'evento con nome. Ad esempio, se si crea un evento con nome denominato NT_ServiceDown, dove il tipo di evento è AppManager.Event e il valore dell'attributo AppManager KS Name (Nome KS AppManager) è NT_ServiceDown, il trigger avvia un elemento di lavoro solo se un evento con i valori specificati non corrisponde ad altri trigger entro l'intervallo di tempo specificato.
.png)
Per essere certi che l'evento non corrisponda ad altri trigger durante l'intervallo di tempo specificato, Workflow Automation richiede circa un minuto di tempo di elaborazione aggiuntivo. Ad esempio, se l'intervallo di tempo è 2 minutes (2minuti), Workflow Automation avvia un elemento di lavoro circa tre minuti dopo l'arrivo dell'evento.
- Any event which fails to match other triggers within the time window (Qualsiasi evento che non corrisponde ad altri trigger nell'intervallo di tempo)
-
Questa espressione corrisponde a un evento non specificato che non corrisponde ad altri trigger durante l'intervallo di tempo specificato. Il trigger ignora il tipo di evento e tutti i valori degli attributi. Ad esempio, è possibile utilizzare questa espressione per essere certi che Workflow Automation risponda a tutti gli eventi.
NOTA:questa espressione trigger non è correlata alla priorità del workflow. Per ulteriori informazioni sulla priorità del workflow, vedere Descrizione della priorità dei workflow.
Per essere certi che l'evento non corrisponda ad altri trigger durante l'intervallo di tempo specificato, Workflow Automation richiede circa un minuto di tempo di elaborazione aggiuntivo. Ad esempio, se l'intervallo di tempo è 2 minutes (2minuti), Workflow Automation avvia un elemento di lavoro circa tre minuti dopo l'arrivo dell'evento.
- Any N or more events from the same business service (Qualsiasi N o più eventi dello stesso servizio aziendale)
-
Questa espressione corrisponde a un numero minimo di eventi non specificati dello stesso servizio aziendale entro l'intervallo di tempo specificato. N deve essere maggiore di 1. Il trigger ignora il tipo di evento e tutti i valori degli attributi. Ad esempio, per avviare un elemento di lavoro da tre o più eventi provenienti dallo stesso servizio aziendale entro due minuti, indipendentemente dal tipo di evento o dalla relazione degli eventi, configurare il modello nel modo seguente:

- Any N or more events from the same cluster (Qualsiasi N o più eventi dello stesso cluster)
-
Questa espressione corrisponde a un numero minimo di eventi non specificati dello stesso cluster entro l'intervallo di tempo specificato. N deve essere maggiore di 1. Il trigger ignora il tipo di evento e tutti i valori degli attributi. Ad esempio, per avviare un elemento di lavoro da due o più eventi provenienti dallo stesso cluster entro due minuti, indipendentemente dal tipo di evento o dalla relazione degli eventi, configurare il modello nel modo seguente:

- Any N or more events from the same computer (Qualsiasi N o più eventi dello stesso computer)
-
Questa espressione corrisponde a un numero minimo di eventi non specificati dello stesso computer entro l'intervallo di tempo specificato. N deve essere maggiore di 1. Il trigger ignora il tipo di evento e tutti i valori degli attributi. Ad esempio, per avviare un elemento di lavoro da due o più eventi provenienti dallo stesso server entro due minuti, indipendentemente dal tipo di evento o dalla relazione degli eventi, configurare il modello nel modo seguente:

- Any N or more events of a specific type (Qualsiasi N o più eventi di un tipo specifico)
-
Questa espressione corrisponde a un numero minimo di eventi dello stesso tipo entro l'intervallo di tempo specificato. N deve essere maggiore o uguale a 1.
NOTA:se si imposta N su 1, il trigger ignora l'intervallo di tempo specificato e l'espressione si comporta allo stesso modo di One event of a specific type (Un evento di un tipo specifico).
Se si utilizza un evento di base, il trigger non valuta alcun valore dell'attributo sull'evento in entrata. Ad esempio, se si imposta N su 2 e si specifica AppManager.Event, il trigger avvia un elemento di lavoro quando corrisponde ad almeno due eventi AppManager nell'intervallo di tempo specificato.
.png)
Se si utilizza un evento con nome, il trigger garantisce che l'evento corrisponda ai valori di attributo specificati sull'evento con nome. Ad esempio, se si imposta N su 2 e si crea un evento con nome denominato NT_ServiceDown, dove il tipo di evento è AppManager.Event e il valore dell'attributo AppManager KS Name (Nome KS AppManager) è NT_ServiceDown, il trigger avvia un elemento di lavoro quando almeno due eventi con i valori specificati arrivano entro l'intervallo di tempo specificato.
.png)
- Any N or more events of a specific type with identically valued attributes (Qualsiasi N o più eventi di un tipo specifico con attributi di valore identico)
-
Questa espressione corrisponde a un numero minimo di eventi nell'intervallo di tempo specificato, se i valori degli attributi specificati sono identici su tutti gli eventi. N deve essere maggiore di 1.
Se si utilizza un evento di base, il trigger confronta solo gli attributi specificati. Ad esempio, per avviare un elemento di lavoro se due o più eventi Exchange.New Message Event che si verificano entro due minuti l'uno dall'altro hanno lo stesso oggetto, configurare l'espressione come segue:
.png)
Se si utilizza un evento con nome, il trigger valuta gli attributi associati all'evento con nome e gli attributi specificati per l'espressione. Ad esempio, se si crea un evento con nome denominato Exchange Server Down, (Server Exchange inattivo) dove il tipo di evento è Exchange.New Message Event e il valore dell'attributo Subject (Oggetto) è Exchange Server Down (Server Exchange inattivo), è possibile specificare attributi aggiuntivi nell'espressione trigger, ad esempio Sender Email Address (Indirizzo e-mail mittente) e Status (Stato). Se si imposta N su 2, il trigger avvia un elemento di lavoro solo se due o più eventi con valori identici per tutti gli attributi specificati arrivano entro l'intervallo di tempo specificato.
.png)
- Combination of events with different attributes having common values (Combinazione di eventi con attributi diversi con valori comuni)
-
Questa espressione corrisponde a qualsiasi combinazione di almeno due eventi entro l'intervallo di tempo specificato, se gli attributi specificati hanno valori identici.
NOTA:questa espressione dispone di un proprio intervallo di tempo. Di default, l'espressione eredita il valore dell'intervallo di tempo dall'operatore principale.
Se si utilizzano eventi di base, il trigger confronta solo gli attributi specificati. Ad esempio, la configurazione seguente confronta l'attributo AppManager Machine Name (Nome computer AppManager) su un evento AppManager con l'attributo Virtual Machine Name (Nome macchina virtuale) su un evento vCenter. Il trigger ignora tutti gli altri attributi e valori.
.png)
Se si utilizzano eventi con nome, il trigger valuta gli attributi associati agli eventi con nome e gli attributi specificati per l'espressione. Ad esempio, la configurazione seguente avvia un elemento di lavoro solo se due eventi che corrispondono agli attributi sugli eventi con nome e con valori identici per gli attributi specificati nell'espressione si verificano entro due minuti l'uno dall'altro.
.png)
- Combination of events with same attributes having common values (Combinazione di eventi con gli stessi attributi con valori comuni)
-
Questa espressione corrisponde a qualsiasi combinazione di almeno due eventi entro l'intervallo di tempo specificato, se ciascun evento ha un valore identico per l'attributo specificato.
NOTA:questa espressione dispone di un proprio intervallo di tempo. Di default, l'espressione eredita il valore dell'intervallo di tempo dall'operatore principale.
Se si utilizzano eventi di base, il trigger confronta solo gli attributi specificati. Ad esempio, la configurazione seguente confronta l'attributo Resource Group Name (Nome gruppo di risorse) su un evento AppManager, Aegis o vCenter. Il trigger ignora tutti gli altri attributi e valori.
.png)
Se si utilizzano eventi con nome, il trigger valuta gli attributi associati agli eventi con nome e gli attributi specificati per l'espressione. Ad esempio, la configurazione seguente avvia un elemento di lavoro solo se gli eventi che corrispondono agli attributi su almeno due eventi con nome e con valori identici per l'attributo Resource Group Name (Nome di gruppo risorse) si verificano entro due minuti l'uno dall'altro.
.png)
- Compare multiple attribute values of two different events (Confronta più valori di attributo di due eventi diversi)
-
Questa espressione corrisponde a qualsiasi combinazione di due eventi specifici entro l'intervallo di tempo specificato, se almeno due attributi specificati (uno da ciascun evento) hanno valori identici. Per rendere i confronti più restrittivi, è possibile aggiungere ulteriori attributi all'espressione.
Questa espressione fornisce i seguenti operatori per l'elenco di attributi che si desidera confrontare:
-
All (Tutto) richiede che i due eventi abbiano valori identici per tutti gli attributi.
-
Any (Qualsiasi) richiede che i due eventi abbiano valori identici per uno o tutti gli attributi.
-
None (Nessuno) richiede che i due eventi non abbiano valori identici per tutti gli attributi.
-
Not Any (Non qualsiasi) richiede che gli eventi non abbiano valori identici per uno o tutti gli attributi.
Se si utilizzano eventi di base, il trigger confronta solo gli attributi specificati. Ad esempio, la configurazione seguente confronta l'attributo Event Message (Messaggio evento) su un evento vCenter con l'attributo Resource Name (Nome risorsa) su un evento AppManager. Il trigger ignora tutti gli altri attributi e valori.
.png)
Se si utilizzano eventi con nome, il trigger valuta gli attributi associati agli eventi con nome e gli attributi specificati per l'espressione. Ad esempio, la configurazione seguente avvia un elemento di lavoro solo se due eventi che corrispondono agli attributi sugli eventi con nome e con valori identici per gli attributi specificati nell'espressione si verificano entro due minuti l'uno dall'altro.
.png)
-
- Compare two attribute values of two different events (Confronta due valori di attributo di due eventi diversi)
-
Questa espressione corrisponde a qualsiasi combinazione di due eventi specifici entro l'intervallo di tempo specificato, se due attributi specifici (uno da ciascun evento) hanno valori identici. Se si desidera confrontare più di due attributi, utilizzare l'espressione Compare multiple attribute values of two different events (Confronta più valori di attributo di due eventi diversi).
Se si utilizzano eventi di base, il trigger confronta solo gli attributi specificati. Ad esempio, la configurazione seguente confronta l'attributo Event Message (Messaggio evento) su un evento vCenter con l'attributo Computer Name (Nome computer) su un evento AppManager. Il trigger ignora tutti gli altri attributi e valori.
.png)
Se si utilizzano eventi con nome, il trigger valuta gli attributi associati agli eventi con nome e gli attributi specificati per l'espressione. Ad esempio, la configurazione seguente avvia un elemento di lavoro solo se due eventi che corrispondono agli attributi sugli eventi con nome e con valori identici per gli attributi specificati nell'espressione si verificano entro due minuti l'uno dall'altro.
.png)
- One event of a specific type (Un evento di un tipo specifico)
-
Questa espressione corrisponde a un evento specifico. L'intervallo di tempo non è applicabile.
Se si utilizza un evento di base, il trigger non valuta alcun valore dell'attributo sull'evento in entrata. Ad esempio, per avviare un elemento di lavoro quando Workflow Automation riceve un evento vCenter, configurare l'espressione come segue:
.png)
Se si utilizza un evento con nome, il trigger garantisce che l'evento corrisponda ai valori di attributo specificati sull'evento con nome. Ad esempio, per avviare un elemento di lavoro quando Workflow Automation riceve un evento con nome denominato VM Detected Down (Rilevata VM inattiva), dove il tipo di evento è VMware.vCenter Event e il valore dell'attributo Status (Stato) è Closed (Chiuso), configurare l'espressione come segue:

- Scheduled event (Evento pianificato)
-
Questa espressione corrisponde a qualsiasi evento pianificato da una pianificazione evento specifica. L'intervallo di tempo non è applicabile. Ad esempio, la configurazione seguente avvia un elemento di lavoro quando la pianificazione evento AE: Maintenance Mode Check (AE: Controllo modalità manutenzione) genera un evento.

- Sequence of events (Sequenza di eventi)
-
Questa espressione corrisponde a una sequenza specifica di eventi entro l'intervallo di tempo specificato. L'espressione confronta i valori dello stesso attributo di sequenza correlato all'orario su ciascuno degli eventi per determinare l'ordine di occorrenza.
NOTA:questa espressione dispone di un proprio intervallo di tempo. Di default, l'espressione eredita il valore dell'intervallo di tempo dall'operatore principale.
Se si utilizzano eventi di base, il trigger valuta solo l'attributo di sequenza specificato. Ad esempio, la configurazione seguente avvia un elemento di lavoro se si verifica un evento AppManager, un evento vCenter e un evento Aegis nell'ordine specificato entro tre minuti l'uno dall'altro, in base all'attributo di sequenza Creation Time (Tempo di creazione). Il trigger ignora tutti gli altri attributi e valori.
.png)
Se si utilizzano eventi con nome, il trigger valuta gli attributi associati agli eventi con nome e l'attributo di sequenza specificato. Ad esempio, la configurazione seguente avvia un elemento di lavoro solo se tre eventi corrispondenti agli attributi sugli eventi con nome si verificano nell'ordine specificato entro tre minuti l'uno dall'altro, in base all'attributo di sequenza Creation Time (Tempo di creazione).
.png)
- Sequence of events with same attributes having common values (Sequenza di eventi con gli stessi attributi con valori comuni)
-
Questa espressione corrisponde a una sequenza di eventi specifica entro dell'intervallo di tempo specificato, se ciascun evento ha un valore identico per l'attributo specificato. L'espressione confronta i valori dello stesso attributo di sequenza correlato all'orario su ciascuno degli eventi per determinare l'ordine di occorrenza.
NOTA:questa espressione dispone di un proprio intervallo di tempo. Di default, l'espressione eredita il valore dell'intervallo di tempo dall'operatore principale.
Se si utilizzano eventi di base, il trigger valuta solo gli attributi comuni e di sequenza specificati. Ad esempio, la configurazione seguente avvia un elemento di lavoro se un evento AppManager, un evento vCenter e un evento Aegis hanno lo stesso valore di attributo Resource Group (Gruppo di risorse) e si verificano nell'ordine specificato entro tre minuti l'uno dall'altro, in base all'attributo di sequenza Creation Time (Tempo di creazione). Il trigger ignora tutti gli altri attributi e valori.
.png)
Se si utilizzano eventi con nome, il trigger valuta gli attributi associati agli eventi con nome e l'attributo di sequenza specificato. Ad esempio, la configurazione seguente avvia un elemento di lavoro solo se tre eventi corrispondenti agli attributi sugli eventi con nome hanno lo stesso valore di attributo Resource Group (Gruppo di risorse) e si verificano nell'ordine specificato entro tre minuti l'uno dall'altro, in base all'attributo di sequenza Creation Time (Tempo di creazione).
.png)
3.2.2 Descrizione delle espressioni di blocco
Workflow Automation può evitare un numero elevato di elementi di lavoro non necessari bloccando i seguenti tipi di eventi:
|
Repetitive events (Eventi ripetitivi) |
Un'origine dati può inviare ripetutamente eventi identici durante un'interruzione delle attività, ma in genere è sufficiente il primo avviso. |
|
Symptomatic events (Eventi sintomatici) |
Un guasto può avere impatti a valle, ciascuno dei quali genera un evento sintomatico. Correggere la causa radice e molti di questi eventi non verranno più generati. |
|
False warnings (Falsi avvisi) |
I sistemi di gestione delle prestazioni spesso hanno soglie statiche e inesatte che portano a un numero elevato di avvisi anche in assenza di reali problemi. |
Un trigger può bloccare la creazione di nuovi elementi di lavoro ignorando gli eventi che corrispondono alle regole della scheda Block New Work Item If (Blocca nuovo elemento di lavoro se). Di default, il trigger blocca gli eventi corrispondenti per tutto il ciclo di vita dell'elemento di lavoro ma è possibile configurare il trigger in modo che blocchi gli eventi corrispondenti per un periodo di tempo specifico dopo l'avvio dell'elemento di lavoro. Ad esempio, se si prevede che un elemento di lavoro venga eseguito per un periodo di tempo prolungato dopo l'avvio del trigger, è possibile configurare il trigger in modo che blocchi gli eventi corrispondenti successivi per i primi 10 minuti di esecuzione dell'elemento di lavoro. Dopo 10 minuti, il trigger smette di bloccare gli eventi corrispondenti.
NOTA:i creatori dei processi possono anche definire blocchi a livello di elemento di lavoro durante la progettazione di un workflow. Un blocco di elementi di lavoro termina un elemento di lavoro in esecuzione se quest'ultimo soddisfa condizioni predefinite. Ad esempio, un connettore condizionale può portare il workflow a un'attività End of Workflow (Fine del workflow).
Nella scheda Block New Work Item If (Blocca nuovo elemento di lavoro se) sono disponibili le seguenti espressioni:
- Any event from event source if this event initiated new work item (Qualsiasi evento dall'origine evento se l'evento ha avviato il nuovo elemento di lavoro)
-
Questa espressione corrisponde a qualsiasi evento dello stesso computer, servizio aziendale, gruppo di risorse o ruolo del servizio aziendale come l'evento che ha inizializzato in precedenza l'elemento di lavoro. Il trigger non valuta altri attributi sull'evento. Ad esempio, se il trigger ha avviato in precedenza un elemento di lavoro quando Workflow Automation ha ricevuto un evento nel gruppo di risorse Exchange Servers (Server Exchange), è possibile impedire che ulteriori eventi corrispondenti avviino nuovi elementi di lavoro durante i primi 10 minuti del ciclo di vita dell'elemento di lavoro esistente configurando l'espressione nel modo seguente:

- Any event matching attributes of the event that initiated new work item (Qualsiasi evento corrispondente agli attributi dell'evento che ha avviato il nuovo elemento di lavoro)
-
Questa espressione dispone delle seguenti sottoespressioni:
-
Event attribute matching attribute of event(s) that initiated new work item (Attributo dell'evento corrispondente all'attributo degli eventi che hanno avviato il nuovo elemento di lavoro) - Confronta il valore di un attributo sull'evento corrente con il valore di un attributo sull'evento che ha avviato l'elemento di lavoro, in modo analogo alla clausola ON di un'istruzione SQL JOIN. Per valutare più attributi sull'evento corrente, aggiungere più istanze di questa sottoesspressione. Se l'elemento di lavoro è stato avviato da più eventi, il valore dell'attributo sull'evento corrente può corrispondere agli attributi su uno o più eventi di attivazione. Si tratta della sottoesspressione primaria. Le altre sottoespressioni sono qualificatori.
-
Attribute of event(s) that initiated new work item matching event value (Attributo degli eventi che hanno avviato il nuovo elemento di lavoro corrispondente al valore dell'evento) - Confronta un attributo sull'evento di attivazione con un valore specifico, in modo analogo alla clausola WHERE di un'istruzione SQL JOIN. Per valutare più attributi sull'evento di attivazione, aggiungere più istanze di questa sottoesspressione. Se l'elemento di lavoro è stato inizializzato da più eventi, il trigger li valuta tutti. Per ottenere risultati ottimali, utilizzare questa sottoesspressione come qualificatore per la sottoespressione Event attribute matching attribute of event(s) that initiated new work item (Attributo dell'evento corrispondente all'attributo degli eventi che hanno avviato il nuovo elemento di lavoro). Non utilizzarla da sola.
-
Event attribute matching event value (Attributo dell'evento corrispondente al valore dell'evento) - Confronta il valore di un attributo sull'evento corrente con un valore specifico, in modo analogo alla clausola WHERE di un'istruzione SQL JOIN. Per valutare più attributi sull'evento corrente, aggiungere più istanze di questa sottoesspressione. Per ottenere risultati ottimali, utilizzare questa sottoesspressione come qualificatore per la sottoespressione Event attribute matching attribute of event(s) that initiated new work item (Attributo dell'evento corrispondente all'attributo degli eventi che hanno avviato il nuovo elemento di lavoro). Non utilizzarla da sola.
Ad esempio, se il trigger ha avviato in precedenza un elemento di lavoro quando Workflow Automation ha ricevuto un evento AppManager, è possibile impedire che un evento AppManager avvii un nuovo elemento di lavoro durante i primi 10 minuti del ciclo di vita dell'elemento di lavoro esistente se:
-
Il nuovo evento proviene dallo stesso computer dell'evento originale
-
L'evento di attivazione appartiene a un gruppo di risorse specifico, ad esempio il Resource Group A (Gruppo di risorse A)
-
Al nuovo evento è associato un Knowledge Script (script di conoscenza) specifico, ad esempio NT_NetworkBusy
Configurare le sottoespressioni nel modo seguente:

Questa configurazione agisce in modo analogo a un'istruzione SQL JOIN con la sintassi seguente:
SELECT *
FROM NewEvent
INNER JOIN TriggeringEvent
ON NewEvent.ComputerName=TriggeringEvent.ComputerName
WHERE TriggeringEvent.ResourceGroup = ResourceGroupA AND NewEvent.KSName = NT_NetworkBusy
Dove NewEvent è il nuovo evento AppManager e TriggeringEvent è l'evento AppManager che ha avviato l'elemento di lavoro.
-
- Any event of a specific type and attribute value (Qualsiasi evento di un tipo e un valore di attributo specifici)
-
Questa espressione corrisponde a un singolo evento con un valore specifico per uno degli attributi. Ad esempio, se il trigger ha avviato in precedenza un elemento di lavoro quando Workflow Automation ha ricevuto un evento AppManager il cui nome KS è NT_SystemUptime, è possibile impedire che gli eventi il cui nome KS è NT_ServiceDown avviino nuovi elementi di lavoro durante i primi 10 minuti del ciclo di vita dell'elemento di lavoro esistente configurando l'espressione come segue:

Per la corrispondenza di più attributi sul nuovo evento, aggiungere più istanze di questa espressione. Ad esempio, se si desidera bloccare nuovi eventi AppManager il cui nome KS è NT_ServiceDown solo se l'evento proviene da un computer specifico, ad esempio Computer01, configurare l'espressione nel modo seguente:

- Any event of a specific type from event source if this event initiated new work item (Qualsiasi evento di un tipo specifico derivato dall'origine evento se l'evento ha avviato il nuovo elemento di lavoro)
-
Questa espressione corrisponde a un singolo evento da un computer, un servizio aziendale, un gruppo di risorse o un ruolo del servizio aziendale specifico.
Se si utilizza un evento di base, il trigger non valuta altri attributi sull'evento. Ad esempio, se il trigger ha avviato in precedenza un elemento di lavoro quando Workflow Automation ha ricevuto un evento nel gruppo di risorse Exchange Servers (Server Exchange), è possibile impedire che ulteriori eventi corrispondenti provenienti dallo stesso gruppo di risorse avviino nuovi elementi di lavoro configurando l'espressione come segue:

Se si utilizza un evento con nome, il trigger garantisce che l'evento corrisponda ai valori di attributo specificati sull'evento con nome. Ad esempio, se il trigger ha avviato in precedenza un elemento di lavoro quando Workflow Automation ha ricevuto un evento Exchange Server Down(Server Exchange inattivo) per il gruppo di risorse Exchange Servers (Server Exchange), è possibile impedire che ulteriori eventi corrispondenti provenienti dallo stesso gruppo di risorse avviino nuovi elementi di lavoro configurando l'espressione come segue:
.png)
- One event of a specific type (Un evento di un tipo specifico)
-
Questa espressione corrisponde a un evento specifico. L'intervallo di tempo non è applicabile.
Se si utilizza un evento di base, il trigger non valuta alcun valore dell'attributo sull'evento in entrata. Ad esempio, se il trigger ha avviato in precedenza un elemento di lavoro quando Workflow Automation ha ricevuto un evento vCenter, è possibile impedire che ulteriori eventi corrispondenti avviino nuovi elementi di lavoro configurando l'espressione come segue:
-block.png)
Se si utilizza un evento con nome, il trigger garantisce che l'evento corrisponda ai valori di attributo specificati sull'evento con nome. Ad esempio, se il trigger ha avviato in precedenza un elemento di lavoro quando Workflow Automation ha ricevuto un evento con nome VM Detected Down (Rilevata VM inattiva), è possibile impedire che ulteriori eventi corrispondenti avviino nuovi elementi di lavoro configurando l'espressione come segue:
-block.png)
3.2.3 Descrizione delle espressioni di aggiunta
Un trigger può aggiungere eventi che corrispondono alle regole della scheda Append to Previous Work Item If (Aggiungi all'elemento di lavoro precedente se) all'elemento di lavoro. Di default, il trigger aggiunge gli eventi corrispondenti per tutto il ciclo di vita dell'elemento di lavoro ma è possibile configurare il trigger in modo che aggiunga gli eventi corrispondenti per un periodo di tempo specifico dopo l'avvio dell'elemento di lavoro. Ad esempio, se si prevede che un elemento di lavoro venga eseguito per un periodo di tempo prolungato dopo l'avvio del trigger, è possibile configurare il trigger in modo da aggiungere gli eventi corrispondenti successivi per i primi 10 minuti di esecuzione dell'elemento di lavoro. Dopo 10 minuti, il trigger smette di aggiungere gli eventi corrispondenti.
NOTA:un singolo evento può attivare più elementi di lavoro o essere aggiunto a più elementi di lavoro.
Nella scheda Append to Previous Work Item If (Aggiungi all'elemento di lavoro precedente se) sono disponibili le seguenti espressioni:
- Any event from event source if this event initiated new work item (Qualsiasi evento dall'origine evento se l'evento ha avviato il nuovo elemento di lavoro)
-
Questa espressione corrisponde a qualsiasi evento dello stesso computer, servizio aziendale, gruppo di risorse o ruolo del servizio aziendale come l'evento che ha inizializzato in precedenza l'elemento di lavoro. Il trigger non valuta altri attributi sull'evento. Ad esempio, se il trigger ha avviato in precedenza un elemento di lavoro quando Workflow Automation ha ricevuto un evento nel gruppo di risorse Exchange Servers (Server Exchange), è possibile aggiungere ulteriori eventi corrispondenti all'elemento di lavoro esistente durante i suoi primi 10 minuti configurando l'espressione come segue:

- Any event matching attributes of the event that initiated new work item (Qualsiasi evento corrispondente agli attributi dell'evento che ha avviato il nuovo elemento di lavoro)
-
Questa espressione dispone delle seguenti sottoespressioni:
-
Event attribute matching attribute of event(s) that initiated new work item (Attributo dell'evento corrispondente all'attributo degli eventi che hanno avviato il nuovo elemento di lavoro) - Confronta il valore di un attributo sull'evento corrente con il valore di un attributo sull'evento che ha avviato l'elemento di lavoro, in modo analogo alla clausola ON di un'istruzione SQL JOIN. Per valutare più attributi sull'evento corrente, aggiungere più istanze di questa sottoesspressione. Se l'elemento di lavoro è stato avviato da più eventi, il valore dell'attributo sull'evento corrente può corrispondere agli attributi su uno o più eventi di attivazione. Si tratta della sottoesspressione primaria. Le altre sottoespressioni sono qualificatori.
-
Attribute of event(s) that initiated new work item matching event value (Attributo degli eventi che hanno avviato il nuovo elemento di lavoro corrispondente al valore dell'evento) - Confronta un attributo sull'evento di attivazione con un valore specifico, in modo analogo alla clausola WHERE di un'istruzione SQL JOIN. Per valutare più attributi sull'evento di attivazione, aggiungere più istanze di questa sottoesspressione. Se l'elemento di lavoro è stato inizializzato da più eventi, il trigger li valuta tutti. Per ottenere risultati ottimali, utilizzare questa sottoesspressione come qualificatore per la sottoespressione Event attribute matching attribute of event(s) that initiated new work item (Attributo dell'evento corrispondente all'attributo degli eventi che hanno avviato il nuovo elemento di lavoro). Non utilizzarla da sola.
-
Event attribute matching event value (Attributo dell'evento corrispondente al valore dell'evento) - Confronta il valore di un attributo sull'evento corrente con un valore specifico, in modo analogo alla clausola WHERE di un'istruzione SQL JOIN. Per valutare più attributi sull'evento corrente, aggiungere più istanze di questa sottoesspressione. Per ottenere risultati ottimali, utilizzare questa sottoesspressione come qualificatore per la sottoespressione Event attribute matching attribute of event(s) that initiated new work item (Attributo dell'evento corrispondente all'attributo degli eventi che hanno avviato il nuovo elemento di lavoro). Non utilizzarla da sola.
Ad esempio, se il trigger ha avviato in precedenza un elemento di lavoro quando Workflow Automation ha ricevuto un evento AppManager, è possibile aggiungere un nuovo evento AppManager all'elemento di lavoro esistente durante i suoi primi 10 minuti se:
-
Il nuovo evento proviene dallo stesso computer dell'evento originale
-
L'evento di attivazione appartiene a un gruppo di risorse specifico, ad esempio il Resource Group A (Gruppo di risorse A)
-
Al nuovo evento è associato un Knowledge Script (script di conoscenza) specifico, ad esempio NT_NetworkBusy
Configurare le sottoespressioni nel modo seguente:

Questa configurazione agisce in modo analogo a un'istruzione SQL JOIN con la sintassi seguente:
SELECT *
FROM NewEvent
INNER JOIN TriggeringEvent
ON NewEvent.ComputerName=TriggeringEvent.ComputerName
WHERE TriggeringEvent.ResourceGroup = ResourceGroupA AND NewEvent.KSName = NT_NetworkBusy
Dove NewEvent è il nuovo evento AppManager e TriggeringEvent è l'evento AppManager che ha avviato l'elemento di lavoro.
-
- Any event of a specific type and attribute value (Qualsiasi evento di un tipo e un valore di attributo specifici)
-
Questa espressione corrisponde a un singolo evento con un valore specifico per uno degli attributi. Ad esempio, se il trigger ha avviato in precedenza un elemento di lavoro quando Workflow Automation ha ricevuto un evento AppManager per il cui nome KS è NT_SystemUptime, è possibile aggiungere ulteriori eventi corrispondenti il cui nome KS è NT_SystemUptime all'elemento di lavoro esistente configurando l'espressione come segue:

- Any event of a specific type from event source if this event initiated new work item (Qualsiasi evento di un tipo specifico derivato dall'origine evento se l'evento ha avviato il nuovo elemento di lavoro)
-
Questa espressione corrisponde a un singolo evento da un computer, un servizio aziendale, un gruppo di risorse o un ruolo del servizio aziendale specifico.
Se si utilizza un evento di base, il trigger non valuta altri attributi sull'evento. Ad esempio, se il trigger ha avviato in precedenza un elemento di lavoro quando Workflow Automation ha ricevuto un evento nel gruppo di risorse Exchange Servers (Server Exchange), è possibile aggiungere ulteriori eventi corrispondenti provenienti dallo stesso gruppo di risorse all'elemento di lavoro esistente configurando l'espressione come segue:

Se si utilizza un evento con nome, il trigger garantisce che l'evento corrisponda ai valori di attributo specificati sull'evento con nome. Ad esempio, se il trigger ha avviato in precedenza un elemento di lavoro quando Workflow Automation ha ricevuto un evento Exchange Server Down (Server Exchange inattivo) per il gruppo di risorse Exchange Servers (Server Exchange), è possibile aggiungere ulteriori eventi corrispondenti provenienti dallo stesso gruppo di risorse all'elemento di lavoro esistente configurando l'espressione come segue:
.png)
- One event of a specific type (Un evento di un tipo specifico)
-
Questa espressione corrisponde a un evento specifico. L'intervallo di tempo non è applicabile.
Se si utilizza un evento di base, il trigger non valuta alcun valore dell'attributo sull'evento in entrata. Ad esempio, se il trigger ha avviato in precedenza un elemento di lavoro quando Workflow Automation ha ricevuto un evento vCenter, è possibile aggiungere ulteriori eventi corrispondenti all'elemento di lavoro esistente configurando l'espressione come segue:
-block.png)
Se si utilizza un evento con nome, il trigger garantisce che l'evento corrisponda ai valori di attributo specificati sull'evento con nome. Ad esempio, se il trigger ha avviato in precedenza un elemento di lavoro quando Workflow Automation ha ricevuto un evento con nome VM Detected Down (Rilevata VM inattiva), è possibile aggiungere ulteriori eventi corrispondenti all'elemento di lavoro esistente configurando l'espressione come segue:
-block.png)
3.3 Utilizzo del confronto trigger "Is Not Equal to" (È diverso da)
Quando si configura un trigger, è possibile utilizzare il confronto trigger is not equal to (è diverso da) per indicare a un trigger di agire solo se i valori degli attributi del nuovo evento sono diversi dai valori specificati. Ad esempio, il seguente trigger avvia un elemento di lavoro solo se il valore dell'attributo Business Service Name (Nome servizio aziendale) sul nuovo evento è diverso da Email Business Service (Servizio aziendale e-mail):

Quando si utilizza il confronto trigger is not equal to (è diverso da), il trigger ignora i valori vuoti nei seguenti attributi dell'evento:
-
Business Service ID (ID servizio aziendale)
-
Business Service Name (Nome servizio aziendale)
-
Business Service Role (Ruolo servizio aziendale)
-
Computer ID (ID computer)
-
Computer Name (Nome del computer)
-
Knowledge (Conoscenza)
-
Resource Group ID (ID gruppo di risorse)
-
Resource Group Name (Nome gruppo di risorse)
Ad esempio, se l'attributo Business Service Name (Nome servizio aziendale) nell'immagine precedente ha un valore vuoto, il trigger ignora l'evento e non avvia un elemento di lavoro, anche se il valore vuoto è diverso dal valore di confronto specificato.
Per configurare un trigger in modo che avvii gli elementi di lavoro per gli eventi con valori vuoti diversi dai valori di confronto specificati, creare un evento con nome e associarlo al trigger. Nell'esempio seguente viene specificato un evento con nome che corrisponde agli eventi con AppManager con valori Business Service Name (Nome servizio aziendale) diversi da Email Business Service (Servizio aziendale e-mail), inclusi i valori vuoti:
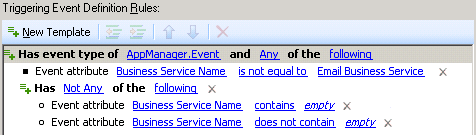
Dove empty rappresenta qualsiasi stringa di testo non utilizzata per assegnare un nome ai servizi aziendali.
Per ulteriori informazioni sugli eventi con nome, vedere Descrizione degli eventi con nome.
3.4 Descrizione degli attributi personalizzati trigger
Quando si configura un trigger, è possibile utilizzare la scheda Custom Attributes (Attributi personalizzati) per creare attributi e valori personalizzati che il trigger passa a ciascun elemento di lavoro avviato. I creatori dei processi possono utilizzare l'Input Builder (Generatore di input) per fare riferimento agli attributi personalizzati trigger nelle attività e nei connettori condizionali.
NOTA:
-
I creatori dei processi possono inoltre definire attributi personalizzati a livello di elemento di lavoro. Per ulteriori informazioni sulla definizione degli attributi dell'elemento di lavoro personalizzati in un workflow, vedere Personalizzazione degli attributi dell'elemento di lavoro.
-
Se un attributo dell'elemento di lavoro personalizzato ha lo stesso nome di un attributo personalizzato trigger, il valore nell'attributo dell'elemento di lavoro personalizzato sostituisce il valore nell'attributo personalizzato trigger.
Se più trigger passano attributi personalizzati con lo stesso nome, l'Input Builder (Generatore di input) visualizza un set, che rappresenta tutti gli attributi personalizzati trigger con lo stesso nome.
Ad esempio, è possibile associare i seguenti trigger all'attività Start of Workflow (Avvio del workflow):
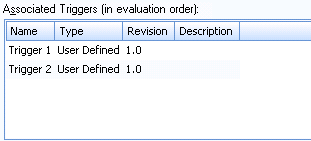
Se Trigger 1 avvia un elemento di lavoro dal workflow, passa i seguenti attributi personalizzati trigger:
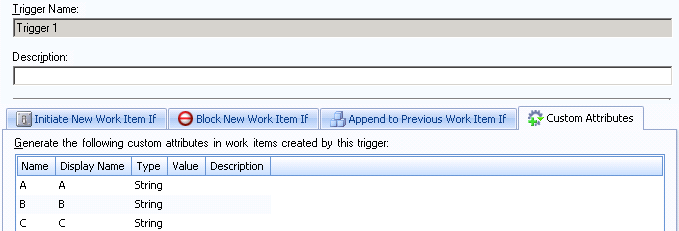
Se Trigger 2 avvia un elemento di lavoro dal workflow, passa i seguenti attributi personalizzati trigger:
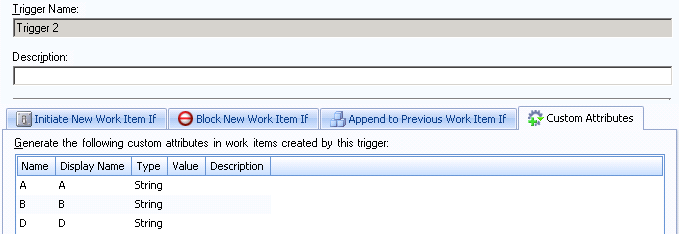
Quando si utilizza l'Input Builder (Generatore di input) per fare riferimento a un attributo personalizzato trigger, viene visualizzato l'elenco seguente:
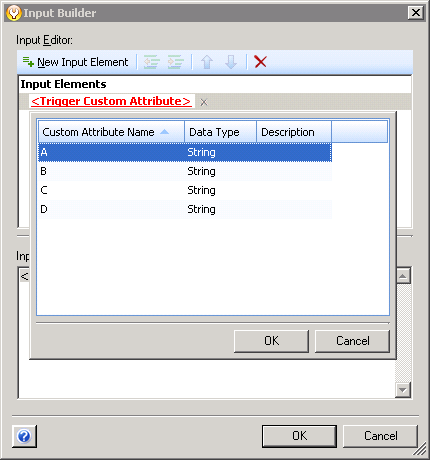
Nell'elenco degli attributi personalizzati trigger disponibili, A e B rappresentano set di più attributi personalizzati trigger con lo stesso nome di trigger diversi. La combinazione di più attributi personalizzati trigger in un unico set consente di ridurre la quantità di logica da aggiungere al workflow in fase di progettazione. È possibile configurare il workflow in modo che faccia riferimento a un solo attributo personalizzato trigger, indipendentemente dal trigger che ha avviato l'elemento di lavoro. Per ulteriori informazioni sull'utilizzo dell'Input Builder (Generatore di input) per fare riferimento agli attributi personalizzati trigger, vedere Descrizione dell'Input Builder (Generatore di input).
3.5 Revisione dei trigger esistenti
Se è necessario aggiornare un trigger esistente, è possibile creare una nuova revisione trigger. La nuova revisione trigger è disponibile per i nuovi processi o le revisioni workflow ma non sostituisce il trigger originale nelle revisioni workflow in produzione. Per eseguire la revisione di un trigger per una revisione workflow in produzione, clonare la revisione workflow, quindi eseguire la revisione del trigger. Per ulteriori informazioni sulla clonazione di una revisione workflow, vedere Clonazione di una revisione workflow.
3.6 Descrizione delle revisioni trigger astratte
Le revisioni trigger astratte consentono a Workflow Automation di eseguire l'upgrade delle revisioni workflow che utilizzano il trigger alla revisione trigger più recente. Workflow Automation fornisce le seguenti revisioni trigger astratte nell'attività Start of Workflow (Avvio del workflow):
-
N.* rappresenta la revisione trigger più recente con un numero di revisione principale (N) specifico e il numero di revisione minore più alto. Ad esempio, quando si crea la Workflow Revision A (Revisione workflow A) e si assegna la revisione astratta 1.* del Trigger A, la revisione trigger corrente è 1.1. Quando Workflow Automation esegue l'upgrade della revisione workflow, Workflow Automation esegue l'upgrade di Trigger A alla revisione 1.5, ovvero la revisione 1* più recente, anziché alla revisione più recente di Trigger A, ovvero la versione 2.2.
-
*.* rappresenta la revisione trigger più recente con il numero di revisione principale maggiore e il numero di revisione minore. Ad esempio, quando si crea la Workflow Revision B (Revisione workflow B) e si assegna la revisione astratta *.* del Trigger A, la revisione trigger corrente è 1.1. Quando Workflow Automation esegue l'upgrade della revisione workflow, Workflow Automation esegue l'upgrade alla revisione più recente di Trigger A, ovvero la revisione 2.2.
Workflow Automation esegue l'upgrade alle revisioni trigger più recenti negli scenari seguenti:
- Messa in produzione di una revisione workflow
-
Quando si mette in produzione per la prima volta una revisione workflow con revisioni trigger astratte, Workflow Automation assegna la revisione trigger più recente in base alla regola per la revisione astratta specificata. Per ulteriori informazioni sulla messa in produzione di un workflow, vedere Messa in produzione di una revisione workflow.
- Creazione di una nuova revisione trigger
-
Quando si crea una nuova revisione trigger, Workflow Automation verifica se eventuali revisioni workflow fanno riferimento a una delle revisioni astratte del trigger e visualizza la finestra Deploy Trigger Updates (Distribuisci aggiornamenti trigger). Workflow Automation ignora le revisioni workflow attualmente in fase di costruzione.
- Distribuzione manuale degli aggiornamenti trigger
-
Quando si distribuiscono manualmente gli aggiornamenti trigger per un trigger specifico, Workflow Automation verifica se eventuali revisioni workflow fanno riferimento a una delle revisioni astratte del trigger e visualizza la finestra Deploy Trigger Updates (Distribuisci aggiornamenti trigger). Workflow Automation ignora le revisioni workflow attualmente in fase di costruzione.
In ciascun scenario, Workflow Automation limita l'elenco delle revisioni workflow a quelle di cui si dispone delle autorizzazioni per la visualizzazione, la clonazione e la messa in produzione.
Quando si distribuiscono gli aggiornamenti trigger, Workflow Automation clona la revisione workflow specificata e mette il clone in produzione, il quale esegue l'upgrade di tutti i trigger affinché utilizzino le revisioni trigger più recenti. Per ulteriori informazioni sulla clonazione di una revisione workflow, vedere Clonazione di una revisione workflow.
Se si esegue l'upgrade di una revisione workflow attualmente fuori produzione, il clone rimane fuori produzione.
3.7 Descrizione del trigger manuale
Workflow Automation fornisce un trigger manuale che è possibile associare a qualsiasi processo. Un trigger manuale richiede l'intervento umano per avviare un elemento di lavoro e consentire agli utenti di avviare un elemento di lavoro dal processo in qualsiasi momento. Un processo può disporre di un solo trigger manuale.
4.0 Utilizzo di processi e workflow
Un processo
è costituito dai passaggi intrapresi per rispondere a un evento inviato a Workflow Automation da un'origine dati. Per definire il modello di governance delle policy IT, è necessario definire i processi IT utilizzati per rispondere a eventi specifici in tutto l'ambiente. Workflow Automation valuta gli eventi in entrata rispetto ai processi definiti dal team per rappresentare le policy IT.
A ciascun processo è associato un workflow. Un workflow
è una rappresentazione grafica dei passaggi di un processo, costituito da attività e connettori, progettato per riflettere una specifica policy IT, come illustrato nella seguente figura. Quando uno o più eventi di un'origine dati corrispondono ai criteri trigger di un processo, Workflow Automation esegue il processo e avvia un elemento di lavoro.
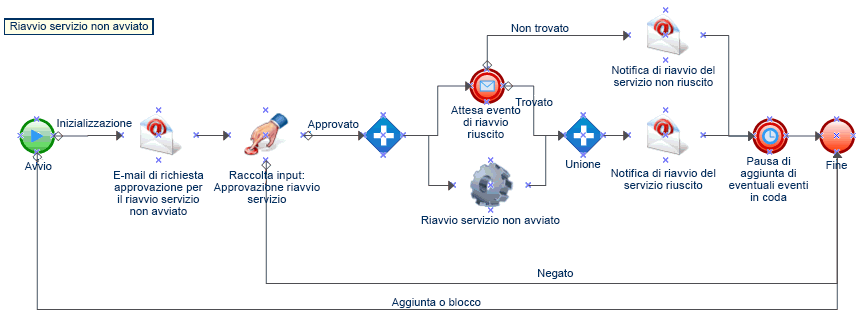
Utilizzare Progettazione workflow per rifinire il workflow di processo fino a quando non corrisponde alle policy IT per la risoluzione, la risposta e la chiusura di un incidente. Durante l'esecuzione, un workflow visita le attività e attraversa i connettori in un ordine specifico (denominato flusso). L'attività Start of Workflow (Avvio del workflow) è la prima attività eseguita dal workflow. Se il workflow contiene più attività Start of Workflow (Avvio del workflow), il workflow può avere più flussi simultanei, come mostra la seguente figura.
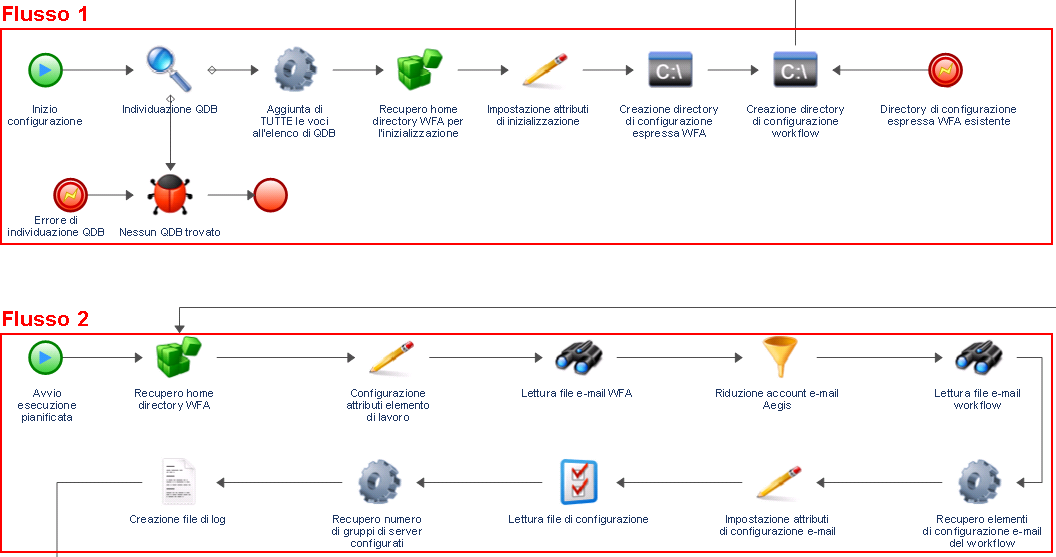
Il workflow può inoltre creare più flussi quando attraversa più di un connettore di un'attività o quando il trigger aggiunge un nuovo evento all'elemento di lavoro. Quando non vi sono più flussi attivi, l'esecuzione viene terminata.
NOTA:più flussi con lo stesso punto di interruzione possono terminare in momenti diversi.
4.1 Descrizione della terminologia relativa ai processi
Per comprendere in che modo Workflow Automation utilizza i processi definiti, è necessario comprendere i termini seguenti:
- Elemento di lavoro
-
Singola istanza di un processo, attivata da un evento in entrata o da un trigger manuale. Un processo rimane inattivo finché un trigger non avvia un elemento di lavoro. Un singolo processo può avere più elementi di lavoro in esecuzione contemporaneamente.
- Attività
-
Passaggio di un processo che esegue una funzione specifica, ad esempio l'avvio del workflow, l'unione di più flussi, l'attesa di un evento in entrata o l'arresto del workflow. Per ulteriori informazioni sulle attività, vedere Descrizione delle attività workflow.
- Trigger
-
Set di regole associate a un processo che determinano come rispondere agli eventi in entrata, ad esempio avviando un nuovo elemento di lavoro o aggiungendo un evento a un elemento di lavoro esistente. Un trigger manuale richiede l'intervento umano per avviare un elemento di lavoro. Per ulteriori informazioni sui trigger, vedere Descrizione dei trigger.
4.2 Descrizione delle attività workflow
Progettazione workflow fornisce i seguenti tipi di attività di base che è possibile utilizzare per creare i workflow.

|
Start of Workflow (Avvio del workflow) |
Avvia il workflow quando i trigger associati corrispondono agli eventi in entrata provenienti da un'origine dati. Un workflow può avere più attività Start of Workflow (Avvio del workflow) che creano più flussi contemporaneamente. Quando si associa un trigger all'attività, è possibile scegliere una revisione trigger astratta. Per ulteriori informazioni sulle revisioni trigger astratte, vedere Descrizione delle revisioni trigger astratte. |

|
Task |
Esegue un task specifico, come raccogliere gli input dell'utente o inviare un'e-mail, prima di procedere. Il task viene eseguito da un modulo o una porzione di codice associata. Workflow Automation fornisce numerose librerie di attività che raggruppano le attività dei task in base al funzionamento. Ogni adattatore di Workflow Automation fornisce la propria libreria di attività specifiche del prodotto. Le attività dei task in Workflow Automation o in una libreria di adattatori dispongono di un'icona che ne rappresenta le funzioni, ad esempio l'attività Send Email (Invia e-mail). |

|
Unisci |
Consente di dividere il processo in più flussi paralleli o di combinare due o più flussi paralleli in un unico flusso. Le attività di unione richiedono che il workflow soddisfi le condizioni su tutti i connettori condizionali in entrata prima di procedere all'attività successiva. Per ulteriori informazioni sulla come soddisfare più connettori condizionali con un'attività di unione, vedere Descrizione dell'interazione delle attività di unione con i connettori condizionali. |

|
Wait for New Email Message (Attendi nuovo messaggio e-mail) |
Attende un messaggio in entrata corrispondente al filtro definito. Se nell'intervallo di tempo specificato non viene ricevuto messaggio corrispondente, il processo continua. |

|
Pause for Specified Time (Pausa per il tempo specificato) |
Attende per un periodo di tempo specificato o fino a un periodo di tempo specificato prima di continuare. |

|
Capture Workflow Errors (Cattura errori workflow) |
Attende che si verifichino errori nel workflow. Questa attività non rientra nel flusso principale. Quando si verifica un errore, il flusso "salta" a questa attività e prosegue su un flusso alternativo che gestisce l'errore prima di riunirsi al flusso principale. |

|
End of Workflow (Fine del workflow) |
Contrassegna la fine del processo. Un workflow può avere più attività di fine, a seconda del numero di sottoflussi. Se il workflow dispone di più flussi ma di una sola attività End of Workflow (Fine del workflow), al termine del primo flusso viene visualizzata un'icona Completed (Completato), anche se altri flussi sono ancora attivi. |
4.3 Descrizione dell'Input Builder (Generatore di input)
L'Input Builder (Generatore di input) consente di creare valori dinamici per i parametri di input dell'attività. Un valore dinamico è una variabile per la quale l'Input Builder (Generatore di input) ottiene un valore in fase di runtime. È inoltre possibile costruire valori letterali complessi. L'Input Builder (Generatore di input) è disponibile anche per alcuni campi della Console di configurazione. Per esempi dettagliati sull'utilizzo dell'Input Builder (Generatore di input) per la creazione di valori di input, vedere i workflow di esempio in Esempi di workflow.
L'Input Builder (Generatore di input) consente di costruire un valore con uno o più dei seguenti elementi di input:
- Activity Output Parameter (Parametro di output dell'attività)
-
Recupera un valore di output da un'altra attività del workflow. È possibile recuperare qualsiasi parametro di output da qualsiasi attività del workflow, ad esempio il nome del trigger che ha attivato l'attività Start of Workflow (Avvio del workflow). Questo elemento è disponibile solo in Progettazione workflow.
- Activity Execution Parameter (Parametro di esecuzione dell'attività)
-
Recupera le informazioni relative all'ora di inizio, all'ora di fine o alla durata di un'attività specifica durante il corso di un workflow. Questo elemento è disponibile solo in Progettazione workflow.
- Event Attribute (Attributo evento)
-
Recupera il valore dell'attributo specificato dall'evento che ha avviato l'elemento di lavoro, ad esempio la riga dell'oggetto di un evento e-mail.
- Work Item Attribute (Attributo elemento di lavoro)
-
Recupera il valore dell'attributo specificato dall'elemento di lavoro corrente, ad esempio l'oggetto o la descrizione. È inoltre possibile recuperare attributi dell'elemento di lavoro personalizzati.
- Trigger Custom Attribute (Attributo personalizzato del trigger)
-
Recupera il valore dell'attributo specificato dal trigger che ha avviato l'elemento di lavoro. Questo elemento è disponibile solo in Progettazione workflow.
- Global Setting (Impostazione globale)
-
Recupera il valore dall'impostazione globale specificata in fase di runtime, ad esempio il nome del server e-mail o l'URL della Console delle operazioni.
- Input Form Link (Collegamento modulo di input)
-
Recupera l'URL del modulo di input dell'utente associato all'attività Collect Input from User (Raccogli input dall'utente) specificata. Per ulteriori informazioni, vedere Collegamento a un modulo di input dell'utente.
- Free-Form Text (Testo in formato libero)
-
Consente di aggiungere testo al valore costruito. Ad esempio, se si utilizza l'attività Send Email (Invia e-mail) in un workflow, è possibile utilizzare l'Input Builder (Generatore di input) per costruire il corpo del messaggio con una combinazione di parametri di testo in formato libero e di output dell'attività. Il testo digitato è lo stesso per ciascun elemento di lavoro. Le variabili recuperano i valori in fase di runtime.
- New Line (Nuova riga)
-
Aggiunge una nuova riga al valore costruito. Ad esempio, se si utilizza l'attività Send Email (Invia e-mail) in un workflow, è possibile utilizzare l'Input Builder (Generatore di input) per costruire il corpo del messaggio con una combinazione di variabili e di valori letterali. È possibile separare i blocchi di testo con una o più nuove righe. Questo elemento è disponibile solo in Progettazione workflow.
- Space (Spazio)
-
Aggiunge uno spazio al valore costruito. Ad esempio, se si desidera specificare il nome completo di un utente in un parametro di input ed è necessario recuperare il nome e il cognome come valori separati, è possibile utilizzare l'Input Builder (Generatore di input) per concatenare i due valori in un unico valore in fase di runtime, separati da uno spazio.
- Empty String (Stringa vuota)
-
Aggiunge una stringa vuota al valore costruito. Ad esempio, se il parametro di input richiede una voce in fase di progettazione ma si desidera specificare un valore nullo, è possibile utilizzare l'Input Builder (Generatore di input) per popolare il parametro di input con una stringa vuota.
- Tab (Tabulazione)
-
Aggiunge una tabulazione al valore costruito. Ad esempio, se si desidera creare il contenuto di un file di testo, è possibile inserire una tabulazione per far rientrare l'inizio di un paragrafo.
4.4 Descrizione dei moduli di input dell'utente
I moduli di input dell'utente consentono agli utenti di Workflow Automation, in genere gli operatori dei processi, di interagire con un elemento di lavoro e di fornire il feedback necessario al workflow associato per completare il task. Ad esempio, se si sta creando un workflow per riavviare un servizio e il riavvio richiede l'approvazione, è possibile utilizzare l'attività Collect Input from User (Raccogli input dall'utente) per mettere in pausa il workflow e attendere l'approvazione. A seconda della risposta dell'utente, il workflow può riavviare il servizio o arrestarlo.
4.4.1 Collegamento a un modulo di input dell'utente
Se non si desidera che l'utente interagisca con la Console delle operazioni, è possibile inviare un'e-mail con un collegamento a un modulo di input dell'utente specifico. Quando l'utente fa clic sul collegamento nell'e-mail ed esegue il login, il modulo di input viene visualizzato in una finestra del browser. L'utente non visualizza il workflow completo o altri dati nella Console delle operazioni.
Workflow Automation supporta i moduli di input dell'utente nei seguenti browser Web:
-
Mozilla Firefox
-
Google Chrome
-
Microsoft Internet Explorer 11, Edge
Per creare un collegamento a un modulo di input dell'utente:
-
In Progettazione workflow, trascinare un'attività Send Email (Invia e-mail) e un'attività Collect Input from User (Raccogli input dall'utente) nella griglia di progettazione.
-
Utilizzare un connettore per unire le attività, dall'attività Send Email (Invia e-mail) all'attività Collect Input from User (Raccogli input dall'utente).
-
Fare doppio clic sull'attività Send Email (Invia e-mail), quindi effettuare i seguenti passaggi:
-
Nella scheda Values (Valori), accanto al parametro Body (Corpo), selezionare la casella di controllo Use Input Builder (Usa Generatore di input).
-
Nel campo Value (Valore) del parametro Body (Corpo), fare clic su Input Builder (Generatore di input).
-
Nella finestra Input Builder (Generatore di input), fare clic su New Input Element (Nuovo elemento di input), quindi su Input Form Link (Collegamento modulo di input).
-
In Input Form Activity Name (Nome attività modulo di input), selezionare Collect Input from User (Raccogli input dall'utente), quindi fare clic su OK.
NOTA:se sono state configurate più attività Collect Input from User (Raccogli input dall'utente), assicurarsi di selezionare quella connessa all'attività Send Email (Invia e-mail) che si sta configurando.
-
Nella finestra Input Builder (Generatore di input), fare clic su OK.
-
Nella finestra delle proprietà dell'attività, configurare i parametri di input rimanenti, quindi fare clic su OK.
-
-
Configurare l'attività Collect Input from User (Raccogli input dall'utente) e tutte le altre attività aggiunte al workflow.
NOTA:per esempi dettagliati sulla creazione di workflow, vedere Esempi di workflow
4.4.2 Personalizzazione di un modulo di input dell'utente
È possibile modificare l'aspetto dei moduli di input dell'utente nel proprio ambiente modificando i seguenti file CSS:
-
InputForm.css - Stili correlati al modulo di input e ai campi del modulo
-
LoginNew.css - Stili correlati alla finestra di login
-
MainLayout.css - Stili correlati all'intestazione, al piè di pagina e al pannello principale
-
Page.css - Stili correlati alla vista di login e alla vista del modulo di input all'interno del pannello principale
I file .css si trovano generalmente nella cartella C:\Programmi\NetIQ\WFA\AegisWebApp\css del computer server Web.
NOTA:se si modificano i file .css nell'ambiente, assicurarsi di eseguire il backup prima di eseguire l'upgrade alla versione successiva. Al termine dell'upgrade, è possibile ripristinarli e sostituire i file .css installati durante l'upgrade.
4.5 Descrizione dei connettori di workflow
I workflow utilizzano i connettori per passare da un'attività a un'altra. Quando si aggiunge un connettore a un workflow, è possibile specificare se il connettore è condizionale o non condizionale. Un connettore non condizionale consente sempre al workflow di passare da un'attività a un'altra. Un connettore condizionale utilizza un'espressione condizionale per determinare se il workflow può attraversare l'attività.
4.5.1 Configurazione di un connettore
I passaggi di base per la configurazione di un connettore sono gli stessi per i connettori condizionali e non condizionali.
Per configurare un connettore:
-
Nel gruppo Tools (Strumenti) della scheda Workflow, fare clic su Connect Activities Tool (Strumento Connetti attività).
-
Nell'attività da cui si desidera che il connettore abbia origine, fare clic sulla porta appropriata, quindi trascinare il puntatore sulla porta appropriata dell'attività sulla quale si desidera che il workflow viaggi.
SUGGERIMENTO:
-
La porta dell'attività si trasforma in una casella rossa quando lo strumento vi passa sopra.
-
Il connettore sceglie automaticamente il "percorso" migliore in base alle porte selezionate. Per passare alla modalità manuale, premere la barra spaziatrice.
-
È possibile creare tutti i connettori necessari mentre lo strumento Connect Activities (Connetti attività) è attivo.
-
-
Per tornare a uno strumento puntatore standard, nel gruppo Tools (Strumenti) della scheda Workflow fare clic su Selection Tool (Strumento di selezione).
-
Se la finestra Connector Properties (Proprietà connettore) non viene visualizzata automaticamente, fare clic con il pulsante destro del mouse sul connettore, quindi scegliere Properties (Proprietà).
-
Verificare che nei campi From (Da) e To (A) siano specificate le attività corrette.
SUGGERIMENTO:è possibile utilizzare i campi From (Da) e To (A) per collegare le attività appropriate senza posizionare manualmente le estremità del connettore.
-
Scegliere l'azione desiderata per:
-
Invertire il flusso del connettore, fare clic su Reverse Connector (Inverti connettore)
-
Configurare un connettore non condizionale, fare clic su Always traverse this connector (Attraversa sempre questo connettore)
-
Configurare un connettore condizionale, completare i passaggi seguenti:
-
Fare clic su Only traverse this connector when the following conditions are met (Attraversa questo connettore solo quando vengono soddisfatte le seguenti condizioni).
-
In Conditional Expression (Espressione condizionale), fare clic su Create Expression (Crea espressione) per aprire la finestra Expression Editor (Editor espressioni).
-
Nella finestra Expression Editor (Editor espressioni), configurare l'espressione condizionale, quindi fare clic su OK. Per ulteriori informazioni sulle espressioni condizionali, vedere Descrizione delle espressioni condizionali.
-
-
-
Nella finestra Connector Properties (Proprietà connettore), fare clic su OK.
4.5.2 Descrizione delle espressioni condizionali
Un'espressione condizionale contiene uno o più dei seguenti componenti:
- Operator (Operatore)
-
Un operatore è una regola complessa, come Has All of the following (Include tutte le voci seguenti), che consente di legare le regole tra loro e di gestire il modo in cui sono correlate utilizzando la logica booleana. Gli operatori possono avere altri operatori come discendenti ed è possibile creare un numero illimitato di livelli nidificati.
Per aggiungere un nuovo operatore a un'espressione condizionale, fare clic su New Template (Nuovo modello), quindi selezionare una delle seguenti opzioni:
-
All (Tutto) per richiedere che il workflow corrisponda a una combinazione delle seguenti regole
-
Any (Qualsiasi) per richiedere che il workflow corrisponda a una o a tutte le seguenti regole
-
None (Nessuno) per richiedere che il workflow non corrisponda a una combinazione delle seguenti regole
-
Not Any (Non qualsiasi) per richiedere che il workflow non corrisponda ad alcuna o a tutte le seguenti regole
-
- Parameter Expression (Espressione di parametri)
-
Valuta il valore di un parametro di output di un'attività precedente nel workflow. Ad esempio, è possibile specificare che il connettore consenta al workflow di attraversarlo solo se il valore del parametro Status of the send (Stato dell'invio) dell'attività Send Email (Invia e-mail) è Succeeded (Riuscito).
- Activity Execution Attribute Expression (Espressione dell'attributo di esecuzione attività)
-
Valuta il valore dell'ora di inizio, dell'ora di fine o della durata di un'attività specifica. Ad esempio, è possibile specificare che il connettore consenta al workflow di attraversarlo solo se il completamento dell'attività Find Objects (Trova oggetti) ha richiesto meno di 60 secondi.
- Event Attribute Expression (Espressione dell'attributo evento)
-
Valuta il valore di un attributo sull'evento di attivazione. Gli attributi provenienti da eventi di attivazione vengono allegati all'elemento di lavoro. Ad esempio, è possibile specificare che il connettore consenta al workflow di attraversarlo solo se il tipo di evento è uguale a Aegis.Event e il valore dell'attributo Business Service Name (Nome servizio aziendale) è uguale a Messaging Service (Servizio di messaggistica).
- Work Item Attribute Expression (Espressione dell'attributo elemento di lavoro)
-
Valuta il valore di un attributo dell'elemento di lavoro. Ad esempio, è possibile specificare che il connettore consenta al workflow di attraversarlo solo se il valore dell'attributo Work Item Resource Groups(Gruppi di risorse elementi di lavoro) è uguale a Exchange Servers (Server Exchange).
- Trigger Custom Attribute Expression (Espressione attributo personalizzato del trigger)
-
Valuta il valore di un attributo personalizzato definito su un trigger. Ad esempio, è possibile specificare che il connettore consenta al workflow di attraversarlo solo se il valore dell'attributo personalizzato trigger Cause (Causa) è uguale a Exchange Server Down (Server Exchange inattivo).
- Global Setting Expression (Espressione di impostazione globale)
-
Valuta il valore dall'impostazione globale specificata, ad esempio il nome del server e-mail o l'URL della Console delle operazioni. Ad esempio, è possibile specificare che il connettore consenta al workflow di attraversarlo solo se il nome del computer server e-mail corrisponde al valore fornito.
4.5.3 Descrizione dell'interazione delle attività di unione con i connettori condizionali
Per un'attività Join (Unione) è necessario che il workflow attraversi tutti i connettori in entrata prima di poter procedere all'attività successiva del workflow. Se un'espressione condizionale impedisce al workflow di attraversare tutti i connettori, l'attività Join (Unione) non può continuare. Ad esempio, se il workflow si divide in due flussi paralleli, uno che inizia con l'attività A e l'altro inizia con l'attività B, l'attività Join (Unione) dispone di tre connettori in entrata.
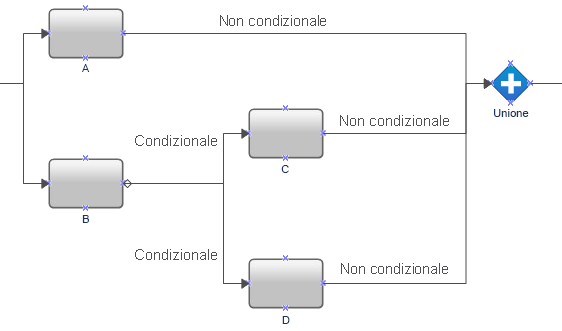
Il workflow attraversa sempre il connettore non condizionale tra A e l'attività Join (Unione) ma i connettori condizionali dopo B richiedono l'esecuzione di C o D da parte del workflow. Se il workflow non è in grado di attraversare il connettore tra D e l'attività Join (Unione), l'attività Join (Unione) non può continuare.
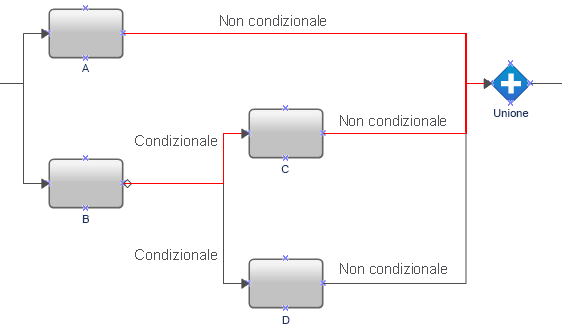
Per essere certi che il workflow sia in grado di attraversare tutti i connettori in ingresso nell'attività Join (Unione), aggiungere un'attività No Operation (Nessuna operazione) (attività E) tra le attività C e D e l'attività Join (Unione). Di conseguenza, il workflow è sempre in grado di attraversare tutti i connettori in ingresso nell'attività Join (Unione) e l'attività Join (Unione) consente di passare all'attività successiva del workflow.
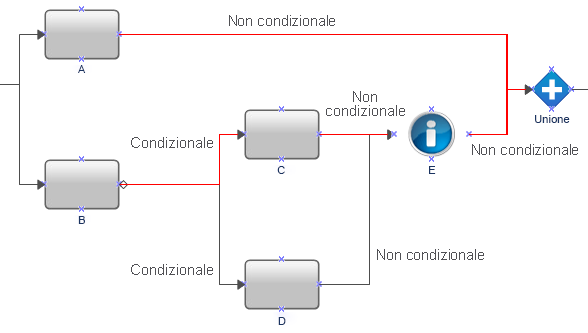
4.6 Utilizzo delle stringhe nelle attività workflow
Quando si progetta un workflow, se si digita manualmente una stringa con virgolette singole in un parametro di input, Workflow Automation rimuove le virgolette singole dalla stringa. Ad esempio, se si digita ',' nell'attività Echo (Eco), l'output sarà la virgola senza virgolette singole.
Per essere certi che Workflow Automation non elimini le virgolette singole dalla stringa, eseguire una delle seguenti operazioni:
-
Applicare un'altra virgoletta singola di escape alla virgoletta singola. Ad esempio, '',''.
-
Utilizzare l'opzione Free-Form Text (Testo in formato libero) nell'Input Builder (Generatore di input) per digitare la stringa.
4.7 Creazione di un processo
L'elenco di controllo seguente fornisce una panoramica dei passaggi per la creazione di un nuovo processo e del workflow associato.
|
Voci dell'elenco di controllo |
|---|---|
|
☐ |
|
|
☐ |
|
|
☐ |
|
|
☐ |
|
|
☐ |
|
|
☐ |
|
|
☐ |
|
|
☐ |
|
|
☐ |
|
4.8 Esempi di workflow
Questi argomenti forniscono istruzioni dettagliate per la creazione di workflow di esempio dall'inizio alla fine.
4.8.1 Individuazione del Management Server (Server di gestione) con il numero minore di agenti AppManager
Se si installa l'AppManager Integration Adapter (Adattatore di integrazione AppManager o Adattatore AppManager), è possibile progettare un workflow per determinare il server di gestione (MS, Management Server) nell'ambiente AppManager da utilizzare per la distribuzione del successivo agente AppManager. Ogni agente AppManager nell'ambiente dispone di un MS primario e di un MS secondario facoltativo. Idealmente, ogni MS gestisce un carico di lavoro simile con un numero simile di agenti.
Per bilanciare il numero di agenti di AppManager associati a ciascun MS nell'ambiente AppManager, è possibile creare i seguenti workflow:
-
Un workflow principale che utilizza l'attività Add Computer to Deployment Rule (Aggiungi computer alla regola di distribuzione) per distribuire un nuovo agente AppManager su un server che si desidera monitorare. Le regole di distribuzione in AppManager possono variare da un server a quello successivo e il workflow determina quali regole utilizzare in base all'MS che si desidera configurare come MS primario per il nuovo agente. Quando il workflow principale necessita del nome dell'MS da utilizzare come MS principale per il nuovo agente, avvia il workflow secondario. Quando il workflow secondario fornisce il nome host dell'MS, il workflow principale distribuisce l'agente e assegna l'MS specificato come MS primario dell'agente.
-
Un workflow secondario che determina quale MS è attualmente l'MS primario per il numero minore di agenti. Il workflow secondario invia il nome host dell'MS al workflow principale.
Questo esempio illustra come creare il workflow secondario.
Presupposti
In questo esempio si presuppone che:
-
Per avviare il workflow esista già un workflow principale
-
Workflow Automation comunichi con un solo ambiente AppManager
-
I nomi delle regole di distribuzione si basino sull'MS assegnato all'agente come MS primario
-
Nell'ambiente AppManager non siano presenti computer UNIX
Creazione del workflow
Al termine di questa procedura di esempio, il workflow dovrebbe essere simile al seguente:
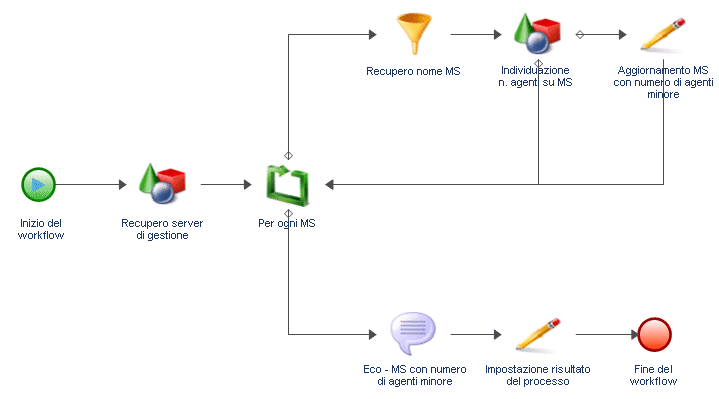
Per creare un workflow per determinare dove distribuire l'agente AppManager successivo:
-
Nel browser delle librerie, trascinare le seguenti attività dalle librerie di attività specificate alla griglia di progettazione:
Attività
Libreria
Start of Workflow (Avvio del workflow)
Basic Workflow Control (Controllo workflow di base)
Find Objects (Trova oggetti) (2)
Basic Workflow Control (Controllo workflow di base)
For Each (Per ogni)
Basic Workflow Control (Controllo workflow di base)
Extract Nth Match of Regular Expression (Estrai n corrispondenza dell'espressione regolare)
Data Manipulation (Manipolazione dati)
Set Work Item Attributes (Imposta attributi degli elementi di lavoro)
Data Manipulation (Manipolazione dati)
Echo State (Stato eco)
Basic Workflow Control (Controllo workflow di base)
Set Process Result (Imposta risultato del processo)
Basic Workflow Control (Controllo workflow di base)
End of Workflow (Fine del workflow)
Basic Workflow Control (Controllo workflow di base)
-
Utilizzare i connettori per unire le attività nel seguente ordine:
-
Da Start of Workflow (Avvio del workflow) a Find Objects (Trova oggetti) (1)
-
Da Find Objects (Trova oggetti) (1) a For Each (Per ogni)
-
Da For Each (Per ogni) a Extract Nth Match of Regular Expression (Estrai n corrispondenza dell'espressione regolare)
-
Da Extract Nth Match of Regular Expression (Estrai n corrispondenza dell'espressione regolare) a Find Objects (Trova oggetti) (2)
-
Da Find Objects (Trova oggetti) (2) a Set Work Item Attributes (Imposta attributi degli elementi di lavoro)
-
Da Find Objects (Trova oggetti) (2) a For Each (Per ogni)
-
Da Set Work Item Attributes (Imposta attributi degli elementi di lavoro) a For Each (Per ogni)
-
Da For Each (Per ogni) a Echo State (Stato eco)
-
Da Echo State (Stato eco) a Set Process Result (Imposta risultato del processo)
-
Da Set Process Result (Imposta risultato del processo) a End of Workflow (Fine del workflow)
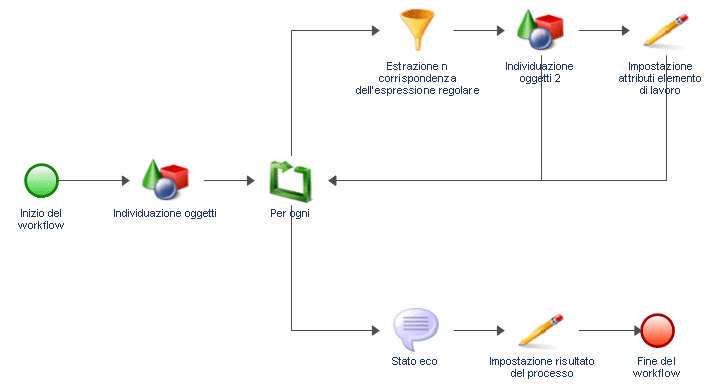
-
-
Nella scheda View (Visualizza) del gruppo Proprietà, fare clic su Workflow Properties (Proprietà workflow).
-
Nella scheda Work Item (Elemento di lavoro), aggiungere due attributi dell'elemento di lavoro personalizzati con le seguenti proprietà:
Attributo 1
Attributo 2
Nome
minimumAgentCount
MSwithLowestNumberofAgents
Nome visualizzato
Minimum Agent Count (Numero minimo di agenti)
MS with Lowest Number of Agents (MS con il numero minore di agenti)
Tipo
Numero intero
Stringa
Valore
1000000
MSwithLowestNumberofAgents
Descrizione
Memorizza il valore del numero minimo di agenti in un MS (in valore di default è 1000000, che verrà reimpostato sempre al primo ciclo)
Sola lettura
Sì
Sì
-
Nella finestra Workflow Properties (Proprietà workflow), in Custom Work Item Attributes (Attributi elemento di lavoro personalizzati), utilizzare i pulsanti Move Up (Sposta su) o Move Down (Sposta giù) per essere certi che minimumAgentCount sia nella prima posizione di valutazione.
-
Fare clic su OK.
-
Fare doppio clic sull'attività Start of Workflow (Avvio del workflow), quindi completare i passaggi seguenti:
-
Nella scheda Trigger, fare clic su Add (Aggiungi).
-
In Available Triggers (Trigger disponibili), selezionare Manual Trigger (Trigger manuale), quindi fare clic su Add (Aggiungi).
-
Fare clic su OK.
-
-
Fare doppio clic sulla prima attività Find Objects (Trova oggetti), quindi effettuare i seguenti passaggi:
-
Nel campo Name (Nome) della scheda General (Generale), digitare Get Management Servers (Ottieni server di gestione).
-
Nella scheda Query, in Object Type (Tipo di oggetto), selezionare AppManager > AppManager Repository (Archivio AppManager) > Windows Computer (Computer Windows), quindi fare clic su OK.
-
Fare clic sulla sottoscheda Windows Computer (Computer Windows).
-
Fare clic su Create Filter (Crea filtro).
-
Nella finestra Expression Editor (Editor espressioni), fare clic su New Template (Nuovo modello), quindi su Expression (Espressione).
-
Fare clic su <attribute> (<attributo>), selezionare Management Server (Server di gestione), quindi fare clic su OK.
-
Fare clic su <attribute value> (<valore attributo>), quindi fare clic su Enter Simple Value (Immetti valore semplice).
-
Fare clic su true.
Questa espressione garantisce che l'attività recuperi solo i computer del server di gestione nello spazio dei nomi dell'adattatore AppManager.
-
Nella finestra Expression Editor (Editor espressioni), fare clic su OK.
-
Selezionare la casella di controllo Generate Object Locators (Genera localizzatori oggetto).
-
Fare clic su OK.
-
-
Fare doppio clic sull'attività For Each (Per ogni), quindi effettuare i seguenti passaggi:
-
Nel campo Name (Nome) della scheda General (Generale), digitare For Each MS (Per ogni MS).
-
Fare clic sulla scheda Values (Valori).
-
Per il parametro Input Array (Matrice di input), selezionare la casella di controllo Use Input Builder (Usa Generatore di input).
-
Nel campo Value (Valore) del parametro Input Array (Matrice di input), fare clic sul pulsante Input Builder (Generatore di input).
-
Nella finestra Input Builder (Generatore di input), fare clic su New Input Element (Nuovo elemento di input), quindi su Activity Output Parameter (Parametro di output attività).
-
In Output Parameter Name (Nome parametro di output), espandere Get Management Servers (Ottieni server di gestione), selezionare Object Locator (Localizzatori oggetto), quindi fare clic su OK.
Il parametro di output Object Locators (Localizzatori oggetto) è una matrice di stringhe contenente un elenco dei computer del server di gestione nello spazio dei nomi dell'adattatore AppManager.
-
Nella finestra Input Builder (Generatore di input), fare clic su OK.
-
Nel campo Value (Valore) del parametro Start Index (Indice di avvio), specificare la posizione nella matrice di stringhe di input dalla quale si desidera che l'attività For Each (Per ogni) recuperi un valore al primo passaggio del ciclo. Il valore di default è 0, che fa riferimento al primo elemento della matrice di stringhe.
A ogni passaggio del ciclo, l'attività aggiunge l'incremento specificato all'indice attuale per calcolare il parametro di output Next Index (Indice successivo). L'attività utilizza Next Index (Indice successivo) al passaggio successivo del ciclo. Al primo passaggio, l'attività assegna l'indice iniziale al parametro di output Current Index (Indice corrente). Ad esempio, se Start Index (Indice iniziale) è 0 e Increment (Incremento) è 1, la prima volta che viene eseguita l'attività, il valore viene recuperato dalla posizione dell'indice 0 nella matrice di stringhe, quindi Next Index (Indice successivo) viene impostato su 1. Alla seconda esecuzione dell'attività, l'attività recupera il valore dalla posizione dell'indice 1 nella matrice di stringhe, quindi imposta Next Index (Indice successivo) su 2. L'attività incrementa il valore dell'indice a ciascuna esecuzione fino a quando Next Index (Indice successivo) non è uguale o maggiore all'ultima posizione dell'indice nella matrice di stringhe.
-
Nella finestra delle proprietà dell'attività, fare clic su OK.
-
-
Fare doppio clic sul connettore tra For Each MS (Per ogni MS) ed Extract Nth Match of Regular Expression (Estrai n corrispondenza dell'espressione regolare), quindi effettuare i seguenti passaggi:
-
Selezionare Only traverse this connector when the following conditions are met (Attraversa questo connettore solo quando vengono soddisfatte le seguenti condizioni).
-
In Conditional Expression (Espressione condizionale), fare clic su Create Expression (Crea espressione).
-
Nella finestra Expression Editor (Editor espressioni), fare clic su New Template (Nuovo modello), quindi su Parameter Expression (Espressione di parametri).
-
Fare clic su <parameter name> (<nome parametro>), espandere For Each MS (Per ogni MS), selezionare Complete (Completato), quindi fare clic su OK.
-
Fare clic su <attribute value> (<valore attributo>), quindi fare clic su Enter Simple Value (Immetti valore semplice).
-
Fare clic su false.
L'espressione consente al workflow di intraprendere questo percorso finché l'attività For Each MS (Per ogni MS) elabora l'elenco dei computer del server di gestione. Quando l'attività For Each MS (Per ogni MS) elabora l'ultimo computer del server di gestione nella matrice di stringhe, imposta il parametro di output Complete (Completato) su true e l'espressione impedisce al workflow di intraprendere questo percorso.
-
Nella finestra Expression Editor (Editor espressioni), fare clic su OK.
-
Deselezionare Show Label (Mostra etichetta).
-
Fare clic su OK.
-
-
Fare doppio clic sul connettore tra For Each MS (Per ogni MS) ed Echo State (Stato eco), quindi effettuare i seguenti passaggi:
-
Selezionare Only traverse this connector when the following conditions are met (Attraversa questo connettore solo quando vengono soddisfatte le seguenti condizioni).
-
In Conditional Expression (Espressione condizionale), fare clic su Create Expression (Crea espressione).
-
Nella finestra Expression Editor (Editor espressioni), fare clic su New Template (Nuovo modello), quindi su Parameter Expression (Espressione di parametri).
-
Fare clic su <parameter name> (<nome parametro>), espandere For Each MS (Per ogni MS), selezionare Complete (Completato), quindi fare clic su OK.
-
Fare clic su <attribute value> (<valore attributo>), quindi fare clic su Enter Simple Value (Immetti valore semplice).
-
Fare clic su true.
L'espressione consente al workflow di intraprendere questo percorso solo dopo che l'attività For Each MS (Per ogni MS) ha elaborato l'ultimo computer del server di gestione nella matrice di stringhe e ha impostato il parametro di output Complete (Completato) su true.
-
Nella finestra Expression Editor (Editor espressioni), fare clic su OK.
-
Deselezionare Show Label (Mostra etichetta).
-
Fare clic su OK.
-
-
Fare doppio clic sull'attività Extract Nth Match of Regular Expression (Estrai n corrispondenza dell'espressione regolare), quindi effettuare i seguenti passaggi:
-
Nel campo Name (Nome) della scheda General (Generale), digitare Get Name of MS (Ottieni nome dell'MS).
-
Fare clic sulla scheda Values (Valori).
-
Per il parametro Input String (Stringa di input), selezionare la casella di controllo Use Input Builder (Usa Generatore di input).
-
Nel campo Value (Valore) del parametro Input String (Stringa di input), fare clic sul pulsante Input Builder (Generatore di input).
-
Nella finestra Input Builder (Generatore di input), fare clic su New Input Element (Nuovo elemento di input), quindi su Activity Output Parameter (Parametro di output attività).
-
In Output Parameter Name (Nome parametro di output), espandere For Each MS (Per ogni MS), selezionare Output Value (Valore di output), quindi fare clic su OK.
Il parametro di output Output Value (Valore di output) contiene un localizzatore per un computer del server di gestione.
-
Nella finestra Input Builder (Generatore di input), fare clic su OK.
-
Nel parametro Regular Expression (Espressione regolare), digitare quanto segue: /IQAM_WindowsComputer=(\w+)
-
Nel parametro Segments (Segmenti), digitare 1(1).
-
Selezionare la casella di controllo Output as String (Output come stringa).
-
Nel parametro Output String Separator (Separatore stringa di output), digitare una virgola (,).
-
Fare clic su OK.
-
-
Fare doppio clic sulla seconda attività Find Objects (Trova oggetti), quindi effettuare i seguenti passaggi:
-
Nel campo Name (Nome) della scheda General (Generale), digitare Find # Agents on MS (Trova n. agenti in MS).
-
Nella scheda Query, in Object Type (Tipo di oggetto), selezionare AppManager > AppManager Repository (Archivio AppManager) > Windows Computer (Computer Windows), quindi fare clic su OK.
-
Fare clic sulla sottoscheda Windows Computer (Computer Windows).
-
Fare clic su Create Filter (Crea filtro).
-
Nella finestra Expression Editor (Editor espressioni), fare clic su New Template (Nuovo modello), quindi su Expression (Espressione).
-
Fare clic su <attribute> (<attributo>), selezionare Primary Management Server (Server di gestione primario), quindi fare clic su OK.
-
Fare clic su is equal to (è uguale a), quindi fare clic su contains (contiene).
-
Fare clic su <attribute value> (<valore attributo>), quindi fare clic su Use Input Builder (Usa Generatore input).
-
Nella finestra Input Builder (Generatore di input), fare clic su New Input Element (Nuovo elemento di input), quindi su Activity Output Parameter (Parametro di output attività).
-
Espandere Get Name of MS (Recupera nome MS), fare clic su Result String (Stringa del risultato), quindi su OK.
-
Nella finestra Input Builder (Generatore di input), fare clic su OK.
-
Nella finestra Expression Editor (Editor espressioni), fare clic su OK.
-
Accertarsi che la casella di controllo Generate Object Locators (Genera localizzatori oggetto) sia selezionata.
-
Fare clic su OK.
-
-
Fare doppio clic sul connettore tra Find # Agents on MS (Trova n. agenti in MS) e For each MS (Per ogni MS), quindi completare i seguenti passaggi:
-
Selezionare Only traverse this connector when the following conditions are met (Attraversa questo connettore solo quando vengono soddisfatte le seguenti condizioni).
-
In Conditional Expression (Espressione condizionale), fare clic su Create Expression (Crea espressione).
-
Nella finestra Expression Editor (Editor espressioni), fare clic su New Template (Nuovo modello), quindi su Parameter Expression (Espressione di parametri).
-
Fare clic su <parameter name> (<nome parametro>), espandere Find # Agents on MS (Trova n. agenti in MS), selezionare Number of Object Locators (Numero di localizzatori oggetto), quindi fare clic su OK.
-
Fare clic su is equal to (è uguale a), quindi su is greater than or equal to (è maggiore o uguale a).
-
Fare clic su <attribute value> (<valore attributo>), quindi fare clic su Use Input Builder (Usa Generatore input).
-
Nella finestra Input Builder (Generatore di input), fare clic su New Input Element (Nuovo elemento di input), quindi su Work Item Attribute (Attributo elemento di lavoro).
-
In Custom Work Item Attributes (Attributi elemento di lavoro personalizzati), fare clic su Minimum Agent Count (Numero minimo di agenti), quindi su OK.
-
Nella finestra Input Builder (Generatore di input), fare clic su OK.
-
Nella finestra Expression Editor (Editor espressioni), fare clic su OK.
-
Deselezionare Show Label (Mostra etichetta).
-
Fare clic su OK.
-
-
Fare doppio clic sul connettore tra Find # Agents on MS (Trova n. agenti in MS) e Set Work Item Attributes (Imposta attributi degli elementi di lavoro), quindi completare i seguenti passaggi:
-
Selezionare Only traverse this connector when the following conditions are met (Attraversa questo connettore solo quando vengono soddisfatte le seguenti condizioni).
-
In Conditional Expression (Espressione condizionale), fare clic su Create Expression (Crea espressione).
-
Nella finestra Expression Editor (Editor espressioni), fare clic su New Template (Nuovo modello), quindi su Parameter Expression (Espressione di parametri).
-
Fare clic su <parameter name> (<nome parametro>), espandere Find # Agents on MS (Trova n. agenti in MS), selezionare Number of Object Locators (Numero di localizzatori oggetto), quindi fare clic su OK.
-
Fare clic su is equal to (è uguale a), quindi fare clic su is less than (è minore di).
-
Fare clic su <attribute value> (<valore attributo>), quindi fare clic su Use Input Builder (Usa Generatore input).
-
Nella finestra Input Builder (Generatore di input), fare clic su New Input Element (Nuovo elemento di input), quindi su Work Item Attribute (Attributo elemento di lavoro).
-
In Custom Work Item Attributes (Attributi elemento di lavoro personalizzati), fare clic su Minimum Agent Count (Numero minimo di agenti), quindi su OK.
-
Nella finestra Input Builder (Generatore di input), fare clic su OK.
-
Nella finestra Expression Editor (Editor espressioni), fare clic su OK.
-
Deselezionare Show Label (Mostra etichetta).
-
Fare clic su OK.
-
-
Fare doppio clic sull'attività Set Work Item Attributes (Imposta attributi degli elementi di lavoro), quindi effettuare i seguenti passaggi:
-
Nel campo Name (Nome) della scheda General (Generale), digitare Update MS with Lowest Agent Count (Aggiorna MS con numero di agenti minore).
-
Fare clic sulla scheda Attributes (Attributi).
-
In Available Custom Attributes (Attributi personalizzati disponibili), selezionare ciascuno dei seguenti attributi, quindi fare clic su Add (Aggiungi):
-
Minimum Agent Count (Numero minimo di agenti)
-
MS with Lowest Number of Agents (MS con il numero minore di agenti)
-
-
In Configured Custom Attributes (Attributi personalizzati configurati), per l'attributo Minimum Agent Count (Numero minimo di agenti), selezionare la casella di controllo Use Input Builder (Usa Generatore di input).
-
Nel campo Value (Valore) del parametro Minimum Agent Count (Numero minimo di agenti), fare clic sul pulsante Input Builder (Generatore di input).
-
Nella finestra Input Builder (Generatore di input), fare clic su New Input Element (Nuovo elemento di input), quindi su Activity Output Parameter (Parametro di output attività).
-
In Output Parameter Name (Nome parametro di output), espandere Find # Agents on MS (Trova n. agenti in MS), selezionare Number of Object Locators (Numero di localizzatori oggetto), quindi fare clic su OK.
-
Nella finestra Input Builder (Generatore di input), fare clic su OK.
-
In Configured Custom Attributes (Attributi personalizzati configurati), per l'attributo MS with Lowest Number of Agents (MS con il numero minore di agenti), selezionare la casella di controllo Use Input Builder (Usa Generatore di input).
-
Nel campo Value (Valore) per il parametro MS with Lowest Number of Agents (MS con il numero minore di agenti), fare clic sul pulsante Input Builder (Generatore di input).
-
Nella finestra Input Builder (Generatore di input), fare clic su New Input Element (Nuovo elemento di input), quindi su Activity Output Parameter (Parametro di output attività).
-
In Output Parameter Name (Nome parametro di output), espandere Get Name of MS (Recupera nome MS), selezionare Result String (Stringa del risultato), quindi fare clic su OK.
-
Nella finestra Input Builder (Generatore di input), fare clic su OK.
-
Fare clic su OK.
-
-
Fare doppio clic sull'attività Echo State (Stato eco), quindi effettuare i seguenti passaggi:
-
Nel campo Name (Nome) della scheda General (Generale), digitare Echo - MS with Lowest Agent Count (Eco - MS con numero di agenti minore).
-
Fare clic sulla scheda Values (Valori).
-
Per il parametro Echo (Eco), selezionare la casella di controllo Use Input Builder (Usa Generatore di input).
-
Nel campo Value (Valore) del parametro Echo (Eco), fare clic sul pulsante Input Builder (Generatore di input).
-
Nella finestra Input Builder (Generatore di input), fare clic su New Input Element (Nuovo elemento di input), quindi su Work Item Attribute (Attributo elemento di lavoro).
-
In Custom Work Item Attributes (Attributi elemento di lavoro personalizzati), fare clic su MS with Lowest Number of Agents (MS con il numero minore di agenti), quindi fare clic su OK.
-
Nella finestra Input Builder (Generatore di input), fare clic su OK.
-
Fare clic su OK.
-
-
Fare doppio clic sull'attività Set Process Result (Imposta risultato del processo), quindi effettuare i seguenti passaggi:
-
Fare clic sulla scheda Values (Valori).
-
Impostare il parametro Workflow Result (Risultato workflow) su Success (Operazione riuscita).
-
Per il parametro Workflow Output Value (Valore di output workflow), selezionare la casella di controllo Use Input Builder (Usa Generatore di input).
-
Nel campo Value (Valore) del parametro Workflow Output Value (Valore di output workflow), fare clic sul pulsante Input Builder (Generatore di input).
-
Nella finestra Input Builder (Generatore di input), fare clic su New Input Element (Nuovo elemento di input), quindi su Activity Output Parameter (Parametro di output attività).
-
In Output Parameter Name (Nome parametro di output), espandere Echo - MS with Lowest Agent Count (Eco - MS con numero di agenti minore), selezionare Echo (Eco), quindi fare clic su OK.
-
Nella finestra Input Builder (Generatore di input), fare clic su OK.
-
Fare clic su OK.
-
-
In Workflow di Designer, nel gruppo File della scheda Workflow, fare clic su Save Workflow (Salva workflow).
-
Nel gruppo File della scheda Workflow, fare clic su Close Workflow Designer (Chiudi Progettazione workflow).
Aggiunta di funzionalità al workflow
Per aumentare la complessità e la funzionalità di questo workflow, è possibile aggiungere uno o più dei seguenti elementi:
-
Ambienti multipli - Workflow Automation può comunicare con più ambienti AppManager. Ad esempio, l'azienda potrebbe richiedere di suddividere i server di gestione in tre ambienti AppManager, ciascuno in una diversa ubicazione geografica.
-
Agenti sui computer UNIX - Se l'ambiente AppManager distribuisce agenti sia a computer Windows che UNIX, è possibile aggiungere un'altra attività Find Objects (Trova oggetti) per recuperare tutti gli agenti su computer UNIX, quindi utilizzare l'attività Simple Calculator (Calcolatrice semplice) per aggiungere i risultati all'output dell'attività Find # Agents on MS (Trova n. agenti in MS).
-
Tipi di server - L'ambiente AppManager può dividere i server di gestione in gruppi simili in base alla loro funzione, ad esempio UNIX, Windows, Exchange Server o SQL Server. Il workflow determina innanzitutto a quale gruppo deve distribuire il nuovo agente, quindi determina l'MS specifico.
4.8.2 Creazione di uno snapshot su una macchina virtuale
Se si installa l'adattatore di Workflow Automation per VMware vCenter Server (adattatore vCenter), è possibile progettare un workflow che crei un nuovo snapshot per una macchina virtuale (VM) esistente. In questo esempio, il workflow dispone di un trigger manuale. Quando un operatore dei processi attiva manualmente il workflow nella Console delle operazioni, viene visualizzato un modulo di input utente che richiede le seguenti informazioni:
-
Nome del data center che ospita la VM
-
Nome della VM per la quale creare lo snapshot
-
Nome del nuovo snapshot
-
Descrizione facoltativa del nuovo snapshot
-
Se includere la memoria della VM nello snapshot
-
Se disattivare o meno il file system durante la creazione dello snapshot
Quando l'operatore dei processi fornisce l'input richiesto, il workflow cerca la VM e crea lo snapshot.
Presupposti
Nell'esempio si presuppone che l'ambiente disponga di un solo server vCenter e che tutti i data center abbia nomi univoci.
Creazione del workflow
Al termine di questa procedura di esempio, il workflow dovrebbe essere simile al seguente:

Per creare un workflow per la creazione di un nuovo snapshot su una macchina virtuale:
-
Nel browser delle librerie, trascinare le seguenti attività dalle librerie di attività specificate alla griglia di progettazione:
Attività
Libreria
Start of Workflow (Avvio del workflow)
Basic Workflow Control (Controllo workflow di base)
Collect Input from User (Raccogli input dall'utente)
Email and User Interaction (E-mail e interazione utente)
Find Virtual Machines (Trova macchine virtuali)
VMware vCenter
Create Snapshot (Crea snapshot)
VMware vCenter
End of Workflow (Fine del workflow)
Basic Workflow Control (Controllo workflow di base)
-
Utilizzare i connettori per unire le attività nel seguente ordine:
-
Avvio del workflow per la raccolta dell'input dall'utente
-
Da Collect Input from User (Raccogli input dall'utente) a Find Virtual Machines (Trova macchine virtuali)
-
Da Find Virtual Machines (Trova macchine virtuali) a Create Snapshot (Crea snapshot)
-
Da Create Snapshot (Crea snapshot) a End of Workflow (Fine del workflow)
-
-
Fare doppio clic sull'attività Start of Workflow (Avvio del workflow), quindi completare i passaggi seguenti:
-
Nella scheda Trigger, fare clic su Add (Aggiungi).
-
In Available Triggers (Trigger disponibili), selezionare Manual Trigger (Trigger manuale), quindi fare clic su Add (Aggiungi).
-
Fare clic su OK.
-
-
Fare doppio clic sull'attività Collect Input from User (Raccogli input dall'utente), quindi effettuare i seguenti passaggi:
-
Nella scheda Input Form (Modulo di input), fare clic su Edit (Modifica).
-
Nella scheda General (Generale) della procedura guidata Create/Edit User Input Form (Crea/modifica modulo di input utente), specificare un titolo per il modulo di input dell'utente, ad esempio Snapshot Information (Informazioni snapshot).
-
Digitare una descrizione, quindi fare clic su Next (Avanti).
-
Nella scheda Form Input Fields (Campi di input modulo) della procedura guidata Create/Edit User Input Form (Crea/modifica modulo di input utente), aggiungere le seguenti definizioni di campo nell'ordine specificato:
Tipo
ID parametro
Parametro
Obbligatorio
Testo a riga singola
DataCenterName
Datacenter Name (Nome data center)
Sì
Testo a riga singola
VMName
VM Name (Nome VM)
Sì
Testo a riga singola
SnapshotName
Name of New Snapshot (Nome del nuovo snapshot)
Sì
Testo a riga singola
SnapshotDescription
Snapshot Description (Descrizione snapshot) (facoltativo)
No
Casella di controllo
IncludeMemory
Include VM Memory in Snapshot (Includi memoria VM nello snapshot)
Casella di controllo
Quiesce
Quiesce File System (Disattivazione file system)
-
Fare clic su Fine.
-
Fare clic su OK.
-
-
Fare doppio clic sull'attività Find Virtual Machines (Trova macchine virtuali), quindi effettuare i seguenti passaggi:
-
Nella scheda Query, selezionare Generate Object Locators (Genera localizzatori oggetto).
-
Fare clic sulla sottoscheda Datacenter (Data center).
-
Fare clic su Edit Filter (Modifica filtro).
-
Nella finestra Expression Editor (Editor espressioni), fare clic su New Template (Nuovo modello), quindi su Expression (Espressione).
-
Fare clic su <attribute> (<attributo>), selezionare Datacenter name (Nome data center), quindi fare clic su OK.
-
Fare clic su <attribute value> (<valore attributo>), quindi fare clic su Use Input Builder (Usa Generatore input).
-
Nella finestra Input Builder (Generatore di input), fare clic su New Input Element (Nuovo elemento di input), quindi su Activity Output Parameter (Parametro di output attività).
-
Espandere Collect Input from User (Raccogli input dall'utente), fare clic su Datacenter Name (Nome data center), quindi su OK.
-
Nella finestra Input Builder (Generatore di input), fare clic su OK.
-
Nella finestra Expression Editor (Editor espressioni), fare clic su OK.
-
Fare clic sulla sottoscheda Virtual Machine (Macchina virtuale).
-
Fare clic su Edit Filter (Modifica filtro).
-
Nella finestra Expression Editor (Editor espressioni), fare clic su New Template (Nuovo modello), quindi su Expression (Espressione).
-
Fare clic su <attribute> (<attributo>), selezionare Inventory name (Nome inventario), quindi fare clic su OK.
-
Fare clic su <attribute value> (<valore attributo>), quindi fare clic su Use Input Builder (Usa Generatore input).
-
Nella finestra Input Builder (Generatore di input), fare clic su New Input Element (Nuovo elemento di input), quindi su Activity Output Parameter (Parametro di output attività).
-
Espandere Collect Input from User (Raccogli input dall'utente), fare clic su VM Name (Nome VM), quindi su OK.
-
Nella finestra Input Builder (Generatore di input), fare clic su OK.
-
Nella finestra Expression Editor (Editor espressioni), fare clic su OK.
-
Fare clic su OK.
-
-
Fare doppio clic sull'attività Create Snapshot (Crea snapshot).
-
Nella scheda Values (Valori), completare i seguenti passaggi per ciascun parametro di input:
-
Selezionare la casella di controllo Use Input Builder (Usa Generatore di input).
-
Nel campo Value (Valore), fare clic sul pulsante Input Builder (Generatore di input).
-
Nella finestra Input Builder (Generatore di input), fare clic su New Input Element (Nuovo elemento di input), quindi su Activity Output Parameter (Parametro di output attività).
-
Per ciascun parametro di input, espandere l'attività specificata, quindi fare clic sul parametro di output specificato.
Parametro di input
Nome attività
Nome parametro di output
Virtual Machines (Macchine virtuali)
Find Virtual Machines (Trova macchine virtuali)
Object Locators (Localizzatori oggetto)
Snapshot Name (Nome snapshot)
Collect Input from User (Raccogli input dall'utente)
Name of New Snapshot (Nome del nuovo snapshot)
Snapshot Description (Descrizione snapshot)
Collect Input from User (Raccogli input dall'utente)
Snapshot Description (Descrizione snapshot) (facoltativo)
Memory Snapshot (Snapshot della memoria)
Collect Input from User (Raccogli input dall'utente)
Include VM Memory in Snapshot (Includi memoria VM nello snapshot)
Quiesce File System (Disattivazione file system)
Collect Input from User (Raccogli input dall'utente)
Quiesce File System (Disattivazione file system)
-
Nella finestra Input Builder (Generatore di input), fare clic su OK.
-
Fare clic su OK.
-
-
In Workflow di Designer, nel gruppo File della scheda Workflow, fare clic su Save Workflow (Salva workflow).
-
Nel gruppo File della scheda Workflow, fare clic su Close Workflow Designer (Chiudi Progettazione workflow).
Aggiunta di funzionalità al workflow
Per aumentare la complessità e la funzionalità di questo workflow, è possibile aggiungere uno o più dei seguenti elementi:
-
Trigger automatico - È possibile aggiungere un trigger che avvia un elemento di lavoro quando un utente invia un'e-mail con l'oggetto Request Snapshot (Richiesta snapshot) a un indirizzo e-mail monitorato. Se l'utente formatta correttamente il corpo del messaggio, è possibile utilizzare un'attività Extract Nth Match of Regular Expression (Estrai n corrispondenza dell'espressione regolare) per analizzare il contenuto e recuperare quanto segue:
-
Nome del data center che ospita la VM
-
Nome della VM per la quale creare lo snapshot
-
Nome del nuovo snapshot
-
Descrizione facoltativa del nuovo snapshot
-
Se includere la memoria della VM nello snapshot
-
Se disattivare o meno il file system
-
-
Controllo degli errori - Se il contenuto dell'e-mail di attivazione non è nel formato corretto, l'attività Extract Nth Match of Regular Expression (Estrai n corrispondenza dell'espressione regolare) non è in grado di analizzare il contenuto e genera un errore. Un'attività Capture Workflow Errors (Cattura errori workflow) può recuperare l'errore e passare per un flusso alternativo a un'attività Send Email (Invia e-mail). L'attività Send Email (Invia e-mail) notifica alla persona che ha richiesto il nuovo snapshot che la richiesta e-mail era nel formato errato.
-
Più server vCenter - Se nell'ambiente sono presenti più server vCenter, è possibile aggiungere una definizione di campo al modulo di input dell'utente per richiedere il nome del server vCenter. I data center in server vCenter diversi possono avere lo stesso nome. Per essere certi che l'attività Find Virtual Machines (Trova macchine virtuali) rilevi la VM, è necessario aggiungere un filtro affinché il nome del server vCenter specificato corrisponda a un nome nell'ambiente.
4.8.3 Creazione di un nuovo account utente
Se si installa l'adattatore di Workflow Automation per Directory and Resource Administrator (adattatore DRA), è possibile progettare un workflow che crei un nuovo account utente in risposta a un'e-mail.
Presupposti
In questo esempio si presuppone che:
-
L'ambiente di Workflow Automation monitori le caselle postali di Microsoft Exchange Server
-
L'oggetto dell'e-mail sia Create new user (Crea nuovo utente)
-
Il corpo dell'e-mail sia formattato come segue:
FirstName LastName (Nome Cognome)
Domain (Dominio)
Location (Ubicazione)
Department (Reparto)
Creazione del workflow
Al termine di questa procedura di esempio, il workflow dovrebbe essere simile al seguente:
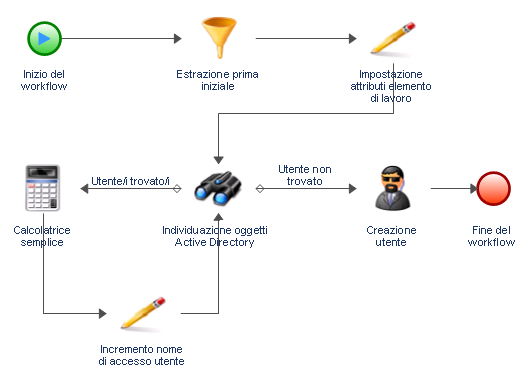
Per creare un workflow per determinare dove distribuire l'agente AppManager successivo:
-
Nel browser delle librerie, trascinare le seguenti attività dalle librerie di attività specificate alla griglia di progettazione:
Attività
Libreria
Start of Workflow (Avvio del workflow)
Basic Workflow Control (Controllo workflow di base)
Extract Nth Match of Regular Expression (Estrai n corrispondenza dell'espressione regolare)
Data Manipulation (Manipolazione dati)
Set Work Item Attributes (Imposta attributi degli elementi di lavoro) (2)
Data Manipulation (Manipolazione dati)
Find Active Directory Objects (Trova oggetti Active Directory)
NetIQ Directory and Resource Administrator
Create User (Crea utente)
NetIQ Directory and Resource Administrator
Simple Calculator (Calcolatrice semplice)
Data Manipulation (Manipolazione dati)
End of Workflow (Fine del workflow)
Basic Workflow Control (Controllo workflow di base)
-
Utilizzare i connettori per unire le attività nel seguente ordine:
-
Start of Workflow (Avvio del workflow) a Extract Nth Match of Regular Expression (Estrai n corrispondenza dell'espressione regolare)
-
Da Extract Nth Match of Regular Expression (Estrai n corrispondenza dell'espressione regolare) a Set Work Item Attributes (Imposta attributi degli elementi di lavoro) (1)
-
Da Set Work Item Attributes (Imposta attributi degli elementi di lavoro) (1) a Find Active Directory Objects (Trova oggetti Active Directory)
-
Da Find Active Directory Objects (Trova oggetti Active Directory) a Set Work Item Attributes (Imposta attributi degli elementi di lavoro) (2)
-
Set Work Item Attributes (Imposta attributi degli elementi di lavoro) (2) da Simple Calculator (Calcolatrice semplice)
-
Da Simple Calculator (Calcolatrice semplice) a Find Active Directory Objects (Trova oggetti Active Directory)
-
Da Find Active Directory Objects (Trova oggetti Active Directory) a Create User (Crea utente)
-
Da Create User (Crea utente) a End of Workflow (Fine del workflow)
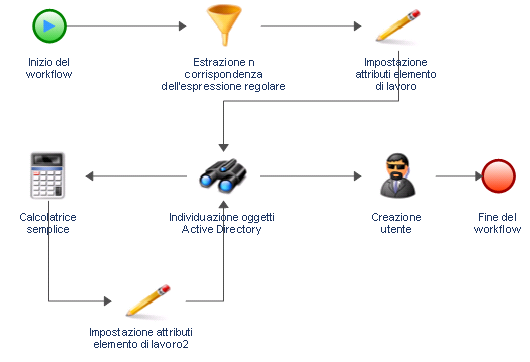
-
-
Nella scheda View (Visualizza) del gruppo Proprietà, fare clic su Workflow Properties (Proprietà workflow).
-
Nella scheda Work Item (Elemento di lavoro), in Custom Work Item Attributes (Attributi elemento di lavoro personalizzati), aggiungere otto attributi con le seguenti proprietà:
Attributo 1
Attributo 2
Attributo 3
Attributo 4
Nome
Firstname
FirstInitial
LastName
UserLogon
Nome visualizzato
Name (Nome)
First Initial (Prima iniziale)
Last Name (Cognome)
User Logon (Accesso utente)
Tipo
Stringa
Stringa
Stringa
Stringa
Valore
Descrizione
Nascosto
No
Sì
No
No
Sola lettura
Sì
Sì
Sì
Attributo 5
Attributo 6
Attributo 7
Attributo 8
Nome
Department
CreateIn
SearchIn
Counter
Nome visualizzato
Department (Reparto)
Create In (Crea in)
Search In (Cerca in)
Counter (Contatore)
Tipo
Stringa
Stringa
Stringa
Numero intero
Valore
0
Descrizione
Nascosto
Sì
No
Sì
Sì
Sola lettura
Sì
In fase di runtime, il workflow popola gli attributi dell'elemento di lavoro personalizzati con i valori recuperati dall'e-mail che ha avviato l'elemento di lavoro. Le attività nel workflow recuperano i valori dagli attributi dell'elemento di lavoro durante lo svolgimento del workflow.
-
Nella finestra Workflow Properties (Proprietà workflow), fare clic su OK.
-
Fare doppio clic sull'attività Start of Workflow (Avvio del workflow), quindi completare i passaggi seguenti:
-
Nella scheda Trigger, fare clic su Add (Aggiungi).
-
In Available Triggers (Trigger disponibili), fare clic su Create New Trigger (Crea nuovo trigger).
-
Nel campo Trigger Name (Nome trigger) della finestra Create Trigger (Crea trigger), digitare New User Email (E-mail nuovo utente).
-
Nella scheda Initiate New Work Item If (Avvia nuovo elemento di lavoro se), fare clic su New Template (Nuovo modello).
-
In Expression Templates (Modelli di espressione), fare clic su Any event of a specific type and attribute value (Qualsiasi evento di un tipo e un valore di attributo specifici), quindi fare clic su OK.
-
Fare clic su <event type> (< tipo di evento>).
-
In Event Type (Tipo di evento), fare clic su Exchange.New Message Event (Evento Exchange.New Message), quindi fare clic su OK.
-
Fare clic su <event attribute> (<attributo evento>).
-
In Event Attribute (Attributo evento), fare clic su Subject (Oggetto), quindi su OK.
-
Fare clic su <event attribute value> (<valore attributo evento>).
-
Nella casella di testo, digitare New User Account (Nuovo account utente), quindi fare clic su OK.
-
Nella finestra Create New Trigger (Crea nuovo trigger), fare clic su OK.
-
In Associated Triggers (Trigger associati), verificare che il nuovo trigger sia presente, quindi fare clic su OK.
Il trigger avvia un elemento di lavoro solo se nella casella postale monitorata arriva un messaggio e-mail con una riga dell'oggetto corrispondente.
-
-
Fare doppio clic sull'attività Extract Nth Match of Regular Expression (Estrai n corrispondenza dell'espressione regolare), quindi effettuare i seguenti passaggi:
-
Nel campo Name (Nome) della scheda General (Generale), digitare Extract First Initial (Estrai prima iniziale).
-
Fare clic sulla scheda Values (Valori).
-
Per il parametro Input String (Stringa di input), selezionare la casella di controllo Use Input Builder (Usa Generatore di input).
-
Nel campo Value (Valore) del parametro Input String (Stringa di input), fare clic sul pulsante Input Builder (Generatore di input).
-
Nella finestra Input Builder (Generatore di input), fare clic su New Input Element (Nuovo elemento di input), quindi su Event Attribute (Attributo evento).
-
In Event Type (Tipo di evento), selezionare Exchange.New Message Event (Evento Exchange.New Message), quindi fare clic su OK.
-
Fare clic su <Event Attribute> (<Attributo evento>).
-
In Event Attribute (Attributo evento), fare clic su Text Body (Corpo del testo).
-
Nella scheda Attribute Qualifiers (Qualificatori attributo), selezionare la casella di controllo Use Word (Usa parola).
-
Nel campo Value Valore, fare clic sul pulsante Browse (Sfoglia).
-
Nella finestra Use Word (Usa parola), selezionare la casella di controllo Use word # (Usa parola n.).
-
Nel campo Use word # (Usa parola n.), digitare 1, quindi fare clic su OK.
-
Nella finestra Input Builder (Generatore di input), fare clic su OK.
-
Nel parametro Regular Expression (Espressione regolare), digitare (.).
-
Nel parametro Segments (Segmenti), digitare 1(1).
-
Selezionare la casella di controllo Output as String (Output come stringa).
-
Nel parametro Output String Separator (Separatore stringa di output), digitare una virgola (,).
-
Fare clic su OK.
-
-
Fare doppio clic sulla prima attività Set Work Item Attributes (Imposta attributi degli elementi di lavoro).
-
Nella scheda Attributes (Attributi), in Available Custom Attributes (Attributi personalizzati disponibili), selezionare ciascuno dei seguenti attributi, quindi fare clic su Add (Aggiungi) nell'ordine seguente:
-
First Initial (Prima iniziale)
-
Name (Nome)
-
Last Name (Cognome)
-
User Logon Name (Nome di accesso utente)
-
Create In (Crea in)
-
Search In (Cerca in)
-
Department (Reparto)
-
Subject (Oggetto)
-
-
In Configured Custom Attributes (Attributi personalizzati configurati), per l'attributo First Initial (Prima iniziale), completare i seguenti passaggi:
-
Selezionare la casella di controllo Use Input Builder (Usa Generatore di input).
-
Nel campo Value (Valore) dell'attributo First Initial (Prima iniziale), fare clic sul pulsante Input Builder (Generatore di input).
-
Nella finestra Input Builder (Generatore di input), fare clic su New Input Element (Nuovo elemento di input), quindi su Activity Output Parameter (Parametro di output attività).
-
In Output Parameter Name (Nome parametro di output), espandere Extract First Initial (Estrai prima iniziale), selezionare Result String (Stringa del risultato), quindi fare clic su OK.
-
Nella finestra Input Builder (Generatore di input), fare clic su OK.
-
-
In Configured Custom Attributes (Attributi personalizzati configurati), per l'attributo First Name (Nome), completare i seguenti passaggi:
-
Selezionare la casella di controllo Use Input Builder (Usa Generatore di input).
-
Nel campo Value (Valore) dell'attributo First Name (Nome), fare clic sul pulsante Input Builder (Generatore di input).
-
Nella finestra Input Builder (Generatore di input), fare clic su New Input Element (Nuovo elemento di input), quindi su Event Attribute (Attributo evento).
-
In Event Type (Tipo di evento), selezionare Exchange.New Message Event (Evento Exchange.New Message), quindi fare clic su OK.
-
Fare clic su <Event Attribute> (<Attributo evento>).
-
In Event Attribute (Attributo evento), fare clic su Text Body (Corpo del testo).
-
Nella scheda Attribute Qualifiers (Qualificatori attributo), selezionare la casella di controllo Use Word (Usa parola).
-
Nel campo Value Valore, fare clic sul pulsante Browse (Sfoglia).
-
Nella finestra Use Word (Usa parola), selezionare la casella di controllo Use word # (Usa parola n.).
-
Nel campo Use word # (Usa parola n.), digitare 1, quindi fare clic su OK.
-
Nella finestra Input Builder (Generatore di input), fare clic su OK.
-
-
In Configured Custom Attributes (Attributi personalizzati configurati), per l'attributo Last Name (Cognome), completare i seguenti passaggi:
-
Selezionare la casella di controllo Use Input Builder (Usa Generatore di input).
-
Nel campo Value (Valore) dell'attributo Last Name (Cognome), fare clic sul pulsante Input Builder (Generatore di input).
-
Nella finestra Input Builder (Generatore di input), fare clic su New Input Element (Nuovo elemento di input), quindi su Event Attribute (Attributo evento).
-
In Event Type (Tipo di evento), selezionare Exchange.New Message Event (Evento Exchange.New Message), quindi fare clic su OK.
-
Fare clic su <Event Attribute> (<Attributo evento>).
-
In Event Attribute (Attributo evento), fare clic su Text Body (Corpo del testo).
-
Nella scheda Attribute Qualifiers (Qualificatori attributo), selezionare la casella di controllo Use Word (Usa parola).
-
Nel campo Value Valore, fare clic sul pulsante Browse (Sfoglia).
-
Nella finestra Use Word (Usa parola), selezionare la casella di controllo Use word # (Usa parola n.).
-
Nel campo Use word # (Usa parola n.), digitare 2, quindi fare clic su OK.
-
Nella finestra Input Builder (Generatore di input), fare clic su OK.
-
-
In Configured Custom Attributes (Attributi personalizzati configurati), per l'attributo User Logon Name (Nome di accesso utente), completare i seguenti passaggi:
-
Selezionare la casella di controllo Use Input Builder (Usa Generatore di input).
-
Nel campo Value (Valore) dell'attributo User Logon Name (Nome di accesso utente), fare clic sul pulsante Input Builder (Generatore di input).
-
Nella finestra Input Builder (Generatore di input), fare clic su New Input Element (Nuovo elemento di input), quindi su Event Attribute (Attributo evento).
-
In Event Type (Tipo di evento), selezionare Exchange.New Message Event (Evento Exchange.New Message), quindi fare clic su OK.
-
Fare clic su <Event Attribute> (<Attributo evento>).
-
In Event Attribute (Attributo evento), fare clic su Text Body (Corpo del testo).
-
Nella scheda Attribute Qualifiers (Qualificatori attributo), selezionare la casella di controllo Use Word (Usa parola).
-
Nel campo Value Valore, fare clic sul pulsante Browse (Sfoglia).
-
Nella finestra Use Word (Usa parola), selezionare la casella di controllo Use word # (Usa parola n.).
-
Nel campo Use word # (Usa parola n.), digitare 2, quindi fare clic su OK.
-
Fare clic su New Input Element (Nuovo elemento di input), quindi su Activity Output Parameter (Parametro di output attività).
-
In Output Parameter Name (Nome parametro di output), espandere Extract First Initial (Estrai prima iniziale), selezionare Result String (Stringa del risultato), quindi fare clic su OK.
-
Nella finestra Input Builder (Generatore di input), fare clic su OK.
-
-
In Configured Custom Attributes (Attributi personalizzati configurati), per l'attributo Create In (Crea in), completare i seguenti passaggi:
-
Selezionare la casella di controllo Use Input Builder (Usa Generatore di input).
-
Nel campo Value (Valore) dell'attributo Create In (Crea in), fare clic sul pulsante Input Builder (Generatore di input).
-
Nella finestra Input Builder (Generatore di input), fare clic su New Input Element (Nuovo elemento di input), quindi su Event Attribute (Attributo evento).
-
In Event Type (Tipo di evento), selezionare Exchange.New Message Event (Evento Exchange.New Message), quindi fare clic su OK.
-
Fare clic su <Event Attribute> (<Attributo evento>).
-
In Event Attribute (Attributo evento), fare clic su Text Body (Corpo del testo).
-
Nella scheda Attribute Qualifiers (Qualificatori attributo), selezionare la casella di controllo Use Word (Usa parola).
-
Nel campo Value Valore, fare clic sul pulsante Browse (Sfoglia).
-
Nella finestra Use Word (Usa parola), selezionare la casella di controllo Use word # (Usa parola n.).
-
Nel campo Use word # (Usa parola n.), digitare 3, quindi fare clic su OK.
-
Fare clic su New Input Element (Nuovo elemento di input), quindi su Free-Form Text (Testo in formato libero).
-
Nella casella del testo in formato libero, digitare \, quindi fare clic su OK.
-
Fare clic su New Input Element (Nuovo elemento di input), quindi su Event Attribute (Attributo evento).
-
In Event Type (Tipo di evento), selezionare Exchange.New Message Event (Evento Exchange.New Message), quindi fare clic su OK.
-
Fare clic su <Event Attribute> (<Attributo evento>).
-
In Event Attribute (Attributo evento), fare clic su Text Body (Corpo del testo).
-
Nella scheda Attribute Qualifiers (Qualificatori attributo), selezionare la casella di controllo Use Word (Usa parola).
-
Nel campo Value Valore, fare clic sul pulsante Browse (Sfoglia).
-
Nella finestra Use Word (Usa parola), selezionare la casella di controllo Use word # (Usa parola n.).
-
Nel campo Use word # (Usa parola n.), digitare 4, quindi fare clic su OK.
-
Fare clic su New Input Element (Nuovo elemento di input), quindi su Free-Form Text (Testo in formato libero).
-
Nella casella del testo in formato libero, digitare \, quindi fare clic su OK.
-
Fare clic su New Input Element (Nuovo elemento di input), quindi su Event Attribute (Attributo evento).
-
In Event Type (Tipo di evento), selezionare Exchange.New Message Event (Evento Exchange.New Message), quindi fare clic su OK.
-
Fare clic su <Event Attribute> (<Attributo evento>).
-
In Event Attribute (Attributo evento), fare clic su Text Body (Corpo del testo).
-
Nella scheda Attribute Qualifiers (Qualificatori attributo), selezionare la casella di controllo Use Word (Usa parola).
-
Nel campo Value Valore, fare clic sul pulsante Browse (Sfoglia).
-
Nella finestra Use Word (Usa parola), selezionare la casella di controllo Use word # (Usa parola n.).
-
Nel campo Use word # (Usa parola n.), digitare 5, quindi fare clic su OK.
-
Nella finestra Input Builder (Generatore di input), fare clic su OK.
-
-
In Configured Custom Attributes (Attributi personalizzati configurati), per l'attributo Search In (Cerca in), completare i seguenti passaggi:
-
Selezionare la casella di controllo Use Input Builder (Usa Generatore di input).
-
Nel campo Value (Valore) dell'attributo Search In (Cerca in), fare clic sul pulsante Input Builder (Generatore di input).
-
Nella finestra Input Builder (Generatore di input), fare clic su New Input Element (Nuovo elemento di input), quindi su Event Attribute (Attributo evento).
-
In Event Type (Tipo di evento), selezionare Exchange.New Message Event (Evento Exchange.New Message), quindi fare clic su OK.
-
Fare clic su <Event Attribute> (<Attributo evento>).
-
In Event Attribute (Attributo evento), fare clic su Text Body (Corpo del testo).
-
Nella scheda Attribute Qualifiers (Qualificatori attributo), selezionare la casella di controllo Use Word (Usa parola).
-
Nel campo Value Valore, fare clic sul pulsante Browse (Sfoglia).
-
Nella finestra Use Word (Usa parola), selezionare la casella di controllo Use word # (Usa parola n.).
-
Nel campo Use word # (Usa parola n.), digitare 3, quindi fare clic su OK.
-
Nella finestra Input Builder (Generatore di input), fare clic su OK.
-
-
In Configured Custom Attributes (Attributi personalizzati configurati), per l'attributo Department (Reparto), completare i seguenti passaggi:
-
Selezionare la casella di controllo Use Input Builder (Usa Generatore di input).
-
Nel campo Value (Valore) dell'attributo Department (Reparto), fare clic sul pulsante Input Builder (Generatore di input).
-
Nella finestra Input Builder (Generatore di input), fare clic su New Input Element (Nuovo elemento di input), quindi su Event Attribute (Attributo evento).
-
In Event Type (Tipo di evento), selezionare Exchange.New Message Event (Evento Exchange.New Message), quindi fare clic su OK.
-
Fare clic su <Event Attribute> (<Attributo evento>).
-
In Event Attribute (Attributo evento), fare clic su Text Body (Corpo del testo).
-
Nella scheda Attribute Qualifiers (Qualificatori attributo), selezionare la casella di controllo Use Word (Usa parola).
-
Nel campo Value Valore, fare clic sul pulsante Browse (Sfoglia).
-
Nella finestra Use Word (Usa parola), selezionare la casella di controllo Use word # (Usa parola n.).
-
Nel campo Use word # (Usa parola n.), digitare 5, quindi fare clic su OK.
-
Nella finestra Input Builder (Generatore di input), fare clic su OK.
-
-
In Configured Custom Attributes (Attributi personalizzati configurati), per l'attributo Subject (Oggetto), completare i seguenti passaggi:
-
Selezionare la casella di controllo Use Input Builder (Usa Generatore di input).
-
Nel campo Value (Valore) dell'attributo Subject (Oggetto), fare clic sul pulsante Input Builder (Generatore di input).
-
Nella finestra Input Builder (Generatore di input), fare clic su New Input Element (Nuovo elemento di input), quindi su Free-Form Text (Testo in formato libero).
-
Nella casella di testo in formato libero, digitare Create New User Account for (Crea nuovo account utente per), quindi fare clic su OK.
-
Fare clic su New Input Element (Nuovo elemento di input), quindi su Space (Spazio).
-
Fare clic su New Input Element (Nuovo elemento di input), quindi su Work Item Attribute (Attributo elemento di lavoro).
-
In Custom Work Item Attributes (Attributi elemento di lavoro personalizzati), fare clic su First Name (Nome), quindi su OK.
-
Fare clic su New Input Element (Nuovo elemento di input), quindi su Space (Spazio).
-
Fare clic su New Input Element (Nuovo elemento di input), quindi su Work Item Attribute (Attributo elemento di lavoro).
-
In Custom Work Item Attributes (Attributi elemento di lavoro personalizzati), fare clic su Last Name (Cognome), quindi su OK.
-
Fare clic su New Input Element (Nuovo elemento di input), quindi su Space (Spazio).
-
Fare clic su New Input Element (Nuovo elemento di input), quindi su Free-Form Text (Testo in formato libero).
-
Nella casella del testo in formato libero, digitare in, quindi fare clic su OK.
-
Fare clic su New Input Element (Nuovo elemento di input), quindi su Space (Spazio).
-
Fare clic su New Input Element (Nuovo elemento di input), quindi su Work Item Attribute (Attributo elemento di lavoro).
-
In Custom Work Item Attributes (Attributi elemento di lavoro personalizzati), fare clic su Create In (Crea in), quindi su OK.
-
Nella finestra Input Builder (Generatore di input), fare clic su OK.
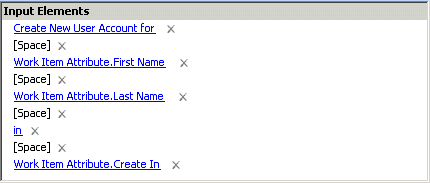
In fase di runtime, il workflow popola l'oggetto dell'elemento di lavoro con il nome e l'ubicazione del nuovo utente. Gli operatori dei processi possono controllare l'avanzamento dell'elemento di lavoro nella Console delle operazioni.
-
-
Nella finestra delle proprietà dell'attività, fare clic su OK.
-
Fare doppio clic sull'attività Find Active Directory Objects (Trova oggetti Active Directory), quindi effettuare i seguenti passaggi:
-
Fare clic sulla scheda Values (Valori).
-
Per il parametro Search In (Cerca in), selezionare la casella di controllo Use Input Builder (Usa Generatore di input).
-
Nel campo Value (Valore) del parametro Search In (Cerca in), fare clic sul pulsante Input Builder (Generatore di input).
-
Nella finestra Input Builder (Generatore di input), fare clic su New Input Element (Nuovo elemento di input), quindi su Work Item Attribute (Attributo elemento di lavoro).
-
In Custom Work Item Attributes (Attributi elemento di lavoro personalizzati), fare clic su Search In (Cerca in), quindi su OK.
-
Selezionare il pulsante di scelta Search Specific Object Types (Cerca tipi di oggetto specifici).
-
Selezionare la casella di controllo User Accounts (Account utente).
-
Espandere User Accounts (Account utente).
-
Per il parametro User Logon Name Pattern (Schema del nome di accesso utente), selezionare la casella di controllo Use Input Builder (Usa Generatore di input).
-
Nel campo Value (Valore) del parametro User Logon Name Pattern (Schema del nome di accesso utente), fare clic sul pulsante Input Builder (Generatore di input).
-
Nella finestra Input Builder (Generatore di input), fare clic su New Input Element (Nuovo elemento di input), quindi su Work Item Attribute (Attributo elemento di lavoro).
-
In Custom Work Item Attributes (Attributi elemento di lavoro personalizzati), fare clic su User Logon Name (Nome di accesso utente), quindi su OK.
-
Nella finestra delle proprietà dell'attività, fare clic su OK.
-
-
Fare doppio clic sul connettore tra Find Active Directory Objects (Trova oggetti Active Directory) e Simple Calculator (Calcolatrice semplice), quindi effettuare i seguenti passaggi:
-
Nel campo Name (Nome), digitare User ID already in use (ID utente già in uso).
-
Selezionare Only traverse this connector when the following conditions are met (Attraversa questo connettore solo quando vengono soddisfatte le seguenti condizioni).
-
In Conditional Expression (Espressione condizionale), fare clic su Edit Expression (Modifica espressione).
-
Nella finestra Expression Editor (Editor espressioni), fare clic su New Template (Nuovo modello), quindi su Parameter Expression (Espressione di parametri).
-
Fare clic su <parameter name> (<nome parametro>), espandere Find Active Directory Objects (Trova oggetti Active Directory), selezionare Number of Object Locators (Numero di localizzatori oggetto), quindi fare clic su OK.
-
Fare clic su is equal to (è uguale a), quindi fare clic su is greater than (è maggiore di).
-
Fare clic su <attribute value> (<valore attributo>), quindi fare clic su Edit Simple Value (Modifica valore semplice).
-
Nel campo di testo, digitare 0, quindi fare clic su OK.
-
Nella finestra Expression Editor (Editor espressioni), fare clic su OK.
-
Nella finestra Connector Properties (Proprietà connettore), fare clic su OK.
-
-
Fare doppio clic sull'attività Simple Calculator (Calcolatrice semplice), quindi effettuare i seguenti passaggi:
-
Fare clic sulla scheda Values (Valori).
-
Per il parametro Expression (Espressione), selezionare la casella di controllo Use Input Builder (Usa Generatore di input).
-
Nel campo Value (Valore) del parametro Expression (Espressione), fare clic sul pulsante Input Builder (Generatore di input).
-
Nella finestra Input Builder (Generatore di input), fare clic su New Input Element (Nuovo elemento di input), quindi su Work Item Attribute (Attributo elemento di lavoro).
-
In Custom Work Item Attributes (Attributi elemento di lavoro personalizzati), fare clic su Counter (Contatore), quindi su OK.
-
Fare clic su New Input Element (Nuovo elemento di input), quindi su Free-Form Text (Testo in formato libero).
-
Nella casella del testo in formato libero, digitare +1, quindi fare clic su OK.
-
Nella finestra Input Builder (Generatore di input), fare clic su OK.
-
Nella finestra delle proprietà dell'attività, fare clic su OK.
-
-
Fare doppio clic sulla seconda attività Set Work Item Attributes (Imposta attributi degli elementi di lavoro).
-
Nel campo Name (Nome) della scheda General (Generale), digitare Increment User Logon Name (Incrementa nome di accesso utente).
-
Nella scheda Attributes (Attributi), sotto Available Custom Attributes (Attributi personalizzati disponibili), selezionare quanto segue:
-
User Logon Name (Nome di accesso utente)
-
Counter (Contatore)
-
-
In Configured Custom Attributes (Attributi personalizzati configurati), per l'attributo User Logon Name (Nome di accesso utente), completare i seguenti passaggi:
-
Selezionare la casella di controllo Use Input Builder (Usa Generatore di input).
-
Nel campo Value (Valore) dell'attributo User Logon Name (Nome di accesso utente), fare clic sul pulsante Input Builder (Generatore di input).
-
Nella finestra Input Builder (Generatore di input), fare clic su New Input Element (Nuovo elemento di input), quindi su Work Item Attribute (Attributo elemento di lavoro).
-
In Custom Work Item Attributes (Attributi elemento di lavoro personalizzati), fare clic su User Logon Name (Nome di accesso utente), quindi su OK.
-
Fare clic su New Input Element (Nuovo elemento di input), quindi su Activity Output Parameter (Parametro di output attività).
-
In Output Parameter Name (Nome parametro di output), espandere Simple Calculator (Calcolatore semplice), selezionare Result (Risultato), quindi fare clic su OK.
-
Nella finestra Input Builder (Generatore di input), fare clic su OK.
-
-
In Configured Custom Attributes (Attributi personalizzati configurati), per l'attributo Counter (Contatore), completare i seguenti passaggi:
-
Selezionare la casella di controllo Use Input Builder (Usa Generatore di input).
-
Nel campo Value (Valore) dell'attributo Counter (Contatore), fare clic sul pulsante Input Builder (Generatore di input).
-
Nella finestra Input Builder (Generatore di input), fare clic su New Input Element (Nuovo elemento di input), quindi su Activity Output Parameter (Parametro di output attività).
-
In Output Parameter Name (Nome parametro di output), espandere Simple Calculator (Calcolatore semplice), selezionare Result (Risultato), quindi fare clic su OK.
-
Nella finestra Input Builder (Generatore di input), fare clic su OK.
-
-
Nella finestra delle proprietà dell'attività, fare clic su OK.
-
Fare doppio clic sul connettore tra Find Active Directory Objects (Trova oggetti Active Directory) e Create User (Crea utente), quindi effettuare i seguenti passaggi:
-
Nel campo Name (Nome), digitare User ID available (ID utente disponibile).
-
Selezionare Only traverse this connector when the following conditions are met (Attraversa questo connettore solo quando vengono soddisfatte le seguenti condizioni).
-
In Conditional Expression (Espressione condizionale), fare clic su Edit Expression (Modifica espressione).
-
Nella finestra Expression Editor (Editor espressioni), fare clic su New Template (Nuovo modello), quindi su Parameter Expression (Espressione di parametri).
-
Fare clic su <parameter name> (<nome parametro>), espandere Find Active Directory Objects (Trova oggetti Active Directory), selezionare Number of Object Locators (Numero di localizzatori oggetto), quindi fare clic su OK.
-
Fare clic su <attribute value> (<valore attributo>), quindi fare clic su Edit Simple Value (Modifica valore semplice).
-
Nel campo di testo, digitare 0, quindi fare clic su OK.
-
Nella finestra Expression Editor (Editor espressioni), fare clic su OK.
-
Nella finestra Connector Properties (Proprietà connettore), fare clic su OK.
-
-
Fare doppio clic sull'attività Create User (Crea utente), quindi selezionare la scheda Values (Valori).
-
Per il parametro Create In (Crea in), completare i passaggi seguenti:
-
Selezionare la casella di controllo Use Input Builder (Usa Generatore di input).
-
Nel campo Value (Valore) del parametro Create In (Crea in), fare clic sul pulsante Input Builder (Generatore di input).
-
Nella finestra Input Builder (Generatore di input), fare clic su New Input Element (Nuovo elemento di input), quindi su Work Item Attribute (Attributo elemento di lavoro).
-
In Custom Work Item Attributes (Attributi elemento di lavoro personalizzati), fare clic su Create In (Crea in), quindi su OK.
-
Nella finestra Input Builder (Generatore di input), fare clic su OK.
-
-
Per il parametro Full Name (Nome completo), completare i passaggi seguenti:
-
Selezionare la casella di controllo Use Input Builder (Usa Generatore di input).
-
Nel campo Value (Valore) del parametro Full Name (Nome completo), fare clic sul pulsante Input Builder (Generatore di input).
-
Nella finestra Input Builder (Generatore di input), fare clic su New Input Element (Nuovo elemento di input), quindi su Work Item Attribute (Attributo elemento di lavoro).
-
In Custom Work Item Attributes (Attributi elemento di lavoro personalizzati), fare clic su First Name (Nome), quindi su OK.
-
Fare clic su New Input Element (Nuovo elemento di input), quindi su Space (Spazio).
-
Fare clic su New Input Element (Nuovo elemento di input), quindi su Work Item Attribute (Attributo elemento di lavoro).
-
In Custom Work Item Attributes (Attributi elemento di lavoro personalizzati), fare clic su Last Name (Cognome), quindi su OK.
-
Nella finestra Input Builder (Generatore di input), fare clic su OK.
-
-
Per il parametro First Name (Nome), completare i passaggi seguenti:
-
Selezionare la casella di controllo Use Input Builder (Usa Generatore di input).
-
Nel campo Value (Valore) del parametro First Name (Nome), fare clic sul pulsante Input Builder (Generatore di input).
-
Nella finestra Input Builder (Generatore di input), fare clic su New Input Element (Nuovo elemento di input), quindi su Work Item Attribute (Attributo elemento di lavoro).
-
In Custom Work Item Attributes (Attributi elemento di lavoro personalizzati), fare clic su First Name (Nome), quindi su OK.
-
Nella finestra Input Builder (Generatore di input), fare clic su OK.
-
-
Per il parametro Last Name (Cognome), completare i passaggi seguenti:
-
Selezionare la casella di controllo Use Input Builder (Usa Generatore di input).
-
Nel campo Value (Valore) del parametro Last Name (Cognome), fare clic sul pulsante Input Builder (Generatore di input).
-
Nella finestra Input Builder (Generatore di input), fare clic su New Input Element (Nuovo elemento di input), quindi su Work Item Attribute (Attributo elemento di lavoro).
-
In Custom Work Item Attributes (Attributi elemento di lavoro personalizzati), fare clic su Last Name (Cognome), quindi su OK.
-
Nella finestra Input Builder (Generatore di input), fare clic su OK.
-
-
Per il parametro Pre-Windows 2000 Logon Name (Nome di accesso pre-Windows 2000), completare i passaggi seguenti:
-
Selezionare la casella di controllo Use Input Builder (Usa Generatore di input).
-
Nel campo Value (Valore) del parametro Pre-Windows 2000 Logon Name (Nome di accesso pre-Windows 2000), fare clic sul pulsante Input Builder (Generatore di input).
-
Nella finestra Input Builder (Generatore di input), fare clic su New Input Element (Nuovo elemento di input), quindi su Work Item Attribute (Attributo elemento di lavoro).
-
In Custom Work Item Attributes (Attributi elemento di lavoro personalizzati), fare clic su User Logon Name (Nome di accesso utente), quindi su OK.
-
Nella finestra Input Builder (Generatore di input), fare clic su OK.
-
-
Per il parametro User Logon Name (Nome di accesso utente), completare i passaggi seguenti:
-
Selezionare la casella di controllo Use Input Builder (Usa Generatore di input).
-
Nel campo Value (Valore) del parametro User Logon Name (Nome di accesso utente), fare clic sul pulsante Input Builder (Generatore di input).
-
Nella finestra Input Builder (Generatore di input), fare clic su New Input Element (Nuovo elemento di input), quindi su Work Item Attribute (Attributo elemento di lavoro).
-
In Custom Work Item Attributes (Attributi elemento di lavoro personalizzati), fare clic su User Logon Name (Nome di accesso utente), quindi su OK.
-
Nella finestra Input Builder (Generatore di input), fare clic su OK.
-
-
Per il parametro Department (Reparto), completare i passaggi seguenti:
-
Selezionare la casella di controllo Use Input Builder (Usa Generatore di input).
-
Nel campo Value (Valore) del parametro Department (Reparto), fare clic sul pulsante Input Builder (Generatore di input).
-
Nella finestra Input Builder (Generatore di input), fare clic su New Input Element (Nuovo elemento di input), quindi su Work Item Attribute (Attributo elemento di lavoro).
-
In Custom Work Item Attributes (Attributi elemento di lavoro personalizzati), fare clic su Department (Dipartimento), quindi su OK.
-
Nella finestra Input Builder (Generatore di input), fare clic su OK.
-
-
Nella finestra delle proprietà dell'attività, fare clic su OK.
-
In Workflow di Designer, nel gruppo File della scheda Workflow, fare clic su Save Workflow (Salva workflow).
-
Nel gruppo File della scheda Workflow, fare clic su Close Workflow Designer (Chiudi Progettazione workflow).
Aggiunta di funzionalità al workflow
Per aumentare la complessità e la funzionalità di questo workflow, è possibile aggiungere uno o più dei seguenti elementi:
-
Supporto del protocollo e-mail POP3 - È possibile aggiungere un altro trigger all'attività Start of Workflow (Avvio del workflow) per rispondere a un messaggio e-mail formattato correttamente ricevuto in una casella postale POP3 monitorata.
-
Formattazione e-mail complessa - Il messaggio e-mail corrispondente al trigger può contenere una formattazione più complessa, da cui è possibile recuperare le informazioni per popolare più parametri di input nell'attività Create User (Crea utente) o altri attributi dell'elemento di lavoro personalizzati.
-
Invio delle credenziali all'amministratore di sistema - È possibile inviare un'e-mail contenente l'ID utente e la password del nuovo utente all'amministratore di sistema, che può quindi fornire le credenziali all'utente.
4.9 Debug di un workflow
La modalità di debug in Progettazione workflow consente di verificare la presenza di errori in un workflow in fase di progettazione, senza mettere in produzione la revisione workflow. In modalità di debug è possibile:
-
Visualizzare lo stato di ciascuna attività e ciascun connettore.
-
Aprire un'attività mentre è in esecuzione e visualizzare i valori dei relativi parametri di input e di output nella scheda Execution Results (Risultati esecuzione).
NOTA:se l'attività viene eseguita più volte, ad esempio in un ciclo, la scheda Execution Results (Risultati esecuzione) visualizza i risultati di ciascuna esecuzione in ordine cronologico inverso. Se l'attività viene nuovamente eseguita mentre si visualizzano i risultati, è possibile aggiornare la vista in modo da aggiungere i risultati dell'esecuzione più recente.
-
Verificare e rispondere ai moduli di input dell'utente.
NOTA:per rispondere a un modulo di input dell'utente in modalità di debug, fare doppio clic sull'attività Collect Input from User (Raccogli input dall'utente) appropriata. Quando l'attività è in attesa di input in modalità di debug, il modulo di input nella scheda Input Form (Modulo di input) dell'attività è completamente funzionante.
-
Visualizzare il valore corrente degli attributi dell'elemento di lavoro personalizzati.
-
Visualizzare i valori dinamici assegnati dall'Input Builder (Generatore di input) nelle espressioni del connettore condizionale e del filtro eventi. Ad esempio, la seguente espressione del connettore condizionale consente al workflow di attraversare il connettore solo se il numero di localizzatori di oggetti recuperati dall'attività Find Computers (Trova computer) è uguale al numero di righe trovate in una tabella dall'attività Get Table Size (Ottieni dimensioni tabella):
Activity Output Parameter Find Computers.Number of Object Locators is equal to {Get Table Size.Number of Rows}
In modalità debug, se si fa doppio clic sul connettore, è possibile visualizzare il valore di {Get Table Size.Number of Rows}.
-
Aggiungere, rimuovere, abilitare e disabilitare i breakpoint.
-
Avanzare a singoli passi tra le attività e in connettori.
Se è in produzione un'altra revisione workflow, è possibile eseguire il debug della revisione attuale senza conflitti.
NOTA:quando si esegue un workflow in modalità di debug, Workflow Automation crea un elemento di lavoro temporaneo. Gli operatori dei processi non visualizzano l'elemento di lavoro temporaneo nella Console delle operazioni.
I breakpoint consentono di mettere in pausa il workflow. È possibile associare breakpoint ad attività e connettori sia in modalità di progettazione che di debug. Il workflow va in pausa in corrispondenza del breakpoint prima di eseguire o attraversare l'attività o il connettore associato. Ad esempio, se si desidera rivedere i risultati di un'attività, è possibile aggiungere un breakpoint sul connettore subito dopo l'attività. Dopo l'esecuzione dell'attività, il workflow va in pausa in corrispondenza del breakpoint e non attraversa il connettore. Dopo aver esaminato i risultati dell'attività, è possibile continuare con il debug del workflow. Se è necessario apportare modifiche all'attività, è possibile uscire dalla modalità di debug e modificare l'attività.
I breakpoint rimangono associati alla revisione fino a quando non viene messa in produzione.
4.10 Utilizzo degli orari in Workflow Automation
Le console di Workflow Automation visualizzano gli orari e consentono di digitare gli orari in base alle impostazioni internazionali del computer, tuttavia Workflow Automation memorizza tutti gli orari in GMT (Ora di Greenwich). Quando si lavora con le attività in Progettazione workflow, tutti i parametri di output dell'attività relativi all'orario restituiscono un valore time_t, ovvero il numero di secondi dall'inizio dell'epoca Unix (1/1/1970 12:00:00).
Il parametro di output Time (LOCAL) (Ora (LOCALE)) dell'attività Get Current Time and Date (Ottieni ora e data corrente) restituisce un valore time_t per il fuso orario locale. Tutti gli altri parametri di output relativi all'orario, incluso l'altro parametro di output Time (Ora) dell'attività Get Current Time e Date (Ottieni ora e data corrente), restituiscono un valoretime_t che prende in considerazione lo scostamento GMT.
Ad esempio, se l'attività Get Current Time e Date (Ottieni ora e data corrente) recupera l'ora 15.00 di mercoledì 16 luglio 2008, il parametro Time (LOCAL) (Ora (LOCALE)) restituisce 1216177200 e il parametro Time (Ora) restituisce 1216195200. La differenza è di 18.000 secondi, ovvero cinque ore, che rappresenta la differenza di fuso orario tra CST e GMT.
Se si utilizza l'Input Builder (Generatore di input) per fare riferimento a un parametro di output dall'attività Get Current Time e Date (Ottieni ora e data corrente), accertarsi di selezionare il parametro appropriato. Ad esempio, se si configura l'attività Check Time Against a Schedule (Controlla ora rispetto a una pianificazione) per recuperare l'ora dall'attività Get Current Time e Date (Ottieni ora e data corrente), fare riferimento al parametro Time (Ora) per calcolare correttamente lo scostamento GMT.
4.11 Convalida di un workflow
Per poter essere messo in produzione, un workflow deve superare la convalida. È possibile convalidare manualmente un workflow in qualsiasi momento durante la sessione di progettazione. Workflow Automation convalida automaticamente un workflow quando viene salvato o si tenta di mettere in produzione una revisione workflow.
NOTA:
-
A causa della complessità di alcuni workflow, potrebbe non essere possibile completare un workflow in una sola sessione di progettazione. È possibile salvare il workflow e ritornarvi in un momento successivo per eseguire la convalida.
-
Progettazione workflow verifica la presenza delle attività Start of Workflow (Avvio del workflow) ed End of Workflow (Fine del workflow) e la corretta associazione dei connettori. Progettazione workflow non convalida la logica del workflow.
Per ulteriori informazioni sulla messa in produzione di un workflow, vedere Messa in produzione di una revisione workflow.
4.12 Descrizione dell'analisi di supporto
Quando si progetta un workflow, è possibile configurare una o più attività specifiche dell'origine dati per la raccolta delle informazioni relative al processo, nelle fasi iniziali di analisi o dopo la chiusura dell'elemento di lavoro. Gli operatori dei processi possono visualizzare i risultati dell'analisi di supporto nella Console delle operazioni.
Nelle fasi iniziali di analisi, le attività di analisi di supporto consentono di raccogliere informazioni da tutte le origini dati correlate a un elemento di lavoro, per garantire che un operatore dei processi disponga del maggior numero possibile di informazioni per identificare la causa radice.
Al completamento di un elemento di lavoro, le attività di analisi di supporto possono raccogliere informazioni da tutte le origini dati correlate per verificare che l'incidente sia stato risolto correttamente.
NOTA:le attività di analisi di supporto sono specifiche di un'origine dati. Per ulteriori informazioni su una particolare attività, vedere la relativa Guida.
Se l'operatore dei processi visualizza i risultati dell'analisi di supporto prima del completamento di tutti i relativi passaggi, la Console delle operazioni visualizza i risultati completati (se presenti) e indica quali passaggi sono ancora in esecuzione.
4.13 Descrizione della priorità dei workflow
Quando Workflow Automation riceve un evento da un'origine dati, valuta i workflow attualmente in produzione per individuare un trigger corrispondente. Se a un workflow sono associati più trigger, Workflow Automation valuta i trigger nell'ordine in cui sono stati specificati nell'attività Start of Workflow (Avvio del workflow). Se l'evento corrisponde a un trigger, Workflow Automation avvia un elemento di lavoro.
Se l'evento corrisponde a trigger per più workflow, Workflow Automation assegna una priorità ai workflow in base all'ordine di elaborazione dei trigger assegnato, quindi avvia i workflow appropriati in base alla policy di consumo eventi assegnata a ciascun workflow corrispondente.
4.13.1 Ordine di elaborazione dei trigger
Quando un evento in entrata corrisponde allo stesso trigger su più workflow, Workflow Automation assegna la priorità ai workflow utilizzando l'impostazione dell'ordine di elaborazione dei trigger per ciascun workflow, posizionando il workflow con il valore di impostazione più alto all'inizio dell'elenco. Workflow Automation controlla la policy di consumo eventi per il primo workflow, quindi continua come indicato. L'impostazione massima è 100.
AVVERTENZA:quando si imposta l'ordine di elaborazione dei trigger per un gruppo di workflow corrispondente agli stessi eventi, assicurarsi che solo uno abbia il valore di impostazione più alto. Se si configurano due workflow in modo che siano all'inizio dell'elenco, Workflow Automation seleziona il primo che legge dal database, in base alla sintassi del database.
4.13.2 Policy di consumo eventi
La policy di consumo eventi per un workflow determina la modalità di risposta del workflow a un evento in entrata corrispondente al trigger assegnato. Ciascuna policy contrassegna l'evento al momento dell'utilizzo, anche se la policy impedisce all'evento di trovare corrispondenze con i workflow a livello inferiore nell'ordine di elaborazione dei trigger.
Per impostare la policy di consumo per più workflow che utilizzano lo stesso trigger, utilizzare una delle seguenti opzioni:
-
Consume (Consuma) - Utilizzare l'evento e interromperlo. L'evento non avvia i workflow corrispondenti a un livello inferiore nell'ordine di elaborazione dei trigger.
-
Mark and Pass (Contrassegna e passa) - Utilizzare l'evento e continuare. L'evento può avviare workflow corrispondenti aggiuntivi a un livello inferiore nell'ordine di elaborazione dei trigger.
Per impostare la policy di consumo per più workflow che utilizzano trigger diversi, utilizzare una delle seguenti opzioni:
-
Use if Not Marked (Usa se non contrassegnato) - Utilizzare l'evento se non ha già avviato un workflow corrispondente a un livello superiore nell'ordine di elaborazione dei trigger, quindi interromperlo. L'evento non avvia i workflow corrispondenti a un livello inferiore nell'ordine di elaborazione dei trigger.
-
Use if Not Marked and Pass (Usa se non contrassegnato e passa) - Utilizzare l'evento se non ha già avviato un workflow corrispondente a un livello superiore nell'ordine di elaborazione dei trigger, quindi continuare. L'evento può avviare workflow corrispondenti aggiuntivi a un livello inferiore nell'ordine di elaborazione dei trigger.
4.13.3 Impostazione delle policy per un workflow
È possibile impostare la policy di consumo eventi e l'ordine di elaborazione dei trigger per una revisione workflow in fase di costruzione.
Per impostare le policy per l'elaborazione dei trigger e il consumo eventi per un workflow:
-
Nel riquadro Navigation (Navigazione), fare clic su Processes (Processi).
-
Nel riquadro sinistro, selezionare il processo appropriato.
-
Nell'elenco Workflow Revisions (Revisioni workflow), selezionare la revisione workflow per cui si desidera configurare la policy di consumo eventi.
-
Nell'elenco Workflow Revision Tasks (Task di revisione workflow), fare clic su View Workflow Revision Properties (Visualizza proprietà revisione workflow).
-
Nella finestra Workflow Revision Properties (Proprietà revisione workflow), fare clic sulla scheda Workflow.
-
In Policies (Policy), immettere le informazioni appropriate, quindi fare clic su OK.
4.14 Descrizione del controllo delle revisioni
Per ricevere e rispondere agli eventi, è necessario che il workflow sia in produzione. È possibile mettere in produzione più workflow ma un processo può disporre di una sola revisione workflow in produzione alla volta.
4.14.1 Messa in produzione di una revisione workflow
Dopo aver completato un workflow, è possibile metterlo in produzione. Una volta in produzione, Workflow Automation ricerca immediatamente le corrispondenze tra nuovi eventi.
NOTA:
-
Una volta messo in produzione un workflow, non è più possibile riportarlo in fase di costruzione. Se si desidera modificare un workflow attualmente in produzione, è necessario clonarlo e creare una nuova revisione. Per ulteriori informazioni sulla clonazione delle revisioni workflow, vedere Clonazione di una revisione workflow.
-
Un processo può avere in produzione una sola revisione workflow alla volta. Se una revisione è già in produzione, Workflow Automation la sostituisce automaticamente con la nuova revisione.
-
Quando si mette in produzione per la prima volta una revisione workflow con revisioni trigger astratte, Workflow Automation assegna la revisione trigger più recente in base alla regola per la revisione astratta specificata. Per ulteriori informazioni sulle revisioni trigger astratte, vedere Descrizione delle revisioni trigger astratte.
-
Una volta messa in produzione una revisione workflow, Workflow Automation non esegue automaticamente l'upgrade delle attività Task nel workflow in modo da utilizzare le versioni più recenti dei moduli di attività associati. Questi aggiornamenti devono essere distribuiti manualmente. Per ulteriori informazioni sull'aggiornamento delle attività Task con i moduli di attività più recenti, vedere Distribuzione degli aggiornamenti del modulo di attività.
Workflow Automation convalida automaticamente il workflow della revisione quando viene messa in produzione. Se il workflow supera la convalida, Workflow Automation assegna un numero di versione e mette la revisione in produzione.
4.14.2 Clonazione di una revisione workflow
Se è necessario modificare una revisione workflow dopo averla messa in produzione, è possibile clonarla, creando una copia esatta del workflow in una nuova revisione. La nuova revisione workflow rimane in fase di costruzione finché non viene messa in produzione.
Per clonare una revisione workflow:
-
Nel riquadro Navigation (Navigazione), fare clic su Processes (Processi).
-
Nel riquadro sinistro, selezionare il processo contenente la revisione che si desidera clonare.
-
Nell'elenco Workflow Revisions (Revisioni workflow), selezionare la revisione che si desidera clonare.
-
Nell'elenco Workflow Revision Tasks (Task di revisione workflow), fare clic su Clone Revision (Clona revisione).
-
Se si clona una revisione workflow creata con una versione precedente di Workflow Automation, eseguire l'upgrade del workflow in modo da utilizzare le versioni più recenti delle attività. Per ulteriori informazioni sull'upgrade di un workflow obsoleto, vedere Distribuzione degli aggiornamenti del modulo di attività.
-
Apportare le modifiche appropriate in Progettazione workflow.
-
Nel gruppo File della scheda Workflow, fare clic su Save Workflow (Salva workflow).
-
Chiudere Progettazione workflow.
-
Nell'elenco Workflow Revision Tasks (Task di revisione workflow), fare clic su Check In Revision (Restituisci revisione).
-
Se si è terminato di apportare modifiche, mettere la revisione in produzione.
4.14.3 Messa fuori produzione di una revisione workflow
È possibile mettere fuori produzione manualmente una revisione workflow in qualsiasi momento. Ad esempio, può essere necessario mettere fuori produzione una revisione workflow per impedire agli eventi in entrata di avviare elementi di lavoro durante la clonazione del workflow e la personalizzazione della nuova revisione workflow.
Per mettere fuori produzione una revisione workflow:
-
Nel riquadro Navigation (Navigazione), fare clic su Processes (Processi).
-
Nel riquadro sinistro, selezionare il processo contenente la revisione workflow che si desidera mettere fuori produzione.
-
Nell'elenco Workflow Revisions (Revisioni workflow), selezionare la revisione workflow che si mettere fuori produzione.
-
Nell'elenco Workflow Revision Tasks (Task di revisione workflow), fare clic su Take Revision Out of Production (Metti revisione fuori produzione).
4.14.4 Esportazione di un workflow
È possibile esportare il workflow associato a una revisione workflow in un file .nxpr da condividere nella struttura organizzativa e geografica. Il file di esportazione include i trigger associati del workflow, le definizioni degli eventi trigger e gli attributi dell'elemento di lavoro personalizzati. I creatori dei processi possono importare il file .nxpr in un altro processo e modificare il workflow in base alle proprie esigenze. Per ulteriori informazioni sull'importazione di una revisione workflow, vedere Importazione di un workflow.
SUGGERIMENTO:è inoltre possibile esportare i servizi aziendali a cui si fa riferimento nel workflow.
Per esportare un workflow:
-
Nel riquadro Navigation (Navigazione), fare clic su Processes (Processi).
-
Nel riquadro sinistro, selezionare il processo appropriato.
-
Nell'elenco Workflow Revisions (Revisioni workflow), selezionare la revisione associata al workflow che si desidera esportare.
-
Nell'elenco Workflow Revision Tasks (Task di revisione workflow), fare clic su Export Workflow (Esporta workflow).
-
Nella finestra Export Workflow (Esporta workflow), specificare l'ubicazione e il nome del file, quindi fare clic su Save (Salva).
4.14.5 Importazione di un workflow
Mediante la procedura guidata Import Workflow (Importa workflow), è possibile importare una revisione workflow in un processo. Il workflow importato viene visualizzato nell'elenco Workflow Revisions (Revisioni workflow) come revisione più recente.
NOTA:i creatori dei processi creano file di importazione quando esportano un workflow in un file. Per ulteriori informazioni sull'esportazione di un workflow, vedere Esportazione di un workflow.
Per importare una revisione workflow in un processo:
-
Nel riquadro Navigation (Navigazione), fare clic su Processes (Processi).
-
Nel riquadro sinistro, selezionare il processo per cui si desidera importare un workflow.
-
Nell'elenco Workflow Revision Tasks (Task di revisione workflow), fare clic su Import Workflow (Importa workflow).
-
Completare la procedura guidata Import Workflow (Importa workflow) e fare clic su Finish (Fine).
4.14.6 Personalizzazione delle proprietà dell'elemento di lavoro di un workflow
Prima di mettere un workflow in produzione, è possibile specificare le proprietà personalizzate che assegna agli elementi di lavoro creati. Per ulteriori informazioni sulla messa in produzione di un workflow, vedere Messa in produzione di una revisione workflow.
Per personalizzare le proprietà dell'elemento di lavoro di un workflow:
-
Nel riquadro Navigation (Navigazione), fare clic su Processes (Processi).
-
Nel riquadro sinistro, selezionare il processo appropriato.
-
Nell'elenco Workflow Revisions (Revisioni workflow), selezionare la revisione workflow per la quale si desidera creare o modificare le proprietà dell'elemento di lavoro personalizzate.
-
Nell'elenco Workflow Revision Tasks (Task di revisione workflow), fare clic su View Revision Properties (Visualizza proprietà revisione).
-
Nella finestra Workflow Revision Properties (Proprietà revisione workflow), fare clic sulla scheda Work Item (Elemento di lavoro).
-
In Properties (Proprietà), immettere le informazioni appropriate, quindi fare clic su OK.
4.14.7 Personalizzazione degli attributi dell'elemento di lavoro
Prima di mettere un workflow in produzione, è possibile assegnare attributi personalizzati agli elementi di lavoro creati. Questi attributi possono essere interni al workflow o visibili agli utenti nella Console delle operazioni.
NOTA:se un trigger passa all'elemento di lavoro un attributo dell'elemento di lavoro personalizzato con lo stesso nome, il valore assegnato qui ha la priorità sul valore proveniente dal trigger.
Per personalizzare gli attributi dell'elemento di lavoro di un workflow:
-
Nel riquadro Navigation (Navigazione), fare clic su Processes (Processi).
-
Nel riquadro sinistro, selezionare il processo appropriato.
-
Nell'elenco Workflow Revisions (Revisioni workflow), selezionare la revisione workflow per la quale si desidera creare o modificare gli attributi dell'elemento di lavoro personalizzati.
-
Nell'elenco Workflow Revision Tasks (Task di revisione workflow), fare clic su View Revision Properties (Visualizza proprietà revisione).
-
Nella finestra Workflow Revision Properties (Proprietà revisione workflow), fare clic sulla scheda Work Item (Elemento di lavoro).
-
Se si desidera creare un attributo dell'elemento di lavoro personalizzato, completare i passaggi seguenti:
-
In Custom Work Item Attributes (Attributi elemento di lavoro personalizzati), fare clic su Add (Aggiungi).
-
Nella finestra New Custom Work Item Attribute (Nuovo attributo dell'elemento di lavoro personalizzato), immettere le informazioni appropriate, quindi fare clic su OK.
-
-
Se si desidera modificare un attributo dell'elemento di lavoro personalizzato, completare i passaggi seguenti:
-
In Custom Work Item Attributes (Attributi elementi di lavoro personalizzato), selezionare l'attributo che si desidera modificare, quindi fare clic su Edit (Modifica).
-
Nella finestra Edit Custom Work Item Attribute (Modifica attributo dell'elemento di lavoro personalizzato), apportare le modifiche appropriate, quindi fare clic su OK.
-
-
Nella finestra Workflow Revision Properties (Proprietà revisione workflow), fare clic su OK.
4.15 Distribuzione degli aggiornamenti del modulo di attività
Quando si installa una nuova versione di un modulo di attività, è possibile aggiornare i processi esistenti affinché utilizzino la versione più recente. Per ulteriori informazioni sui moduli di attività, vedere Descrizione delle attività workflow.
Per distribuire gli aggiornamenti del modulo di attività:
-
Nel riquadro Navigation (Navigazione), fare clic su Processes (Processi).
-
Se si desidera distribuire gli aggiornamenti del modulo di attività a tutti i processi, completare la procedura seguente:
-
Nell'elenco Global Tasks (Task globali), fare clic su Deploy Activity Module Updates (Distribuisci aggiornamenti del modulo di attività).
-
Completare la procedura guidata Deploy Activity Module Updates (Distribuisci aggiornamenti del modulo di attività).
-
-
Se si desidera distribuire gli aggiornamenti del modulo di attività a un processo specifico, completare la procedura seguente:
-
Nel riquadro sinistro, selezionare il processo appropriato.
-
Nell'elenco Workflow Revisions (Revisioni workflow), selezionare la revisione che si desidera aggiornare.
-
Nell'elenco Workflow Revision Tasks (Task di revisione workflow), fare clic su Deploy Activity Module Updates (Distribuisci aggiornamenti del modulo di attività).
-
Completare la procedura guidata Deploy Activity Module Updates (Distribuisci aggiornamenti del modulo di attività).
-
-
Fare clic su Finish (Fine) per distribuire i moduli di attività aggiornati.
5.0 Descrizione delle librerie di attività
Le librerie di attività in Progettazione workflow contengono attività workflow preconfigurate e connettori che è possibile utilizzare per creare un workflow.
Quando si installano versioni più recenti dei moduli di attività, Workflow Automation aggiorna automaticamente le librerie di attività affinché utilizzino la versione più recente, garantendo ai creatori dei processi l'utilizzo delle versioni più recenti in fase di progettazione. Workflow Automation non esegue l'upgrade dei workflow esistenti. Per ulteriori informazioni sulla distribuzione manuale degli aggiornamenti dei moduli di attività ai workflow esistenti, vedere Distribuzione degli aggiornamenti del modulo di attività.
Progettazione workflow supporta i seguenti tipi di librerie di attività:
- Librerie specifiche del prodotto
-
Contengono attività correlate a un adattatore specifico, ad esempio l'adattatore AppManager. L'amministratore di Workflow Automation installa librerie specifiche del prodotto come parte dell'installazione e della configurazione di un adattatore.
- Librerie di default
-
Contengono attività di Workflow Automation che è possibile utilizzare in qualsiasi workflow.
- Librerie personalizzate
-
Una libreria creata dall'utente per contenere attività workflow preconfigurate utilizzate di frequente. Le librerie personalizzate sono specifiche dell'ambiente e possono contenere una combinazione di attività di default e attività specifiche del prodotto. Per ulteriori informazioni sulla creazione di librerie personali, vedere Creazione di una libreria personalizzata.
5.1 Creazione di una libreria personalizzata
È possibile creare una libreria personalizzata di attività contenente un set di attività workflow preconfigurate utilizzate di frequente.
Per creare una libreria personalizzata in Progettazione workflow:
-
Trascinare le attività e i connettori desiderati dalle librerie esistenti alla griglia di progettazione.
-
Configurare le attività in base alle proprie esigenze.
-
Nel gruppo Library (Libreria) della scheda Activity Library (Libreria attività), fare clic su Create New Library (Crea nuova libreria).
-
Trascinare le attività personalizzate dalla griglia di progettazione alla nuova libreria.
NOTA:quando si aggiunge un'attività personalizzata a una libreria, Workflow Automation verifica la presenza di una versione più recente dell'attività. Se è disponibile una versione più recente, Workflow Automation aggiorna automaticamente l'attività.
-
Nel gruppo Properties (Proprietà) della scheda Activity Library (Libreria attività), fare clic su Library Properties (Proprietà libreria).
-
Nella finestra Library Properties (Proprietà libreria), immettere le informazioni appropriate, quindi fare clic su OK.
-
Nel gruppo Library (Libreria) della scheda Activity Library (Libreria attività), fare clic su Save Library (Salva libreria).
5.2 Personalizzazione di una libreria di attività esistente
Dopo aver creato una libreria di attività, è possibile aggiungere, eliminare o personalizzare le attività associate a essa in qualsiasi momento.
Per personalizzare una libreria esistente in Progettazione workflow:
-
Se si desidera aggiungere nuove attività alla libreria esistente, trascinare le attività desiderate dalle librerie esistenti alla griglia di progettazione.
-
Se la libreria è già aperta, selezionarla nel Library Browser (Browser librerie).
-
Se la libreria non è già aperta, effettuare le operazioni seguenti:
-
Nel gruppo Library (Libreria) della scheda Activity Library (Libreria attività), fare clic su Open Libraries (Apri librerie).
-
Nella finestra Open Activity Library (Apri libreria attività), selezionare una o più librerie, quindi fare clic su OK.
-
-
Configurare le attività in base alle proprie esigenze.
-
Trascinare le attività personalizzate dalla griglia di progettazione alla libreria.
-
Nel gruppo Library (Libreria) della scheda Activity Library (Libreria attività), fare clic su Save Library (Salva libreria).
-
Se viene visualizzata la finestra Save Activity Library As (Salva libreria attività con nome), digitare un nuovo nome nel campo Name (Nome).
NOTA:Quando si personalizza una libreria integrata, è necessario modificare il nome e salvarla come nuova libreria personalizzata.
-
Fare clic su OK.
5.3 Importazione ed esportazione delle librerie di attività
È possibile importare ed esportare qualsiasi libreria di attività da condividere all'interno della struttura organizzativa e geografica. Se sono disponibili versioni più recenti delle attività nella libreria importata, Workflow Automation aggiorna automaticamente la libreria di attività in modo da utilizzare le versioni più recenti delle attività.
A.0 Note legali
Per ulteriori informazioni sulle note legali, i marchi di fabbrica, le esclusioni di garanzia, le garanzie, le esportazioni e altre limitazioni di utilizzo, i diritti del governo degli Stati Uniti, le policy sui brevetti e la conformità FIPS, consultare https://www.microfocus.com/it-it/legal.
© Copyright 2007-2022 Micro Focus o una delle sue affiliate.
Le sole garanzie valide per prodotti e servizi di Micro Focus, le sue affiliate e i concessori di licenza (“Micro Focus”) sono specificate nelle dichiarazioni esplicite di garanzia che accompagnano tali prodotti e servizi. Nulla di quanto riportato nel presente documento deve essere interpretato come garanzia aggiuntiva. Micro Focus non sarà da ritenersi responsabile per errori tecnici o editoriali contenuti nel presente documento né per eventuali omissioni. Le informazioni di questo documento sono soggette a modifiche senza preavviso.