Guida dell'utente di NetIQ Workflow Automation
La Guida dell'utente fornisce informazioni concettuali sul prodotto NetIQ Workflow Automation, definisce la terminologia e illustra vari concetti correlati. La guida include inoltre una panoramica delle interfacce utente e istruzioni dettagliate per svariati task dell'operatore dei processi.
Destinatari
Le informazioni contenute in questa guida sono rivolte ai responsabili dei seguenti task:
-
Conoscenza dei concetti di Workflow Automation
-
Interazione con i processi per la gestione degli incidenti
Altre informazioni incluse nella libreria
La libreria contiene le risorse seguenti:
- Guida della Configuration Console (Console di configurazione)
-
Fornisce informazioni contestuali e istruzioni dettagliate per task comuni, nonché definizioni per ciascun campo di ciascuna finestra.
- Guida della Operations Console (Console delle operazioni)
-
Fornisce informazioni concettuali e istruzioni dettagliate per i task comuni.
- Administrator Guide (Guida all'amministrazione)
-
Fornisce informazioni concettuali relative alla Console di configurazione e istruzioni dettagliate per molti task di configurazione.
- Process Authoring Guide (Guida alla creazione dei processi)
-
Fornisce informazioni concettuali relative alla console di Workflow Designer (Progettazione workflow) e istruzioni dettagliate per molti task relativi ai workflow.
- Reporting Center Reporting Guide (Guida alla generazione rapporti di Reporting Center)
-
Fornisce informazioni concettuali sul prodotto Reporting Center. Destinata a chi deve conoscere e utilizzare i rapporti di Workflow Automation.
1.0 Introduzione
Ai responsabili delle operazioni IT viene richiesto sempre più spesso di tenere sotto controllo i costi e fornire i servizi con tempi più rapidi che mai. Nel tentativo di "fare di più con meno", molti professionisti IT cercano modi per automatizzare task lunghi e laboriosi, che richiedono sempre più risorse IT preziose e costose.
Molte aziende tentano di automatizzare le procedure di workflow di routine a livello di procedure e task specifici, con i cosiddetti runbook. Sebbene i runbook rappresentino processi manuali comprovati, sono soggetti a errori umani e possono essere molto costosi, dato lo spreco di tempo da parte di personale esperto in operazioni ripetitive e frustranti. I runbook possono anche essere astratti, rappresentando "conoscenze acquisite" che risiedono in individui specifici. È possibile che le conoscenze acquisite non siano accuratamente registrate e che possano essere facilmente perse quando i dipendenti lasciano l'organizzazione.
Allo stesso tempo, le operazioni IT si occupano di ambienti IT sempre più diversificati e complessi a causa di operazioni altamente distribuite e acquisizioni aziendali. Spesso, questi ambienti operativi contengono molti strumenti diversi. La mancanza di integrazione di questi strumenti può ostacolare la capacità di rispondere in modo efficiente agli eventi e di condurre attività operative di routine.
NetIQ Workflow Automation è stata progettata fin dall'inizio come piattaforma di automazione dei workflow IT, al fine di consentire l'automazione dei runbook e dei processi IT.
1.1 Cos'è Workflow Automation?
Workflow Automation è una piattaforma di automazione dei processi IT che consente di modellare, automatizzare, misurare e migliorare continuamente i runbook e i processi. Workflow Automation consente di:
-
Definire i processi IT automatizzati, utilizzando i processi e i runbook IT documentati come base per l'automazione
-
Eseguire automaticamente le fasi del processo per conto del personale
-
Coordinare il lavoro tra diverse funzioni IT
Grazie all'integrazione con altri prodotti aziendali*, Workflow Automation recupera le informazioni normalizzate dai sistemi di gestione delle operazioni per fornire una visione d'insieme dei processi operativi IT.
* I prodotti di integrazione includono adattatori per database, Directory and Resource Administrator, SNMP Activity, VMware vCenter Server, LDAP e ServiceNow.
Grazie all'aggregazione di queste informazioni in una console centrale, Workflow Automation consente al personale delle operazioni IT di raggiungere più facilmente i seguenti obiettivi:
-
Avviare automaticamente processi IT standard per risolvere i problemi
-
Documentare tutte le attività di risposta
-
Creare rapporti sulla conformità alle policy IT accettate
-
Fornire una cronologia di revisione completa della gestione degli incidenti
Workflow Automation riduce il numero di falsi positivi che gli utenti devono affrontare e gestire, consentendo di identificare in modo rapido gli eventi correlati, di raggrupparli e di sopprimerli automaticamente
1.2 Funzionamento di Workflow Automation
Workflow Automation incanala le informazioni provenienti dalle origini dati in un archivio centrale, valutando i dati in entrata rispetto ai processi definiti dal team per soddisfare le policy IT. Un processo viene eseguito automaticamente quando le informazioni sugli eventi soddisfano i criteri di attivazione. Se è richiesto l'input dell'utente, l'utente esegue il login alla Console delle operazioni per indicare al processo le operazioni da eseguire. Ad esempio, se la crescita dei file temporanei causa una riduzione dello spazio su disco al di sotto della soglia stabilita, Workflow Automation può ordinare ad AppManager di eseguire la pulizia del disco.
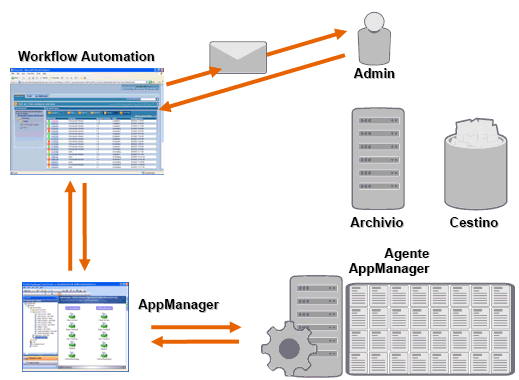
In questo esempio, AppManager rileva che lo spazio su disco disponibile è inferiore alla soglia stabilita e genera un evento che attiva un processo in Workflow Automation e crea un elemento di lavoro (un'istanza di un processo in esecuzione). Workflow Automation richiede un'analisi dell'utilizzo del disco ad AppManager, identificando i principali N problemi per cartella, tipo di file ed età, con particolare attenzione alle aree di memorizzazione dei file temporanei note. Workflow Automation invia un'e-mail con i risultati dell'analisi all'utente appropriato, richiedendo l'approvazione per eseguire la pulizia del disco. L'e-mail include un collegamento alla Console delle operazioni. L'utente esegue il login alla Console delle operazioni e approva la pulizia parziale. Workflow Automation ordina ad AppManager di eliminare i file approvati e analizza il nuovo stato dello spazio su disco. Workflow Automation attende la conferma della riuscita, che viene quindi inviata all'utente. Workflow Automation chiude l'elemento di lavoro.
I processi di Workflow Automation sono flessibili. Un processo tipico può completare automaticamente i seguenti tipi di passaggi:
-
Verificare la presenza di informazioni aggiuntive sull'evento
-
Determinare la priorità e l'urgenza del problema
-
Consentire agli utenti di eseguire il drill-down per i dettagli sul flusso di eventi
2.0 Descrizione dei componenti dei processi
Un processo è costituito dai passaggi intrapresi per rispondere a un evento inviato a Workflow Automation da un'origine dati. Workflow Automation valuta gli eventi in entrata rispetto ai processi definiti dal team per rappresentare le policy IT. A ciascun processo è associato un workflow, ovvero una rappresentazione grafica dei passaggi del processo. Questi passaggi definiscono i criteri trigger che eseguono il processo e indicano al processo come gestire l'evento. Quando uno o più eventi di un'origine dati corrispondono ai criteri trigger di un processo, Workflow Automation esegue il processo e avvia un elemento di lavoro.
2.1 Descrizione della terminologia relativa ai processi
Per comprendere in che modo Workflow Automation utilizza i processi definiti, è necessario comprendere i termini seguenti:
- Elemento di lavoro
-
Singola istanza di un processo, attivata da un evento in entrata o da un trigger manuale. Un processo rimane inattivo finché un trigger non avvia un elemento di lavoro. Un singolo processo può avere più elementi di lavoro in esecuzione contemporaneamente. Per ulteriori informazioni, vedere Sezione 4.0, Gestione degli elementi di lavoro.
- Attività
-
Passaggio di un processo che esegue una funzione specifica, ad esempio l'avvio del workflow, l'unione di più flussi, l'attesa di un evento in entrata o l'arresto del workflow.
- Trigger
-
Set di regole associate a un processo che determinano come rispondere agli eventi in entrata, ad esempio avviando un nuovo elemento di lavoro o aggiungendo un evento a un elemento di lavoro esistente. Un trigger manuale richiede l'intervento umano per avviare un elemento di lavoro. Per ulteriori informazioni sui trigger, vedere Descrizione dei trigger.
- Evento
-
Un evento avvia un'azione in un processo tramite la corrispondenza con uno dei seguenti elementi:
-
Trigger - I trigger valutano gli eventi per stabilire se avviare un processo o aggiungere l'evento a un elemento di lavoro esistente. Un singolo evento può attivare più processi. Una combinazione di eventi può attivare un singolo processo.
-
Attività Wait for Event (Attendi evento) - L'attività Wait for Event (Attendi evento) risponde a un evento che si verifica durante l'esecuzione di un processo. In genere, ciascun adattatore dispone di una versione personalizzata dell'attività in modo che corrisponda agli eventi di tale adattatore. Ad esempio, se l'ambiente di Workflow Automation dispone di più adattatori, è possibile che venga visualizzata un'attività Wait for Email Event (Attendi evento e-mail) o un'attività Wait for AppManager Event (Attendi evento AppManager).
-
- Scheduled event (Evento pianificato)
-
Evento che avvia un elemento di lavoro in base a una pianificazione definita, ad esempio backup eseguiti durante la notte o manutenzione mensile. Gli eventi pianificati non sono associati ai prodotti monitorati.
2.2 Descrizione dei trigger
Un trigger valuta gli eventi in entrata e determina se avviare un elemento di lavoro o aggiungere uno o più eventi a elementi di lavoro esistenti.
- Trigger automatici
-
I trigger automatici rispondono agli eventi corrispondenti in base alle regole trigger definite dal creatore dei processi.
- Trigger manuali
-
I trigger manuali richiedono l'intervento umano per avviare un elemento di lavoro. Per ulteriori informazioni sui processi di attivazione manuale, vedere Avvio manuale di un processo.
2.2.1 Descrizione degli eventi bloccati
Workflow Automation può evitare un numero elevato di elementi di lavoro non necessari bloccando i seguenti tipi di eventi:
|
Repetitive events (Eventi ripetitivi) |
Un'origine dati può inviare ripetutamente eventi identici durante un'interruzione delle attività, ma in genere è sufficiente il primo avviso. |
|
Symptomatic events (Eventi sintomatici) |
Un guasto può avere impatti a valle, ciascuno dei quali genera un evento sintomatico. Correggere la causa radice e molti di questi eventi non verranno più generati. |
|
False warnings (Falsi avvisi) |
I sistemi di gestione delle prestazioni spesso hanno soglie statiche e inesatte che portano a un numero elevato di avvisi anche in assenza di reali problemi. |
I creatori dei processi possono configurare i trigger per impedire nuovi elementi di lavoro bloccando gli eventi. Ad esempio, quando un evento corrisponde alle condizioni per generare l'elemento di lavoro, il trigger blocca i successivi eventi corrispondenti.
Un trigger blocca gli eventi corrispondenti solo mentre l'elemento di lavoro è in esecuzione. Una volta completato l'elemento di lavoro, i nuovi eventi corrispondenti avviano un nuovo elemento di lavoro.
I creatori dei processi possono anche definire blocchi a livello di elemento di lavoro durante la progettazione di un workflow. Un blocco di elementi di lavoro termina un elemento di lavoro in esecuzione se quest'ultimo soddisfa condizioni predefinite. Ad esempio, un connettore condizionale può portare il workflow a un'attività End of Workflow (Fine del workflow).
Per ulteriori informazioni sugli eventi correlati, vedere Visualizzazione degli eventi correlati a un elemento di lavoro.
2.2.2 Descrizione degli eventi aggiunti
I creatori dei processi possono configurare trigger per aggiungere eventi a un elemento di lavoro esistente. Ad esempio, quando un evento corrisponde alle condizioni per generare l'elemento di lavoro, il trigger aggiunge i successivi eventi corrispondenti all'elemento di lavoro come eventi correlati.
Un trigger aggiunge gli eventi corrispondenti a un elemento di lavoro solo mentre l'elemento di lavoro è in esecuzione. Una volta completato l'elemento di lavoro o se l'intervallo di tempo del trigger scade, i nuovi eventi corrispondenti avviano un nuovo elemento di lavoro.
Un singolo evento può attivare più elementi di lavoro o essere aggiunto a più elementi di lavoro.
Per ulteriori informazioni sugli eventi correlati, vedere Visualizzazione degli eventi correlati a un elemento di lavoro.
3.0 Descrizione dei workflow
Un workflow è una rappresentazione grafica dei passaggi di un processo, costituito da attività e connettori, progettato per riflettere una specifica policy IT, come illustrato nella seguente figura. Quando uno o più eventi di un'origine dati corrispondono ai criteri trigger di un processo, Workflow Automation esegue il processo e avvia un elemento di lavoro.
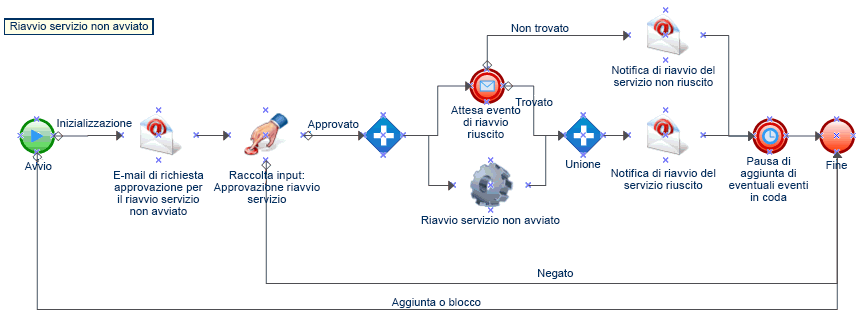
Durante l'esecuzione, un workflow visita le attività e attraversa i connettori in un ordine specifico (denominato flusso). L'attività Start of Workflow (Avvio del workflow) è la prima attività eseguita dal workflow. Se il workflow contiene più attività Start of Workflow (Avvio del workflow), il workflow può avere più flussi simultanei, come mostra la seguente figura.
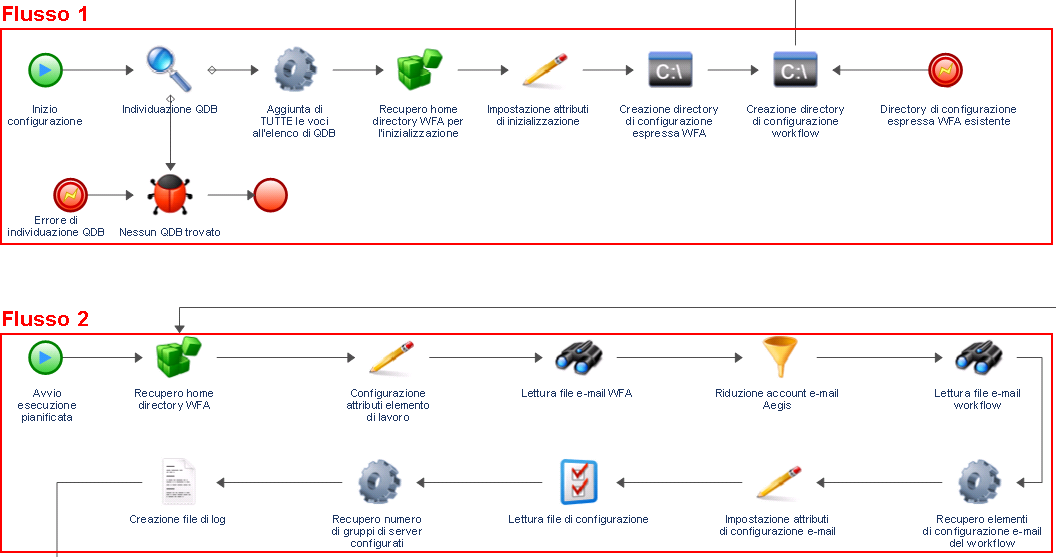
Il workflow può inoltre creare più flussi quando attraversa più di un connettore di un'attività o quando il trigger aggiunge un nuovo evento all'elemento di lavoro. Quando non vi sono più flussi attivi, l'esecuzione viene terminata.
NOTA:Più flussi con lo stesso punto di interruzione possono terminare in momenti diversi.
3.1 Descrizione delle attività del workflow
La seguente tabella fornisce informazioni sui simboli utilizzati nella Console delle operazioni. Per ulteriori informazioni sulla visualizzazione del workflow di un elemento di lavoro, vedere Visualizzazione del workflow di un elemento di lavoro.
Progettazione workflow fornisce i seguenti tipi di attività di base che gli autori dei processi utilizzano per creare i workflow. Le icone per ciascuna attività sono definite dalla Business Process Management Initiative. Per ulteriori informazioni sulla Business Process Management Initiative, vedere www.bpmi.org.

|
Start of Workflow (Avvio del workflow) |
Avvia il workflow quando i trigger associati corrispondono agli eventi in entrata provenienti da un'origine dati. Un workflow può avere più attività Start of Workflow (Avvio del workflow) che creano più flussi contemporaneamente. |

|
Task |
Esegue un task specifico, come raccogliere gli input dell'utente o inviare un'e-mail, prima di procedere. Il task viene eseguito da un modulo o una porzione di codice associata. Workflow Automation fornisce numerose librerie di attività che raggruppano le attività dei task in base al funzionamento. Ciascun adattatore di Workflow Automation, come l'adattatore AppManager o l'adattatore Secure Configuration Manager, fornisce la propria libreria di attività specifiche del prodotto. Le attività dei task in Workflow Automation o in una libreria di adattatori dispongono di un'icona che ne rappresenta le funzioni, ad esempio l'attività Send Email (Invia e-mail). |

|
Unisci |
Consente di dividere il processo in più flussi paralleli o di combinare due o più flussi paralleli in un unico flusso. |

|
Wait for New Email Message (Attendi nuovo messaggio e-mail) |
Attende un messaggio in entrata corrispondente al filtro definito. Se nell'intervallo di tempo specificato non viene ricevuto messaggio corrispondente, il processo continua. |

|
Pause for Specified Time (Pausa per il tempo specificato) |
Attende per un periodo di tempo specificato o fino a un periodo di tempo specificato prima di continuare. |

|
Capture Workflow Errors (Cattura errori workflow) |
Attende che si verifichino errori nel workflow. Questa attività non rientra nel flusso principale. Quando si verifica un errore, il flusso "salta" a questa attività e prosegue su un flusso alternativo che gestisce l'errore prima di riunirsi al flusso principale. |

|
End of Workflow (Fine del workflow) |
Contrassegna la fine del processo. Un workflow può avere più attività End of Workflow (Fine del workflow), a seconda del numero di sottoflussi. Se il workflow dispone di più flussi ma di una sola attività End of Workflow (Fine del workflow), al termine del primo flusso viene visualizzata un'icona Completed (Completato), anche se altri flussi sono ancora attivi. |
4.0 Gestione degli elementi di lavoro
Mediante la Console delle operazioni è possibile visualizzare tutti gli elementi di lavoro assegnati all'utente. Un elemento di lavoro è una singola istanza di un processo. La Console delle operazioni registra le attività eseguite dagli elementi di lavoro e dagli operatori dei processi e raccoglie le metriche di risoluzione degli elementi di lavoro.
Workflow Automation salva lo stato di tutti gli elementi di lavoro in modo che, nel caso di un'interruzione del servizio (ad esempio un'interruzione dell'alimentazione), verrà ripristinato lo stato precedente con tutti gli elementi di lavoro esistenti.
4.1 Descrizione delle proprietà degli elementi di lavoro
Mediante la Console delle operazioni è possibile visualizzare informazioni dettagliate su un elemento di lavoro. Le proprietà degli elementi di lavoro sono suddivise nelle seguenti categorie:
- General Attributes (Attributi generali)
-
Visualizza le informazioni di base sull'elemento di lavoro, come il nome, la descrizione e lo stato corrente.
- Custom Attributes (Attributi personalizzati)
-
Visualizza gli attributi personalizzati creati dal creatore dei processi appositamente per l'elemento di lavoro.
- Resources (Risorse)
-
Specifica i cluster, i computer e i servizi aziendali associati all'elemento di lavoro.
- People (Persone)
-
Specifica il proprietario dell'elemento di lavoro e le parti interessate.
Per visualizzare le proprietà di un elemento di lavoro:
-
Se si desidera visualizzare gli elementi di lavoro associati a un processo specifico, in Processes (Processi), fare clic sul processo appropriato.
-
In Work Items (Elementi di lavoro), selezionare l'elemento di lavoro.
-
Nel menu View (Visualizza), fare clic su Properties (Proprietà).
-
Fare clic sulla scheda appropriata per visualizzare le proprietà dell'elemento di lavoro.
4.2 Utilizzo dei risultati dell'analisi di supporto
Questi argomenti forniscono istruzioni dettagliate per l'accesso e la visualizzazione dei risultati dell'analisi di supporto.
Quando si progetta un workflow, il creatore dei processi può configurare una o più attività specifiche dell'origine dati per la raccolta delle informazioni relative al processo, nelle fasi iniziali di analisi o dopo la chiusura dell'elemento di lavoro. Gli operatori dei processi possono visualizzare i risultati dell'analisi di supporto nella Console delle operazioni.
Nelle fasi iniziali di analisi, le attività di analisi di supporto consentono di raccogliere informazioni da tutte le origini dati correlate a un elemento di lavoro, per garantire che un operatore dei processi disponga del maggior numero possibile di informazioni per identificare la causa radice.
Al completamento di un elemento di lavoro, le attività di analisi di supporto possono raccogliere informazioni da tutte le origini dati correlate per verificare che l'incidente sia stato risolto correttamente.
Se l'operatore dei processi visualizza i risultati dell'analisi di supporto prima del completamento di tutti i relativi passaggi, la Console delle operazioni visualizza i risultati completati (se presenti) e indica quali passaggi sono ancora in esecuzione.
4.2.1 Visualizzazione dei risultati dell'analisi di supporto
Mediante la Console delle operazioni è possibile visualizzare i risultati delle attività di analisi di supporto di un elemento di lavoro.
Per visualizzare i risultati dell'analisi di supporto di un elemento di lavoro:
-
Se si desidera visualizzare gli elementi di lavoro associati a un processo specifico, in Processes (Processi), fare clic sul processo appropriato.
-
In Work Items (Elementi di lavoro), selezionare l'elemento di lavoro.
-
Nel menu View (Visualizza), fare clic su Supporting Analysis (Analisi di supporto).
-
Nell'albero, espandere la cartella appropriata per individuare le attività di assistenza.
-
Nell'albero, fare clic su ciascuna attività di assistenza che si desidera visualizzare.
4.2.2 Accesso ai risultati dell'analisi di supporto da siti Web esterni
I siti Web esterni possono collegarsi alla Console delle operazioni per visualizzare i risultati dell'analisi di supporto tramite un URL purché dispongano dell'ID dell'elemento di lavoro.
4.3 Descrizione dei commenti degli elementi di lavoro
Mediante la Console delle operazioni è possibile visualizzare eventuali commenti attualmente associati all'elemento di lavoro. In qualità di operatore dei processi, è possibile aggiungere commenti a un elemento di lavoro. Questi commenti sono visibili agli altri operatori dei processi, che possono rispondere con commenti propri.
Per visualizzare i commenti associati a un elemento di lavoro:
-
Se si desidera visualizzare gli elementi di lavoro associati a un processo specifico, in Processes (Processi), fare clic sul processo appropriato.
-
In Work Items (Elementi di lavoro), selezionare l'elemento di lavoro.
-
Nel menu View (Visualizza), fare clic su Comments (Commenti).
4.4 Visualizzazione del workflow di un elemento di lavoro
Mediante la Console delle operazioni è possibile visualizzare lo stato corrente del workflow di un elemento di lavoro. Per ulteriori informazioni sui workflow, vedere Sezione 3.0, Descrizione dei workflow.
Per visualizzare lo stato del workflow dell'elemento di lavoro nella Console delle operazioni:
-
Se si desidera visualizzare gli elementi di lavoro associati a un processo specifico, in Processes (Processi), fare clic sul processo appropriato.
-
In Work Items (Elementi di lavoro), selezionare l'elemento di lavoro.
-
Nel menu View (Visualizza), fare clic su Workflow.
Per ulteriori informazioni sui workflow, vedere Sezione 3.0, Descrizione dei workflow.
-
Per visualizzare i dettagli su un'attività o un connettore, fare clic sull'elemento nel workflow, quindi fare clic su View Execution Results (Visualizza risultati esecuzione).
4.5 Visualizzazione degli eventi correlati a un elemento di lavoro
È possibile visualizzare un elenco di tutti gli eventi correlati a un elemento di lavoro. Un evento può avere una delle seguenti relazioni con l'elemento di lavoro:
-
Initiated (Avviato) - Evento corrispondente alle condizioni di avvio sul trigger del processo.
-
Appended (Aggiunto) - Evento corrispondente alle condizioni di aggiunta sul trigger del processo dopo che il trigger ha avviato un elemento di lavoro.
-
Blocked (Bloccato) - Evento corrispondente alle condizioni di blocco sul trigger del processo.
-
Late Matched (Corrispondenza ritardata) - Evento corrispondente alle condizioni di avvio sul trigger del processo dopo che il trigger ha avviato un elemento di lavoro. Un evento con corrispondenza ritardata è simile a un evento aggiunto.
-
Awaited (In attesa) - Evento corrispondente a un'attività che attende gli eventi in entrata durante lo svolgimento del workflow, ad esempio l'attività Wait for New Email Message (Attendi nuovo messaggio e-mail) o Wait for Scheduled Event (Attendi evento pianificato).
Per visualizzare gli eventi correlati a un elemento di lavoro nella Console delle operazioni:
-
Se si desidera visualizzare gli elementi di lavoro associati a un processo specifico, in Processes (Processi), fare clic sul processo appropriato.
-
In Work Items (Elementi di lavoro), selezionare l'elemento di lavoro.
-
Nel menu View (Visualizza), fare clic su Related Events (Eventi correlati).
4.6 Visualizzazione degli elementi di lavoro correlati a un elemento di lavoro
È possibile visualizzare un elenco di tutti gli elementi di lavoro correlati a un elemento di lavoro. Un elemento di lavoro correlato può avere una delle seguenti relazioni con l'elemento di lavoro corrente:
-
Parent (Superiore) - Elemento di lavoro che ha avviato l'elemento di lavoro corrente mediante l'attività Execute Process (Esegui processo) o Execute Process with Context (Esegui processo con contesto).
-
Child (Secondario) - Elemento di lavoro avviato dall'elemento di lavoro corrente.
Per visualizzare gli elementi di lavoro correlati a un elemento di lavoro nella Console delle operazioni:
-
Se si desidera visualizzare gli elementi di lavoro associati a un processo specifico, in Processes (Processi), fare clic sul processo appropriato.
-
In Work Items (Elementi di lavoro), selezionare l'elemento di lavoro.
-
Nel menu View (Visualizza), fare clic su Related Work Items (Elementi di lavoro correlati).
4.7 Terminazione degli elementi di lavoro
Mediante la Console delle operazioni è possibile terminare uno o più elementi di lavoro in esecuzione. Se un'attività nell'elemento di lavoro ha avviato un task esterno su un computer remoto dell'ambiente, il task esterno continua a essere eseguito. Ad esempio, se l'attività Execute SQL Commands & Scripts (Esegui script e comandi SQL) esegue una stored procedure e l'elemento di lavoro viene terminato, la stored procedure rimane in esecuzione fino al completamento del task.
Per terminare un elemento di lavoro in esecuzione nella Console delle operazioni:
-
Se si desidera visualizzare gli elementi di lavoro associati a un processo specifico, in Processes (Processi), fare clic sul processo appropriato.
-
In Work Items (Elementi di lavoro), selezionare gli elementi di lavoro che si desidera terminare.
-
Fare clic su Terminate (Termina), quindi fare clic su Yes (Sì).
4.8 Eliminazione degli elementi di lavoro
Mediante la Console delle operazioni è possibile eliminare uno o più elementi di lavoro. Per poterlo eliminare, è necessario terminare un elemento di lavoro in esecuzione
Per eliminare un elemento di lavoro dalla Console delle operazioni:
-
Se si desidera visualizzare gli elementi di lavoro associati a un processo specifico, in Processes (Processi), fare clic sul processo appropriato.
-
In Work Items (Elementi di lavoro), selezionare gli elementi di lavoro che si desidera eliminare.
-
Fare clic su Delete (Elimina), quindi fare clic su Yes (Sì).
4.9 Visualizzazione dei dettagli degli eventi
Mediante la Console delle operazioni è possibile visualizzare un elenco completo degli eventi in Workflow Automation. È possibile eseguire il drill-down per visualizzare i dettagli differenziati di qualsiasi evento nell'elenco.
Per visualizzare i dettagli dell'evento:
-
Nella Console delle operazioni, fare clic sulla scheda Events (Eventi).
-
Selezionare l'evento che si desidera visualizzare, quindi fare clic su View Event Detalis (Visualizza dettagli evento).
4.10 Aggiunta di input a un elemento di lavoro
I creatori dei processi possono configurare un workflow per l'invio di un'e-mail con un collegamento a una finestra Input. Quando si fa clic sul collegamento, Workflow Automation apre la finestra Input, in cui è possibile fornire l'input necessario a un'attività di workflow in attesa del feedback dell'utente, ad esempio l'impostazione della priorità o l'avvio di un lavoro. Il collegamento non apre la Console delle operazioni. Alla chiusura della finestra Input, Workflow Automation chiude il browser.
È inoltre possibile utilizzare la Console delle operazioni per visualizzare tutti gli elementi di lavoro in attesa di input.
Per utilizzare la Console delle operazioni per fornire input agli elementi di lavoro in attesa dell'input dell'utente:
-
Nella Console delle operazioni, fare clic sulla scheda Work Items Waiting for Input (Elementi di lavoro in attesa di input).
-
Nell'elenco, fare clic sull'elemento di lavoro per cui si desidera fornire l'input.
-
Fare clic su Submit Input Form (Invia modulo di input).
-
Nella finestra Input, fornire le informazioni appropriate.
4.11 Avvio manuale di un processo
È possibile attivare manualmente un processo a cui è associato un trigger manuale. Per ulteriori informazioni sui trigger manuali, vedere Descrizione dei trigger.
Per attivare manualmente un processo:
-
In Processes (Processi), fare clic sul processo che si desidera avviare manualmente.
-
Fare clic su Start Process (Avvia processo).
A.0 Note legali
Per informazioni sulle note legali, i marchi di fabbrica, le esclusioni di garanzia, le garanzie, le esportazioni e altre limitazioni di utilizzo, i diritti del governo degli Stati Uniti, le policy sui brevetti e la conformità FIPS, consultare https://www.microfocus.com/it-it/legal.
© Copyright 2007-2022 Micro Focus o una delle sue affiliate.
Le sole garanzie valide per prodotti e servizi di Micro Focus, le sue affiliate e i concessori di licenza (“Micro Focus”) sono specificate nelle dichiarazioni esplicite di garanzia che accompagnano tali prodotti e servizi. Nulla di quanto riportato nel presente documento deve essere interpretato come garanzia aggiuntiva. Micro Focus non sarà da ritenersi responsabile per errori tecnici o editoriali contenuti nel presente documento né per eventuali omissioni. Le informazioni di questo documento sono soggette a modifiche senza preavviso.