NetIQ Workflow Automationプロセスオーサリングガイド
『プロセスオーサリングガイド』には、NetIQ Workflow Automationに関する概念情報が記載されています。本書では、用語とさまざまな関連する概念について定義しています。さらに、多くのプロセス関連タスクの手順を追ったガイダンスも提供します。
本書の読者
本書は、次の作業の担当者向けの情報を記載しています。
-
Workflow Automationの概念について
-
ITポリシーを表すプロセスの設計と実装
メモ:Workflow Automationプロセスは、AppManagerやSecurity Managerなどのさまざまなモニタリング製品とやりとりできます。プロセス作成者は、プロセスで使用するモニタリング製品の深い理解が必要です。
ライブラリに含まれるその他の情報
ライブラリには次のマニュアルが含まれています。
- 管理者ガイド
-
Workflow Automationのインストール、設定コンソールの使用に関する概念情報と多くの設定タスクの手順を追ったガイダンスを提供します。
- ユーザガイド
-
Operations Console(オペレーションコンソール)に関連する概念情報と、さまざまなプロセスオペレータの作業の手順を追った説明を記載しています。
- Reporting Centerレポーティングガイド
-
Reporting Center製品についての概念情報を記載しています。Workflow Automationレポートを理解して使用する担当者を対象としています。
- コンフィギュレーションコンソールのヘルプ
-
一般的なタスクの文脈依存の情報および手順を追った説明と、各ウィンドウの各フィールドについて説明しています。
- Operations Console(オペレーションコンソール)のヘルプ
-
一般的なタスクの概念情報と手順を追った説明を記載しています。
1.0 Workflow Automation入門
IT運用マネージャには、かつてないほど速いペースでサービスを提供し、同時にコストを抑えるというプレッシャーがあり、その悩みは大きくなるばかりです。多くのITプロフェッショナルは「低コストでより結果を出す」という課題をかかえ、時間も労力もかかる作業を自動化する方法を探しています。貴重でコストの高いITスタッフのリソースが、このような作業に従事することが増えているためです。
多くの企業は、特定の作業や手順のレベルで日常的なワークフローを自動化する方法を求めています。このような自動化は「ランブック」とも呼ばれます。ランブックは実績のある手動プロセスに相当しますが、人的ミスも起こりやすく、反復的な単調作業に熟練スタッフの時間を無駄に費やしてコストが高くなる可能性があります。また、ランブックは、抽象的になる場合があり、各個人が持つ「特定グループ内でのみ知られている知識(トライバルナレッジ)」に相当することもあります。「特定グループ内でのみ知られている知識」は正確に記録されないこともあり、個人が組織を辞めると容易に失われる可能性があります。
また同時に、IT運用担当者は、高度に分散した運用環境と事業買収によって多様で複雑になっているIT環境に対処しています。多くの場合、このような運用環境には多様なツールもあります。このようなツールを統合しないと、イベントに効率的に対応し、日常運用作業をこなすことができなくなります。
ITのランブックとプロセスを自動化できるように、IT Workflow Automationプラットフォームとして一からNetIQ Workflow Automationを設計しました。
1.1 Workflow Automationとは何ですか。
Workflow AutomationはITプロセス自動化プラットフォームです。ランブックとプロセスのモデル作成、自動化、測定、継続的な改善を行うことができます。Workflow Automationを使用すると、次の操作を実行できます。
-
自動化の基礎として文書化したITプロセスとランブックを使用して、自動ITプロセスを定義する
-
担当者の代わりにプロセスのステップを自動実行する
-
さまざまなIT機能間の作業を調整する
Workflow Automationは他のエンタープライズ製品*と統合されているので、運用管理システムから標準化した情報を取得して、IT運用プロセス全体を「概観」できます。
*統合製品には、データベース、Directory and Resource Administrator、SNMP Activity、VMware vCenter Server、LDAP、およびServiceNowのアダプタが含まれます。
Workflow Automationではこのような情報を一元管理のコンソールに集約するので、IT運用担当者は次のような目的を簡単に達成できるようになります。
-
インシデントに対処するための標準ITプロセスを自動的に開始する
-
すべての対応アクティビティを文書化する
-
認められているITポリシーへの準拠をレポートする
-
インシデント管理の完全な監査履歴を提供する
Workflow Automationを使用すると、関連するイベントが迅速に特定され、自動的にグループ化してまとめられるので、ユーザが対処または管理する必要がある誤判定の数が減ります。
1.2 Workflow Automationの仕組み
Workflow Automationを使用すると、データソースの情報は一元管理のリポジトリに収集され、ITポリシーと適合するようにチームが定義したプロセスと受信データを照合して評価されます。イベント情報がトリガ条件と一致すると、プロセスは自動実行されます。ユーザ入力が必要な場合、ユーザはOperations Console(オペレーションコンソール)にログオンして、プロセスに実行する操作を伝えます。たとえば、一時ファイルの増加によってディスクの空き容量がしきい値を下回る場合、Workflow AutomationによってAppManagerにディスククリーンアップを実行するコマンドを実行できます。
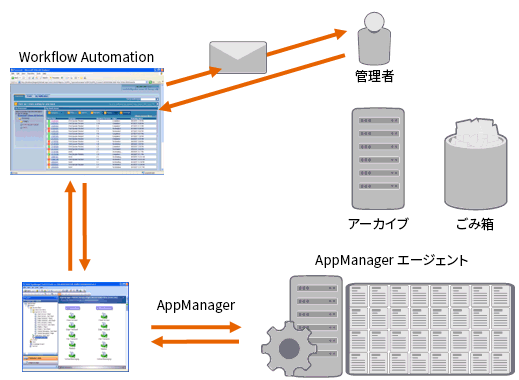
この例では、ディスクの空き容量がしきい値を下回っていることがAppManagerによって検出され、イベントが生成されます。そのイベントによってWorkflow Automationのプロセスがトリガされ、作業項目(実行プロセスのインスタンス)が作成されます。Workflow AutomationからAppManagerのディスク使用量分析が要求され、既知の一時ファイルストレージ領域が重点的に確認され、上位N位の問題のデータがフォルダ、ファイルの種類、日付ごとに特定されます。その分析結果はWorkflow Automationから適切なユーザに電子メールで送信されます。そのメールは、ディスクのクリーンアップに同意するように求めるものです。また、Operations Consoleへのリンクも記載されます。ユーザーはオペレーションコンソールにログオンし、部分的なクリーンアップを承認します。Workflow AutomationはAppManagerに対して、承認されたファイルを削除し、新しいディスク容量の状況を分析するように命令します。Workflow Automationは処理の成功が確認されたら、その結果がユーザに送信されます。Workflow Automationは作業項目を閉じます。
Workflow Automationプロセスは柔軟性があります。一般的なプロセスでは、次のような手順を自動的に完了できます。
-
イベントに関する補助情報を確認する
-
問題の優先度と緊急度を判断する
-
ユーザーによるイベントストリームに関する詳細情報の確認を許可する
1.3 プロセス作成者チェックリスト
プロセス作成者は、プロセスとそれらに関連付けられたワークフローの作成および保守を担当します。Workflow Automation管理者が初期構成タスクを完了した後、プロセス作成者がWorkflow Automationでトリガとプロセスワークフローの作成を開始できます。これらのタスクを実行するときには、次のチェックリストが役立ちます。
|
チェックリストの項目 |
|---|---|
|
☐ |
|
|
☐ |
|
|
☐ |
|
|
☐ |
|
1.4 初めてコンフィギュレーションコンソールを起動する場合
コンフィギュレーションコンソールは、Microsoft ClickOnceの発行および配置テクノロジを使用してデスクトップに配布されるWindowsベースのアプリケーションです。コンソールを初めて起動する場合、オペレーションコンソールから起動します。初めてClickOnceの配置を行うと、NetIQプログラムグループにショートカットが作成されます。
メモ:ClickOnceをインストールできない環境の場合、ローカルで任意のコンピュータにコンフィギュレーションコンソールをインストールできます。コンフィギュレーションコンソールをローカルでインストールする方法の詳細については、『NetIQ Workflow Automation管理者ガイド』を参照してください。
オペレーションコンソールからコンフィギュレーションコンソールを起動するには:
-
Webサーバコンピュータにログインしている場合、[スタート]メニューの[すべてのプログラム]>[NetIQ]の順にクリックし、最後に[Workflow Automation Operations Console]をクリックします。
-
Operations Consoleにリモートでログオンする場合は、以下の手順に従います。
-
Internet Explorerを起動します。
-
次のURLを指定します(URLのhostcomputerにはWebサーバコンピュータの名前を指定します)。
http:// hostcomputer /WFA
-
-
[Operations Console Login]ウィンドウでユーザ名とパスワードを入力します。
メモ:Workflow Automationのユーザ名とパスワードをお持ちでない場合、またはWebサーバコンピュータの名前が不明な場合は、Workflow Automation管理者にお問い合わせください。
-
ローカルコンピュータにコンフィギュレーションコンソールをインストールするための必須ソフトウェアを用意するために、次の手順を実行します。
-
[Configuration Console Prerequisites]をクリックします。
-
必須ソフトウェアをインストールする必要がある場合、[Install Prerequisites]をクリックします。
-
[Configuration Console Prerequisites]ウィンドウを閉じます。
-
-
[Launch Configuration Console]をクリックします。
-
[Configuration Console Login]ウィンドウでユーザ名とパスワードを入力します。
2.0 イベントの概要
以下のいずれかに一致すると、イベントによりプロセス内のアクションが開始されます。
-
[Trigger] - トリガによってイベントを評価し、プロセスを開始するか、既存の作業項目(実行プロセスのインスタンス)にイベントを付加するかを決定します。単一のイベントから、複数のプロセスがトリガされることがあります。複数のイベントの組み合わせから、単一のプロセスがトリガされることもあります。
-
[Wait for Event]アクティビティ - [Wait for Event]アクティビティは、プロセスの実行中に発生するイベントに対応します。通常、各アダプタには、そのアダプタからのイベントの一致をとるカスタマイズバージョンのアクティビティがあります。たとえば、Workflow Automation環境に複数のアダプタがある場合は、[Wait for Email Event]アクティビティまたは[Wait for AppManager Event]アクティビティが表示される可能性があります。
Workflow Automationには、次のイベントタイプがあります。
-
ベースイベント
-
名前付きイベント
-
Scheduled event
2.1 ベースイベントの概要
ベースイベントは、Workflow AutomationまたはWorkflow Automationアダプタからのイベントです。 ベースイベントには、値が事前に定義されていない使用可能属性のリストがあります。ベースイベントはトリガ式および名前付きイベント式と関連付けて、受信イベントと照合させることができます。ベースイベントをトリガ式または名前付きイベント式と関連付けるときは、受信イベントの属性値と比較する対象の属性値を指定します。
Workflow Automationには、次のベースイベントがあります。
-
Aegis.Event
-
Aegis.Generic Integration Event
-
Email.Message
-
Exchange.New Message Event
-
Scheduler.Event
各Workflow Automationアダプタには独自のベースイベントがあります。アダプタに固有のベースイベントの詳細については、該当する『NetIQ Aegis Adapter Documentation(NetIQ Aegisアダプタマニュアル)』を参照してください。トリガ式の詳細については、トリガ式についてを参照してください。
2.2 名前付きイベントの概要
名前付きイベント(イベントトリガの定義とも呼ばれます)は、特定の属性値を指定して作成するカスタムイベントです。たとえば、名前付きイベントを使用すると、特定のKnowledge Scriptから重大度がEmergencyのAppManagerイベントをチェックできます。プロセス作成者がトリガを作成するときは、トリガによるワークアイテムの開始、抑制、またはグループ化のタイミングを制御する式に、名前付きイベントを含めることができます。トリガの詳細については、トリガの概要を参照してください。
デフォルトのトリガでは、1つのイベントが指定したすべてのトリガ式に適合する必要はありません。トリガの要件は、「1つまたは複数」のイベントが「指定した期間内」に指定したすべての式に適合することのみです。一部のトリガ式に名前付きイベントを使用して、ある特定のイベントがすべての条件に適合したときにWorkflow Automationが作業項目を開始するようにすることができます。トリガ式の詳細については、トリガ式についてを参照してください。
現在稼働中のワークフローリビジョンと関連付けられていない名前付きイベントであれば、いつでも編集できます。稼働中のワークフローリビジョンと関連付けられた名前付きイベントを編集するには、そのワークフローリビジョンを稼働から外す必要があります。名前付きイベントを編集したら、ワークフローリビジョンを稼働に戻すことができます。ワークフローリビジョンを稼働に戻すと、Workflow Automationによって名前付きイベントの更新がチェックされます。ワークフローリビジョンを稼働から外す方法の詳細については、ワークフローリビジョンの稼働状態を解除を参照してください。
2.3 スケジュールされたイベントの概要
スケジュールされたイベントを使用すると、特定の日時にワークアイテムを開始できます。たとえば、会社で複数の顧客用にサーバの設定、管理、および保守を行う場合、次のようなワークフローを作成できます。
-
特定のサーバセットについて保守期間の開始時にワークフローを開始する。
-
サーバを保守モードに移行するワークフロー。
-
サーバのバックアップや再起動など、日常的な保守を実行するワークフロー。
-
保守期間が終わるまで待機するワークフロー。
-
サーバを稼働モードに戻すワークフロー。
2.3.1 イベントスケジュールの種類の概要
Workflow Automationには次のイベントスケジュールの種類があります。
|
One Time |
イベントスケジュールで、指定した日時に1度のみイベントを生成します。 |
|
Recurring |
イベントスケジュールで、定期的にイベントを生成します(毎月の最終金曜日など)。また、1つのイベントを指定した日に複数回生成するイベントスケジュールを設定することもできます(午前10:00から午後2:00の毎時など)。 |
|
Start/End of Time Range |
このイベントスケジュールでは、1つまたは複数の指定時間範囲の開始時または終了時にイベントを生成します。選択した時間の範囲によって、イベントスケジュールが反復するかどうかが決まります。また、指定した時間の範囲の開始時と終了時の両方にイベントを生成するイベントスケジュールを設定することもできます。 |
2.3.2 イベントスケジュールのアクティブ化の概要
イベントスケジュールがアクティブなときに、Microsoft WindowsのTask Schedulerにタスクを追加することでイベントを生成します。追加したイベントは適切な日時にWorkflow Automationに送信されます。デフォルトで、イベントスケジュールがアクティブになるのは、稼働中のワークフローリビジョンが、次のアクティビティのいずれかで名前でイベントスケジュールを参照している場合のみです。
-
ワークフローの開始アクティビティ(トリガまたは名前付きイベントのルール)
-
トリガで名前によってイベントスケジュールを参照する場合、次の式テンプレートのいずれかを使用します。
-
Scheduled event
-
Any event of a specific type and attribute value
-
-
名前付きイベントで名前によってイベントスケジュールを参照する場合、Scheduler.EventイベントタイプとEvent Schedule Nameイベント属性を指定します。
-
-
[Wait for Scheduled Event]アクティビティ
Workflow Automationは、該当するワークフローリビジョンのステータスを変更すると、イベントスケジュールを自動的にアクティブ化または非アクティブ化します。
イベントスケジュールが常にアクティブになるように設定することができます。[Keep event schedule active if WFA is shut down(WFAがシャットダウンされた場合、イベントスケジュールをアクティブに保つ)]チェックボックスを使用すると、次の条件でイベントを生成するイベントスケジュールを設定できます。
-
Workflow Automation Namespace Providerサービスが実行されていない場合。たとえば、Adapter Configuration Utilityの設定を変更する場合、Namespace Providerサービスを再開する必要があります。
-
イベントスケジュールを参照している稼働中のワークフローリビジョンがない場合。
イベントスケジュールによって、これらのいずれかの条件でイベントを生成する場合、Microsoft Message Queuingでイベントが待機されます。Namespace Providerサービスをもう一度実行すると、Workflow Automationはそのイベントを受け取り、Operations Consoleの[Events]リストに表示します。イベントスケジュールを参照するワークフローリビジョンが稼働中の場合、Workflow Automation作業項目が開始されます。
メモ:
-
アクティブなイベントスケジュールによってイベントが生成されるのは、スケジュールが有効な場合のみです。イベントスケジュールを無効にすると、常にアクティブと設定している場合でも、そのイベントスケジュールによってイベントは生成されません。
-
イベントスケジュールを常にアクティブと設定していない場合、イベントスケジュールは「オンデマンドで」使用できます。稼働中のワークフローリビジョンがイベントスケジュールを使用しているときにオンデマンドのイベントスケジュールを変更すると、イベントスケジュールが使用されなくなるまで変更は有効になりません。
-
クラスタ環境でイベントスケジュールを常にアクティブと設定して、フェールオーバーが発生した場合にイベントを生成するイベントスケジュールにするには、クラスタの個々のノードに対して手動のフェールオーバーを実行する必要があります。
2.3.3 タイムテーブルと時間範囲の概要
タイムテーブルは、1つまたは複数の時間範囲のコレクションです。たとえば、「祝日」というタイムテーブルには、「元旦」など、その年の各休日の時間範囲があります。
時間範囲を使用したイベントスケジュールのスケジュール
時間範囲を使用して、イベントスケジュールによってイベントを生成する時間を制限できます。
- 肯定的な制約
-
スケジュールされた発生のタイミングが指定した時間範囲内にある場合にのみ、イベントスケジュールによってイベントが生成されます。たとえば、スケジュールされたイベントが土日を除いた毎日発生する場合、Business Daysというタイムテーブルを追加します。このタイムテーブルには、肯定的な制約として各平日の時間範囲が設定されています。スケジュールされたイベントは月~金曜日に発生しますが、土日には発生しません。
- 否定的な制約
-
スケジュールされた発生のタイミングが指定した時間範囲内にある場合、イベントスケジュールによってイベントは生成されません。たとえば、スケジュールされたイベントが祝日を除いた毎金曜日に発生する場合、National Holidaysというタイムテーブルを追加します。このタイムテーブルには、その年の各祝日の時間範囲が設定されています。スケジュールされたイベントは、祝日の金曜日には発生しません。
ワークフローでの時間範囲の使用
時間範囲によって、[Check Time Against a Time Range]アクティビティで、指定した時間が、1つまたは複数の定義済みの時間範囲内に含まれるかどうかをチェックできます。アクティビティの[In Time Range]出力パラメータはTRUEまたはFALSEです。プロセス作成者は、ワークフローまたは条件付きコネクタの後の段階で別のアクティビティにこの出力パラメータを使用して、[Check Time Against a Time Range]アクティビティの直後のワークフローのパスを決定できます。
たとえば、プロセス作成者は[Check Time Against a Time Range]アクティビティを[Start of Workflow]アクティビティの直後に配置し、現在の時間を取得して、祝日に関連する時間範囲を含むタイムテーブルと照合するように設定します。プロセス作成者は、[Check Time Against a Time Range]アクティビティを[Pause for Specified Time]アクティビティに接続する条件付きコネクタを設定します。イベントでワークフローがトリガされると、[Check Time Against a Time Range]アクティビティによって現在の時間が指定した時間と照合され、現在の時間が元旦であることがわかります。[Pause for Specified Time]アクティビティによって、フローは次の営業日まで遅延します。
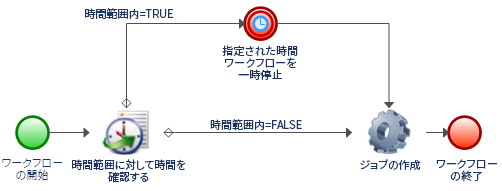
2.3.4 スケジュールされたイベントの例
次の例では、スケジュールされたイベントを設定し、そのイベントをトリガに関連付けるときに必要な主な手順について概要を説明します。
-
タイムテーブルの作成
-
時間範囲の作成
-
イベントスケジュールの作成
-
名前付きイベントの作成
-
トリガの作成
-
プロセスの作成
1. タイムテーブルの作成
Exchange Servers - Customer Aなど、各クライアントの保守期間の時間範囲を含むMaintenance Periodsというタイムテーブルを作成します。これは、自分の環境でコンピュータを含むリソースグループに使用する名前と同じです。
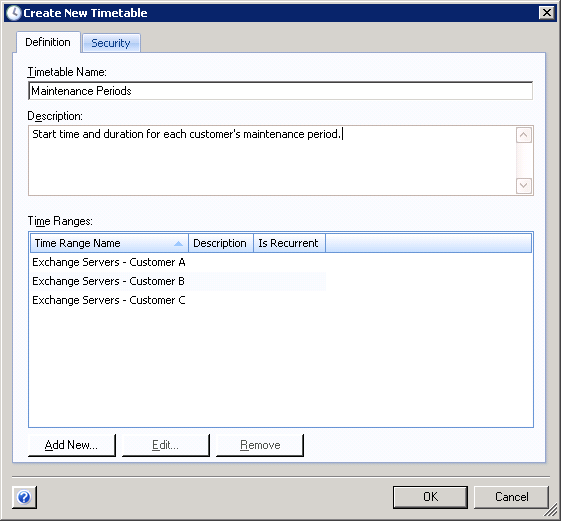
2. 時間範囲の作成
Exchange Servers - Customer Aの時間範囲を作成し、保守期間の開始時間、実行期間、および反復頻度を指定します。
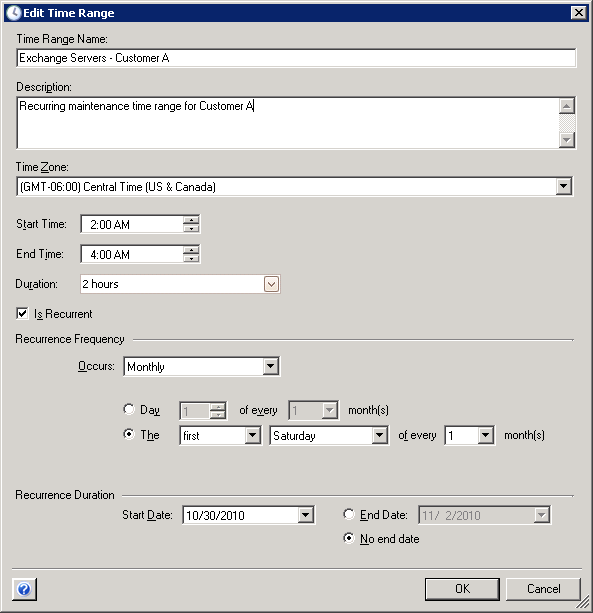
3. イベントスケジュールの作成
Server Maintenanceというイベントスケジュールを作成し、Maintenance Periodsタイムテーブルの各時間範囲の開始時と終了時にイベントを生成するように設定します。
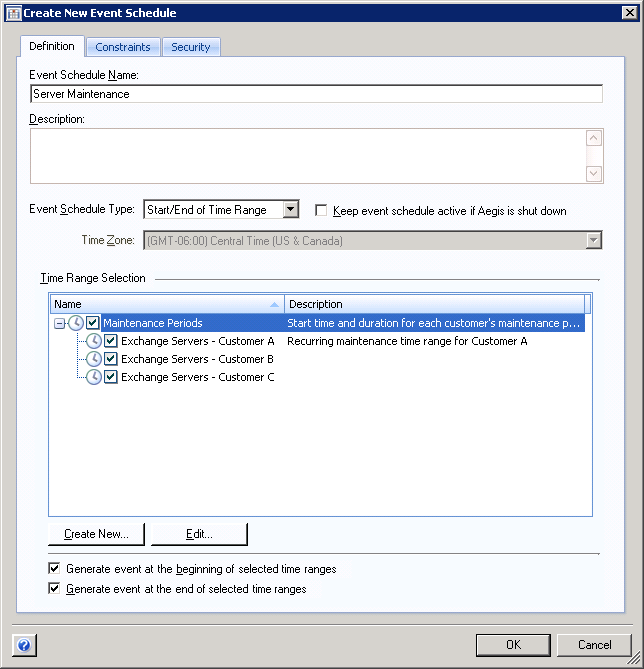
イベントスケジュールでは、Microsoft WindowsのTask Schedulerにタスクを追加することでイベントを生成します。追加したイベントは適切な日時にWorkflow Automationに送信されます。
4. 名前付きイベントの作成
Start of Server Maintenanceという名前付きイベントを次の設定で作成します。
Has event type of Scheduler.Event and All of the following
Event attribute Event Schedule Name is equal to Server Maintenance
Event attribute Scheduled Event Type is equal to Start of Time Range
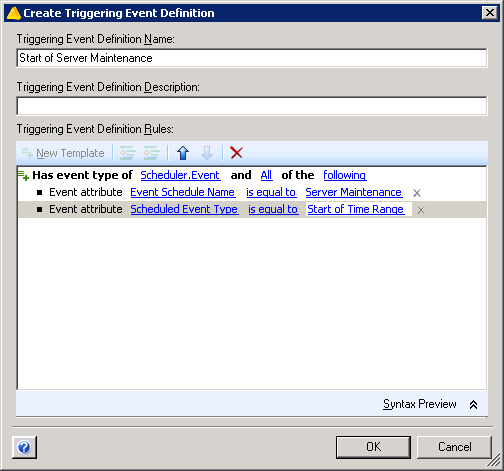
名前付きイベントの詳細については、名前付きイベントの概要を参照してください。
5. トリガの作成
Scheduled Server Maintenanceというトリガを作成します。
[Initiate New Work Item If]タブで、Start of Server Maintenance名前付きイベントと適合させるOne event of a specific type式テンプレートを使用します。
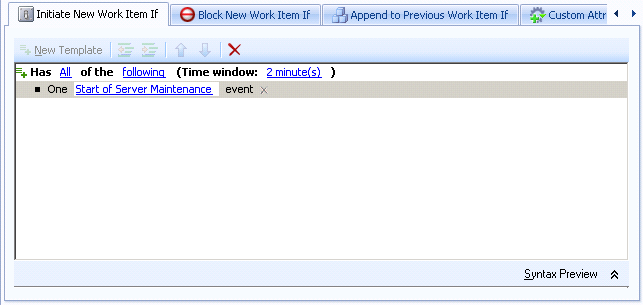
[Custom Attributes]タブで、作業項目を開始するイベントから[Time Range Name]属性を取得するカスタム属性を作成します。必ず次の値を設定します。
|
カスタム属性 |
|---|---|
|
名前 |
TriggeringEventTimeRange |
|
表示名 |
Time Range of Triggering Event |
|
タイプ |
文字列 |
|
値 |
Input Builderを使用して、ワークアイテムを開始するイベントから[Time Range Name]属性を取得します。Input Builderを使用する方法の詳細については、Input Builderについてを参照してください。 |
トリガの詳細については、トリガの概要を参照してください。カスタム属性の詳細については、トリガカスタム属性についてを参照してください。
6. プロセスの作成
新しいプロセスを作成し、ワークフローデザイナを開きます。
-
[Library Browser(ライブラリブラウザ)]で、指定されたアクティビティライブラリから設計グリッドまで以下のアクティビティをドラッグします。
アクティビティ
ライブラリ
Start of Workflow
基本ワークフロー制御
Find All Computers in a Resource Group or Business Service
Resources Management
Set Ad Hoc Maintenance Mode
NetIQ AppManager
Wait for Scheduled Event
時間と日付
Clear Ad Hoc Maintenance Mode
NetIQ AppManager
End of Workflow
基本ワークフロー制御
-
[Start of Workflow]アクティビティでは、作成したトリガを追加します。
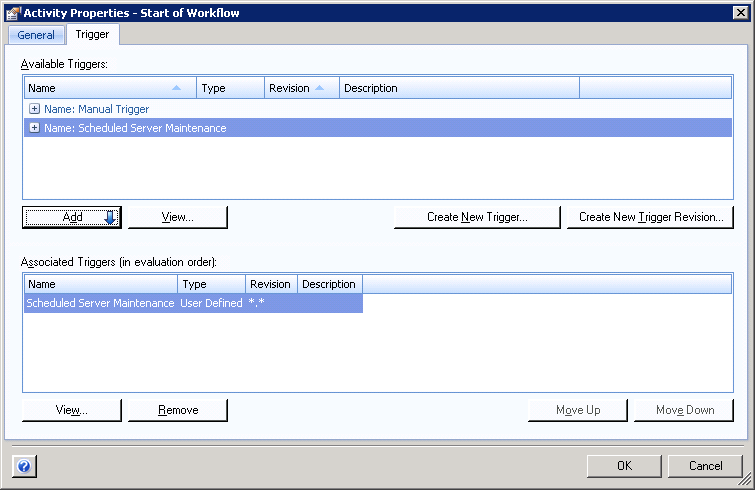
-
[Find All Computers in a Resource Group or Business Service]アクティビティでは、[Resource Name]パラメータについて、Input Builderを使用してトリガで作成したカスタム属性を取得します。
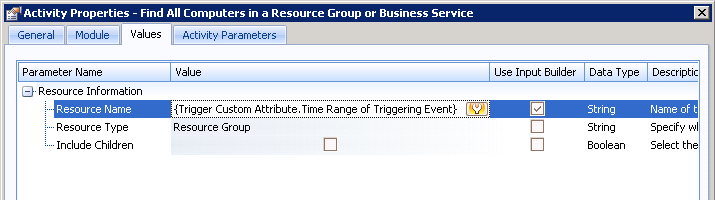
このアクティビティによって、トリガするイベントに関連付けられた時間範囲と同じ名前のリソースグループ内にある、すべてのコンピュータ一覧が取得されます。このコンピュータの一覧は出力パラメータで使用できます。リソースグループの詳細については、『NetIQ Workflow Automation管理者ガイド』を参照してください。
-
[Set Ad Hoc Maintenance Mode]アクティビティでは、[Computers]パラメータについて、Input Builderを使用して[Find All Computers in a Resource Group or Business Service]アクティビティから[Computer Locators]出力パラメータを取得します。
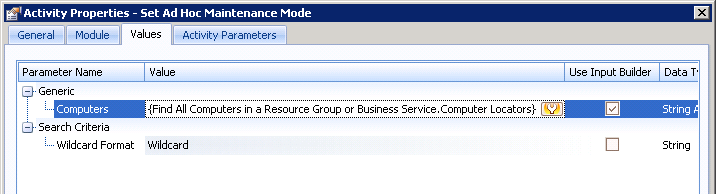
-
[Wait for Scheduled Event]アクティビティで、次のルールのフィルタを作成します。
-
Events where Event Schedule Name is equal to Server Maintenance
-
Events where Scheduled Event Type is equal to End of Time Range
-
Events where Time Range Name is equal to {Trigger Custom Attribute.Time Range of Triggering Event}
メモ:括弧は、Input Builderを使用して作成済みのカスタム属性を指定する必要があるフィルタの部分を表します。Input Builderを使用する方法の詳細については、Input Builderについてを参照してください。
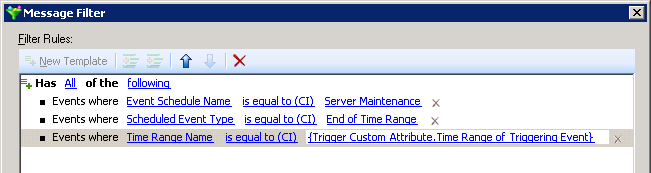
このアクティビティによって、保守期間の終了を示すイベントをイベントスケジュールで送信するまで、ワークフローが一時停止します。
-
-
[Clear Ad Hoc Maintenance Mode]アクティビティでは、[Computers]パラメータについて、Input Builderを使用して[Find Resource Groups]アクティビティから[Object Locators]出力パラメータを取得します。
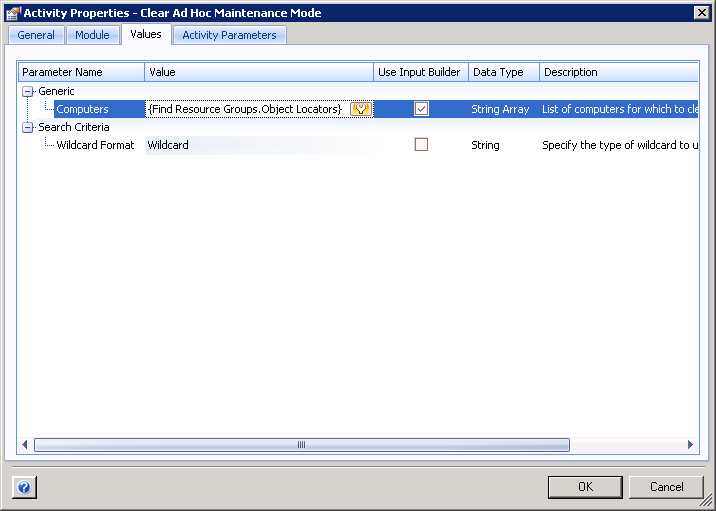
-
ワークフローに[End of Workflow]アクティビティを含めて、アクティビティを条件なしのコネクタに接続します。
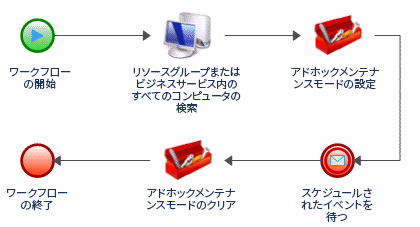
コネクタの詳細については、ワークフローコネクタについてを参照してください。
3.0 トリガの概要
トリガは受信イベントを評価し、ワークアイテムを開始するか、または1つ以上のイベントを既存のワークアイテムに追加するかを決定します。トリガを作成するか変更する場合、次のタブで、トリガルールを指定します。

- Initiate New Work Item If
-
イベントがこのタブのルールに一致している場合、トリガはワークアイテムを開始し、トリガイベントを関連イベントとしてワークアイテムに追加します。複数のイベントがルールに一致している場合、トリガはすべてのイベントをワークアイテムに追加します。ワークアイテムの開始の詳細については、開始式についてを参照してください。
- Block New Work Item If
-
イベントがこのタブのルールに一致している場合、トリガは新しいワークアイテムの作成をブロックします。ワークアイテムのブロックの詳細については、ブロック式についてを参照してください。
- Append to Previous Work Item If
-
イベントがこのタブのルールに一致している場合、トリガは既存のワークアイテムにイベントを追加します。ワークアイテムへのイベントの追加の詳細については、追加式についてを参照してください。
デフォルトで、トリガは、1つのイベントがいずれかのタブのすべてのルールに一致している必要はありません。トリガは、1つ以上のイベントが、指定した期間内に指定したすべてのルールに一致している必要があるだけです。たとえば、前の図にあるルールの場合、次のどちらかに該当するときに新しいワークアイテムを開始します。
-
1つの受信AppManager.EventイベントにGreyMachines KSとServer Availability:を含むイベント概要メッセージがある。
-
次の2つの別個の受信イベントが相互に2分以内に発生する。
-
GreyMachines KSが指定された1つのAppManager.Eventイベント
-
Server Availability:を含むイベント概要メッセージが指定された1つのAppManager.Eventイベント
-
トリガが、1つのイベントですべてのルールを満たすことを必要とするには、名前付きのイベントを作成し、それをルールに割り当てることができます。名前付きイベントの詳細については、名前付きイベントの概要を参照してください。
3.1 トリガ演算子について
演算子は、他のルールを結合し、それらの関係を管理する複雑なルールです。Workflow Automationには、次のデフォルト演算子があります。
- Has All of the following
-
1つ以上のイベントがすべてのルールに一致する必要があります。たとえば、[Initiate New Work Item If]タブの次のルールの組み合わせは、トリガに、両方の子孫の式がTRUEの場合にのみ、ワークアイテムを開始するように伝えます。
Has All of the following Expression 1 Expression 2 - Has Any of the following
-
1つのイベントがいずれかのルールに一致している必要があります。たとえば、[Block New Work Item If]タブの次のルールの組み合わせは、トリガに、いずれかの子孫の式がTRUEの場合にのみ、新規ワークアイテムをブロックするように伝えます。
Has Any of the following Expression 1 Expression 2
演算子は子孫として他の演算子を含めて、無限の「ネスト」レベルを作成できます。たとえば、[Append to Previous Work Item If]タブの次のルールの組み合わせは、トリガに、Expression 1、Expression 2、およびExpression 3またはExpression 4のいずれかがTRUEの場合にのみ、一致するイベントをワークアイテムに追加するように伝えます。
Has All of the following
Expression 1
Expression 2
Has Any of the following
Expression 3
Expression 4
3.2 トリガ式について
式は、他のルールを含めることができない簡単なルールです。式を設定する場合、トリガが次のような受信イベントに一致させるために使う基準を指定します。
-
ベースイベントまたは名前付きイベントのトリガが一致する必要のあるイベントのタイプ。イベントタイプの詳細については、イベントの概要を参照してください。
-
トリガが受信イベントについて評価する必要があるイベント属性。
-
is equal toやis less thanなど、イベント属性の値を指定した値と比較する方法。
-
トリガが受信イベントの属性値と比較する値。
3.2.1 開始式について
[Initiate New Work Item If]タブでは、次の式を提供しています。
- Any event of a specific type and attribute value
-
この式は、いずれかの属性の特定の値を持つ単一のベースイベントに一致します。時間枠は適用されません。たとえば、KS名がNT_ServiceDownである任意のAppManagerイベントをWorkflow Automationが受信したときに、作業項目を開始するには、次のように式を設定します。

- Any event of a specific type which fails to match other triggers within the time window
-
この式は、指定した時間枠中に、他のトリガに一致しない特定のイベントに一致します。
メモ:このトリガ式はワークフローの優先度には関連しません。ワークフローの優先度の詳細については、ワークフローの優先度についてを参照してください。
ベースイベントを使用すると、トリガは受信イベントの属性値を評価しません。たとえば、AppManager.Eventを指定した場合、トリガは、指定した時間枠内で、別のトリガに一致する任意のAppManagerイベントに一致する場合にワークアイテムを開始します。
.png)
名前付きイベントを使用すると、トリガは、イベントが名前付きイベントの指定された属性値に一致することを確認します。たとえば、イベントタイプがAppManager.Eventで、AppManager KS Name属性がNT_ServiceDownであるNT_ServiceDownという名前付きイベントを作成した場合、指定した値を持つイベントが、指定した時間枠内に他のトリガに一致しない場合にのみ、トリガはワークアイテムを開始します。
.png)
指定された時間枠の間にイベントが他のトリガに一致しないことを確認するため、Workflow Automationは約1分間の追加処理時間を要します。たとえば時間枠が2分である場合、Workflow Automationはイベントが到達してから約3分後に作業項目を開始します。
- Any event which fails to match other triggers within the time window
-
この式は、指定した時間枠中に、他のトリガに一致しない、未指定のイベントに一致します。トリガはイベントタイプとすべての属性値を無視します。たとえば、この式を使用して、Workflow Automationをすべてのイベントに応答させることができます。
メモ:このトリガ式はワークフローの優先度には関連しません。ワークフローの優先度の詳細については、ワークフローの優先度についてを参照してください。
指定された時間枠の間にイベントが他のトリガに一致しないことを確認するため、Workflow Automationは約1分間の追加処理時間を要します。たとえば時間枠が2分である場合、Workflow Automationはイベントが到達してから約3分後に作業項目を開始します。
- Any N or more events from the same business service
-
この式は、指定した時間枠内に、同じビジネスサービスからの最小数の未指定イベントに一致します。Nは1より大きい値である必要があります。トリガはイベントタイプとすべての属性値を無視します。たとえば、イベントタイプやイベントの関係に関係なく、2分以内に同じビジネスサービスから受信した3つ以上のイベントからワークアイテムを開始するには、次のようにテンプレートを設定します。

- Any N or more events from the same cluster
-
この式は、指定した時間枠内に、同じクラスタからの最小数の未指定イベントに一致します。Nは1より大きい値である必要があります。トリガはイベントタイプとすべての属性値を無視します。たとえば、イベントタイプやイベントの関係に関係なく、2分以内に同じクラスタから受信した2つ以上のイベントからワークアイテムを開始するには、次のようにテンプレートを設定します。

- Any N or more events from the same computer
-
この式は、指定した時間枠内に、同じコンピュータからの最小数の未指定イベントに一致します。Nは1より大きい値である必要があります。トリガはイベントタイプとすべての属性値を無視します。たとえば、イベントタイプやイベントの関係に関係なく、2分以内に同じサーバからの2つ以上のイベントからワークアイテムを開始するには、次のようにテンプレートを設定します。

- Any N or more events of a specific type
-
この式は、指定した時間枠内に、同じタイプの最小数のイベントに一致します。Nは1以上である必要があります。
メモ:Nを1に設定した場合、トリガは指定した時間枠を無視し、式はOne event of a specific typeと同じように動作します。
ベースイベントを使用すると、トリガは受信イベントの属性値を評価しません。たとえば、Nを2に設定し、AppManager.Eventを指定した場合、トリガは、指定した時間枠内に少なくとも2つのAppManagerイベントに一致する場合にワークアイテムを開始します。
.png)
名前付きイベントを使用すると、トリガは、イベントが名前付きイベントの指定された属性値に一致することを確認します。たとえば、Nを2に設定し、イベントタイプがAppManager.Eventで、AppManager KS Name属性の値がNT_ServiceDownであるNT_ServiceDownという名前付きイベントを作成した場合、指定した時間枠内に指定した値を持つ少なくとも2つのイベントを受信した場合に、トリガがワークアイテムを開始します。
.png)
- Any N or more events of a specific type with identically valued attributes
-
この式は、指定した属性の値がすべてのイベントで同じ場合に、指定した時間枠内に最小数のイベントに一致します。Nは1より大きい値である必要があります。
ベースイベントを使用した場合、トリガは指定した属性のみを比較します。たとえば、相互に2分以内に発生した複数のExchange.New Message Eventイベントが同じ件名を持つ場合に、ワークアイテムを開始するには、次のように式を設定します。
.png)
名前付きイベントを使用する場合、トリガは、名前付きイベントに関連付けられている属性と式に指定した属性を評価します。たとえば、イベントタイプがExchange.New Message Eventで、Subject属性の値がExchange Server DownであるExchange Server Downという名前付き属性を作成した場合、Sender Email AddressやStatusなどの追加の属性をトリガ式に指定できます。Nを2に設定した場合、トリガは、指定したすべての属性に同一の値を持つ複数のイベントを、指定した時間枠内に受信した場合にのみワークアイテムを開始します。
.png)
- Combination of events with different attributes having common values
-
この式は、指定した属性の値が同じ場合に、指定した時間枠内の少なくとも2つのイベントの任意の組み合わせに一致します。
メモ:この式には独自の時間枠があります。デフォルトでは、式は親演算子から時間枠の値を継承します。
ベースイベントを使用すると、トリガは指定された属性のみを比較します。たとえば、次の設定は、AppManagerイベントのAppManager Machine Name属性をvCenterイベントのVirtual Machine Name属性と比較します。トリガは、他のすべての属性と値を無視します。
.png)
名前付きイベントを使用すると、トリガは、名前付きイベントに関連付けられた属性、および式に指定した属性を評価します。たとえば、次の構成では、名前付きイベントの属性に一致し、式に指定された属性の値が同一である2つのイベントが、相互に2分以内に発生した場合にのみ、ワークアイテムが開始されます。
.png)
- Combination of events with same attributes having common values
-
この式は、各イベントの指定した属性の値が同じ場合に、指定した時間枠内の少なくとも2つのイベントの任意の組み合わせに一致します。
メモ:この式には独自の時間枠があります。デフォルトでは、式は親演算子から時間枠の値を継承します。
ベースイベントを使用すると、トリガは指定された属性のみを比較します。たとえば、次の設定は、AppManagerイベント、Aegisイベント、およびvCenterイベントのResource Group Name属性を比較します。トリガは、他のすべての属性と値を無視します。
.png)
名前付きイベントを使用すると、トリガは、名前付きイベントに関連付けられた属性、および式に指定した属性を評価します。たとえば、次の設定は、少なくとも2つの名前付きイベントの属性に一致し、Resource Group Name属性に同一の値を持つイベントが相互に2分以内に発生した場合にのみ、ワークアイテムを開始します。
.png)
- Compare multiple attribute values of two different events
-
この式は、少なくとも2つの指定した属性(各イベントから1つずつ)の値が同じ場合に、指定した時間枠内の2つの特定のイベントの組み合わせに一致します。比較をより厳密にするために、式に属性を追加できます。
この式は、比較する属性のリストに、次の演算子を提供します。
-
Allは、2つのイベントがすべての属性で同じ値を持つ必要があります。
-
Anyは、2つのイベントがいずれかまたはすべての属性で同じ値を持つ必要があります。
-
Noneは、2つのイベントがすべての属性で同じ値を持たない必要があります。
-
Not Anyは、イベントがいずれかまたはすべての属性で同じ値を持たない必要があります。
ベースイベントを使用すると、トリガは指定された属性のみを比較します。たとえば、次の構成では、vCenterイベントの[Event Message]属性がAppManagerイベントの[Resource Name]属性と比較されます。トリガは、他のすべての属性と値を無視します。
.png)
名前付きイベントを使用すると、トリガは、名前付きイベントに関連付けられた属性、および式に指定した属性を評価します。たとえば、次の構成では、名前付きイベントの属性に一致し、式に指定された属性の値が同一である2つのイベントが、相互に2分以内に発生した場合にのみ、ワークアイテムが開始されます。
.png)
-
- Compare two attribute values of two different events
-
この式は、2つの特定の属性(各イベントから1つずつ)の値が同じ場合に、指定した時間枠内の2つの特定のイベントの組み合わせに一致します。複数の属性を比較する場合、Compare multiple attribute values of two different events式を使用します。
ベースイベントを使用すると、トリガは指定された属性のみを比較します。たとえば、次の構成では、vCenterイベントのEvent Message属性がAppManagerイベントのComputer Name属性と比較されます。トリガは、他のすべての属性と値を無視します。
.png)
名前付きイベントを使用すると、トリガは、名前付きイベントに関連付けられた属性、および式に指定した属性を評価します。たとえば、次の構成では、名前付きイベントの属性に一致し、式に指定された属性の値が同一である2つのイベントが、相互に2分以内に発生した場合にのみ、ワークアイテムが開始されます。
.png)
- One event of a specific type
-
この式は、特定の1つのイベントの照合を行います。時間枠は適用されません。
ベースイベントを使用すると、トリガは受信イベントの属性値を評価しません。たとえば、Workflow AutomationでvCenterイベントを受信したときに、作業項目を開始するには、次のように式を設定します。
.png)
名前付きイベントを使用すると、トリガは、イベントが名前付きイベントの指定された属性値に一致することを確認します。たとえば、イベントタイプがVMware.vCenter Eventで、Status属性の値がClosedであるVM Detected Downという名前付きイベントをWorkflow Automationが受信したときに、作業項目を開始するには、次のように式を設定します。

- Scheduled event
-
この式は、特定のイベントスケジュールからの任意のスケジュール済みイベントに一致します。時間枠は適用されません。たとえば、次の設定は、AE: Maintenance Mode Checkイベントスケジュールによってイベントが生成されたときに、ワークアイテムを開始します。

- Sequence of events
-
この式は、指定した時間枠内の特定のイベントのシーケンスに一致します。この式は、各イベントの同じ時間関連のシーケンス属性の値を比較して、発生順序を判別します。
メモ:この式には独自の時間枠があります。デフォルトでは、式は親演算子から時間枠の値を継承します。
ベースイベントを使用した場合、トリガは指定したシーケンス属性のみを評価します。たとえば、次の設定は、AppManagerイベント、vCenterイベント、Aegisイベントが、Creation Timeシーケンス属性に従って、相互に3分以内に、指定した順番で発生した場合、ワークアイテムを開始します。トリガは、他のすべての属性と値を無視します。
.png)
名前付きイベントを使用すると、トリガは、名前付きイベントに関連付けられた属性、および指定されたシーケンス属性を評価します。たとえば、次の設定は、名前付きイベントの属性に一致する3つのイベントがCreation Timeシーケンス属性に従って、相互に3分以内に、指定した順番で発生した場合のみ、ワークアイテムを開始します。
.png)
- Sequence of events with same attributes having common values
-
この式は、各イベントの指定した属性の値が同じ場合に、指定した時間枠内の特定のイベントのシーケンスに一致します。この式は、各イベントの同じ時間関連のシーケンス属性の値を比較して、発生順序を判別します。
メモ:この式には独自の時間枠があります。デフォルトでは、式は親演算子から時間枠の値を継承します。
ベースイベントを使用した場合、トリガは指定した共通のシーケンス属性のみを評価します。たとえば、次の設定は、AppManagerイベント、vCenterイベント、Aegisイベントが、同じResource Group属性値を取り、Creation Timeシーケンス属性に従って、相互に3分以内に、指定した順番で発生した場合、ワークアイテムを開始します。トリガは、他のすべての属性と値を無視します。
.png)
名前付きイベントを使用すると、トリガは、名前付きイベントに関連付けられた属性、および指定されたシーケンス属性を評価します。たとえば、次の設定は、名前付きイベントの属性に一致する3つのイベントが同じResource Group属性値を取り、Creation Timeシーケンス属性に従って、相互に3分以内に、指定した順番で発生した場合のみ、ワークアイテムを開始します。
.png)
3.2.2 ブロック式について
Workflow Automationは、以下のタイプのイベントをブロックすることによって、多くの不要な作業項目を防止できます。
|
繰り返しイベント |
データソースが、停止処理中に同一のイベントを繰り返し送信することがありますが、通常は最初の通知のみで十分です。 |
|
症状イベント |
1つの障害からさまざまな影響が生じることがあり、それらの影響ごとに症状イベントが生成されます。根本的な原因を修復すると、これらのイベントの多くが解消します。 |
|
偽警告 |
パフォーマンス管理システムには、不正確な静的しきい値が含まれていることがよくあり、これにより実際の問題が発生していないときに大量の警告が出されることがあります。 |
トリガは、[Block New Work Item If]タブのルールに一致するイベントを無視することによって、新規ワークアイテムの作成をブロックできます。デフォルトでは、ワークアイテムが有効である間、トリガは一致するイベントをブロックします。しかし、ワークアイテムが開始してから一定の時間、一致するイベントをブロックするようトリガを設定できます。たとえば、トリガによってワークアイテムが開始した後も長い時間ワークアイテムを実行するようにしたい場合は、ワークアイテムが開始して最初の10分間一致するイベントをブロックするようトリガを設定できます。10分が経過すると、トリガは一致するイベントのブロックを停止します。
メモ:プロセス作成者は、ワークフローの設計時に、ワークアイテムレベルのブロックを定義することもできます。ワークアイテムブロックは、事前定義の条件に適合すると、実行中のワークアイテムを終了します。たとえば、条件コネクタにより、ワークフローが[End of Workflow]アクティビティに進むことがあります。
[Block New Work Item If]タブでは、次の式を提供しています。
- Any event from event source if this event initiated new work item
-
この式は、以前にワークアイテムを開始したイベントと同じコンピュータ、ビジネスサービス、リソースグループ、またはビジネスサービスロールからのイベントの照合を行います。トリガは、イベントの他の属性を評価しません。たとえば、Workflow AutomationがExchange Serversリソースグループのイベントを受信したときに、トリガがすでに作業項目を開始している場合、次のように式を設定して、既存の作業項目が有効である最初の10分間は追加の一致するイベントが新しい作業項目を開始しないようにブロックできます。

- Any event matching attributes of the event that initiated new work item
-
この式には以下の部分式があります。
-
Event attribute matching attribute of event(s) that initiated new work item - 現在のイベントの属性の値を、ワークアイテムを開始したイベントの属性の値と比較します(SQL JOINステートメントのON句と同様)。現在のイベントの複数の属性を評価するには、この部分式の複数のインスタンスを追加します。複数のイベントがワークアイテムを開始した場合は、現在のイベントの属性値が、1つ以上のトリガイベントの属性と一致する可能性があります。これは1次部分式です。他の部分式は修飾子です。
-
Attribute of event(s) that initiated new work item matching event value - トリガイベントの属性を特定の値と比較します(SQL JOINステートメントのWHERE句と同様)。トリガイベントの複数の属性を評価するには、この部分式の複数のインスタンスを追加します。複数のイベントがワークアイテムを開始した場合は、トリガがそれらのワークアイテムをすべて評価します。最適な結果を得るには、この部分式をEvent attribute matching attribute of event(s) that initiated new work item部分式の修飾子として使用します。単独で使用しないでください。
-
Event attribute matching event value - 現在のイベントの属性の値を特定の値と比較します(SQL JOINステートメントのWHERE句と同様)。現在のイベントの複数の属性を評価するには、この部分式の複数のインスタンスを追加します。最適な結果を得るには、この部分式をEvent attribute matching attribute of event(s) that initiated new work item部分式の修飾子として使用します。単独で使用しないでください。
たとえば、Workflow AutomationがAppManagerイベントを受信したときに、トリガがすでに作業項目を開始している場合、次の場合に、既存の作業項目が有効である最初の10分間は新しいAppManagerイベントが新しい作業項目を開始しないようにブロックできます。
-
新しいイベントが元のイベントと同じコンピュータから取得される場合
-
トリガイベントが特定のリソースグループ(たとえば、Resource Group A)に属する場合
-
新しいイベントに関連付けられた特定のナレッジスクリプト(たとえば、NT_NetworkBusy)がある場合
部分式は次のように構成します。

この構成は、次の構文のSQL JOINステートメントと同様に機能します。
SELECT *
FROM NewEvent
INNER JOIN TriggeringEvent
ON NewEvent.ComputerName=TriggeringEvent.ComputerName
WHERE TriggeringEvent.ResourceGroup = ResourceGroupA AND NewEvent.KSName = NT_NetworkBusy
ここで、NewEventは新しいAppManagerイベント、TriggeringEventはワークアイテムを開始したAppManagerイベントです。
-
- Any event of a specific type and attribute value
-
この式は、1つの属性に特定の値を持つ単一イベントを照合します。たとえば、KS名がNT_SystemUptimeであるAppManagerイベントをWorkflow Automationが受信したときに、トリガがすでに作業項目を開始している場合、次のように式を設定して、既存の作業項目が有効である最初の10分間はKS名がNT_ServiceDownであるイベントによって新しい作業項目が開始されないようにブロックできます。

新しいイベントの複数の属性を一致させるには、この式の複数のインスタンスを追加します。たとえば、KS名がNT_ServiceDownである新しいAppManagerイベントを、イベントがComputer01などの特定のコンピュータから発生している場合のみブロックする場合は、次のように式を設定します。

- Any event of a specific type from event source if this event initiated new work item
-
この式は、特定のコンピュータ、ビジネスサービス、リソースグループ、またはビジネスサービスロールからの単一イベントを照合します。
ベースイベントを使用する場合、このトリガはイベントの他の属性は評価しません。たとえば、Workflow AutomationがExchange Serversリソースグループのイベントを受信したときに、トリガがすでに作業項目を開始している場合、次のように式を設定して、同じリソースグループからの追加の一致するイベントによって、新しい作業項目が開始されないようにブロックできます。

名前付きイベントを使用すると、トリガは、イベントが名前付きイベントの指定された属性値に一致することを確認します。たとえば、Workflow AutomationがExchange ServersリソースグループのExchange Server Downイベントを受信したときに、トリガがすでに作業項目を開始している場合、次のように式を設定して、同じリソースグループからの追加の一致するイベントによって、新しい作業項目が開始されないようにブロックできます。
.png)
- One event of a specific type
-
この式は、特定の1つのイベントの照合を行います。時間枠は適用されません。
ベースイベントを使用すると、トリガは受信イベントの属性値を評価しません。たとえば、Workflow AutomationがvCenterイベントを受信したときに、トリガがすでに作業項目を開始している場合、次のように式を設定して、追加の一致するイベントによって新しい作業項目が開始されないようにブロックできます。
-block.png)
名前付きイベントを使用すると、トリガは、イベントが名前付きイベントの指定された属性値に一致することを確認します。たとえば、Workflow AutomationがVM Detected Down名前付きイベントを受信したときに、トリガがすでに作業項目を開始している場合、次のように式を設定して、追加の一致するイベントによって新しい作業項目が開始されないようにブロックできます。
-block.png)
3.2.3 追加式について
トリガは、[Append to Previous Work Item If]タブのルールと一致するイベントを、ワークアイテムに追加できます。デフォルトでは、ワークアイテムが有効である間、トリガは一致するイベントを追加します。しかし、ワークアイテムが開始してから一定の時間、一致するイベントを追加するようトリガを設定できます。たとえば、トリガによってワークアイテムが開始した後も長い時間ワークアイテムを実行するようにしたい場合は、ワークアイテムが開始して最初の 10分間一致するイベントを追加するようトリガを設定できます。10分が経過すると、トリガは一致するイベントの追加を停止します。
メモ:単一イベントは、複数のワークアイテムをトリガまたは追加できます。
[Append to Previous Work Item If]タブでは、次の式を提供しています。
- Any event from event source if this event initiated new work item
-
この式は、以前にワークアイテムを開始したイベントと同じコンピュータ、ビジネスサービス、リソースグループ、またはビジネスサービスロールからのイベントの照合を行います。トリガは、イベントの他の属性を評価しません。たとえば、Workflow AutomationがExchange Serversリソースグループのイベントを受信したときに、トリガがすでに作業項目を開始している場合、次のように式を設定して、最初の10分間は一致するイベントを既存の作業項目に追加できます。

- Any event matching attributes of the event that initiated new work item
-
この式には以下の部分式があります。
-
Event attribute matching attribute of event(s) that initiated new work item - 現在のイベントの属性の値を、ワークアイテムを開始したイベントの属性の値と比較します(SQL JOINステートメントのON句と同様)。現在のイベントの複数の属性を評価するには、この部分式の複数のインスタンスを追加します。複数のイベントがワークアイテムを開始した場合は、現在のイベントの属性値が、1つ以上のトリガイベントの属性と一致する可能性があります。これは1次部分式です。他の部分式は修飾子です。
-
Attribute of event(s) that initiated new work item matching event value - トリガイベントの属性を特定の値と比較します(SQL JOINステートメントのWHERE句と同様)。トリガイベントの複数の属性を評価するには、この部分式の複数のインスタンスを追加します。複数のイベントがワークアイテムを開始した場合は、トリガがそれらのワークアイテムをすべて評価します。最適な結果を得るには、この部分式をEvent attribute matching attribute of event(s) that initiated new work item部分式の修飾子として使用します。単独で使用しないでください。
-
Event attribute matching event value - 現在のイベントの属性の値を特定の値と比較します(SQL JOINステートメントのWHERE句と同様)。現在のイベントの複数の属性を評価するには、この部分式の複数のインスタンスを追加します。最適な結果を得るには、この部分式をEvent attribute matching attribute of event(s) that initiated new work item部分式の修飾子として使用します。単独で使用しないでください。
たとえば、Workflow AutomationがAppManagerイベントを受信したときに、トリガがすでに作業項目を開始している場合、次の場合に、最初の10分間は新しいAppManagerを既存の作業項目に追加できます。
-
新しいイベントが元のイベントと同じコンピュータから取得される場合
-
トリガイベントが特定のリソースグループ(たとえば、Resource Group A)に属する場合
-
新しいイベントに関連付けられた特定のナレッジスクリプト(たとえば、NT_NetworkBusy)がある場合
部分式は次のように構成します。

この構成は、次の構文のSQL JOINステートメントと同様に機能します。
SELECT *
FROM NewEvent
INNER JOIN TriggeringEvent
ON NewEvent.ComputerName=TriggeringEvent.ComputerName
WHERE TriggeringEvent.ResourceGroup = ResourceGroupA AND NewEvent.KSName = NT_NetworkBusy
ここで、NewEventは新しいAppManagerイベント、TriggeringEventはワークアイテムを開始したAppManagerイベントです。
-
- Any event of a specific type and attribute value
-
この式は、1つの属性に特定の値を持つ単一イベントを照合します。たとえば、KS名がNT_SystemUptimeであるAppManagerイベントをWorkflow Automationが受信したときに、トリガがすでに作業項目を開始している場合、次のように式を設定して、KS名がNT_SystemUptimeである一致するイベントを既存の作業項目に追加できます。

- Any event of a specific type from event source if this event initiated new work item
-
この式は、特定のコンピュータ、ビジネスサービス、リソースグループ、またはビジネスサービスロールからの単一イベントを照合します。
ベースイベントを使用する場合、このトリガはイベントの他の属性は評価しません。たとえば、Workflow AutomationがExchange Serversリソースグループのイベントを受信したときに、トリガがすでに作業項目を開始している場合、次のように式を設定して、同じリソースグループからの一致するイベントを既存の作業項目に追加できます。

名前付きイベントを使用すると、トリガは、イベントが名前付きイベントの指定された属性値に一致することを確認します。たとえば、Workflow AutomationがExchange ServersリソースグループのExchange Server Downイベントを受信したときに、トリガがすでに作業項目を開始している場合、次のように式を設定して、同じリソースグループからの一致するイベントを既存の作業項目に追加できます。
.png)
- One event of a specific type
-
この式は、特定の1つのイベントの照合を行います。時間枠は適用されません。
ベースイベントを使用すると、トリガは受信イベントの属性値を評価しません。たとえば、Workflow AutomationがvCenterイベントを受信したときに、トリガがすでに作業項目を開始している場合、次のように式を設定して、一致するイベントを既存の作業項目に追加できます。
-block.png)
名前付きイベントを使用すると、トリガは、イベントが名前付きイベントの指定された属性値に一致することを確認します。たとえば、Workflow AutomationがVM Detected Down名前付きイベントを受信したときに、トリガがすでに作業項目を開始している場合、次のように式を設定して、一致するイベントを既存の作業項目に追加できます。
-block.png)
3.3 「Is Not Equal To」トリガ比較の使用
トリガを設定する場合、is not equal toトリガ比較を使用して、トリガに、新しいイベントの属性値が指定した値に等しくない場合にのみ動作するように伝えることができます。たとえば、次のトリガは、新しいイベントのBusiness Service Name属性の値がEmail Business Serviceに等しくない場合にのみ、ワークアイテムを開始します。

is not equal toトリガ比較を使用すると、トリガは次のイベント属性の空の値を無視します。
-
Business Service ID
-
Business Service Name
-
Business Service Role
-
Computer ID
-
コンピュータ名
-
Knowledge
-
Resource Group ID
-
Resource Group Name
たとえば、前の図のBusiness Service Name属性の値が空の場合、空の値が指定した比較値と等しくない場合でも、トリガはイベントを無視し、ワークアイテムを開始しません。
指定した比較値に等しくない空の値を持つイベントに対してワークアイテムを開始するように、トリガを設定するには、名前付きイベントを作成し、それをトリガに関連付けます。次の例では、空の値を含む、Email Business Serviceに等しくないBusiness Service Name値を持つAppManagerイベントに一致する名前付きイベントを指定しています。
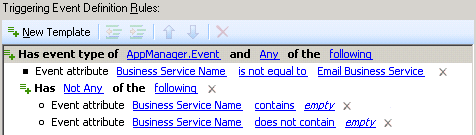
ここで、emptyは、ビジネスサービスの名前を付ける場合に使用しない任意のテキスト文字列を表します。
名前付きイベントの詳細については、名前付きイベントの概要を参照してください。
3.4 トリガカスタム属性について
トリガを設定する場合、[Custom Attributes]タブを使用して、トリガによって開始される各ワークアイテムに渡されるカスタム属性と値を作成できます。プロセス作成者はInput Builderを使用して、条件コネクタおよびアクティビティのトリガカスタム属性を参照できます。
メモ:
-
プロセス作成者は、ワークアイテムレベルでカスタム属性を定義することもできます。ワークフローにカスタムワークアイテム属性を定義する方法の詳細については、ワークアイテム属性のカスタマイズを参照してください。
-
カスタムワークアイテム属性の名前がトリガカスタム属性の名前と同じ場合、カスタムワークアイテム属性の値がトリガカスタム属性の値より優先されます。
複数のトリガによって同じ名前のカスタム属性が渡されると、Input Builderは、同じ名前のすべてのトリガカスタム属性を表す1セットを表示します。
たとえば、次のトリガをStart of Workflowアクティビティに関連付けることができます。
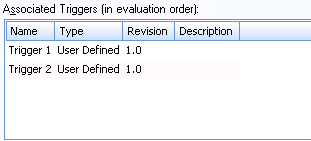
Trigger 1がワークフローからワークアイテムを開始する場合、次のトリガカスタム属性を渡します。
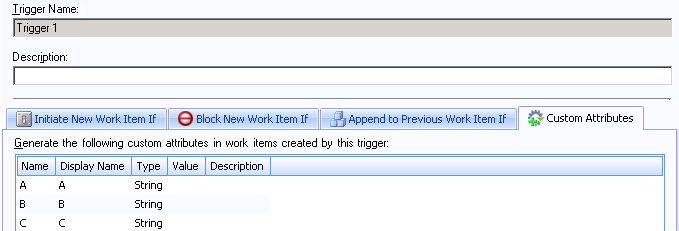
Trigger 2がワークフローからワークアイテムを開始する場合、次のトリガカスタム属性を渡します。
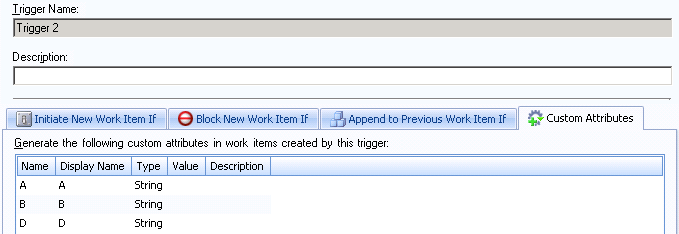
Input Builderを使用して、トリガカスタム属性を参照すると、次のリストが表示されます。
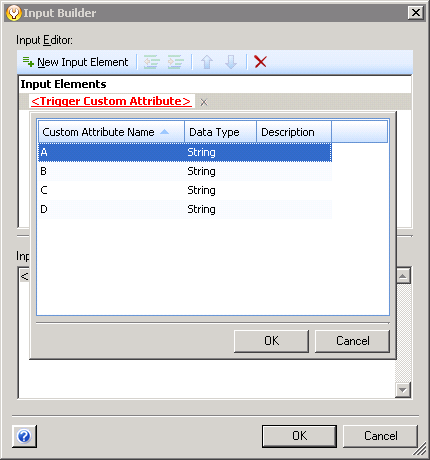
使用可能なトリガカスタム属性のリストで、AおよびBは、異なるトリガからの同じ名前を持つ複数のトリガカスタム属性のセットを表します。複数のトリガカスタム属性を単一のセットに組み合わせることで、設計時にワークフローに追加する必要があるロジックの量を減らすことができます。ワークアイテムを開始したトリガに関係なく、1つだけのトリガカスタム属性を参照するワークフローを設定することができます。Input Builderを使用して、トリガカスタム属性を参照する詳細については、Input Builderについてを参照してください。
3.5 既存のトリガの修正
既存のトリガを更新する必要がある場合、新しいトリガリビジョンを作成できます。新しいトリガリビジョンは、新しいプロセスやワークフローリビジョンで使用できますが、稼動中のワークフローリビジョンの元のトリガに置き換わりません。稼動中のワークフローリビジョンのトリガを変更するには、ワークフローリビジョンのクローンを作成して、トリガを変更します。ワークフローリビジョンの複製の詳細については、ワークフローリビジョンの複製を参照してください。
3.6 抽象トリガリビジョンについて
抽象トリガリビジョンによって、Workflow Automationはトリガを使用して、ワークフローリビジョンを最新のトリガリビジョンにアップグレードできます。Workflow Automationでは、Start of Workflowアクティビティに、次の抽象トリガリビジョンを提供しています。
-
N.*は、特定のメジャーリビジョン番号(N)と最高のマイナーリビジョン番号を持つ最新のトリガリビジョンを表します。たとえば、ワークフローリビジョンAを作成してトリガAの抽象リビジョン1.*を割り当てる場合、現行のトリガバージョンは1.1です。Workflow Automationがワークフローリビジョンをアップグレードすると、Workflow AutomationはトリガAを最新バージョンである2.2ではなく、1.*の最新リビジョンであるリビジョン1.5にアップグレードします。
-
*.*は最高のメジャーリビジョン番号とマイナーリビジョン番号を持つ最新のトリガリビジョンを表します。たとえば、プロセス作成者がWorkflow Revision Bを作成してトリガのA抽象リビジョン*.*を割り当てる場合、現行のトリガバージョンは 1.1です。Workflow Automationがワークフローリビジョンをアップグレードすると、Workflow AutomationはトリガAの最新バージョンである 2.2にアップグレードします。
Workflow Automationは次のシナリオで、最新のトリガリビジョンにアップグレードします。
- ワークフローリビジョンの稼動
-
抽象型トリガリビジョンを持つワークフローリビジョンを初めて稼働環境で使用する際、Workflow Automationは、指定した抽象型リビジョンのルールに従って最新トリガリビジョンを割り当てます。ワークフローを稼働状態に移行する方法の詳細については、ワークフローリビジョンの稼動を参照してください。
- 新しいトリガリビジョンの作成
-
新しいトリガリビジョンを作成すると、Workflow Automationによって、ワークフローリビジョンでトリガのいずれかの抽象リビジョンを参照しているかどうかが検証され、[Deploy Trigger Updates]ウィンドウが表示されます。Workflow Automationでは、現在構築中のワークフローリビジョンは無視されます。
- トリガ更新の手動の展開
-
特定のトリガのトリガ更新を手動で展開すると、Workflow Automationによって、ワークフローリビジョンでトリガのいずれかの抽象リビジョンを参照しているかどうかが検証され、[Deploy Trigger Updates]ウィンドウが表示されます。Workflow Automationでは、現在構築中のワークフローリビジョンは無視されます。
各シナリオで、Workflow Automationはユーザが表示、クローン作成、稼動の権限を持つワークフローリビジョンにのみ、ワークフローリビジョンのリストを制限します。
トリガ更新を展開すると、Workflow Automationによって指定したワークフローリビジョンのクローンが作成され、クローンが稼動されて、最新のトリガリビジョンを使用するようにすべてのトリガがアップグレードされます。ワークフローリビジョンの複製の詳細については、ワークフローリビジョンの複製を参照してください。
現在稼働中でないワークフローリビジョンをアップグレードすると、クローンは稼動しないままになります。
3.7 手動トリガについて
Workflow Automationでは、任意のプロセスに関連付けることができる手動トリガを提供しています。手動トリガでは、ワークアイテムを開始するために、ユーザの介入を必要とし、ユーザはいつでもプロセスからワークアイテムを開始できます。プロセスでは手動トリガを1つだけ使用できます。
4.0 プロセスおよびワークフローの使用
1つのプロセス
は、データソースによってWorkflow Automationに送信されるイベントに対応するために実行される複数のステップで構成されています。ITポリシーガバナンスモデルを確立するには、環境全体で特定のイベントに応答する際に使用するITプロセスを定義する必要があります。Workflow Automationは、チームが定義した、ITポリシーを表現するプロセスに照らして受信イベントを評価します。
各プロセスには、関連付けられたワークフローがあります。ワークフロー
は、次の図のようにプロセス内のステップをグラフィックで表したもので、アクティビティとコネクタで形成され、特定のITポリシーを反映するように設計されています。データソースからの1つ以上のイベントがプロセスのトリガ条件と一致すると、Workflow Automationがプロセスを実行し、作業項目を開始します。
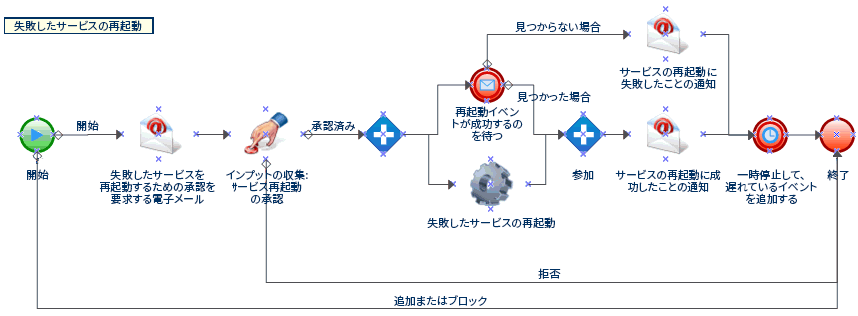
ワークフローデザイナを使用して、インシデントに対処し、対応し、解決するためのITポリシーに合致するまでプロセスワークフローを改良します。実行中、ワークフローはアクティビティに進み、特定の順序(フローと呼ばれる)でコネクタを進行します。[Start of Workflow]アクティビティは、ワークフローで実行される最初のアクティビティです。次の図のように、ワークフローに複数の[Start of Workflow]アクティビティが含まれている場合、そのワークフローには複数の同時フローが含まれていることがあります。
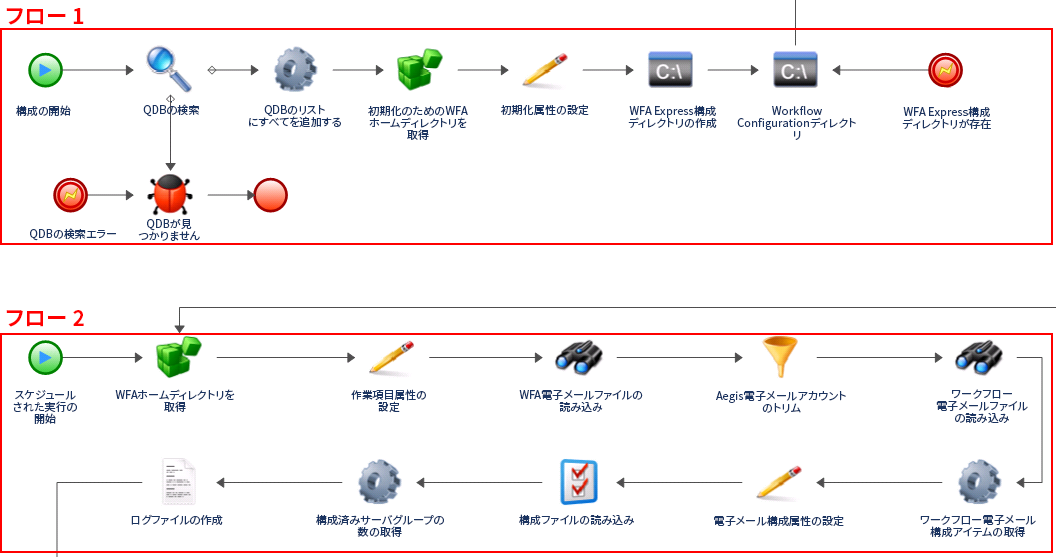
また、ワークフローがアクティビティの複数のコネクタを進行するとき、またはトリガが新規イベントをワークアイテムに追加するときに、複数のフローが作成されることもあります。アクティブフローがなくなると、実行が終了します。
メモ:同じ終了点を持つ複数のフローが、異なる時刻に終了することがあります。
4.1 プロセスに関する用語について
Workflow Automationが、定義したプロセスをどのように使用するかを理解するには、次の用語を理解しておく必要があります。
- ワークアイテム
-
プロセスの1つのインスタンスで、受信イベントまたは手動トリガによりトリガされます。トリガがワークアイテムを開始するまでは、プロセスはアイドル状態となります。1つのプロセスには、複数の同時に実行するワークアイテムを含めることができます。
- アクティビティ
-
たとえばワークフローの開始、複数のフローの結合、受信イベントの待機、ワークフローの停止などの特定の機能を実行するプロセスのステップです。アクティビティの詳細については、ワークフローアクティビティの概要を参照してください。
- イベントを開始する条件
-
たとえば新しいワークアイテムの開始や、既存のワークアイテムへのイベントの追加などの受信イベントにどのように対応するかを定義する、プロセスに関連付けられたルールのセットです。手動トリガでは、ワークアイテムを開始するためにユーザーの操作が必要です。トリガの詳細については、トリガの概要を参照してください。
4.2 ワークフローアクティビティの概要
ワークフローデザイナは、ワークフローの構築に使用できる、次の基本的なアクティビティタイプを用意しています。

|
Start of Workflow |
ワークフローに関連付けられたトリガがデータソースからの受信イベントと一致したら、ワークフローを開始します。 ワークフローには、同時に複数のフローが作成される複数の[Start of Workflow]アクティビティが含まれていることがあります。 トリガをアクティビティに関連付けると、抽象型トリガリビジョンを選択できます。抽象トリガリビジョンの詳細については、抽象トリガリビジョンについてを参照してください。 |

|
タスク |
先へ進む前に特定のタスク(たとえば、ユーザー入力の収集、電子メールの送信など)を実行します。関連付けられたコード、またはモジュールによって、タスクが実行されます。 Workflow Automationは、機能に従って[Task]アクティビティをグループ化する複数のアクティビティライブラリを提供します。各Workflow Automationアダプタは、製品固有のアクティビティの独自ライブラリを提供します。 Workflow Automationまたはアダプタライブラリの[Task]アクティビティには、それらの機能を表すアイコン(たとえば、[Send Email]アクティビティ)があります。 |

|
参加 |
プロセスでフローを複数のパラレルフローに分割したり、複数のパラレルフローを1つに結合したりすることができます。 [Join]アクティビティの要件は、次のアクティビティに進む前にワークフローが、到着する条件付きコネクタすべての条件を満たしていることです。[Join]アクティビティで複数の条件付きコネクタを満たす方法の詳細については、Joinアクティビティと条件付きコネクタとの相互作用のしかたについてを参照してください。 |

|
Wait for New Email Message |
定義されたフィルタと一致する受信メッセージを待機します。一致するメッセージが指定された時間枠内に到達しなかった場合は、プロセスが続行されます。 |

|
Pause for Specified Time |
指定された期間待機するか、または指定された時刻まで待機してから、続行します。 |

|
Capture Workflow Errors |
ワークフローでエラーが発生するのを待機します。 このアクティビティはメインフロー外部にあります。エラーが発生すると、フローがこのアクティビティに「ジャンプ」し、エラーを処理する代替フローに進んでから、メインフローに再結合します。 |

|
End of Workflow |
プロセスの終わりをマーキングします。 ワークフローには、サブフローの数に応じて、[End]アクティビティが複数含まれていることがあります。 ワークフローに複数のフローが含まれているが、[End of Workflow]アクティビティは1つのみである場合は、最初のフローが終了したときに、完了したアイコンが表示されます。 |
4.3 Input Builderについて
Input Builderで、アクティビティの入力パラメータに動的な値を構築できます。ダイナミック値は、Input Builderが実行時に値を取得する変数です。また、複素数リテラル値も構築できます。Input Builderでは、Configuration Consoleの一部のフィールドも使用できます。Input Builderを使用して入力値を構築する詳細な例については、ワークフローの例のサンプルのワークフローを参照してください。
Input Builderで、1つまたは複数の次の入力要素を持つ値を構築できます。
- アクティビティ出力パラメータ
-
ワークフローの別のアクティビティからの出力値を取得します。[Start of Workflow]アクティビティを有効にしたトリガの名前などの、ワークフローの任意のアクティビティからの出力パラメータをどれでも取得できます。この要素は、ワークフローデザイナでのみ使用できます。
- アクティビティ実行パラメータ
-
特定のアクティビティの開始時刻、終了時刻、またはワークフローの流れの期間に関する情報を取得します。この要素は、ワークフローデザイナでのみ使用できます。
- イベント属性
-
ワークアイテムをトリガしたイベントから、電子メールイベントの件名などの、指定した属性値を取得します。
- ワークアイテム属性
-
現在のワークアイテムから、タイトルや説明などの、指定した属性値を取得します。また、カスタムのワークアイテム属性も取得できます。
- トリガカスタム属性
-
ワークアイテムを開始したトリガから、指定した属性値を取得します。この要素は、ワークフローデザイナでのみ使用できます。
- グローバル設定
-
実行時に指定したグローバル設定から、電子メールサーバの名前やOperations ConsoleのURLなどの値を取得します。
- 入力フォームリンク
-
指定された[Collect Input from User]アクティビティに関連付けられているユーザ入力フォームのURLを取得します。詳細については、ユーザ入力フォームへのリンク作成を参照してください。
- Free-Form Text
-
構築された値にテキストを追加できます。たとえば、ワークフローで[Send Email]アクティビティを使用している場合、Input Builderを使用して、自由形式のテキストとアクティビティ出力パラメータを組み合わせてメッセージ本文を構築できます。入力するテキストは各ワークアイテムと同じです。変数は、実行時に値を取得します。
- 新しい行
-
構築した値に新しい行を追加します。たとえば、ワークフローで[Send Email]アクティビティを使用している場合、Input Builderを使用して、リテラル値と変数を組み合わせてメッセージ本文を構築できます。テキストのブロックを、1つまたは複数の新しい行で区切ることができます。この要素は、ワークフローデザイナでのみ使用できます。
- 空き容量
-
構築した値にスペースを追加します。たとえば、入力パラメータにユーザの完全な名前を指定する場合で、姓と名を別の値として取得する必要がある場合は、Input Builderを使用して、実行時に2つの値を1つの値に、スペースで区切って連結することができます。
- 空の文字列
-
空の文字列を構築した値に追加します。たとえば、設計時に入力パラメータにエントリが必要だが、null値を指定したい場合、Input Builderを使用して入力パラメータに空の文字列を入力できます。
- タブ
-
タブを構築した値に追加します。たとえば、テキストファイルの内容を構築する場合に、タブを挿入して段落の始めをインデントできます。
4.4 ユーザ入力フォームについて
ユーザ入力フォームを使用することで、Workflow Automationユーザ(特にプロセスオペレータ)が作業項目と情報をやり取りして、関連付けられているワークフローがタスクを完了するために必要なフィードバックを提供できます。たとえば、サービスを再開するワークフローを構築していて、再開には承認を必要とするように設定する場合、[Collect Input from User]アクティビティを使ってワークフローを一時停止し承認を待つようにできます。ワークフローはユーザの応答にしたがってサービスを再開または停止します。
4.4.1 ユーザ入力フォームへのリンク作成
ユーザがOperations Consoleと情報をやり取りせずに処理できるようにしたい場合には、特定のユーザ入力フォームへのリンクを含むEメールを送信できます。ユーザがEメールにあるリンクをクリックしてログインすると、ブラウザウィンドウに入力フォームが表示されます。ワークフロー全体もOperations Consoleの他のデータもユーザが目にすることはありません。
Workflow Automationは次のWebブラウザでのユーザ入力をサポートしています。
-
Mozilla Firefox
-
Google Chrome
-
Microsoft Internet Explorer 11、Edge
ユーザ入力フォームへのリンクを作成する
-
ワークフローデザイナで、[Send Email]アクティビティと[Collect Input from User]アクティビティを設計グリッドにドラッグします。
-
コネクタで[Send Email]アクティビティから[Collect Input from User]アクティビティに、アクティビティを結合します。
-
[Send Email]アクティビティをダブルクリックしてから、以下の手順に従います。
-
[Body]パラメータの横にある[Values]タブで、[Use Input Builder]チェックボックスを選択します。
-
[Body]パラメータの[Value]フィールドで、[Input Builder]をクリックします。
-
[Input Builder]ウィンドウで[New Input Element]をクリックしてから、[Input Form Link]をクリックします。
-
[Input Form Activity Name]で、[Collect Input from User]を選択して、最後に[OK]を選択します。
メモ:設定されている[Collect Input from User]アクティビティが複数ある場合は、設定中の[Send Email]アクティビティに接続されているものを間違えずに選択してください。
-
[Input Builder]ウィンドウで、[OK]をクリックします。
-
アクティビティプロパティウィンドウで、残りの入力パラメータを設定して、[OK]をクリックします。
-
-
[Collect Input from User]アクティビティおよびワークフローに追加したその他のアクティビティを設定します。
メモ:ワークフロー作成の詳細な例については、ワークフローの例を参照してください。
4.4.2 ユーザ入力フォームのカスタマイズ
次のカスケーディングスタイルシート(CSS)を変更することで、使用する環境でのユーザ入力フォームの表示を変更できます。
-
InputForm.css - 入力フォームとフォームフィールドに関連するスタイル
-
LoginDialog.css - ログインウィンドウに関連するスタイル
-
MainLayout.css - バナー、フッター、およびメインパネルに関連するスタイル
-
Page.css - ログインビューおよびメインパネル内の入力フォームビューに関連するスタイル
これらの.cssファイルは通常はWebサーバコンピュータのC:\Program Files\NetIQ\WFA\AegisWebApp\cssフォルダにあります。
メモ:ご使用の環境で.cssファイルを変更する場合は、上位バージョンにアップグレードする前にこれらのファイルをバックアップしてください。アップグレードが完了したら、それらのファイルを復元して、アップグレードでインストールされた.cssファイルを置き換えることができます。
4.5 ワークフローコネクタについて
ワークフローは、コネクタを使用して、あるアクティビティから別のアクティビティへ移動します。コネクタをワークフローに追加する際、条件付きか条件なしかを指定できます。条件なしコネクタでは、ワークフローは常にあるアクティビティから別のアクティビティへ移動できます。条件付きコネクタは、条件式を使用して、ワークフローが移動できるかどうかを判断します。
4.5.1 コネクタの設定
コネクタを設定する基本的な手順は、条件付きコネクタでも条件なしコネクタでも同じです。
コネクタを設定する
-
[Workflow]タブの[Tools]グループで、[Connect Activities Tool]をクリックします。
-
コネクタの開始元のアクティビティで、適切なポートをクリックし、ポインタをワークフローの移動先のアクティビティの適切なポートにドラッグします。
ヒント:
-
ツールをアクティビティのポート上に動かすと、そのポートが赤い四角に変わります。
-
コネクタが自動的に、最良の「経路」を、選択したポートに基づいて選択します。手動モードに切り替えるには、スペースキーを押します。
-
Connect Activitiesツールが有効な間は、必要なコネクタをすべて描画することができます。
-
-
標準のポインタツールに戻すには、[Workflow]タブの[Tools]グループで、[Selection Tool]をクリックします。
-
[Connector Properties]ウィンドウが自動的に表示されない場合は、コネクタを右クリックしてから[Properties]をクリックします。
-
[From]および[To]フィールドに正しいアクティビティが指定されていることを確認してください。
ヒント:[From]および[To]フィールドを使用して、適切なアクティビティを、コネクタの終端を手動で配置しなくても接続できます。
-
次を実行するには、目的のアクションを選択してください。
-
コネクタのフローを逆に戻すには、[Reverse Connector(コネクタを逆にする)]をクリックします。
-
無条件のコネクタを設定する場合は、[Always traverse this connector(常にこのコネクタを移動する)]をクリックします。
-
条件付きコネクタを設定するには、次の手順を実行します。
-
[Only traverse this connector when the following conditions are met]をクリックします。
-
[Conditional Expression]で、[Create Expression]をクリックして[Expression Editor]ウィンドウを起動します。
-
[Expression Editor]ウィンドウで、条件式を設定してから[OK]をクリックします。条件式の詳細については、条件式についてを参照してください。
-
-
-
[Connector Properties]ウィンドウで[OK]をクリックします。
4.5.2 条件式について
条件式には、1つまたは複数の次のコンポーネントが含まれます。
- 演算子
-
演算子はHas All of the followingなどの、ルールを1つにまとめてブール論理を使用してそれらの関連性を管理する複合ルールです。演算子は、他の演算子を子や孫として持つことができ、入れ子をレベルに制限なく作成できます。
新しい演算子を条件式に追加するには、[New Template]をクリックし、次のいずれかを選択します。
-
[All](ワークフローがそれ以下のルールの組み合わせを満たす必要がある場合)
-
[Any](ワークフローがそれ以下のルールのどれかまたはすべてを満たす必要がある場合)
-
[None](ワークフローがそれ以下のルールの組み合わせを満たしていない必要がある場合)
-
[Not Any](ワークフローがそれ以下のルールのどれかまたはすべてを満たしていない必要がある場合)
-
- パラメータ式
-
ワークフローの前のアクティビティからの出力パラメータの値を評価します。たとえば、このコネクタでは[Send Email]アクティビティのStatus of the sendパラメータの値がSucceededの場合にのみワークフローが移動できるように指定できます。
- アクティビティ実行属性の式
-
特定のアクティビティの開始時刻、終了時刻、期間の値を評価します。たとえば、このコネクタでは[Find Objects]アクティビティが60秒未満で完了した場合のみワークフローが移動できるように指定できます。
- イベント属性の式
-
トリガしたイベントの属性の値を評価します。トリガしたイベントからの属性はワークアイテムに添付されます。たとえば、このコネクタではイベントタイプがAegis.Eventで、Business Service Name属性の値がMessaging Serviceの場合のみワークフローが移動できるように指定できます。
- ワークアイテム属性の式
-
ワークアイテム属性の値を評価します。たとえば、このコネクタではWork Item Resource Groups属性の値がExchange Serversの場合のみワークフローが移動できるように指定できます。
- トリガカスタム属性の式
-
トリガに定義されたカスタム属性の値を評価します。たとえば、このコネクタではトリガカスタム属性のCauseの値がExchange server downの場合のみワークフローが移動できるように指定できます。
- グローバル設定の式
-
電子メールサーバの名前やOperations ConsoleのURLなど、指定したグローバル設定の値を評価します。たとえば、このコネクタでは電子メールサーバコンピュータの名前が、指定した値と一致する場合のみワークフローが移動できるように指定できます。
4.5.3 Joinアクティビティと条件付きコネクタとの相互作用のしかたについて
[Join]アクティビティでは、ワークフローがすべての到着コネクタを移動して初めて、ワークフローが次のアクティビティに進むことができるようになります。条件式により、ワークフローがすべてのコネクタに移動できない場合、[Join]アクティビティは先に勧めません。たとえば、ワークフローが1つはアクティビティAから、もう1つはアクティビティBから開始する2つの平行なフローに分割される場合、[Join]アクティビティには3つの到着コネクタがあります。
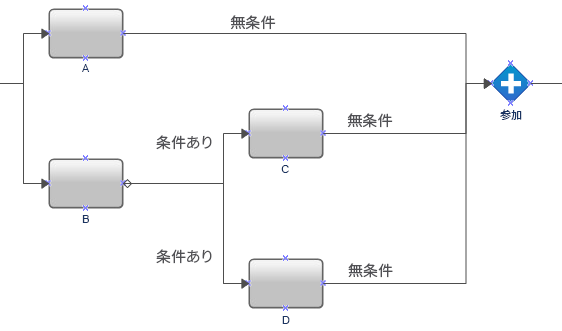
ワークフローは、Aと[Join]アクティビティとの間の条件なしコネクタは常に移動しますが、Bの後の条件付きコネクタでは、ワークフローがCまたはDのどちらかを実行しなければなりません。ワークフローがDと[Join]アクティビティとの間のコネクタを移動できない場合、[Join]アクティビティは先に勧めません。
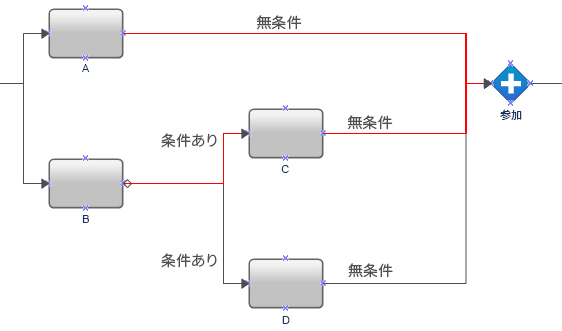
ワークフローが、[Join]アクティビティに到着するすべてのコネクタを移動できるようにするには、[No Operation]アクティビティ(アクティビティE)をアクティビティC、D、と[Join]アクティビティとの間に追加します。この結果、ワークフローは常に、[Join]アクティビティに到着するすべてのコネクタに移動でき、[Join]アクティビティはワークフローの次のアクティビティに進むことができます。
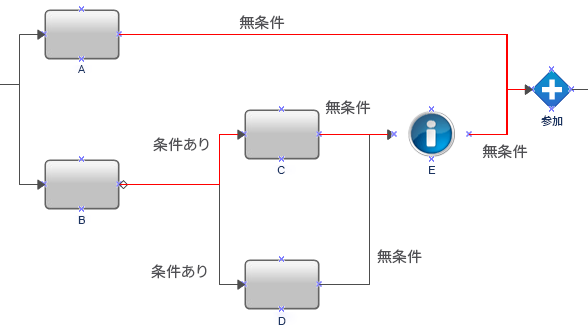
4.6 ワークフローアクティビティの文字列の使用
ワークフローを設計するときに、一重引用符で囲んだ文字列を入力パラメータに手動で入力すると、Workflow Automationによって文字列から一重引用符は削除されます。たとえば、[Echo]アクティビティで','と入力すると、出力では一重引用符がないコンマになります。
Workflow Automationで文字列から一重引用符が削除されないようにするには、次のいずれかを実行します。
-
もう1つの一重引用符で一重引用符をエスケープします。例、'',''。
-
[Input Builder]の[Free-Form Text]オプションを使用して文字列を入力します。
4.7 プロセスの作成
次のチェックリストは、新しいプロセスおよび関連するワークフローの作成手順の概要を示しています。
|
チェックリストの項目 |
|---|---|
|
☐ |
|
|
☐ |
|
|
☐ |
|
|
☐ |
|
|
☐ |
|
|
☐ |
|
|
☐ |
|
|
☐ |
|
|
☐ |
|
4.8 ワークフローの例
このトピックでは、ワークフローの作成を開始から終了まで、手順を追って説明します。
4.8.1 AppManagerエージェント数が最小である管理サーバの検索
AppManager Integration Adapter (AppManagerアダプタ)をインストールしている場合、ワークフローを、次のAppManagerエージェントを展開する際に、自分のAppManager環境でどの管理サーバ(MS)を使用するかを決定するよう設計できます。環境内の各AppManagerエージェントにはプライマリMSと、任意のセカンダリMSがあります。各MSで同じくらいの数のエージェントを扱い、同じくらいの作業負荷になることが理想的です。
AppManager環境で各MSに関連付けられているAppManagerエージェントの数を調整するため、次のワークフローを作成できます。
-
[Add Computer to Deployment Rule]アクティビティを使用して新しいAppManagerをモニタするサーバに展開する親ワークフロー。AppManagerの展開ルールは、サーバごとに異なっていてもよく、使用するルールは、新しいエージェントのプライマリMSとして設定するMSに基づいてワークフローで決定します。親ワークフローが、新しいエージェントのプライマリMSとして使用するMSの名前を必要とするとき、子ワークフローを開始します。子ワークフローがMSのホスト名を提供した後で、親ワークフローはエージェントを展開し、指定したMSをエージェントのプライマリMSとして割り当てます。
-
現在プライマリMSになっているエージェント数が最小のMSを決定する子ワークフロー。子ワークフローは、MSのホスト名を親ワークフローに送信します。
この例で、子ワークフローの作成を通して説明します。
前提
この例では、以下を前提としています。
-
このワークフローを開始するための親ワークフローが存在すること
-
Workflow Automationは、1つのAppManager環境のみと通信すること
-
展開ルール名は、エージェントにプライマリMSとして割り当てたMSに基づくこと
-
AppManager環境にUNIXコンピュータがないこと
ワークフローの構築
このサンプル手順を完了すると、ワークフローは次のようになるはずです。
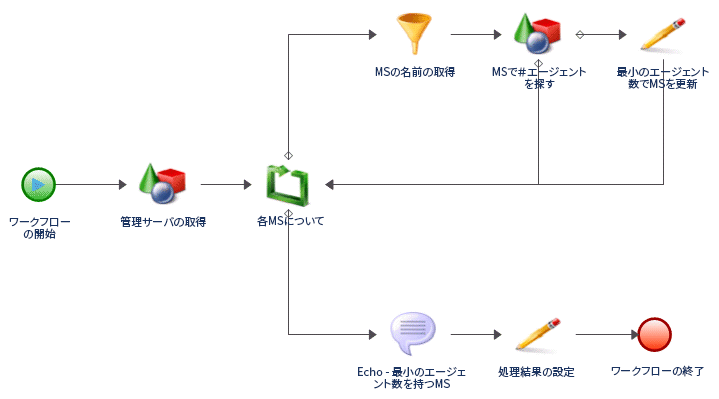
次のAppManagerエージェントを展開する場所を決定するワークフローを作成するには:
-
[Library Browser(ライブラリブラウザ)]で、指定されたアクティビティライブラリから設計グリッドまで以下のアクティビティをドラッグします。
アクティビティ
ライブラリ
Start of Workflow
基本ワークフロー制御
Find Objects (2)
基本ワークフロー制御
毎
基本ワークフロー制御
Extract Nth Match of Regular Expression
データ操作
Set Work Item Attributes
データ操作
Echo State
基本ワークフロー制御
Set Process Result
基本ワークフロー制御
End of Workflow
基本ワークフロー制御
-
コネクタを使用して、次の順番でアクティビティを結合します。
-
[Start of Workflow]から[Find Objects (1)]
-
[Find Objects (1)]から[For Each]
-
[For Each]から[Extract Nth Match of Regular Expression]
-
[Extract Nth Match of Regular Expression]から[Find Objects (2)]
-
[Find Objects (2)]から[Set Work Item Attributes]
-
[Find Objects (2)]から[For Each]
-
[Set Work Item Attributes]から[For Each]
-
[For Each]から[Echo State]
-
[Echo State]から[Set Process Result]
-
[Set Process Result]から[End of Workflow]
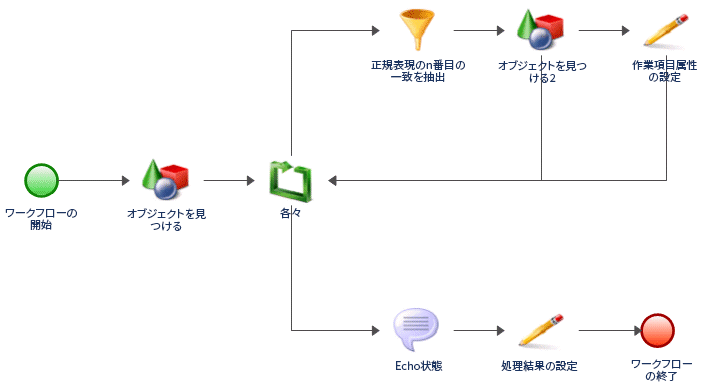
-
-
[View]タブの[Properties]グループで、[Workflow Properties]をクリックします。
-
[Work Item]タブで、次のプロパティを持つ、2つのカスタムのワークアイテム属性を追加します。
Attribute1
Attribute 2
名前
minimumAgentCount
MSwithLowestNumberofAgents
表示名
Minimum Agent Count
MS with Lowest Number of Agents
タイプ
整数
文字列
値
1000000
MSwithLowestNumberofAgents
説明
MSのエージェント数の最小値を格納します(デフォルトは1000000のため、常に最初のループでリセットされます)
読み込み専用
○
対応
-
[Workflow Properties]ウィンドウの[Custom Work Item Attributes]で、[Move Up]または[Move Down]ボタンを使用してminimumAgentCountが最初の評価位置にあるようにします。
-
[OK]をクリックします。
-
[Start of Workflow]アクティビティをダブルクリックして、次の手順を実行します。
-
[Trigger]タブで、[Add]をクリックします。
-
[Available Triggers]で、[Manual Trigger]を選択して[Add]をクリックします。
-
[OK]をクリックします。
-
-
最初の[Find Objects]アクティビティをダブルクリックして、次のステップを行います。
-
[General]タブの[Name]フィールドに「Get Management Servers」と入力します。
-
[Query]タブの[Object Type]で、[AppManager]>[AppManager Repository]>[Windows Computer]の順に選択して、最後に[OK]をクリックします。
-
[Windows Computer]サブタブをクリックします。
-
[Create Filter]をクリックします。
-
[Expression Editor]ウィンドウで、[New Template]をクリックし、[Expression]をクリックします。
-
[<属性>]をクリックして[Management Server]を選択し、[OK]をクリックします。
-
[<属性値>]をクリックして[Enter Simple Value]をクリックします。
-
[true]をクリックします。
この式で、アクティビティがAppManagerアダプタ名前空間の管理サーバコンピュータの取得のみを行うようにします。
-
[Expression Editor]ウィンドウで、[OK]をクリックします。
-
[Generate Object Locators]チェックボックスをチェックします。
-
[OK]をクリックします。
-
-
[For Each]アクティビティをダブルクリックして、次のステップを行います。
-
[General]タブの[Name]フィールドに「For Each MS」と入力します。
-
[Values (値)]タブをクリックします。
-
[Input Array]パラメータで、[Use Input Builder]チェックボックスをチェックします。
-
[Input Array]パラメータの[Value]フィールドで、[Input Builder]ボタンをクリックします。
-
[Input Builder]ウィンドウで、[New Input Element]をクリックして[Activity Output Parameter]をクリックします。
-
[Output Parameter Name]で、[Get Management Servers]を展開して[Object Locators]を選択し、最後に[OK]をクリックします。
[Object Locators]出力パラメータは、AppManagerアダプタ名前空間の管理サーバコンピュータのリストを含む文字列のアレイです。
-
[Input Builder]ウィンドウで、[OK]をクリックします。
-
[Start Index]パラメータの[Value]フィールドには、初回のループ実行時に[For Each]アクティビティが値を取得する入力文字列アレイの位置を指定します。デフォルト値は0で、文字列アレイの最初の要素を参照します。
ループを実行するたびに、アクティビティは指定された増分を現在のインデックスに加えて[Next Index]出力パラメータを計算します。アクティビティは次回のループ実行時に[Next Index]を使用します。初回の実行時に、アクティビティは開始インデックスを[Current Index]出力パラメータに割り当てます。たとえば、[Start Index]が0で、[Increment]が1の場合、アクティビティの初回実行時には、文字列アレイのインデックス位置0から値を取得し、次に[Next Index]を1に設定します。2回目のアクティビティ実行時に、アクティビティは文字列アレイのインデックス位置1から値を取得し、次に[Next Index]を2に設定します。アクティビティは、[Next Index]が文字列アレイの最後のインデックス位置と同じかそれ以上になるまで、実行のたびにインデックス値をインクリメントします。
-
アクティビティのプロパティのウィンドウで[OK]をクリックします。
-
-
[For Each MS]と[Extract Nth Match of Regular Expression]の間のコネクタをダブルクリックして、次の手順を行います。
-
[Only traverse this connector when the following conditions are met]を選択します。
-
[Conditional Expression]で、[Create Expression]をクリックします。
-
[Expression Editor]ウィンドウで、[New Template]をクリックして[Parameter Expression]をクリックします。
-
[<パラメータ名>]をクリックし、[For Each MS]を展開して[Complete]を選択し、最後に[OK]をクリックします。
-
[<属性値>]をクリックして[Enter Simple Value]をクリックします。
-
[false]をクリックします。
この式により、ワークフローは、[For Each MS]アクティビティが管理サーバコンピュータのリストを処理中である限り、この経路をとることができます。[For Each MS]アクティビティが文字列アレイの最後の管理サーバコンピュータを処理するときに、[Complete]出力パラメータを[true]に設定し、この式によりワークフローはこの経路をとれなくなります。
-
[Expression Editor]ウィンドウで、[OK]をクリックします。
-
[Show Label]をオフにします。
-
[OK]をクリックします。
-
-
[For Each MS]と[Echo State]の間のコネクタをダブルクリックして、次の手順を行います。
-
[Only traverse this connector when the following conditions are met]を選択します。
-
[Conditional Expression]で、[Create Expression]をクリックします。
-
[Expression Editor]ウィンドウで、[New Template]をクリックして[Parameter Expression]をクリックします。
-
[<パラメータ名>]をクリックし、[For Each MS]を展開して[Complete]を選択し、最後に[OK]をクリックします。
-
[<属性値>]をクリックして[Enter Simple Value]をクリックします。
-
[true]をクリックします。
この式により、ワークフローは、[For Each MS]アクティビティが文字列アレイの最後の管理サーバコンピュータを処理し、[Complete]出力パラメータをtrueに設定した後にのみこの経路をとることができます。
-
[Expression Editor]ウィンドウで、[OK]をクリックします。
-
[Show Label]をオフにします。
-
[OK]をクリックします。
-
-
[Extract Nth Match of Regular Expression]アクティビティをダブルクリックして次の手順を実行します。
-
[General]タブの[Name]フィールドに「Get Name of MS」と入力します。
-
[Values (値)]タブをクリックします。
-
[Input String]パラメータで、[Use Input Builder]チェックボックスをオンにします。
-
[Input String]パラメータの[Value]フィールドで、[Input Builder]ボタンをクリックします。
-
[Input Builder]ウィンドウで、[New Input Element]をクリックして[Activity Output Parameter]をクリックします。
-
[Output Parameter Name]で、[For Each MS]を展開して[Output Value]を選択し、[OK]をクリックします。
[Output Value]出力パラメータは、管理サーバコンピュータのロケータを格納します。
-
[Input Builder]ウィンドウで、[OK]をクリックします。
-
[Regular Expression]パラメータに、「/IQAM_WindowsComputer=(\w+)」と入力します。
-
[Segments]パラメータに、「1(1)」と入力します。
-
[Output as String]チェックボックスをオンにします。
-
[Output String Separator]パラメータに、コンマ(,)を入力します。
-
[OK]をクリックします。
-
-
2番目の[Find Objects]アクティビティをダブルクリックして、次のステップを完了します。
-
[General]タブの[Name]フィールドに「Find # Agents on MS」と入力します。
-
[Query]タブの[Object Type]で、[AppManager]>[AppManager Repository]>[Windows Computer]の順に選択して、最後に[OK]をクリックします。
-
[Windows Computer]サブタブをクリックします。
-
[Create Filter]をクリックします。
-
[Expression Editor]ウィンドウで、[New Template]をクリックし、[Expression]をクリックします。
-
[<属性>]をクリックして[Primary Management Server]を選択し、[OK]をクリックします。
-
[is equal to]をクリックして[contains]をクリックします。
-
[<属性値>]をクリックして、[Use Input Builder]をクリックします。
-
[Input Builder]ウィンドウで、[New Input Element]をクリックして[Activity Output Parameter]をクリックします。
-
[Get Name of MS]を展開して[Result String]をクリックし、[OK]をクリックします。
-
[Input Builder]ウィンドウで、[OK]をクリックします。
-
[Expression Editor]ウィンドウで、[OK]をクリックします。
-
[Generate Object Locators]がチェックされていることを確認します。
-
[OK]をクリックします。
-
-
[Find # Agents on MS]と[For Each MS]の間のコネクタをダブルクリックして、次の手順を行います。
-
[Only traverse this connector when the following conditions are met]を選択します。
-
[Conditional Expression]で、[Create Expression]をクリックします。
-
[Expression Editor]ウィンドウで、[New Template]をクリックして[Parameter Expression]をクリックします。
-
[パラメータ名]をクリックし、[Find # Agents on MS]を展開して[Number of Object Locators]を選択し、[OK]をクリックします。
-
[is equal to]をクリックして、[is greater than or equal to]をクリックします。
-
[<属性値>]をクリックして、[Use Input Builder]をクリックします。
-
[Input Builder]ウィンドウで、[New Input Element]をクリックして[Work Item Attribute]をクリックします。
-
[Custom Work Item Attributes]で、[Minimum Agent Count]をクリックして[OK]をクリックします。
-
[Input Builder]ウィンドウで、[OK]をクリックします。
-
[Expression Editor]ウィンドウで、[OK]をクリックします。
-
[Show Label]をオフにします。
-
[OK]をクリックします。
-
-
[Find # Agents on MS]と[Set Work Item Attributes]の間のコネクタをダブルクリックして、次の手順を行います。
-
[Only traverse this connector when the following conditions are met]を選択します。
-
[Conditional Expression]で、[Create Expression]をクリックします。
-
[Expression Editor]ウィンドウで、[New Template]をクリックして[Parameter Expression]をクリックします。
-
[パラメータ名]をクリックし、[Find # Agents on MS]を展開して[Number of Object Locators]を選択し、[OK]をクリックします。
-
[is equal to]をクリックして[is less than]をクリックします。
-
[<属性値>]をクリックして、[Use Input Builder]をクリックします。
-
[Input Builder]ウィンドウで、[New Input Element]をクリックして[Work Item Attribute]をクリックします。
-
[Custom Work Item Attributes]で、[Minimum Agent Count]をクリックして[OK]をクリックします。
-
[Input Builder]ウィンドウで、[OK]をクリックします。
-
[Expression Editor]ウィンドウで、[OK]をクリックします。
-
[Show Label]をオフにします。
-
[OK]をクリックします。
-
-
[Set Work Item Attributes]アクティビティをダブルクリックして、次の手順を行います。
-
[General]タブの[Name]フィールドに「Update MS with Lowest Agent Count」と入力します。
-
[Attributes]タブをクリックします。
-
[Available Custom Attributes]で、次の各属性を選択して[Add]をクリックします。
-
Minimum Agent Count
-
MS with Lowest Number of Agents
-
-
[Configured Custom Attributes]の[Minimum Agent Count]属性で、[Use Input Builder]チェックボックスをチェックします。
-
[Minimum Agent Count]パラメータの[Value]フィールドで、[Input Builder]ボタンをクリックします。
-
[Input Builder]ウィンドウで、[New Input Element]をクリックして[Activity Output Parameter]をクリックします。
-
[Output Parameter Name]で[Find # Agents on MS]を展開して[Number of Object Locators]を選択し、[OK]をクリックします。
-
[Input Builder]ウィンドウで、[OK]をクリックします。
-
[Configured Custom Attributes]の[MS with Lowest Number of Agents]属性で、[Use Input Builder]チェックボックスをチェックします。
-
[MS with Lowest Number of Agents]パラメータの[Value]フィールドで、[Input Builder]ボタンをクリックします。
-
[Input Builder]ウィンドウで、[New Input Element]をクリックして[Activity Output Parameter]をクリックします。
-
[Output Parameter Name]で、[Get Name of MS]を展開して[Result String]を選択し、[OK]をクリックします。
-
[Input Builder]ウィンドウで、[OK]をクリックします。
-
[OK]をクリックします。
-
-
[Echo State]アクティビティをダブルクリックして、次の手順を行います。
-
[General]タブの[Name]フィールドに「Echo - MS with Lowest Agent Count」と入力します。
-
[Values (値)]タブをクリックします。
-
[Echo]パラメータで、[Use Input Builder]チェックボックスをチェックします。
-
[Echo]パラメータの[Value]フィールドで、[Input Builder]ボタンをクリックします。
-
[Input Builder]ウィンドウで、[New Input Element]をクリックして[Work Item Attribute]をクリックします。
-
[Custom Work Item Attributes]で、[MS with Lowest Number of Agents]をクリックして[OK]をクリックします。
-
[Input Builder]ウィンドウで、[OK]をクリックします。
-
[OK]をクリックします。
-
-
[Set Process Result]アクティビティをダブルクリックして、次の手順を行います。
-
[パラメータ値]タブをクリックします。
-
[Workflow Result]パラメータを[Success]に設定します。
-
[Workflow Output Value]パラメータで、[Use Input Builder]チェックボックスをチェックします。
-
[Workflow Output Value]パラメータの[Value]フィールドで、[Input Builder]ボタンをクリックします。
-
[Input Builder]ウィンドウで、[New Input Element]をクリックして[Activity Output Parameter]をクリックします。
-
[Output Parameter Name]で、[Echo - MS with Lowest Agent Count]を展開して[Echo]を選択し、[OK]をクリックします。
-
[Input Builder]ウィンドウで、[OK]をクリックします。
-
[OK]をクリックします。
-
-
ワークフローデザイナの[Workflow]タブの[File]グループで、[Save Workflow]をクリックします。
-
[Workflow]タブの[File]グループで、[Close Workflow Designer]をクリックします。
ワークフローへの機能の追加
このワークフローを複雑にし機能を増やすため、以下から1つまたは複数を追加できます。
-
複数の環境 - Workflow Automationは、複数のAppManager環境とやり取りできます。たとえば、企業で管理サーバを3つのAppManager環境に分けており、それぞれが地理的に異なる場所にある場合などです。
-
UNIXコンピュータにあるエージェント - AppManager環境でエージェントをWindowsとUNIXコンピュータの両方に展開している場合、別のFind Objectsアクティビティを追加して、UNIXコンピュータのすべてのエージェントを取得し、[Simple Calculator]アクティビティを使用して結果を[Find # Agents on MS]アクティビティの出力に追加できます。
-
サーバのタイプ - AppManager環境で、UNIX、Windows、Exchange Server、またはSQL Serverなどの機能に基づいて、管理サーバが同じようなグループに分割されている場合があります。ワークフローでは最初に、新しいエージェントを展開するグループを決定し、次に具体的なMSを決定します。
4.8.2 仮想マシンでのスナップショットの作成
Workflow Automation Adapter for VMware vCenter Server (vCenterアダプタ)をインストールしている場合、既存の仮想マシン(VM)の新しいスナップショットを作成するワークフローを設計できます。この例では、ワークフローに手動トリガがあります。プロセスオペレータが手動でOperations Consoleのワークフローをトリガすると、ワークフローは、次の情報を求めるユーザ入力フォームを表示します。
-
VMをホストするデータセンターの名前
-
スナップショットを作成するVMの名前
-
新しいスナップショットの名前
-
新しいスナップショットの任意の説明
-
VMメモリをスナップショットに含めるかどうか
-
スナップショットの作成中にファイルシステムを休止するかどうか
Process Operatorが要求された入力をした後、ワークフローはVMを検索し、スナップショットを作成します。
前提
この例では、環境にvCenter Serverが1つのみあり、すべてのデータセンターが一意の名前であることを前提としています。
ワークフローの構築
このサンプル手順を完了すると、ワークフローは次のようになるはずです。

仮想マシンで新しいスナップショットを作成するワークフローを作成する
-
[Library Browser(ライブラリブラウザ)]で、指定されたアクティビティライブラリから設計グリッドまで以下のアクティビティをドラッグします。
アクティビティ
ライブラリ
Start of Workflow
基本ワークフロー制御
Collect Input from User
Email and User Interaction
Find Virtual Machines
VMware vCenter
Create Snapshot
VMware vCenter
End of Workflow
基本ワークフロー制御
-
コネクタを使用して、次の順番でアクティビティを結合します。
-
[Start of Workflow]から[Collect Input from User]
-
[Collect Input from User]から[Find Virtual Machines]
-
[Find Virtual Machines]から[Create Snapshot]
-
[Create Snapshot]から[End of Workflow]
-
-
[Start of Workflow]アクティビティをダブルクリックして、次の手順を実行します。
-
[Trigger]タブで、[Add]をクリックします。
-
[Available Triggers]で、[Manual Trigger]を選択して[Add]をクリックします。
-
[OK]をクリックします。
-
-
[Collect Input from User]アクティビティをダブルクリックして、次の手順を行います。
-
[Input Form]タブで、[Edit]をクリックします。
-
[Create/Edit User Input Form]ウィザードの[General]タブで、Snapshot Informationなどのユーザ入力フォームのタイトルを指定します。
-
説明を入力して[Next]をクリックします。
-
[Create/Edit User Input Form]ウィザードの[Form Input Fields]タブで、次のフィールド定義を指定した順で追加します。
タイプ
パラメータID
パラメータ名
必須
Single Line Text
DataCenterName
Datacenter Name
○
Single Line Text
VMName
VM Name
○
Single Line Text
SnapshotName
Name of New Snapshot
○
Single Line Text
SnapshotDescription
Snapshot Description (optional)
×
チェックボックス
IncludeMemory
Include VM Memory in Snapshot
チェックボックス
Quiesce
Quiesce File System
-
完了をクリックします。
-
OKをクリックします。
-
-
[Find Virtual Machines]アクティビティをダブルクリックして、次の手順を行います。
-
[Query]タブで、[Generate Object Locators]を選択します。
-
[Datacenter]サブタブをクリックします。
-
[フィルタの編集]をクリックします。
-
[Expression Editor]ウィンドウで、[New Template]をクリックし、[Expression]をクリックします。
-
[<属性>]をクリックして[Datacenter name]を選択し、[OK]をクリックします。
-
[<属性値>]をクリックして、[Use Input Builder]をクリックします。
-
[Input Builder]ウィンドウで、[New Input Element]をクリックして[Activity Output Parameter]をクリックします。
-
[Collect Input from User]を展開して[Datacenter Name]をクリックし、[OK]をクリックします。
-
[Input Builder]ウィンドウで、[OK]をクリックします。
-
[Expression Editor]ウィンドウで、[OK]をクリックします。
-
[Virtual Machine]サブタブをクリックします。
-
[フィルタの編集]をクリックします。
-
[Expression Editor]ウィンドウで、[New Template]をクリックし、[Expression]をクリックします。
-
[<属性>]をクリックして[Inventory name]を選択し、[OK]をクリックします。
-
[<属性値>]をクリックして、[Use Input Builder]をクリックします。
-
[Input Builder]ウィンドウで、[New Input Element]をクリックして[Activity Output Parameter]をクリックします。
-
[Collect Input from User]を展開して[VM Name]をクリックし、[OK]をクリックします。
-
[Input Builder]ウィンドウで、[OK]をクリックします。
-
[Expression Editor]ウィンドウで、[OK]をクリックします。
-
[OK]をクリックします。
-
-
[Create Snapshot]アクティビティをダブルクリックします。
-
[Values]タブで、各入力パラメータに対し次の手順を行います。
-
[Use Input Builder]チェックボックスをオンにします。
-
[Value]フィールドで、[Input Builder]ボタンをクリックします。
-
[Input Builder]ウィンドウで、[New Input Element]をクリックして[Activity Output Parameter]をクリックします。
-
各入力パラメータで、指定したアクティビティを展開し、指定した出力パラメータをクリックします。
入力パラメータ
アクティビティ名
出力パラメータ名
仮想マシン
Find Virtual Machines
Object Locators
Snapshot Name
Collect Input from User
Name of New Snapshot
Snapshot Description
Collect Input from User
Snapshot Description (optional)
Memory Snapshot
Collect Input from User
Include VM Memory in Snapshot
Quiesce File System
Collect Input from User
Quiesce File System
-
[Input Builder]ウィンドウで、[OK]をクリックします。
-
[OK]をクリックします。
-
-
ワークフローデザイナの[Workflow]タブの[File]グループで、[Save Workflow]をクリックします。
-
[Workflow]タブの[File]グループで、[Close Workflow Designer]をクリックします。
ワークフローへの機能の追加
このワークフローを複雑にし機能を増やすため、次から1つまたは複数を追加できます。
-
自動トリガ - ユーザがRequest Snapshotという件名の電子メールを監視されている電子メールアドレスに送信するときにワークアイテムを開始するトリガを追加できます。ユーザがメッセージ本文を正しい書式で作成した場合は、[Extract Nth Match of Regular Expression]アクティビティを使用して内容を解析し、次の項目を取得できます。
-
VMをホストするデータセンターの名前
-
スナップショットを作成するVMの名前
-
新しいスナップショットの名前
-
新しいスナップショットの任意の説明
-
VMメモリをスナップショットに含めるかどうか
-
ファイルシステムを休止するかどうか
-
-
エラーチェック - トリガとなる電子メールの内容が正しい書式でない場合に、[Extract Nth Match of Regular Expression]アクティビティは内容を解析できず、エラーを生成します。[Capture Workflow Errors]アクティビティで、エラーを取得し、[Send Email]アクティビティまで別の流れで進むことができます。[Send Email]アクティビティが、新しいスナップショットを要求している人物に、電子メール要求の書式が誤っていることを通知します。
-
複数のvCenterサーバ - 環境に、複数のvCenterサーバがある場合、ユーザ入力フォームにフィールド定義を追加して、vCenterサーバの名前を要求できます。異なるvCenterサーバのデータセンターは同じ名前でも構いません。[Find Virtual Machines]アクティビティで確実にVMを検索するには、指定したvCenterサーバ名が環境内のサーバ名とマッチングするフィルタを追加する必要があります。
4.8.3 新規ユーザアカウントの作成
Workflow Automation Adapter for Directory and Resource Administrator (DRAアダプタ)をインストールすると、電子メールに応答して新規ユーザアカウントを作成するワークフローを設計できます。
前提
この例では、以下を前提としています。
-
Workflow Automation環境でMicrosoft Exchange Serverメールボックスが監視される
-
電子メールの件名がCreate new userである
-
電子メールの本文が次のように形式設定されている:
FirstName LastName
Domain
Location
Department
ワークフローの構築
このサンプル手順を完了すると、ワークフローは次のようになるはずです。
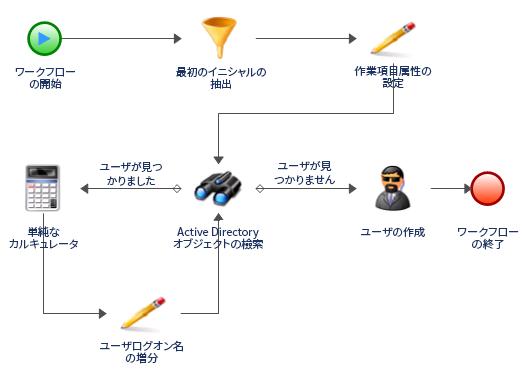
次のAppManagerエージェントを展開する場所を決定するワークフローを作成するには:
-
[Library Browser(ライブラリブラウザ)]で、指定されたアクティビティライブラリから設計グリッドまで以下のアクティビティをドラッグします。
アクティビティ
ライブラリ
Start of Workflow
基本ワークフロー制御
Extract Nth Match of Regular Expression
データ操作
ワークアイテム属性(2)の設定
データ操作
アクティブディレクトリオブジェクトの検索
NetIQディレクトリおよびリソース管理者
ユーザの作成
NetIQディレクトリおよびリソース管理者
単純なカルキュレータ
データ操作
End of Workflow
基本ワークフロー制御
-
コネクタを使用して、次の順番でアクティビティを結合します。
-
ワークフローを開始して正規表現のn番目の一致を抽出する
-
正規表現のn番目の一致を抽出してワークアイテム属性(1)を設定する
-
ワークアイテム属性(1)を設定してアクティブディレクトリオブジェクトを検索する
-
アクティブディレクトリオブジェクトを検索してワークアイテム属性(2)を設定する
-
単純なカルキュレータからワークアイテム属性(2)を設定する
-
単純なカルキュレータでアクティブディレクトリオブジェクトを検索する
-
アクティブディレクトリオブジェクトを検索してユーザを作成する
-
ユーザを作成してワークフローを終了する
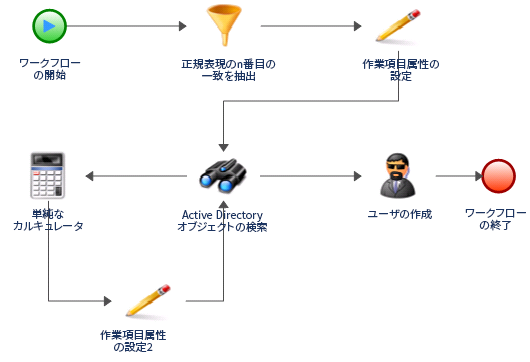
-
-
[View]タブの[Properties]グループで、[Workflow Properties]をクリックします。
-
[Work Item]タブの[Custom Work Item Attributes]で、以下のプロパティを持つ8個の属性を追加します。
Attribute1
Attribute 2
Attribute 3
Attribute 4
名前
FirstName
FirstInitial
LastName
UserLogon
表示名
[名]
First Initial
[姓]
ユーザログオン
タイプ
文字列
文字列
文字列
文字列
値
説明
Hidden (非表示)
非対応
対応
非対応
非対応
読み込み専用
○
対応
対応
Attribute 5
Attribute 6
Attribute 7
Attribute 8
名前
[部署]
CreateIn
SearchIn
カウンタ
表示名
[部署]
Create In
検索場所
カウンタ
タイプ
文字列
文字列
文字列
整数
値
0
説明
Hidden (非表示)
対応
いいえ
対応
対応
読み込み専用
○
実行時にワークフローによって、ワークアイテムを開始した電子メールから取得された値がカスタムワークアイテム属性に取り込まれます。ワークフロー内のアクティビティにより、ワークフローの過程でワークアイテム属性から値が取得されます。
-
[Workflow Properties]ウィンドウで[OK]をクリックします。
-
[Start of Workflow]アクティビティをダブルクリックして、次の手順を実行します。
-
[Trigger]タブで、[Add]をクリックします。
-
[Available Triggers]の[Create New Trigger]をクリックします。
-
[Create Trigger]ウィンドウの[Trigger Name]フィールドに、「New User Email」と入力します。
-
[Initiate New Work Item If]タブで[New Template]をクリックします。
-
[Expression Templates]の[Any event of a specific type and attribute value]をクリックしてから、[OK]をクリックします。
-
[<イベントタイプ>]をクリックします。
-
[Event Type]の[Exchange.New Message Event]をクリックしてから、[OK]をクリックします。
-
[<イベント属性>]をクリックします。
-
[Event Attribute]の[Subject]をクリックしてから、[OK]をクリックします。
-
[<イベント属性値>]をクリックします。
-
テキストボックスに「New user account」と入力してから、[OK]をクリックします。
-
[Create New Trigger]ウィンドウで[OK]をクリックします。
-
[Associated Triggers]に新しいトリガがあることを確認してから、[OK]をクリックします。
件名行が一致する電子メールメッセージが監視対象のメールボックスに届くと、トリガによって単に作業項目が開始されます。
-
-
[Extract Nth Match of Regular Expression]アクティビティをダブルクリックして次の手順を実行します。
-
[General]タブの[Name]フィールドに、「Extract First Initial」と入力します。
-
[Values (値)]タブをクリックします。
-
[Input String]パラメータで、[Use Input Builder]チェックボックスをオンにします。
-
[Input String]パラメータの[Value]フィールドで、[Input Builder]ボタンをクリックします。
-
[Input Builder]ウィンドウで[New Input Element]をクリックし、[Event Attribute]をクリックします。
-
[Event Type]で[Exchange.New Message Event]を選択し、[OK]をクリックします。
-
[<イベント属性>]をクリックします。
-
[Event Attribute]で、[Text Body]をクリックします。
-
[Attribute Qualifiers]タブで、[Use Word]チェックボックスをオンにします。
-
[Value]フィールドで、[Browse]ボタンをクリックします。
-
[Use Word]ウィンドウで、[Use word #]チェックボックスをオンにします。
-
[Use word #]フィールドに「1」と入力して、[OK]をクリックします。
-
[Input Builder]ウィンドウで、[OK]をクリックします。
-
[Regular Expression]パラメータに「(.)」と入力します。
-
[Segments]パラメータに、「1(1)」と入力します。
-
[Output as String]チェックボックスをオンにします。
-
[Output String Separator]パラメータに、コンマ(,)を入力します。
-
[OK]をクリックします。
-
-
最初の[Set Work Item Attributes]アクティビティをダブルクリックします。
-
[Attributes]タブの[Available Custom Attributes]で、以下の順序で各属性を選択してから、[Add]をクリックします。
-
First Initial
-
名
-
姓
-
User Logon Name
-
Create In
-
検索場所
-
[部署]
-
件名
-
-
[Configured Custom Attributes]の[First Initial]属性について、以下の手順に従います。
-
[Use Input Builder]チェックボックスをオンにします。
-
[First Initial]属性の[Value]フィールドで、[Input Builder]ボタンをクリックします。
-
[Input Builder]ウィンドウで、[New Input Element]をクリックして[Activity Output Parameter]をクリックします。
-
[Output Parameter Name]で、[Extract First Initial]を展開して[Result String]を選択し、[OK]をクリックします。
-
[Input Builder]ウィンドウで、[OK]をクリックします。
-
-
[Configured Custom Attributes]の[First Name]属性について、以下の手順に従います。
-
[Use Input Builder]チェックボックスをオンにします。
-
[First Name]属性の[Value]フィールドで、[Input Builder]ボタンをクリックします。
-
[Input Builder]ウィンドウで[New Input Element]をクリックし、[Event Attribute]をクリックします。
-
[Event Type]で[Exchange.New Message Event]を選択し、[OK]をクリックします。
-
[<イベント属性>]をクリックします。
-
[Event Attribute]で、[Text Body]をクリックします。
-
[Attribute Qualifiers]タブで、[Use Word]チェックボックスをオンにします。
-
[Value]フィールドで、[Browse]ボタンをクリックします。
-
[Use Word]ウィンドウで、[Use word #]チェックボックスをオンにします。
-
[Use word #]フィールドに「1」と入力して、[OK]をクリックします。
-
[Input Builder]ウィンドウで、[OK]をクリックします。
-
-
[Configured Custom Attributes]の[Last Name]属性について、以下の手順に従います。
-
[Use Input Builder]チェックボックスをオンにします。
-
[Last Name]属性の[Value]フィールドで、[Input Builder]ボタンをクリックします。
-
[Input Builder]ウィンドウで[New Input Element]をクリックし、[Event Attribute]をクリックします。
-
[Event Type]で[Exchange.New Message Event]を選択し、[OK]をクリックします。
-
[<イベント属性>]をクリックします。
-
[Event Attribute]で、[Text Body]をクリックします。
-
[Attribute Qualifiers]タブで、[Use Word]チェックボックスをオンにします。
-
[Value]フィールドで、[Browse]ボタンをクリックします。
-
[Use Word]ウィンドウで、[Use word #]チェックボックスをオンにします。
-
[Use word #]フィールドに「2」と入力して、[OK]をクリックします。
-
[Input Builder]ウィンドウで、[OK]をクリックします。
-
-
[Configured Custom Attributes]の[User Logon Name]属性で、次の手順を実行します。
-
[Use Input Builder]チェックボックスをオンにします。
-
[User Logon Name]属性の[Value]フィールドで、[Input Builder]ボタンをクリックします。
-
[Input Builder]ウィンドウで[New Input Element]をクリックし、[Event Attribute]をクリックします。
-
[Event Type]で[Exchange.New Message Event]を選択し、[OK]をクリックします。
-
[<イベント属性>]をクリックします。
-
[Event Attribute]で、[Text Body]をクリックします。
-
[Attribute Qualifiers]タブで、[Use Word]チェックボックスをオンにします。
-
[Value]フィールドで、[Browse]ボタンをクリックします。
-
[Use Word]ウィンドウで、[Use word #]チェックボックスをオンにします。
-
[Use word #]フィールドに「2」と入力して、[OK]をクリックします。
-
[New Input Element]をクリックして[Activity Output Parameter]をクリックします。
-
[Output Parameter Name]で、[Extract First Initial]を展開して[Result String]を選択し、[OK]をクリックします。
-
[Input Builder]ウィンドウで、[OK]をクリックします。
-
-
[Configured Custom Attributes]の[Create In]属性について、以下の手順に従います。
-
[Use Input Builder]チェックボックスをオンにします。
-
[Create In]属性の[Value]フィールドで、[Input Builder]ボタンをクリックします。
-
[Input Builder]ウィンドウで[New Input Element]をクリックし、[Event Attribute]をクリックします。
-
[Event Type]で[Exchange.New Message Event]を選択し、[OK]をクリックします。
-
[<イベント属性>]をクリックします。
-
[Event Attribute]で、[Text Body]をクリックします。
-
[Attribute Qualifiers]タブで、[Use Word]チェックボックスをオンにします。
-
[Value]フィールドで、[Browse]ボタンをクリックします。
-
[Use Word]ウィンドウで、[Use word #]チェックボックスをオンにします。
-
[Use word #]フィールドに「3」と入力して、[OK]をクリックします。
-
[New Input Element]をクリックして[Free Form Text]をクリックします。
-
自由形式のテキストボックスに、「\」と入力して[OK]をクリックします。
-
[New Input Element]をクリックして[Event Attribute]をクリックします。
-
[Event Type]で[Exchange.New Message Event]を選択し、[OK]をクリックします。
-
[<イベント属性>]をクリックします。
-
[Event Attribute]で、[Text Body]をクリックします。
-
[Attribute Qualifiers]タブで、[Use Word]チェックボックスをオンにします。
-
[Value]フィールドで、[Browse]ボタンをクリックします。
-
[Use Word]ウィンドウで、[Use word #]チェックボックスをオンにします。
-
[Use word #]フィールドに「4」と入力して、[OK]をクリックします。
-
[New Input Element]をクリックして[Free Form Text]をクリックします。
-
自由形式のテキストボックスに、「\」と入力して[OK]をクリックします。
-
[New Input Element]をクリックして[Event Attribute]をクリックします。
-
[Event Type]で[Exchange.New Message Event]を選択し、[OK]をクリックします。
-
[<イベント属性>]をクリックします。
-
[Event Attribute]で、[Text Body]をクリックします。
-
[Attribute Qualifiers]タブで、[Use Word]チェックボックスをオンにします。
-
[Value]フィールドで、[Browse]ボタンをクリックします。
-
[Use Word]ウィンドウで、[Use word #]チェックボックスをオンにします。
-
[Use word #]フィールドに「5」と入力して、[OK]をクリックします。
-
[Input Builder]ウィンドウで、[OK]をクリックします。
-
-
[Configured Custom Attributes]の[Search In]属性について、以下の手順に従います。
-
[Use Input Builder]チェックボックスをオンにします。
-
[Search In]属性の[Value]フィールドで、[Input Builder]ボタンをクリックします。
-
[Input Builder]ウィンドウで[New Input Element]をクリックし、[Event Attribute]をクリックします。
-
[Event Type]で[Exchange.New Message Event]を選択し、[OK]をクリックします。
-
[<イベント属性>]をクリックします。
-
[Event Attribute]で、[Text Body]をクリックします。
-
[Attribute Qualifiers]タブで、[Use Word]チェックボックスをオンにします。
-
[Value]フィールドで、[Browse]ボタンをクリックします。
-
[Use Word]ウィンドウで、[Use word #]チェックボックスをオンにします。
-
[Use word #]フィールドに「3」と入力して、[OK]をクリックします。
-
[Input Builder]ウィンドウで、[OK]をクリックします。
-
-
[Configured Custom Attributes]の[Department]属性について、以下の手順に従います。
-
[Use Input Builder]チェックボックスをオンにします。
-
[Department]属性の[Value]フィールドで、[Input Builder]ボタンをクリックします。
-
[Input Builder]ウィンドウで[New Input Element]をクリックし、[Event Attribute]をクリックします。
-
[Event Type]で[Exchange.New Message Event]を選択し、[OK]をクリックします。
-
[<イベント属性>]をクリックします。
-
[Event Attribute]で、[Text Body]をクリックします。
-
[Attribute Qualifiers]タブで、[Use Word]チェックボックスをオンにします。
-
[Value]フィールドで、[Browse]ボタンをクリックします。
-
[Use Word]ウィンドウで、[Use word #]チェックボックスをオンにします。
-
[Use word #]フィールドに「5」と入力して、[OK]をクリックします。
-
[Input Builder]ウィンドウで、[OK]をクリックします。
-
-
[Configured Custom Attributes]の[Subject]属性について、以下の手順に従います。
-
[Use Input Builder]チェックボックスをオンにします。
-
[Subject]属性の[Value]フィールドで、[Input Builder]ボタンをクリックします。
-
[Input Builder]ウィンドウで[New Input Element]をクリックしてから、[Free Form Text]をクリックします。
-
自由形式のテキストボックスに「Create New User Account for」と入力してから、[OK]をクリックします。
-
[New Input Element]をクリックして[Space]をクリックします。
-
[New Input Element]をクリックして[Work Item Attribute]をクリックします。
-
[Custom Work Item Attributes]で、[First Name]をクリックして[OK]をクリックします。
-
[New Input Element]をクリックして[Space]をクリックします。
-
[New Input Element]をクリックして[Work Item Attribute]をクリックします。
-
[Custom Work Item Attributes]で、[Last Name]をクリックして[OK]をクリックします。
-
[New Input Element]をクリックして[Space]をクリックします。
-
[New Input Element]をクリックして[Free Form Text]をクリックします。
-
自由形式のテキストボックスに「in」と入力してから、[OK]をクリックします。
-
[New Input Element]をクリックして[Space]をクリックします。
-
[New Input Element]をクリックして[Work Item Attribute]をクリックします。
-
[Custom Work Item Attributes]で、[Create In]をクリックして[OK]をクリックします。
-
[Input Builder]ウィンドウで、[OK]をクリックします。
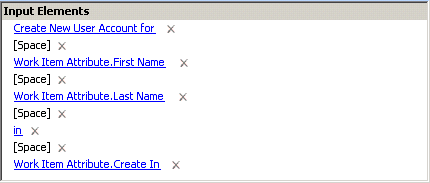
実行時にワークフローによって、ワークアイテムの件名に、新規ユーザの名前と位置が取り込まれます。プロセスオペレータは、Operations Consoleでワークアイテムの進行状況を確認できます。
-
-
アクティビティのプロパティのウィンドウで[OK]をクリックします。
-
[Find Active Directory Objects]アクティビティをダブルクリックしてから、以下の手順に従います。
-
[パラメータ値]タブをクリックします。
-
[Search In]パラメータの[Use Input Builder]チェックボックスを選択します。
-
[Search In]パラメータの[Value]フィールドで、[Input Builder]ボタンをクリックします。
-
[Input Builder]ウィンドウで、[New Input Element]をクリックして[Work Item Attribute]をクリックします。
-
[Custom Work Item Attributes]の[Search In]をクリックしてから、[OK]をクリックします。
-
[Search Specific Object Types]ラジオボタンを選択します。
-
[User Accounts]チェックボックスを選択します。
-
[User Accounts]を展開します。
-
[User Logon Name Pattern]パラメータの[Use Input Builder]チェックボックスを選択します。
-
[User Logon Name Pattern]パラメータの[Value]フィールドで、[Input Builder]ボタンをクリックします。
-
[Input Builder]ウィンドウで、[New Input Element]をクリックして[Work Item Attribute]をクリックします。
-
[Custom Work Item Attributes]で、[User Logon Name]をクリックして[OK]をクリックします。
-
アクティビティのプロパティのウィンドウで[OK]をクリックします。
-
-
[Find Active Directory Objects]と[Simple Calculator]の間のコネクタをダブルクリックしてから、以下の手順に従います。
-
[Name]フィールドに「User ID already in use」と入力します。
-
[Only traverse this connector when the following conditions are met]を選択します。
-
[Conditional Expression]で、[Edit Expression]をクリックします。
-
[Expression Editor]ウィンドウで、[New Template]をクリックして[Parameter Expression]をクリックします。
-
[<パラメータ名>]をクリックし、[Find Active Directory Objects]を展開して[Number of Object Locators]を選択し、[OK]をクリックします。
-
[is equal to]をクリックしてから、[is greater than]をクリックします。
-
[<属性値>]をクリックして[Edit Simple Value]をクリックします。
-
テキストフィールドに「0」と入力して、[OK]をクリックします。
-
[Expression Editor]ウィンドウで、[OK]をクリックします。
-
[Connector Properties]ウィンドウで[OK]をクリックします。
-
-
[Simple Calculator]アクティビティをダブルクリックしてから、以下の手順に従います。
-
[Values (値)]タブをクリックします。
-
[Expression]パラメータの[Use Input Builder]チェックボックスを選択します。
-
[Expression]パラメータの[Value]フィールドで、[Input Builder]ボタンをクリックします。
-
[Input Builder]ウィンドウで、[New Input Element]をクリックして[Work Item Attribute]をクリックします。
-
[Custom Work Item Attributes]の[Counter]をクリックしてから、[OK]をクリックします。
-
[New Input Element]をクリックして[Free Form Text]をクリックします。
-
自由形式のテキストボックスに「+1」と入力してから、[OK]をクリックします。
-
[Input Builder]ウィンドウで、[OK]をクリックします。
-
アクティビティのプロパティのウィンドウで[OK]をクリックします。
-
-
2番目の[Set Work Item Attributes]アクティビティをダブルクリックします。
-
[General]タブの[Name]フィールドに、「Increment User Logon Name」と入力します。
-
[Attributes]タブの[Available Custom Attributes]で、以下を選択します。
-
User Logon Name
-
カウンタ
-
-
[Configured Custom Attributes]の[User Logon Name]属性で、次の手順を実行します。
-
[Use Input Builder]チェックボックスをオンにします。
-
[User Logon Name]属性の[Value]フィールドで、[Input Builder]ボタンをクリックします。
-
[Input Builder]ウィンドウで、[New Input Element]をクリックして[Work Item Attribute]をクリックします。
-
[Custom Work Item Attributes]で、[User Logon Name]をクリックして[OK]をクリックします。
-
[New Input Element]をクリックして[Activity Output Parameter]をクリックします。
-
[Output Parameter Name]で、[Simple Calculator]を展開して[Result]を選択し、[OK]をクリックします。
-
[Input Builder]ウィンドウで、[OK]をクリックします。
-
-
[Configured Custom Attributes]の[Counter]属性について、以下の手順に従います。
-
[Use Input Builder]チェックボックスをオンにします。
-
[Counter]属性の[Value]フィールドで、[Input Builder]ボタンをクリックします。
-
[Input Builder]ウィンドウで、[New Input Element]をクリックして[Activity Output Parameter]をクリックします。
-
[Output Parameter Name]で、[Simple Calculator]を展開して[Result]を選択し、[OK]をクリックします。
-
[Input Builder]ウィンドウで、[OK]をクリックします。
-
-
アクティビティのプロパティのウィンドウで[OK]をクリックします。
-
[Find Active Directory Objects]と[Create User]の間のコネクタをダブルクリックしてから、以下の手順に従います。
-
[Name]フィールドに「User ID available」と入力します。
-
[Only traverse this connector when the following conditions are met]を選択します。
-
[Conditional Expression]で、[Edit Expression]をクリックします。
-
[Expression Editor]ウィンドウで、[New Template]をクリックして[Parameter Expression]をクリックします。
-
[<パラメータ名>]をクリックし、[Find Active Directory Objects]を展開して[Number of Object Locators]を選択し、[OK]をクリックします。
-
[<属性値>]をクリックして[Edit Simple Value]をクリックします。
-
テキストフィールドに「0」と入力して、[OK]をクリックします。
-
[Expression Editor]ウィンドウで、[OK]をクリックします。
-
[Connector Properties]ウィンドウで[OK]をクリックします。
-
-
[Create User]アクティビティをダブルクリックしてから、[Values]タブをクリックします。
-
[Create In]パラメータについて、以下の手順に従います。
-
[Use Input Builder]チェックボックスをオンにします。
-
[Create In]パラメータの[Value]フィールドで、[Input Builder]ボタンをクリックします。
-
[Input Builder]ウィンドウで、[New Input Element]をクリックして[Work Item Attribute]をクリックします。
-
[Custom Work Item Attributes]で、[Create In]をクリックして[OK]をクリックします。
-
[Input Builder]ウィンドウで、[OK]をクリックします。
-
-
[Full Name]パラメータについて、以下の手順に従います。
-
[Use Input Builder]チェックボックスをオンにします。
-
[Full Name]パラメータの[Value]フィールドで、[Input Builder]ボタンをクリックします。
-
[Input Builder]ウィンドウで、[New Input Element]をクリックして[Work Item Attribute]をクリックします。
-
[Custom Work Item Attributes]で、[First Name]をクリックして[OK]をクリックします。
-
[New Input Element]をクリックして[Space]をクリックします。
-
[New Input Element]をクリックして[Work Item Attribute]をクリックします。
-
[Custom Work Item Attributes]で、[Last Name]をクリックして[OK]をクリックします。
-
[Input Builder]ウィンドウで、[OK]をクリックします。
-
-
[First Name]パラメータについて、以下の手順に従います。
-
[Use Input Builder]チェックボックスをオンにします。
-
[First Name]パラメータの[Value]フィールドで、[Input Builder]ボタンをクリックします。
-
[Input Builder]ウィンドウで、[New Input Element]をクリックして[Work Item Attribute]をクリックします。
-
[Custom Work Item Attributes]で、[First Name]をクリックして[OK]をクリックします。
-
[Input Builder]ウィンドウで、[OK]をクリックします。
-
-
[Last Name]パラメータについて、以下の手順に従います。
-
[Use Input Builder]チェックボックスをオンにします。
-
[Last Name]パラメータの[Value]フィールドで、[Input Builder]ボタンをクリックします。
-
[Input Builder]ウィンドウで、[New Input Element]をクリックして[Work Item Attribute]をクリックします。
-
[Custom Work Item Attributes]で、[Last Name]をクリックして[OK]をクリックします。
-
[Input Builder]ウィンドウで、[OK]をクリックします。
-
-
[Pre-Windows 2000 Logon Name]パラメータについて、以下の手順に従います。
-
[Use Input Builder]チェックボックスをオンにします。
-
[Pre-Windows 2000 Logon Name]パラメータの[Value]フィールドで、[Input Builder]ボタンをクリックします。
-
[Input Builder]ウィンドウで、[New Input Element]をクリックして[Work Item Attribute]をクリックします。
-
[Custom Work Item Attributes]で、[User Logon Name]をクリックして[OK]をクリックします。
-
[Input Builder]ウィンドウで、[OK]をクリックします。
-
-
[User Logon Name]パラメータについて、以下の手順に従います。
-
[Use Input Builder]チェックボックスをオンにします。
-
[User Logon Name ]パラメータの[Value]フィールドで、[Input Builder]ボタンをクリックします。
-
[Input Builder]ウィンドウで、[New Input Element]をクリックして[Work Item Attribute]をクリックします。
-
[Custom Work Item Attributes]で、[User Logon Name]をクリックして[OK]をクリックします。
-
[Input Builder]ウィンドウで、[OK]をクリックします。
-
-
[Department]パラメータについて、以下の手順に従います。
-
[Use Input Builder]チェックボックスをオンにします。
-
[Department]パラメータの[Value]フィールドで、[Input Builder]ボタンをクリックします。
-
[Input Builder]ウィンドウで、[New Input Element]をクリックして[Work Item Attribute]をクリックします。
-
[Custom Work Item Attributes]の[Department]をクリックしてから、[OK]をクリックします。
-
[Input Builder]ウィンドウで、[OK]をクリックします。
-
-
アクティビティのプロパティのウィンドウで[OK]をクリックします。
-
ワークフローデザイナの[Workflow]タブの[File]グループで、[Save Workflow]をクリックします。
-
[Workflow]タブの[File]グループで、[Close Workflow Designer]をクリックします。
ワークフローへの機能の追加
このワークフローを複雑にし機能を増やすため、以下から1つまたは複数を追加できます。
-
POP3 email support - [Start of Workflow]アクティビティにもう1つのトリガを追加すると、監視対象のPOP3メールボックスに届く正しい形式の電子メールメッセージに応答できます。
-
Complex email formatting - トリガと一致する電子メールメッセージには、複雑な形式設定が含まれていることがあります。ここから情報を取得して、[Create User]アクティビティまたは追加のカスタムワークアイテム属性の入力パラメータに取り込むことができます。
-
Send credentials to system administrator - 新規ユーザのIDとパスワードが含まれた電子メールをシステム管理者に送信できます。システム管理者はそのユーザに資格情報を送ることができます。
4.9 ワークフローのデバッグ
ワークフローデザイナのデバッグモードでは、ワークフローにエラーがないか、設計時に稼働状態にすることなくテストできます。デバッグモードでは、次のことができます。
-
各アクティビティとコネクタの状態の表示.
-
アクティビティ実行中にアクティビティを開いて、[Execution Results]タブにその入力および出力パラメータの値を表示する.
メモ:アクティビティが複数回実行される場合(ループなど)、各回の実行結果が[Execution Results]タブに新しい順に表示されます。結果を表示中にアクティビティが再度実行されたときは、表示を更新すると、最新の実行結果が追加されます。
-
ユーザ入力フォームのテストおよび応答.
メモ:デバッグモードでユーザ入力フォームに応答するには、適切な[Collect Input from User]アクティビティをダブルクリックします。デバッグモードでアクティビティが入力を待機しているとき、そのアクティビティの[Input Form]タブにある入力フォームの機能はすべて動作します。
-
カスタムワークアイテム属性の現行値の表示.
-
Input Builderで条件付きコネクタ式およびイベントフィルタ式を使って割り当てられた動的な値の表示。たとえば、次の条件付きコネクタ式では、[Find Computers]アクティビティにより取得されたオブジェクトロケータの数が[Get Table Size]アクティビティにより発見されたテーブル内の行数と同じ場合にのみ、ワークフローがそのコネクタを移動できるようにします。
Activity Output Parameter Find Computers.Number of Object Locators is equal to {Get Table Size.Number of Rows}
デバッグモードでは、コネクタをダブルクリックすれば、{Get Table Size.Number of Rows}の値を表示できます。
-
ブレークポイントの追加、削除、有効化、無効化.
-
アクティビティとコネクタのステップスルー(一度に1つずつ)。
別のバージョンのワークフローが稼働状態にある場合には、競合なしに現行バージョンをデバッグできます。
メモ:デバッグモードでワークフローを実行すると、Workflow Automationは一時的な作業項目を作成します。一時ワークアイテムはプロセスオペレータのOperations Consoleには表示されません。
ブレークポイントを使用することで、ワークフローを一時停止できます。設計モードまたはデバッグモードで、ブレークポイントをアクティビティおよびコネクタに関連付けることができます。関連付けられているアクティビティまたはコネクタを実行する前またはそれらに移動する前に、ワークフローはブレークポイントで一時停止します。たとえば、アクティビティの結果を確認するには、アクティビティの直後のコネクタにブレークポイントを追加できます。ワークフローはアクティビティの実行後にブレークポイントで一時停止し、コネクタには移動しません。アクティビティの結果を確認した後に、ワークフローのデバッグを続行できます。アクティビティを修正する必要がある場合は、デバッグモードを終了して、アクティビティを変更できます。
ブレークポイントは稼働状態になるまでそのリビジョンに関連付けられたままとなります。
4.10 Workflow Automationでの時間の操作
Workflow Automationコンソールには時刻が表示され、コンピュータの地域設定に従って時刻を入力できますが、Workflow Automationではすべての時刻がGMT(グリニッジ標準時)で保存されます。ワークフローデザイナでアクティビティを操作すると、時刻に関連するすべてのアクティビティ出力パラメータから、time_t値が返されます。これは、Unix epochの開始時(1970年1月1月午前12:00:00)から経過した秒数です。
[Get Current Time and Date]アクティビティの[Time (LOCAL)]出力パラメータは、ローカルタイムゾーンのtime_t値を返します。その他の時刻関連の出力パラメータ([Get Current Time and Date]アクティビティの別の出力パラメータ[Time]を含む)は、GMTオフセットが含まれたtime_t値を返します。
たとえば、[Get Current Time and Date]アクティビティが日時として2008年7月16日(水)午後3:00 PM CSTを取得すると、[Time (LOCAL)]パラメータは1216177200を返し、[Time]パラメータは1216195200を返します。その差は18,000秒、つまり5時間で、これがCSTとGMTのタイムゾーンオフセットです。
入力ビルダを使用して、[Get Current Time and Date]アクティビティから出力パラメータを参照する場合は、必ず適切なパラメータを選択してください。たとえば、[Get Current Time and Date]アクティビティから時刻を取得するように[Check Time Against a Schedule]アクティビティを構成した場合は、[Time]パラメータを参照して、GMTオフセットを正しく反映させてください。
4.11 ワークフローの検証
ワークフローは、検証を受けてからでないと、稼働状態にすることができません。設計セッション中、任意の時に、手動でワークフローを検証できます。Workflow Automationでは、ワークフローを保存すると、またはワークフローリビジョンを稼働状態に移行しようとすると、自動的にワークフローが検証されます。
メモ:
-
一部のワークフローが複雑であることが原因で、1つの設計セッションではワークフローを完了できないことがあります。ワークフローを保存し、後からワークフローに戻って、検証を実行することができます。
-
ワークフローデザイナでは、[Start of Workflow]アクティビティと[End of Workflow]アクティビティがあること、およびコネクタが正しく接続されていることがチェックされます。ワークフローデザイナでは、ワークフローロジックは検証されません。
ワークフローを稼働状態に移行する方法の詳細については、ワークフローリビジョンの稼動を参照してください。
4.12 サポート分析について
ワークフローを設計するときには、1つ以上のデータソース固有のアクティビティを構成して、調査の初期段階で、またはワークアイテムが閉じた後で、プロセスに関連する情報を収集します。プロセスオペレータは、Operations Consoleでサポート分析結果を表示できます。
調査の初期段階では、サポート分析アクティビティにより、ワークアイテムに関連するすべてのデータソースから情報を収集できるため、プロセスオペレータは根本的な原因を特定するために可能な限り多くの情報を入手できます。
ワークアイテムが完了したら、サポート分析アクティビティにより、関連するすべてのデータソースから情報を収集できるため、インシデントが正しく解決されたことを確認できます。
メモ:分析サポートアクティビティは、データソース固有のアクティビティです。特定のアクティビティの詳細については、それに関連するヘルプを参照してください。
サポート分析のすべてのステップが完了する前に、プロセスオペレータがサポート分析結果を表示すると、完了した結果があればそれらがOperations Consoleに表示され、引き続き実行されているステップが示されます。
4.13 ワークフローの優先度について
Workflow Automationでは、データソースからイベントを受け取ると、現在稼働状態のワークフローが評価されて、一致するトリガが検索されます。ワークフローに関連付けられているトリガが複数ある場合は、Workflow Automationによって、[Start of Workflow]アクティビティに指定された順序でトリガが評価されます。イベントがトリガに一致すると、Workflow Automationによって作業項目が開始されます。
イベントが複数のワークフローのトリガと一致すると、Workflow Automationによって、割り当てられたトリガ処理順序に基づいてワークフローに優先度が設定され、その後、一致した各ワークフローに割り当てられたイベント使用ポリシーに基づいて適切なワークフローが開始されます。
4.13.1 トリガの処理順序
着信イベントが複数のワークフローの同一トリガと一致すると、Workflow Automationによって、各ワークフローのトリガ処理順序に従ってワークフローに優先度が設定されます。最高の優先度が設定されたワークフローが、リストの一番上に配置されます。Workflow Automationによって、最初のワークフローのイベント使用ポリシーがチェックされ、それ以降も設定に従って続行されます。最大設定値は100です。
警告:同じイベントと一致するワークフローのグループのトリガ処理順序を設定するとき、最高設定を適用するのは、必ず1つのワークフローのみにしてください。2つのワークフローをリストの一番上に配置するように構成すると、Workflow Automationによって、データベース構文に基づき、データベースから読み取られた最初のワークフローのみが選択されます。
4.13.2 イベント使用ポリシー
ワークフローのイベント使用ポリシーは、ワークフローが割り当てられたトリガと一致する着信イベントに応答する方法を決定します。ポリシーにより、イベントがトリガの処理順の下位にあるワークフローとは一致しないようになっている場合でも、各ポリシーは使用時にイベントにマーキングします。
同じトリガを使用する複数のワークフローの使用ポリシーを設定するには、以下のオプションのいずれかを使用します。
-
Consume -イベントを使用し、停止します。このイベントは、トリガの処理順の下位にある一致ワークフローは開始しません。
-
Mark and Pass -イベントを使用し、続行します。このイベントは、トリガの処理順の下位にある一致ワークフローを追加で開始できます。
異なるトリガを使用する複数のワークフローの使用ポリシーを設定するには、以下のオプションのいずれかを使用します。
-
Use if Not Marked -イベントによって、そのイベントよりトリガ処理順序が高く設定されている一致ワークフローがまだ開始されていない場合に、そのイベントを使用してから、停止します。このイベントは、トリガの処理順の下位にある一致ワークフローは開始しません。
-
Use if Not Marked and Pass -イベントによって、そのイベントよりトリガ処理順序が高く設定されている一致ワークフローがまだ開始されていない場合に、そのイベントを使用してから、続行します。このイベントは、トリガの処理順の下位にある一致ワークフローを追加で開始できます。
4.13.3 ワークフローのポリシーの設定
イベント使用ポリシーと、構築中のワークフローリビジョンの処理順序を設定できます。
ワークフローのトリガ処理とイベント使用ポリシーを設定するには:
-
[Navigation]ペインで、[Processes]をクリックします。
-
左ペインで、適切なプロセスを選択します。
-
[Workflow Revisions]リストで、イベント使用ポリシーを設定するワークフローリビジョンを選択します。
-
[Workflow Revisions View Tasks]リストで[View Workflow Revision Properties]をクリックします。
-
[Workflow Revision Properties]ウィンドウで[Workflow]タブをクリックします。
-
[Policies]で適切な情報を入力してから、[OK]をクリックします。
4.14 リビジョンコントロールについて
ワークフローは、イベントの受信とイベントへの応答が可能な稼働状態になっている必要があります。複数のワークフローを稼働状態にすることができますが、プロセスで同時に複数のワークフローを稼働状態にすることはできません。
4.14.1 ワークフローリビジョンの稼動
ワークフローを完成したら、それを稼働状態に移行できます。ワークフローが稼働状態になったら、Workflow Automationによって即時に新規イベントから一致が検索されます。
メモ:
-
ワークフローを稼働状態に移行したら、構築段階に戻すことはできません。現在稼働状態であるワークフローを編集する場合は、それを複製し、新規リビジョンを作成する必要があります。ワークフローリビジョンの複製方法の詳細については、ワークフローリビジョンの複製を参照してください。
-
プロセスで同時に複数のワークフローリビジョンを稼働状態にすることはできません。リビジョンがすでに稼働状態である場合は、Workflow Automationによって自動的に新規リビジョンに置き換えられます。
-
抽象型トリガリビジョンを持つワークフローリビジョンを初めて稼働環境で使用する際、Workflow Automationは、指定した抽象型リビジョンのルールに従って最新トリガリビジョンを割り当てます。抽象トリガリビジョンの詳細については、抽象トリガリビジョンについてを参照してください。
-
ワークフローリビジョンを稼働状態にしたら、Workflow Automationによって、ワークフロー内の[Task]アクティビティが、それらに関連付けられたアクティビティモジュールの新バージョンを使用するように自動的にアップグレードされることはありません。これらの更新を手動で展開する必要があります。最新アクティビティモジュールで[Task]アクティビティを更新する方法の詳細については、アクティビティモジュール更新の展開を参照してください。
リビジョンのワークフローは、稼働状態に移行されるときに、Workflow Automationによって自動的に検証されます。ワークフローが検証されたら、Workflow Automationによってバージョン番号が割り当てられ、リビジョンが稼働状態に移行されます。
4.14.2 ワークフローリビジョンの複製
ワークフローエディションを稼働状態に移行した後、編集する必要がある場合は、新規リビジョン内にワークフローの正確なコピーを作成することによって、複製できます。新規ワークフローリビジョンは、稼働状態に移行されるまで、構築中の状態のままです。
ワークフローリビジョンを複製するには:
-
[Navigation]ペインで、[Processes]をクリックします。
-
左側のペインで、複製するリビジョンが含まれているプロセスを選択します。
-
[Workflow Revisions]リストで、複製するリビジョンを選択します。
-
[Workflow Revisions Tasks]リストで[Clone Revision]をクリックします。
-
従来のバージョンのWorkflow Automationで構築したワークフローリビジョンを複製する場合は、最新バージョンのアクティビティを使用できるようにワークフローをアップグレードします。旧ワークフローのアップグレードの詳細については、アクティビティモジュール更新の展開を参照してください。
-
ワークフローデザイナで適切な変更を加えます。
-
[Workflow]タブの[File]グループで、[Save Workflow]をクリックします。
-
ワークフローデザイナを閉じます。
-
[Workflow Revisions Tasks]リストで[Check In Revision]をクリックします。
-
変更が完了したら、リビジョンを稼働状態へ移行します。
4.14.3 ワークフローリビジョンの稼働状態を解除
ワークフローリビジョンの稼働状態は随時手動で解除できます。たとえば、ワークフローリビジョンを稼働状態から解除すると、ワークフローを複製し、新規ワークフローリビジョンをカスタマイズするときに、着信イベントがワークアイテムを開始できなくなります。
ワークフローリビジョンを稼働状態から解除するには:
-
[Navigation]ペインで、[Processes]をクリックします。
-
左側のペインで、稼働状態を解除するワークフローリビジョンが含まれているプロセスを選択します。
-
[Workflow Revisions]リストで、稼働状態を解除するワークフローリビジョンを選択します。
-
[Workflow Revisions Tasks]リストで[Take Revision Out of Production]をクリックします。
4.14.4 ワークフローのエクスポート
ワークフローリビジョンに関連付けられているワークフローを.nxprファイルにエクスポートすると、組織的構造および地理的構造で共有できます。エクスポートファイルには、ワークフローに関連付けられているトリガ、トリガイベント定義、およびカスタムワークアイテム属性が含まれます。プロセス作成者は、.nxprファイルを別のプロセスにインポートでき、ニーズに適合するようにワークフローを変更できます。ワークフローリビジョンのインポートの詳細については、ワークフローのインポートを参照してください。
ヒント:ワークフローで参照されているビジネスサービスをエクスポートすることもできます。
ワークフローをエクスポートするには:
-
[Navigation]ペインで、[Processes]をクリックします。
-
左ペインで、適切なプロセスを選択します。
-
[Workflow Revisions]リストで、エクスポートするワークフローに関連付けられているリビジョンを選択します。
-
[Workflow Revisions Tasks]リストで[Export Workflow]をクリックします。
-
[Export Workflow]ウィンドウで保存先とファイル名を指定してから、[Save]をクリックします。
4.14.5 ワークフローのインポート
[Import Workflow]ウィザードを使用すると、ワークフローリビジョンをプロセスにインポートできます。インポートされたワークフローは、[Workflow Revisions]リストに最新リビジョンとして表示されます。
メモ:プロセス作成者は、ワークフローをファイルへエクスポートするときに、インポートファイルを作成します。ワークフローのエクスポート方法の詳細については、ワークフローのエクスポートを参照してください。
ワークフローリビジョンをプロセスへインポートするには:
-
[Navigation]ペインで、[Processes]をクリックします。
-
左側のペインで、ワークフローをインポートするプロセスを選択します。
-
[Workflow Revisions Tasks]リストで[Import Workflow]をクリックします。
-
[Import Workflow]ウィザードを完了してから、[Finish]をクリックします。
4.14.6 ワークフローのワークアイテムプロパティのカスタマイズ
ワークフローを稼働状態に移行する前に、作成されるワークアイテムに割り当てるカスタムプロパティを指定できます。ワークフローを稼働状態に移行する方法の詳細については、ワークフローリビジョンの稼動を参照してください。
ワークフローのワークアイテムプロパティをカスタマイズするには:
-
[Navigation]ペインで、[Processes]をクリックします。
-
左ペインで、適切なプロセスを選択します。
-
[Workflow Revisions]リストで、カスタム作業項目プロパティを作成または変更するワークフローリビジョンを選択します。
-
[Workflow Revisions View Tasks]リストで[View Revision Properties]をクリックします。
-
[Workflow Revision Properties]ウィンドウで、[Work Item]タブをクリックします。
-
[Properties]で適切な情報を入力してから、[OK]をクリックします。
4.14.7 ワークアイテム属性のカスタマイズ
ワークフローを稼働状態に移行する前に、作成されるワークアイテムにカスタム属性を割り当てることができます。これらの属性は、ワークフローの内部属性にすることも、Operations Consoleでユーザに向けて表示することもできます。
メモ:同じ名前のカスタムワークアイテム属性がトリガによってワークアイテムに渡されると、ここで割り当てた値がトリガから取得された値より優先されます。
ワークフローのワークアイテム属性をカスタマイズするには:
-
[Navigation]ペインで、[Processes]をクリックします。
-
左ペインで、適切なプロセスを選択します。
-
[Workflow Revisions]リストで、カスタム作業項目属性を作成または変更するワークフローリビジョンを選択します。
-
[Workflow Revisions View Tasks]リストで[View Revision Properties]をクリックします。
-
[Workflow Revision Properties]ウィンドウで、[Work Item]タブをクリックします。
-
カスタム作業項目属性を作成する場合は、以下の手順に従います。
-
[Custom Work Item Attributes]の[Add]をクリックします。
-
[New Custom Work Item Attribute]ウィンドウで適切な情報を入力してから、[OK]をクリックします。
-
-
カスタム作業項目属性を編集する場合は、以下の手順に従います。
-
[Custom Work Item Attributes]で、編集する属性を選択してから、[Edit]をクリックします。
-
[Edit Custom Work Item Attribute]ウィンドウで適切な変更を加えてから、[OK]をクリックします。
-
-
[Workflow Revision Properties]ウィンドウで[OK]をクリックします。
4.15 アクティビティモジュール更新の展開
新バージョンのアクティビティモジュールをインストールしたら、最新バージョンを使用するように既存のプロセスを更新できます。アクティビティモジュールの詳細については、ワークフローアクティビティの概要を参照してください。
アクティビティモジュール更新を展開するには:
-
[Navigation]ペインで、[Processes]をクリックします。
-
アクティビティモジュール更新をすべてのプロセスに展開する場合は、以下の手順に従います。
-
[Global Tasks]リストで[Deploy Activity Module Updates]をクリックします。
-
[Deploy Activity Module Updates]ウィザードを完了します。
-
-
アクティビティモジュール更新を特定のプロセスに展開する場合は、以下の手順に従います。
-
左ペインで、適切なプロセスを選択します。
-
[Workflow Revisions]リストで、更新するリビジョンを選択します。
-
[Workflow Revision Tasks]リストで[Deploy Activity Module Updates]をクリックします。
-
[Deploy Activity Module Updates]ウィザードを完了します。
-
-
[Finish]をクリックして、更新されたアクティビティモジュールを展開します。
5.0 アクティビティライブラリについて
ワークフローデザイナのアクティビティライブラリには、事前に構成されたワークフローアクティビティとコネクタが含まれており、ワークフローの作成に使用できます。
新しいバージョンのアクティビティモジュールをインストールすると、Workflow Automationによってアクティビティライブラリが自動的に更新されて、最新バージョンが使用されるため、プロセス作成者は設計時に最新バージョンを使用できます。Workflow Automationでは、既存のワークフローはアップグレードされません。既存ワークフローへアクティビティモジュールを手動で展開する方法の詳細については、アクティビティモジュール更新の展開を参照してください。
ワークフローデザイナは、以下のタイプのアクティビティライブラリをサポートします。
- 製品固有のライブラリ
-
特定のアダプタに関連するアクティビティ(たとえば、AppManagerアダプタ)が含まれています。Workflow Automation管理者が、アダプタのインストールおよび構成の一部として、製品特定のライブラリをインストールします。
- デフォルトライブラリ
-
ワークフローで使用できるWorkflow Automationアクティビティが含まれています。
- カスタムライブラリ
-
独自で作成するライブラリで、使用頻度の高い事前構成ワークフローアクティビティを含めます。カスタムライブラリは、ご使用の環境に固有のもので、デフォルトアクティビティと製品固有のアクティビティを組み合わせて含めることができます。独自のライブラリの作成方法の詳細については、カスタムライブラリの作成を参照してください。
5.1 カスタムライブラリの作成
使用頻度の高い事前構成ワークフローアクティビティのセットを含むカスタムアクティブライブラリを作成できます。
ワークフローデザイナでカスタムライブラリを作成するには:
-
必要なアクティビティとコネクタを既存のライブラリから設計グリッドまでドラッグします。
-
要件に合わせてアクティビティを構成します。
-
[Activity Library]タブで[Library]グループの[Create New Library]をクリックします。
-
カスタマイズしたアクティビティを設計グリッドから新規ライブラリまでドラッグします。
メモ:カスタマイズしたアクティビティをライブラリへ追加すると、Workflow Automationによって新しいバージョンのアクティビティがないかチェックされます。新バージョンを入手できる場合、Workflow Automationによって自動的にアクティビティが更新されます。
-
[Activity Library]タブで[Properties]グループの[Library Properties]をクリックします。
-
[Library Properties]ウィンドウで適切な情報を入力してから、[OK]をクリックします。
-
[Activity Library]タブで[Library]グループの[Save Library]をクリックします。
5.2 既存のアクティビティライブラリのカスタマイズ
アクティビティライブラリを作成したら、それに関連付けられているアクティビティを随時追加、削除、またはカスタマイズできます。
ワークフローデザイナで既存のライブラリを作成するには:
-
既存のライブラリに新しいアクティビティを追加するには、既存のライブラリから設計グリッドまでアクティビティをドラッグします。
-
ライブラリがすでに開いている場合は、[Library Browser(ライブラリブラウザ)]でそれを選択します。
-
ライブラリがまだ開いていない場合は、以下の手順に従います。
-
[Activity Library]タブで[Library]グループの[Open Libraries]をクリックします。
-
[Open Activity Library]ウィンドウで1つ以上のライブラリを選択してから、[OK]をクリックします。
-
-
要件に合わせてアクティビティを構成します。
-
カスタマイズしたアクティビティを設計グリッドからライブラリまでドラッグします。
-
[Activity Library]タブで[Library]グループの[Save Library]をクリックします。
-
[Save Activity Library As]ウィンドウが表示されたら、[Name]フィールドに新しい名前を入力します。
メモ:組み込みライブラリをカスタマイズしたときには、その名前を変更し、新しいカスタムライブラリとして保存する必要があります。
-
[OK]をクリックします。
5.3 アクティビティライブラリのインポートとエクスポート
組織的構造および地理的構造で共有できるように、アクティビティライブラリをインポートおよびエクスポートできます。インポートされたライブラリ内のアクティビティより新しいバージョンのアクティビティが入手可能である場合は、Workflow Automationによってアクティビティライブラリが自動的に更新されて、最新バージョンのアクティビティが使用されます。
A.0 保証と著作権
保証と著作権、商標、免責事項、保証、輸出およびその他の使用制限、米国政府の規制による権利、特許ポリシー、およびFIPSコンプライアンスの詳細については、https://www.microfocus.com/ja-jp/legalを参照してください。
© Copyright 2007-2022 Micro Focus or one of its affiliates.
Micro Focus、関連会社、およびライセンサ(「Micro Focus」)の製品およびサービスに対する保証は、当該製品およびサービスに付属する保証書に明示的に規定されたものに限られます。本書のいかなる内容も、当該保証に新たに保証を追加するものではありません。Micro Focus は、本書に技術的または編集上の誤りまたは不備があっても責任を負わないものとします。本書の内容は、将来予告なしに変更されることがあります。