NetIQ Workflow Automation Process Authoring Guide (Guia de Autoria de Processos do NetIQ Workflow Automation)
O Guia de Autoria de Processos fornece informações conceituais sobre o produto NetIQ Workflow Automation. Este manual define a terminologia e vários conceitos relacionados. Ele também fornece orientação passo a passo para muitas tarefas relacionadas ao processo.
Público-alvo
Este livro fornece informações para as pessoas responsáveis por qualquer uma das seguintes tarefas:
-
Entender conceitos do Workflow Automation
-
Projetar e implementar processos que representem suas políticas de TI
NOTA:Os processos do Workflow Automation podem interagir com vários produtos de monitoramento, como AppManager ou Security Manager. Os Autores de Processos devem ter uma compreensão completa dos produtos de monitoramento que utilizam em um processo.
Outras informações na biblioteca
A biblioteca fornece os seguintes recursos informativos:
- Guia do Administrador
-
Fornece informações conceituais relacionadas à instalação do Workflow Automation, ao uso do Configuration Console (Console de Configuração), além de uma orientação passo a passo para muitas tarefas de configuração.
- Guia do Usuário
-
Fornece informações conceituais relacionadas ao Operations Console (Console de Operações) e uma orientação passo a passo para muitas tarefas do Operador de Processos.
- Guia de Relatórios do Reporting Center
-
Fornece informações conceituais sobre o produto Reporting Center. Destinado a indivíduos responsáveis pela compreensão e utilização de relatórios do Workflow Automation.
- Ajuda para o Configuration Console (Console de Configuração)
-
Fornece informações conforme o contexto e orientação passo a passo para tarefas comuns, bem como definições para cada campo em cada janela.
- Ajuda para o Operations Console (Console de Operações)
-
Fornece informações conceituais e orientação passo a passo para tarefas comuns.
1.0 Introdução ao Workflow Automation
Os gerentes de operações de TI estão sob crescente pressão para controlar os custos enquanto fornecem serviços em um ritmo mais rápido do que nunca. Na busca de obter “mais por menos”, muitos profissionais de TI estão explorando maneiras de automatizar tarefas demoradas e trabalhosas que ocupam cada vez mais recursos valiosos e caros da equipe de TI.
Muitas empresas buscam automatizar práticas rotineiras de workflow no nível de tarefas e procedimentos específicos, às vezes chamados de runbooks. Embora os runbooks representem processos manuais comprovados, eles estão sujeitos a erros humanos e podem ser muito caros, desperdiçando tempo da equipe especializada em tarefas repetitivas e braçais. Runbooks também podem ser abstratos, representando o “conhecimento tribal” dos indivíduos. O conhecimento tribal pode não ser registrado com precisão e pode ser facilmente perdido quando as pessoas saem de uma organização.
Ao mesmo tempo, as operações de TI lidam com um ambiente de TI cada vez mais diversificado e complexo devido a operações altamente distribuídas e aquisições de negócios. Muitas vezes, esses ambientes operacionais contêm muitas ferramentas diferentes. A falta de integração dessas ferramentas pode dificultar a capacidade de responder eficientemente aos eventos e realizar atividades operacionais rotineiras.
Projetamos o NetIQ Workflow Automation desde o início como uma plataforma de automação de workflow de TI, para habilitar a automação de processos e runbooks de TI.
1.1 O que é o Workflow Automation?
O Workflow Automation é uma plataforma de automação de processos de TI que permite modelar, automatizar, medir e melhorar continuamente processos e runbooks. O Workflow Automation permite que você:
-
Defina processos automatizados de TI, usando seus processos de TI e runbooks documentados como base para automação
-
Execute automaticamente etapas do processo em nome do pessoal
-
Coordene o trabalho entre diferentes funções de TI
Integrando-se a outros produtos corporativos*, o Workflow Automation recupera informações normalizadas de seus sistemas de gestão de operações para fornecer uma visão coesa geral de seus processos de operação de TI.
*Os produtos de integração incluem adaptadores para bancos de dados, Directory and Resource Administrator, atividade SNMP, VMware vCenter Server, LDAP e ServiceNow.
Ao agregar essas informações em um console central, o Workflow Automation permite que o pessoal das operações de TI atinja mais facilmente os seguintes objetivos:
-
Iniciar automaticamente processos de TI padrão para resolver incidentes
-
Documentar todas as atividades de resposta
-
Fazer relatórios sobre a adesão às políticas de TI aceitas
-
Fornecer um histórico completo de auditoria da gestão de incidentes
Ao permitir que os usuários identifiquem rapidamente e agrupem e suprimam automaticamente eventos relacionados, o Workflow Automation reduz o número de falsos positivos que os usuários devem analisar e gerenciar
1.2 Como funciona o Workflow Automation
O Workflow Automation canaliza informações de fontes de dados em um repositório central, avaliando dados recebidos em relação aos processos que sua equipe define para corresponder às suas políticas de TI. Um processo é executado automaticamente quando as informações do evento correspondem aos critérios do acionador. Se a entrada do usuário for necessária, o usuário efetuará logon no Console de Operações para dizer ao processo o que fazer. Por exemplo, se o crescimento do arquivo temporário fizer o espaço em disco cair abaixo do limite, o Workflow Automation poderá exigir que o AppManager execute a limpeza do disco.

Neste exemplo, o AppManager detecta que o espaço disponível em disco caiu abaixo do limite e gera um evento, que aciona um processo no Workflow Automation e cria um item de trabalho (uma instância de um processo em execução). O Workflow Automation solicita uma análise de uso de disco do AppManager, identificando os N principais culpados por pasta, tipo de arquivo e idade, com atenção extra às áreas conhecidas de armazenamento de arquivos temporários. O Workflow Automation envia um e-mail com os resultados da análise ao usuário apropriado, solicitando aprovação para realizar a limpeza do disco. O e-mail inclui um link para o Console de Operações. O usuário faz logon no Console de Operações e aprova a limpeza parcial. O Workflow Automation ordena que o AppManager apague os arquivos aprovados e analise o novo status do espaço em disco. O Workflow Automation aguarda a confirmação do sucesso, que depois é enviada ao usuário. O Workflow Automation fecha o item de trabalho.
Os processos do Workflow Automation são flexíveis. Um processo típico pode concluir automaticamente os seguintes tipos de etapas:
-
Verificar se há informações auxiliares sobre o evento
-
Determinar a prioridade e a urgência do problema
-
Permitir que os usuários se aprofundem para obter detalhes sobre o fluxo de eventos
1.3 Lista de verificação para Autores de Processos
Autores de processos são responsáveis pela criação e manutenção de processos e pelos workflows associados a eles. Depois que o Administrador do Workflow Automation tiver concluído as tarefas iniciais de configuração, o Autor de Processos poderá começar a criar acionadores e workflows de processo no Workflow Automation. Use a lista de verificação a seguir para ajudá-lo a concluir essas tarefas.
|
Itens da Lista de verificação |
|---|---|
|
☐ |
|
|
☐ |
|
|
☐ |
|
|
☐ |
|
1.4 Iniciando o Console de Configuração pela primeira vez
O Console de Configuração é um aplicativo baseado no Windows entregue à sua área de trabalho usando a tecnologia de publicação e implantação do Microsoft ClickOnce. Para iniciar o console pela primeira vez, inicie-o do Console de Operações. A implantação inicial do ClickOnce cria um atalho no grupo de programas da NetIQ.
NOTA:Se o ambiente não permitir a instalação do ClickOnce, você poderá instalar o Console de Configuração localmente em qualquer computador. Para obter mais informações sobre a instalação do Console de Configuração localmente, consulte o NetIQ Workflow Automation Administrator Guide (Guia do Administrador do NetIQ Workflow Automation).
Para iniciar o Console de Configuração do Console de Operações:
-
Se você estiver conectado ao computador do Servidor Web, no menu Iniciar, clique em All Programs > NetIQ (Todos os programas > NetIQ) e clique em Workflow Automation Operations Console (Console de Operações do Workflow Automation).
-
Se você quiser efetuar logon no Console de Operações remotamente, conclua as seguintes etapas:
-
Inicie o Internet Explorer.
-
Especifique o URL a seguir, em que hostcomputer é o nome do computador do Servidor Web:
http:// hostcomputer /WFA
-
-
Na janela de Login do Console de Operações, forneça seu nome de usuário e senha.
NOTA:Se você não tiver um nome de usuário e senha para o Workflow Automation ou se não souber o nome do computador do Servidor Web, entre em contato com o Administrador do Workflow Automation.
-
Para garantir que o computador local tenha os pré-requisitos para instalar o Console de Configuração, conclua as seguintes etapas:
-
Clique em Configuration Console Prerequisites (Pré-requisitos do Console de Configuração).
-
Se você precisar instalar os pré-requisitos, clique em Install Prerequisites (Instalar Pré-requisitos).
-
Feche a janela de Pré-requisitos do Console de Configuração.
-
-
Clique em Launch Configuration Console (Iniciar o Console de Configuração).
-
Na janela de Login do Console de Configuração, forneça seu nome de usuário e senha.
2.0 Entendendo eventos
Um evento inicia uma ação em um processo, combinando um dos seguintes:
-
Acionador – Os acionadores avaliam eventos para determinar se devem iniciar um processo ou anexar o evento a um item de trabalho existente (uma instância de um processo em execução). Um único evento pode acionar vários processos. Uma combinação de eventos pode acionar um único processo.
-
Atividade Aguardar um evento – A atividade Aguardar um evento responde a um evento que ocorre enquanto um processo está em execução. Normalmente, cada adaptador tem uma versão personalizada da atividade para combinar com eventos daquele adaptador. Por exemplo, se o ambiente do Workflow Automation tiver vários adaptadores, você poderá ver uma atividade Wait for Email Event (Aguardar Evento de E-mail) ou uma atividade Wait for AppManager Event (Aguardar Evento do AppManager).
O Workflow Automation fornece os seguintes tipos de eventos:
-
Evento base
-
Evento nomeado
-
Evento programado
2.1 Entendendo eventos base
Um evento base é um evento do Workflow Automation ou um adaptador do Workflow Automation. Um evento base tem uma lista de atributos disponíveis sem valores predefinidos. Você pode associar eventos base com expressões de acionador e expressões de eventos nomeados para combinar com eventos recebidos. Quando você associa um evento base a uma expressão de acionador ou uma expressão de evento nomeado, você especifica os valores para atributos específicos que deseja comparar com valores de atributos em eventos recebidos.
O Workflow Automation fornece os seguintes eventos base:
-
Aegis.Event
-
Aegis.Generic Integration Event
-
Email.Message
-
Exchange.New Message Event
-
Scheduler.Event
Cada adaptador do Workflow Automation fornece seus próprios eventos base. Para obter mais informações sobre os eventos base específicos para um adaptador, consulte a Documentação do Adaptador Aegis da NetIQ. Para obter mais informações sobre expressões de acionadores, consulte Entendendo expressões de acionador.
2.2 Entendendo eventos nomeados
Um evento nomeado (também conhecido como definição de evento de acionamento) é um evento personalizado que você cria com valores de atributos específicos. Por exemplo, um evento nomeado pode verificar eventos do AppManager com uma gravidade de Emergência e de um Script de Conhecimento específico. Quando os Autores do Processos criam acionadores, podem incluir eventos nomeados nas expressões que regem quando o acionador é iniciado, suprime ou agrupa um item de trabalho. Para obter mais informações sobre acionadores, consulte Entendendo acionadores.
Por padrão, um acionador não exige um evento para atender a todas as expressões de acionador especificadas. Um acionador exige apenas que um ou mais eventos atendam a todas as expressões especificadas dentro da janela de tempo especificada. Você pode usar eventos nomeados em algumas expressões de acionador para garantir que o Workflow Automation inicie um item de trabalho quando um evento específico atender a todas as condições. Para obter mais informações sobre expressões de acionadores, consulte Entendendo expressões de acionador.
Você pode editar a qualquer momento um evento nomeado que não está associado a uma revisão do workflow atualmente em produção. Para editar um evento nomeado associado a uma revisão do workflow na produção, você deve tirar a revisão do workflow da produção. Depois de editar o evento nomeado, você poderá colocar a revisão do workflow de volta na produção. O Workflow Automation verifica se há atualizações para eventos nomeados quando você coloca uma revisão do workflow na produção. Para obter mais informações sobre como tirar uma revisão do workflow da produção, consulte Tirando uma revisão de workflow da produção.
2.3 Entendendo eventos programados
Eventos programados permitem que você inicie um item de trabalho em uma data e hora específicas. Por exemplo, se sua empresa configura, gerencia e mantém servidores para vários clientes, você pode criar um workflow que:
-
Comece no início de um período de manutenção para um determinado conjunto de servidores.
-
Coloque os servidores no modo de manutenção.
-
Realize manutenção de rotina, como realizar um backup ou reinicializar um servidor.
-
Espere até o fim do período de manutenção.
-
Coloque os servidores de volta no modo de produção.
2.3.1 Entendendo os tipos de programação de eventos
O Workflow Automation fornece os seguintes tipos de programações de eventos:
|
One Time (Uma Vez) |
A programação do evento gera um evento uma vez na data e hora especificadas. |
|
Recurring (Periódico) |
A programação do evento gera um evento regularmente, como na última sexta-feira de cada mês. Você também pode configurar a programação do evento para gerar um evento várias vezes no dia especificado, como a cada hora das 10:00 às 14:00. |
|
Start/End of Time Range (Início/Fim da Faixa de Tempo) |
A programação do evento gera um evento no início ou no fim de uma ou mais faixas de tempo especificadas. As faixas de tempo selecionadas determinam se a programação do evento é recorrente. Você também pode configurar a programação do evento para gerar um evento tanto no início quanto no fim das faixas de tempo especificadas. |
2.3.2 Entendendo a ativação da programação de eventos
Quando uma programação de eventos está ativa, gera um evento adicionando uma tarefa ao Programador de Tarefas no Microsoft Windows, que envia o evento para o Workflow Automation na data e na hora apropriadas. Por padrão, uma programação de evento só estará ativa se uma revisão do workflow na produção referenciar a programação do evento pelo nome em uma das seguintes atividades:
-
Atividade Start of Workflow (Início do Workflow) (em regras para acionadores ou eventos nomeados)
-
Se você quiser fazer referência a uma programação de eventos por nome em um acionador, use qualquer um dos seguintes gabaritos de expressão:
-
Scheduled event (Evento programado)
-
Any event of a specific type and attribute value (Qualquer evento de um tipo e valor de atributo específicos)
-
-
Se você quiser fazer referência a uma programação de eventos por nome em um evento nomeado, especifique o tipo de evento Scheduler.Event e o atributo do evento Event Schedule Name (Nome da Programação do Evento).
-
-
Atividade Wait for Scheduled Event (Aguardar o Evento Programado)
O Workflow Automation ativa ou desativa a programação de eventos automaticamente quando você muda o status de uma revisão de workflow elegível.
Você pode configurar uma programação de eventos para estar ativa o tempo todo. A caixa de seleção Keep event schedule active if WFA is shut down (Manter a programação de eventos ativa se o WFA for encerrado) permite que a programação de eventos gere eventos nas seguintes condições:
-
O serviço do Provedor de Namespace do Workflow Automation não está sendo executado. Por exemplo, se você modificar as configurações no Utilitário de Configuração do Adaptador, deverá reiniciar o serviço do Provedor de Namespace.
-
Nenhuma revisão do workflow na produção faz referência à programação de eventos.
Se a programação de eventos gerar um evento em qualquer uma dessas condições, o evento aguardará no Enfileiramento de Mensagens da Microsoft. Quando o serviço do Provedor de Namespace estiver sendo executado novamente, o Workflow Automation receberá o evento e o exibirá na lista de Eventos no Console de Operações. Se uma revisão de workflow que faz referência à programação de eventos estiver em produção, o Workflow Automation iniciará um item de trabalho.
NOTA:
-
Programações de eventos ativas gerarão eventos somente se estiverem habilitadas. Se você desabilitar uma programação de eventos, ela não gerará eventos mesmo que esteja configurada para estar sempre ativa.
-
Se você não configurar uma programação de eventos para estar sempre ativa, ela estará disponível “sob demanda”. Se você modificar uma programação de eventos sob demanda enquanto uma revisão de workflow na produção a estiver usando, as mudanças não entrarão em vigor até que a programação de eventos não esteja mais em uso.
-
Se você configurar uma programação de eventos para estar sempre ativa em um ambiente de cluster, para garantir que ela gere eventos no caso de um failover, você precisará executar um failover manual para cada nó no cluster.
2.3.3 Entendendo quadros de horários e faixas de tempo
Um quadro de horários é uma coleção de uma ou mais faixas de tempo. Por exemplo, um quadro de horários chamado Feriados Nacionais tem uma faixa de tempo para cada feriado do ano, como o Dia de Ano Novo.
Usando faixas de tempo para restringir uma programação de eventos
Você pode usar faixas de tempo para restringir quando uma programação de eventos gera eventos.
- Restrições positivas
-
A programação de eventos só gerará um evento se a ocorrência programada estiver dentro de uma faixa de tempo especificada. Por exemplo, se você quer que um evento programado ocorra todos os dias, exceto nos finais de semana, pode adicionar um quadro de horários chamado Dias Úteis, que tem uma faixa de tempo para cada dia da semana, como uma restrição positiva. O evento programado ocorre de segunda a sexta-feira, mas não nos finais de semana.
- Restrições negativas
-
A programação de eventos não gerará um evento se a ocorrência programada estiver dentro de uma faixa de tempo especificada. Por exemplo, se você quer que um evento agendado ocorra todas as sextas-feiras, exceto nos feriados, pode adicionar um quadro de horários chamado Feriados Nacionais, que tem uma faixa de tempo para cada feriado do ano. O evento programado não ocorrerá em nenhuma sexta-feira que seja um feriado.
Usando faixas de tempo em workflows
As faixas de tempo permitem que a atividade Check Time Against a Time Range (Verificar o Horário em Relação a uma Faixa de Tempo) verifique se um horário especificado está dentro de uma ou mais faixas de tempo predefinidas. O parâmetro de saída In Time Range (Na Faixa de Tempo) da atividade é TRUE ou FALSE. Os Autores de Processos podem usar o parâmetro de saída em outra atividade em um ponto posterior no workflow ou em um conector condicional para determinar o caminho do workflow imediatamente após a atividade Check Time Against a Time Range (Verificar o Horário em Relação a uma Faixa de Tempo).
Por exemplo, um Autor de Processos coloca uma atividade Check Time Against a Time Range (Verificar o Horário em Relação a uma Faixa de Tempo) imediatamente após uma atividade Start of Workflow (Início do Workflow) e configura-a para recuperar o horário atual e verificá-lo em um quadro de horários que contém faixas de tempo relacionadas a feriados nacionais. O Autor de Processos configura um conector condicional para conectar a atividade Check Time Against a Time Range (Verificar o Horário em Relação a uma Faixa de Tempo) com uma atividade Pause for Specified Time (Pausar pelo Tempo Especificado). Quando um evento aciona o workflow, a atividade Check Time Against a Time Range (Verificar o Horário em Relação a uma Faixa de Tempo) verifica o horário atual em relação à faixa de tempo especificada e descobre que o horário atual está no dia de Ano-Novo. A atividade Pause for Specified Time (Pausar pelo Tempo Especificado) atrasa o fluxo até o próximo dia útil.
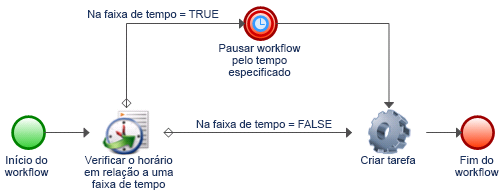
2.3.4 Exemplo de evento programado
O exemplo a seguir fornece uma visão geral das principais etapas envolvidas na configuração de um evento programado e na associação dele a um acionador:
-
Criar um quadro de horários
-
Criar uma faixa de tempo
-
Criar uma programação de eventos
-
Criar um evento nomeado
-
Criar um acionador
-
Criar um processo
1. Criar um quadro de horários
Crie um quadro de horários chamado Maintenance Periods (Períodos de Manutenção) que contenha uma faixa de tempo para o período de manutenção de cada cliente, como Exchange Servers - Customer A (Servidores do Exchange – Cliente A) , que é o mesmo nome que seu ambiente usa para o grupo de recursos que contém os computadores.
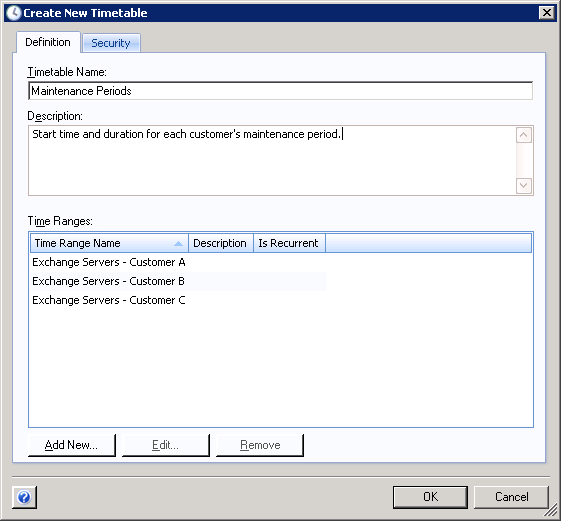
2. Criar uma faixa de tempo
Crie a faixa de tempo Exchange Servers - Customer A (Servidores do Exchange – Cliente A) e especifique quando o período de manutenção começa, quanto tempo ele dura e com que frequência ele se repete.

3. Criar uma programação de eventos
Crie uma programação de eventos chamada Server Maintenance (Manutenção do Servidor) e configure-a para gerar um evento no início e no fim de cada faixa de tempo no quadro de horários Maintenance Periods (Períodos de Manutenção).
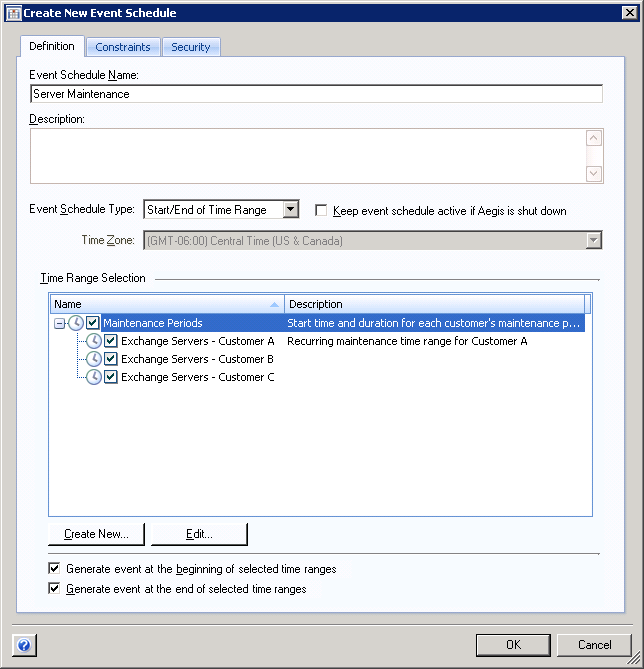
A programação de eventos gera um evento adicionando uma tarefa ao Programador de Tarefas no Microsoft Windows, que envia o evento para o Workflow Automation na data e na hora apropriadas.
4. Criar um evento nomeado
Crie um evento nomeado chamado Start of Server Maintenance (Início da Manutenção do Servidor) com as seguintes configurações:
Has event type of Scheduler.Event and All of the following (Tem tipo de evento de Scheduler.Event e Todos os seguintes)
Event attribute Event Schedule Name is equal to Server Maintenance (O atributo do evento Nome do Quadro de Horários do Evento é igual a Manutenção do Servidor)
Event attribute Scheduled Event Type is equal to Start of Time Range (O atributo do evento Tipo de Evento Programado é igual a Início da Faixa de Tempo)
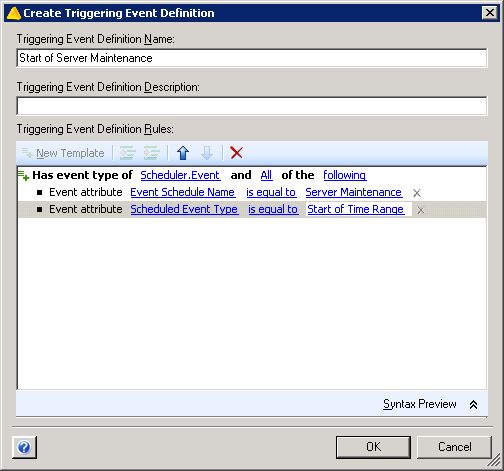
Para obter mais informações sobre eventos nomeados, consulte Entendendo eventos nomeados.
5. Criar um acionador
Crie um acionador chamado Manutenção Programada do Servidor.
Na guia Initiate New Work Item If (Iniciar Novo Item de Trabalho Se), use o gabarito de expressão One event of a specific type (Um evento de um tipo específico) corresponder ao evento nomeado Start of Server Maintenance (Início da Manutenção do Servidor).
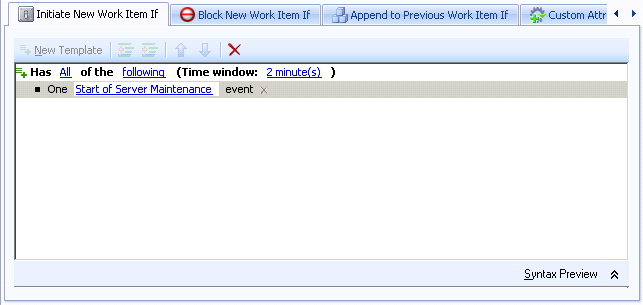
Na guia Custom Attributes (Atributos Personalizados), crie um atributo personalizado que recupere o atributo Time Range Name (Nome da Faixa de Tempo) do evento que inicia o item de trabalho. Verifique se os seguintes valores estão definidos:
|
Atributo Personalizado |
|---|---|
|
Nome |
TriggeringEventTimeRange |
|
Nome de Exibição |
Faixa de Tempo do Evento de Acionamento |
|
Tipo |
String |
|
Valor |
Use o Input Builder para recuperar o atributo Nome da Faixa de Tempo do evento que inicia o item de trabalho. Para obter mais informações sobre como usar o Input Builder, consulte Entendendo o Input Builder. |
Para obter mais informações sobre acionadores, consulte Entendendo acionadores. Para obter mais informações sobre atributos personalizados, consulte Entendendo atributos personalizados do acionador.
6. Criar o processo
Crie um novo processo e abra o Designer de Workflow.
-
No Browser da Biblioteca, arraste as seguintes atividades das bibliotecas de atividades especificadas para a grade de design:
Atividade
Biblioteca
Start of Workflow (Início do Workflow)
Basic Workflow Control (Controle Básico do Workflow)
Find All Computers in a Resource Group or Business Service (Encontrar Todos os Computadores em um Grupo de Recursos ou Serviço para Empresas)
Resources Management (Gestão de Recursos)
Set Ad Hoc Maintenance Mode (Definir o Modo de Manutenção Ad Hoc)
NetIQ AppManager
Wait for Scheduled Event (Aguarde o Evento Programado)
Times and Dates (Horários e Datas)
Clear Ad Hoc Maintenance Mode (Limpar o Modo de Manutenção Ad Hoc)
NetIQ AppManager
End of Workflow (Fim do Workflow)
Basic Workflow Control (Controle Básico do Workflow)
-
Na atividade Start of Workflow (Início do Workflow), adicione o acionador que você criou.

-
Na atividade Find All Computers in a Resource Group or Business Service (Encontrar Todos os Computadores em um Grupo de Recursos ou Serviço para Empresas), para o parâmetro Resource Name (Nome do Recurso), use o Input Builder para recuperar o atributo personalizado que você criou no acionador.

A atividade recupera uma lista de todos os computadores do grupo de recursos com o mesmo nome da faixa de tempo associada ao evento de acionamento. A lista de computadores está disponível em um parâmetro de saída. Para obter mais informações sobre grupos de recursos, consulte o NetIQ Workflow Automation Administrator Guide (Guia do Administrador do NetIQ Workflow Automation).
-
Na atividade Set Ad Hoc Maintenance Mode (Definir o Modo de Manutenção Ad Hoc), para o parâmetro Computers (Computadores), use o Input Builder para recuperar o parâmetro de saída dos Computer Locators (Localizadores de Computador) da atividade Find All Computers in a Resource Group or Business Service (Encontrar Todos os Computadores em um Grupo de Recursos ou Serviço para Empresas).
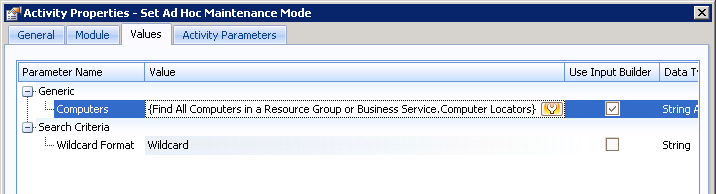
-
Na atividade Wait for Scheduled Event (Aguardar o Evento Agendado), crie um filtro com as seguintes regras:
-
Events where Event Schedule Name is equal to Server Maintenance (Eventos em que o Nome do Quadro de Horários do Evento é igual a Manutenção do Servidor)
-
Events where Scheduled Event Type is equal to End of Time Range (Eventos em que o Tipo de Evento Programado é igual a Fim da Faixa de Tempo)
-
Events where Time Range Name is equal to {Trigger Custom Attribute.Time Range of Triggering Event} (Eventos em que o Nome da Faixa de Tempo é igual a {Atributo Personalizado do Acionador.Faixa de Tempo do Evento de Acionamento})
NOTA:As chaves representam uma parte do filtro para o qual você deve usar o Input Builder para especificar o atributo personalizado que você criou anteriormente. Para obter mais informações sobre como usar o Input Builder, consulte Entendendo o Input Builder.

A atividade pausa o workflow até que a programação do evento envie um evento para indicar o fim do período de manutenção.
-
-
Na atividade Clear Ad Hoc Maintenance Mode (Limpar o Modo de Manutenção Ad Hoc), para o parâmetro Computers (Computadores), use o Input Builder para recuperar o parâmetro de saída Object Locators (Localizadores de Objetos) da atividade Find Resource Groups (Encontrar Grupos de Recursos).

-
Verifique se o workflow tem uma atividade End of Workflow (Fim do Workflow) e conecte as atividades com conectores incondicionais.

Para obter mais informações sobre conectores, consulte Entendendo conectores de workflow.
3.0 Entendendo acionadores
Um acionador avalia os eventos recebidos e determina se deve iniciar um item de trabalho ou anexar um ou mais eventos aos itens de trabalho existentes. Ao criar ou revisar um acionador, você especifica as regras de acionador nas seguintes guias:

- Initiate New Work Item If (Iniciar Novo Item de Trabalho Se)
-
Se os eventos corresponderem às regras desta guia, o acionador iniciará um item de trabalho e anexará o evento de acionamento ao item de trabalho como um evento relacionado. Se vários eventos corresponderem às regras, o acionador anexará todos os eventos ao item de trabalho. Para obter mais informações sobre como iniciar um item de trabalho, consulte Entendendo expressões de iniciação.
- Block New Work Item If (Bloquear Novo Item de Trabalho Se)
-
Se os eventos corresponderem às regras desta guia, o acionador bloqueará a criação de um novo item de trabalho. Para obter mais informações sobre como bloquear um item de trabalho, consulte Entendendo as expressões de bloqueio.
- Append to Previous Work Item If (Anexar ao Item de Trabalho Anterior Se)
-
Se os eventos corresponderem às regras desta guia, o acionador os anexará a um item de trabalho existente. Para obter mais informações sobre como anexar eventos a um item de trabalho, consulte Entendendo expressões de anexação.
Por padrão, um acionador não exige que um único evento atenda a todas as regras em qualquer uma das guias. O acionador exige apenas que um ou mais eventos atendam a todas as regras especificadas dentro da janela de tempo especificada. Por exemplo, as regras da imagem anterior iniciarão um novo item de trabalho se ocorrer algum dos seguintes:
-
Um evento AppManager.Event recebido tem um KS GreyMachines e uma mensagem de resumo de eventos que contém Disponibilidade do Servidor:.
-
Dois eventos separados recebidos ocorrem com menos de dois minutos de diferença um do outro:
-
Um evento AppManager.Event com um KS GreyMachines
-
Um evento AppManager.Event com uma mensagem de resumo de evento que contém Disponibilidade do Servidor:
-
Se quiser garantir que um acionador exija que um evento atenda a todas as regras, você poderá criar um evento nomeado e atribuí-lo à regra. Para obter mais informações sobre eventos nomeados, consulte Entendendo eventos nomeados.
3.1 Entendendo os operadores de acionador
Um operador é uma regra complexa que une outras regras e governa como elas estão relacionadas. O Workflow Automation fornece os seguintes operadores padrão.
- Has All of the following (Tem Todos os seguintes)
-
Exige que um ou mais eventos correspondam a todas as regras. Por exemplo, a seguinte combinação de regras na guia Initiate New Work Item If (Iniciar Novo Item de Trabalho Se) diz ao acionador para iniciar um item de trabalho somente se ambas as expressões descendentes forem TRUE:
Has All of the following Expression 1 Expression 2 - Has Any of the following (Tem Um dos seguintes)
-
Exige que um evento corresponda a qualquer uma das regras. Por exemplo, a seguinte combinação de regras na guia Block New Work Item If (Bloquear Novo Item de Trabalho Se) diz ao acionador para bloquear um novo item de trabalho se uma das expressões descendentes for TRUE:
Has Any of the following Expression 1 Expression 2
Os operadores podem ter outros operadores como descendentes, criando níveis “aninhados” ilimitados. Por exemplo, a seguinte combinação de regras na guia Append to Previous Work Item If (Anexar ao Item de Trabalho Anterior Se) diz ao acionador para anexar eventos correspondentes a um item de trabalho somente se a Expressão 1, a Expressão 2, e a Expressão 3 ou a Expressão 4 forem TRUE.
Has All of the following
Expression 1
Expression 2
Has Any of the following
Expression 3
Expression 4
3.2 Entendendo expressões de acionador
Uma expressão é uma regra simples que não pode conter outras regras. Ao configurar uma expressão, você especifica os critérios que o acionador usa para corresponder a um evento recebido, tais como:
-
O tipo de evento a que o acionador deve corresponder, seja um evento base ou um evento nomeado. Para obter mais informações sobre os tipos de eventos, consulte Entendendo eventos.
-
O atributo do evento que o acionador deve avaliar nos eventos recebidos.
-
Como o valor do atributo do evento se compara a um valor especificado, como é igual a ou é inferior a.
-
O valor ao qual o acionador compara o valor do atributo no evento recebido.
3.2.1 Entendendo expressões de iniciação
A guia Initiate New Work Item If (Iniciar Novo Item de Trabalho Se) fornece as seguintes expressões:
- Any event of a specific type and attribute value (Qualquer evento de um tipo e valor de atributo específicos)
-
Esta expressão corresponde a um único evento base com um valor específico para um dos atributos. A janela de tempo não se aplica. Por exemplo, para iniciar um item de trabalho quando o Workflow Automation receber qualquer evento do AppManager para o qual o nome KS seja NT_ServiceDown, configure a expressão da seguinte forma:

- Any event of a specific type which fails to match other triggers within the time window (Qualquer evento de um tipo específico que não corresponda a outros acionadores dentro da janela de tempo)
-
Esta expressão corresponde a um evento específico que não corresponde a nenhum outro acionador durante a janela de tempo especificada.
NOTA:Esta expressão do acionador não está relacionada à prioridade do workflow. Para obter mais informações sobre a prioridade do workflow, consulte Entendendo a prioridade do workflow.
Se você usar um evento base, o acionador não avaliará nenhum valor de atributo no evento recebido. Por exemplo, se você especificar AppManager.Event, o acionador iniciará um item de trabalho quando corresponder a qualquer evento do AppManager que corresponda a outro acionador dentro da janela de tempo especificada.
.png)
Se você usar um evento nomeado, o acionador garantirá que o evento corresponda aos valores de atributo especificados no evento nomeado. Por exemplo, se você criar um evento nomeado chamado NT_ServiceDown no qual o tipo de evento seja AppManager.Event e o valor para o atributo AppManager KS Name seja NT_ServiceDown, o acionador iniciará um item de trabalho apenas se um evento com os valores especificados não corresponder a nenhum outro acionador dentro da janela de tempo especificada.
.png)
Para garantir que o evento não corresponda a outros acionadores durante a janela de tempo especificada, o Workflow Automation exige aproximadamente um minuto adicional de tempo de processamento. Por exemplo, se a janela de tempo for de 2 minutos, o Workflow Automation iniciará um item de trabalho aproximadamente três minutos após a chegada do evento.
- Any event which fails to match other triggers within the time window (Qualquer evento que não corresponda a outros acionadores dentro da janela de tempo)
-
Esta expressão corresponde a qualquer evento não especificado que não corresponda a nenhum outro acionador durante a janela de tempo especificada. O acionador ignora o tipo de evento e todos os valores de atributo. Por exemplo, você pode usar esta expressão para garantir que o Workflow Automation responda a todos os eventos.
NOTA:Esta expressão do acionador não está relacionada à prioridade do workflow. Para obter mais informações sobre a prioridade do workflow, consulte Entendendo a prioridade do workflow.
Para garantir que o evento não corresponda a outros acionadores durante a janela de tempo especificada, o Workflow Automation exige aproximadamente um minuto adicional de tempo de processamento. Por exemplo, se a janela de tempo for de 2 minutos, o Workflow Automation iniciará um item de trabalho aproximadamente três minutos após a chegada do evento.
- Any N or more events from the same business service (Quaisquer N ou mais eventos do mesmo serviço para empresas)
-
Esta expressão corresponde a um número mínimo de eventos não especificados do mesmo serviço para empresas dentro da janela de tempo especificada. N deve ser maior que 1. O acionador ignora o tipo de evento e todos os valores de atributo. Por exemplo, para iniciar um item de trabalho de três ou mais eventos que chegam do mesmo serviço para empresas em dois minutos, independentemente do tipo de evento ou do relacionamento dos eventos, configure o gabarito da seguinte forma:

- Any N or more events from the same cluster (Quaisquer N ou mais eventos do mesmo cluster)
-
Esta expressão corresponde a um número mínimo de eventos não especificados do mesmo cluster dentro da janela de tempo especificada. N deve ser maior que 1. O acionador ignora o tipo de evento e todos os valores de atributo. Por exemplo, para iniciar um item de trabalho de dois ou mais eventos que chegam do mesmo cluster em dois minutos, independentemente do tipo de evento ou do relacionamento dos eventos, configure o gabarito da seguinte forma:

- Any N or more events from the same computer (Quaisquer N ou mais eventos do mesmo computador)
-
Esta expressão corresponde a um número mínimo de eventos não especificados do mesmo computador dentro da janela de tempo especificada. N deve ser maior que 1. O acionador ignora o tipo de evento e todos os valores de atributo. Por exemplo, para iniciar um item de trabalho de dois ou mais eventos do mesmo servidor em dois minutos, independentemente do tipo de evento ou do relacionamento dos eventos, configure o gabarito da seguinte forma:

- Any N or more events of a specific type (Quaisquer N ou mais eventos de um tipo específico)
-
Esta expressão corresponde a um número mínimo de eventos do mesmo tipo dentro da janela de tempo especificada. N deve ser igual ou superior a 1.
NOTA:Se você definir N como 1, o acionador ignorará a janela de tempo especificada e a expressão se comportará da mesma forma que One event of a specific type (Um evento de um tipo específico).
Se você usar um evento base, o acionador não avaliará nenhum valor de atributo no evento recebido. Por exemplo, se você definir N como 2 e especificar AppManager.Event, o acionador iniciará um item de trabalho quando corresponder a pelo menos dois eventos do AppManager dentro da janela de tempo especificada.
.png)
Se você usar um evento nomeado, o acionador garantirá que o evento corresponda aos valores de atributo especificados no evento nomeado. Por exemplo, se você definir N como 2 e criar um evento nomeado chamado NT_ServiceDown, em que o tipo de evento seja AppManager.Event e o valor do atributo AppManager KS Name seja NT_ServiceDown, o acionador iniciará um item de trabalho quando pelo menos dois eventos com os valores especificados chegarem dentro da janela de tempo especificada.
.png)
- Any N or more events of a specific type with identically valued attributes (Quaisquer N ou mais eventos de um tipo específico com atributos de valor idêntico)
-
Esta expressão corresponde a um número mínimo de eventos dentro da janela de tempo especificada, caso os valores dos atributos especificados sejam idênticos em todos os eventos. N deve ser maior que 1.
Se você usar um evento base, o acionador comparará apenas os atributos especificados. Por exemplo, para iniciar um item de trabalho se dois ou mais eventos Exchange.New Message Event ocorrendo com menos de dois minutos de diferença um do outro tiverem o mesmo assunto, configure a expressão da seguinte forma:
.png)
Se você usar um evento nomeado, o acionador avaliará os atributos associados ao evento nomeado, bem como os atributos especificados para a expressão. Por exemplo, se você criar um evento chamado Exchange Server Down no qual o tipo de evento seja Exchange.New Message Event e o valor para o atributo Subject (Assunto) seja Exchange Server Down (Servidor do Exchange Inativo), você poderá especificar atributos adicionais na expressão do acionador, como Sender Email Address (Endereço de E-mail do Remetente) e status. Se você definir N como 2, o acionador iniciará um item de trabalho somente se dois ou mais eventos com valores idênticos para todos os atributos especificados chegarem dentro da janela de tempo especificada.
.png)
- Combination of events with different attributes having common values (Combinação de eventos com diferentes atributos com valores comuns)
-
Esta expressão corresponde a qualquer combinação de pelo menos dois eventos dentro da janela de tempo especificada, caso os atributos especificados tenham valores idênticos.
NOTA:Esta expressão tem sua própria janela de tempo. Por padrão, a expressão herda o valor da janela de tempo do operador pai.
Se você usar eventos base, o acionador comparará apenas os atributos especificados. Por exemplo, a configuração a seguir compara o atributo Nome da Máquina do AppManager em um evento AppManager com o atributo Nome da Máquina Virtual em um evento do vCenter. O acionador ignora todos os outros atributos e valores.
.png)
Se você usar eventos nomeados, o acionador avaliará os atributos associados aos eventos nomeados, bem como os atributos especificados para a expressão. Por exemplo, a configuração a seguir iniciará um item de trabalho apenas se dois eventos que correspondem aos atributos nos eventos nomeados e têm valores idênticos para os atributos especificados na expressão ocorrerem com menos de dois minutos de diferença um do outro.
.png)
- Combination of events with same attributes having common values (Combinação de eventos com os mesmos atributos com valores comuns)
-
Esta expressão corresponde a qualquer combinação de pelo menos dois eventos dentro da janela de tempo especificada, caso cada evento tenha um valor idêntico para o atributo especificado.
NOTA:Esta expressão tem sua própria janela de tempo. Por padrão, a expressão herda o valor da janela de tempo do operador pai.
Se você usar eventos base, o acionador comparará apenas os atributos especificados. Por exemplo, a configuração a seguir compara o atributo Nome do Grupo de Recursos em um evento do AppManager, um evento do Aegis e um evento do vCenter. O acionador ignora todos os outros atributos e valores.
.png)
Se você usar eventos nomeados, o acionador avaliará os atributos associados aos eventos nomeados, bem como os atributos especificados para a expressão. Por exemplo, a configuração a seguir iniciará um item de trabalho apenas se eventos que correspondem aos atributos em pelo menos dois dos eventos nomeados e têm valores idênticos para o atributo Nome do Grupo de Recursos ocorrerem com menos de dois minutos de diferença um do outro.
.png)
- Compare multiple attribute values of two different events (Comparar múltiplos valores de atributos de dois eventos diferentes)
-
Esta expressão corresponde a uma combinação de dois eventos específicos dentro da janela de tempo especificada, caso pelo menos dois atributos especificados (um de cada evento) tenham valores idênticos. Para tornar as comparações mais restritivas, você pode adicionar mais atributos à expressão.
Esta expressão fornece os seguintes operadores para a lista de atributos que você deseja comparar:
-
All (Todos) exige que os dois eventos tenham valores idênticos para todos os atributos.
-
Any (Qualquer um) exige que os dois eventos tenham valores idênticos para qualquer ou todos os atributos.
-
None (Nenhum) exige que os dois eventos não tenham valores idênticos para todos os atributos.
-
Not Any (Não Qualquer) exige que os eventos não tenham valores idênticos para qualquer um ou todos os atributos.
Se você usar eventos base, o acionador comparará apenas os atributos especificados. Por exemplo, a configuração a seguir compara o atributo Mensagem de Evento em um evento do vCenter com o atributo Nome do Recurso em um evento do AppManager. O acionador ignora todos os outros atributos e valores.
.png)
Se você usar eventos nomeados, o acionador avaliará os atributos associados aos eventos nomeados, bem como os atributos especificados para a expressão. Por exemplo, a configuração a seguir iniciará um item de trabalho apenas se dois eventos que correspondem aos atributos nos eventos nomeados e têm valores idênticos para os atributos especificados na expressão ocorrerem com menos de dois minutos de diferença um do outro.
.png)
-
- Compare two attribute values of two different events (Comparar dois valores de atributos de dois eventos diferentes)
-
Esta expressão corresponde a uma combinação de dois eventos específicos dentro da janela de tempo especificada, caso dois atributos específicos (um de cada evento) tenham valores idênticos. Se você quiser comparar mais de dois atributos, use a expressão Compare multiple attribute values of two different events (Comparar múltiplos valores de atributos de dois eventos diferentes).
Se você usar eventos base, o acionador comparará apenas os atributos especificados. Por exemplo, a configuração a seguir compara o atributo Mensagem de Evento em um evento do vCenter com o atributo Nome do Computador em um evento do AppManager. O acionador ignora todos os outros atributos e valores.
.png)
Se você usar eventos nomeados, o acionador avaliará os atributos associados aos eventos nomeados, bem como os atributos especificados para a expressão. Por exemplo, a configuração a seguir iniciará um item de trabalho apenas se dois eventos que correspondem aos atributos nos eventos nomeados e têm valores idênticos para os atributos especificados na expressão ocorrerem com menos de dois minutos de diferença um do outro.
.png)
- One event of a specific type (Um evento de um tipo específico)
-
Esta expressão corresponde a um evento específico. A janela de tempo não se aplica.
Se você usar um evento base, o acionador não avaliará nenhum valor de atributo no evento recebido. Por exemplo, para iniciar um item de trabalho quando o Workflow Automation receber qualquer evento do vCenter, configure a expressão da seguinte forma:
.png)
Se você usar um evento nomeado, o acionador garantirá que o evento corresponda aos valores de atributo especificados no evento nomeado. Por exemplo, para iniciar um item de trabalho quando o Workflow Automation recebe um evento nomeado chamado VM Detected Down, em que o tipo de evento é VMware.vCenter Event e o valor do atributo Status é Fechado, configure a expressão da seguinte forma:

- Evento programado
-
Esta expressão corresponde a qualquer evento programado por meio de uma programação específica do evento. A janela de tempo não se aplica. Por exemplo, a configuração a seguir inicia um item de trabalho quando a programação de eventos AE: Maintenance Mode Check (AE: Verificar o Modo de Manutenção) gera um evento.

- Sequence of events (Sequência de eventos)
-
Esta expressão corresponde a uma sequência específica de eventos dentro da janela de tempo especificada. A expressão compara os valores para o mesmo atributo de sequência relacionado ao tempo em cada um dos eventos para determinar a ordem de ocorrência.
NOTA:Esta expressão tem sua própria janela de tempo. Por padrão, a expressão herda o valor da janela de tempo do operador pai.
Se você usar eventos base, o acionador avaliará apenas o atributo sequência especificado. Por exemplo, a configuração a seguir inicia um item de trabalho se um evento AppManager, um evento vCenter e um evento Aegis ocorrerem na ordem especificada dentro de três minutos um do outro de acordo com o atributo de sequência Tempo de Criação. O acionador ignora todos os outros atributos e valores.
.png)
Se você usar eventos nomeados, o acionador avaliará os atributos associados aos eventos nomeados, bem como o atributo de sequência especificado. Por exemplo, a configuração a seguir iniciará um item de trabalho apenas se três eventos que correspondem aos atributos nos eventos nomeados ocorrerem na ordem especificada com menos de três minutos de diferença um do outro de acordo com o atributo de sequência Tempo de Criação.
.png)
- Sequence of events with same attributes having common values (Sequência de eventos com os mesmos atributos com valores comuns)
-
Esta expressão corresponde a uma sequência específica de eventos dentro da janela de tempo especificada, caso cada evento tenha um valor idêntico para o atributo especificado. A expressão compara os valores para o mesmo atributo de sequência relacionado ao tempo em cada um dos eventos para determinar a ordem de ocorrência.
NOTA:Esta expressão tem sua própria janela de tempo. Por padrão, a expressão herda o valor da janela de tempo do operador pai.
Se você usar eventos base, o acionador avaliará apenas os atributos comuns e de sequência especificados. Por exemplo, a configuração a seguir iniciará um item de trabalho se um evento do AppManager, um evento do vCenter e um evento do Aegis tiverem o mesmo valor do atributo Grupo de Recursos e ocorrerem na ordem especificada com menos de três minutos de diferença um do outro de acordo com o atributo de sequência Tempo de Criação. O acionador ignora todos os outros atributos e valores.
.png)
Se você usar eventos nomeados, o acionador avaliará os atributos associados aos eventos nomeados, bem como o atributo de sequência especificado. Por exemplo, a configuração a seguir iniciará um item de trabalho apenas se três eventos que correspondem aos atributos nos eventos nomeados tiverem o mesmo valor do atributo Grupo de Recursos e ocorrerem na ordem especificada com menos de três minutos de diferença um do outro de acordo com o atributo de sequência Tempo de criação.
.png)
3.2.2 Entendendo as expressões de bloqueio
O Workflow Automation pode impedir um grande número de itens de trabalho desnecessários bloqueando os seguintes tipos de eventos:
|
Eventos repetitivos |
Uma fonte de dados pode enviar repetidamente eventos idênticos durante uma interrupção, mas o primeiro aviso geralmente é suficiente. |
|
Eventos sintomáticos |
Uma falha pode ter impactos a jusante, cada um dos quais gera um evento sintomático. Corrija a causa raiz e muitos desses eventos desaparecerão. |
|
Falsos avisos |
Os sistemas de gerenciamento de desempenho geralmente têm limiares estáticos e inexatos que levam a um grande número de avisos quando não há problema real. |
Um acionador pode bloquear a criação de novos itens de trabalho ao ignorar eventos que correspondem às regras na guia Block New Work Item If (Bloquear Novo Item de Trabalho Se). Por padrão, o acionador bloqueia eventos correspondentes à vida útil do item de trabalho, mas você pode configurar o acionador para bloquear eventos correspondentes por um período específico de tempo após o início do item de trabalho. Por exemplo, se você espera que um item de trabalho seja executado por um longo período de tempo após o acionador iniciá-lo, você pode configurar o acionador para bloquear eventos correspondentes subsequentes durante os primeiros 10 minutos que o item de trabalho será executado. Após 10 minutos, o acionador parará de bloquear eventos correspondentes.
NOTA:Autores do Processos também podem definir blocos de nível de item de trabalho ao projetar um workflow. Um bloco de itens de trabalho terminará um item de trabalho em execução se ele atender às condições predefinidas. Por exemplo, um conector condicional pode levar o workflow a uma atividade End of Workflow (Fim do Workflow).
A guia Block New Work Item If (Bloquear Novo Item de Trabalho Se) fornece as seguintes expressões:
- Any event from event source if this event initiated new work item (Qualquer evento da fonte do evento se esse evento iniciou um novo item de trabalho)
-
Esta expressão corresponde a qualquer evento do mesmo computador, serviço para empresas, grupo de recursos ou função de serviço para empresas como o evento que iniciou anteriormente o item de trabalho. O acionador não avalia nenhum outro atributo no evento. Por exemplo, se o acionador iniciou anteriormente um item de trabalho quando o Workflow Automation recebeu um evento no grupo de recursos dos Exchange Servers (Servidores do Exchange), você pode bloquear eventos correspondentes adicionais de iniciar novos itens de trabalho durante os primeiros 10 minutos da vida útil do item de trabalho existente configurando a expressão da seguinte forma:

- Any event matching attributes of the event that initiated new work item (Quaisquer atributos correspondentes de eventos do evento que iniciou um novo item de trabalho)
-
Esta expressão tem as seguintes subexpressões:
-
Event attribute matching attribute of event(s) that initiated new work item (Atributo de evento correspondente a um atributo de eventos que iniciaram um novo item de trabalho) – Compara o valor de um atributo no evento atual ao valor de um atributo no evento que iniciou o item de trabalho, semelhante à cláusula ON de uma declaração SQL JOIN. Para avaliar vários atributos no evento atual, adicione várias instâncias desta subexpressão. Se vários eventos iniciaram o item de trabalho, o valor do atributo no evento atual pode corresponder aos atributos em um ou mais dos eventos de acionamento. Esta é a subexpressão primária. As outras subexpressões são qualificatórias.
-
Attribute of event(s) that initiated new work item matching event value (Atributo dos eventos que iniciaram um novo item de trabalho correspondente ao valor do evento) – Compara um atributo no evento de acionamento a um valor específico, semelhante à cláusula WHERE de uma declaração SQL JOIN. Para avaliar vários atributos no evento de acionamento, adicione várias instâncias desta subexpressão. Se vários eventos iniciaram o item de trabalho, o acionador avalia todos eles. Para obter melhores resultados, use esta subexpressão como qualificatória para a subexpressão Event attribute matching attribute of event(s) that initiated new work item (Atributo de evento correspondente a um atributo de eventos que iniciaram um novo item de trabalho). Não o use sozinho.
-
Event attribute matching event value (Valor do evento correspondente do atributo de eventos) – Compara o valor de um atributo no evento atual a um valor específico, semelhante à cláusula WHERE de uma declaração SQL JOIN. Para avaliar vários atributos no evento atual, adicione várias instâncias desta subexpressão. Para obter melhores resultados, use esta subexpressão como qualificatória para a subexpressão Event attribute matching attribute of event(s) that initiated new work item (Atributo de evento correspondente a um atributo de eventos que iniciaram um novo item de trabalho). Não o use sozinho.
Por exemplo, se o acionador iniciou anteriormente um item de trabalho quando o Workflow Automation recebeu um evento do AppManager, você pode bloquear um novo evento do AppManager de iniciar um novo item de trabalho durante os primeiros 10 minutos da vida útil do item de trabalho existente se:
-
O novo evento é do mesmo computador do evento original
-
O evento de acionamento pertence a um grupo de recursos específico, como o Grupo de Recursos A
-
O novo evento tem um Script de Conhecimento específico associado a ele, como NT_NetworkBusy
Configure as subexpressões da seguinte forma:

Esta configuração funciona como uma declaração SQL JOIN com a seguinte sintaxe:
SELECT *
FROM NewEvent
INNER JOIN TriggeringEvent
ON NewEvent.ComputerName=TriggeringEvent.ComputerName
WHERE TriggeringEvent.ResourceGroup = ResourceGroupA AND NewEvent.KSName = NT_NetworkBusy
Em que NewEvent é o novo evento do AppManager e TriggeringEvent é o evento do AppManager que iniciou o item de trabalho.
-
- Any event of a specific type and attribute value (Qualquer evento de um tipo e valor de atributo específicos)
-
Esta expressão corresponde a um único evento com um valor específico para um dos atributos. Por exemplo, se o acionador iniciou anteriormente um item de trabalho quando o Workflow Automation recebeu um evento do AppManager cujo nome KS é NT_SystemUptime, você pode bloquear eventos cujo nome KS é NT_ServiceDown de iniciar novos itens de trabalho durante os primeiros 10 minutos da vida útil do item de trabalho existente configurando a expressão da seguinte forma:

Para combinar vários atributos no novo evento, adicione várias instâncias dessa expressão. Por exemplo, se você quiser bloquear novos eventos do AppManager cujo nome KS é NT_ServiceDown apenas se o evento for de um computador específico, como Computer01, configure a expressão da seguinte forma:

- Any event of a specific type from event source if this event initiated new work item (Qualquer evento de um tipo específico da fonte do evento se esse evento iniciou novo item de trabalho)
-
Esta expressão corresponde a um único evento de um computador, serviço para empresas, grupo de recursos ou função de serviço para empresas específicos.
Se você usar um evento base, o acionador não avaliará nenhum outro atributo no evento. Por exemplo, se o acionador iniciou anteriormente um item de trabalho quando o Workflow Automation recebeu um evento no grupo de recursos dos Exchange Servers (Servidores do Exchange), você pode bloquear eventos adicionais correspondentes do mesmo grupo de recursos de iniciar novos itens de trabalho configurando a expressão da seguinte forma:

Se você usar um evento nomeado, o acionador garantirá que o evento corresponda aos valores de atributo especificados no evento nomeado. Por exemplo, se o acionador iniciou anteriormente um item de trabalho quando o Workflow Automation recebeu um evento Exchange Server Down (Servidor do Exchange Inativo) para o grupo de recursos Exchange Servers (Servidores do Exchange), você pode bloquear eventos correspondentes adicionais do mesmo grupo de recursos de iniciar novos itens de trabalho, configurando a expressão como a seguir:
.png)
- One event of a specific type (Um evento de um tipo específico)
-
Esta expressão corresponde a um evento específico. A janela de tempo não se aplica.
Se você usar um evento base, o acionador não avaliará nenhum valor de atributo no evento recebido. Por exemplo, se o acionador iniciou anteriormente um item de trabalho quando o Workflow Automation recebeu um evento do vCenter, você pode bloquear eventos correspondentes adicionais de iniciar novos itens de trabalho, configurando a expressão da seguinte forma:
-block.png)
Se você usar um evento nomeado, o acionador garantirá que o evento corresponda aos valores de atributo especificados no evento nomeado. Por exemplo, se o acionador iniciou anteriormente um item de trabalho quando o Workflow Automation recebeu um evento nomeado VM Detected Down, você pode bloquear eventos correspondentes adicionais de iniciar novos itens de trabalho configurando a expressão da seguinte forma:
-block.png)
3.2.3 Entendendo expressões de anexação
Um acionador pode anexar eventos que correspondam às regras da guia Append to Previous Work Item If (Anexar ao Item de Trabalho Anterior Se) ao item de trabalho. Por padrão, o acionador anexa eventos correspondentes à vida útil do item de trabalho, mas você pode configurar o acionador para anexar eventos correspondentes por um período específico de tempo após o início do item de trabalho. Por exemplo, se você espera que um item de trabalho seja executado por um longo período de tempo após o acionador iniciá-lo, você pode configurar o acionador para anexar eventos correspondentes subsequentes durante os primeiros 10 minutos que o item de trabalho será executado. Após 10 minutos, o acionador parará de anexar eventos correspondentes.
NOTA:Um único evento pode ser acionado ou anexado a vários itens de trabalho.
A guia Append to Previous Work Item If (Anexar ao Item de Trabalho Anterior Se) fornece as seguintes expressões:
- Any event from event source if this event initiated new work item (Qualquer evento da fonte do evento se esse evento iniciou um novo item de trabalho)
-
Esta expressão corresponde a qualquer evento do mesmo computador, serviço para empresas, grupo de recursos ou função de serviço para empresas como o evento que iniciou anteriormente o item de trabalho. O acionador não avalia nenhum outro atributo no evento. Por exemplo, se o acionador iniciou anteriormente um item de trabalho quando o Workflow Automation recebeu um evento no grupo de recursos dos Exchange Servers (Servidores do Exchange) (Servidores do Exchange), você pode anexar eventos correspondentes adicionais ao item de trabalho existente durante os primeiros 10 minutos configurando a expressão da seguinte forma:

- Any event matching attributes of the event that initiated new work item (Quaisquer atributos correspondentes de eventos do evento que iniciou um novo item de trabalho)
-
Esta expressão tem as seguintes subexpressões:
-
Event attribute matching attribute of event(s) that initiated new work item (Atributo de evento correspondente a um atributo de eventos que iniciaram um novo item de trabalho) – Compara o valor de um atributo no evento atual ao valor de um atributo no evento que iniciou o item de trabalho, semelhante à cláusula ON de uma declaração SQL JOIN. Para avaliar vários atributos no evento atual, adicione várias instâncias desta subexpressão. Se vários eventos iniciaram o item de trabalho, o valor do atributo no evento atual pode corresponder aos atributos em um ou mais dos eventos de acionamento. Esta é a subexpressão primária. As outras subexpressões são qualificatórias.
-
Attribute of event(s) that initiated new work item matching event value (Atributo dos eventos que iniciaram um novo item de trabalho correspondente ao valor do evento) – Compara um atributo no evento de acionamento a um valor específico, semelhante à cláusula WHERE de uma declaração SQL JOIN. Para avaliar vários atributos no evento de acionamento, adicione várias instâncias desta subexpressão. Se vários eventos iniciaram o item de trabalho, o acionador avalia todos eles. Para obter melhores resultados, use esta subexpressão como qualificatória para a subexpressão Event attribute matching attribute of event(s) that initiated new work item (Atributo de evento correspondente a um atributo de eventos que iniciaram um novo item de trabalho). Não o use sozinho.
-
Event attribute matching event value (Valor do evento correspondente do atributo de eventos) – Compara o valor de um atributo no evento atual a um valor específico, semelhante à cláusula WHERE de uma declaração SQL JOIN. Para avaliar vários atributos no evento atual, adicione várias instâncias desta subexpressão. Para obter melhores resultados, use esta subexpressão como qualificatória para a subexpressão Event attribute matching attribute of event(s) that initiated new work item (Atributo de evento correspondente a um atributo de eventos que iniciaram um novo item de trabalho). Não o use sozinho.
Por exemplo, se o acionador iniciou anteriormente um item de trabalho quando o Workflow Automation recebeu um evento do AppManager, você pode anexar um novo AppManager ao item de trabalho existente durante os primeiros 10 minutos se:
-
O novo evento é do mesmo computador do evento original
-
O evento de acionamento pertence a um grupo de recursos específico, como o Grupo de Recursos A
-
O novo evento tem um Script de Conhecimento específico associado a ele, como NT_NetworkBusy
Configure as subexpressões da seguinte forma:

Esta configuração funciona como uma declaração SQL JOIN com a seguinte sintaxe:
SELECT *
FROM NewEvent
INNER JOIN TriggeringEvent
ON NewEvent.ComputerName=TriggeringEvent.ComputerName
WHERE TriggeringEvent.ResourceGroup = ResourceGroupA AND NewEvent.KSName = NT_NetworkBusy
Em que NewEvent é o novo evento do AppManager e TriggeringEvent é o evento do AppManager que iniciou o item de trabalho.
-
- Any event of a specific type and attribute value (Qualquer evento de um tipo e valor de atributo específicos)
-
Esta expressão corresponde a um único evento com um valor específico para um dos atributos. Por exemplo, se o acionador iniciou anteriormente um item de trabalho quando o Workflow Automation recebeu um evento do AppManager cujo nome KS é NT_SystemUptime, você pode anexar eventos correspondentes adicionais cujo nome KS é NT_SystemUptime ao item de trabalho existente configurando a expressão da seguinte forma:

- Any event of a specific type from event source if this event initiated new work item (Qualquer evento de um tipo específico da fonte do evento se esse evento iniciou novo item de trabalho)
-
Esta expressão corresponde a um único evento de um computador, serviço para empresas, grupo de recursos ou função de serviço para empresas específicos.
Se você usar um evento base, o acionador não avaliará nenhum outro atributo no evento. Por exemplo, se o acionador iniciou anteriormente um item de trabalho quando o Workflow Automation recebeu um evento no grupo de recursos dos Exchange Servers (Servidores do Exchange), você pode anexar eventos adicionais correspondentes do mesmo grupo de recursos ao item de trabalho existente configurando a expressão da seguinte forma:

Se você usar um evento nomeado, o acionador garantirá que o evento corresponda aos valores de atributo especificados no evento nomeado. Por exemplo, se o acionador iniciou anteriormente um item de trabalho quando o Workflow Automation recebeu um evento Exchange Server Down (Servidor do Exchange Inativo) no grupo de recursos dos Exchange Servers (Servidores do Exchange), você pode anexar eventos adicionais correspondentes do mesmo grupo de recursos ao item de trabalho existente configurando a expressão da seguinte forma:
.png)
- One event of a specific type (Um evento de um tipo específico)
-
Esta expressão corresponde a um evento específico. A janela de tempo não se aplica.
Se você usar um evento base, o acionador não avaliará nenhum valor de atributo no evento recebido. Por exemplo, se o acionador iniciou anteriormente um item de trabalho quando o Workflow Automation recebeu um evento do vCenter, você pode anexar eventos correspondentes adicionais ao item de trabalho existente configurando a expressão da seguinte forma:
-block.png)
Se você usar um evento nomeado, o acionador garantirá que o evento corresponda aos valores de atributo especificados no evento nomeado. Por exemplo, se o acionador iniciou anteriormente um item de trabalho quando o Workflow Automation recebeu um evento nomeado VM Detected Down, você pode anexar eventos de correspondência adicionais ao item de trabalho existente configurando a expressão da seguinte forma:
-block.png)
3.3 Usando a comparação do acionador “Is Not Equal To” (Não é igual a)
Ao configurar um acionador, você pode usar a comparação de acionador Is Not Equal To (não é igual a) para dizer a um acionador para agir apenas se os valores de atributo do novo evento não forem iguais aos valores especificados. Por exemplo, o acionador a seguir iniciará um item de trabalho somente se o valor do atributo Business Service Name (Nome do Serviço para Empresas) no novo evento não for igual a Email Business Service (Serviço de E-mail para Empresas):

Quando você usa a comparação de acionador is not equal to (não é igual a), o acionador ignora valores vazios nos seguintes atributos de evento:
-
Business Service ID (ID do Serviço para Empresas)
-
Business Service Name (Nome do Serviço para Empresas)
-
Business Service Role (Função de Serviço para Empresas)
-
Computer ID (ID do Computador)
-
Computer Name (Nome do Computador)
-
Knowledge (Conhecimento)
-
Resource Group Name (ID do Grupo de Recursos)
-
Resource Group Name (Nome do Grupo de Recursos)
Por exemplo, se o atributo Business Service Name (Nome do Serviço para Empresas) no gráfico anterior tiver um valor vazio, o acionador ignorará o evento e não iniciará um item de trabalho, mesmo se o valor vazio não for igual ao valor de comparação especificado.
Para configurar um acionador para iniciar itens de trabalho para eventos com valores vazios que não se igualem aos valores de comparação especificados, crie um evento nomeado e associe-o ao acionador. O exemplo a seguir especifica um evento nomeado que corresponde a eventos do AppManager com valores de Nome de Serviço para Empresas não iguais a Serviço de E-mail para Empresas, incluindo valores vazios:
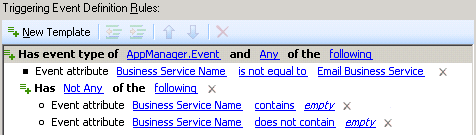
Em que empty representa qualquer string de texto que você não usa ao nomear seus serviços para empresas.
Para obter mais informações sobre eventos nomeados, consulte Entendendo eventos nomeados.
3.4 Entendendo atributos personalizados do acionador
Ao configurar um acionador, você pode usar a guia Custom Attributes (Atributos Personalizados) para criar atributos e valores personalizados que o acionador passa para cada item de trabalho iniciado. Autores de Processos podem usar o Input Builder para fazer referência a atributos personalizados do acionador em conectores e atividades condicionais.
NOTA:
-
Autores de Processos também podem definir atributos personalizados no nível do item de trabalho. Para obter mais informações sobre como definir atributos de itens de trabalho personalizados em um workflow, consulte Personalizando atributos de itens de trabalho.
-
Se um atributo de item de trabalho personalizado tiver o mesmo nome de um atributo personalizado do acionador, o valor no atributo do item de trabalho personalizado substituirá o valor no atributo personalizado do acionador.
Se vários acionadores passarem atributos personalizados com o mesmo nome, o Input Builder exibirá um conjunto, que representa todos os atributos personalizados do acionador com o mesmo nome.
Por exemplo, você pode associar os seguintes acionadores à atividade Start of Workflow (Início do Workflow):
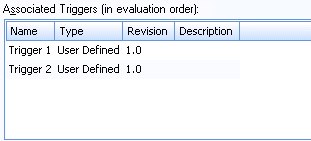
Se o Acionador 1 iniciar um item de trabalho do workflow, ele passará os seguintes atributos personalizados do acionador:

Se o Acionador 2 iniciar um item de trabalho do workflow, ele passará os seguintes atributos personalizados do acionador:
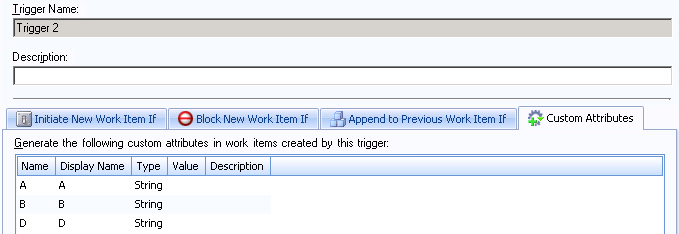
Quando usar o Input Builder para fazer referência a um atributo personalizado do acionador, você verá a seguinte lista:
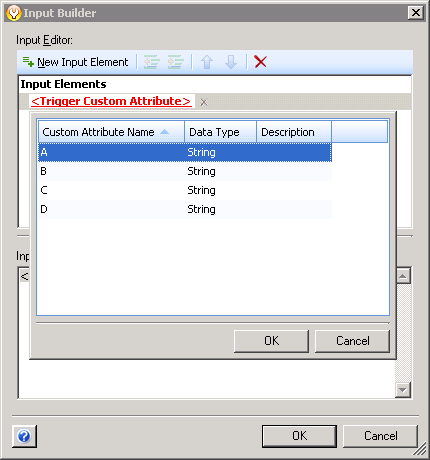
Na lista de atributos personalizados de acionador disponíveis, A e B representam conjuntos de vários atributos personalizados de acionador com o mesmo nome de diferentes acionadores. A combinação de vários atributos personalizados de acionador em um único conjunto permite reduzir a quantidade de lógica que você precisa adicionar ao workflow na hora do projeto. Você pode configurar o workflow para fazer referência a apenas um atributo personalizado do acionador, independentemente de qual acionador tenha iniciado o item de trabalho. Para obter mais informações sobre o uso do Input Builder para fazer referência a atributos personalizados de acionador, consulte Entendendo o Input Builder.
3.5 Revisão dos acionadores existentes
Se você precisar atualizar um acionador existente, poderá criar uma nova revisão do acionador. A nova revisão do acionador está disponível para novos processos ou revisões do workflow, mas não substitui o acionador original em nenhuma revisão de workflow na produção. Para revisar um acionador para uma revisão do workflow na produção, clone a revisão do workflow e, em seguida, revise o acionador. Para obter mais informações sobre a clonagem de uma revisão do workflow, consulte Clonando uma revisão de workflow.
3.6 Entendendo revisões de acionadores abstratas
Revisões de acionadores abstratas permitem que o Workflow Automation faça upgrade as revisões do workflow usando o acionador para a última revisão do acionador. O Workflow Automation fornece as seguintes revisões de acionadores abstratas na atividade Start of Workflow (Início do Workflow):
-
N.* representa a última revisão do acionador com um número de revisão principal específico (N) e o número de revisão secundária mais alto. Por exemplo, quando você cria a Revisão do Workflow A e atribui a revisão abstrata 1.* do Acionador A, a revisão do acionador atual é 1.1. Quando o Workflow Automation atualiza a revisão do workflow, o Workflow Automation atualiza o Acionador A para a revisão 1.5, que é a revisão 1.* mais recente, em vez da última revisão do Acionador A, que é 2.2.
-
*.* representa a última revisão do acionador com os maiores números de revisão principal e secundária. Por exemplo, quando você cria a Revisão do Workflow B e atribui a revisão abstrata *.* do Acionador A, a revisão do acionador atual é 1.1. Quando o Workflow Automation atualiza a revisão do workflow, o Workflow Automation é atualizado para a última revisão do Acionador A, que é a 2.2.
O Workflow Automation é atualizado para as últimas revisões de acionador nos seguintes cenários:
- Colocação de uma revisão do workflow na produção
-
Quando você coloca uma revisão de workflow com revisões de acionador abstratas na produção pela primeira vez, o Workflow Automation atribui a última revisão do acionador de acordo com a regra para a revisão abstrata especificada. Para obter mais informações sobre como colocar um workflow na produção, consulte Colocando uma revisão do workflow na produção.
- Criação de uma nova revisão do acionador
-
Quando você cria uma nova revisão do acionador, o Workflow Automation verifica se alguma revisão de workflow faz referência a uma das revisões abstratas do acionador e exibe a janela Implantar Atualizações do Acionador. O Workflow Automation ignora as revisões do workflow que estão atualmente em construção.
- Implantação manual de atualizações de acionador
-
Quando você implanta manualmente atualizações de acionador para um acionador específico, o Workflow Automation verifica se alguma revisão do workflow faz referência a uma das revisões abstratas do acionador e exibe a janela Implantar Atualizações do Acionador. O Workflow Automation ignora as revisões do workflow que estão atualmente em construção.
Em cada cenário, o Workflow Automation restringe a lista de revisões do workflow àquelas que você tem permissão para ver, clonar e colocar em produção.
Quando você implanta atualizações de acionador, o Workflow Automation clona a revisão especificada do workflow e, em seguida, coloca o clone em produção, que atualiza todos os acionadores para usar suas últimas revisões de acionador. Para obter mais informações sobre a clonagem de uma revisão do workflow, consulte Clonando uma revisão de workflow.
Se você fizer upgrade de uma revisão do workflow que está atualmente fora de produção, o clone permanecerá fora de produção.
3.7 Entendendo o acionador manual
O Workflow Automation fornece um acionador manual que você pode associar a qualquer processo. Um acionador manual exige intervenção humana para iniciar um item de trabalho e permite que os usuários iniciem um item de trabalho do processo a qualquer momento. Um processo pode ter apenas um acionador manual.
4.0 Trabalhando com processos e workflows
Um processo
consiste nas etapas realizadas para responder a um evento enviado ao Workflow Automation por uma fonte de dados. Para estabelecer seu modelo de governança de política de TI, você deve definir os processos de TI que usa quando responde a eventos específicos em todo o seu ambiente. O Workflow Automation avalia os eventos recebidos em relação aos processos que sua equipe define para representar suas políticas de TI.
Cada processo tem um workflow associado. Um workflow
é uma representação gráfica das etapas de um processo, composto por atividades e conectores, projetado para refletir uma política específica de TI, como mostrado na figura a seguir. Quando um ou mais eventos de uma fonte de dados correspondem aos critérios do acionador de um processo, o Workflow Automation executa o processo e inicia um item de trabalho.

Use o Designer de Workflow para refinar o workflow do processo até que ele corresponda à sua política de TI para abordar, responder e fechar um incidente. Durante a execução, um workflow visita as atividades e percorre conectores em uma ordem específica (chamada de fluxo). A atividade de Início de Workflow é a primeira atividade executada pelo workflow. Se o workflow contiver várias atividades de Início de Workflow, ele poderá ter vários fluxos simultâneos, como mostrado na figura a seguir.
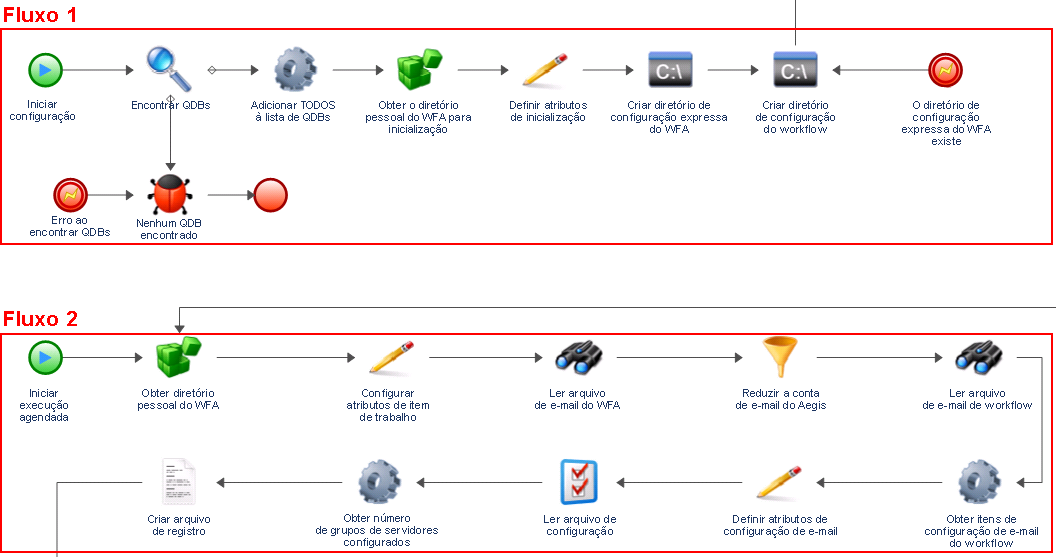
O workflow também pode criar vários fluxos quando atravessa mais de um conector de uma atividade ou quando o acionador anexa um novo evento ao item de trabalho. Quando não há mais fluxos ativos, a execução é terminada.
NOTA:Vários fluxos com o mesmo ponto de término podem terminar em momentos diferentes.
4.1 Compreensão da terminologia do processo
Para entender como o Workflow Automation usa os processos que você define, você deve entender os seguintes termos:
- Item de trabalho
-
Uma instância única de um processo, acionada por um evento recebido ou um acionador manual. Um processo fica inativo até que um acionador inicie um item de trabalho. Um único processo pode ter vários itens de trabalho em execução simultaneamente.
- Atividade
-
Uma etapa em um processo que executa uma função específica, como iniciar o workflow, juntar vários fluxos, esperar por um evento recebido ou interromper o workflow. Para obter mais informações sobre atividades, consulte Entendendo as atividades do workflow.
- Acionador
-
Um conjunto de regras associadas a um processo que determina como responder a eventos recebidos, como iniciar um novo item de trabalho ou anexar um evento a um item de trabalho existente. Um acionador manual requer intervenção humana para iniciar um item de trabalho. Para obter mais informações sobre acionadores, consulte Entendendo acionadores.
4.2 Entendendo as atividades do workflow
O Designer de Workflow fornece os seguintes tipos de atividades básicas que você pode usar para criar workflows.

|
Start of Workflow (Início do Workflow) |
Inicia o workflow quando os acionadores associados correspondem aos eventos recebidos de uma fonte de dados. Um workflow pode ter várias atividades de workflow que criam mais de um fluxo ao mesmo tempo. Quando você associa um acionador à atividade, pode escolher uma revisão do acionador abstrata. Para obter mais informações sobre revisões de acionadores abstratas, consulte Entendendo revisões de acionadores abstratas. |

|
Task (Tarefa) |
Realiza uma tarefa específica, como coletar entradas do usuário ou enviar um e-mail, antes de prosseguir. Um código associado, ou módulo, executa a tarefa. O Workflow Automation fornece várias bibliotecas de atividades que agrupam atividades de Task (Tarefa) de acordo com a função. Cada adaptador do Workflow Automation fornece sua própria biblioteca de atividades específicas do produto. As atividades de Task (Tarefa) em uma biblioteca do Workflow Automation ou de adaptadores têm um ícone que representa suas funções, como a atividade Send Email (Enviar E-mail). |

|
Unir |
Permite que o processo se divida em múltiplos fluxos paralelos ou combine dois ou mais fluxos paralelos em um. As atividades Join (Conectar) exigem que o workflow atenda às condições de todos os conectores condicionais recebidos antes de prosseguir para a próxima atividade. Para obter mais informações sobre como satisfazer a vários conectores condicionais com uma atividade Join (Conectar), consulte Entendendo como atividades Join (Conectar) interagem com conectores condicionais. |

|
Wait for New Email Message (Aguardar uma Nova Mensagem de E-mail) |
Aguarda uma mensagem recebida que corresponda ao filtro definido. Se uma mensagem correspondente não chegar no período especificado, o processo continuará. |

|
Pausa pelo tempo especificado |
Aguarda um período de tempo especificado ou até um horário especificado antes de continuar. |

|
Capturar erros de workflow |
Aguarda que ocorram erros no workflow. Esta atividade fica fora do fluxo principal. Quando ocorre um erro, o fluxo “pula” para esta atividade e prossegue por um fluxo alternativo que lida com o erro antes de voltar ao fluxo principal. |

|
Fim de Workflow |
Marca o fim do processo. Um workflow pode ter várias atividades de End (Fim), dependendo do número de subfluxos. Se o workflow tiver vários fluxos, mas apenas uma atividade End of Workflow (Fim do Workflow), um ícone Concluído será exibido quando o primeiro fluxo terminar, mesmo que outros fluxos ainda estejam ativos. |
4.3 Entendendo o Input Builder
O Input Builder permite construir valores dinâmicos para parâmetros de entrada de atividade. Um valor dinâmico é uma variável para a qual o Input Builder obtém um valor no tempo de execução. Você também pode construir valores literais complexos. O Input Builder também está disponível para alguns campos no Console de Configuração. Para obter exemplos detalhados de utilização do Input Builder para construir valores de entrada, consulte os workflows da amostra em Exemplos de workflow.
O Input Builder permite construir um valor com um ou mais dos seguintes elementos de entrada:
- Activity Output Parameter (Parâmetro de Saída de Atividade)
-
Recupera um valor de saída de outra atividade no workflow. Você pode recuperar qualquer parâmetro de saída de qualquer atividade no workflow, como o nome do acionador que ativou a atividade Start of Workflow (Início do Workflow). Este elemento está disponível apenas no Designer de Workflow.
- Activity Execution Parameter (Parâmetro de Execução de Atividade)
-
Recupera informações relacionadas ao horário de início, ao horário de término ou à duração de uma atividade específica durante o curso de um workflow. Este elemento está disponível apenas no Designer de Workflow.
- Event Attribute (Atributo de Evento)
-
Recupera o valor de atributo especificado do evento que acionou o item de trabalho, como a linha de assunto em um evento de e-mail.
- Work Item Attribute (Atributo do Item de Trabalho)
-
Recupera o valor de atributo especificado do item de trabalho atual, como o assunto ou a descrição. Você também pode recuperar atributos de itens de trabalho personalizados.
- Trigger Custom Attribute (Atributo Personalizado do Acionador)
-
Recupera o valor de atributo especificado do acionador que iniciou o item de trabalho. Este elemento está disponível apenas no Designer de Workflow.
- Global Setting (Configuração Global)
-
Recupera o valor da configuração global especificada no tempo de execução, como o nome do servidor de e-mail ou o URL do Console de Operações.
- Input Form Link (Link de Formulário de Entrada)
-
Recupera o URL do formulário de entrada do usuário associado à atividade Collect Input from User (Coletar Entrada do Usuário). Para obter mais informações, consulte Vinculando a um formulário de entrada do usuário.
- Free-Form Text (Texto de Forma Livre)
-
Permite adicionar texto ao valor construído. Por exemplo, se você usar a atividade Send Email (Enviar E-mail) em um workflow, poderá usar o Input Builder para construir o corpo de mensagem com uma combinação de parâmetros de saída de atividade e de texto de forma livre. O texto que você digita é o mesmo para cada item de trabalho. As variáveis recuperam valores no tempo de execução.
- New Line (Nova Linha)
-
Adiciona uma nova linha ao valor construído. Por exemplo, se você usar a atividade Send Email (Enviar E-mail) em um workflow, poderá usar o Input Builder para construir o corpo de mensagem com uma combinação de variáveis e valores literais. Você pode separar blocos de texto com uma ou mais linhas novas. Este elemento só está disponível no Designer de Workflow.
- Space (Espaço)
-
Adiciona um espaço ao valor construído. Por exemplo, se você quer especificar o nome completo de um usuário em um parâmetro de entrada e deve recuperar o nome e o sobrenome como valores separados, pode usar o Input Builder para concatenar os dois valores em um valor no tempo de execução, separados por um espaço.
- Empty String (String Vazia)
-
Adiciona uma string vazia ao valor construído. Por exemplo, se o parâmetro de entrada exigir uma entrada no momento do projeto, mas você quiser especificar um valor nulo, poderá usar o Input Builder para preencher o parâmetro de entrada com uma string vazia.
- Tab (Guia)
-
Adiciona uma guia ao valor construído. Por exemplo, se você quiser construir o conteúdo de um arquivo texto, poderá inserir uma guia para recuar o início de um parágrafo.
4.4 Entendendo formulários de entrada do usuário
Os formulários de entrada do usuário permitem que os usuários do Workflow Automation, normalmente Operadores de Processos, interajam com um item de trabalho e forneçam o feedback de que o workflow associado precisa para concluir a tarefa. Por exemplo, se você estiver criando um workflow para reiniciar um serviço e a reinicialização exigir aprovação, você poderá usar a atividade Collect Input from User (Coletar Entrada do Usuário) para pausar o workflow e aguardar a aprovação. Dependendo da resposta do usuário, o workflow poderá reiniciar o serviço ou parar.
4.4.1 Vinculando a um formulário de entrada do usuário
Se você não quiser que o usuário interaja com o Console de Operações, poderá enviar um e-mail com um link para um formulário de entrada de usuário específico. Quando o usuário clica no link no e-mail e efetua login, o formulário de entrada é exibido em uma janela do browser. O usuário não vê o workflow completo nem outros dados no Console de Operações.
O Workflow Automation suporta formulários de entrada do usuário nos seguintes browsers da Web:
-
Mozilla Firefox
-
Google Chrome
-
Microsoft Internet Explorer 11, Edge
Para criar um link para um formulário de entrada do usuário:
-
No Designer de Workflow, arraste uma atividade Send Email (Enviar E-mail) e uma atividade Collect Input from User (Coletar Entrada do Usuário) para a grade de design.
-
Use um conector para vincular as atividades, da atividade Send Email (Enviar E-mail) até a atividade Collect Input from User (Coletar Entrada do Usuário).
-
Clique duas vezes na atividade Send Email (Enviar E-mail) e, em seguida, realize as seguintes etapas:
-
Na guia Values (Valores), ao lado do parâmetro Body (Corpo), selecione a caixa de seleção Use Input Builder (Usar o Input Builder).
-
No campo Value (Valor) do parâmetro Body (Corpo), clique em Input Builder.
-
Na janela Input Builder, clique em New Input Element (Novo Elemento de Entrada) e clique em Input Form Link (Link do Formulário de Entrada).
-
Em Input Form Activity Name (Nome da Atividade do Formulário de Entrada), selecione Collect Input from User (Coletar Entrada do Usuário) e, em seguida, clique em OK.
NOTA:Se você tiver configurado várias atividades Collect Input from User (Coletar Entrada do Usuário), selecione aquela conectada à atividade Send Email (Enviar E-mail) que você está configurando.
-
Na janela Input Builder, clique em OK.
-
Na janela propriedades da atividade, configure os parâmetros de entrada restantes e clique em OK.
-
-
Configure a atividade Collect Input from User (Coletar Entrada do Usuário) e quaisquer outras atividades adicionadas ao workflow.
NOTA:Para obter exemplos detalhados de criação de workflows, consulte Exemplos de workflow
4.4.2 Personalizando um formulário de entrada do usuário
Você pode mudar a aparência dos formulários de entrada do usuário em seu ambiente modificando as seguintes folhas de estilo em cascata:
-
InputForm.css – estilos relacionados aos campos formulário e formulário de entrada
-
LoginDialog.css – estilos relacionados à janela de login
-
MainLayout.css – estilos relacionados ao banner, rodapé e painel principal
-
Page.css – estilos relacionados à exibição de login e à exibição do formulário de entrada dentro do painel principal
Os arquivos .css estão geralmente localizados na pasta C:\Program Files\NetIQ\WFA\AegisWebApp\css no computador do Servidor Web.
NOTA:Se você modificar os arquivos .css em seu ambiente, faça backup deles antes de fazer upgrade para a próxima versão. Depois que o upgrade for concluído, você poderá restaurá-los e substituir os arquivos .css instalados pelo upgrade.
4.5 Entendendo conectores de workflow
Os workflows usam conectores para passar de uma atividade para outra. Quando você adiciona um conector a um workflow, pode especificar se ele é condicional ou incondicional. Um conector incondicional sempre permite que o workflow o percorra de uma atividade para outra. Um conector condicional usa uma expressão condicional para determinar se o workflow poderá percorrê-lo.
4.5.1 Configurando um conector
As etapas básicas para a configuração de um conector são as mesmas para conectores condicionais e incondicionais.
Para configurar um conector:
-
Na guia Workflow, no grupo Tools (Ferramentas), clique em Connect Activities Tool (Ferramenta Conectar Atividades).
-
Na atividade da qual você deseja que o conector se origine, clique na porta apropriada e arraste o indicador até ela na atividade para a qual deseja que o workflow passe.
DICA:
-
A porta de uma atividade se transforma em uma caixa vermelha quando a ferramenta paira sobre ela.
-
O conector escolhe automaticamente a melhor “rota”, com base nas portas selecionadas. Para alternar para o modo manual, pressione a barra de espaço.
-
Você pode desenhar todos os conectores necessários enquanto a ferramenta Connect Activities (Conectar Atividades) está ativa.
-
-
Para voltar à ferramenta de indicador padrão, na guia Workflow, no grupo Tools (Ferramentas), clique em Selection Tool (Ferramenta de Seleção).
-
Se a janela Propriedades do Conector não for exibida automaticamente, clique o botão direito do mouse no conector e clique em Propriedades.
-
Verifique se os campos De e Para especificam as atividades corretas.
DICA:Você pode usar os campos De e Para para conectar as atividades apropriadas sem posicionar manualmente as extremidades do conector.
-
Escolha a ação desejada para:
-
reverter o fluxo do conector, clique em Reverse Connector (Reverter o Conector)
-
configurar um conector incondicional, clique em Always traverse this connector (Sempre percorrer este conector)
-
configurar um conector condicional, conclua as seguintes etapas:
-
Clique em Only traverse this connector when the following conditions are met (Percorrer este conector apenas quando as seguintes condições forem atendidas).
-
Em Expressão Condicional, clique em Create Expression (Criar Expressão) para iniciar a janela Expression Editor (Editor de Expressão).
-
Na janela Expression Editor (Editor de Expressão), configure a expressão condicional e clique em OK. Para obter mais informações sobre expressões condicionais, consulte Entendendo expressões condicionais.
-
-
-
Na janela Propriedades do Conector, clique em OK.
4.5.2 Entendendo expressões condicionais
Uma expressão condicional contém um ou mais dos seguintes componentes:
- Operator (Operador)
-
Um operador é uma regra complexa, como Has All of the following (Tem Todos os seguintes), que une regras e rege como elas estão relacionadas usando a lógica Booleana. Os operadores podem ter outros operadores como descendentes, criando níveis aninhados ilimitados.
Para adicionar um novo operador a uma expressão condicional, clique em New Template (Novo Gabarito) e selecione um dos seguintes:
-
All (Tudo) para exigir que o workflow corresponda a uma combinação das regras a seguir
-
Any (Qualquer) para exigir que o workflow corresponda a qualquer ou a todas as regras a seguir
-
None (Nenhum) para exigir que o workflow não corresponda a uma combinação das regras a seguir
-
Not Any (Não Qualquer) para exigir que o workflow não corresponda a nenhuma ou a todas as seguintes regras
-
- Parameter Expression (Expressão do Parâmetro)
-
Avalia o valor de um parâmetro de saída de uma atividade anterior no workflow. Por exemplo, você pode especificar que o conector permite que o workflow o percorra somente caso o valor do parâmetro Status of the send (Status do envio) na atividade Send Email (Enviar E-mail) seja igual a Succeeded (Bem-sucedido).
- Activity Execution Attribute Expression (Expressão do Atributo de Execução da Atividade)
-
Avalia o valor do horário de início, do horário de término ou da duração de uma atividade específica. Por exemplo, você pode especificar que o conector permite que o workflow o percorra apenas caso a atividade Find Objects (Encontrar Objetos) leve menos de 60 segundos para ser concluída.
- Event Attribute Expression (Expressão do Atributo de Evento)
-
Avalia o valor de um atributo no evento de acionamento. Atributos de eventos de acionamento são anexados ao item de trabalho. Por exemplo, você pode especificar que o conector permite que o workflow o percorra apenas caso o tipo de evento seja igual a Aegis.Event e o valor do atributo Business Service Name (Nome do Serviço para Empresas) seja igual a Messaging Service.
- Work Item Attribute Expression (Expressão do Atributo de Item de Trabalho)
-
Avalia o valor de um atributo de item de trabalho. Por exemplo, você pode especificar que o conector permite que o workflow o percorra apenas caso o valor do atributo Work Item Resource Groups (Grupos de Recursos do Item de Trabalho) seja igual a Exchange Servers (Servidores do Exchange).
- Trigger Custom Attribute Expression (Expressão do Atributo Personalizado de Acionador)
-
Avalia o valor de um atributo personalizado definido em um acionador. Por exemplo, você pode especificar que o conector permite que o workflow o percorra apenas caso o valor do atributo personalizado do acionador Cause (Cause) seja igual a Exchange server down (Servidor do Exchange inativo).
- Global Setting Expression (Expressão de Configuração Global)
-
Avalia o valor da configuração global especificada, como o nome do servidor de e-mail ou o URL do Console de Operações. Por exemplo, você pode especificar que o conector permite que o workflow o percorra somente caso o nome do computador do servidor de e-mail corresponda ao valor fornecido.
4.5.3 Entendendo como atividades Join (Conectar) interagem com conectores condicionais
Uma atividade Join (Conectar) exige que o workflow percorra todos os conectores recebidos antes que ele possa prosseguir para a próxima atividade no workflow. Se uma expressão condicional impedir que o workflow percorra todos os conectores, a atividade Join (Conectar) não poderá prosseguir. Por exemplo, se o workflow se dividir em dois fluxos paralelos, um começando com a atividade A, o outro começando com a atividade B, a atividade Join (Conectar) terá três conectores recebidos.
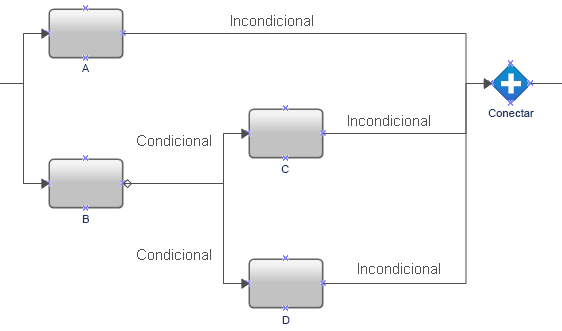
O workflow sempre percorre o conector incondicional entre a atividade A e a atividade Join (Conectar), mas os conectores condicionais após B exigem que o workflow execute C ou D. Se o workflow não puder percorrer o conector entre a atividade D e a atividade Join (Conectar), esta não poderá prosseguir.
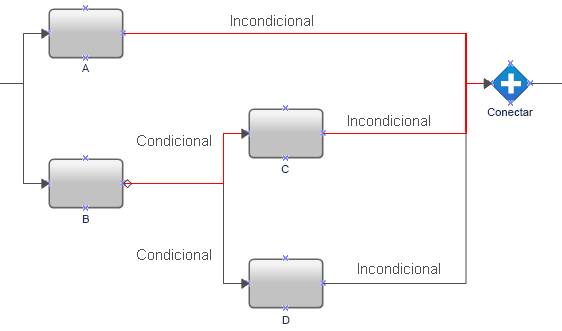
Para garantir que o workflow seja capaz de percorrer todos os conectores que entram na atividade Join (Conectar), adicione uma atividade No Operation (Sem Operação) (atividade E) entre as atividades C e D e a atividade Join (Conectar). Como resultado, o workflow será sempre capaz de percorrer todos os conectores que entram na atividade Join (Conectar), e ela será capaz de prosseguir para a próxima atividade no workflow.
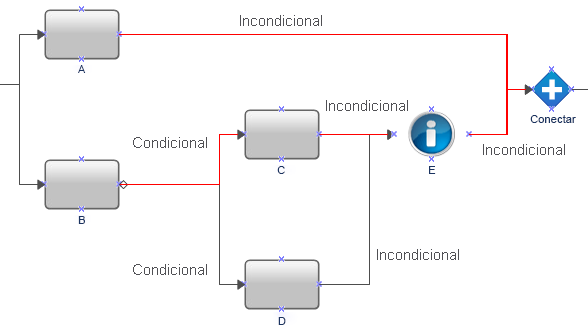
4.6 Trabalhando com strings nas atividades de workflow
Ao projetar um workflow, se você digitar manualmente uma string com aspas simples em um parâmetro de entrada, o Workflow Automation tirará as aspas simples da string. Por exemplo, se você digitar ',' na atividade Echo (Eco), a saída será a vírgula sem as aspas simples.
Para garantir que o Workflow Automation não retire as aspas simples da string, realize um dos seguintes:
-
Escape das aspas simples com outras aspas simples. Por exemplo, '',''.
-
Use a opção Texto de Forma Livre no Input Builder para digitar a string.
4.7 Criando um processo
A lista de verificação a seguir fornece uma visão geral das etapas para a criação de um novo processo e seu workflow associado.
|
Itens da Lista de verificação |
|---|---|
|
☐ |
|
|
☐ |
|
|
☐ |
|
|
☐ |
|
|
☐ |
|
|
☐ |
|
|
☐ |
|
|
☐ |
|
|
☐ |
|
4.8 Exemplos de workflow
Estes tópicos fornecem orientação passo a passo para criar workflows de amostra do início ao fim.
4.8.1 Encontre o servidor de gerenciamento com menos agentes do AppManager
Se você instalar o Adaptador de Integração do AppManager (adaptador do AppManager), poderá projetar um workflow para determinar qual servidor de gerenciamento (MS) no ambiente do AppManager usar ao implantar o próximo agente do AppManager. Cada agente do AppManager no ambiente tem um MS primário e um MS secundário opcional. Idealmente, cada MS trata uma carga de trabalho semelhante com um número semelhante de agentes.
Para ajudar a equilibrar o número de agentes do AppManager associados a cada MS em seu ambiente do AppManager, você pode criar os seguintes workflows:
-
Um workflow pai que usa a atividade Add Computer to Deployment Rule (Adicionar Computador à Regra de Implantação) para implantar um novo agente do AppManager em um servidor que você deseja monitorar. As regras de implantação no AppManager podem diferir de um servidor para o outro, e o workflow determina quais regras usar com base no MS que você deseja configurar como o MS principal para o novo agente. Quando o workflow pai precisa do nome do MS para usar como MS principal para o novo agente, ele inicia o workflow filho. Depois que o workflow filho fornece o nome de host do MS, o workflow pai implanta o agente e atribui o MS especificado como o MS principal do agente.
-
Um workflow filho que determina qual MS é atualmente o MS primário para o menor número de agentes. O workflow filho envia o nome de host do MS para o workflow pai.
Este exemplo orienta você através da criação do workflow filho.
Suposições
Este exemplo considera o seguinte:
-
Existe um workflow pai para iniciar este workflow
-
O Workflow Automation se comunica com apenas um ambiente do AppManager
-
Os nomes das regras de implantação são baseados no MS que eles atribuem como o MS principal ao agente
-
Não há computadores UNIX no ambiente do AppManager
Criando o workflow
Quando você concluir esse procedimento de exemplo, seu workflow deverá estar assim:

Para criar um workflow para determinar onde implantar o próximo agente do AppManager:
-
No Browser da Biblioteca, arraste as seguintes atividades das bibliotecas de atividades especificadas para a grade de design:
Atividade
Biblioteca
Start of Workflow (Início do Workflow)
Basic Workflow Control (Controle Básico do Workflow)
Find Objects (2) (Encontrar Objetos [2])
Basic Workflow Control (Controle Básico do Workflow)
For Each (Para Cada)
Basic Workflow Control (Controle Básico do Workflow)
Extract Nth Match of Regular Expression (Extrair a Enésima Correspondência da Expressão Regular)
Data Manipulation (Manipulação de Dados)
Set Work Item Attributes (Definir Atributos do Item de Trabalho)
Data Manipulation (Manipulação de Dados)
Echo State (Estado de Eco)
Basic Workflow Control (Controle Básico do Workflow)
Set Process Result (Definir Resultado do Processo)
Basic Workflow Control (Controle Básico do Workflow)
End of Workflow (Fim do Workflow)
Basic Workflow Control (Controle Básico do Workflow)
-
Use conectores para vincular as atividades, na seguinte ordem:
-
Start of Workflow (Início do Workflow) a Find Objects (1) (Encontrar Objetos [1])
-
Find Objects (1) (Encontrar Objetos [1]) a For Each (Para Cada)
-
For Each (Para Cada) a Extract Nth Match of Regular Expression (Extrair a Enésima Correspondência de Expressão Regular)
-
Extract Nth Match of Regular Expression (Extrair a Enésima Correspondência de Expressão Regular) a Find Objects (2) (Encontrar Objetos [2])
-
Find Objects (2) (Encontrar Objetos [2]) a Set Work Item Attributes (Definir Atributos do Item de Trabalho)
-
Find Objects (2) (Encontrar Objetos [2]) a For Each (Para Cada)
-
Set Work Item Attributes (Definir Atributos de Item de Trabalho) a For Each (Para Cada)
-
For Each (Para Cada) a Echo State (Estado de Eco)
-
Echo State (Estado de Eco) a Set Process Result (Definir o Resultado do Processo)
-
Set Process Result (Definir o Resultado do Processo) a End of Workflow (Fim do Workflow)
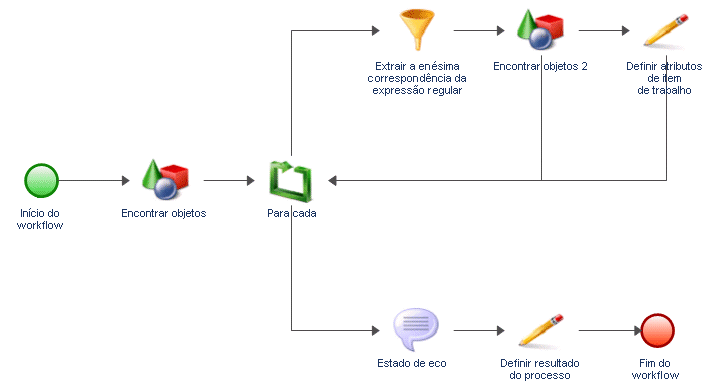
-
-
Na guia View (Ver) no grupo Properties (Propriedades), clique em Workflow Properties (Propriedades do Workflow).
-
Na guia Work Item (Item de Trabalho), adicione dois atributos personalizados de itens de trabalho com as seguintes propriedades:
Atributo 1
Atributo 2
Nome
minimumAgentCount
MSwithLowestNumberofAgents
Nome de Exibição
Minimum Agent Count (Total Mínimo de Agentes)
MS with Lowest Number of Agents (MS com o Menor Número de Agentes)
Tipo
Número Inteiro
String
Valor
1000000
MSwithLowestNumberofAgents
Descrição
Armazena o valor do menor número de agentes em um MS (o padrão é 1000000, por isso sempre será redefinido no primeiro loop)
Apenas Leitura
Sim
Sim
-
Na janela Propriedades do Workflow, em Custom Work Item Attributes (Atributos de Item de Trabalho Personalizados), use os botões Move Up (Mover para Cima) ou Move Down (Mover para Baixo) para garantir que o minimumAgentCount esteja na primeira posição de avaliação.
-
Clique em OK.
-
Clique duas vezes na atividade Start of Workflow (Início do Workflow) e conclua as seguintes etapas:
-
Na guia Trigger (Acionador), clique em Add (Adicionar).
-
Em Acionadores Disponíveis, selecione Manual Trigger (Acionador Manual) e clique em Adicionar.
-
Clique em OK.
-
-
Clique duas vezes na primeira atividade Find Objects (Encontrar Objetos) e conclua as seguintes etapas:
-
Na guia General (Geral), no campo Name (Nome), digite Get Management Servers (Obter Servidores de Gerenciamento).
-
Na guia Query (Consulta), em Object Type (Tipo de Objeto), selecione AppManager > AppManager Repository > Windows Computer (AppManager > Repositório do AppManager > Computador do Windows) e clique em OK.
-
Clique na subguia Windows Computer (Computador do Windows).
-
Clique em Create Filter (Criar Filtro).
-
Na janela Expression Editor (Editor de Expressão), clique em New Template (Novo Gabarito) e clique em Expression (Expressão).
-
Clique em <atributo>, selecione Management Server (Servidor de Gerenciamento) e clique em OK.
-
Clique em <valor do atributo> e clique em Enter Simple Value (Digitar um Valor Simples).
-
Clique em true.
Essa expressão garante que a atividade só recupere computadores de servidor de gerenciamento no namespace do adaptador do AppManager.
-
Na janela Expression Editor (Editor de Expressão), clique em OK.
-
Selecione a caixa de seleção Generate Object Locators (Gerar Localizadores de Objetos).
-
Clique em OK.
-
-
Clique duas vezes na atividade For Each (Para Cada) e conclua as seguintes etapas:
-
Na guia General (Geral), no campo Name (Nome), digite For Each MS (Para Cada MS).
-
Clique na guia Values (Valores).
-
No parâmetro Input Array (Matriz de Entrada), marque a caixa de seleção Use Input Builder (Usar o Input Builder).
-
No campo Value (Valor) do parâmetro Input Array (Matriz de Entrada), clique no botão Input Builder.
-
Na janela Input Builder, clique em New Input Element (Novo Elemento de Entrada) e clique em Activity Output Parameter (Parâmetro de Saída da Atividade).
-
Em Output Parameter Name (Nome do Parâmetro de Saída), expanda Get Management Servers (Obter Servidores de Gerenciamento), selecione Object Locators (Localizadores de Objetos) e clique em OK.
O parâmetro de saída Object Locators (Localizadores de Objetos) é uma matriz de strings que contém uma lista dos computadores do servidor de gerenciamento no namespace do adaptador do AppManager.
-
Na janela Input Builder, clique em OK.
-
No campo Value (Valor) do parâmetro Start Index (Índice Inicial), especifique a posição na matriz de strings de entrada por meio da qual você deseja que a atividade For Each (Para Cada) recupere um valor na primeira passagem pelo loop. O valor padrão é 0, que faz referência ao primeiro elemento na matriz de strings.
Em cada passagem pelo loop, a atividade adiciona o incremento especificado ao índice atual para calcular o parâmetro de saída Next Index (Próximo Índice). A atividade usa Next Index (Próximo Índice) na passagem seguinte pelo loop. Na primeira passagem, a atividade atribui o índice inicial ao parâmetro de saída Current Index (Índice Atual). Por exemplo, se Start Index (Índice Iniciar) for 0 e Increment (Incremento) for 1, na primeira vez que a atividade for executada, recuperará o valor da posição do índice 0 na matriz de strings e, em seguida, definirá Next Index (Próximo Índice) como 1. Na segunda vez que a atividade for executada, ela recuperará o valor da posição do índice 1 na matriz de strings e, em seguida, definirá Next Index (Próximo Índice) como 2. A atividade aumenta o valor do índice em cada execução até que Próximo Índice seja igual ou maior do que a última posição do índice na matriz de strings.
-
Na janela propriedades da atividade, clique em OK.
-
-
Clique duas vezes no conector entre For Each MS (Para Cada MS) e Extract Nth Match of Regular Expression (Extrair a Enésima Correspondência da Expressão Regular) e, em seguida, conclua as seguintes etapas:
-
Selecione Only traverse this connector when the following conditions are met (Percorrer este conector apenas quando as seguintes condições forem atendidas).
-
Em Expressão Condicional, clique em Create Expression (Criar expressão).
-
Na janela Expression Editor (Editor de Expressão), clique em New Template (Novo Gabarito) e clique em Parameter Expression (Expressão do Parâmetro).
-
Clique em < nome do parâmetro>, expanda For Each MS (Para Cada MS), selecione Complete (Concluir) e, em seguida, clique em OK.
-
Clique em <valor do atributo> e clique em Enter Simple Value (Digitar um Valor Simples).
-
Clique em false.
A expressão permite que o workflow tome esse caminho enquanto a atividade For Each MS (Para Cada MS) estiver processando a lista de computadores de servidor de gerenciamento. Quando a atividade For Each MS (Para Cada MS) processa o último computador de servidor de gerenciamento na matriz de strings, define o parâmetro de saída Complete (Concluir) como true, e a expressão impede que o workflow siga esse caminho.
-
Na janela Expression Editor (Editor de Expressão), clique em OK.
-
Desmarque Show Label (Mostrar o Rótulo).
-
Clique em OK.
-
-
Clique duas vezes no conector entre For Each MS (Para Cada MS) e Echo State (Estado do Eco) e, em seguida, realize as seguintes etapas:
-
Selecione Only traverse this connector when the following conditions are met (Percorrer este conector apenas quando as seguintes condições forem atendidas).
-
Em Expressão Condicional, clique em Create Expression (Criar expressão).
-
Na janela Expression Editor (Editor de Expressão), clique em New Template (Novo Gabarito) e clique em Parameter Expression (Expressão do Parâmetro).
-
Clique em < nome do parâmetro>, expanda For Each MS (Para Cada MS), selecione Complete (Concluir) e, em seguida, clique em OK.
-
Clique em <valor do atributo> e clique em Enter Simple Value (Digitar um Valor Simples).
-
Clique em true.
A expressão permite que o workflow tome esse caminho somente depois que a atividade For Each MS (Para Cada MS) processar o último computador do servidor de gerenciamento na matriz de strings e definir o parâmetro Complete Output (Saída Completa) como true.
-
Na janela Expression Editor (Editor de Expressão), clique em OK.
-
Desmarque Show Label (Mostrar o Rótulo).
-
Clique em OK.
-
-
Clique duas vezes na atividade Extract Nth Match of Regular Expression (Extrair a Enésima Correspondência da Expressão Regular) e, em seguida, conclua as seguintes etapas:
-
Na guia General (Geral), no campo Name (Nome), digite Get Name of MS (Obter o Nome do MS).
-
Clique na guia Values (Valores).
-
No parâmetro Input String (String de Entrada), marque a caixa de seleção Use Input Builder (Usar o Input Builder).
-
No campo Value (Valor) do parâmetro Input String (String de Entrada), clique no botão Input Builder.
-
Na janela Input Builder, clique em New Input Element (Novo Elemento de Entrada) e clique em Activity Output Parameter (Parâmetro de Saída da Atividade).
-
Em Output Parameter Name (Nome do Parâmetro de Saída), expanda For Each MS (Para Cada MS), selecione Valor de Saída e clique em OK.
O parâmetro Output Value (Valor de Saída) contém um localizador para um computador do servidor de gerenciamento.
-
Na janela Input Builder, clique em OK.
-
No parâmetro Regular Expression (Expressão Regular), digite o seguinte: /IQAM_WindowsComputer=(\w+)
-
No parâmetro Segments (Segmentos), digite 1(1).
-
Marque a caixa de seleção Saída como String.
-
No parâmetro Output String Separator (Separador de String de Saída), digite uma vírgula (,).
-
Clique em OK.
-
-
Clique duas vezes na segunda atividade Find Objects (Encontrar Objetos) e conclua as seguintes etapas:
-
Na guia General (Geral), no campo Name (Nome), digite Find # Agents on MS (Encontrar # Agentes no MS).
-
Na guia Query (Consulta), em Object Type (Tipo de Objeto), selecione AppManager > AppManager Repository > Windows Computer (AppManager > Repositório do AppManager > Computador do Windows) e clique em OK.
-
Clique na subguia Windows Computer (Computador do Windows).
-
Clique em Create Filter (Criar Filtro).
-
Na janela Expression Editor (Editor de Expressão), clique em New Template (Novo Gabarito) e clique em Expression (Expressão).
-
Clique em <atributo>, selecione Primary Management Server (Servidor de Gerenciamento Primário) e clique em OK.
-
Clique em is equal to (é igual a) e clique em contém.
-
Clique em <valor do atributo> e clique em Use Input Builder (Usar o Input Builder).
-
Na janela Input Builder, clique em New Input Element (Novo Elemento de Entrada) e clique em Activity Output Parameter (Parâmetro de Saída da Atividade).
-
Expanda Get Name of MS (Obter o Nome do MS), clique em String de Resultados e clique em OK.
-
Na janela Input Builder, clique em OK.
-
Na janela Expression Editor (Editor de Expressão), clique em OK.
-
Verifique se Generate Object Locators (Gerar Localizadores de Objetos) está marcado.
-
Clique em OK.
-
-
Clique duas vezes no conector entre Find # Agents on MS (Encontrar # Agentes no MS) e For Each MS (Para Cada MS) e, em seguida, conclua as seguintes etapas:
-
Selecione Only traverse this connector when the following conditions are met (Percorrer este conector apenas quando as seguintes condições forem atendidas).
-
Em Expressão Condicional, clique em Create Expression (Criar expressão).
-
Na janela·Expression Editor (Editor de Expressão), clique em New Template (Novo Gabarito) e clique em Parameter Expression (Expressão do Parâmetro).
-
Clique em <nome do parâmetro>, expanda Find # Agents on MS (Localizar # Agentes no MS), selecione Number of Object Locators (Número de Localizadores de Objetos) e clique em OK.
-
Clique em is equal to (é igual a) e, em seguida, clique em is greater than or equal to (é maior ou igual a).
-
Clique em <valor do atributo> e clique em Use Input Builder (Usar o Input Builder).
-
Na janela Input Builder, clique em New Input Element (Novo Elemento de Entrada) e clique em Work Item Attribute (Atributo do Item de Trabalho).
-
Em Custom Work Item Attributes (Atributos Personalizados do Item de Trabalho), clique em Minimum Agent Count (Total Mínimo de Agentes) e clique em OK.
-
Na janela Input Builder, clique em OK.
-
Na janela Expression Editor (Editor de Expressão), clique em OK.
-
Desmarque Show Label (Mostrar o Rótulo).
-
Clique em OK.
-
-
Clique duas vezes no conector entre Find # Agents on MS (Encontrar # Agentes no MS) e Set Work Item Attributes (Definir Atributos do Item de Trabalho) e conclua as seguintes etapas:
-
Selecione Only traverse this connector when the following conditions are met (Percorrer este conector apenas quando as seguintes condições forem atendidas).
-
Em Expressão Condicional, clique em Create Expression (Criar expressão).
-
Na janela·Expression Editor (Editor de Expressão), clique em New Template (Novo Gabarito) e clique em Parameter Expression (Expressão do Parâmetro).
-
Clique em <nome do parâmetro>, expanda Find # Agents on MS (Localizar # Agentes no MS), selecione Number of Object Locators (Número de Localizadores de Objetos) e clique em OK.
-
Clique em is equal to (é igual a) e clique is less than (é menor que).
-
Clique em <valor do atributo> e clique em Use Input Builder (Usar o Input Builder).
-
Na janela Input Builder, clique em New Input Element (Novo Elemento de Entrada) e clique em Work Item Attribute (Atributo do Item de Trabalho).
-
Em Custom Work Item Attributes (Atributos Personalizados do Item de Trabalho), clique em Minimum Agent Count (Total Mínimo de Agentes) e clique em OK.
-
Na janela Input Builder, clique em OK.
-
Na janela Expression Editor (Editor de Expressão), clique em OK.
-
Desmarque Show Label (Mostrar o Rótulo).
-
Clique em OK.
-
-
Clique duas vezes na atividade Set Work Item Attributes (Definir Atributos do Item de Trabalho) e conclua as seguintes etapas:
-
Na guia General (Geral), no campo Name (Nome), digite Update MS with Lowest Agent Count (Atualizar o MS com o Menor Total de Agentes).
-
Clique na guia Attributes (Atributos).
-
Em Available Custom Attributes (Atributos Personalizados Disponíveis), selecione cada um dos seguintes atributos e clique em Adicionar:
-
Minimum Agent Count (Total Mínimo de Agentes)
-
MS with Lowest Number of Agents (MS com o Menor Número de Agentes)
-
-
Em Configured Custom Attributes (Atributos Personalizados Configurados), para o atributo Minimum Agent Count (Total Mínimo de Agentes), marque a caixa de seleção Use Input Builder (Usar o Input Builder).
-
No campo Value (Valor) do parâmetro Minimum Agent Count (Total Mínimo de Agentes), clique no botão Input Builder.
-
Na janela Input Builder, clique em New Input Element (Novo Elemento de Entrada) e clique em Activity Output Parameter (Parâmetro de Saída da Atividade).
-
Em Output Parameter Name (Nome do Parâmetro de Saída), expanda Find # Agents on MS (Encontrar # Agentes no MS), selecione Number of Object Locators (Número de Localizadores de Objetos) e clique em OK.
-
Na janela Input Builder, clique em OK.
-
Em Configured Custom Attributes (Atributos Personalizados Configurados), para o atributo MS with Lowest Number of Agents (MS com o Menor Número de Agentes), marque a caixa de seleção Use Input Builder (Usar o Input Builder).
-
No campo Value (Valor) do parâmetro MS with Lowest Number of Agents (MS com o Menor Número de Agentes), clique no botão Input Builder.
-
Na janela Input Builder, clique em New Input Element (Novo Elemento de Entrada) e clique em Activity Output Parameter (Parâmetro de Saída da Atividade).
-
Em Output Parameter Name (Nome do Parâmetro de Saída), expanda Get Name of MS (Obter Nome do MS), selecione Result String (String de Resultados) e clique em OK.
-
Na janela Input Builder, clique em OK.
-
Clique em OK.
-
-
Clique duas vezes na atividade Echo State (Estado do Eco) e conclua as seguintes etapas:
-
Na guia General (Geral), no campo Name (Nome), digite Echo - MS with Lowest Agent Count (Eco - MS com o Menor Total de Agentes).
-
Clique na guia Values (Valores).
-
No parâmetro Echo (Eco), marque a caixa de seleção Use Input Builder (Usar o Input Builder).
-
No campo Value (Valor) do parâmetro Echo (Eco), clique no botão Input Builder.
-
Na janela Input Builder, clique em New Input Element (Novo Elemento de Entrada) e clique em Work Item Attribute (Atributo do Item de Trabalho).
-
Em Custom Work Item Attributes (Atributos Personalizados do Item de Trabalho), clique em MS with Lowest Number of Agents (MS com o Menor Número de Agentes) e clique em OK.
-
Na janela Input Builder, clique em OK.
-
Clique em OK.
-
-
Clique duas vezes na atividade Set Process Result (Definir Resultado do Processo) e conclua as seguintes etapas:
-
Clique na guia Values (Valores).
-
Defina o parâmetro Workflow Result (Resultado do Workflow) para Success (Sucesso).
-
No parâmetro Workflow Output Value (Valor de Saída do Workflow), marque a caixa de seleção Use Input Builder (Usar o Input Builder).
-
No campo Value (Valor) do parâmetro Workflow Output Value (Valor de Saída do Workflow), clique no botão Input Builder.
-
Na janela Input Builder, clique em New Input Element (Novo Elemento de Entrada) e clique em Activity Output Parameter (Parâmetro de Saída da Atividade).
-
Em Output Parameter Name (Nome do Parâmetro de Saída), expanda Echo - MS with Lowest Agent Count (Eco - MS com o Menor Total de Agentes), selecione Echo (Eco) e clique em OK.
-
Na janela Input Builder, clique em OK.
-
Clique em OK.
-
-
No Designer de Workflow, na guia Workflow, no grupo Arquivo, clique em Save Workflow (Gravar o Workflow).
-
Na guia Workflow, no grupo Arquivo, clique em Close Workflow Designer (Fechar o Designer de Workflow).
Adicionando funcionalidade ao workflow
Para aumentar a complexidade e a capacidade deste workflow, você pode adicionar um ou mais dos seguintes:
-
Vários ambientes – O Workflow Automation pode se comunicar com vários ambientes do AppManager. Por exemplo, sua empresa pode dividir os servidores de gerenciamento entre três ambientes do AppManager, cada um em uma localização geográfica diferente.
-
Agentes em computadores UNIX – Se o ambiente do AppManager implantar agentes em computadores Windows e UNIX, você poderá adicionar outra atividade Find Objects (Encontrar Objetos) para recuperar todos os agentes em computadores UNIX e, em seguida, usar a atividade Simple Calculator (Calculadora Simples) para adicionar os resultados à saída da atividade Find # Agents on MS (Encontrar # Agentes no MS).
-
Tipos de servidor – Seu ambiente do AppManager pode dividir servidores de gerenciamento em grupos semelhantes com base na função, como UNIX, Windows, Exchange Server ou SQL Server. O workflow primeiro determina em qual grupo deve implantar o novo agente e, em seguida, determina o MS específico.
4.8.2 Criando um instantâneo em uma máquina virtual
Se você instalar o Adaptador do Workflow Automation para o VMware vCenter Server (adaptador do vCenter), poderá projetar um workflow que crie um novo instantâneo para uma máquina virtual (VM) existente. Neste exemplo, o workflow tem um acionador manual. Quando um Operador de Processo aciona manualmente o workflow no Console de Operações, o workflow apresenta um formulário de entrada do usuário que solicita as seguintes informações:
-
Nome do data center que hospeda a VM
-
Nome da VM para a qual criar o instantâneo
-
Nome do novo instantâneo
-
Descrição opcional do novo instantâneo
-
Se deve incluir a memória da VM no instantâneo
-
Se deve silenciar o sistema de arquivos enquanto cria o instantâneo
Depois que o Operador de Processo fornece a entrada solicitada, o workflow procura a VM e cria o instantâneo.
Suposições
Este exemplo pressupõe que seu ambiente tenha apenas um Servidor do vCenter e que todos os data centers tenham nomes exclusivos.
Criando o workflow
Quando você concluir esse procedimento de exemplo, seu workflow deverá estar assim:

Para criar um workflow para criar um novo instantâneo em uma máquina virtual:
-
No Browser da Biblioteca, arraste as seguintes atividades das bibliotecas de atividades especificadas para a grade de design:
Atividade
Biblioteca
Start of Workflow (Início do Workflow)
Basic Workflow Control (Controle Básico do Workflow)
Collect Input from User (Coletar Entrada do Usuário)
Email and User Interaction (E-mail e Interação do Usuário)
Find Virtual Machines (Encontrar Máquinas Virtuais)
VMware vCenter
Create Snapshot (Criar Instantâneo)
VMware vCenter
End of Workflow (Fim do Workflow)
Basic Workflow Control (Controle Básico do Workflow)
-
Use conectores para vincular as atividades, na seguinte ordem:
-
Start of Workflow (Início do Workflow) a Collect Input from User (Coletar Entrada do Usuário)
-
Collect Input from Use (Coletar Entrada do Usuário) a Find Virtual Machines (Encontrar Máquinas Virtuais)
-
Find Virtual Machines (Encontrar Máquinas Virtuais) a Create Snapshot (Criar Instantâneo)
-
Create Snapshot (Criar Instantâneo) a End of Workflow (Fim do Workflow)
-
-
Clique duas vezes na atividade Start of Workflow (Início do Workflow) e conclua as seguintes etapas:
-
Na guia Trigger (Acionador), clique em Add (Adicionar).
-
Em Acionadores Disponíveis, selecione Manual Trigger (Acionador Manual) e clique em Adicionar.
-
Clique em OK.
-
-
Clique duas vezes na atividade Collect Input from User (Coletar Entrada do Usuário) e conclua as seguintes etapas:
-
Na guia Input Form (Formulário de Entrada), clique em Editar.
-
Na guia General (Geral) do assistente Create/Edit User Input Form (Criar/Editar Formulário de Entrada do Usuário), especifique um título para o formulário de entrada do usuário, como Snapshot Information (Informações do instantâneo).
-
Digite uma descrição e clique em Próximo.
-
Na guia Form Input Fields (Campos de Entrada de Formulário) do assistente Create/Edit User Input Form (Criar/Editar Formulário de Entrada do Usuário), adicione as seguintes definições de campo na ordem especificada:
Tipo
ID do parâmetro
Nome do parâmetro
Obrigatório
Texto de linha única
DataCenterName
Datacenter Name (Nome do Data Center)
Sim
Texto de linha única
VMName
VM Name (Nome da VM)
Sim
Texto de linha única
SnapshotName
Name of New Snapshot (Nome do Novo Instantâneo)
Sim
Texto de linha única
SnapshotDescription
Snapshot Description (Descrição do Instantâneo) (opcional)
Não
Caixa de seleção
IncludeMemory
Include VM Memory in Snapshot (Incluir Memória da VM no Instantâneo)
Caixa de seleção
Quiesce
Quiesce File System (Silenciar o Sistema de Arquivos)
-
Clique em Concluir.
-
Clique em OK.
-
-
Clique duas vezes na atividade Find Virtual Machines (Encontrar Máquinas Virtuais) e conclua as seguintes etapas:
-
Na guia Query (Consulta), selecione Generate Object Locators (Gerar Localizadores de Objetos).
-
Clique na subguia Data Center.
-
Clique em Editar Filtro.
-
Na janela Expression Editor (Editor de Expressão), clique em New Template (Novo Gabarito) e clique em Expression (Expressão).
-
Clique em <atributo>, selecione Nome do data center e clique em OK.
-
Clique em <valor do atributo> e clique em Use Input Builder (Usar o Input Builder).
-
Na janela Input Builder, clique em New Input Element (Novo Elemento de Entrada) e clique em Activity Output Parameter (Parâmetro de Saída da Atividade).
-
Expanda Collect Input from User (Coletar Entrada do Usuário), clique em Datacenter Name (Nome do Data Center) e clique em OK.
-
Na janela Input Builder, clique em OK.
-
Na janela Expression Editor (Editor de Expressão), clique em OK.
-
Clique na subguia Virtual Machine (Máquina Virtual).
-
Clique em Editar Filtro.
-
Na janela Expression Editor (Editor de Expressão), clique em New Template (Novo Gabarito) e clique em Expression (Expressão).
-
Clique em <atributo>, selecione Nome do Inventário e clique em OK.
-
Clique em <valor do atributo> e clique em Use Input Builder (Usar o Input Builder).
-
Na janela Input Builder, clique em New Input Element (Novo Elemento de Entrada) e clique em Activity Output Parameter (Parâmetro de Saída da Atividade).
-
Expanda Collect Input from User (Coletar Entrada do Usuário), clique em VM Name (Nome da VM) e clique em OK.
-
Na janela Input Builder, clique em OK.
-
Na janela Expression Editor (Editor de Expressão), clique em OK.
-
Clique em OK.
-
-
Clique duas vezes na atividade Create Snapshot (Criar Instantâneo).
-
Na guia Values (Valores), conclua as seguintes etapas de cada parâmetro de entrada:
-
Marque a caixa de seleção Use Input Builder (Usar o Input Builder).
-
No campo Value (Valor), clique no botão Input Builder.
-
Na janela Input Builder, clique em New Input Element (Novo Elemento de Entrada) e clique em Activity Output Parameter (Parâmetro de Saída da Atividade).
-
Para cada parâmetro de entrada, expanda a atividade especificada e clique no parâmetro de saída especificado.
Parâmetro de Entrada
Nome da Atividade
Nome do Parâmetro de Saída
Virtual Machines (Máquinas Virtuais)
Find Virtual Machines (Encontrar Máquinas Virtuais)
Object Locators (Localizadores de Objetos)
Snapshot Name (Nome do Instantâneo)
Collect Input from User (Coletar Entrada do Usuário)
Name of New Snapshot (Nome do Novo Instantâneo)
SnapshotDescription
Collect Input from User (Coletar Entrada do Usuário)
Snapshot Description (Descrição do Instantâneo) (opcional)
Memory Snapshot (Instantâneo de Memória)
Collect Input from User (Coletar Entrada do Usuário)
Include VM Memory in Snapshot (Incluir Memória da VM no Instantâneo)
Quiesce File System (Silenciar o Sistema de Arquivos)
Collect Input from User (Coletar Entrada do Usuário)
Quiesce File System (Silenciar o Sistema de Arquivos)
-
Na janela Input Builder, clique em OK.
-
Clique em OK.
-
-
No Designer de Workflow, na guia Workflow, no grupo Arquivo, clique em Save Workflow (Gravar o Workflow).
-
Na guia Workflow, no grupo Arquivo, clique em Close Workflow Designer (Fechar o Designer de Workflow).
Adicionando funcionalidade ao workflow
Para aumentar a complexidade e a capacidade deste workflow, você pode adicionar um ou mais dos seguintes:
-
Acionador automático – Você pode adicionar um acionador que inicia um item de trabalho quando um usuário envia um e-mail com o assunto Request Snapshot (Solicitar Instantâneo) para um endereço de e-mail monitorado. Se o usuário formatar corretamente o corpo da mensagem, você poderá usar uma atividade Extract Nth Match of Regular Expression (Extrair a Enésima Correspondência da Expressão Regular) para analisar o conteúdo e recuperar o seguinte:
-
Nome do data center no qual a VM está hospedada
-
Nome da VM para a qual criar o instantâneo
-
Nome do novo instantâneo
-
Descrição opcional do novo instantâneo
-
Se deve incluir a memória da VM no instantâneo
-
Se deve silenciar o sistema de arquivos
-
-
Verificação de erros – Se o conteúdo do e-mail de acionamento não estiver no formato correto, a atividade Extract Nth Match of Regular Expression (Extrair a Enésima Correspondência da Expressão Regular) não poderá analisar o conteúdo e gerará um erro. Uma atividade Capture Workflow Errors (Capturar Erros de Workflow) pode recuperar o erro e prosseguir com um fluxo alternativo para uma atividade Send Email (Enviar E-mail). A atividade Send Email (Enviar E-mail) notifica a pessoa que solicitou o novo instantâneo de que a solicitação de e-mail estava no formato errado.
-
Vários Servidores do vCenter – Se o ambiente tiver vários servidores do vCenter, você poderá adicionar uma definição de campo ao formulário de entrada do usuário para solicitar o nome do servidor do vCenter. Data centers em diferentes servidores do vCenter podem ter o mesmo nome. Para garantir que a atividade Find Virtual Machines (Encontrar Máquinas Virtuais) encontre a VM, você deve adicionar um filtro que corresponda ao nome do servidor do vCenter especificado a um em seu ambiente.
4.8.3 Criando uma nova conta do usuário
Se você instalar o Adaptador do Workflow Automation para Directory and Resource Administrator (adaptador do DRA), poderá projetar um workflow que crie uma nova conta do usuário em resposta a um e-mail.
Suposições
Este exemplo considera o seguinte:
-
Seu ambiente do Workflow Automation monitora caixas de correio do Microsoft Exchange Server
-
O assunto do e-mail é Create new user (Criar um novo usuário)
-
O corpo do e-mail é formatado da seguinte forma:
Nome Sobrenome
Domínio
Local
Departamento
Criando o workflow
Quando você concluir esse procedimento de exemplo, seu workflow deverá estar assim:

Para criar um workflow para determinar onde implantar o próximo agente do AppManager:
-
No Browser da Biblioteca, arraste as seguintes atividades das bibliotecas de atividades especificadas para a grade de design:
Atividade
Biblioteca
Start of Workflow (Início do Workflow)
Basic Workflow Control (Controle Básico do Workflow)
Extract Nth Match of Regular Expression (Extrair a Enésima Correspondência da Expressão Regular)
Data Manipulation (Manipulação de Dados)
Set Work Item Attributes (2) (Definir Atributos do Item de Trabalho [2])
Data Manipulation (Manipulação de Dados)
Find Active Directory Objects (Encontrar Objetos do Active Directory)
NetIQ Directory and Resource Administrator
Create User (Criar Usuário)
NetIQ Directory and Resource Administrator
Simple Calculator (Calculadora Simples)
Data Manipulation (Manipulação de Dados)
End of Workflow (Fim do Workflow)
Basic Workflow Control (Controle Básico do Workflow)
-
Use conectores para vincular as atividades, na seguinte ordem:
-
Start of Workflow (Início do Workflow) a Extract Nth Match of Regular Expression (Extrair a Enésima Correspondência da Expressão Regular)
-
Extract Nth Match of Regular Expression (Extrair a Enésima Correspondência da Expressão Regular) a Set Work Item Attributes (1) (Definir Atributos do Item de Trabalho [1])
-
Set Work Item Attributes (1) (Definir Atributos do Item de Trabalho [1]) a Find Active Directory Objects (Encontrar Objetos do Active Directory)
-
Find Active Directory Objects (Encontrar Objetos do Active Directory) a Set Work Item Attributes (2) (Definir Atributos do Item de Trabalho [2])
-
Defina os atributos do item de trabalho (2) da Calculadora Simples
-
Simple Calculator (Calculadora Simples) a Find Active Directory Objects (Encontrar Objetos do Active Directory)
-
Find Active Directory Objects (Encontrar Objetos do Active Directory) a Create User (Criar Usuário)
-
Create User (Criar Usuário) a End of Workflow (Fim do Workflow)

-
-
Na guia View (Ver), no grupo Properties (Propriedades), clique em Workflow Properties (Propriedades do Workflow).
-
Na guia Work Item (Item de Trabalho), em Atributos Personalizados de Itens de Trabalho, adicione oito atributos com as seguintes propriedades:
Atributo 1
Atributo 2
Atributo 3
Atributo 4
Nome
FirstName
FirstInitial
LastName
UserLogon
Nome de Exibição
Nome
Primeira Inicial
Sobrenome
Logon do usuário
Tipo
String
String
String
String
Valor
Descrição
Oculto
Não
Sim
Não
Não
Apenas Leitura
Sim
Sim
Sim
Atributo 5
Atributo 6
Atributo 7
Atributo 8
Nome
Departamento
CreateIn
SearchIn
Contador
Nome de Exibição
Departamento
Criar em
Pesquisar em
Contador
Tipo
String
String
String
Número Inteiro
Valor
0
Descrição
Oculto
Sim
Não
Sim
Sim
Apenas Leitura
Sim
No tempo de execução, o workflow preenche os atributos personalizados do item de trabalho com valores que ele recupera do e-mail que iniciou o item de trabalho. As atividades no workflow recuperam os valores dos atributos do item de trabalho durante o curso do workflow.
-
Na janela Workflow Properties (Propriedades do Workflow), clique em OK.
-
Clique duas vezes na atividade Start of Workflow (Início do Workflow) e conclua as seguintes etapas:
-
Na guia Trigger (Acionador), clique em Add (Adicionar).
-
Em Available Triggers (Acionadores Disponíveis), clique em Create New Trigger (Criar Novo Acionador).
-
Na janela Create Trigger (Criar Acionador), no campo Trigger Name (Nome do Acionador), digite New User Email (E-mail do Novo Usuário).
-
Na guia Initiate New Work Item If (Iniciar Novo Item de Trabalho Se), clique em New Template (Novo Gabarito).
-
Em Expression Templates (Gabaritos de Expressão), clique em Any event of a specific type and attribute value (Qualquer evento de um tipo e valor de atributo específicos) e clique em OK.
-
Clique em <tipo de evento>.
-
Em Event Type (Tipo de Evento), clique em Exchange.New Message Event e clique em OK.
-
Clique em <atributo do evento>.
-
Em Event Attribute (Atributo do Evento), clique em Subject (Assunto) e clique em OK.
-
Clique em <valor do atributo do evento>.
-
Na caixa de texto, digite New user account (Nova conta do usuário) e clique em OK.
-
Na janela Create New Trigger (Criar Novo Acionador), clique em OK.
-
Em Associated Triggers (Acionadores Associados), verifique se o novo acionador está presente e clique em OK.
O acionador só iniciará um item de trabalho se uma mensagem de e-mail com uma linha de assunto correspondente chegar em uma caixa de correio monitorada.
-
-
Clique duas vezes na atividade Extract Nth Match of Regular Expression (Extrair a Enésima Correspondência da Expressão Regular) e, em seguida, conclua as seguintes etapas:
-
Na guia General (Geral), no campo Name (Nome), digite Extract First Initial (Extrair Primeira Inicial).
-
Clique na guia Values (Valores).
-
No parâmetro Input String (String de Entrada), marque a caixa de seleção Use Input Builder (Usar o Input Builder).
-
No campo Value (Valor) do parâmetro Input String (String de Entrada), clique no botão Input Builder.
-
Na janela Input Builder, clique em New Input Element (Novo Elemento de Entrada) e clique em Event Attribute (Atributo do Evento).
-
Em Event Type (Tipo de Evento), selecione Exchange.New Message Event e clique em OK.
-
Clique em <Atributo do Evento>.
-
Em Event Attribute (Atributo do Evento), clique em Text Body (Corpo do Texto).
-
Na guia Attribute Qualifiers (Qualificadores de Atributos), marque a caixa de seleção Use Word (Usar Palavra).
-
No campo Value (Valor), clique no botão Procurar.
-
Na janela Use Word (Usar Palavra), marque a caixa de seleção Use word # (Usar a palavra #).
-
No campo Use word # (Usar a palavra #), digite 1 e clique em OK.
-
Na janela Input Builder, clique em OK.
-
No parâmetro Regular Expression (Expressão Regular), digite (.).
-
No parâmetro Segments (Segmentos), digite 1(1).
-
Marque a caixa de seleção Saída como String.
-
No parâmetro Output String Separator (Separador de String de Saída), digite uma vírgula (,).
-
Clique em OK.
-
-
Clique duas vezes na primeira atividade Set Work Item Attributes (Definir Atributos do Item de Trabalho).
-
Na guia Attributes (Atributos), em Available Custom Attributes (Atributos Personalizados Disponíveis), selecione cada um dos seguintes atributos e clique em Add (Adicionar), na seguinte ordem:
-
Primeira Inicial
-
Nome
-
Sobrenome
-
Nome de Logon do Usuário
-
Criar em
-
Pesquisar em
-
Departamento
-
Assunto
-
-
Em Configured Custom Attributes (Atributos Personalizados Configurados), para o atributo First Initial (Primeira Inicial), conclua as seguintes etapas:
-
Marque a caixa de seleção Use Input Builder (Usar o Input Builder).
-
No campo Value (Valor) do atributo First Initial (Primeira Inicial), clique no botão Input Builder.
-
Na janela Input Builder, clique em New Input Element (Novo Elemento de Entrada) e clique em Activity Output Parameter (Parâmetro de Saída da Atividade).
-
Em Output Parameter Name (Nome do Parâmetro de Saída), expanda Extract First Initial (Extrair a Primeira Inicial), selecione Result String (String de Resultados) e clique em OK.
-
Na janela Input Builder, clique em OK.
-
-
Em Configured Custom Attributes (Atributos Personalizados Configurados), no atributo First Name (Primeiro Nome), conclua as seguintes etapas:
-
Marque a caixa de seleção Use Input Builder (Usar o Input Builder).
-
No campo Value (Valor) do atributo First Name (Primeiro Nome), clique no botão Input Builder.
-
Na janela Input Builder, clique em New Input Element (Novo Elemento de Entrada) e clique em Event Attribute (Atributo do Evento).
-
Em Event Type (Tipo de Evento), selecione Exchange.New Message Event e clique em OK.
-
Clique em <Atributo do Evento>.
-
Em Event Attribute (Atributo do Evento), clique em Text Body (Corpo do Texto).
-
Na guia Attribute Qualifiers (Qualificadores de Atributos), marque a caixa de seleção Use Word (Usar Palavra).
-
No campo Value (Valor), clique no botão Procurar.
-
Na janela Use Word (Usar Palavra), marque a caixa de seleção Use word # (Usar a palavra #).
-
No campo Use word # (Usar a palavra #), digite 1 e clique em OK.
-
Na janela Input Builder, clique em OK.
-
-
Em Configured Custom Attributes (Atributos Personalizados Configurados), no atributo Last Name (Sobrenome), conclua as seguintes etapas:
-
Marque a caixa de seleção Use Input Builder (Usar o Input Builder).
-
No campo Value (Valor) do atributo Last Name (Sobrenome), clique no botão Input Builder.
-
Na janela Input Builder, clique em New Input Element (Novo Elemento de Entrada) e clique em Event Attribute (Atributo do Evento).
-
Em Event Type (Tipo de Evento), selecione Exchange.New Message Event e clique em OK.
-
Clique em <Atributo do Evento>.
-
Em Event Attribute (Atributo do Evento), clique em Text Body (Corpo do Texto).
-
Na guia Attribute Qualifiers (Qualificadores de Atributos), marque a caixa de seleção Use Word (Usar Palavra).
-
No campo Value (Valor), clique no botão Procurar.
-
Na janela Use Word (Usar Palavra), marque a caixa de seleção Use word # (Usar a palavra #).
-
No campo Use word # (Usar a palavra #), digite 2 e clique em OK.
-
Na janela Input Builder, clique em OK.
-
-
Em Configured Custom Attributes (Atributos Personalizados Configurados), no atributo User Logon Name (Nome de Logon do Usuário), conclua as seguintes etapas:
-
Marque a caixa de seleção Use Input Builder (Usar o Input Builder).
-
No campo Value (Valor) do atributo User Logon Name (Nome de Logon do Usuário), clique no botão Input Builder.
-
Na janela Input Builder, clique em New Input Element (Novo Elemento de Entrada) e clique em Event Attribute (Atributo do Evento).
-
Em Event Type (Tipo de Evento), selecione Exchange.New Message Event e clique em OK.
-
Clique em <Atributo do Evento>.
-
Em Event Attribute (Atributo do Evento), clique em Text Body (Corpo do Texto).
-
Na guia Attribute Qualifiers (Qualificadores de Atributos), marque a caixa de seleção Use Word (Usar Palavra).
-
No campo Value (Valor), clique no botão Procurar.
-
Na janela Use Word (Usar Palavra), marque a caixa de seleção Use word # (Usar a palavra #).
-
No campo Use word # (Usar a palavra #), digite 2 e clique em OK.
-
Clique em New Input Element (Novo Elemento de Entrada) e clique em Activity Output Parameter (Parâmetro de Saída de Atividade).
-
Em Output Parameter Name (Nome do Parâmetro de Saída), expanda Extract First Initial (Extrair a Primeira Inicial), selecione Result String (String de Resultados) e clique em OK.
-
Na janela Input Builder, clique em OK.
-
-
Em Configured Custom Attributes (Atributos Personalizados Configurados), no atributo Create In (Criar em), conclua as seguintes etapas:
-
Marque a caixa de seleção Use Input Builder (Usar o Input Builder).
-
No campo Value (Valor) do atributo Create In (Criar em), clique no botão Input Builder.
-
Na janela Input Builder, clique em New Input Element (Novo Elemento de Entrada) e clique em Event Attribute (Atributo do Evento).
-
Em Event Type (Tipo de Evento), selecione Exchange.New Message Event e clique em OK.
-
Clique em <Atributo do Evento>.
-
Em Event Attribute (Atributo do Evento), clique em Text Body (Corpo do Texto).
-
Na guia Attribute Qualifiers (Qualificadores de Atributos), marque a caixa de seleção Use Word (Usar Palavra).
-
No campo Value (Valor), clique no botão Procurar.
-
Na janela Use Word (Usar Palavra), marque a caixa de seleção Use word # (Usar a palavra #).
-
No campo Use word # (Usar a palavra #), digite 3 e clique em OK.
-
Clique em New Input Element (Novo Elemento de Entrada) e clique em Free-Form Text (Texto de Forma Livre).
-
Na caixa de texto de forma livre, digite \ e clique em OK.
-
Clique em New Input Element (Novo Elemento de Entrada) e clique em Event Attribute (Atributo do Evento).
-
Em Event Type (Tipo de Evento), selecione Exchange.New Message Event e clique em OK.
-
Clique em <Atributo do Evento>.
-
Em Event Attribute (Atributo do Evento), clique em Text Body (Corpo do Texto).
-
Na guia Attribute Qualifiers (Qualificadores de Atributos), marque a caixa de seleção Use Word (Usar Palavra).
-
No campo Value (Valor), clique no botão Procurar.
-
Na janela Use Word (Usar Palavra), marque a caixa de seleção Use word # (Usar a palavra #).
-
No campo Use word # (Usar a palavra #), digite 4 e clique em OK.
-
Clique em New Input Element (Novo Elemento de Entrada) e clique em Free-Form Text (Texto de Forma Livre).
-
Na caixa de texto de forma livre, digite \ e clique em OK.
-
Clique em New Input Element (Novo Elemento de Entrada) e clique em Event Attribute (Atributo do Evento).
-
Em Event Type (Tipo de Evento), selecione Exchange.New Message Event e clique em OK.
-
Clique em <Atributo do Evento>.
-
Em Event Attribute (Atributo do Evento), clique em Text Body (Corpo do Texto).
-
Na guia Attribute Qualifiers (Qualificadores de Atributos), marque a caixa de seleção Use Word (Usar Palavra).
-
No campo Value (Valor), clique no botão Procurar.
-
Na janela Use Word (Usar Palavra), marque a caixa de seleção Use word # (Usar a palavra #).
-
No campo Use word # (Usar a palavra #), digite 5 e clique em OK.
-
Na janela Input Builder, clique em OK.
-
-
Em Configured Custom Attributes (Atributos Personalizados Configurados), no atributo Search In (Pesquisar em), conclua as seguintes etapas:
-
Marque a caixa de seleção Use Input Builder (Usar o Input Builder).
-
No campo Value (Valor) do atributo Search In (Pesquisar em), clique no botão Input Builder.
-
Na janela Input Builder, clique em New Input Element (Novo Elemento de Entrada) e clique em Event Attribute (Atributo do Evento).
-
Em Event Type (Tipo de Evento), selecione Exchange.New Message Event e clique em OK.
-
Clique em <Atributo do Evento>.
-
Em Event Attribute (Atributo do Evento), clique em Text Body (Corpo do Texto).
-
Na guia Attribute Qualifiers (Qualificadores de Atributos), marque a caixa de seleção Use Word (Usar Palavra).
-
No campo Value (Valor), clique no botão Procurar.
-
Na janela Use Word (Usar Palavra), marque a caixa de seleção Use word # (Usar a palavra #).
-
No campo Use word # (Usar a palavra #), digite 3 e clique em OK.
-
Na janela Input Builder, clique em OK.
-
-
Em Configured Custom Attributes (Atributos Personalizados Configurados), no atributo Department (Departamento), conclua as seguintes etapas:
-
Marque a caixa de seleção Use Input Builder (Usar o Input Builder).
-
No campo Value (Valor) do atributo Department (Departamento), clique no botão Input Builder.
-
Na janela Input Builder, clique em New Input Element (Novo Elemento de Entrada) e clique em Event Attribute (Atributo do Evento).
-
Em Event Type (Tipo de Evento), selecione Exchange.New Message Event e clique em OK.
-
Clique em <Atributo do Evento>.
-
Em Event Attribute (Atributo do Evento), clique em Text Body (Corpo do Texto).
-
Na guia Attribute Qualifiers (Qualificadores de Atributos), marque a caixa de seleção Use Word (Usar Palavra).
-
No campo Value (Valor), clique no botão Procurar.
-
Na janela Use Word (Usar Palavra), marque a caixa de seleção Use word # (Usar a palavra #).
-
No campo Use word # (Usar a palavra #), digite 5 e clique em OK.
-
Na janela Input Builder, clique em OK.
-
-
Em Configured Custom Attributes (Atributos Personalizados Configurados), no atributo Subject (Assunto), conclua as seguintes etapas:
-
Marque a caixa de seleção Use Input Builder (Usar o Input Builder).
-
No campo Value (Valor) do atributo Subject (Assunto), clique no botão Input Builder.
-
Na janela Input Builder, clique em New Input Element (Novo Elemento de Entrada) e clique em Free-Form Text (Texto de Forma Livre).
-
Na caixa de texto de forma livre, digite Create New User Account (Criar Nova Conta do Usuário) e clique em OK.
-
Clique em New Input Element (Novo Elemento de Entrada) e clique em Space (Espaço).
-
Clique em New Input Element (Novo Elemento de Entrada) e clique em Work Item Attribute (Atributo do Item de Trabalho).
-
Em Custom Work Item Attributes (Atributos Personalizados do Item de Trabalho), clique em First Name (Primeiro Nome) e clique em OK.
-
Clique em New Input Element (Novo Elemento de Entrada) e clique em Space (Espaço).
-
Clique em New Input Element (Novo Elemento de Entrada) e clique em Work Item Attribute (Atributo do Item de Trabalho).
-
Em Custom Work Item Attributes (Atributos Personalizados do Item de Trabalho), clique em Last Name (Sobrenome) e clique em OK.
-
Clique em New Input Element (Novo Elemento de Entrada) e clique em Space (Espaço).
-
Clique em New Input Element (Novo Elemento de Entrada) e clique em Free-Form Text (Texto de Forma Livre).
-
Na caixa de texto de forma livre, digite in (em) e clique em OK.
-
Clique em New Input Element (Novo Elemento de Entrada) e clique em Space (Espaço).
-
Clique em New Input Element (Novo Elemento de Entrada) e clique em Work Item Attribute (Atributo do Item de Trabalho).
-
Em Custom Work Item Attributes (Atributos Personalizados do Item de Trabalho), clique em Create In (Criar em) e clique em OK.
-
Na janela Input Builder, clique em OK.
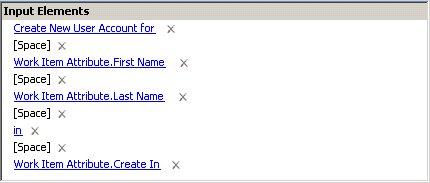
No tempo de execução, o workflow preenche o assunto do item de trabalho com o nome e a localização do novo usuário. Os Operadores de Processo podem verificar o progresso do item de trabalho no Console de Operações.
-
-
Na janela propriedades da atividade, clique em OK.
-
Clique duas vezes na segunda atividade Find Active Directory Objects (Encontrar Objetos do Active Directory) e conclua as seguintes etapas:
-
Clique na guia Values (Valores).
-
No parâmetro Search In (Pesquisar Em), marque a caixa de seleção Use Input Builder (Usar o Input Builder).
-
No campo Value (Valor) do parâmetro Search In (Pesquisar Em), clique no botão Input Builder.
-
Na janela Input Builder, clique em New Input Element (Novo Elemento de Entrada) e clique em Work Item Attribute (Atributo do Item de Trabalho).
-
Em Custom Work Item Attributes (Atributos Personalizados do Item de Trabalho), clique em Search In (Pesquisar em) e clique em OK.
-
Selecione o botão de opção Search Specific Object Types (Pesquisar Tipos de Objetos Específicos).
-
Marque a caixa de seleção de User Accounts (Contas do Usuário).
-
Expanda User Accounts (Contas do Usuário).
-
No parâmetro User Logon Name Pattern (Padrão de Nome de Logon do Usuário), marque a caixa de seleção Use Input Builder (Usar o Input Builder).
-
No campo Value field (Valor do atributo) para o parâmetro User Logon Name Pattern (Padrão do Nome de Logon do Usuário), clique no botão Input Builder.
-
Na janela Input Builder, clique em New Input Element (Novo Elemento de Entrada) e clique em Work Item Attribute (Atributo do Item de Trabalho).
-
Em Custom Work Item Attributes (Atributos Personalizados do Item de Trabalho), clique em User Logon Name (Nome de Logon do Usuário) e clique em OK.
-
Na janela propriedades da atividade, clique em OK.
-
-
Clique duas vezes no conector entre Find Active Directory Objects (Encontrar Objetos do Active Directory) e Simple Calculator (Calculadora Simples) e conclua as seguintes etapas:
-
No campo Name (Nome), digite User ID already in use (ID de usuário já em uso).
-
Selecione Only traverse this connector when the following conditions are met (Percorrer este conector apenas quando as seguintes condições forem atendidas).
-
Em Conditional Expression (Expressão Condicional), clique em Edit Expression (Editar expressão).
-
Na janela·Expression Editor (Editor de Expressão), clique em New Template (Novo Gabarito) e clique em Parameter Expression (Expressão do Parâmetro).
-
Clique em <nome do parâmetro>, expanda Find Active Directory Objects (Localizar Objetos do Active Directory), selecione Number of Object Locators (Número de Localizadores de Objetos) e clique em OK.
-
Clique em is equal to (é igual a) e clique is greater than (é maior que).
-
Clique em <valor do atributo> e clique em Edit Simple Value (Editar um Valor Simples).
-
No campo de texto, digite 0 e clique em OK.
-
Na janela Expression Editor (Editor de Expressão), clique em OK.
-
Na janela Propriedades do Conector, clique em OK.
-
-
Clique duas vezes na atividade Simple Calculator (Calculadora Simples) e conclua as seguintes etapas:
-
Clique na guia Values (Valores).
-
No parâmetro Expression (Expressão), marque a caixa de seleção Use Input Builder (Usar o Input Builder).
-
No campo Value (Valor) do parâmetro Expression (Expressão), clique no botão Input Builder.
-
Na janela Input Builder, clique em New Input Element (Novo Elemento de Entrada) e clique em Work Item Attribute (Atributo do Item de Trabalho).
-
Em Custom Work Item Attributes (Atributos Personalizados do Item de Trabalho), clique em Counter (Contador) e clique em OK.
-
Clique em New Input Element (Novo Elemento de Entrada) e clique em Free-Form Text (Texto de Forma Livre).
-
Na caixa de texto de forma livre, digite +1 e clique em OK.
-
Na janela Input Builder, clique em OK.
-
Na janela propriedades da atividade, clique em OK.
-
-
Clique duas vezes na segunda atividade Set Work Item Attributes (Definir Atributos do Item de Trabalho).
-
Na guia General (Geral), no campo Name (Nome), digite Increment User Logon Name (Nome de Logon do Usuário do Incremento).
-
Na guia Attributes (Atributos), em Available Custom Attributes (Atributos Personalizados Disponíveis), selecione os seguintes:
-
Nome de Logon do Usuário
-
Contador
-
-
Em Configured Custom Attributes (Atributos Personalizados Configurados), no atributo User Logon Name (Nome de Logon do Usuário), conclua as seguintes etapas:
-
Marque a caixa de seleção Use Input Builder (Usar o Input Builder).
-
No campo Value (Valor) do atributo User Logon Name (Nome de Logon do Usuário), clique no botão Input Builder.
-
Na janela Input Builder, clique em New Input Element (Novo Elemento de Entrada) e clique em Work Item Attribute (Atributo do Item de Trabalho).
-
Em Custom Work Item Attributes (Atributos Personalizados do Item de Trabalho), clique em User Logon Name (Nome de Logon do Usuário) e clique em OK.
-
Clique em New Input Element (Novo Elemento de Entrada) e clique em Activity Output Parameter (Parâmetro de Saída de Atividade).
-
Em Output Parameter Name (Nome do Parâmetro de Saída), expanda Simple Calculator (Calculadora Simples), selecione Result (Resultado) e clique em OK.
-
Na janela Input Builder, clique em OK.
-
-
Em Configured Custom Attributes (Atributos Personalizados Configurados), no atributo Counter (Contador), conclua as seguintes etapas:
-
Marque a caixa de seleção Use Input Builder (Usar o Input Builder).
-
No campo Value (Valor) do atributo Counter (Contador), clique no botão Input Builder.
-
Na janela Input Builder, clique em New Input Element (Novo Elemento de Entrada) e clique em Activity Output Parameter (Parâmetro de Saída da Atividade).
-
Em Output Parameter Name (Nome do Parâmetro de Saída), expanda Simple Calculator (Calculadora Simples), selecione Result (Resultado) e clique em OK.
-
Na janela Input Builder, clique em OK.
-
-
Na janela propriedades da atividade, clique em OK.
-
Clique duas vezes no conector entre Find Active Directory Objects (Encontrar Objetos do Active Directory) e Create User (Criar Usuário) e conclua as seguintes etapas:
-
No campo Name (Nome), digite User ID available (ID de usuário disponível).
-
Selecione Only traverse this connector when the following conditions are met (Percorrer este conector apenas quando as seguintes condições forem atendidas).
-
Em Conditional Expression (Expressão Condicional), clique em Edit Expression (Editar expressão).
-
Na janela·Expression Editor (Editor de Expressão), clique em New Template (Novo Gabarito) e clique em Parameter Expression (Expressão do Parâmetro).
-
Clique em <nome do parâmetro>, expanda Find Active Directory Objects (Localizar Objetos do Active Directory), selecione Number of Object Locators (Número de Localizadores de Objetos) e clique em OK.
-
Clique em <valor do atributo> e clique em Edit Simple Value (Editar um Valor Simples).
-
No campo de texto, digite 0 e clique em OK.
-
Na janela Expression Editor (Editor de Expressão), clique em OK.
-
Na janela Propriedades do Conector, clique em OK.
-
-
Clique duas vezes na atividade Create User (Criar usuário) e clique na guia Values (Valores).
-
No parâmetro Create In (Criar em), conclua as seguintes etapas:
-
Marque a caixa de seleção Use Input Builder (Usar o Input Builder).
-
No campo Value (Valor) do parâmetro Create In (Criar em), clique no botão Input Builder.
-
Na janela Input Builder, clique em New Input Element (Novo Elemento de Entrada) e clique em Work Item Attribute (Atributo do Item de Trabalho).
-
Em Custom Work Item Attributes (Atributos Personalizados do Item de Trabalho), clique em Create In (Criar em) e clique em OK.
-
Na janela Input Builder, clique em OK.
-
-
No parâmetro Full Name (Nome Completo), conclua as seguintes etapas:
-
Marque a caixa de seleção Use Input Builder (Usar o Input Builder).
-
No campo Value (Valor) do parâmetro Full Name (Nome Completo), clique no botão Input Builder.
-
Na janela Input Builder, clique em New Input Element (Novo Elemento de Entrada) e clique em Work Item Attribute (Atributo do Item de Trabalho).
-
Em Custom Work Item Attributes (Atributos Personalizados do Item de Trabalho), clique em First Name (Primeiro Nome) e clique em OK.
-
Clique em New Input Element (Novo Elemento de Entrada) e clique em Space (Espaço).
-
Clique em New Input Element (Novo Elemento de Entrada) e clique em Work Item Attribute (Atributo do Item de Trabalho).
-
Em Custom Work Item Attributes (Atributos Personalizados do Item de Trabalho), clique em Last Name (Sobrenome) e clique em OK.
-
Na janela Input Builder, clique em OK.
-
-
No parâmetro First Name (Primeiro Nome), conclua as seguintes etapas:
-
Marque a caixa de seleção Use Input Builder (Usar o Input Builder).
-
No campo Value (Valor) do parâmetro First Name (Primeiro Nome), clique no botão Input Builder.
-
Na janela Input Builder, clique em New Input Element (Novo Elemento de Entrada) e clique em Work Item Attribute (Atributo do Item de Trabalho).
-
Em Custom Work Item Attributes (Atributos Personalizados do Item de Trabalho), clique em First Name (Primeiro Nome) e clique em OK.
-
Na janela Input Builder, clique em OK.
-
-
No parâmetro Last Name (Sobrenome), conclua as seguintes etapas:
-
Marque a caixa de seleção Use Input Builder (Usar o Input Builder).
-
No campo Value (Valor) do parâmetro Last Name (Sobrenome), clique no botão Input Builder.
-
Na janela Input Builder, clique em New Input Element (Novo Elemento de Entrada) e clique em Work Item Attribute (Atributo do Item de Trabalho).
-
Em Custom Work Item Attributes (Atributos Personalizados do Item de Trabalho), clique em Last Name (Sobrenome) e clique em OK.
-
Na janela Input Builder, clique em OK.
-
-
No parâmetro Pre-Windows 2000 Logon Name (Nome de Logon Antes do Windows 2000), conclua as seguintes etapas:
-
Marque a caixa de seleção Use Input Builder (Usar o Input Builder).
-
No campo Value (Valor) do parâmetro Pre-Windows 2000 Logon Name (Nome de Logon Antes do Windows 2000), clique no botão Input Builder.
-
Na janela Input Builder, clique em New Input Element (Novo Elemento de Entrada) e clique em Work Item Attribute (Atributo do Item de Trabalho).
-
Em Custom Work Item Attributes (Atributos Personalizados do Item de Trabalho), clique em User Logon Name (Nome de Logon do Usuário) e clique em OK.
-
Na janela Input Builder, clique em OK.
-
-
No parâmetro User Logon Name (Nome de Logon do Usuário), conclua as seguintes etapas:
-
Marque a caixa de seleção Use Input Builder (Usar o Input Builder).
-
No campo Value (Valor) do parâmetro User Logon Name Pattern (Padrão do Nome de Logon do Usuário), clique no botão Input Builder.
-
Na janela Input Builder, clique em New Input Element (Novo Elemento de Entrada) e clique em Work Item Attribute (Atributo do Item de Trabalho).
-
Em Custom Work Item Attributes (Atributos Personalizados do Item de Trabalho), clique em User Logon Name (Nome de Logon do Usuário) e clique em OK.
-
Na janela Input Builder, clique em OK.
-
-
No parâmetro Department (Departamento), conclua as seguintes etapas:
-
Marque a caixa de seleção Use Input Builder (Usar o Input Builder).
-
No campo Value (Valor) do parâmetro Department (Departamento), clique no botão Input Builder.
-
Na janela Input Builder, clique em New Input Element (Novo Elemento de Entrada) e clique em Work Item Attribute (Atributo do Item de Trabalho).
-
Em Custom Work Item Attributes (Atributos Personalizados do Item de Trabalho), clique em Department (Departamento) e clique em OK.
-
Na janela Input Builder, clique em OK.
-
-
Na janela propriedades da atividade, clique em OK.
-
No Designer de Workflow, na guia Workflow, no grupo Arquivo, clique em Save Workflow (Gravar o Workflow).
-
Na guia Workflow, no grupo Arquivo, clique em Close Workflow Designer (Fechar o Designer de Workflow).
Adicionando funcionalidade ao workflow
Para aumentar a complexidade e a capacidade deste workflow, você pode adicionar um ou mais dos seguintes:
-
Suporte a e-mails POP3 – Você pode adicionar outro acionador à atividade Start of Workflow (Início do Workflow) para responder a uma mensagem de e-mail devidamente formatada que chega em uma caixa de correio POP3 monitorada.
-
Formatação de e-mail complexa – A mensagem de e-mail que corresponde ao acionador pode conter uma formatação mais complexa, da qual você pode recuperar informações para preencher mais parâmetros de entrada na atividade Create User (Criar Usuário) ou atributos adicionais personalizados de itens de trabalho.
-
Enviar credenciais para o administrador do sistema – Você pode enviar um e-mail contendo o ID e a senha do novo usuário para o administrador do sistema, que pode então fornecer as credenciais ao usuário.
4.9 Depurando um workflow
O modo de depuração no Designer de Workflow permite testar um workflow em busca de erros na hora do projeto, sem colocar a revisão do workflow na produção. No modo de depuração, você pode:
-
Ver o status de cada atividade e conector.
-
Abrir uma atividade enquanto está sendo executada e ver os valores dos parâmetros de entrada e saída na guia Execution Results (Resultados da Execução).
NOTA:Se a atividade for executada várias vezes, como em um loop, a guia Execution Results (Resultados da Execução) exibirá os resultados de cada execução, em ordem cronológica inversa. Se a atividade for executada novamente enquanto você estiver vendo os resultados, será possível atualizar a exibição para adicionar os resultados da execução mais recente.
-
Testar e responder aos formulários de entrada do usuário.
NOTA:Para responder a um formulário de entrada do usuário no modo de depuração, clique duas vezes na atividade Collect Input from User (Coletar Entrada do Usuário) apropriada. Quando a atividade está esperando a entrada no modo de depuração, o formulário de entrada na guia Input Form (Formulário de Entrada) da atividade está totalmente funcional.
-
Ver o valor atual dos atributos personalizados de itens de trabalho.
-
Ver os valores dinâmicos atribuídos pelo Input Builder em expressões do conector condicional e do filtro de eventos. Por exemplo, a seguinte expressão do conector condicional permite que o workflow atravesse o conector somente se o número de localizadores de objetos recuperados pela atividade Find Computers (Encontrar Computadores) é igual ao número de linhas encontradas em uma tabela pela atividade Get Table Size (Obter Tamanho da Tabela):
Activity Output Parameter Find Computers.Number of Object Locators is equal to {Get Table Size.Number of Rows} (Parâmetro de Saída de Atividade Encontrar Computadores.Número de Localizadores de Objetos é igual a {Obter Tamanho da Tabela.Número de Linhas})
No modo de depuração, se você clicar duas vezes no conector, poderá ver o valor de {Obter Tamanho da Tabela.Número de Linhas}.
-
Adicionar, remover, habilitar, desabilitar pontos de interrupção.
-
Passar por atividades e conectores um de cada vez.
Se outra revisão do workflow estiver em produção, você poderá depurar a revisão atual sem conflitos.
NOTA:Quando você executa um workflow no modo de depuração, o Workflow Automation cria um item de trabalho temporário. Os Operadores de Processo não veem o item de trabalho temporário no Console de Operações.
Os pontos de interrupção permitem pausar o workflow. Você pode associar pontos de interrupção com atividades e conectores no modo de design ou no modo de depuração. O workflow faz uma pausa no ponto de interrupção antes de executar ou percorrer a atividade ou o conector associado. Por exemplo, se você quiser rever os resultados de uma atividade, poderá adicionar um ponto de interrupção ao conector imediatamente após a atividade. Após a execução da atividade, o workflow faz uma pausa no ponto de interrupção e não percorre o conector. Depois de revisar os resultados da atividade, você poderá continuar depurando o workflow. Se você precisar fazer mudanças na atividade, poderá sair do modo de depuração e modificar a atividade.
Os pontos de interrupção permanecem associados à revisão até colocá-la em produção.
4.10 Trabalhando com horários no Workflow Automation
Os consoles do Workflow Automation exibem horários e permitem digitar tempos de acordo com as configurações regionais do computador, mas o Workflow Automation armazena todos os horários em GMT (Greenwich Mean Time). Ao trabalhar com atividades no Designer de Workflow, todos os parâmetros de saída de atividade relacionados a horários retornam um valor time_t (tempo_t), que é o número de segundos desde o início da época Unix (1/1/1970 12:00:00 AM).
O parâmetro de saída Time (LOCAL) Horário (LOCAL) na atividade Get Current Time and Date (Obter Horário e Data Atuais) retorna um valor time_t (tempo_t) para o fuso horário local. Todos os outros parâmetros de saída relacionados ao horário, incluindo o outro parâmetro de saída da atividade Get Current Time and Date (Obter Horário e Data Atuais), Time (Horário), retornam um valor de time_t (tempo_t) que inclui a diferença GMT.
Por exemplo, se a atividade Get Current Time and Date (Obter Horário e Data Atuais) recuperar uma data e hora 15:00 CST na quarta-feira, 16 de julho de 2008, o parâmetro Time (LOCAL) Horário (LOCAL) retornará 1216177200, e o parâmetro Time (Horário) retornará 1216195200. A diferença é de 18.000 segundos, ou cinco horas, que é a diferença do fuso horário entre CST e GMT.
Se você usar o Input Builder para fazer referência a um parâmetro de saída da atividade Get Current Time and Date (Obter Horário e Data Atuais), verifique se selecionou o parâmetro apropriado. Por exemplo, se você configurar a atividade Check Time Against a Schedule (Verificar o Horário em Relação a uma Programação) para recuperar o horário da atividade Get Current Time and Date (Obter Horário e Data Atuais), faça referência ao parâmetro Time (Horário) para considerar corretamente a diferença em relação a GMT.
4.11 Validando um workflow
Um workflow deve passar pela validação antes de ser colocado na produção. Você pode validar manualmente um workflow a qualquer momento durante a sessão de design. O Workflow Automation valida automaticamente um workflow quando você grava o workflow ou tenta colocar uma revisão do workflow na produção.
NOTA:
-
Devido à complexidade de alguns workflows, pode não ser possível concluir um workflow em uma sessão de design. Você pode gravar o workflow e retornar a ele mais tarde para realizar a validação.
-
O Designer de Workflow verifica se você tem uma atividade Start of Workflow (Início do Workflow), uma atividade End of Workflow (Fim do Workflow) e se os conectores estão devidamente conectados. O Designer de Workflow não valida a lógica do workflow.
Para obter mais informações sobre como colocar um workflow na produção, consulte Colocando uma revisão do workflow na produção.
4.12 Entendendo a análise de suporte
Ao projetar um workflow, você pode configurar uma ou mais atividades específicas de origem de dados para coletar informações relacionadas ao processo, seja nas fases iniciais de investigação ou após o fechamento do item de trabalho. Os Operadores de Processo podem ver os resultados da análise de suporte no Console de Operações.
Nos estágios iniciais de investigação, as atividades de análise de suporte podem coletar informações de todas as fontes de dados relacionadas a um item de trabalho para garantir que um Operador de Processo tenha o máximo de informações possível para identificar a causa raiz.
Após a conclusão de um item de trabalho, as atividades de análise de suporte podem coletar informações de todas as fontes de dados relacionadas para verificar se o incidente foi resolvido corretamente.
NOTA:As atividades de análise de suporte são específicas para uma fonte de dados. Para obter mais informações sobre uma determinada atividade, consulte a Ajuda relacionada.
Se um Operador de Processos vir os resultados de análise antes que todas as etapas de análise de suporte estejam concluídas, o Console de Operações exibirá os resultados concluídos (se houver) e indicará quais etapas ainda estão em execução.
4.13 Entendendo a prioridade do workflow
Quando o Workflow Automation recebe um evento de uma fonte de dados, ele avalia os workflows atualmente na produção para encontrar um acionador correspondente. Se um workflow tiver vários acionadores associados a ele, o Workflow Automation os avaliará na ordem em que são especificados na atividade Start of Workflow (Início do Workflow). Se o evento corresponder a um acionador, o Workflow Automation iniciará um item de trabalho.
Se o evento corresponder aos acionadores de vários workflows, o Workflow Automation priorizará os workflows com base na ordem de processamento do acionador atribuído e, em seguida, iniciará os workflows apropriados com base na política de consumo de eventos atribuída a cada workflow correspondente.
4.13.1 Ordem de processamento de acionadores
Quando um evento recebido corresponde ao mesmo acionador em vários workflows, o Workflow Automation prioriza os workflows usando a configuração da ordem de processamento dos acionadores de cada workflow, colocando o workflow com a configuração mais alta no topo da lista. O Workflow Automation verifica a política de consumo de eventos do primeiro workflow e, em seguida, continua conforme indicado. A configuração máxima é 100.
AVISO:Ao definir a ordem de processamento dos acionadores de um grupo de workflows que correspondam aos mesmos eventos, verifique se apenas um tem a configuração mais alta. Se você configurar dois workflows para estar no topo da lista, o Workflow Automation escolherá o primeiro que for lido no banco de dados, com base na sintaxe do banco de dados.
4.13.2 Política de consumo de eventos
A política de consumo de eventos de um workflow determina como ele responde a um evento recebido que corresponde ao acionador atribuído. Cada política marca o evento no momento do uso, mesmo que a política impeça o evento de corresponder a quaisquer workflows mais baixos na ordem de processamento do acionador.
Para definir a política de consumo de vários workflows que usam o mesmo acionador, use uma das seguintes opções:
-
Consumir – Usar o evento e parar. O evento não iniciará workflows mais baixos na ordem de processamento do acionador.
-
Marcar e Passar – Usar o evento e continuar. O evento pode iniciar workflows correspondentes adicionais mais baixos na ordem de processamento do acionador.
Para definir a política de consumo para vários workflows que usam diferentes acionadores, use uma das seguintes opções:
-
Usar se Não Marcado – Usar o evento se ele ainda não tiver iniciado um workflow correspondente maior na ordem de processamento do acionador e, em seguida, parar. O evento não iniciará workflows mais baixos na ordem de processamento do acionador.
-
Usar se Não Marcado e Passar – Usar o evento se ele ainda não tiver iniciado um workflow correspondente maior na ordem de processamento do acionador e, em seguida, continuar. O evento pode iniciar workflows correspondentes adicionais mais baixos na ordem de processamento do acionador.
4.13.3 Definindo as políticas para um workflow
Você pode definir a política de consumo de eventos e a ordem de processamento de acionadores para uma revisão do workflow que está em construção.
Para definir as políticas de processamento de acionadores e de consumo de eventos para um workflow:
-
No painel de Navegação, clique em Processes (Processos).
-
No painel esquerdo, selecione o processo apropriado.
-
Na lista Workflow Revisions (Revisões do Workflow), selecione a revisão do workflow cuja política de consumo de eventos deseja definir.
-
Na lista Workflow Revision Tasks (Tarefas de Revisão do Workflow), clique em View Workflow Revision Properties (Ver Propriedades de Revisão do Workflow).
-
Na janela Workflow Revision Properties (Propriedades de Revisão do Workflow), clique na guia Workflow.
-
Em Policies (Políticas), forneça as informações apropriadas e clique em OK.
4.14 Entendendo o controle de revisão
Um workflow deve estar na produção para receber e responder aos eventos. Vários workflows podem estar na produção, mas um processo pode ter apenas uma revisão do workflow na produção por vez.
4.14.1 Colocando uma revisão do workflow na produção
Quando você tiver concluído um workflow, poderá colocá-lo na produção. Uma vez que o workflow esteja na produção, o Workflow Automation buscará imediatamente correspondências entre novos eventos.
NOTA:
-
Quando você coloca um workflow na produção, ele não pode voltar a estar em construção. Se você quiser editar um workflow que está atualmente na produção, deverá cloná-lo e criar uma nova revisão. Para obter mais informações sobre a clonagem de revisões do workflow, consulte Clonando uma revisão de workflow.
-
Um processo pode ter apenas uma revisão de workflow na produção por vez. Se uma revisão já estiver na produção, o Workflow Automation a substituirá automaticamente pela nova revisão.
-
Quando você coloca uma revisão de workflow com revisões de acionador abstratas na produção pela primeira vez, o Workflow Automation atribui a última revisão do acionador de acordo com a regra para a revisão abstrata especificada. Para obter mais informações sobre revisões de acionadores abstratas, consulte Entendendo revisões de acionadores abstratas.
-
Quando você coloca uma revisão de workflow na produção, o Workflow Automation não faz upgrade automaticamente das atividades de Task (Tarefa) no workflow para usar versões mais recentes dos módulos de atividade associados. Você deve implantar manualmente essas atualizações. Para obter mais informações sobre como atualizar as atividades de Task (Tarefa) com os módulos de atividade mais recentes, consulte Implantando atualizações do módulo de atividade.
O Workflow Automation valida automaticamente o workflow da revisão quando você o coloca na produção. Se o workflow passar na validação, o Workflow Automation atribuirá um número de versão e colocará a revisão na produção.
4.14.2 Clonando uma revisão de workflow
Se você precisar editar uma revisão de workflow depois de colocá-la na produção, poderá cloná-la, criando uma cópia exata do workflow em uma nova revisão. A nova revisão de workflow permanece em construção até que seja colocada na produção.
Para clonar uma revisão de workflow:
-
No painel de Navegação, clique em Processes (Processos).
-
No painel esquerdo, selecione o processo que contém a revisão que deseja clonar.
-
Na lista Workflow Revisions (Revisões de Workflow), selecione a revisão que deseja clonar.
-
Na lista Workflow Revision Tasks (Tarefas de Revisão de Workflow), clique em Clone Revision (Clonar Revisão).
-
Se você estiver clonando uma revisão de workflow que você construiu com uma versão anterior do Workflow Automation, faça upgrade do workflow para usar as versões mais recentes das atividades. Para obter mais informações sobre como atualizar um workflow mais antigo, consulte Implantando atualizações do módulo de atividade.
-
No Designer de Workflow, faça as mudanças apropriadas.
-
Na guia Workflow, no grupo Arquivo, clique em Save Workflow (Gravar Workflow).
-
Feche o Designer de Workflow.
-
Na lista Workflow Revision Tasks (Tarefas de Revisão de Workflow), clique em Check In Revision (Verificar na Revisão).
-
Se você terminar de fazer mudanças, coloque a revisão na produção.
4.14.3 Tirando uma revisão de workflow da produção
Você pode tirar manualmente uma revisão de workflow da produção a qualquer momento. Por exemplo, você pode querer tirar uma revisão de workflow da produção para evitar que os eventos recebidos iniciem itens de trabalho enquanto clona o workflow e personaliza a nova revisão do workflow.
Para tirar uma revisão de workflow da produção:
-
No painel de Navegação, clique em Processes (Processos).
-
No painel esquerdo, selecione o processo que contém a revisão de workflow que deseja tirar da produção.
-
Na lista Workflow Revisions (Revisões de Workflow), selecione a revisão de workflow que deseja tirar da produção.
-
Na lista Workflow Revision Tasks (Tarefas de Revisão de Workflow), clique em Take Revision Out of Production (Tirar Revisão da Produção).
4.14.4 Exportando um workflow
Você pode exportar o workflow associado a uma revisão de workflow para um arquivo .nxpr para compartilhar em sua estrutura organizacional e geográfica. O arquivo de exportação inclui os acionadores associados ao workflow, definições de eventos de acionadores e atributos personalizados de itens de trabalho. Os Autores do Processo podem importar o arquivo .nxpr para outro processo e modificar o workflow para atender às respectivas necessidades. Para obter mais informações sobre a importação de uma revisão do workflow, consulte Importando um workflow.
DICA:Você também pode exportar quaisquer serviços para empresas referenciados no workflow.
Para exportar um workflow:
-
No painel de Navegação, clique em Processes (Processos).
-
No painel esquerdo, selecione o processo apropriado.
-
Na lista Workflow Revisions (Revisões de Workflow), selecione a revisão associada ao workflow que deseja exportar.
-
Na lista Workflow Revision Tasks (Tarefas de Revisão de Workflow), clique em Export Workflow (Exportar Workflow).
-
Na janela Export Workflow (Exportar Workflow), especifique a localização e o nome do arquivo e clique em Gravar.
4.14.5 Importando um workflow
Ao utilizar o assistente Import Workflow (Importar Workflow), você pode importar uma revisão de workflow para um processo. O workflow importado é exibido na lista Workflow Revisions (Revisões de Workflow) como a revisão mais recente.
NOTA:Os Autores de Processos criam arquivos de importação quando exportam um workflow para um arquivo. Para obter mais informações sobre a exportação de um workflow, consulte Exportando um workflow.
Para importar uma revisão de workflow para um processo:
-
No painel de Navegação, clique em Processes (Processos).
-
No painel esquerdo, selecione o processo para o qual deseja importar um workflow.
-
Na lista Workflow Revision Tasks (Tarefas de Revisão de Workflow), clique em Import Workflow (Importar Workflow).
-
Conclua o assistente Import Workflow (Importar Workflow) e clique em Finish (Terminar).
4.14.6 Personalizando propriedades de itens de trabalho para um workflow
Antes de colocar um workflow na produção, você pode especificar as propriedades personalizadas que ele atribui aos itens de trabalho que cria. Para obter mais informações sobre como colocar um workflow na produção, consulte Colocando uma revisão do workflow na produção.
Para personalizar as propriedades do item de trabalho de um workflow:
-
No painel de Navegação, clique em Processes (Processos).
-
No painel esquerdo, selecione o processo apropriado.
-
Na lista Workflow Revisions (Revisões de Workflow), selecione a revisão de workflow para a qual deseja criar ou modificar propriedades personalizadas de itens de trabalho.
-
Na lista Workflow Revision Tasks (Tarefas de Revisão do Workflow), clique em View Revision Properties (Ver Propriedades de Revisão).
-
Na janela Workflow Revision Properties (Propriedades de Revisão do Workflow), clique na guia Work Item (Item de Trabalho).
-
Em Propriedades, forneça as informações apropriadas e clique em OK.
4.14.7 Personalizando atributos de itens de trabalho
Antes de colocar um workflow na produção, você pode designar atributos personalizados aos itens de trabalho que ele cria. Esses atributos podem ser internos ao workflow ou visíveis aos usuários no Console de Operações.
NOTA:Se um atributo de item de trabalho personalizado com o mesmo nome for passado para o item de trabalho por um acionador, o valor que você atribuir aqui substituirá o valor do acionador.
Para personalizar atributos de itens de trabalho para um workflow:
-
No painel de Navegação, clique em Processes (Processos).
-
No painel esquerdo, selecione o processo apropriado.
-
Na lista Workflow Revisions (Revisões de Workflow), selecione a revisão de workflow para a qual deseja criar ou modificar atributos personalizados do item de trabalho.
-
Na lista Workflow Revision Tasks (Tarefas de Revisão do Workflow), clique em View Revision Properties (Ver Propriedades de Revisão).
-
Na janela Workflow Revision Properties (Propriedades de Revisão do Workflow), clique na guia Work Item (Item de Trabalho).
-
Se você quiser criar um atributo personalizado de item de trabalho, conclua as seguintes etapas:
-
Em Custom Work Item Attributes (Atributos Personalizados de Item de Trabalho), clique em Adicionar.
-
Na janela New Custom Work Item Attribute (Novo Atributo Personalizado de Item de Trabalho), forneça as informações apropriadas e clique em OK.
-
-
Se você quiser editar um atributo personalizado de item de trabalho, conclua as seguintes etapas:
-
Em Custom Work Item Attributes (Atributos Personalizados de Item de Trabalho), selecione o atributo que deseja editar e clique em Editar.
-
Na janela Edit Custom Work Item Attribute (Editar Atributo Personalizado de Item de Trabalho), faça as mudanças apropriadas e clique em OK.
-
-
Na janela Workflow Revision Properties (Propriedades da Revisão de Workflow), clique em OK.
4.15 Implantando atualizações do módulo de atividade
Quando você instala uma nova versão de um módulo de atividade, pode atualizar os processos existentes para que usem a versão mais recente. Para obter mais informações sobre módulos de atividade, consulte Entendendo as atividades do workflow.
Para implantar atualizações do módulo de atividade:
-
No painel de Navegação, clique em Processes (Processos).
-
Se você quiser implantar atualizações do módulo de atividade em todos os processos, conclua as seguintes etapas:
-
Na lista Global Tasks (Tarefas Globais), clique em Deploy Activity Module Updates (Implantar Atualizações do Módulo de Atividade).
-
Conclua o Assistente Deploy Activity Module Updates (Implantar Atualizações do Módulo de Atividade).
-
-
Se você quiser implantar atualizações do módulo de atividade em um processo específico, conclua as seguintes etapas:
-
No painel esquerdo, selecione o processo apropriado.
-
Na lista Workflow Revisions (Revisões de Workflow), selecione a revisão que deseja atualizar.
-
Na lista Workflow Revision Tasks (Tarefas de Revisão de Workflow), clique em Deploy Activity Module Updates (Implantar Atualizações do Módulo de Atividade)
-
Conclua o Assistente Deploy Activity Module Updates (Implantar Atualizações do Módulo de Atividade).
-
-
Clique em Finish (Terminar) para implantar os módulos de atividade atualizados.
5.0 Entendendo bibliotecas de atividades
As bibliotecas de atividades no Designer de Workflow contêm atividades de workflow pré-configuradas e conectores que você pode usar para criar um workflow.
Quando você instala versões mais recentes de módulos de atividade, o Workflow Automation atualiza automaticamente as bibliotecas de atividades para usar a versão mais recente, garantindo que os Autores de Processos tenham as versões mais recentes no momento do design. O Workflow Automation não faz upgrade dos workflows existentes. Para obter mais informações sobre a implantação manual de atualizações de módulos de atividade nos workflows existentes, consulte Implantando atualizações do módulo de atividade.
O Designer de Workflow suporta os seguintes tipos de bibliotecas de atividades:
- Bibliotecas específicas do produto
-
Contêm atividades relacionadas a um adaptador específico, como o adaptador do AppManager. O Administrador do Workflow Automation instala bibliotecas específicas do produto como parte da instalação e configuração de um adaptador.
- Bibliotecas Padrão
-
Contêm atividades do Workflow Automation que você pode usar em qualquer workflow.
- Bibliotecas Personalizadas
-
Uma biblioteca criada para conter atividades de workflow pré-configuradas que você usa com frequência. Bibliotecas personalizadas são específicas do seu ambiente e podem conter uma combinação de atividades padrão e atividades específicas do produto. Para obter mais informações sobre como criar suas próprias bibliotecas, consulte Criando uma biblioteca personalizada.
5.1 Criando uma biblioteca personalizada
Você pode criar uma biblioteca de atividades personalizada contendo um conjunto de atividades de workflow pré-configuradas que você usa com frequência.
Para criar uma biblioteca personalizada no Designer de Workflow:
-
Arraste as atividades e conectores que deseja das bibliotecas existentes para a grade de design.
-
Configure as atividades para que atendam às suas necessidades.
-
Na guia Activity Library (Biblioteca de Atividades), no grupo Library (Biblioteca), clique em Create New Library (Criar Nova Biblioteca).
-
Arraste as atividades personalizadas da grade de design para a nova biblioteca.
NOTA:Quando você adiciona uma atividade personalizada a uma biblioteca, o Workflow Automation verifica se há uma versão mais recente da atividade. Se uma versão mais recente estiver disponível, o Workflow Automation atualizará automaticamente a atividade.
-
Na guia Activity Library (Biblioteca de Atividades), no grupo Properties (Propriedades), clique em Library Properties (Propriedades da Biblioteca).
-
Na janela Library Properties (Propriedades da Biblioteca), forneça as informações apropriadas e clique em OK.
-
Na guia Activity Library (Biblioteca de Atividades), no grupo Library (Biblioteca), clique em Save Library (Gravar Biblioteca).
5.2 Personalizando uma biblioteca de atividades existente
Depois de criar uma biblioteca de atividades, você pode adicionar, apagar ou personalizar as atividades associadas a ela a qualquer momento.
Para personalizar uma biblioteca existente no Designer de Workflow:
-
Se você quiser adicionar novas atividades à biblioteca existente, arraste as atividades que deseja das bibliotecas existentes para a grade de design.
-
Se a biblioteca já estiver aberta, selecione-a no Library Browser (Navegador da Biblioteca).
-
Se a biblioteca ainda não estiver aberta, conclua as seguintes etapas:
-
Na guia Activity Library (Biblioteca de Atividades), no grupo Library (Biblioteca), clique em Open Libraries (Abrir Bibliotecas).
-
Na janela Open Activity Library (Abrir Biblioteca de Atividades), selecione uma ou mais bibliotecas e clique em OK.
-
-
Configure as atividades para que atendam às suas necessidades.
-
Arraste as atividades personalizadas da grade de design para a biblioteca.
-
Na guia Activity Library (Biblioteca de Atividades), no grupo Library (Biblioteca), clique em Save Library (Gravar Biblioteca).
-
Se for exibida a janela Save Activity Library As (Gravar Biblioteca de Atividades Como), digite um novo nome no campo Nome.
NOTA:Quando você personaliza uma biblioteca incorporada, deve mudar o nome e gravá-la como uma nova biblioteca personalizada.
-
Clique em OK.
5.3 Importando e exportando bibliotecas de atividades
Você pode importar e exportar qualquer biblioteca de atividades para compartilhar em sua estrutura organizacional e geográfica. Se houver versões mais recentes das atividades na biblioteca importada disponíveis, o Workflow Automation atualizará automaticamente a biblioteca de atividades para usar as versões mais recentes das atividades.
A.0 Aviso legal
Para saber mais sobre informações legais, marcas registradas, isenções de responsabilidades, garantias, exportações e outras restrições de uso, direitos restritos do Governo dos EUA, política de patentes e conformidade com FIPS, consulte https://www.microfocus.com/pt-br/legal.
© Copyright 2007-2022 Micro Focus ou uma de suas afiliadas.
As únicas garantias para produtos e serviços da Micro Focus e suas afiliadas e licenciantes (“Micro Focus”) são apresentadas nas declarações de garantia expressas que acompanham tais produtos e serviços. Nada contido aqui deve ser interpretado como constituindo uma garantia adicional. A Micro Focus não será responsável por erros técnicos nem editoriais, tampouco por omissões aqui existentes. As informações aqui contidas estão sujeitas a mudanças sem aviso prévio.