NetIQ Workflow Automation 程序撰寫指南
程序撰寫指南提供關於 NetIQ Workflow Automation 產品的概念資訊。本書籍定義詞彙和各種相關概念。其也為許多與程序相關的任務提供分步指導。
適用對象
本書所提供的資訊是針對負責下列任何任務的人員:
-
瞭解 Workflow Automation 概念
-
設計和執行代表您 IT 規則的程序
附註:Workflow Automation 程序可以與各種監控產品進行互動,例如 AppManager 或 Security Manager。程序作者應全面瞭解他們在程序中使用的監控產品。
文件庫其他資訊
文件庫提供下列資訊資源:
- 管理員指南
-
提供與安裝 Workflow Automation、使用設定主控台相關的概念資訊,以及針對許多設定任務的分步指導。
- 使用者指南
-
提供與 Operations Console 相關的概念資訊,以及針對許多程序操作員任務的分步指導。
- 報告中心報告指南
-
提供報告中心產品的概念資訊。適用於負責瞭解和使用 Workflow Automation 報告的個人。
- 設定主控台的説明
-
提供內容感應式資訊與常見任務的逐步指導,以及每個視窗中各欄位的定義。
- Operations Console 的説明
-
提供概念資訊以及針對常見任務的分步指導。
1.0 Workflow Automation 入門
IT 營運經理面臨越來越大的壓力,控制成本的同時必須以前所未有的速度提供服務。為了追求「以少獲多」,許多 IT 專業人員正在探索如何自動化耗時且勞動密集的任務,這些任務日益佔用有價值且昂貴的 IT 員工資源。
許多企業都尋求自動化特定任務和程序層級的日常工作流程實務,有時稱為 runbook。雖然 runbook 代表驗證過的手動程序,但是其受到人為錯誤的影響,而且將專家員工的時間浪費在重複且技術含量低的任務,因此可能非常昂貴。runbook 也可以是抽象的,代表個別的「部落知識」。部落知識可能無法準確地記錄,而且在個人離開組織時很容易就遺失。
同時,因為操作和業務收購高度分散,所以 IT 操作所處理的 IT 環境也越來越多樣化和複雜。通常,這些操作環境會包含許多不同的工具。這些工具缺少整合,因而妨礙對事件作出有效率回應以及建構日常操作活動的能力。
我們從零開始設計 NetIQ Workflow Automation 作為 IT Workflow Automation 平台,以自動化 IT runbook 和程序。
1.1 什麼是 Workflow Automation?
Workflow Automation 是一種 IT 程序自動化平台,可讓您建模、自動化、測量並且不斷地改進 runbook 和程序。Workflow Automation 可讓您:
-
使用記載的 IT 程序和 runbook 作為自動化的基礎,來定義自動化 IT 程序
-
代表人員自動執行程序步驟
-
協調不同 IT 功能之間的工作
Workflow Automation 與其他企業產品*整合之後,會從您的操作管理系統中擷取標準化資訊,從而提供 IT 操作程序的整合式「重點」檢視。
* 整合產品包括資料庫的配接器、目錄和資源管理員、SNMP 活動、VMware vCenter Server、LDAP 與 ServiceNow。
將這項資訊聚合到中央主控台,Workflow Automation 就可讓 IT 操作人員更輕鬆地完成下列目標:
-
自動起始標準 IT 程序來處理事件
-
記載所有回應活動
-
是否遵守已接受 IT 規則的報告
-
提供完整事件管理稽核歷程
允許使用者快速識別和自動分組和抑制相關事件,Workflow Automation 即可減少使用者必須處理和管理的誤判次數
1.2 Workflow Automation 的運作方式
Workflow Automation 會將資訊從資料來源放入中央儲存庫,並根據由團隊定義以符合 IT 規則的程序來評估傳入的資料。事件資訊與其觸發準則相符時,會自動執行程序。如果需要使用者輸入,則使用者會登入 Operations Console,以告訴程序該怎麼處理。例如,如果暫存檔案成長導致磁碟空間低於限定值,則 Workflow Automation 可以命令 AppManager 執行磁碟清理。
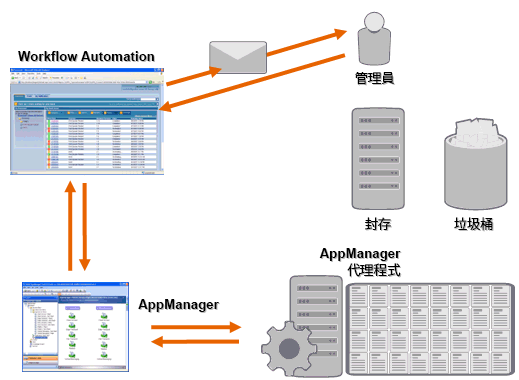
在此範例中,AppManager 偵測到可用磁碟空間低於限定值並產生事件,而此事件觸發 Workflow Automation 中的程序,並建立工作項目 (執行中程序實例)。Workflow Automation 要求 AppManager 進行磁碟使用分析,並依資料夾、檔案類型和年齡識別前 N 個有問題項目,並額外注意已知的暫存檔案儲存區域。Workflow Automation 向將包含分析結果的電子郵件傳送給適當的使用者,並要求核准執行磁碟清理。電子郵件包括 Operations Console 的連結。使用者登入 Operations Console,並核准部分清理。Workflow Automation 命令 AppManager 刪除已核准檔案,並分析新的磁碟空間狀態。Workflow Automation 等待成功確認,然後接著傳送給使用者。Workflow Automation 關閉工作項目。
Workflow Automation 程序十分彈性。典型程序可能會自動完成下列類型的步驟:
-
檢查事件的輔助資訊
-
確定問題的優先程度和緊急性
-
允許使用者向下切入關於事件資料流的詳細資料
1.3 程序作者核對清單
程序作者負責建立和維護程序及其相關聯的工作流程。Workflow Automation 管理員完成初始設定任務後,程序作者可以開始建立 Workflow Automation 中的觸發器和程序工作流程。使用下列核對清單以協助您完成這些任務。
|
核對清單項目 |
|---|---|
|
☐ |
|
|
☐ |
|
|
☐ |
|
|
☐ |
|
1.4 首次啟動設定主控台
設定主控台是使用 Microsoft ClickOnce 發佈和部署技術傳遞至您桌面的 Windows 應用程式。若要首次啟動主控台,請從操作主控台啟動。初始 ClickOnce 部署會在 NetIQ 程式群組中建立了一個捷徑。
附註:如果您的環境不允許 ClickOnce 安裝,您可以在任何電腦上本機安裝設定主控台。如需關於本機安裝設定主控台的詳細資訊,請參閱《NetIQ Workflow Automation 管理員指南》。
若要從操作主控台啟動設定主控台:
-
如果您登入 Web 伺服器電腦,請在「開始」功能表上按一下所有程式 > NetIQ,然後按一下 Workflow Automation 操作主控台。
-
如果要遠端登入操作主控台,請完成下列步驟:
-
啟動 Internet Explorer。
-
指定下列 URL,其中 hostcomputer 是 Web 伺服器電腦的名稱:
http:// hostcomputer /WFA
-
-
在「操作主控台登入」視窗上,提供您的使用者名稱和密碼。
附註:如果您沒有 Workflow Automation 的使用者名稱和密碼,或者如果您不知道 Web 伺服器電腦的名稱,請聯繫您的 Workflow Automation 管理員。
-
為確保本機電腦具有安裝設定主控台的先決條件,請完成下列步驟:
-
按一下設定主控台先決條件。
-
如果您需要安裝先決條件,請按一下安裝先決條件。
-
關閉「設定主控台先決條件」視窗。
-
-
按一下啟動設定主控台。
-
在「設定主控台登入」視窗上,提供您的使用者名稱和密碼。
2.0 瞭解事件
事件會透過比對下列其中一項在程序中起始程序中的動作:
-
觸發器 - 觸發器會評估事件以確定是否啟動程序,或將事件附加至現有工作項目 (執行程序範例)。單一事件可能會觸發多個程序。事件組合可以觸發單一程序。
-
等待事件活動 -「等待事件」活動會回應程序執行時發生的事件。通常,每個配接器都會有自定的活動版本,以符合來自該配接器的事件。例如,如果您的 Workflow Automation 環境具有多個配接器,則您可能會看到等待電子郵件事件活動或等待 AppManager 事件活動。
Workflow Automation 提供下列事件類型:
-
基礎事件
-
具名事件
-
排程事件
2.1 瞭解基礎事件
基礎事件是 Workflow Automation 或 Workflow Automation 配接器中的事件。基礎事件具有無預先定義值的可用屬性清單。您可以將基礎事件與觸發運算式和具名事件運算式建立關聯,以比對收到的事件。當您將基礎事件與觸發運算式或具名事件運算式建立關聯時,您會指定要比較的特定屬性值,以將其與收到事件上的屬性值進行比較。
Workflow Automation 提供下列基礎事件:
-
Aegis.Event
-
Aegis.Generic 整合事件
-
Email.Message
-
Exchange.New 訊息事件
-
Scheduler.Event
每個 Workflow Automation 配接器接提供自己的基礎事件。如需關於配接器專屬基礎事件的詳細資訊,請參閱《NetIQ Aegis 配接器文件》。如需關於觸發運算式的詳細資訊,請參閱瞭解觸發運算式。
2.2 瞭解具名事件
具名事件 (也稱為觸發事件定義) 是您所建立具有特定屬性值的自定事件。例如,具名事件可以檢查具有緊急嚴重性的 AppManager 事件,以及特定的知識程式檔。當程序作者建立觸發器時,他們可以在管理觸發器何時啟動、隱藏或分組工作項目時,在運算式中納入具名事件。如需關於觸發器的詳細資訊,請參閱瞭解觸發器。
預設情況下,觸發器不需要符合所有指定觸發運算式的一個事件。觸發器只需要在指定的時間範圍內,一或多個滿足所有指定運算式的事件。您可以在某些觸發運算式中使用具名事件,以確保 Workflow Automation 在某個特定事件符合所有條件時起始工作項目。如需關於觸發運算式的詳細資訊,請參閱瞭解觸發運算式。
您可以隨時編輯與目前產生中工作流程修訂無關的具名事件。若要編輯與生產中工作流程修訂相關的具名事件,您必須將工作流程修訂從生產中移出。編輯具名事件後,您可以將工作流程修訂重新投入生產。Workflow Automation 會檢查生產中投入工作流程修訂時對具名事件的更新。如需關於將工作流程修訂從生產中移出的詳細資訊,請參閱將工作流程修訂移出生產。
2.3 瞭解排程事件
排程事件可讓您在特定日期和時間起始工作項目。例如,如果您的公司為多個客戶設定、管理和維護伺服器,則可以建立一個工作流程:
-
從特定一組伺服器的起始維護期間開始。
-
將伺服器置於維護模式。
-
執行例行維護,例如執行備份或將伺服器重新開機。
-
等待維護期間結束。
-
將伺服器重新投入生產模式。
2.3.1 瞭解事件排程類型
Workflow Automation 提供下列類型的事件排程:
|
一次性 |
事件排程會在指定的日期和時間產生一次事件。 |
|
週期性 |
事件排程會定期產生事件,例如每月的最後一個星期五。您也可以在指定日期 (例如從上午 10:00 至下午 2:00 的每小時) 設定事件排程以多次產生事件。 |
|
時間範圍的開始/結束 |
事件排程會在一或多個指定時間範圍的開始或結束時產生事件。選定的時間範圍會決定事件排程是否循環出現。您也可以設定事件排程,以在指定時間範圍的開始和結束時產生事件。 |
2.3.2 瞭解事件排程啟動
事件排程處於作用中時,其會透過在 Microsoft Windows 中向工作排程器新增任務來產生事件,這會在適當的日期和時間將事件傳送至 Workflow Automation。預設情況下,僅在生產中的工作流程修訂按一下列活動中其中一個名稱參照事件排程時,事件排程才會處於作用中狀態:
-
工作流程開始活動 (在觸發器或具名事件的規則中)
-
如果您想要按觸發器中名稱參照事件排程,請使用下列任何一個運算式範本:
-
排程事件
-
特定類型與屬性值的任何事件
-
-
如果您想要按具名事件中名稱參照事件排程,請指定 Scheduler.Event 事件類型以及事件排程名稱事件屬性。
-
-
等待排程事件活動
當您變更符合條件之工作流程修訂的狀態時,Workflow Automation 會自動啟動或停用事件排程。
您可以隨時將事件排程設定為作用中。WFA 關機時維持事件排程處於作用中狀態核取方塊允許事件排程在下列條件下產生事件:
-
Workflow Automation 名稱空間提供者服務未執行。例如,如果您修改配接器設定公用程式中的設定,則必須重新啟動名稱空間提供者服務。
-
生產中沒有工作流程修訂參照事件排程。
如果事件排程在上述任何一個條件下產生事件,則事件將等待 Microsoft Message 排入佇列。當名稱空間提供者服務再次執行時,Workflow Automation 會接收事件並將其顯示在操作主控台中的「事件」清單中。如果參照事件排程的工作流程修訂位於生產中,則 Workflow Automation 會起始工作項目。
附註:
-
作用中活動排程僅會在啟用時產生事件。如果您停用事件排程,則事件排程不會產生事件,即使其設定為一律處於作用中狀態。
-
如果您並未將事件排程設定為一律處於作用中狀態,則事件排程可「隨選」提供。如果在生產中工作流程修訂使用隨選事件排程時予以修改,則變更在事件排程不再處於使用中之前不會生效。
-
如果您將事件排程設定為一律在叢集環境中處於作用中狀態,以確保事件排程在發生容錯移轉時產生事件,則需要對叢集中的每個節點執行手動容錯移轉。
2.3.3 瞭解時間表和時間範圍
時間表是一或多個時間範圍的集合。例如,一個名為國家假日的時間表中具有一年中每個假日的時間範圍,例如元旦。
使用時間範圍限制事件排程
當事件排程產生事件時,您可以使用時間範圍予以限制。
- 積極限制
-
僅在排程發生在指定的時間範圍內時,事件排程才會產生事件。例如,如果您希望除週末外每天都排程事件,則可以新增一個名為工作日的時間表,其中具有每個工作日的時間範圍,以作為積極的限制。排程事件發生在星期一至星期五,但不含週末。
- 消極限制
-
即使排程發生在指定的時間範圍內,事件排程仍不會產生事件。例如,如果您希望每個星期五 (假日除外) 都排程一個事件,則可以新增一個名為國定假日的時間表,其中具有一年中每個假日的時間範圍。排程事件不發生在屬於假日的任何星期五。
在工作流程中使用時間範圍
時間範圍允許對時間範圍活動檢查時間,以檢查指定時間是否落在一或多個預先定義的時間範圍內。此活動的時間範圍內輸出參數為 TRUE 或 FALSE。程序作者可以在工作流程的較晚階段或條件式連接器中使用其他活動中的輸出參數,以在對時間範圍活動檢查時間後立即判斷工作流程的路徑。
例如,程序作者在工作流程開始活動後立即對時間範圍活動檢查時間,並將其設定為擷取目前時間,然後根據包含與國定假日相關之時間範圍的時間表進行檢查。程序作者設定一個條件式連接器,將對時間範圍活動檢查時間連接至特定時間活動的暫停。當事件觸發工作流程時,對時間範圍活動檢查時間會根據指定的時間範圍檢查目前時間,並發現目前時間是在元旦。指定時間活動的暫停會將流程延遲至下一個工作日。
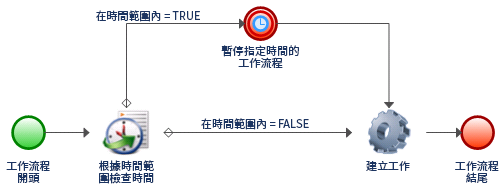
2.3.4 排程事件範例
下列範例概述了設定排程事件並與觸發器建立關聯時涉及的主要步驟:
-
建立時間表
-
建立時間範圍
-
建立事件排程
-
建立具名事件
-
建立觸發器
-
建立程序
1. 建立時間表
建立一個名為維護期間的時間表,其中包含每個用戶端維護期間的時間範圍,例如 Exchange Server - 客戶 A,其名稱與您環境用於包含電腦之資源群組的名稱相同。
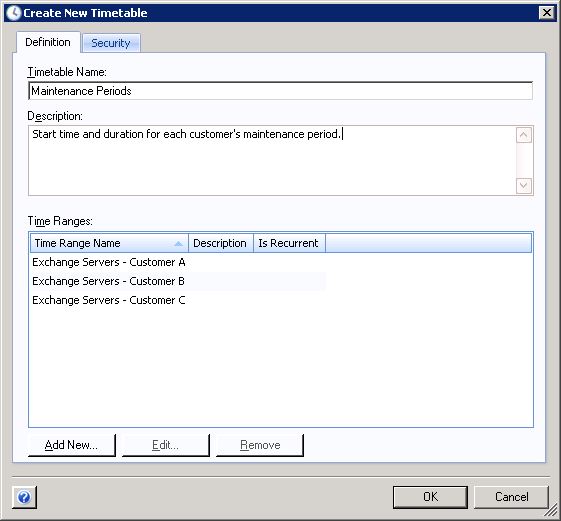
2. 建立時間範圍
建立 Exchange Server - 客戶 A 時間範圍,並指定維護期間何時開始、持續時間長短以及重複的頻率。
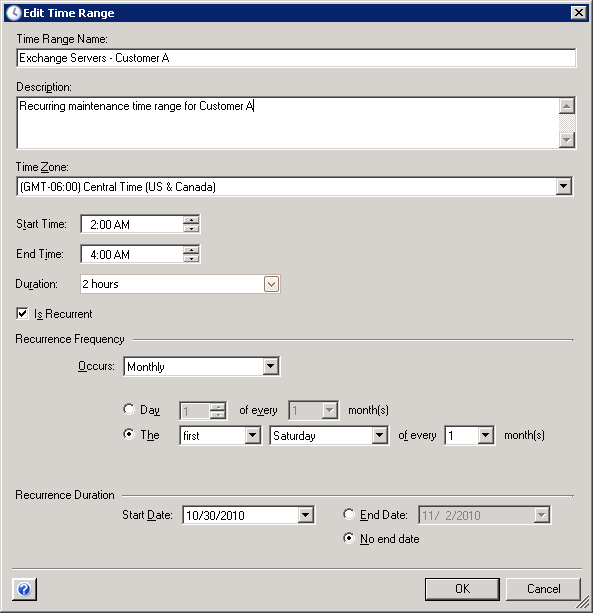
3. 建立事件排程
建立名為伺服器維護的事件排程,並將其設定為在維護期間時間表中每個時間範圍的開始和結束時產生事件。
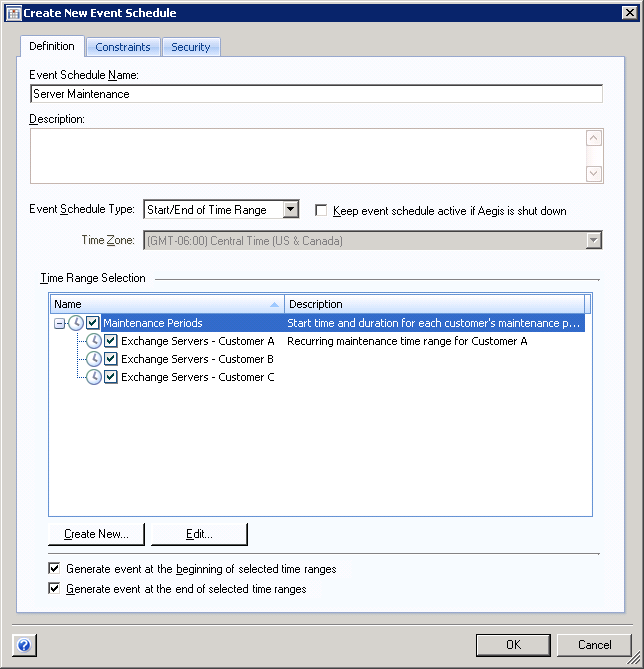
事件排程會透過在 Microsoft Windows 中向工作排程器新增任務來產生事件,這會在適當的日期和時間將事件傳送至 Workflow Automation。
4. 建立具名事件
使用下列設定建立名為伺服器維護開始的具名事件:
具有 Scheduler.Event 事件類型以及下列所有
事件屬性事件排程名稱等於伺服器維護
事件屬性排程事件類型等於時間範圍開始
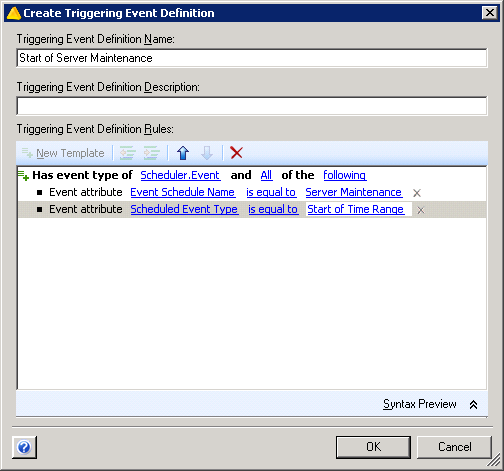
如需關於具名事件的詳細資訊,請參閱瞭解具名事件。
5. 建立觸發器
建立名為排程伺服器維護的觸發器。
在「下列情況時起始新工作項目」索引標籤上,使用一個特定類型事件運算式範本來比對伺服器維護開始具名事件。
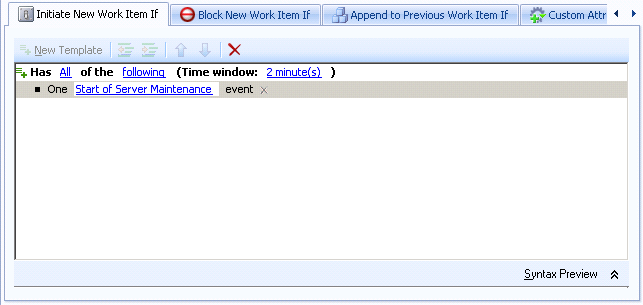
在「自定屬性」索引標籤上,建立自定屬性,以從起始工作項目的事件中擷取時間範圍名稱屬性。確保設定下列各個值:
|
自定屬性 |
|---|---|
|
名稱 |
TriggeringEventTimeRange |
|
顯示名稱 |
觸發事件的時間範圍 |
|
類型 |
字串 |
|
值 |
使用 Input Builder 以從起始工作項目的事件中擷取時間範圍名稱屬性。如需關於使用該 Input Builder 的詳細資訊,請參閱瞭解 Input Builder。 |
6. 建立程序
建立新程序並開啟工作流程設計工具。
-
在文件庫瀏覽器中,將下列活動從指定的活動文件庫中拖曳至設計網格:
活動
文件庫
工作流程開始
基礎工作流程控制
在資源群組或商業服務中尋找所有電腦
資源管理
設定臨時維護模式
NetIQ AppManager
等待排程事件
時間與日期
清除臨時維護模式
NetIQ AppManager
工作流程結束
基礎工作流程控制
-
在工作流程開始活動中,新增您建立的觸發器。
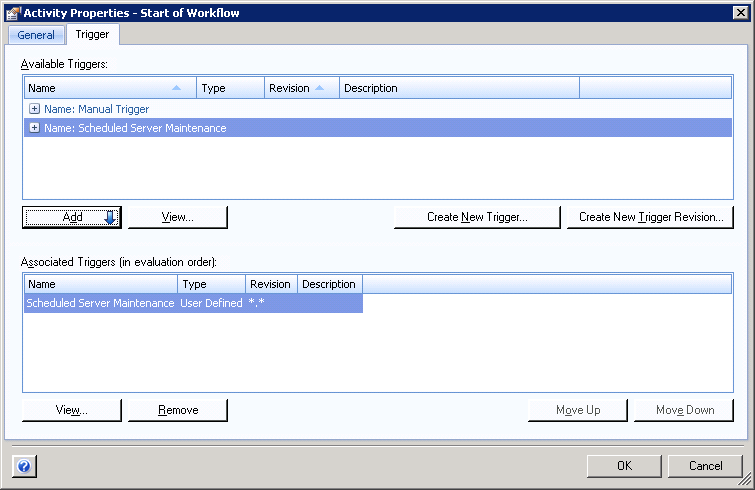
-
在「在資源群組或商業服務活動中尋找所有電腦」中,針對資源名稱參數,請使用 Input Builder 擷取您在觸發器上建立的自定屬性。
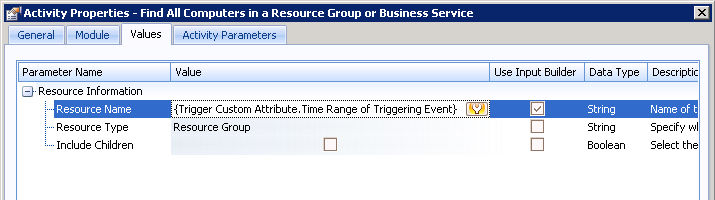
活動會擷取資源群組中與觸發事件相關聯時間範圍具有相同名稱之所有電腦的清單。電腦清單會以輸出參數的方式提供。如需關於資源群組的詳細資訊,請參閱《NetIQ Workflow Automation 管理員指南》。
-
在「設定臨時維護模式」活動中,針對電腦參數,請使用 Input Builder,從資源群組或商業服務活動的「尋找所有電腦」中擷取電腦定位器輸出參數。
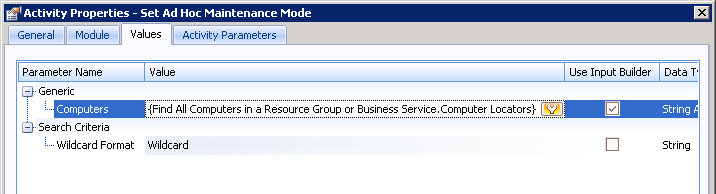
-
在「等待排程事件」活動中,建立具有下列規則的過濾器:
-
事件排程名稱等於伺服器維護的事件
-
排程事件類型等於時間範圍結束的事件
-
時間範圍名稱等於 {觸發自定觸發事件的 Attribute.Time 範圍} 的事件。
附註:括弧表示過濾器的一部分,您必須在其中使用 Input Builder 來指定先前建立的自定屬性。如需關於使用該 Input Builder 的詳細資訊,請參閱瞭解 Input Builder。
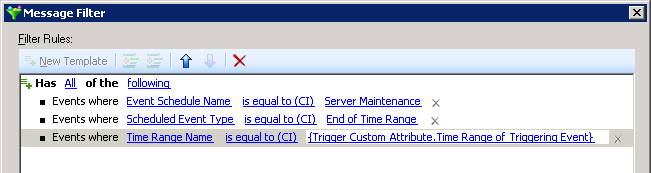
事件會暫停工作流程,直到事件排程傳送事件以指示維護期間結束。
-
-
在「清除臨時維護模式」活動中,針對電腦參數,請使用 Input Builder,從「尋找資源群組」活動中擷取物件定位器輸出參數。
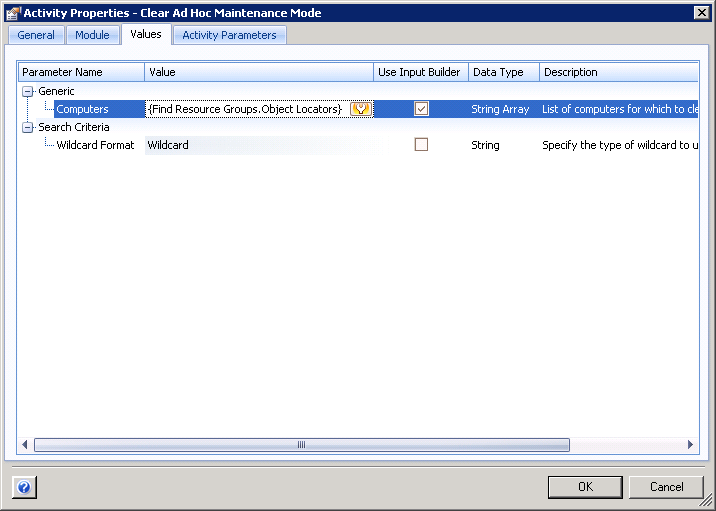
-
確保工作流程具有工作流程活動結束,然後將活動與無條件連接器連接起來。
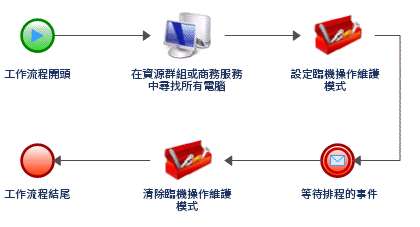
如需關於連接器的詳細資訊,請參閱瞭解工作流程連接器。
3.0 瞭解觸發器
觸發器會評估收到的事件,並判斷是否起始工作項目,或將一或多個事件附加至現有工作項目。建立或修改觸發器時,您需要在下列索引標籤上指定觸發規則:

預設情況下,觸發器不需要符合任何索引標籤上所有規則的單一事件。觸發器只需要在指定的時間範圍內,一或多個滿足所有指定規則的事件。例如,如果發生下列任何一種情況,上一個影像中的規則將起始新工作項目:
-
一個收到的 AppManager.Event 事件具有 GreyMachines KS 以及包含伺服器可用性:的事件摘要訊息。
-
兩個收到的單獨事件彼此在兩分鐘內發生:
-
一個 AppManager.Event 事件與 GreyMachines KS
-
一個 AppManager.Event 事件與包含伺服器可用性:的事件摘要訊息
-
如果您要確保觸發器需要一個滿足所有規則的事件,則可以建立一個具名事件並將其指定給該規則。如需關於具名事件的詳細資訊,請參閱瞭解具名事件。
3.1 瞭解觸發操作員
操作員是一個複雜的規則,將其他規則聯繫在一起,並管理其關聯性。Workflow Automation 提供下列預設操作員。
- 具有下列全部
-
需要符合所有規則的一或多個事件。例如,下列情況時起始新工作項目索引標籤上的下列規則組合告訴觸發器僅在兩個後代運算式皆為 TRUE 時起始工作項目:
Has All of the following Expression 1 Expression 2 - 具有下列任一
-
需要符合任何規則的一個事件。例如,下列情況時起始新工作項目索引標籤上的下列規則組合告訴觸發器在任何一個後代運算式為 TRUE 時封鎖新工作項目:
Has Any of the following Expression 1 Expression 2
操作員可以有其他操作員作為後代,以建立無限的「巢狀」層級。例如,下列情況時附加至先前工作項目索引標籤告訴觸發器僅在運算式 1、運算式 2 以及運算式 3 或運算式 4 為 TRUE 時,將相符事件附加至工作項目。
Has All of the following
Expression 1
Expression 2
Has Any of the following
Expression 3
Expression 4
3.2 瞭解觸發運算式
運算式是一種簡單的規則,無法包含其他規則。當您設定一個運算式時,便會指定觸發器用於比對收到的事件的準則,例如:
-
觸發器必須符合的事件類型,無論是基礎事件或具名事件。如需關於事件類型的詳細資訊,請參閱瞭解事件。
-
觸發器必須對收到的事件進行評估的事件屬性。
-
事件屬性的值與指定值的比較方式,例如 等於 或 低於 。
-
觸發器比較收到的事件之屬性值的值。
3.2.1 瞭解啟動運算式
下列情況時起始新工作項目索引標籤提供下列運算式:
- 特定類型與屬性值的任何事件
-
此運算式會比對單一基礎事件與其中一個屬性的特定值。時間範圍不適用。例如,若要在 Workflow Automation 收到任何 KS 名稱為 NT_ServiceDown 的 AppManager 事件時起始工作項目,請將運算式設定如下:

- 在時間範圍內無法與其他觸發器相符的任何特定類型事件
-
此運算式會比對在指定時間範圍內與任何其他觸發器不相符的特定事件。
附註:此觸發運算式與工作流程優先程度無關。如需關於工作流程優先程度的詳細資訊,請參閱瞭解工作流程優先程度。
如果您使用基礎事件,則觸發器不會評估收到的事件上的任何屬性值。例如,如果您指定 AppManager.Event,則觸發器會在符合指定時間範圍內與其他觸發器相符的任何 AppManager 事件時起始工作項目。
.png)
如果您使用具名事件,則觸發器可確保事件與具名事件上的指定屬性值相符。例如,如果您建立名為 NT_ServiceDown 的具名事件,其中事件類型為 AppManager.Event,且 AppManager KS 名稱屬性的值為 NT_ServiceDown,則僅在具有指定值的事件在指定時間範圍內與任何其他觸發器不相符時,觸發器才會起始工作項目。
.png)
為確保事件在指定時間範圍內與其他觸發器不相符,Workflow Automation 需要大約一分鐘的額外處理時間。例如,如果時間範圍為 2 分鐘,則 Workflow Automation 會在事件到達的大約三分鐘後起始工作項目。
- 在時間範圍內無法與其他觸發器相符的任何事件
-
此運算式會比對在指定時間範圍內與任何其他觸發器不相符的任何非指定事件。觸發器會忽略事件類型和所有屬性值。例如,您可以使用此運算式來確保 Workflow Automation 回應所有事件。
附註:此觸發運算式與工作流程優先程度無關。如需關於工作流程優先程度的詳細資訊,請參閱瞭解工作流程優先程度。
為確保事件在指定時間範圍內與其他觸發器不相符,Workflow Automation 需要大約一分鐘的額外處理時間。例如,如果時間範圍為 2 分鐘,則 Workflow Automation 會在事件到達的大約三分鐘後起始工作項目。
- 來自相同商業服務的任何 N 個以上事件
-
此運算式會比對在指定時間範圍內來自相同商業服務之非指定事件的最小數量。N 必須大於 1。觸發器會忽略事件類型和所有屬性值。例如,若要從兩分鐘內從相同商業服務到達的三個以上事件起始一個工作項目,無論事件類型或事件的關係為何,請將範本設定如下:

- 來自相同叢集的任何 N 個以上事件
-
此運算式會比對在指定時間範圍內來自相同叢集之非指定事件的最小數量。N 必須大於 1。觸發器會忽略事件類型和所有屬性值。例如,若要從兩分鐘內從相同叢集到達的二個以上事件起始一個工作項目,無論事件類型或事件的關係為何,請將範本設定如下:

- 來自相同電腦的任何 N 個以上事件
-
此運算式會比對在指定時間範圍內來自相同電腦之非指定事件的最小數量。N 必須大於 1。觸發器會忽略事件類型和所有屬性值。例如,若要從兩分鐘內來自相同伺服器的二個以上事件起始一個工作項目,無論事件類型或事件的關係為何,請將範本設定如下:

- 特定類型的任何 N 個以上事件
-
此運算式會比對在指定時間範圍內相同類型之事件的最小數量。N 必須大於或等於 1。
附註:如果將 N 設定為 1,則觸發器會忽略指定的時間範圍,且該運算式的行為會與一個特定類型事件相同。
如果您使用基礎事件,則觸發器不會評估收到的事件上的任何屬性值。例如,如果您將 N 設定為 2 並指定 AppManager.Event,則觸發器會在指定時間範圍內符合至少兩個 AppManager 事件時起始工作項目。
.png)
如果您使用具名事件,則觸發器可確保事件與具名事件上的指定屬性值相符。例如,如果您將 N 設定為 2 並建立名為 NT_ServiceDown 的具名事件,其中事件類型為 AppManager.Event,且 AppManager KS 名稱屬性的值為 NT_ServiceDown,則觸發器會在至少有兩個指定值在指定時間範圍內到達的事件時起始工作項目。
.png)
- 具有相同值屬性之特定類型的任何 N 個以上事件
-
如果指定屬性的值在所有事件中皆相同,則此運算式會比對在指定時間範圍內事件的最小數量。N 必須大於 1。
如果您使用基礎事件,則觸發器僅會比較指定屬性。例如,若要在兩分鐘內發生兩個以上 Exchange.New 訊息事件事件彼此具有相同標題時起始工作項目,請將運算式設定如下:
.png)
如果您使用具名事件,則觸發器會評估與具名事件相關聯的屬性以及您為運算式指定的屬性。例如,如果您建立名為 Exchange Server 關閉的具名事件,其中事件類型為 Exchange.New 訊息事件,且標題屬性的值為 Exchange Server 關閉,則可以在觸發運算式中指定其他屬性,例如寄件者電子郵件地址與狀態。如果您將 N 設定為 2,則觸發器僅會在兩個以上事件針對在指定時間範圍內到達的所有指定屬性具有相同的值時起始工作項目。
.png)
- 不同屬性具有通用值的事件組合
-
如果指定屬性具有相同的值,則此運算式會比對在指定時間範圍內至少兩個事件的任何組合。
附註:此運算式具有其自己的時間範圍。預設情況下,該運算式會從父代操作員繼承時間範圍的值。
如果您使用基礎事件,則觸發器僅會比較指定屬性。例如,下列設定會將 AppManager 事件上的 AppManager 機器名稱屬性與 vCenter 事件上的虛擬機器名稱屬性進行比較。觸發器會忽略所有其他屬性和值。
.png)
如果您使用具名事件,則觸發器會評估與具名事件相關聯的屬性以及您為運算式指定的屬性。例如,下列設定僅在兩分鐘內有兩個與具名事件上屬性相符的事件,且針對運算式中指定屬性具有相同的值時,才會起始工作項目。
.png)
- 相同屬性具有通用值的事件組合
-
如果每個事件針對指定屬性具有相同的值,則此運算式會比對在指定時間範圍內至少兩個事件的任何組合。
附註:此運算式具有其自己的時間範圍。預設情況下,該運算式會從父代操作員繼承時間範圍的值。
如果您使用基礎事件,則觸發器僅會比較指定屬性。例如,下列設定會比較 AppManager 事件、Aegis 事件與 vCenter 事件上的資源群組名稱屬性。觸發器會忽略所有其他屬性和值。
.png)
如果您使用具名事件,則觸發器會評估與具名事件相關聯的屬性以及您為運算式指定的屬性。例如,下列設定僅在兩分鐘內彼此與至少兩個具名事件上屬性相符的事件,且針對資源群組名稱屬性具有相同的值時,才會起始工作項目。
.png)
- 比較兩個不同事件的多個屬性值
-
如果至少兩個指定屬性 (每個事件中的一個屬性) 具有相同的值,則此運算式將比對在指定時間範圍內的兩個特定事件的組合。為了使比較更具限制性,您可以在運算式中新增更多屬性。
此運算式為您要比較的屬性清單提供了下列操作員:
-
全部需要兩個事件針對所有屬性皆具有相同的值。
-
任何需要兩個事件針對任何或所有屬性皆具有相同的值。
-
無需要兩個事件針對所有屬性皆不具有相同的值。
-
非任何需要事件針對任何或所有屬性皆不具有相同的值。
如果您使用基礎事件,則觸發器僅會比較指定屬性。例如,下列設定會將 vCenter 事件上事件訊息屬性與 AppManager 事件上的資源名稱屬性進行比較。觸發器會忽略所有其他屬性和值。
.png)
如果您使用具名事件,則觸發器會評估與具名事件相關聯的屬性以及您為運算式指定的屬性。例如,下列設定僅在兩分鐘內有兩個與具名事件上屬性相符的事件,且針對運算式中指定屬性具有相同的值時,才會起始工作項目。
.png)
-
- 比較兩個不同事件的兩個屬性值
-
如果兩個特定屬性 (每個事件中的一個屬性) 具有相同的值,則此運算式將比對在指定時間範圍內的兩個特定事件的組合。如果兩個特定屬性 (每個事件中的一個) 具有相同的值,此運算式將相符指定時間範圍內的兩個特定事件的組合。如果您想要比較兩個以上的屬性,請使用比較兩個不同事件的多個屬性值運算式。
如果您使用基礎事件,則觸發器僅會比較指定屬性。例如,下列設定會將 vCenter 事件上事件訊息屬性與 AppManager 事件上的電腦名稱屬性進行比較。觸發器會忽略所有其他屬性和值。
.png)
如果您使用具名事件,則觸發器會評估與具名事件相關聯的屬性以及您為運算式指定的屬性。例如,下列設定僅在兩分鐘內有兩個與具名事件上屬性相符的事件,且針對運算式中指定屬性具有相同的值時,才會起始工作項目。
.png)
- 一個特定類型事件
-
此運算式會比對一個特定事件。時間範圍不適用。
如果您使用基礎事件,則觸發器不會評估收到的事件上的任何屬性值。例如,若要在 Workflow Automation 收到任何 vCenter 事件時起始工作項目,請將運算式設定如下:
.png)
如果您使用具名事件,則觸發器可確保事件與具名事件上的指定屬性值相符。例如,若要在 Workflow Automation 收到名為偵測到的虛擬機器關閉的具名事件時起始工作項目,其中事件類型為 VMware.vCenter 事件,且狀態屬性的值已關閉,請將運算式設定如下:

- 排程事件
-
此運算式會比對來自特定事件排程中的任何排程事件。時間範圍不適用。例如,當 AE:維護模式檢查事件排程產生事件時,下列設定會起始工作項目。

- 事件順序
-
此運算式會比對在指定時間範圍內的特定事件順序。該運算式會比較每個事件上相同時間相關順序屬性的值,以判斷發生順序。
附註:此運算式具有其自己的時間範圍。預設情況下,該運算式會從父代操作員繼承時間範圍的值。
如果您使用基礎事件,則觸發器僅會評估指定順序屬性。例如,如果 AppManager 事件、vCenter 事件和 Aegis 事件彼此根據建立時間順序屬性在三分鐘內以指定順序發生,下列設定將起始工作項目。觸發器會忽略所有其他屬性和值。
.png)
如果您使用具名事件,則觸發器會評估與具名事件相關聯的屬性以及您指定的順序屬性。例如,僅在與具名事件上屬性相符的三個事件彼此根據建立時間順序屬性在三分鐘內以指定順序發生時,下列設定才會起始工作項目。
.png)
- 相同屬性具有通用值的事件順序
-
如果每個事件針對指定屬性具有相同的值,則此運算式會比對在指定時間範圍內的特定事件順序。該運算式會比較每個事件上相同時間相關順序屬性的值,以判斷發生順序。
附註:此運算式具有其自己的時間範圍。預設情況下,該運算式會從父代操作員繼承時間範圍的值。
如果您使用基礎事件,則觸發器僅會評估指定的通用與順序屬性。例如,如果 AppManager 事件、vCenter 事件和 Aegis 事件具有相同的資源群組屬性值,且彼此根據建立時間順序屬性在三分鐘內以指定順序發生,下列設定將起始工作項目。觸發器會忽略所有其他屬性和值。
.png)
如果您使用具名事件,則觸發器會評估與具名事件相關聯的屬性以及您指定的順序屬性。例如,僅在與具名事件上屬性相符的三個事件具有相同的資源群組屬性值,且彼此根據建立時間順序屬性在三分鐘內以指定順序發生時,下列設定才會起始工作項目。
.png)
3.2.2 瞭解封鎖運算式
Workflow Automation 可以透過封鎖下列類型的事件來防止大量不必要的工作項目:
|
重複性事件 |
資料來源可能會在中斷期間重複地傳送相同的事件,但第一個通知通常就已足夠。 |
|
徵兆事件 |
一次失敗可能會對下游產生影響,但每個影響都會產生徵兆事件。修復根本原因,這些事件大部分都會消失。 |
|
錯誤警告 |
效能管理系統通常具有靜態和不精確的限定值,在沒有實際問題時會導致大量警告。 |
觸發器可以透過忽略符合下列情況時封鎖新工作項目索引標籤上規則的事件來封鎖新工作項目的建立。預設情況下,觸發器會針對工作項目壽命封鎖相符事件,但您可以設定觸發器,以便在工作項目開始後的特定期間內封鎖相符事件。例如,如果您期望工作項目在觸發將其起始後執行較長期間,則可以設定觸發器,以封鎖工作項目執行後前 10 分鐘發生的後續相符事件。10 分鐘過後,觸發器會停止封鎖相符事件。
附註:設計工作流程時,程序作者也可以定義工作項目層級封鎖。如果工作項目封鎖符合預先定義的條件,則會終止執行中工作項目。例如,條件式連接器可以將工作流程帶至工作流程活動結束。
下列情況時封鎖新工作項目索引標籤提供下列運算式:
- 如果此事件起始了新工作項目,則為事件來源中的任何事件
-
此運算式會以先前起始工作項目的事件比對來自相同電腦、商業服務、資源群組或商業服務角色的任何事件。觸發器不會評估事件上的任何其他屬性。例如,如果觸發器先前在 Workflow Automation 於 Exchange Server 資源群組中收到事件時起始了工作項目,則您可以透過將運算式設定如下,封鎖其他相符事件在現有工作項目壽命的前 10 分鐘期間起始新工作項目:

- 起始新工作項目之事件的任何事件相符屬性
-
此運算式具有下列子運算式:
-
起始新工作項目之事件的事件屬性相符屬性 - 將目前事件上的屬性值與起始工作項目的事件屬性值進行比較,類似於 SQL JOIN 陳述式的 ON 子句。若要評估目前事件上的多個屬性,請新增此子運算式的多個例項。如果多個事件起始了工作項目,則目前事件上的屬性值可能與一或多個觸發事件上的屬性相符。這是主要的子運算式。其他子運算式是修飾詞。
-
起始新工作項目相符事件值之事件的屬性 - 將觸發事件上的屬性與特定值進行比較,類似於 SQL JOIN 陳述式的 WHERE 子句。若要評估觸發事件上的多個屬性,請新增此子運算式的多個例項。如果多個事件起始了工作項目,則觸發器將評估所有這些事件。為了獲得最佳效果,請將此子運算式用作起始新工作項目之事件的事件屬性相符屬性的修飾詞。請勿讓自己使用。
-
事件屬性相符事件值 - 將目前事件屬性上的值與特定值進行比較,類似於 SQL JOIN 陳述式的 WHERE 子句。若要評估目前事件上的多個屬性,請新增此子運算式的多個例項。為了獲得最佳效果,請將此子運算式用作起始新工作項目之事件的事件屬性相符屬性的修飾詞。請勿讓自己使用。
例如,如果觸發器先前在 Workflow Automation 收到 AppManager 事件時起始了工作項目,則您可以封鎖新的 AppManager 事件,以避免在下列情況中現有工作項目壽命的前 10 分鐘期間起始新工作項目:
-
新事件來自與原始事件相同的電腦
-
觸發事件屬於特定資源群組,例如資源群組 A
-
新事件具有與其相關聯的特定知識程式檔,例如 NT_NetworkBusy
請將子運算式設定如下:

此設定的功能如具有下列語法的 SQL JOIN 陳述式:
SELECT *
FROM NewEvent
INNER JOIN TriggeringEvent
ON NewEvent.ComputerName=TriggeringEvent.ComputerName
WHERE TriggeringEvent.ResourceGroup = ResourceGroupA AND NewEvent.KSName = NT_NetworkBusy
其中 NewEvent 是新的 AppManager 事件,而 TriggeringEvent 是起始工作項目的 AppManager 事件。
-
- 特定類型與屬性值的任何事件
-
此運算式會比對單一事件與其中一個屬性的特定值。例如,如果觸發器先前在 Workflow Automation 收到 KS 名稱為 NT_SystemUptime 的 AppManager 事件時起始了工作項目,則您可以透過將運算式設定如下,在 KS 名稱為 NT_ServiceDown 時封鎖事件,以避免在現有工作項目壽命的前 10 分鐘期間起始新工作項目:

若要比對新事件上的多個屬性,請新增此運算式的多個例項。例如,如果您想要僅在事件來自特定電腦 (例如 Computer01) 且 KS 名稱為 NT_ServiceDown 時封鎖新 AppManager 事件,則請將運算式設定如下:

- 如果此事件起始了新工作項目,則為事件來源中的任何特定類型事件
-
此運算式會比對來自特定電腦、商業服務、資源群組或商業服務角色的單一事件。
如果您使用基礎事件,則觸發器不會評估事件上的任何其他屬性。例如,如果觸發器先前在 Workflow Automation 於 Exchange Server 資源群組中收到事件時起始了工作項目,則您可以透過將運算式設定如下,封鎖來自相同資源群組的其他相符事件以避免起始新工作項目:

如果您使用具名事件,則觸發器可確保事件與具名事件上的指定屬性值相符。例如,如果觸發器先前在 Workflow Automation 於 Exchange Server 資源群組中收到 Exchange Server 關閉事件時起始了工作項目,則您可以透過將運算式設定如下,封鎖來自相同資源群組的其他相符事件以避免起始新工作項目:
.png)
- 一個特定類型事件
-
此運算式會比對一個特定事件。時間範圍不適用。
如果您使用基礎事件,則觸發器不會評估收到的事件上的任何屬性值。例如,如果觸發器先前在 Workflow Automation 收到 vCenter 事件時起始了工作項目,則您可以透過將運算式設定如下,封鎖其他相符事件以避免起始新工作項目:
-block.png)
如果您使用具名事件,則觸發器可確保事件與具名事件上的指定屬性值相符。例如,如果觸發器先前在 Workflow Automation 收到偵測到的虛擬機器關閉具名事件時起始了工作項目,則您可以透過將運算式設定如下,封鎖其他相符事件以避免起始新工作項目:
-block.png)
3.2.3 瞭解附加運算式
觸發器可以附加比對下列情況時附加至先前的工作項目索引標籤上規則與工作項目的事件。預設情況下,觸發器會針對工作項目壽命附加相符事件,但您可以設定觸發器,以便在工作項目開始後的特定期間內附加相符事件。例如,如果您期望工作項目在觸發將其起始後執行較長期間,則可以設定觸發器,以附加工作項目執行後前 10 分鐘發生的後續相符事件。10 分鐘過後,觸發器會停止附加相符事件。
附註:單一事件可以觸發或附加至多個工作項目。
如下列情況時附加至先前的工作項目索引標籤提供下列運算式:
- 如果此事件起始了新工作項目,則為事件來源中的任何事件
-
此運算式會以先前起始工作項目的事件比對來自相同電腦、商業服務、資源群組或商業服務角色的任何事件。觸發器不會評估事件上的任何其他屬性。例如,如果觸發器先前在 Workflow Automation 於 Exchange Server 資源群組中收到事件時起始了工作項目,則您可以透過將運算式設定如下,在其前 10 分鐘期間將其他相符事件附加至現有工作項目:

- 起始新工作項目之事件的任何事件相符屬性
-
此運算式具有下列子運算式:
-
起始新工作項目之事件的事件屬性相符屬性 - 將目前事件上的屬性值與起始工作項目的事件屬性值進行比較,類似於 SQL JOIN 陳述式的 ON 子句。若要評估目前事件上的多個屬性,請新增此子運算式的多個例項。如果多個事件起始了工作項目,則目前事件上的屬性值可能與一或多個觸發事件上的屬性相符。這是主要的子運算式。其他子運算式是修飾詞。
-
起始新工作項目相符事件值之事件的屬性 - 將觸發事件上的屬性與特定值進行比較,類似於 SQL JOIN 陳述式的 WHERE 子句。若要評估觸發事件上的多個屬性,請新增此子運算式的多個例項。如果多個事件起始了工作項目,則觸發器將評估所有這些事件。為了獲得最佳效果,請將此子運算式用作起始新工作項目之事件的事件屬性相符屬性的修飾詞。請勿讓自己使用。
-
事件屬性相符事件值 - 將目前事件屬性上的值與特定值進行比較,類似於 SQL JOIN 陳述式的 WHERE 子句。若要評估目前事件上的多個屬性,請新增此子運算式的多個例項。為了獲得最佳效果,請將此子運算式用作起始新工作項目之事件的事件屬性相符屬性的修飾詞。請勿讓自己使用。
例如,如果觸發器先前在 Workflow Automation 收到 AppManager 事件時起始了工作項目,則您可以在其前 10 分鐘期間將新的 AppManager 附加至現有工作項目:
-
新事件來自與原始事件相同的電腦
-
觸發事件屬於特定資源群組,例如資源群組 A
-
新事件具有與其相關聯的特定知識程式檔,例如 NT_NetworkBusy
請將子運算式設定如下:

此設定的功能如具有下列語法的 SQL JOIN 陳述式:
SELECT *
FROM NewEvent
INNER JOIN TriggeringEvent
ON NewEvent.ComputerName=TriggeringEvent.ComputerName
WHERE TriggeringEvent.ResourceGroup = ResourceGroupA AND NewEvent.KSName = NT_NetworkBusy
其中 NewEvent 是新的 AppManager 事件,而 TriggeringEvent 是起始工作項目的 AppManager 事件。
-
- 特定類型與屬性值的任何事件
-
此運算式會比對單一事件與其中一個屬性的特定值。例如,如果觸發器先前在 Workflow Automation 收到 KS 名稱為 NT_SystemUptime 的 AppManager 事件時起始了工作項目,則您可以將運算式設定如下,以在 KS 名稱為 NT_SystemUptime 時將其他相符事件附加至現有工作項目:

- 如果此事件起始了新工作項目,則為事件來源中的任何特定類型事件
-
此運算式會比對來自特定電腦、商業服務、資源群組或商業服務角色的單一事件。
如果您使用基礎事件,則觸發器不會評估事件上的任何其他屬性。例如,如果觸發器先前在 Workflow Automation 於 Exchange Server 資源群組中收到事件時起始了工作項目,則您可以透過將運算式設定如下,將來自相同資源群組的其他相符事件附加至現有的工作項目:

如果您使用具名事件,則觸發器可確保事件與具名事件上的指定屬性值相符。例如,如果觸發器先前在 Workflow Automation 於 Exchange Server 資源群組中收到 Exchange Server 關閉事件時起始了工作項目,則您可以透過將運算式設定如下,將來自相同資源群組的其他相符事件附加至現有的工作項目:
.png)
- 一個特定類型事件
-
此運算式會比對一個特定事件。時間範圍不適用。
如果您使用基礎事件,則觸發器不會評估收到的事件上的任何屬性值。例如,如果觸發器先前在 Workflow Automation 收到 vCenter 事件時起始了工作項目,則您可以透過將運算式設定如下,將其他相符事件附加至現有工作項目:
-block.png)
如果您使用具名事件,則觸發器可確保事件與具名事件上的指定屬性值相符。例如,如果觸發器先前在 Workflow Automation 收到偵測到的虛擬機器關閉具名事件時起始了工作項目,則您可以透過將運算式設定如下,將其他相符事件附加至現有工作項目:
-block.png)
3.3 使用「不等於」觸發比較
設定觸發器時,您可以使用不等於觸發比較來告訴觸發器僅在新事件屬性值不等於指定值時才執行。例如,僅在新事件上的商業服務名稱屬性的值不等於電子郵件商業服務時,下列觸發器才會起始工作項目:

當您使用不等於觸發比較時,觸發器會忽略下列事件屬性中的空值:
-
商業服務 ID
-
商業服務名稱
-
商業服務角色
-
電腦 ID
-
電腦
-
知識
-
資源群組 ID
-
資源群組名稱
例如,如果上一個圖形中的商業服務名稱屬性具有空值,則觸發器會忽略事件,且不會起始工作項目,即使空值不等於指定的比較值。
若要設定觸發器以為空值不等於指定比較值的事件起始工作項目,請建立具名事件並將其與觸發器建立關聯。下列範例指定的具名事件會比對商業服務名稱值不等於電子郵件商業服務的 AppManager 事件,包含空值:

其中空白表示您在命名商業服務時不使用的任何文字字串。
如需關於具名事件的詳細資訊,請參閱瞭解具名事件。
3.4 瞭解觸發器自定屬性
當您設定觸發器時,您可以使用自定屬性索引標籤建立自定屬性,以及觸發器傳遞至其所起始每個工作項目的值。程序作者可以使用 Input Builder 參照條件式連接器和活動中的觸發器自定屬性。
附註:
-
程序作者也可以在工作項目層級定義自定屬性。如需關於在工作流程中定義自定工作項目屬性的詳細資訊,請參閱自定工作項目屬性。
-
如果自定工作項目屬性與觸發器自定屬性的名稱相同,則自定工作項目屬性中的值將會覆寫觸發器自定屬性中的值。
如果多個觸發器使用相同名稱傳遞自定屬性,則 Input Builder 會顯示一個集合,表示具有相同名稱的所有觸發器自定屬性。
例如,您可以將下列觸發器與工作流程開始活動建立關聯:
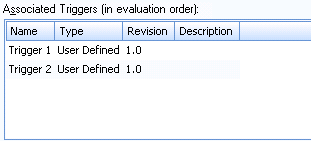
如果「觸發器 1」從工作流程中起始工作項目,則其會傳遞下列觸發器自定屬性:
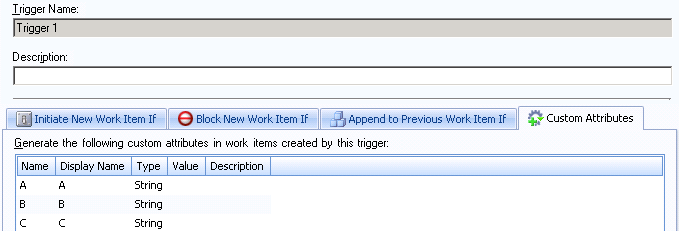
如果「觸發器 2」從工作流程中起始工作項目,則其會傳遞下列觸發器自定屬性:
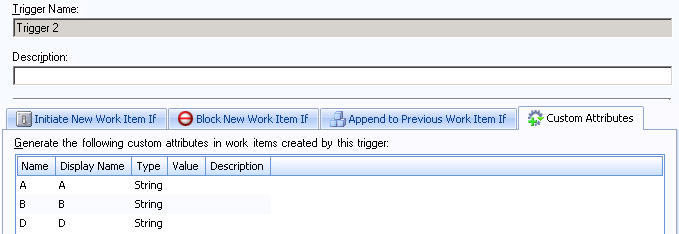
當您使用 Input Builder 參照觸發器自定屬性時,您會看到下列清單:
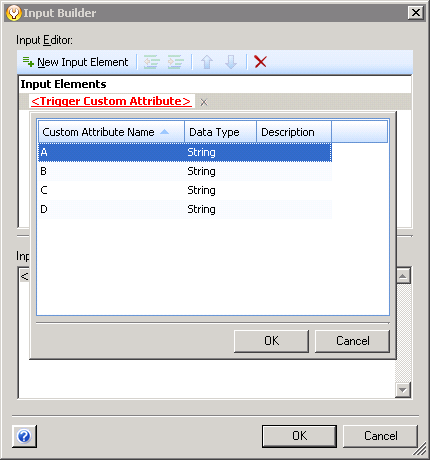
在可用觸發器自定屬性的清單中,A 和 B 表示一組來自不同觸發器且具有相同名稱的觸發器自定屬性。將多個觸發器自定屬性結合至單一集合後,可讓您減少設計時新增至工作流程所需的邏輯量。無論哪個觸發器起始了工作項目,您都可以將工作流程設定為僅參照一個觸發器自定屬性。如需關於使用 Input Builder 參照觸發器自定屬性的詳細資訊,請參閱瞭解 Input Builder。
3.5 修訂現有觸發器
如果您需要更新現有觸發器,則可以建立新的觸發器修訂。新的觸發器修訂可用於新程序或工作流程修訂,但不會取代生產中任何工作流程修訂中的原始觸發器。若要修改生產中工作流程修訂的觸發器,請複製工作流程修訂,然後修改觸發器。如需關於複製工作流程修訂的詳細資訊,請參閱複製工作流程修訂。
3.6 瞭解抽象觸發器修訂
抽象觸發器修訂允許 Workflow Automation 使用觸發器將工作流程修訂升級至最新的觸發器修訂。Workflow Automation 在工作流程活動的「開始」中提供了下列抽象觸發器修訂:
-
N.* 表示具有特定主要修訂編號 (N) 以及最高次要修訂編號的最新觸發器修訂。例如,當您建立工作流程修訂 A 並指定觸發 A 的抽象修訂 1.* 時,目前觸發器修訂為 1.1。當Workflow Automation升級工作流程修訂時,Workflow Automation 會將觸發 A 升級為修訂 1.5,這是最新的 1.* 版本,而非觸發 A 的最新修訂,即 2.2
-
*。* 表示具有最高的主要 與 次要修訂編號的最新觸發器修訂。例如,當您建立工作流程修訂 B 並指定觸發 A 的抽象修訂 *.* 時,目前觸發器修訂為 1.1。當 Workflow Automation 升級工作流程修訂時,Workflow Automation 會升級至觸發 A 的最新修訂,即 2.2。
Workflow Automation 會升級至下列案例中的最新觸發器修訂:
- 將工作流程修訂投入生產
-
當您首次將具有抽象觸發器修訂的工作流程修訂投入生產時,Workflow Automation 會根據指定抽象修訂的規則指定最新的觸發器修訂。如需關於將工作流程投入生產的詳細資訊,請參閱將工作流程修訂投入生產。
- 建立新的觸發器修訂
-
當您建立新的觸發器修訂時,Workflow Automation 會驗證任何工作流程修訂是否參照了觸發器的其中一個抽象修訂,並顯示「部署觸發器更新」視窗。Workflow Automation 會忽略目前正在建構的工作流程修訂。
- 手動部署觸發器更新
-
當您手動部署特定觸發器的觸發更新時,Workflow Automation 會驗證任何工作流程修訂是否參照了觸發器的其中一個抽象修訂,並顯示「部署觸發器更新」視窗。Workflow Automation 會忽略目前正在建構的工作流程修訂。
在每個案例中,Workflow Automation 都會將工作流程修訂的清單限制為有權檢視、複製和投入生產的清單。
當您部署觸發器更新時,Workflow Automation 會複製指定的工作流程修訂,然後將複製投入生產,從而升級所有觸發器以使用其最新的觸發器修訂。如需關於複製工作流程修訂的詳細資訊,請參閱複製工作流程修訂。
如果您升級目前已停止生產的工作流程修訂,則複製仍會停止生產。
3.7 瞭解手動觸發器
Workflow Automation 提供手動觸發器,讓您可以與任何程序建立關聯。手動觸發器需要人工介入才能起始工作項目,且允許使用者隨時從程序中起始工作項目。程序僅能具有一個手動觸發器。
4.0 處理程序和工作流程
程序
包括為回應資料來源傳送至 Workflow Automation 之事件所採取的步驟。若要建立您的 IT 規則治理模型,則必須定義您在整個環境中回應特定事件時所使用的 IT 程序。Workflow Automation 會根據您團隊所定義代表 IT 規則的程序評估收到的事件。
每個程序都有相關聯的工作流程。工作流程
是程序中步驟的圖形表示,由活動和連接器組成,旨在反映下列圖中所示的特定 IT 規則。當來自資料來源的一或多個事件與程序的觸發準則相符時,Workflow Automation 便會執行程序並起始工作項目。
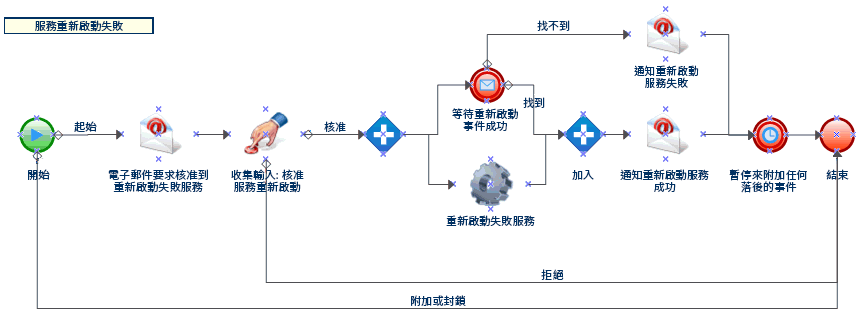
使用工作流程設計工具來簡化程序工作流程,直到其與 IT 規則相符,以便處理、回應和解決事件。執行期間,工作流程會以特定順序造訪活動並周遊連接器 (稱為流程)。「工作流程開始」活動是工作流程所執行的第一個活動。如果工作流程包含多個「工作流程開始」活動,則工作流程可以同時有多個流程,如下圖所示。
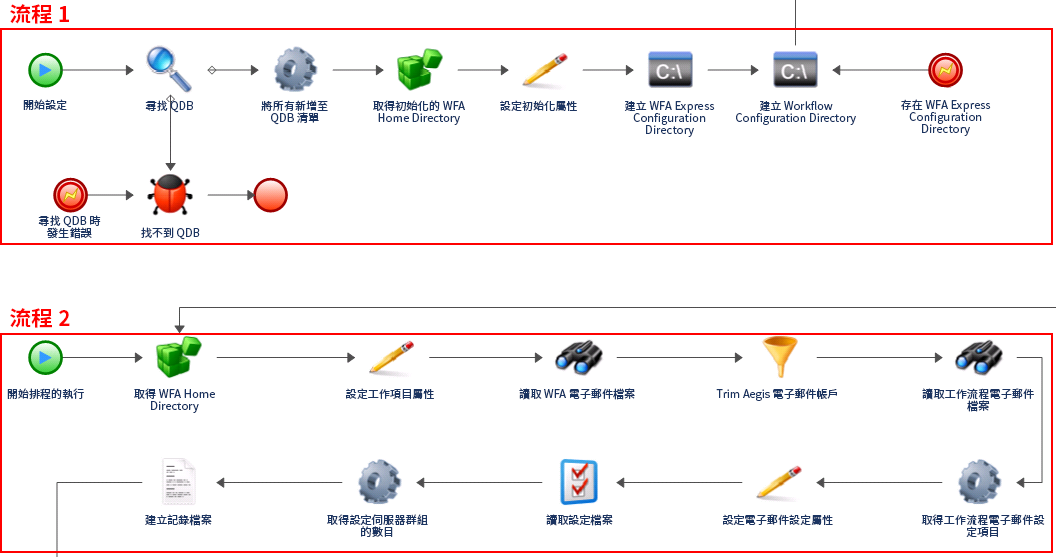
工作流程從活動穿過多個連接器或觸發器將新事件附加到工作項目時,工作流程也可以建立多個流程。如果沒有其他作用中流程,則終止執行。
附註:具有相同終止點的多個流程可以在不同時間終止。
4.1 瞭解程序術語
若要瞭解 Workflow Automation 如何使用您定義的程序,您應該瞭解下列術語:
4.2 瞭解工作流程活動
工作流程設計工具提供下列基礎活動類型,您可以使用這些類型來建構工作流程。

|
工作流程開始 |
在工作流程的相關聯觸發器與來自資料來源的傳入事件相符時,啟動工作流程。 工作流程可以具有同時建立多個流程的多個工作流程開始活動。 當您將觸發器與活動建立關聯時,您可以選擇抽象觸發器修訂。如需關於抽象觸發器修訂的詳細資訊,請參閱瞭解抽象觸發器修訂。 |

|
任務 |
在繼續之前,執行特定任務,例如,收集使用者輸入,或傳送電子郵件。相關聯的程式碼或模組部分會執行任務。 Workflow Automation 提供了幾個活動文件庫,可根據功能對任務活動進行分組。每個Workflow Automation 配接器都提供自己的產品專屬活動文件庫。 Workflow Automation 或配接器文件庫中的任務活動具有代表其功能的圖示,例如傳送電子郵件活動。 |

|
加入 |
允許該程序分割為多個平行流程,或將兩個以上的平行流程結合為一個。 加入活動會要求工作流程在繼續執行下一項活動之前滿足所有收到之條件式連接器的條件。如需關於滿足多個條件式連接器與加入活動的詳細資訊,請參閱瞭解加入活動如何與條件式連接器進行互動。 |

|
等待新電子郵件訊息 |
等待與所定義篩選相符的傳入消息。如果相符訊息未在指定的時間範圍到達,則程序會繼續進行。 |

|
暫停指定的時間 |
等待指定的時間期間或等到指定的時間後再繼續。 |

|
擷取工作流程錯誤 |
等待工作流程中發生錯誤。 此活動位於主要流程之外。發生錯誤時,流程會「跳」到此活動,然後往下繼續可處理錯誤的替代流程,然後重新加入主要流程。 |

|
工作流程結束 |
標記程序的結束。 工作流程可以具有多個結束活動,具體取決於子流程的數量。 如果工作流程具有多個流程,但只有一個工作流程活動結束,則即使其他流程仍然處於作用中狀態,完成的圖示仍會在第一個流程終止時顯示。 |
4.3 瞭解 Input Builder
Input Builder 可讓您為活動輸入參數建構動態值。動態值是 Input Builder 在執行時間取得值的變數。您也可以建構複雜的常值。Input Builder 也可用於設定主控台中的某些欄位。如需關於使用 Input Builder 建構輸入值的詳細範例,請參閱工作流程範例中的範例工作流程。
Input Builder 可讓您使用下列一或多個輸入元素建構值:
- 活動輸出參數
-
從工作流程中的另一個活動中擷取輸出值。您可以從工作流程中的任何活動 (例如啟動工作流程開始活動之觸發器的名稱) 中擷取任何輸出參數。此元素僅在工作流程設計工具中提供。
- 活動執行參數
-
擷取工作流程程序期間特定活動之開始時間、結束時間或持續時間的相關資訊。此元素僅在工作流程設計工具中提供。
- 事件屬性
-
從觸發工作項目的事件 (例如電子郵件事件的標題行) 中擷取指定的屬性值。
- 工作項目屬性
-
從目前的工作項目 (例如標題或描述) 擷取指定的屬性值。您也可以擷取自定工作項目屬性。
- 觸發器自定屬性
-
從起始工作項目的觸發器中擷取指定屬性值。此元素僅在工作流程設計工具中提供。
- 全域設定
-
在執行時間從指定的全域設定 (例如電子郵件伺服器的名稱或操作主控台的 URL) 擷取值。
- 輸入表單連結
-
擷取與指定從使用者收集輸入活動相關聯之使用者輸入表單的 URL。如需詳細資訊,請參閱 連結至使用者輸入表單。
- 自由格式文字
-
允許您將文字新增至建構值。例如,如果您在工作流程中使用傳送電子郵件活動,則可以使用 Input Builder 建構訊息本文,並結合自由格式文字和活動輸出參數。您輸入的文字會與每個工作項目相同。變數會在執行時間擷取值。
- 新行
-
為建構值新增一個新行。例如,如果您在工作流程中使用傳送電子郵件活動,則可以使用 Input Builder 建構訊息本文,並結合常值和變數。您可以用一或多個新行來分隔文字區塊。此元素僅在工作流程設計工具中提供。
- 空白鍵
-
為建構值新增一個空格。例如,如果您想要在輸入參數中指定使用者的全名,則必須擷取獨立的姓氏與名字的值,因此您可以使用 Input Builder 在執行時間將兩個值串連為一個值,並以空格分隔。
- 空白字串
-
為建構值新增一個空白字串。例如,如果輸入參數在設計時需要項目,但您想要指定空值,則可以使用 Input Builder 以空白字串填入輸入參數。
- 索引標籤
-
將索引標籤新增至建構值。例如,如果您想要建構文字檔案的內容,則可以插入一個索引標籤來縮排段落的開頭。
4.4 瞭解使用者輸入表單
使用者輸入表單可讓 Workflow Automation 使用者 (通常是程序操作員) 與工作項目進行互動,並提供相關聯工作流程完成其任務所需的意見反應。例如,如果您正在建構工作流程以重新啟動服務,而重新啟動需要核准,則可以使用從使用者收集輸入活動來暫停工作流程並等待核准。取決於使用者的回應,工作流程可以重新啟動服務或停止。
4.4.1 連結至使用者輸入表單
如果您不想要使用者與操作主控台進行互動,則可以傳送包含特定使用者輸入表單連結的電子郵件。當使用者按一下電子郵件中的連結並登入時,輸入表單會顯示在瀏覽器視窗中。使用者在操作主控台中看不到完整的工作流程或任何其他資料。
Workflow Automation 支援下列 Web 瀏覽器中的使用者輸入表單:
-
Mozilla Firefox
-
Google Chrome
-
Microsoft Internet Explorer 11、Edge
若要建立使用者輸入表單的連結:
-
在工作流程設計工具中,將傳送電子郵件活動與從使用者收集輸入活動拖曳至設計網格。
-
使用連接器加入活動,從傳送電子郵件活動到從使用者收集輸入活動。
-
連按兩下傳送電子郵件活動,然後完成下列步驟:
-
在「值」索引標籤上的「本文」參數旁邊,選取使用 Input Builder 核取方塊。
-
在「本文」參數的「值」欄位中,按一下 Input Builder。
-
Input Builder 視窗上,按一下新輸入元素,然後按一下輸入表單連結。
-
在「輸入表單活動名稱」下方,選取從使用者收集輸入,然後按一下確定。
附註:如果您設定了來自使用者活動的多個收集輸入,請確保選取的項目連接至所設定的傳送電子郵件活動。
-
在 Input Builder 視窗上,按一下確定。
-
在活動內容視窗上,設定剩餘的輸入參數,然後按一下確定。
-
-
設定從使用者收集輸入活動以及您已新增至工作流程中的任何其他活動。
附註:如需關於建立工作流程的詳細範例,請參閱工作流程範例
4.4.2 自定使用者輸入表單
您可以透過修改下列階層式樣式表來變更環境中使用者輸入表單的外觀:
-
InputForm.css - 與輸入表單和表單欄位相關的樣式
-
LoginDialog.css - 與登入視窗相關的樣式
-
MainLayout.css - 與標題頁、頁尾和主要面板相關的樣式
-
Page.css - 與主要面板內的登入檢視窗和輸入表單檢視窗相關的樣式
.css 檔案通常位於 Web 伺服器電腦上的 C:\Program Files\NetIQ\WFA\AegisWebApp\css 資料夾中。
附註:如果您修改環境中的 .css 檔案,請確保在升級至下一個版本之前備份。升級完成後,您可以還原並取代升級所安裝的 .css 檔案。
4.5 瞭解工作流程連接器
工作流程會使用連接器從一個活動周遊至另一個活動。當您將連接器新增至工作流程時,可以指定其為條件式或無條件。無條件連接器一律允許工作流程從一個活動周遊至另一個活動。條件式連接器會使用條件式運算式來決定工作流程是否可以周遊。
4.5.1 設定連接器
設定連接器的基本步驟對於條件式和無條件連接器而言都是相同的。
若要設定連接器:
-
在「工作流程」索引標籤上的「工具」群組中,按一下連接活動工具。
-
在想要作為連接器來源的活動上,按一下適當的連接埠,然後將指標拖曳至您想要讓工作流程周遊之活動上的適當連接埠。
提示:
-
當工具懸停在活動上時,活動的連接埠會變成一個紅色方塊。
-
連接器會根據您選取的連接埠自動選擇最佳「路線」。若要切換至手動模式,請按一下空白鍵。
-
當連接活動工具處於作用中狀態時,您可以繪製所需的所有連接器。
-
-
若要切換回標準指標工具,請在「工具」群組中的「工作流程」索引標籤上,按一下選取工具。
-
如果「連接器內容」視窗並未自動顯示,則以滑鼠右鍵按一下連接器,然後按一下內容。
-
確認來源與目標欄位指定了正確的活動。
提示:您可以使用來源與目標欄位來連接適當的活動,而不需手動定位連接器的末端。
-
選擇所需的動作以:
-
反轉連接器的流程,並按一下反轉連接器
-
設定無條件連接器,並按一下一律周遊此連接器
-
設定條件式連接器,並完成下列步驟:
-
按一下僅在符合下列條件時周遊此連接器。
-
在「條件式運算式」下方,按一下建立運算式以啟動「運算式編輯器」視窗。
-
在「運算式編輯器視窗」上,設定條件式運算式,然後按一下確定。如需關於條件式運算式的詳細資訊,請參閱瞭解條件式運算式。
-
-
-
在「連接器內容」視窗上,按一下確定。
4.5.2 瞭解條件式運算式
條件式運算式包含下列一或多個元件:
- 運算子
-
操作員是一個複雜的規則,例如具有下列全部,這會將規則聯繫在一起,並使用布林邏輯來管理其關聯性。操作員可以有其他操作員作為後代,以建立無限的巢狀層級。
若要將新操作員新增至條件式運算式中,請按一下新增範本,然後選取下列其中一個:
-
全部會要求工作流程符合下列規則的組合
-
任何會要求工作流程符合下列任何或全部規則
-
無會要求工作流程與下列規則的組合不相符
-
非任何會要求工作流程與下列任何或全部規則不相符
-
- 參數運算式
-
評估工作流程中來自先前活動之輸出參數的值。例如,您可以指定連接器允許工作流程僅在傳送電子郵件活動上傳送的狀態參數值等於已成功時周遊。
- 活動執行屬性運算式
-
評估特定活動的開始時間、結束時間或持續時間的值。例如,您可以指定連接器允許工作流程僅在尋找物件活動的完成時間少於 60 秒時才能周遊。
- 事件屬性運算式
-
評估觸發事件上屬性的值。觸發事件的屬性會附加至工作項目。例如,您可以指定連接器允許工作流程僅在事件類型等於Aegis.Event 且商業服務名稱屬性的值等於訊息服務時周遊它。。
- 工作項目屬性運算式
-
評估工作項目屬性的值。例如,您可以指定連接器允許工作流程僅在工作項目資源群組屬性的值等於 Exchange Server 時周遊。
- 觸發器自定屬性運算式
-
評估觸發器上定義的自定屬性值。例如,您可以指定連接器允許工作流程僅在觸發器自定屬性子句的值等於 Exchange Server 關閉時周遊。
- 全域設定運算式
-
評估指定全域設定 (例如電子郵件伺服器的名稱或操作主控台的 URL) 的值。例如,您可以指定連接器允許工作流程僅在電子郵件伺服器電腦的名稱與您提供的值相符時周遊。
4.5.3 瞭解加入活動如何與條件式連接器進行互動
加入活動會要求工作流程周遊所有收到的連接器,然後才能繼續工作流程中的下一個活動。如果條件式運算式防止工作流程周遊所有連接器,則連接活動無法繼續。例如,如果工作流程分割為兩個平行流程,一個從活動 A 開始,另一個從活動 B 開始,則加入活動具有三個收到的連接器。
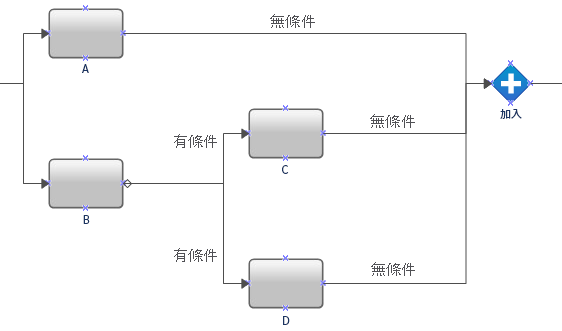
工作流程一律在 A 與加入活動之間周遊無條件連接器,但 B 之後的條件式連接器要求工作流程執行 C 或 D。如果工作流程無法在 D 與加入活動之間周遊連接器,則加入活動無法繼續。
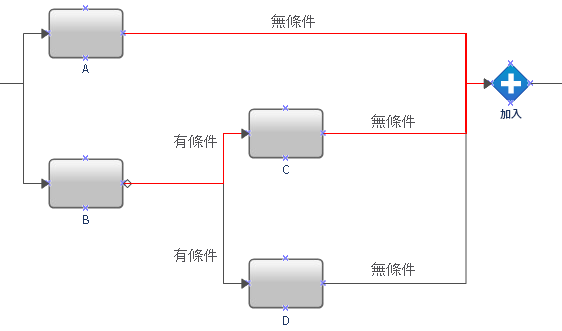
為了確保工作流程能夠周遊所有進入加入活動的連接器,請在活動 C 與D 和加入活動之間新增「無操作」活動 (活動 E)。因此,工作流程一律能夠周遊進入加入活動的所有連接器,且加入活動能夠繼續工作流程中的下一個活動。
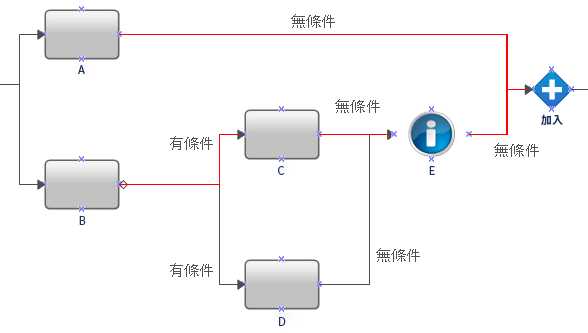
4.6 在工作流程活動中處理字串
設計工作流程時,如果手動將具有單引號的字串輸入至輸入參數,則Workflow Automation會從字串中去除該單引號。例如,如果您在回應活動中輸入 ',',則輸出是不含單引號的逗號。
為了確保 Workflow Automation 不會從字串中去除單引號,請執行下列其中一項操作:
-
使用另一個單引號來逸出該單引號。例如:, '',''.
-
使用 Input Builder 中的「自由格式文字」選項來輸入字串。
4.7 建立程序
下列核對清單概述了建立新程序的步驟及其相關聯的工作流程。
|
核對清單項目 |
|---|---|
|
☐ |
|
|
☐ |
|
|
☐ |
|
|
☐ |
|
|
☐ |
|
|
☐ |
|
|
☐ |
|
|
☐ |
|
|
☐ |
|
4.8 工作流程範例
這些主題為從頭到尾建立範例工作流程提供了分步指導。
4.8.1 尋找具有最少 AppManager 代理的管理伺服器
如果您安裝 AppManager 整合配接器 (AppManager 配接器),則可以設計工作流程,以決定在部署下一個 AppManager 代理時 AppManager 環境中要使用的管理伺服器 (MS)。環境中的每個 AppManager 代理都有主要 MS 和可選的次要 MS。理想情況下,每個 MS 會處理具有類似數量代辦的類似工作負載。
為了協助平衡 AppManager 環境中與每個 MS 相關聯的 AppManager 數量,您可以建立下列工作流程:
-
使用將電腦新增至部署規則活動以將新的 AppManager 代理部署至您想要監控之伺服器的父代工作流程。AppManager 中的部署規則可能因伺服器而異,且工作流程會根據要設定為新代辦之主要 MS 的 MS 來決定要使用的規則。當父代工作流程需要 MS 的名稱作為新代辦的主要 MS 時,其會啟動子代工作流程。在子代工作流程提供 MS 的主機名稱後,父代工作流程會部署代辦並指定 MS 作為代辦的主要 MS。
-
決定哪個 MS 是目前代辦數量最少之主要 MS 的子代工作流程。子代工作流程會將 MS 的主機名稱傳送至父代工作流程。
此範例將引導您建立子代工作流程。
假設條件
此範例假設以下條件成立︰
-
存在用來啟動此工作流程的父代工作流程
-
Workflow Automation 僅會與一個 AppManager 環境進行通訊
-
部署規則名稱基於他們指定為代辦主要 MS 的 MS
-
AppManager 環境中沒有 UNIX 電腦
建構工作流程
完成此範例程序後,您的工作流程應看起來像這樣:
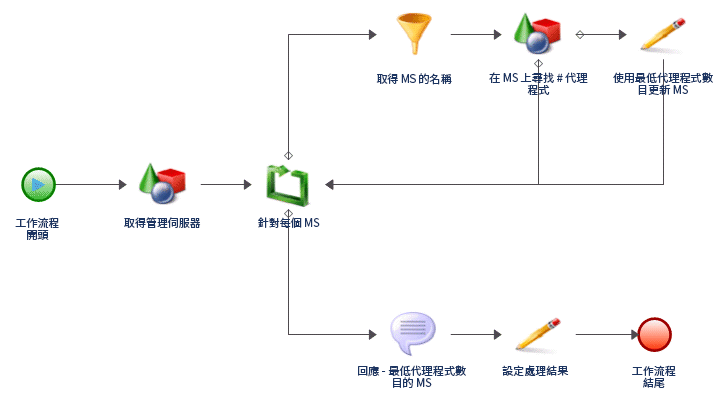
若要建立工作流程以決定部署下一個 AppManager 代理的位置:
-
在文件庫瀏覽器中,將下列活動從指定的活動文件庫中拖曳至設計網格:
活動
文件庫
工作流程開始
基礎工作流程控制
尋找物件 (2)
基礎工作流程控制
針對每個
基礎工作流程控制
擷取規則運算式的第 N 個相符項
資料管理
設定工作項目屬性
資料管理
回應狀態
基礎工作流程控制
設定程序結果
基礎工作流程控制
工作流程結束
基礎工作流程控制
-
使用連接器以下列順序加入活動:
-
工作流程開始到搜尋物件 (1)
-
尋找物件 (1) 到針對每個
-
針對每個到擷取規則運算式的第 N 個相符項
-
擷取規則運算式的第 N 個相符項到尋找物件 (2)
-
尋找物件 (2) 到設定工作項目屬性
-
尋找物件 (2) 到針對每個
-
設定工作項目屬性到針對每個
-
針對每個到回應狀態
-
回應狀態到設定程序結果
-
設定程序結果到工作流程結束
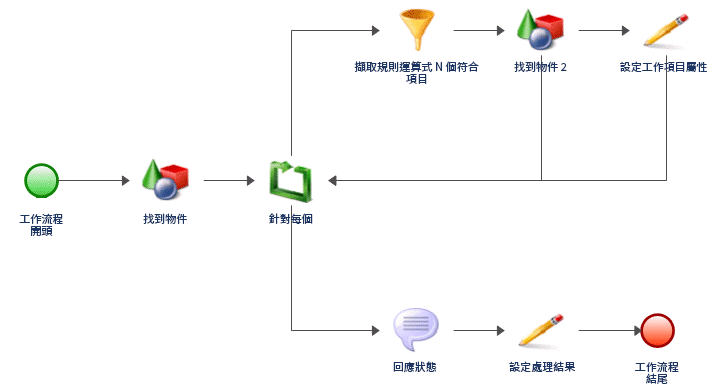
-
-
在「內容」群組中的「檢視」索引標籤上,按一下工作流程內容。
-
在工作項目索引標籤上,新增兩個自定工作項目屬性,並加入下列內容:
屬性 1
屬性 2
名稱
minimumAgentCount
MSwithLowestNumberofAgents
顯示名稱
最小代辦計數
具有最低代辦數量的 MS
類型
整數
字串
值
1000000
MSwithLowestNumberofAgents
描述
將代辦數量最少的值儲存在 MS 上 (預設值為1000000,因此一律會在第一個迴圈中重設)
唯讀
是
是
-
在「工作流程內容」視窗上的自定工作項目屬性下方,使用向上移動或向下移動按鈕,以確保 minimumAgentCount 處於第一個評估位置。
-
按一下確定。
-
連按兩下工作流程開始活動,然後完成下列步驟:
-
在「觸發器」索引標籤上,按一下新增。
-
在「可用觸發器」下方,選取手動觸發器,然後按一下新增。
-
按一下確定。
-
-
連按兩下第一個尋找物件活動,然後完成下列步驟:
-
在「一般」索引標籤上的「名稱」欄位中,輸入取得管理伺服器。
-
在「查詢」索引標籤上的「物件類型」下方,選取 AppManager > AppManager 儲存庫 > Windows 電腦,然後按一下確定。
-
按一下 Windows 電腦子索引標籤。
-
按一下建立篩選器。
-
在「運算式編輯器」視窗上,按一下新增範本,然後按一下運算式。
-
按一下 <attribute>、選取管理伺服器,然後按一下確定。
-
按一下 <attribute value>,然後按一下輸入簡單值。
-
按一下 TRUE。
此運算式可確保活動僅擷取 AppManager 配接器名稱空間中的管理伺服器電腦。
-
在「運算式編輯器」視窗上,按一下確定。
-
選取產生物件定位器核取方塊。
-
按一下確定。
-
-
連按兩下針對每個活動,然後完成下列步驟:
-
在「一般」索引標籤上的「名稱」欄位中,輸入針對每個 MS。
-
按一下值索引標籤。
-
針對輸入陣列參數,請選取使用 Input Builder 核取方塊。
-
在輸入陣列參數的「值」欄位中,按一下 Input Builder 按鈕。
-
在「Input Builder」視窗上,按一下新增輸入元素,然後按一下活動輸出參數。
-
在「輸出參數名稱」下方,展開取得管理伺服器、選取物件定位器,然後按一下確定。
物件定位器輸出參數是一個字串陣列,其中包含 AppManager 配接器名稱空間中的管理伺服器電腦清單。
-
在 Input Builder 視窗上,按一下確定。
-
在起始索引參數的「值」欄位中,指定輸入字串陣列中的位置,以便針對每個活動在第一次通過迴圈時擷取值。預設值為 0,其參照了字串陣列中的第一個元素。
在每次通過迴圈時,活動會將指定增量新增至目前的索引,以計算下一個索引輸出參數。該活動會在下一次通過迴圈時使用下一個索引。在第一次通過時,活動會將起始索引指定至目前索引輸出參數。例如,如果起始索引為 0,且增量為 1,則活動首次執行時,其會從字串陣列中的索引位置 0 擷取值,然後將下一個索引設定為 1。活動第二次執行時,活動會從字串陣列中的索引位置 1 擷取值,然後將下一個索引設定為 2。該活動會增加每次執行的索引值,直到下一個索引等於或大於字串陣列中的最後一個索引位置。
-
在「活動內容」視窗上,按一下確定。
-
-
連按兩下針對每個 MS 與擷取規則運算式的第 N 個相符項之間的連接器,然後完成下列步驟:
-
選取僅在符合下列條件時周遊此連接器。
-
在「條件式運算式」下方,按一下建立運算式。
-
在「運算式編輯器」視窗上,按一下新增範本,然後按一下參數運算式。
-
按一下 <parameter name>、展開針對每個 MS、選擇完整,然後按一下確定。
-
按一下 <attribute value>,然後按一下輸入簡單值。
-
按一下 FALSE。
只要針對每個 MS 活動正在處理管理伺服器電腦的清單,該運算式即允許工作流程採用此路徑。當針對每個 MS 活動處理字串陣列中的最後一台管理伺服器電腦時,其會將完整輸出參數設定為 TRUE,且該運算式會防止工作流程採用此路徑。
-
在「運算式編輯器」視窗上,按一下確定。
-
取消勾選顯示標籤。
-
按一下確定。
-
-
連按兩下針對每個 MS 與回應狀態之間的連接器,然後完成下列步驟:
-
選取僅在符合下列條件時周遊此連接器。
-
在「條件式運算式」下方,按一下建立運算式。
-
在「運算式編輯器」視窗上,按一下新增範本,然後按一下參數運算式。
-
按一下 <parameter name>、展開針對每個 MS、選擇完整,然後按一下確定。
-
按一下 <attribute value>,然後按一下輸入簡單值。
-
按一下 TRUE。
該運算式允許工作流程僅在針對每個 MS 活動處理字串陣列中的最後一台管理伺服器電腦並將完整輸出參數設定為 TRUE 之後採用此路徑。
-
在「運算式編輯器」視窗上,按一下確定。
-
取消勾選顯示標籤。
-
按一下確定。
-
-
連按兩下擷取規則運算式的第 N 個相符項活動,然後完成下列步驟:
-
在「一般」索引標籤上的「名稱」欄位中,輸入取得 MS 的名稱。
-
按一下值索引標籤。
-
針對輸入字串參數,請選取使用 Input Builder 核取方塊。
-
在輸入字串參數的「值」欄位中,按一下 Input Builder 按鈕。
-
在「Input Builder」視窗上,按一下新增輸入元素,然後按一下活動輸出參數。
-
在「輸出參數」名稱下方,展開針對每個 MS、選取輸出值,然後按一下確定。
輸出值輸出參數包含管理伺服器電腦的定位器。
-
在 Input Builder 視窗上,按一下確定。
-
在規則運算式參數中,輸入下列 /IQAM_WindowsComputer=(\w+)
-
在區段參數中,輸入 1(1)。
-
選取輸出為字串核取方塊。
-
在輸出字串分隔器參數中,輸入逗號 (,)。
-
按一下確定。
-
-
連按兩下第二個尋找物件活動,然後完成下列步驟:
-
在「一般」索引標籤上的「名稱」欄位中,輸入尋找 MS 上的多個代辦。
-
在「查詢」索引標籤上的「物件類型」下方,選取 AppManager > AppManager 儲存庫 > Windows 電腦,然後按一下確定。
-
按一下 Windows 電腦子索引標籤。
-
按一下建立篩選器。
-
在「運算式編輯器」視窗上,按一下新增範本,然後按一下運算式。
-
按一下 <attribute>、選取管理伺服器,然後按一下確定。
-
按一下等於,然後按一下包含。
-
按一下 <attribute value>,然後按一下使用 Input Builder。
-
在「Input Builder」視窗上,按一下新增輸入元素,然後按一下活動輸出參數。
-
展開取得 MS 的名稱、按一下結果字串,然後按一下確定。
-
在 Input Builder 視窗上,按一下確定。
-
在「運算式編輯器」視窗上,按一下確定。
-
確保已勾選產生物件定位器。
-
按一下確定。
-
-
連按兩下尋找 MS 上的多個代辦與針對每個 MS 之間的連接器,然後完成下列步驟:
-
選取僅在符合下列條件時周遊此連接器。
-
在「條件式運算式」下方,按一下建立運算式。
-
在「運算式編輯器」視窗上,按一下新增範本,然後按一下參數運算式。
-
按一下 <parameter name>、展開尋找 MS 上的多個代辦、選取物件定位器數量,然後按一下確定。
-
按一下等於,然後按一下大於或等於。
-
按一下 <attribute value>,然後按一下使用 Input Builder。
-
在「Input Builder」視窗上,按一下新增輸入元素,然後按一下工作項目屬性。
-
在「自定工作項目屬性」下方,按一下最小代辦計數,然後按一下確定。
-
在 Input Builder 視窗上,按一下確定。
-
在「運算式編輯器」視窗上,按一下確定。
-
取消勾選顯示標籤。
-
按一下確定。
-
-
連按兩下尋找 MS 上的多個代辦與設定工作項目屬性之間的連接器,然後完成下列步驟:
-
選取僅在符合下列條件時周遊此連接器。
-
在「條件式運算式」下方,按一下建立運算式。
-
在「運算式編輯器」視窗上,按一下新增範本,然後按一下參數運算式。
-
按一下 <parameter name>、展開尋找 MS 上的多個代辦、選取物件定位器數量,然後按一下確定。
-
按一下等於,然後按一下小於。
-
按一下 <attribute value>,然後按一下使用 Input Builder。
-
在「Input Builder」視窗上,按一下新增輸入元素,然後按一下工作項目屬性。
-
在「自定工作項目屬性」下方,按一下最小代辦計數,然後按一下確定。
-
在 Input Builder 視窗上,按一下確定。
-
在「運算式編輯器」視窗上,按一下確定。
-
取消勾選顯示標籤。
-
按一下確定。
-
-
連按兩下設定工作項目屬性活動,然後完成下列步驟:
-
在「一般」索引標籤上的「名稱」欄位中,輸入更新具有最低代辦計數的 MS。
-
按一下屬性索引標籤。
-
在「可用自定屬性」下方,選取下列每個屬性,然後按一下新增:
-
最小代辦計數
-
具有最低代辦數量的 MS
-
-
在「設定的自定屬性」下方,針對最小代辦計數屬性,請選取使用 Input Builder 核取方塊。
-
在最小代辦計數參數的「值」欄位中,按一下 Input Builder 按鈕。
-
在「Input Builder」視窗上,按一下新增輸入元素,然後按一下活動輸出參數。
-
在「輸出參數」名稱下方,展開尋找 MS 上的多個代辦、選取物件定位器數量,然後按一下確定。
-
在 Input Builder 視窗上,按一下確定。
-
在「設定的自定屬性」下方,針對具有最低代辦數量的 MS 屬性,請選取使用 Input Builder 核取方塊。
-
在具有最低代辦數量的 MS 參數的值欄位中,按一下 Input Builder 按鈕。
-
在「Input Builder」視窗上,按一下新增輸入元素,然後按一下活動輸出參數。
-
在「輸出參數」名稱下方,展開取得 MS 的名稱、選取結果字串,然後按一下確定。
-
在 Input Builder 視窗上,按一下確定。
-
按一下確定。
-
-
連按兩下回應狀態活動,然後完成下列步驟:
-
在「一般」索引標籤上的「名稱」欄位中,輸入回應 - 具有最低代辦計數的 MS。
-
按一下值索引標籤。
-
針對回應參數,請選取使用 Input Builder 核取方塊。
-
在回應參數的「值」欄位中,按一下 Input Builder 按鈕。
-
在「Input Builder」視窗上,按一下新增輸入元素,然後按一下工作項目屬性。
-
在「自定工作項目屬性」下方,按一下具有最低代辦數量的 MS,然後按一下確定。
-
在 Input Builder 視窗上,按一下確定。
-
按一下確定。
-
-
連按兩下設定程序結果活動,然後完成下列步驟:
-
按一下值索引標籤。
-
將工作流程結果參數設定為成功。
-
針對工作流程輸出值參數,請選取使用 Input Builder 核取方塊。
-
在工作流程輸出值參數的「值」欄位中,按一下 Input Builder 按鈕。
-
在「Input Builder」視窗上,按一下新增輸入元素,然後按一下活動輸出參數。
-
在「輸出參數名稱」下方,展開回應 - 具有最低代辦計數的 MS、選取回應,然後按一下確定。
-
在 Input Builder 視窗上,按一下確定。
-
按一下確定。
-
-
在工作流程設計工具中的「工作流程」索引標籤上,按一下「檔案」群組中的儲存工作流程。
-
在「工作流程」索引標籤上的「檔案」群組中,按一下關閉工作流程設計工具。
將功能新增至工作流程
為了增加此工作流程的複雜度和功能,您可以新增下列一或多個項目:
-
多個環境 - Workflow Automation 可以與多個 AppManager 環境進行通訊。例如,貴公司可能會將其管理伺服器分割為三個 AppManager 環境,每個環境都位於不同的地理位置。
-
UNIX 電腦上的代辦 - 如果您的 AppManager 環境將代辦同時部署至 Windows 和 UNIX 電腦,則可以新增另一個尋找物件活動來擷取 UNIX 電腦上的所有代辦,然後使用簡易小算盤活動將結果新增至尋找 MS 上的多個代辦的輸出中。
-
伺服器類型 - 您的 AppManager 環境可能會根據功能將管理伺服器分割為類似的群組,例如 UNIX、Windows、 Exchange Server 或 SQL Server。工作流程首先會決定應部署新代辦的群組,然後決定特定的 MS。
4.8.2 在虛擬機器上建立快照
如果您安裝適用於 VMware vCenter Server (vCenter 配接器) 的Workflow Automation 配接器,則可以設計一個工作流程,為現有虛擬機器 (VM) 建立新的快照。在此範例中,工作流程具有手動觸發器。當程序操作員手動觸發操作主控台中的工作流程時,工作流程會顯示使用者輸入表單,以要求提供下列資訊:
-
代管 VM 之資料中心的名稱
-
用來建立快照之 VM 的名稱
-
新快照的名稱
-
新快照的可選描述
-
是否在快照中包含 VM 記憶體
-
是否在建立快照時靜止檔案系統
在程序操作員提供所要求的輸入後,工作流程會尋找 VM 並建立快照。
假設條件
此範例假設您的環境只有一個 vCenter Server,且所有資料中心都有唯一的名稱。
建構工作流程
完成此範例程序後,您的工作流程應看起來像這樣:

若要建立工作流程以在虛擬機器上建立新快照:
-
在文件庫瀏覽器中,將下列活動從指定的活動文件庫中拖曳至設計網格:
活動
文件庫
工作流程開始
基礎工作流程控制
從使用者收集輸入
電子郵件與使用者互動
尋找虛擬機器
VMware vCenter
建立快照
VMware vCenter
工作流程結束
基礎工作流程控制
-
使用連接器以下列順序加入活動:
-
工作流程開始到從使用者收集輸入
-
從使用者收集輸入到尋找虛擬機器
-
尋找虛擬機器到建立快照
-
建立快照到工作流程結束
-
-
連按兩下工作流程開始活動,然後完成下列步驟:
-
在「觸發器」索引標籤上,按一下新增。
-
在「可用觸發器」下方,選取手動觸發器,然後按一下新增。
-
按一下確定。
-
-
連按兩下從使用者收集輸入活動,然後完成下列步驟:
-
在「輸入表單」索引標籤上,按一下編輯。
-
在建立/編輯使用者輸入表單精靈的「一般」索引標籤上,指定使用者輸入表單的標題,例如快照資訊。
-
輸入描述,然後按下一步。
-
在建立/編輯使用者輸入表單精靈的「表單輸入欄位」索引標籤上,以指定順序新增下列欄位定義:
類型
參數 ID
參數名稱
必要
單行文字
DataCenterName
資料中心名稱
是
單行文字
VMName
VM 名稱
是
單行文字
SnapshotName
新快照的名稱
是
單行文字
快照描述
快照描述 (可選)
否
核取方塊
IncludeMemory
在快照中包括 VM 記憶體
核取方塊
靜止
靜止檔案系統
-
按一下「完成」。
-
按一下確定。
-
-
連按兩下尋找虛擬機器活動,然後完成下列步驟:
-
在「查詢」索引標籤上,選取產生物件定位器。
-
按一下資料中心子索引標籤。
-
按一下「編輯篩選器」。
-
在「運算式編輯器」視窗上,按一下新增範本,然後按一下運算式。
-
按一下 <attribute>、選取資料中心名稱,然後按一下確定。
-
按一下 <attribute value>,然後按一下使用 Input Builder。
-
在「Input Builder」視窗上,按一下新增輸入元素,然後按一下活動輸出參數。
-
展開從使用者收集輸入、按一下資料中心名稱,然後按一下確定。
-
在 Input Builder 視窗上,按一下確定。
-
在「運算式編輯器」視窗上,按一下確定。
-
按一下虛擬機器子索引標籤。
-
按一下「編輯篩選器」。
-
在「運算式編輯器」視窗上,按一下新增範本,然後按一下運算式。
-
按一下 <attribute>、選取庫存名稱,然後按一下確定。
-
按一下 <attribute value>,然後按一下使用 Input Builder。
-
在「Input Builder」視窗上,按一下新增輸入元素,然後按一下活動輸出參數。
-
展開從使用者收集輸入、按一下虛擬機器名稱,然後按一下確定。
-
在 Input Builder 視窗上,按一下確定。
-
在「運算式編輯器」視窗上,按一下確定。
-
按一下確定。
-
-
連按兩下建立快照活動。
-
在值索引標籤上,完成每個輸入參數的下列步驟:
-
選取使用 Input Builder 核取方塊。
-
在「值」欄位中,按一下 Input Builder 按鈕。
-
在「Input Builder」視窗上,按一下新增輸入元素,然後按一下活動輸出參數。
-
針對每個輸入參數,請展開指定的活動,然後按一下指定的輸出參數。
輸入參數
活動名稱
輸出參數名稱
虛擬機器
尋找虛擬機器
物件定位器
快照名稱
從使用者收集輸入
新快照的名稱
快照描述
從使用者收集輸入
快照描述 (可選)
記憶體快照
從使用者收集輸入
在快照中包括 VM 記憶體
靜止檔案系統
從使用者收集輸入
靜止檔案系統
-
在 Input Builder 視窗上,按一下確定。
-
按一下確定。
-
-
在工作流程設計工具中的「工作流程」索引標籤上,按一下「檔案」群組中的儲存工作流程。
-
在「工作流程」索引標籤上的「檔案」群組中,按一下關閉工作流程設計工具。
將功能新增至工作流程
為了增加此工作流程的複雜度和功能,您可以新增下列一或多個項目:
-
自動觸發 - 您可以新增一個觸發器,以在使用者向受監控的電子郵件地址傳送包含要求快照標題的電子郵件時起始工作項目。如果使用者正確格式化訊息本文,則您可以使用擷取規則運算式的第 N 個相符項活動來剖析內容並擷取下列項目:
-
代管 VM 之資料中心的名稱
-
用來建立快照之 VM 的名稱
-
新快照的名稱
-
新快照的可選描述
-
是否在快照中包含 VM 記憶體
-
是否靜止檔案系統
-
-
錯誤檢查 - 如果觸發電子郵件的內容格式不正確,則擷取規則運算式的第 N 個相符項活動便無法剖析內容且會產生錯誤。擷取工作流程錯誤活動可以擷取錯誤,然後繼續替代流程到傳送電子郵件活動。傳送電子郵件活動會通知要求新快照的人員電子郵件要求格式錯誤。
-
多個 vCenter Server - 如果您的環境具有多個 vCenter Server,則可以將欄位定義新增至使用者輸入表單,以要求 vCenter Server 的名稱。不同 vCenter Server 中的資料中心可以具有相同名稱。為了確保尋找虛擬機器活動可以找到 VM,您必須新增一個過濾器,以比對指定的 vCenter Server 名稱與環境中的伺服器名稱。
4.8.3 建立新的使用者帳戶
如果您為 Directory and Resource Administrator (DRA 配接器) 安裝 Workflow Automation 配接器,則可以設計一個工作流程,以建立新的使用者帳戶來回應電子郵件。
假設條件
此範例假設以下條件成立︰
-
您的 Workflow Automation 環境會監控 Microsoft Exchange Server 信箱
-
電子郵件標題是建立新使用者
-
電子郵件本文的格式如下:
FirstName LastName
網域
位置
部門
建構工作流程
完成此範例程序後,您的工作流程應看起來像這樣:
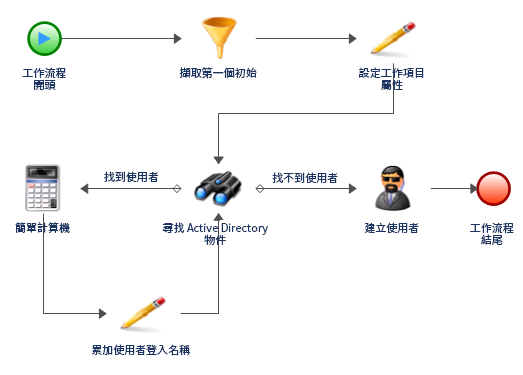
若要建立工作流程以決定部署下一個 AppManager 代理的位置:
-
在文件庫瀏覽器中,將下列活動從指定的活動文件庫中拖曳至設計網格:
活動
文件庫
工作流程開始
基礎工作流程控制
擷取規則運算式的第 N 個相符項
資料管理
設定工作項目屬性 (2)
資料管理
尋找 Active Directory 物件
NetIQ Directory and Resource Administrator
建立使用者
NetIQ Directory and Resource Administrator
簡易小算盤
資料管理
工作流程結束
基礎工作流程控制
-
使用連接器以下列順序加入活動:
-
工作流程開始到擷取規則運算式的第 N 個相符項
-
擷取規則運算式的第 N 相符到設定工作項目屬性 (1)
-
設定工作項目屬性 (1) 到尋找 Active Directory 物件
-
尋找 Active Directory 物件到設定工作項目屬性 (2)
-
從簡易小算盤設定工作項目屬性 (2)
-
簡易小算盤到尋找 Active Directory 物件
-
尋找 Active Directory 物件到建立使用者
-
建立使用者到工作流程結束
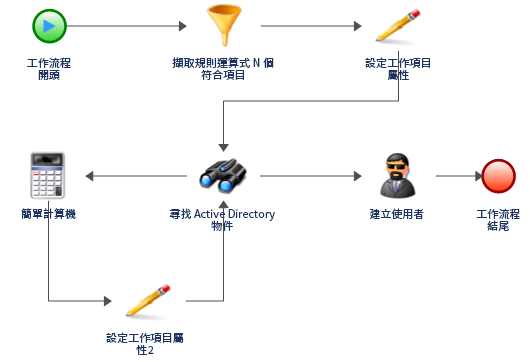
-
-
在「檢視」索引標籤上的「內容」群組中,按一下工作流程內容。
-
在「工作項目」索引標籤上的「自定工作項目屬性」下方,新增八個屬性並加入下列內容:
屬性 1
屬性 2
屬性 3
屬性 4
名稱
FirstName
FirstInitial
LastName
UserLogon
顯示名稱
名字
名字首字母
姓氏
使用者登入
類型
字串
字串
字串
字串
值
描述
隱藏
否
是
否
否
唯讀
是
是
是
屬性 5
屬性 6
屬性 7
屬性 8
名稱
部門
CreateIn
SearchIn
計數器
顯示名稱
部門
建立於
搜尋範圍
計數器
類型
字串
字串
字串
整數
值
0
描述
隱藏
是
否
是
是
唯讀
是
在執行時間,工作流程會填入自定工作項目屬性,並加入其從起始工作項目之電子郵件中擷取的值。工作流程中的活動在工作流程程序期間會從工作項目屬性中擷取值。
-
在「工作流程內容」視窗上,按一下確定。
-
連按兩下工作流程開始活動,然後完成下列步驟:
-
在「觸發器」索引標籤上,按一下新增。
-
在「可用觸發器」下方,按一下建立新觸發器。
-
在「建立觸發器」視窗上的「觸發器名稱」欄位中輸入新使用者電子郵件。
-
在「下列情況時起始新工作項目」索引標籤上,按一下新範本。
-
在「運算式範本」下方,按一下特定類型與屬性值的任何事件,然後按一下確定。
-
按一下 <event type>。
-
在「事件類型」下方,按一下 Exchange.New 訊息事件,然後按一下確定。
-
按一下 <event attribute>。
-
在「事件屬性」下方,按一下標題,然後按一下確定。
-
按一下 <event attribute value>。
-
在「文字方塊」中,輸入新增使用者帳戶,然後按一下確定。
-
在「建立新觸發器」視窗上,按一下確定。
-
在「關聯觸發器」下方,確認是否存在新觸發器,然後按一下確定。
僅在具有相符標題行的電子郵件訊息到達受監控的信箱時,觸發器才會起始工作項目。
-
-
連按兩下擷取規則運算式的第 N 相符,然後完成下列步驟:
-
在「一般」索引標籤上的「名稱」欄位中,輸入擷取名字首字母。
-
按一下值索引標籤。
-
針對輸入字串參數,請選取使用 Input Builder 核取方塊。
-
在輸入字串參數的「值」欄位中,按一下 Input Builder 按鈕。
-
在「Input Builder」視窗上,按一下新增輸入元素,然後按一下事件屬性。
-
在「事件類型」下方,選取 Exchange.New 訊息事件,然後按一下確定。
-
按一下 <Event Attribute>。
-
在「事件屬性」下方,按一下文字本文。
-
在「屬性修飾詞」索引標籤上,選取使用字詞核取方塊。
-
在「值」欄位中,按一下瀏覽按鈕。
-
在「使用字詞」視窗中,選取使用字詞核取方塊。
-
在「使用字詞 #」欄位中,輸入 1,然後按一下確定。
-
在 Input Builder 視窗上,按一下確定。
-
在「規則運算式」參數中,輸入 (.)。
-
在「區段」參數中,輸入 1(1)。
-
選取輸出為字串核取方塊。
-
在輸出字串分隔器參數中,輸入逗號 (,)。
-
按一下確定。
-
-
連按兩下第一個設定工作項目屬性活動。
-
在「屬性」索引標籤上的「可用自定屬性」下方,選取下列每個屬性,然後以下列順序按一下新增:
-
名字首字母
-
名字
-
姓氏
-
使用者登入名稱
-
建立於
-
搜尋範圍
-
部門
-
主旨
-
-
在「設定的自定屬性」下方,針對名字首字母屬性完成下列步驟:
-
選取使用 Input Builder 核取方塊。
-
在名字首字母屬性的「值」欄位中,按一下 Input Builder 按鈕。
-
在「Input Builder」視窗上,按一下新增輸入元素,然後按一下活動輸出參數。
-
在「輸出參數名稱」下方,展開擷取名字首字母、選取結果字串,然後按一下確定。
-
在 Input Builder 視窗上,按一下確定。
-
-
在「設定的自定屬性」下方,針對名字屬性完成下列步驟:
-
選取使用 Input Builder 核取方塊。
-
在名字屬性的「值」欄位中,按一下 Input Builder 按鈕。
-
在「Input Builder」視窗上,按一下新增輸入元素,然後按一下事件屬性。
-
在「事件類型」下方,選取 Exchange.New 訊息事件,然後按一下確定。
-
按一下 <Event Attribute>。
-
在「事件屬性」下方,按一下文字本文。
-
在「屬性修飾詞」索引標籤上,選取使用字詞核取方塊。
-
在「值」欄位中,按一下瀏覽按鈕。
-
在「使用字詞」視窗中,選取使用字詞核取方塊。
-
在「使用字詞 #」欄位中,輸入 1,然後按一下確定。
-
在 Input Builder 視窗上,按一下確定。
-
-
在「設定的自定屬性」下方,針對姓氏屬性完成下列步驟:
-
選取使用 Input Builder 核取方塊。
-
在姓氏屬性的「值」欄位中,按一下 Input Builder 按鈕。
-
在「Input Builder」視窗上,按一下新增輸入元素,然後按一下事件屬性。
-
在「事件類型」下方,選取 Exchange.New 訊息事件,然後按一下確定。
-
按一下 <Event Attribute>。
-
在「事件屬性」下方,按一下文字本文。
-
在「屬性修飾詞」索引標籤上,選取使用字詞核取方塊。
-
在「值」欄位中,按一下瀏覽按鈕。
-
在「使用字詞」視窗中,選取使用字詞核取方塊。
-
在「使用字詞 #」欄位中,輸入 2,然後按一下確定。
-
在 Input Builder 視窗上,按一下確定。
-
-
在「設定的自定屬性」下方,針對使用者登入名稱屬性完成下列步驟:
-
選取使用 Input Builder 核取方塊。
-
在使用者登入名稱屬性的「值」欄位中,按一下 Input Builder 按鈕。
-
在「Input Builder」視窗上,按一下新增輸入元素,然後按一下事件屬性。
-
在「事件類型」下方,選取 Exchange.New 訊息事件,然後按一下確定。
-
按一下 <Event Attribute>。
-
在「事件屬性」下方,按一下文字本文。
-
在「屬性修飾詞」索引標籤上,選取使用字詞核取方塊。
-
在「值」欄位中,按一下瀏覽按鈕。
-
在「使用字詞」視窗中,選取使用字詞核取方塊。
-
在「使用字詞 #」欄位中,輸入 2,然後按一下確定。
-
按一下新增輸入元素,然後按一下活動輸出參數。
-
在「輸出參數名稱」下方,展開擷取名字首字母、選取結果字串,然後按一下確定。
-
在 Input Builder 視窗上,按一下確定。
-
-
在「設定的自定屬性」下方,針對建立於屬性完成下列步驟:
-
選取使用 Input Builder 核取方塊。
-
在建立於屬性的「值」欄位中,按一下 Input Builder 按鈕。
-
在「Input Builder」視窗上,按一下新增輸入元素,然後按一下事件屬性。
-
在「事件類型」下方,選取 Exchange.New 訊息事件,然後按一下確定。
-
按一下 <Event Attribute>。
-
在「事件屬性」下方,按一下文字本文。
-
在「屬性修飾詞」索引標籤上,選取使用字詞核取方塊。
-
在「值」欄位中,按一下瀏覽按鈕。
-
在「使用字詞」視窗中,選取使用字詞核取方塊。
-
在「使用字詞 #」欄位中,輸入 3,然後按一下確定。
-
按一下新增輸入元素,然後按一下自由格式文字。
-
在「自由格式文字」方塊中,輸入 \,然後按一下確定。
-
按一下新增輸入元素,然後按一下事件屬性。
-
在「事件類型」下方,選取 Exchange.New 訊息事件,然後按一下確定。
-
按一下 <Event Attribute>。
-
在「事件屬性」下方,按一下文字本文。
-
在「屬性修飾詞」索引標籤上,選取使用字詞核取方塊。
-
在「值」欄位中,按一下瀏覽按鈕。
-
在「使用字詞」視窗中,選取使用字詞核取方塊。
-
在「使用字詞 #」欄位中,輸入 4,然後按一下確定。
-
按一下新增輸入元素,然後按一下自由格式文字。
-
在「自由格式文字」方塊中,輸入 \,然後按一下確定。
-
按一下新增輸入元素,然後按一下事件屬性。
-
在「事件類型」下方,選取 Exchange.New 訊息事件,然後按一下確定。
-
按一下 <Event Attribute>。
-
在「事件屬性」下方,按一下文字本文。
-
在「屬性修飾詞」索引標籤上,選取使用字詞核取方塊。
-
在「值」欄位中,按一下瀏覽按鈕。
-
在「使用字詞」視窗中,選取使用字詞核取方塊。
-
在「使用字詞 #」欄位中,輸入 5,然後按一下確定。
-
在 Input Builder 視窗上,按一下確定。
-
-
在「設定的自定屬性」下方,針對搜尋範圍屬性完成下列步驟:
-
選取使用 Input Builder 核取方塊。
-
在搜尋範圍屬性的「值」欄位中,按一下 Input Builder 按鈕。
-
在「Input Builder」視窗上,按一下新增輸入元素,然後按一下事件屬性。
-
在「事件類型」下方,選取 Exchange.New 訊息事件,然後按一下確定。
-
按一下 <Event Attribute>。
-
在「事件屬性」下方,按一下文字本文。
-
在「屬性修飾詞」索引標籤上,選取使用字詞核取方塊。
-
在「值」欄位中,按一下瀏覽按鈕。
-
在「使用字詞」視窗中,選取使用字詞核取方塊。
-
在「使用字詞 #」欄位中,輸入 3,然後按一下確定。
-
在 Input Builder 視窗上,按一下確定。
-
-
在「設定的自定屬性」下方,針對部門屬性完成下列步驟:
-
選取使用 Input Builder 核取方塊。
-
在部門屬性的「值」欄位中,按一下 Input Builder 按鈕。
-
在「Input Builder」視窗上,按一下新增輸入元素,然後按一下事件屬性。
-
在「事件類型」下方,選取 Exchange.New 訊息事件,然後按一下確定。
-
按一下 <Event Attribute>。
-
在「事件屬性」下方,按一下文字本文。
-
在「屬性修飾詞」索引標籤上,選取使用字詞核取方塊。
-
在「值」欄位中,按一下瀏覽按鈕。
-
在「使用字詞」視窗中,選取使用字詞核取方塊。
-
在「使用字詞 #」欄位中,輸入 5,然後按一下確定。
-
在 Input Builder 視窗上,按一下確定。
-
-
在「設定的自定屬性」下方,針對標題屬性完成下列步驟:
-
選取使用 Input Builder 核取方塊。
-
在標題屬性的「值」欄位中,按一下 Input Builder 按鈕。
-
在「Input Builder」視窗上,按一下新增輸入元素,然後按一下自由格式文字。
-
在「自由格式文字」方塊中,輸入建立新使用者帳戶對象,然後按一下確定。
-
按一下新增輸入元素,然後按一下空間。
-
按一下新增輸入元素,然後按一下工作項目屬性。
-
在「自定工作項目屬性」下方,按一下名字,然後按一下確定。
-
按一下新增輸入元素,然後按一下空間。
-
按一下新增輸入元素,然後按一下工作項目屬性。
-
在「自定工作項目屬性」下方,按一下姓氏,然後按一下確定。
-
按一下新增輸入元素,然後按一下空間。
-
按一下新增輸入元素,然後按一下自由格式文字。
-
在「自由格式文字」方塊中,輸入 in,然後按一下確定。
-
按一下新增輸入元素,然後按一下空間。
-
按一下新增輸入元素,然後按一下工作項目屬性。
-
在「自定工作項目屬性」下方,按一下建立於,然後按一下確定。
-
在 Input Builder 視窗上,按一下確定。
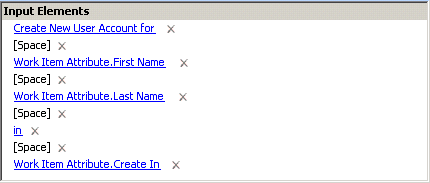
在執行時間,工作流程會在工作項目的標題填入新使用者的名稱與位置。程序操作員可以檢查操作主控台中工作項目的進度。
-
-
在「活動內容」視窗上,按一下確定。
-
連按兩下尋找 Active Directory 物件活動,然後完成下列步驟:
-
按一下值索引標籤。
-
針對搜尋範圍參數,請選取使用 Input Builder 核取方塊。
-
在搜尋範圍參數的「值」欄位中,按一下 Input Builder 按鈕。
-
在「Input Builder」視窗上,按一下新增輸入元素,然後按一下工作項目屬性。
-
在「自定工作項目屬性」下方,按一下「搜尋範圍」,然後按一下確定。
-
選取搜尋特定物件類型選項圓鈕。
-
選取使用者帳戶核取方塊。
-
展開使用者帳戶。
-
針對使用者登入名稱模式參數,請選取使用 Input Builder 核取方塊。
-
在使用者登入名稱模式參數的「值」欄位中,按一下 Input Builder 按鈕。
-
在「Input Builder」視窗上,按一下新增輸入元素,然後按一下工作項目屬性。
-
在「自定工作項目屬性」下方,按一下使用者登入名稱,然後按一下確定。
-
在「活動內容」視窗上,按一下確定。
-
-
連按兩下尋找 Active Directory 物件與簡易小算盤之間的連接器,然後完成下列步驟:
-
在「名稱」欄位中,輸入已在使用中的使用者 ID。
-
選取僅在符合下列條件時周遊此連接器。
-
在「條件式運算式」下方,按一下編輯運算式。
-
在「運算式編輯器」視窗上,按一下新增範本,然後按一下參數運算式。
-
按一下 <parameter name>、展開尋找 Active Directory 物件、選取物件定位器數量,然後按一下確定。
-
按一下等於,然後按一下大於。
-
按一下 <attribute value>,然後按一下編輯簡單值。
-
在文字欄位中,輸入 0,然後按一下確定。
-
在「運算式編輯器」視窗上,按一下確定。
-
在「連接器內容」視窗上,按一下確定。
-
-
連按兩下簡易小算盤活動,然後完成下列步驟:
-
按一下值索引標籤。
-
針對運算式參數,請選取使用 Input Builder 核取方塊。
-
在運算式參數的「值」欄位中,按一下 Input Builder 按鈕。
-
在「Input Builder」視窗上,按一下新增輸入元素,然後按一下工作項目屬性。
-
在「自定工作項目屬性」下方,按一下計數器,然後按一下確定。
-
按一下新增輸入元素,然後按一下自由格式文字。
-
在「自由格式文字」方塊中,輸入 +1,然後按一下確定。
-
在 Input Builder 視窗上,按一下確定。
-
在「活動內容」視窗上,按一下確定。
-
-
連按兩下第二個設定工作項目屬性活動。
-
在「一般」索引標籤上的「名稱」欄位中,輸入增量使用者登入名稱。
-
在「屬性」索引標籤上的「可用自定屬性」下方,選取下列項目:
-
使用者登入名稱
-
計數器
-
-
在「設定的自定屬性」下方,針對使用者登入名稱屬性完成下列步驟:
-
選取使用 Input Builder 核取方塊。
-
在使用者登入名稱屬性的「值」欄位中,按一下 Input Builder 按鈕。
-
在「Input Builder」視窗上,按一下新增輸入元素,然後按一下工作項目屬性。
-
在「自定工作項目屬性」下方,按一下使用者登入名稱,然後按一下確定。
-
按一下新增輸入元素,然後按一下活動輸出參數。
-
在「輸出參數名稱」下方,展開簡易小算盤、選取結果,然後按一下確定。
-
在 Input Builder 視窗上,按一下確定。
-
-
在「設定的自定屬性」下方,針對計數器屬性完成下列步驟:
-
選取使用 Input Builder 核取方塊。
-
在計數器屬性的「值」欄位中,按一下 Input Builder 按鈕。
-
在「Input Builder」視窗上,按一下新增輸入元素,然後按一下活動輸出參數。
-
在「輸出參數名稱」下方,展開簡易小算盤、選取結果,然後按一下確定。
-
在 Input Builder 視窗上,按一下確定。
-
-
在「活動內容」視窗上,按一下確定。
-
連按兩下尋找 Active Directory 物件與建立使用者之間的連接器,然後完成下列步驟:
-
在「名稱」欄位中,輸入可用使用者 ID。
-
選取僅在符合下列條件時周遊此連接器。
-
在「條件式運算式」下方,按一下編輯運算式。
-
在「運算式編輯器」視窗上,按一下新增範本,然後按一下參數運算式。
-
按一下 <parameter name>、展開尋找 Active Directory 物件、選取物件定位器數量,然後按一下確定。
-
按一下 <attribute value>,然後按一下編輯簡單值。
-
在文字欄位中,輸入 0,然後按一下確定。
-
在「運算式編輯器」視窗上,按一下確定。
-
在「連接器內容」視窗上,按一下確定。
-
-
連按兩下建立使用者活動,然後按一下值索引標籤。
-
針對建立於參數完成下列步驟:
-
選取使用 Input Builder 核取方塊。
-
在建立於參數的「值」欄位中,按一下 Input Builder 按鈕。
-
在「Input Builder」視窗上,按一下新增輸入元素,然後按一下工作項目屬性。
-
在「自定工作項目屬性」下方,按一下建立於,然後按一下確定。
-
在 Input Builder 視窗上,按一下確定。
-
-
針對全名參數完成下列步驟:
-
選取使用 Input Builder 核取方塊。
-
在全名參數的「值」欄位中,按一下 Input Builder 按鈕。
-
在「Input Builder」視窗上,按一下新增輸入元素,然後按一下工作項目屬性。
-
在「自定工作項目屬性」下方,按一下名字,然後按一下確定。
-
按一下新增輸入元素,然後按一下空間。
-
按一下新增輸入元素,然後按一下工作項目屬性。
-
在「自定工作項目屬性」下方,按一下姓氏,然後按一下確定。
-
在 Input Builder 視窗上,按一下確定。
-
-
針對名字參數完成下列步驟:
-
選取使用 Input Builder 核取方塊。
-
在名字參數的「值」欄位中,按一下 Input Builder 按鈕。
-
在「Input Builder」視窗上,按一下新增輸入元素,然後按一下工作項目屬性。
-
在「自定工作項目屬性」下方,按一下名字,然後按一下確定。
-
在 Input Builder 視窗上,按一下確定。
-
-
針對姓氏參數完成下列步驟:
-
選取使用 Input Builder 核取方塊。
-
在姓氏參數的「值」欄位中,按一下 Input Builder 按鈕。
-
在「Input Builder」視窗上,按一下新增輸入元素,然後按一下工作項目屬性。
-
在「自定工作項目屬性」下方,按一下姓氏,然後按一下確定。
-
在 Input Builder 視窗上,按一下確定。
-
-
針對 Windows 2000 之前的登入名稱參數完成下列步驟:
-
選取使用 Input Builder 核取方塊。
-
在 Windows 2000 之前的登入名稱參數的「值」欄位中,按一下 Input Builder 按鈕。
-
在「Input Builder」視窗上,按一下新增輸入元素,然後按一下工作項目屬性。
-
在「自定工作項目屬性」下方,按一下使用者登入名稱,然後按一下確定。
-
在 Input Builder 視窗上,按一下確定。
-
-
針對使用者登入名稱參數完成下列步驟:
-
選取使用 Input Builder 核取方塊。
-
在使用者登入名稱參數的「值」欄位中,按一下 Input Builder 按鈕。
-
在「Input Builder」視窗上,按一下新增輸入元素,然後按一下工作項目屬性。
-
在「自定工作項目屬性」下方,按一下使用者登入名稱,然後按一下確定。
-
在 Input Builder 視窗上,按一下確定。
-
-
針對部門參數完成下列步驟:
-
選取使用 Input Builder 核取方塊。
-
在部門參數的「值」欄位中,按一下 Input Builder 按鈕。
-
在「Input Builder」視窗上,按一下新增輸入元素,然後按一下工作項目屬性。
-
在「自定工作項目屬性」下方,按一下部門,然後按一下確定。
-
在 Input Builder 視窗上,按一下確定。
-
-
在「活動內容」視窗上,按一下確定。
-
在工作流程設計工具中的「工作流程」索引標籤上,按一下「檔案」群組中的儲存工作流程。
-
在「工作流程」索引標籤上的「檔案」群組中,按一下關閉工作流程設計工具。
將功能新增至工作流程
為了增加此工作流程的複雜度和功能,您可以新增下列一或多個項目:
-
POP3 電子郵件支援 - 您可以在工作流程開始活動中新增另一個觸發器,以回應到達受監控的 POP3 信箱中格式正確的電子郵件訊息。
-
複雜電子郵件格式 - 符合觸發器的電子郵件訊息可能包含更複雜的格式,您可以從中擷取資訊,以在建立使用者活動或其他自定工作項目屬性上填入更多輸入參數。
-
將身分證明傳送給系統管理員 - 您可以向系統管理員傳送包含新使用者 ID 與密碼的電子郵件,然後系統管理員可以向使用者提供身分證明。
4.9 除錯工作流程
工作流程設計工具中的除錯模式可讓您在設計時測試工作流程中的錯誤,而不需將工作流程修訂投入生產。在除錯模式中,您可以:
-
檢視每個活動與連接器的狀態。
-
在其執行時開啟一個活動,然後檢視其執行結果索引標籤上輸入和輸出參數的值。
附註:如果活動多次執行,例如在迴圈中,則執行結果索引標籤會以反向時間順序顯示每次執行的結果。如果活動在檢視結果時再次執行,則您可以重新整理檢視以新增最新執行的結果。
-
測試和回應使用者輸入表單。
附註:若要以除錯模式回應使用者輸入表單,請連按兩下適當的「從使用者收集輸入」活動。當活動在除錯模式中等待輸入時,活動中輸入表單索引標籤上輸入表單的功能運作完全正常。
-
檢視自定工作項目屬性的目前值。
-
檢視 Input Builder 在條件式連接器與事件過濾器運算式中指定的動態值。例如,下列條件式連接器運算式允許工作流程僅在尋找電腦活動擷取的物件定位器數量等於取得表格大小活動在表格中找到的行數時周遊連接器:
活動輸出參數尋找電腦.物件定位器數量等於 {取得表格大小.行數}
在除錯模式中,如果您連按兩下連接器,則可以看到 {取得表格大小.行數}
-
新增、移除、啟用、停用斷點。
-
一次一個逐步執行活動與連接器。
如果工作流程的另一次修訂在生產中,則您可以除錯目前的修訂,而不會發生衝突。
附註:當您在除錯模式中執行工作流程時,Workflow Automation 會建立一個臨時工作項目。程序操作員部會在操作主控台中看到臨時工作項目。
斷點可讓您暫停工作流程。您可以在設計模式或除錯模式中將斷點與活動和連接器建立關聯。工作流程在執行或周遊相關聯的活動或連接器之前在斷點暫停。例如,如果您想要檢閱活動的結果,則可以在活動結束後立即將斷點新增至連接器。活動執行後,工作流程會在斷點暫停,且不會周遊連接器。檢閱活動結果後,您可以繼續除錯工作流程。如果您需要變更活動,則可以離開除錯模式並修改活動。
斷點仍會與修訂相關聯,直到您將其投入生產。
4.10 使用 Workflow Automation 中的時間
Workflow Automation 主控台會顯示時間,且允許您根據電腦上的區域設定輸入時間,但 Workflow Automation 會在 GMT (格林威治標準時間) 中儲存所有時間。在工作流程設計工具中使用活動時,與時間相關的所有活動輸出參數都會傳回 time_t 值,即自 Unix 時紀開始以來的秒數 (1970 年 1 月 1 日上午 12:00:00)。
取得目前時間與日期活動上的時間 (本機) 輸出參數會傳回您當地時區的 time_t 值。所有其他時間相關的輸出參數,包括取得目前時間與日期活動的其他輸出參數 Time 會傳回包括 GMT 時區差距的 time_t 值。
例如,如果取得目前時間與日期活動在 2008 年 7 月 16 日星期三 CST 下午 3:00 擷取日期和時間,則時間 (本機) 參數會傳回 1216177200,而 Time 參數會傳回 1216195200。差距為 18,000 秒或 5 小時,即 CST 與 GMT 之間的時區位移。
如果您使用 Input Builder 參照來自取得目前時間與日期活動的輸出參數,請確保選取適當的參數。例如,如果您將根據排程檢查時間活動設定為從取得目前時間與日期活動中擷取時間,請參照時間參數以正確考量 GMT 時區差距。
4.11 驗證工作流程
工作流程必須經實證才能投入生產。您可以在設計工作階段期間隨時手動驗證工作流程。當您儲存工作流程或嘗試將工作流程修訂投入生產時,Workflow Automation 會自動驗證工作流程。
附註:
-
由於部分工作流程的複雜性,在單一設計工作階段中可能無法完成工作流程。您可以儲存工作流程,並在稍後返回處理以執行驗證。
-
工作流程設計工具會檢查您是否具有工作流程開始活動、工作流程結束活動以及連接器是否正確連接。工作流程設計工具部會驗證工作流程邏輯。
如需關於將工作流程投入生產的詳細資訊,請參閱將工作流程修訂投入生產。
4.12 瞭解支援分析
設計工作流程時,您可以設定一或多個資料來源特定的活動,以收集與程序相關的資訊,無論是在調查的初始階段或是在工作項目結案之後。程序操作員可以在操作主控台中檢視支援分析結果。
在調查的初始階段,支援分析活動可以從與工作項目相關的所有資料來源中收集資訊,確保程序操作員擁有識別根本原因的最多資訊。
工作項目完成後,支援分析活動可以從所有相關資料來源收集資訊,以確認事件是否已正確解決。
附註:支援分析活動專屬於資料來源。如需關於特定活動的詳細資訊,請參閱其相關説明。
如果程序操作員在所有支援分析步驟完成之前檢視支援分析結果,則操作主控台會顯示已完成的結果 (如果有),並指出哪些步驟仍在執行。
4.13 瞭解工作流程優先程度
當 Workflow Automation 從資料來源接收事件時,Workflow Automation 會評估目前生產中的工作流程,以找到相符的觸發器。如果工作流程具有與其相關聯的多個觸發器,則 Workflow Automation 會根據工作流程開始活動上指定的順序評估觸發器。如果事件與觸發器相符,Workflow Automation 便會起始工作項目。
如果事件與多個工作流程的觸發器相符,則 Workflow Automation 會根據指定的觸發處理順序排定工作流程的優先程度,然後根據指定給每個相符工作流程之事件使用規則啟動適當的工作流程。
4.13.1 觸發器處理順序
當收到的事件與多個工作流程上的相同觸發器相符時,Workflow Automation 會使用每個工作流程的觸發器處理順序設定排定工作流程的優先程度,並將設定優先程度最高的工作流程放在清單的頂端。Workflow Automation 會檢查第一個工作流程的事件使用規則,然後根據指示繼續處理。最大設定為 100。
警告:為符合相同事件的一組工作流程設定觸發器處理順序時,請確保僅一個設定具有最高優先程度。如果設定兩個位於清單頂部的工作流程,則 Workflow Automation 會根據資料庫語法從資料庫中挑選讀取的第一個工作流程。
4.13.2 事件使用規則
工作流程的事件使用規則會決定工作流程如何回應與其所指定觸發器相符之收到的事件。每個規則會在使用時標記事件,即使規則防止事件符合觸發器處理順序中較低的任何工作流程也是如此。
若要為使用相同觸發器的多個工作流程設定使用規則,請使用下列選項其中之一:
-
使用 - 使用該事件並停止。事件將不會在觸發器處理順序中啟動任何較低的相符工作流程。
-
標記並通過 - 使用該事件並繼續。事件可能會在觸發器處理順序中啟動較低的其他相符工作流程。
若要為使用不同觸發器的多個工作流程設定使用規則,請使用下列選項其中之一:
-
未標記時使用 - 如果事件尚未在觸發器處理順序中啟動較高的相符工作流程,則使用該事件並停止。事件將不會在觸發器處理順序中啟動任何較低的相符工作流程。
-
未標記並通過時使用 - 如果事件尚未在觸發器處理順序中啟動較高的相符工作流程,則使用該事件並繼續。事件可能會在觸發器處理順序中啟動較低的其他相符工作流程。
4.13.3 為工作流程設定規則
您可以為建構中工作流程修訂設定事件使用規則與觸發器處理順序。
若為工作流程設定觸發器處理與事件使用規則:
-
在「導覽」窗格中,按一下程序。
-
在左窗格中,選取適當的程序。
-
在「工作流程修訂」清單中,選取要設定事件使用規則的工作流程修訂。
-
在「工作流程修訂任務」清單中,按一下檢視工作流程修訂內容。
-
在「工作流程修訂內容」視窗上,按一下工作流程索引標籤。
-
在規則下方提供適當的資訊,然後按一下確定。
4.14 瞭解修訂控制
工作流程必須在生產中才能接收和回應事件。多個工作流程可以在生產中,但一個程序一次僅能具有一個生產中的工作流程修訂。
4.14.1 將工作流程修訂投入生產
完成工作流程後,您可以將其投入生產。工作流程投入生產後,Workflow Automation 會立即搜尋新事件之間的相符項。
附註:
-
一旦您將工作流程投入生產,其就無法回到建構中狀態。如果您想要編輯目前在生產中的工作流程,則必須複製並建立新的修訂。如需關於複製工作流程修訂的詳細資訊,請參閱複製工作流程修訂。
-
一個程序一次僅能具有一個生產中的工作流程修訂。如果修訂已在生產中,則 Workflow Automation 會自動將其取代為新的修訂。
-
當您首次將具有抽象觸發器修訂的工作流程修訂投入生產時,Workflow Automation 會根據指定抽象修訂的規則指定最新的觸發器修訂。如需關於抽象觸發器修訂的詳細資訊,請參閱瞭解抽象觸發器修訂。
-
一旦您將工作流程修訂投入生產後,Workflow Automation 不會自動升級工作流程中的任務活動以使用其相關聯活動模組的較新版本。您必須手動部署這些更新。如需關於更新具有最新活動模組之任務活動的詳細資訊,請參閱部署活動模組更新。
Workflow Automation 會您將其投入生產時自動驗證修訂的工作流程。如果工作流程通過驗證,則 Workflow Automation 會指定一個版本編號並將該修訂投入生產。
4.14.2 複製工作流程修訂
如果您在投入生產後需要編輯工作流程修訂,則可以複製,並在新修訂中建立工作流程的完整副本。新的工作流程修訂在投入生產之前會維持建構中狀態。
若要複製工作流程修訂:
-
在「導覽」窗格中,按一下程序。
-
在左窗格中,選取包含所要複製修訂的程序。
-
在「工作流程修訂」清單中,選取要複製的修訂。
-
在「工作流程修訂任務」清單中,按一下複製修訂。
-
如果您正在複製使用先前 Workflow Automation 版本所建構的工作流程修訂,請升級工作流程以使用最新版的活動。如需關於升級舊版工作流程的詳細資訊,請參閱部署活動模組更新。
-
在工作流程設計工具中,進行適當的變更。
-
在「工作流程」索引標籤上的「檔案」群組中,按一下儲存工作流程。
-
關閉工作流程設計工具。
-
在「工作流程修訂任務」清單中,按一下簽入修訂。
-
如果您完成變更,請將修訂投入生產。
4.14.3 將工作流程修訂移出生產
您可以隨時手動將工作流程修訂從生產中移出。例如,您可能需要將工作流程修訂從生產中移出,以防止收到的事件在您複製工作流程和自定新工作流程修訂時起始工作項目。
若要將工作流程修訂從生產中移出:
-
在「導覽」窗格中,按一下程序。
-
在左窗格中,選取包含要移出生產之工作流程修訂的程序。
-
在「工作流程修訂」清單中,選取要移出生產的工作流程修訂。
-
在「工作流程修訂任務」清單中,按一下將修訂移出生產。
4.14.4 輸出工作流程
您可以將與工作流程修訂相關聯的工作流程輸出至 .nxpr 檔案,以便在整個組織和地理結構中共享。輸出檔案包括工作流程的關聯觸發器、觸發事件定義和自定工作項目屬性。程序作者可以將 .nxpr 檔案輸入至其他程序,並修改工作流程以符合其需求。如需關於輸入工作流程修訂的詳細資訊,請參閱輸入工作流程。
提示:您也可以輸出工作流程中參照的任何商業服務。
若要輸出工作流程:
-
在「導覽」窗格中,按一下程序。
-
在左窗格中,選取適當的程序。
-
在「工作流程修訂」清單中,選取與要輸出之工作流程相關聯的修訂。
-
在「工作流程修訂任務」清單中,按一下輸出工作流程。
-
在「輸出工作流程」視窗上,指定位置與檔案名稱,然後按一下儲存。
4.14.5 輸入工作流程
使用輸入工作流程精靈,您可以將工作流程修訂輸入至程序。輸入的工作流程會在工作流程修訂清單中顯示為最新的修訂。
附註:程序作者需要在將工作流程輸出至檔案時建立輸入檔案。如需關於輸出工作流程的詳細資訊,請參閱輸出工作流程。
若要將工作流程修訂輸入至程序:
-
在「導覽」窗格中,按一下程序。
-
在左窗格中,選取要輸入工作流程的程序。
-
在「工作流程修訂任務」清單中,按一下輸入工作流程。
-
完成輸入工作流程精靈,然後按一下完成。
4.14.6 為工作流程自定工作項目內容
在將工作流程投入生產之前,您可以將其指定給自己所建立工作項目的自定內容。如需關於將工作流程投入生產的詳細資訊,請參閱將工作流程修訂投入生產。
若要為工作流程自定工作項目內容:
-
在「導覽」窗格中,按一下程序。
-
在左窗格中,選取適當的程序。
-
在「工作流程修訂」清單中,選取要建立或修改自定工作項目內容的工作流程修訂。
-
在「工作流程修訂任務」清單中,按一下檢視修訂內容。
-
在「工作流程修訂內容」視窗上,按一下工作項目索引標籤。
-
在內容下方提供適當的資訊,然後按一下確定。
4.14.7 自定工作項目屬性
在將工作流程投入生產之前,您可以將自定屬性指定給其所建立的工作項目。這些屬性可以是工作流程的內部屬性,也可以是操作主控台上使用者可見的屬性。
附註:如果由觸發器將具有相同名稱的自定工作項目屬性傳遞給工作項目,則您在此處指定的值會覆寫觸發器中的值。
若要自定工作流程的工作項目屬性:
-
在「導覽」窗格中,按一下程序。
-
在左窗格中,選取適當的程序。
-
在「工作流程修訂」清單中,選取要建立或修改自定工作項目屬性的工作流程修訂。
-
在「工作流程修訂任務」清單中,按一下檢視修訂內容。
-
在「工作流程修訂內容」視窗上,按一下工作項目索引標籤。
-
如果您想要建立自定工作項目屬性,請完成下列步驟:
-
在「自定工作項目」屬性下方,按一下新增。
-
在「新增自定工作項目屬性」視窗上,提供適當的資訊,然後按一下確定。
-
-
如果您想要編輯自定工作項目屬性,請完成下列步驟:
-
在「自定工作項目屬性」下方,選取要編輯的屬性,然後按一下編輯。
-
在「編輯自定工作項目屬性」視窗上,進行適當的變更,然後按一下確定。
-
-
在「工作流程修訂內容」視窗上,按一下確定。
4.15 部署活動模組更新
當您安裝活動模組的新版本時,可以更新現有的程序以使用最新版本。如需關於活動模組的詳細資訊,請參閱瞭解工作流程活動。
若要部署活動模組更新:
-
在「導覽」窗格中,按一下程序。
-
如果您想要將活動模組更新部署至所有程序,請完成下列步驟:
-
在「全域任務」清單中,按一下部署活動模組更新。
-
完成部署活動模組更新精靈。
-
-
如果您想要將活動模組更新部署至特定程序,請完成下列步驟:
-
在左窗格中,選取適當的程序。
-
在「工作流程修訂」清單中,選取要更新的修訂。
-
在「工作流程修訂任務」清單中,按一下部署活動模組更新。
-
完成部署活動模組更新精靈。
-
-
按一下完成以部署更新後的活動模組。
5.0 瞭解活動文件庫
工作流程設計工具中的活動文件庫包含預先設定的工作流程活動與連接器,您可以用來建構工作流程。
當您安裝新版本的活動模組時,Workflow Automation 會自動更新活動文件庫以使用最新版本,確保程序作者在設計時擁有最新的版本。Workflow Automation 不會升級現有工作流程。如需關於手動將活動模組更新部署至現有工作流程的詳細資訊,請參閱部署活動模組更新。
工作流程設計工具支援下列類型的活動文件庫:
- 產品專屬的文件庫
-
包含與特定配接器相關的活動,例如 AppManager 配接器。Workflow Automation 管理員會在安裝和設定配接器的過程中安裝產品專屬的文件庫。
- 預設文件庫
-
包含您可以用於任何工作流程的 Workflow Automation 活動。
- 自定文件庫
-
您所建立包含經常使用之預先設定工作流程活動的文件庫。自定文件庫專屬於您的環境,且可以包含預設活動和產品專屬活動的組合。如需關於建立自己的文件庫的詳細資訊,請參閱建立自定文件庫。
5.1 建立自定文件庫
您可以建立一個自定活動文件庫,其中包含您經常使用的一組預先設定工作流程活動。
若要在工作流程設計工具中建立自定文件庫:
-
從現有文件庫將您想要的活動與連接器拖曳至設計網格。
-
設定符合您需求的活動。
-
在「活動文件庫」索引標籤上的「文件庫」群組中,按一下建立新文件庫。
-
將自定活動從設計網格拖曳至新文件庫。
附註:當您將自定活動新增至文件庫時,Workflow Automation 會檢查是否有較新的活動版本。如果有較新的版本,則 Workflow Automation 會自動更新活動。
-
在「活動文件庫」索引標籤上的「內容」群組中,按一下文件庫內容。
-
在「文件庫內容」視窗上,提供適當的資訊,然後按一下確定。
-
在「活動文件庫」索引標籤上的「文件庫」群組中,按一下儲存文件庫。
5.2 自定現有活動文件庫
建立活動文件庫後,您可以隨時新增、刪除或自定與其相關聯的活動。
若要自定工作流程設計工具中的現有文件庫:
-
如果您想要在現有文件庫中新增活動,請將您想要的活動從現有文件庫拖曳設計網格。
-
如果文件庫已開啟,請在文件庫瀏覽器中選取。
-
如果文件庫尚未開啟,請完成下列步驟:
-
在「活動文件庫」索引標籤上的「文件庫」群組中,按一下開啟文件庫。
-
在「開啟活動文件庫」視窗上,選取一或多個文件庫,然後按一下確定。
-
-
設定符合您需求的活動。
-
將自定活動從設計網格拖曳至文件庫。
-
在「活動文件庫」索引標籤上的「文件庫」群組中,按一下儲存文件庫。
-
如果顯示「將活動文件庫另存為」視窗,請在名稱欄位中輸入新名稱。
附註:當您自定內建文件庫時,必須變更名稱並將其儲存為新的自定文件庫。
-
按一下確定。
5.3 輸入和輸出活動文件庫
您可以輸入和輸出任何活動文件庫,以便在整個組織和地理結構中共享。如果輸入文件庫中有新版本的活動,則 Workflow Automation 會自動更新活動文件庫以使用最新版的活動。
A.0 法律聲明
如需法律聲明、商標、免責聲明、擔保聲明、出口與其他使用限制、美國政府限制的權利、專利政策與 FIPS 法規遵循的相關資訊,請參閱 https://www.microfocus.com/en-us/legal。
© Copyright 2007 - 2022 Micro Focus 或其關係企業之一。
Micro Focus 及其關係企業和授權者 (統稱為「Micro Focus」) 之產品與服務的保固,僅載於該項產品與服務隨附的明確保固聲明中。本文中任何內容不得解釋為構成其他保固。對於本文中之技術或編輯錯誤或疏漏,Micro Focus 不負任何責任。本文資訊如有更動,恕不另行通知。