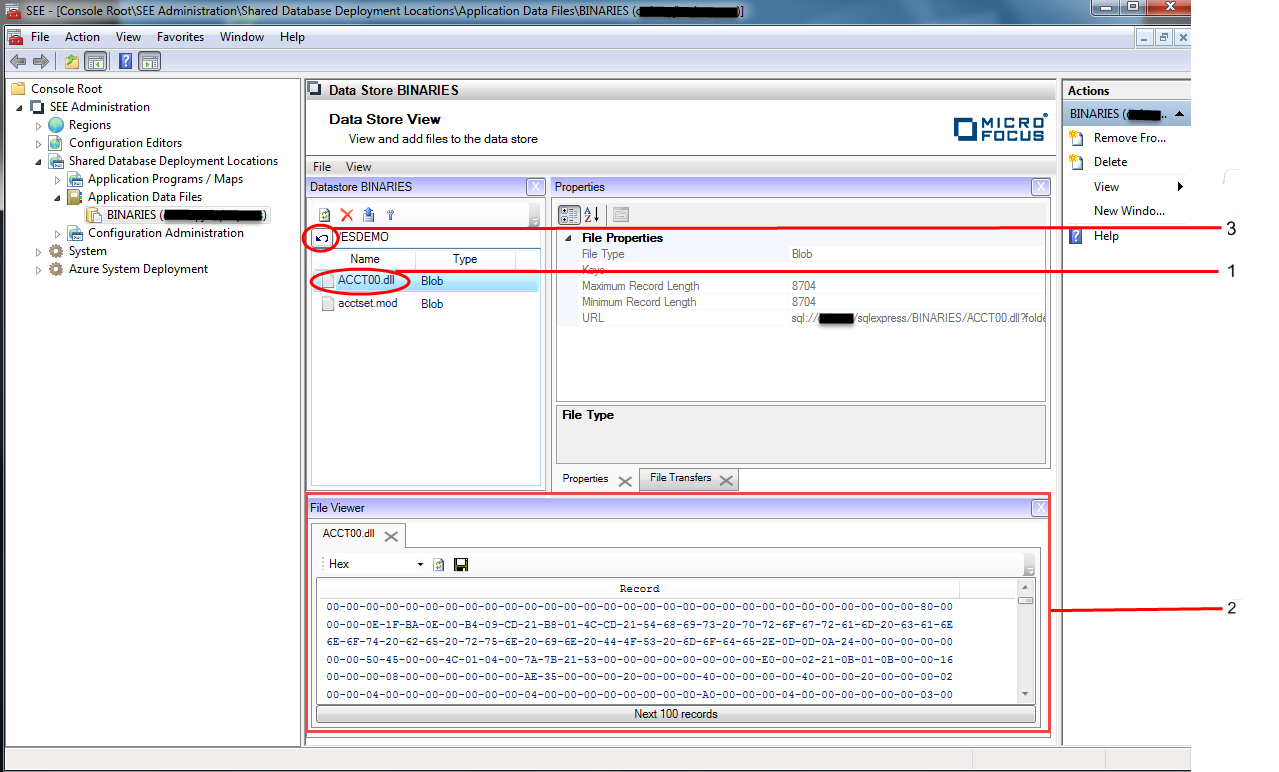To Add Programs and BMS Maps to a Data Store using MMC
-
In the
Tree pane under
Shared Database Deployment Locations, click on
Application Data Files. See
1 in the diagram below.
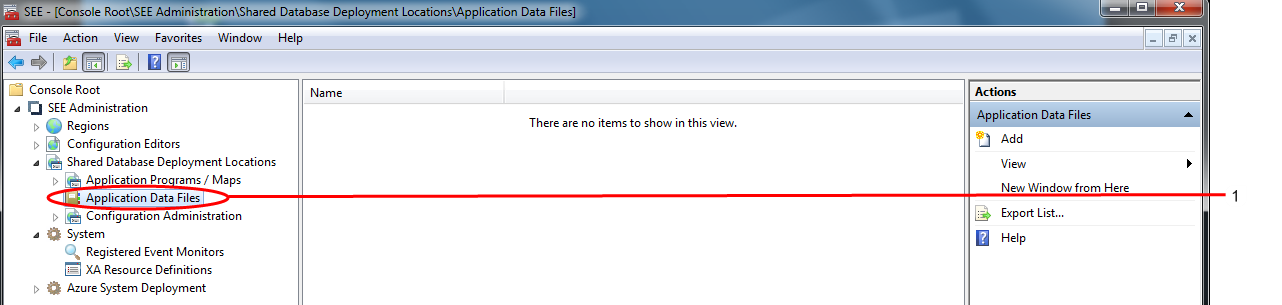
-
If you have not previously done so, define the data store database that you want to add programs and/or BMS maps to. To do
this:
- Select Add in the Actions pane. See 1 in the diagram below. The Define Data Store dialog is displayed.
-
Enter the name of the database server instance you want to use in the
Database server instance field and click on
Next. See
2 in the diagram below.
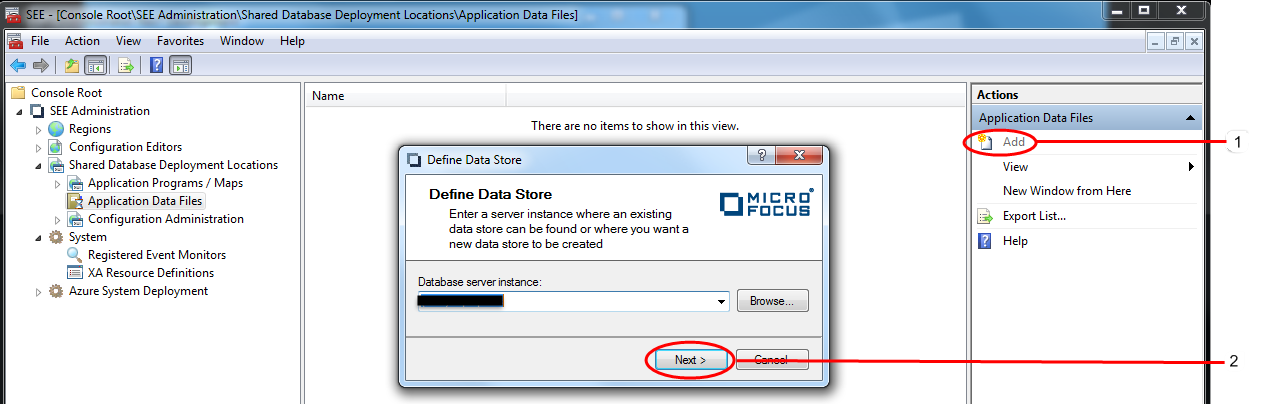
The next Define Data Store dialog page is displayed.
-
Either select an existing data store from the list, or click on
Create new to create a new data store. See
1 in the diagram below.
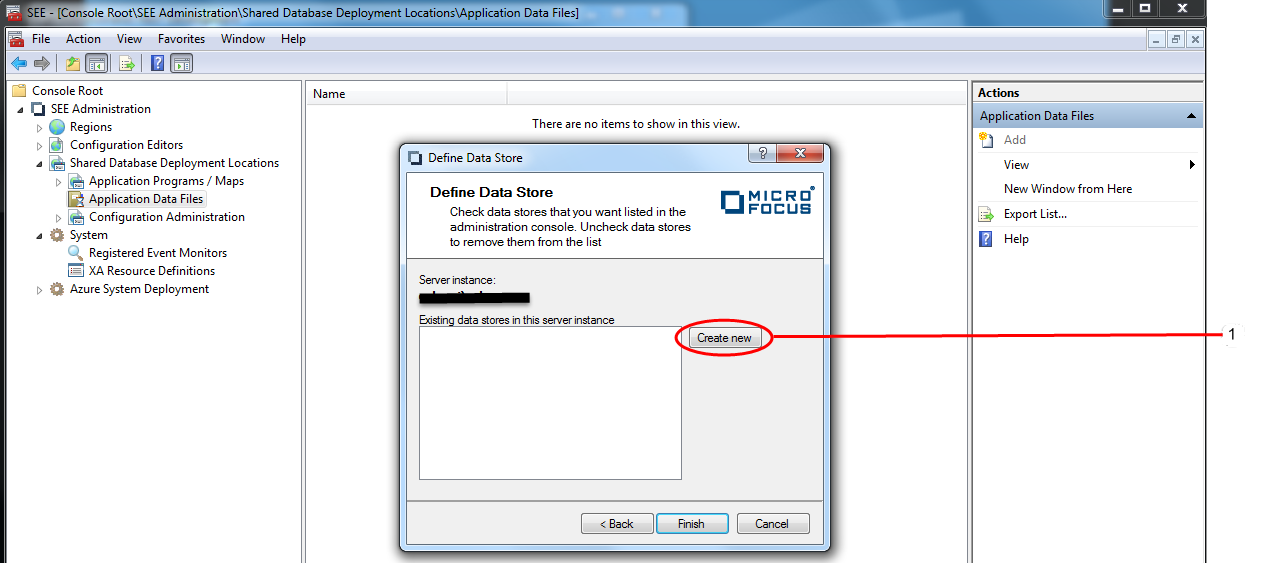
Clicking on Create new displays the Create New Data Store dialog.
-
Enter the name of the new data store in the
Data store name field and click on
Create. See
1 in the diagram below.
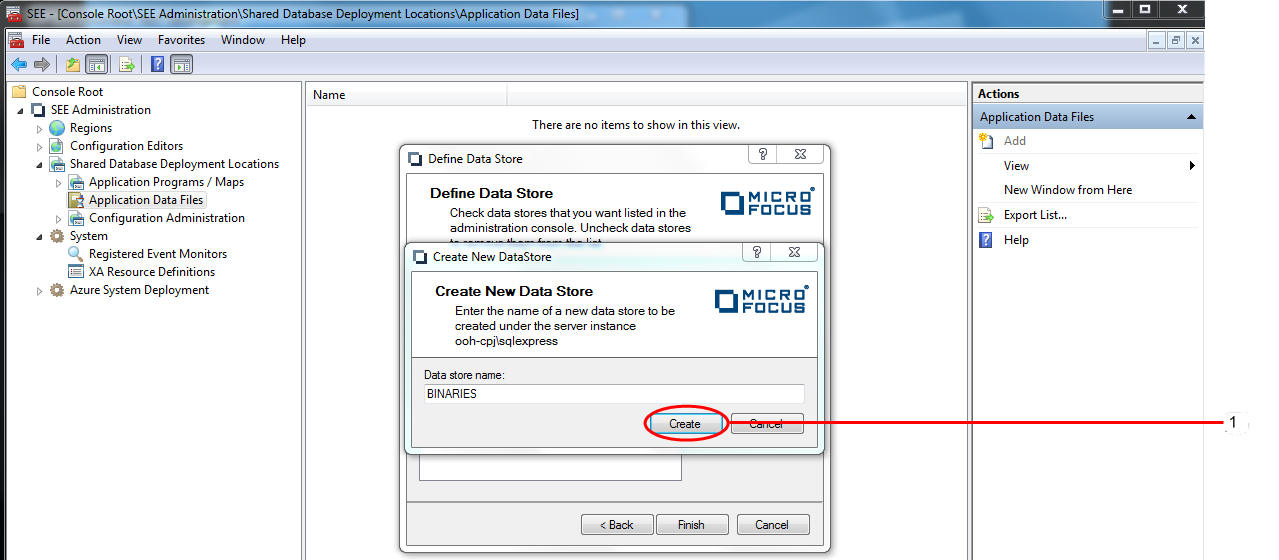
The data store is created, the Create New Data Store dialog is dismissed and the name of the data store appears in the list of available data stores in the Define Data Store dialog.
-
Select the name of the data store that you have just created and click on
Finish. See
1 in the diagram below.
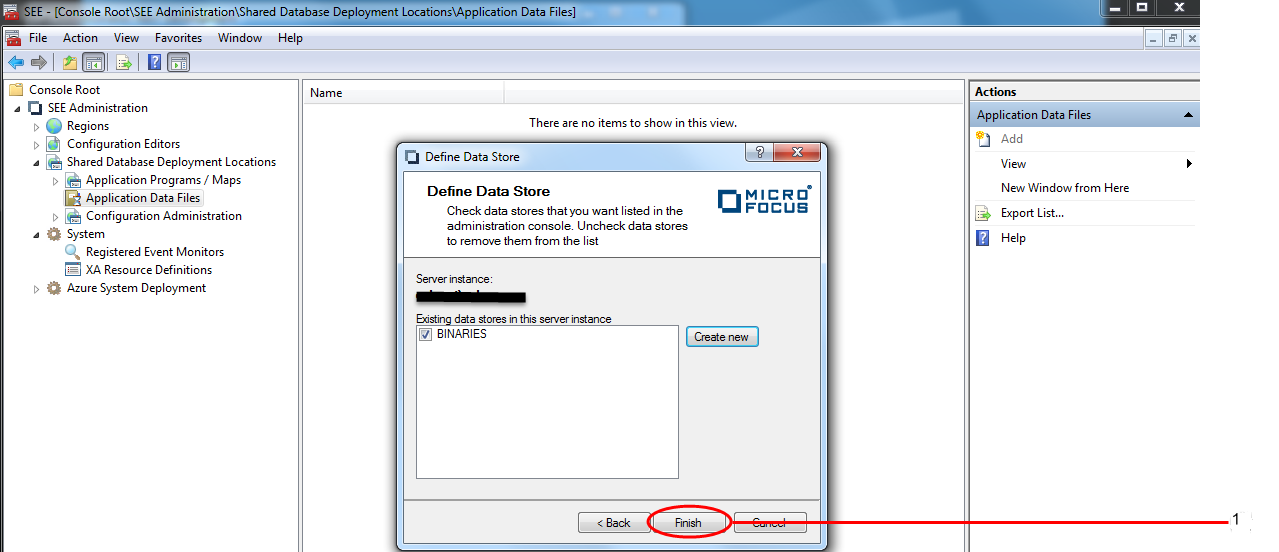
- Select the data store that you want to add programs and/or BMS maps to. See 1 in the diagram below. The Data Store view is displayed in the Results pane.
-
Click on the
Upload button. See 2 in the diagram below.
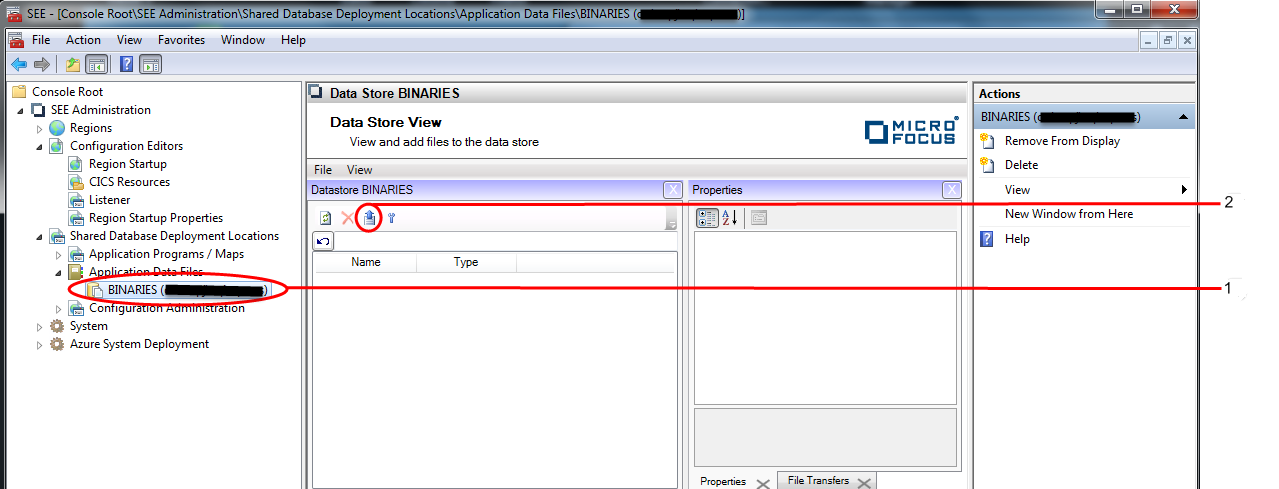
The Upload data files dialog is displayed.
-
The files to be uploaded are specified as follows:
- Enter the names of the files that you want to upload in the Select files to upload field. The names must be separated by a semi-colon (;). The Browse button is available to allow you to navigate the file system to select the files. See 1 in the diagram below.
- Specify the name of the data store folder that will contain the uploaded files in the Data store folder field. If this field is left blank the files will be uploaded to the root folder of the data store.
- Select the Binary blob radio button. Any binary file, as opposed to a data file, being uploaded to a data store must have this option set. See 2 in the diagram below.
-
Click on
OK. See
3 in the diagram below.
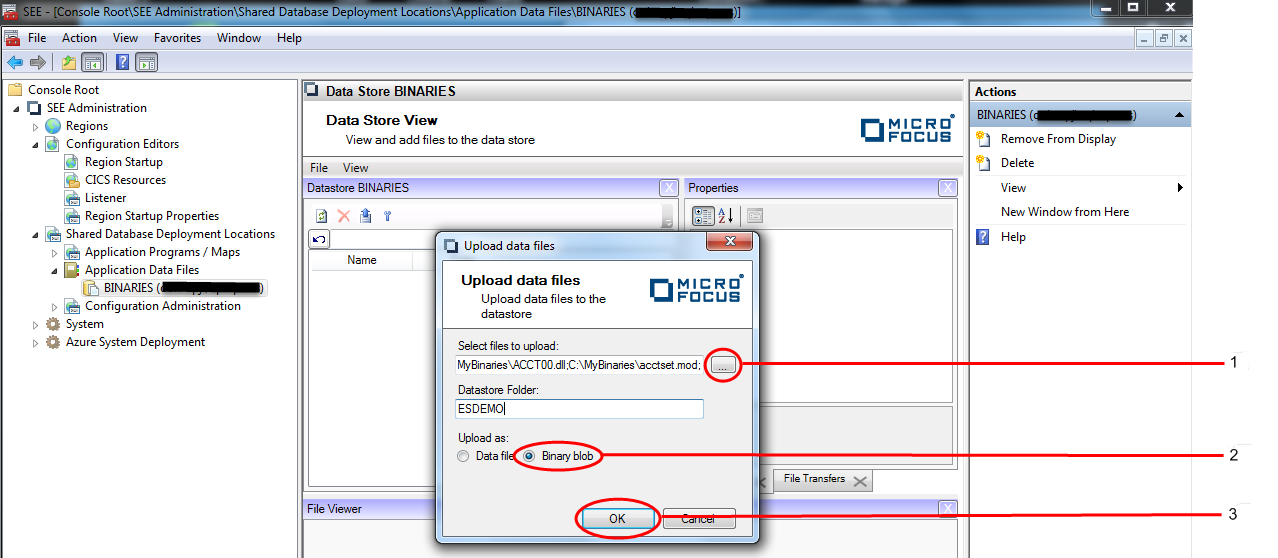
The selected files will be scheduled for uploading to the data store.
-
The progress of the files selected for uploading to the data store will be displayed in the
File Transfers window of the
Data Store view. See
1 in the diagram below.
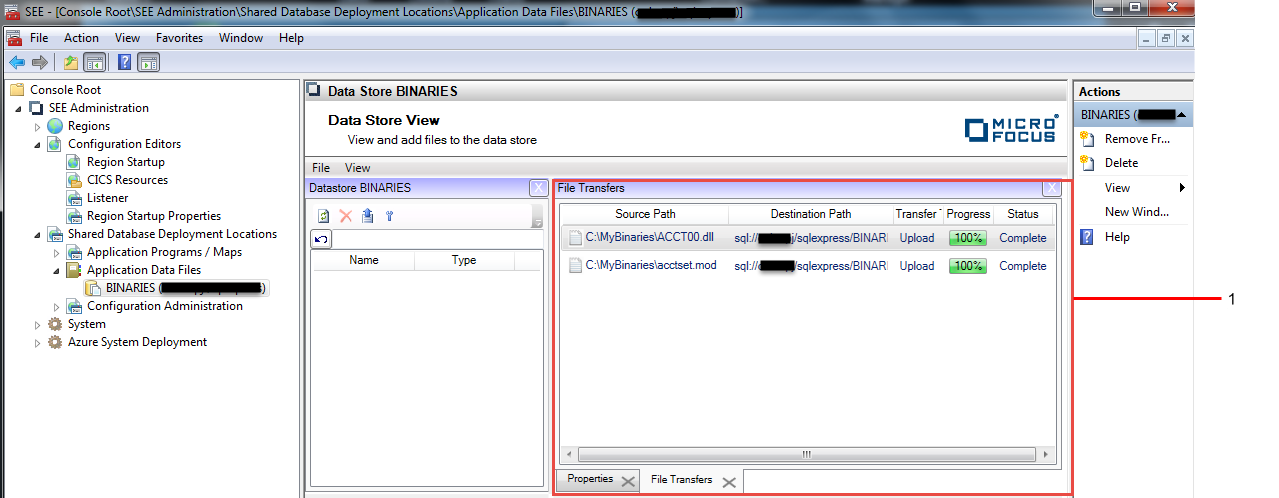
-
Once the upload of the files is complete, you can use the
Data Store View to navigate to their folder and view their properties and contents. In the example above, the files were uploaded into the
ESDEMO folder. Double-click on ESDEMO in the left-hand pane of the
Data Store View to navigate to the files in this folder. See 1 in the diagram below.
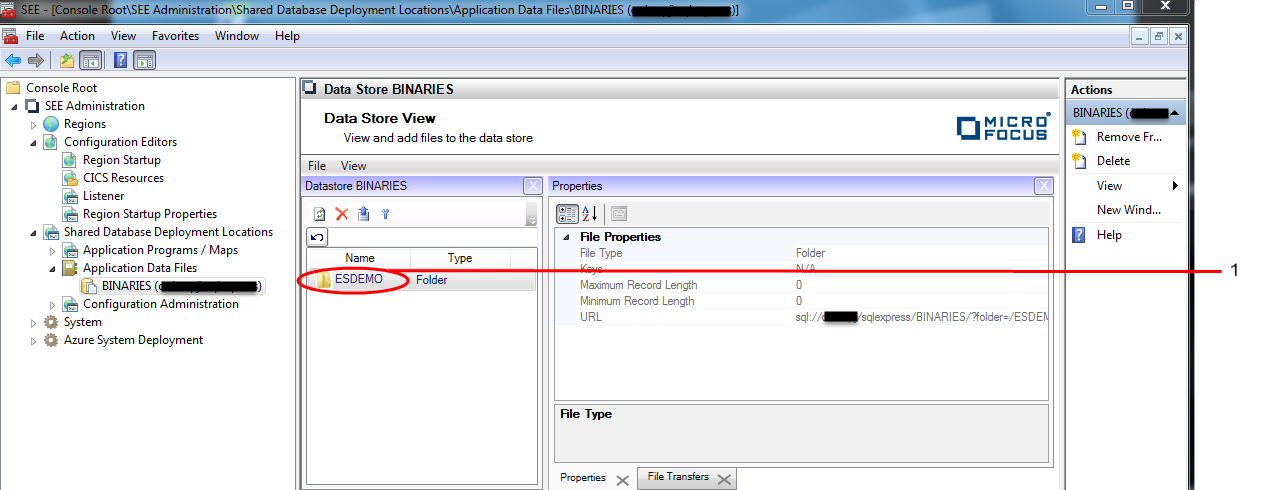
The contents of the ESDEMO will be displayed in the left-hand pane of the Data Store View.
- Double-clicking on the name of a deployed file will cause its contents to be displayed in the File Viewer window. See 1 and 2 in the diagram below.
-
Clicking on the
Back button will navigate back to the parent folder. See
3 in the diagram below.