Unit Testing the Online Application
As with JCL, execution of the jobs requires a previously configured Micro Focus enterprise server.
Starting the Bankdemo enterprise server
If the enterprise server is not yet started, you need to start it as follows:
- Click the Server Explorer tab.
If the tab is not visible, click . Select Micro Focus > Server Explorer and then click OK.
- In the Server Explorer window, right-click the Bankdemo server and then click
Start.
Wait until the server has started. In the list of servers in Server Explorer, BANKDEMO still has a red square next to it. This is a refresh delay.
- In Server Explorer window, right-click and click Refresh to confirm the server has started.
Executing the CICS application
The CICS application requires that you use a 3270 terminal emulator. The installation of Enterprise Developer includes the Micro Focus Rumba emulator. Rumba is available as a standalone application, Rumba Desktop, and is also available as a TN3270 Mainframe Display embedded within the IDE. As part of this tutorial, you are going to use the embedded display to run the application.
Configuring the TN3270 settings in the IDE
To check the IDE preferences and ensure that the embedded Rumba display is selected:
- In the IDE, click Window > Preferences.
- Expand Micro Focus > Enterprise Server, and click TN3270.
- Ensure that Enable display, Rumba (Embedded) and Connect automatically are all selected.
- Click OK.
Starting the Rumba Mainframe Display view
- Right-click the BANKDEMO server in Server Explorer, and click
Show TN3270 Display.
This opens the Rumba Mainframe Display view and automatically establishes a 3270 terminal connection to the BANKDEMO server. You can see the starting page of the ES/MTO region BANKDEMO.
- You can drag the Rumba Mainframe Display view to reposition it.
Executing the Enterprise Server Demonstration
- Press Ctrl+Shift+Z to clear this window.
- Type in the transaction id BANK and press Enter to navigate to an application logon window.
- Type your logon details and press
Enter.
A suitable User Id is b0001. You can type anything as a Password - the field must not be empty though.
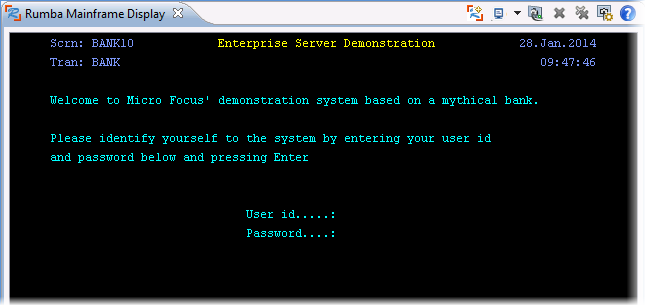
- Type
/ against
Display your account balances and press
Enter to see the details for this customer.
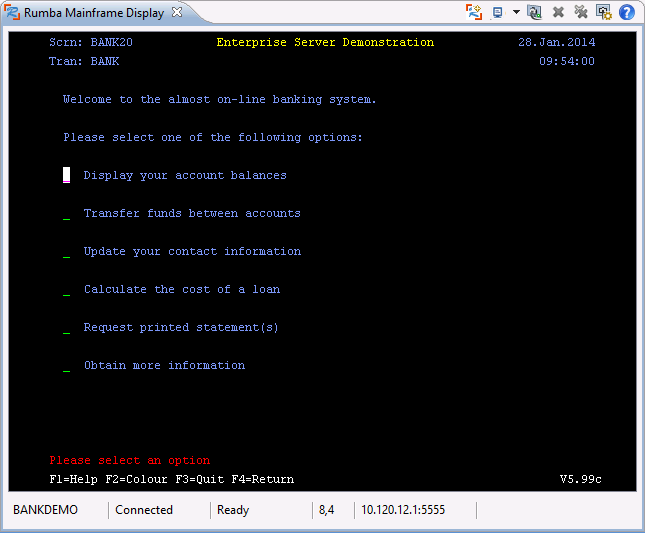
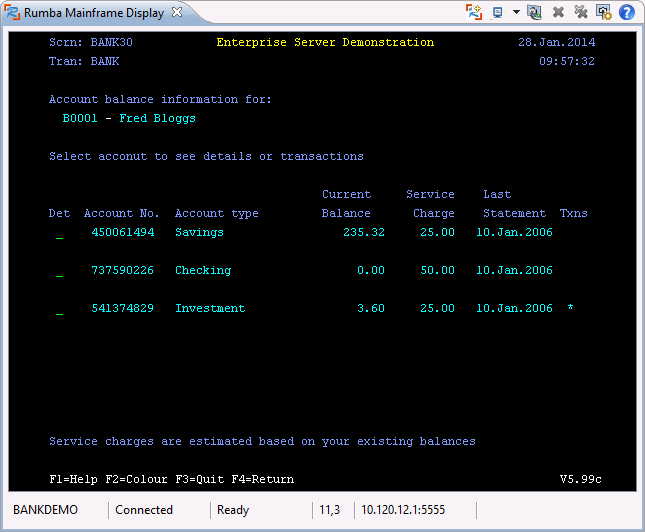
- You can explore this application further if you wish or press F3 to terminate it.
If the Rumba Mainframe Display view disconnects from the server, you can connect again manually as follows:
- Click the
New Rumba Mainframe Display button,
 , in the toolbar of the Rumba Mainframe Display view.
, in the toolbar of the Rumba Mainframe Display view.
- Specify the host name and the TN3270 port number for the Bankdemo server as follows:
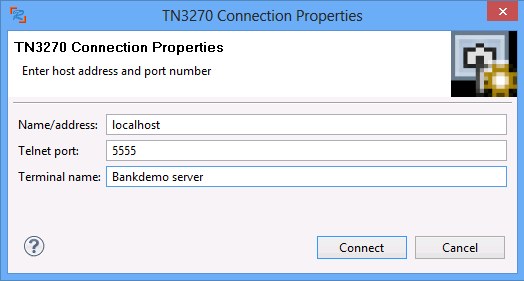
- Click
Connect.
This connects the display to the Bankdemo server and loads the start screen of the application.
- Follow the steps described earlier in this topic to execute the application in the Rumba Mainframe Display view.
Stopping the enterprise server
You can stop the Bankdemo server from within Server Explorer. You can leave it running though, if you wish to continue this tutorial.