Connecting to the host
To establish a connection to an enterprise server:
-
In the
Rumba Mainframe Display view, click
 (New Rumba Mainframe Display).
This
TN3270 Connection Properties dialog box is displayed.
(New Rumba Mainframe Display).
This
TN3270 Connection Properties dialog box is displayed.
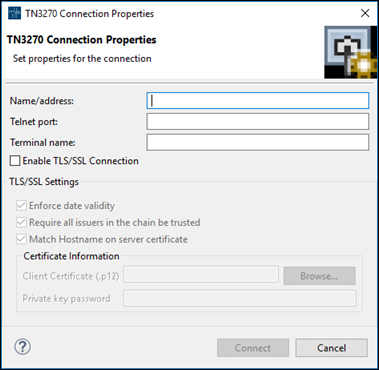
- Type the name or IP address of the enterprise server and the TN3270 port number.
- Optionally, type a unique name for the connection in the Terminal name field. (If you enter the name of an existing connection, you are prompted to change it.) If you do not specify a terminal name, the server connection is listed as ServerName:PortNumber - for example, localhost:5000.
-
If you are connecting to a secured server, select
Enable TLS/SSL Connection[12], and then configure the TLS/SSL Settings section:
- Enforce date validity - When selected, the connection process checks the expiry date of the server certificate, and rejects it if expired.
- Require all issuers in the chain be trusted - When selected, the connection process checks if every certificate in the server's authentication chain can be trusted with a known CA certificate. This certificate must be stored in C:\Users\<user>\Documents\Micro Focus\RUMBA\Java\SSL\Server. If the file doesn't exist, Rumba prompts you to add the relevant CA certificate to this folder.
- Match Hostname on the server certificate - When selected, the connection process checks if the hostname matches the server certificate, and shows a warning if it does not match. When this option is not selected, the connection will proceed without warning.
- Certificate Information:
- Client Certificate (.p12) - Click Browse and select the required client certificate. This can have one of the following extensions: .p12 and .pfx.
- Private key password - If required, enter the required certificate password.
- Click Connect.
If the connection to the server is lost, you can attempt to reconnect using one of the following:
- On the
Rumba Mainframe Display view, click
 (Connect).
(Connect).
- On the
Rumba Mainframe Display view, click
 (Properties), check the connection properties, and then click
Connect.
(Properties), check the connection properties, and then click
Connect.