Run MFDEMO
Start IMSDEMO
- On the
Enterprise Server Administration Home page, click the
Start button that corresponds to the IMSDEMO
enterprise server region.
Wait until the text in the Status column changes to Started.
Start the MFDEMO Application
- Start a TN3270 emulator, for example, Rumba+ Desktop.
- Specify the following connection information.
Note: Field names could vary depending on the 3270 emulator you are using.
Field Value Host name The name of the computer the enterprise server is running on. If it is the current machine, you can usually specify localhost; however, some versions of Windows might prefer that you use the actual machine name or the 127.0.0.1 IP address instead. Port The number you specified for the field using port in the section Creating an MSS-enabled Enterprise Server. - Connect.
- On the IMS sign-on screen, type SYSAD into both the USERID and PASSWORD fields, using the Tab key to move from one to the other; then press Enter.
- Clear the screen.
Note: If you are using Rumba+ Desktop, press Ctrl+Shift+Z to clear the screen.
- Enter MFDEMO with a trailing space.
Add data
In the sections that follow, each set of instructions includes a screen shot showing the terminal emulator with required fields in green.
- Create a TESTDEPT table
-
- In the
FUNCTION CODE field, type
A to select the <A>DD function.
This action advances your cursor to the TABLE-ID field.
- In the
TABLE-ID field, type
TESTDEPT.
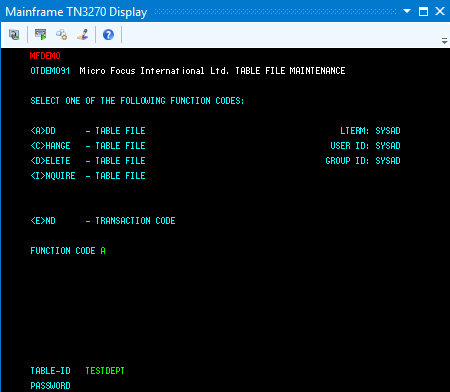
- Press
Enter.
This action advances you to the DEMO92 input screen.
- In the
FUNCTION CODE field, type
A to select the <A>DD function.
- Input records
-
- Complete the following fields as indicated:
DESCRIPTION A TABLE OF TEST DEPARTMENTS NUMBER OF CHARACTERS IN ELEMENT KEY 20 NUMBER OF CHARACTERS IN ELEMENT 50 PASSWORD PROTECT N - Tab to the first entry field under
ELEMENT KEY; then add the following records:
ELEMENT KEY ELEMENT VALUE/DESCRIPTION 123 DEPARTMENT 123 234 DEPARTMENT 234 - Tab to the
RETURN field; then type
X.
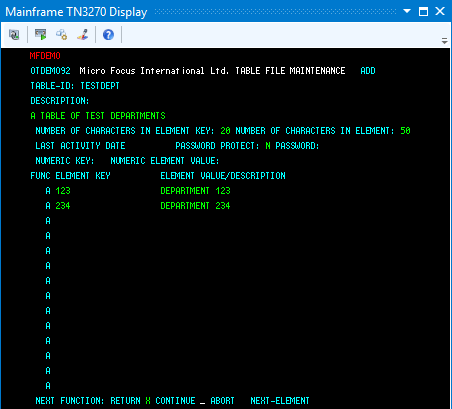
- Press Enter to return to the main menu.
- Complete the following fields as indicated:
- Add an additional record
-
- In the
FUNCTION CODE field, type
C to select the <C>HANGE function.
This action advances your cursor to the TABLE-ID field.
- In the
TABLE-ID field, type
TESTDEPT.
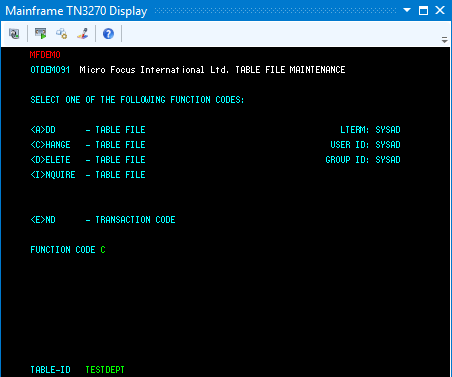
- Press
Enter.
This action advances you to the DEMO92 input screen.
- Tab to the first field in the third row under
FUNC; then add the following record:
FUNC ELEMENT KEY ELEMENT VALUE/DESCRIPTION A 345 DEPARTMENT 345 - Tab to the
RETURN field; then type
X.
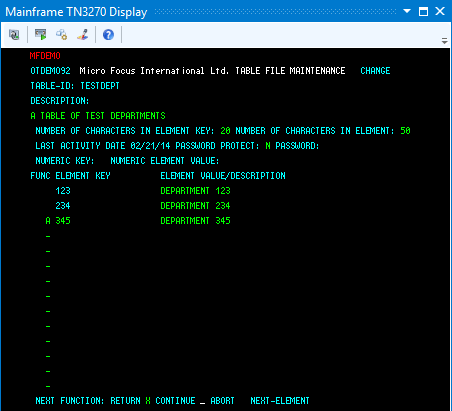
- Press Enter to return to the main menu.
- In the
FUNCTION CODE field, type
C to select the <C>HANGE function.
- Add the TESTERS table and records
-
- Using the same methods as you did to create the TESTDEPT table and add records, add the TESTERS table using these values:
DESCRIPTION A TABLE OF TESTERS NUMBER OF CHARACTERS IN ELEMENT KEY 20 NUMBER OF CHARACTERS IN ELEMENT 50 PASSWORD PROTECT N - Then add the following records:
ELEMENT KEY ELEMENT VALUE/DESCRIPTION JOHN SMITH IMS DC TEST TECHNICIAN JANE JONES IMS DB TEST TECHNICIAN 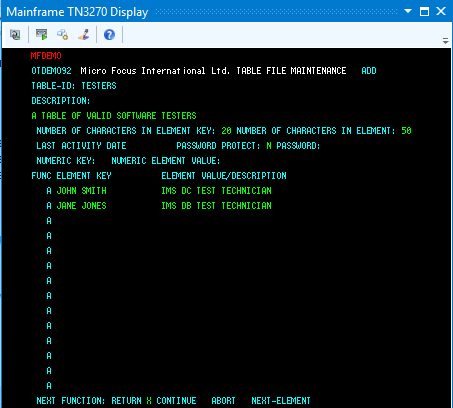
- Press Enter to return to the main menu.
- Using the same methods as you did to create the TESTDEPT table and add records, add the TESTERS table using these values:
- Exit MFDEMO
-
- On the main menu, type
E into the
FUNCTION CODE field; then press
Enter.
This action takes you to the TRANCODE - MFDEMO - ENDED screen.
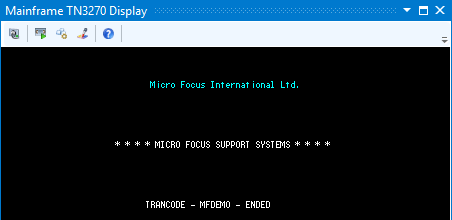
- Click
Disconnect on the Rumba+ toolbar
 to disconnect from the database.
to disconnect from the database.
- On the main menu, type
E into the
FUNCTION CODE field; then press
Enter.