Debugging the Online Application
Starting the Bankdemo enterprise server
If the enterprise server is not yet stated, you need to start it as follows:
- In the IDE, open the Server Explorer window.
If the window is not visible, click (or ).
- In Server Explorer, right-click the Bankdemo server and then click
Start.
Wait until the server has started. In the list of servers in Server Explorer, BANKDEMO still has a red square next to it. This is a refresh delay.
- In Server Explorer window, right-click Micro Focus Servers and click Refresh to confirm the server has started.
Starting the debugger
The demonstration application includes around 60 programs and just eight of them, the ones which are included in the project, are debuggable. The default debugger in Enterprise Developer is the CICS debugger. You are going to use this to debug the online Bankdemo application:
- In Solution Explorer, right-click the Bankdemo project, and click Properties.
- Click the Debug tab in the properties.
- Set Active Setting to CICS.
- Under CICS Settings, type BANK in the Transaction field.
- Click to save your changes.
To start the debugger:
- Click
.
Visual Studio enters debug mode with a few new windows open in the IDE. The embedded Rumba display starts as well - if it is not started, click the mainframe TN3270 display icon,
 , on the debug tool bar, or click
Debug > Windows > Mainframe TN3270 Display. This opens the embedded Rumba display and automatically connects the session to the enterprise server.
, on the debug tool bar, or click
Debug > Windows > Mainframe TN3270 Display. This opens the embedded Rumba display and automatically connects the session to the enterprise server.
The application is now waiting for an event that will trigger the debugging. You now need to open the embedded Rumba display if it is not shown, and connect to your Bankdemo Rumba configuration.
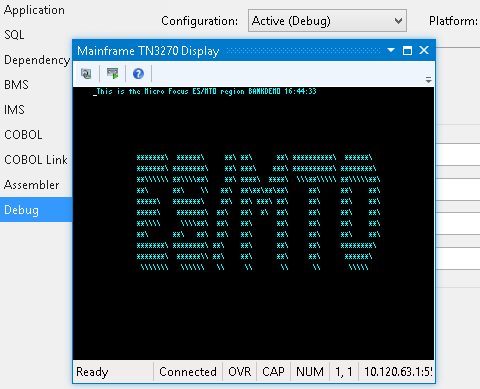
- Press Ctrl+Shift+Z to clear the screen.
- Enter transaction id
BANK and press
Enter.
The program SBANK00P starts to execute on line 001600.
Simple debugging
You use the same features as previously to debug the application.
- Click or press F11 a few times to go through executing the code.
- Watch how the values of the variables change in the Autos window changes.
Stop debugging
Although the job has completed, the debugger is still waiting for the next event. To stop debugging:
- Click .