Micro Focus Filr – Häufig gestellte Fragen
Dieser Abschnitt enthält Antworten auf häufig gestellte Fragen zu Aufgaben im Filr-Webclient.
1.0 Wie melde ich mich bei Filr an und wie navigiere ich zur Administrationskonsole?
In dieser Konsole können Filr-Benutzer und -Administratoren Dateien aus ihrem Filr- und Netzwerkordner-Arbeitsbereich verwalten.
-
Melden Sie sich bei Filr an: https://Filr_Appliance_IP_oder_DNS:8443/.
-
Wenn in Filr die Portumleitung konfiguriert ist, ist es nicht nötig, die Portnummer in der URL anzugeben.
Abbildung 1 Filr-Startseite
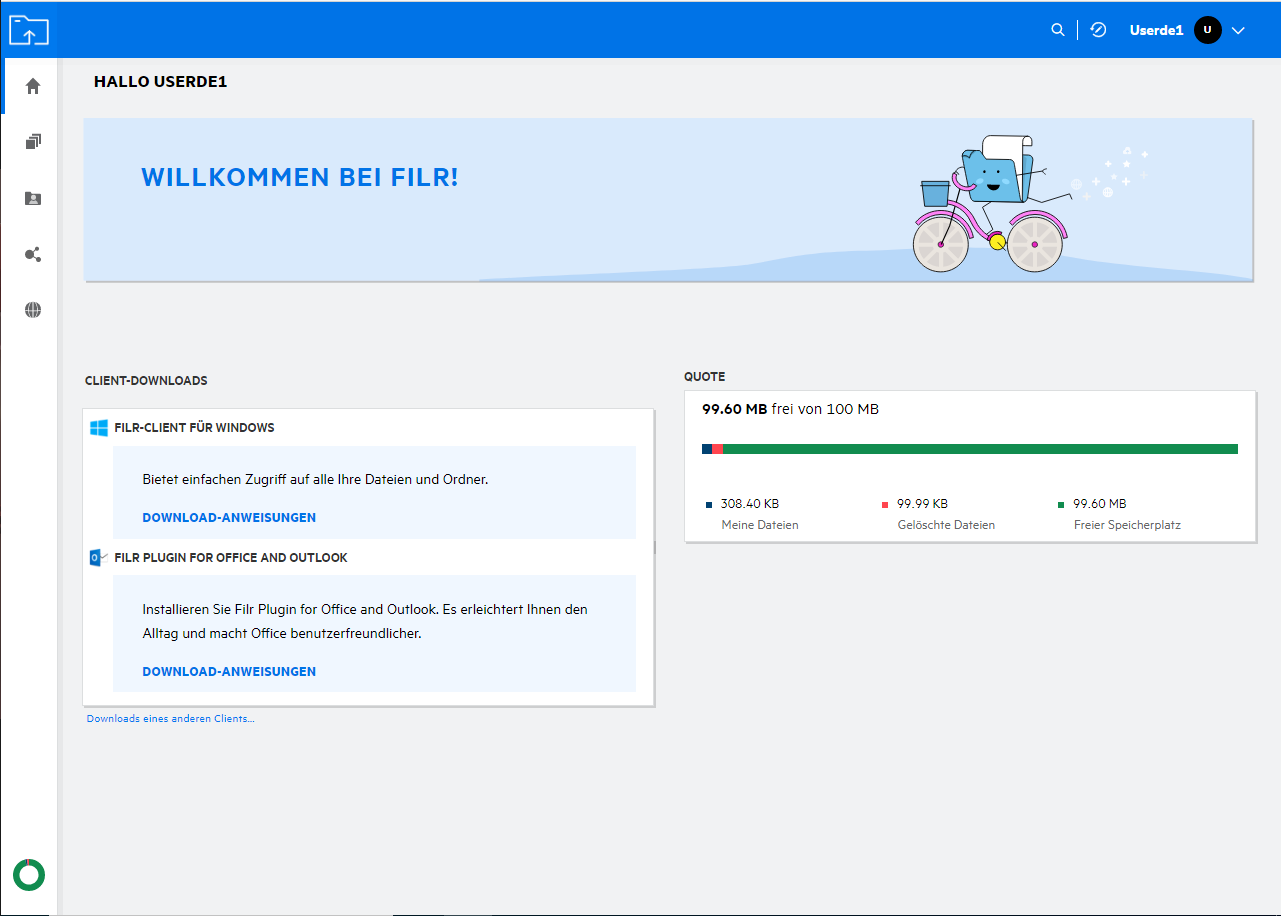
Klicken Sie zum Zugriff auf die Administrationskonsole auf Benutzername > Administrationskonsole.
Filr-Administratoren können in dieser Konsole alle Aspekte der Filr-Services verwalten.
Abbildung 2 Zur Filr-Administrationskonsole navigieren
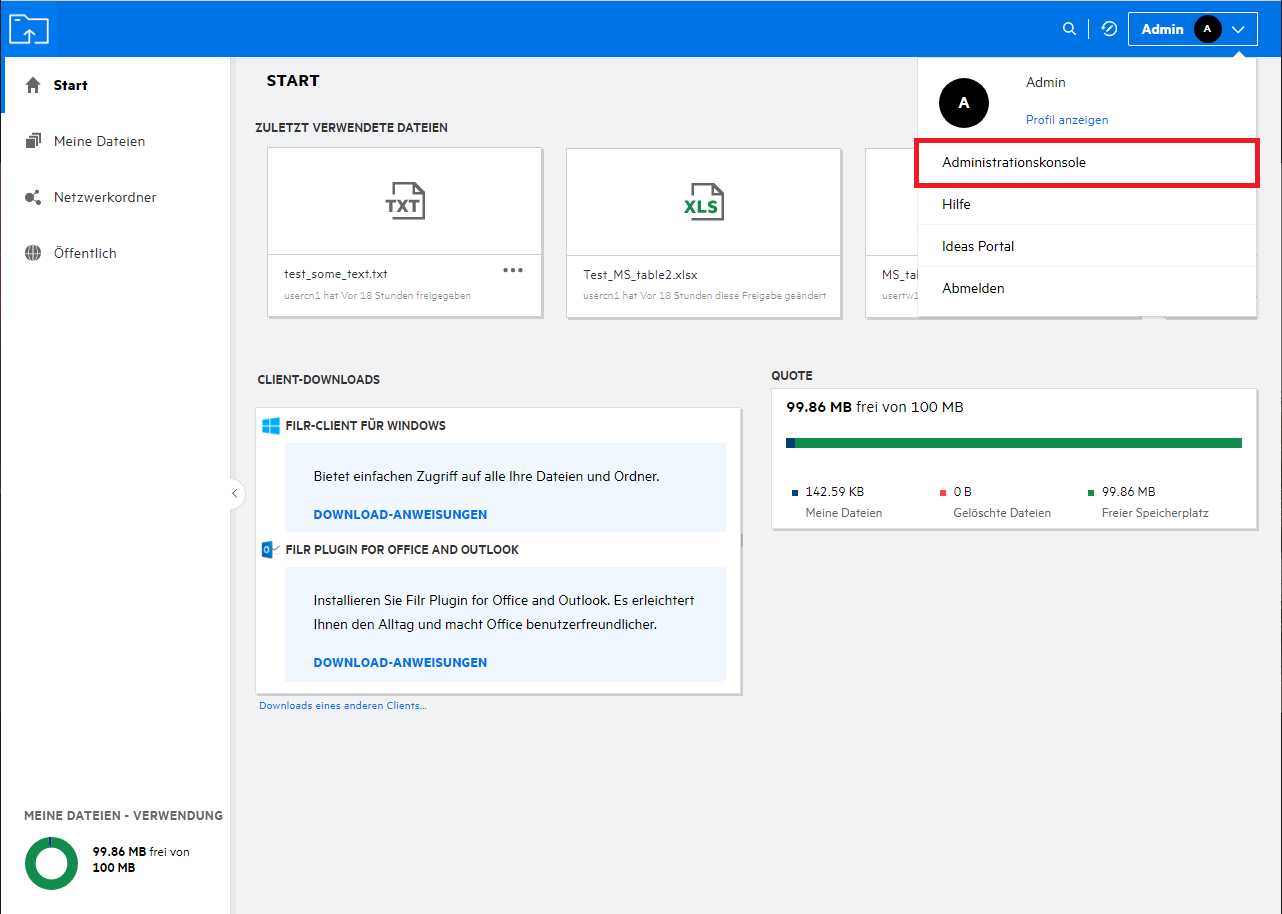
Abbildung 3 Filr-Administrationskonsole
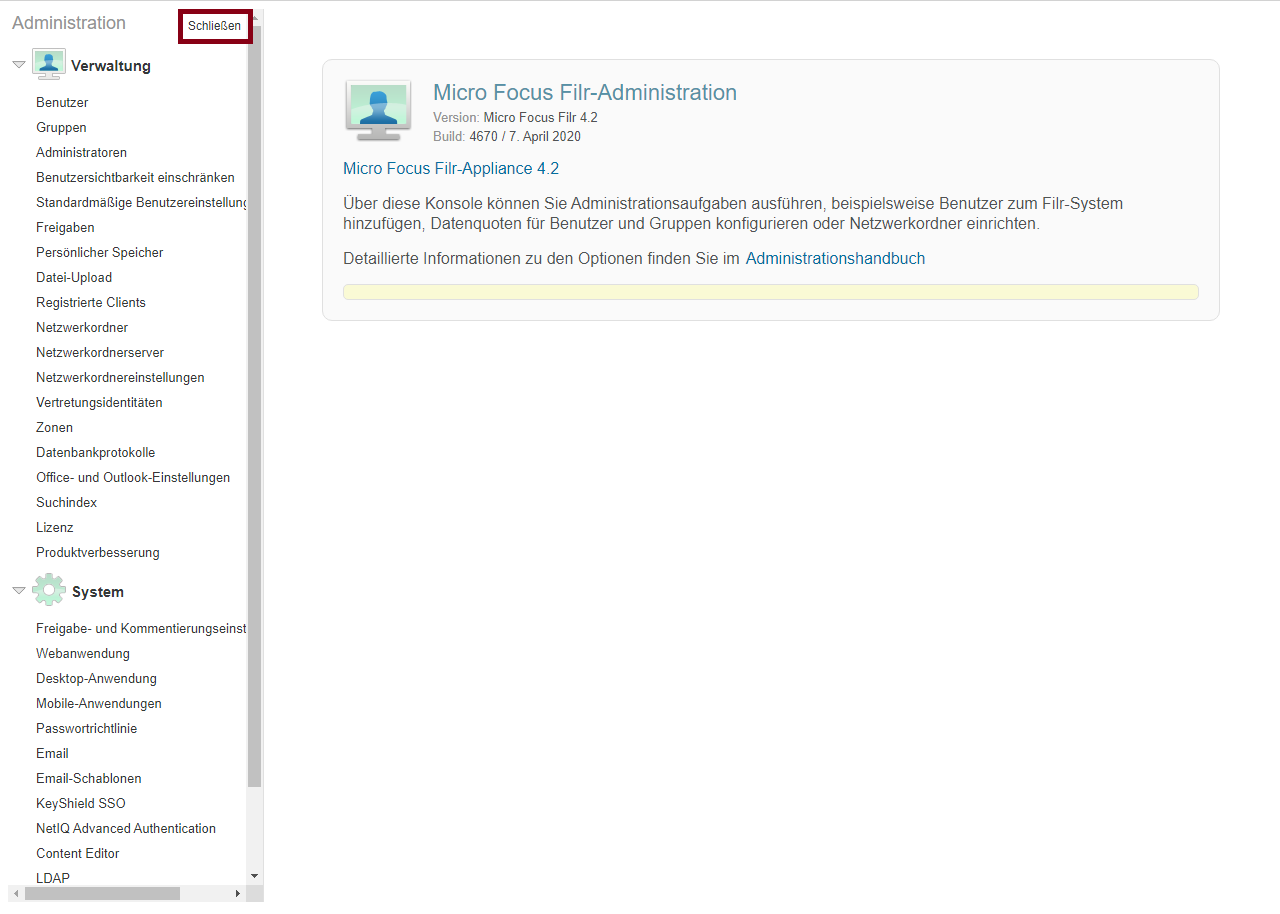
Klicken Sie auf die Schaltfläche Schließen, um die Administrationskonsole zu schließen.
2.0 Was wird auf der Startseite angezeigt?
Die Startseite ist die standardmäßige Landeseite, die allen Benutzern (außer externen Benutzern) nach der Anmeldung bei Filr angezeigt wird. Ein externer Benutzer ist ein Benutzer, der über eine Selbstregistrierungs-Email auf Filr zugreift.
Die Startseite enthält folgende Bereiche:
ZULETZT VERWENDETE DATEIEN: Hier werden die Dateien angezeigt, auf die in den letzten sieben Tagen zugegriffen wurde. Höchstens 10 Dateien werden aufgelistet.
CLIENT-DOWNLOADS: Hier werden Informationen zum nativen Filr-Client und Download-Links für andere Filr-Clients und die Office- und Outlook-Plugins angezeigt.
QUOTE: Der Filr-Administrator kann die Datenmenge, die ein einzelner Benutzer in Filr speichern kann, aktivieren und begrenzen.
Die auf der Startseite angezeigten Informationen hängen vom Zugriff ab, den der Filr-Administrator für Sie aktiviert hat.
Bei der ersten Anmeldung bei der Filr-Site wird zum Beispiel eine Begrüßungsseite wie die unten abgebildete angezeigt.
Abbildung 4 Startseite

3.0 Welche Filr-Arbeitsbereiche gibt es?
3.1 Meine Dateien (Alle Dateien, Von mir freigegeben, Gelöschte Elemente)
Um den Bereich Meine Dateien anzuzeigen, klicken Sie im linken Bereich auf  . Standardmäßig sind die Dateien und Ordner in diesem Bereich nur für Sie sichtbar und der Administrator legt die Freigaberechte für sie fest. Alle Ihre persönlichen Dateien und Ordner sind an einem einzigen praktischen Speicherort gespeichert.
. Standardmäßig sind die Dateien und Ordner in diesem Bereich nur für Sie sichtbar und der Administrator legt die Freigaberechte für sie fest. Alle Ihre persönlichen Dateien und Ordner sind an einem einzigen praktischen Speicherort gespeichert.
Der Bereich Meine Dateien enthält Folgendes:
-
Persönlicher Speicher: Hier werden die Dateien und Ordner aufgelistet, die Sie zur Filr-Site hochgeladen haben.
-
Basisverzeichnis des Benutzers: Hier werden die Dateien und Ordner im Dateisystem Ihrer Organisation aufgelistet.
Alle Dateien
Alle Ihre persönlichen Dateien und Ordner sind an einem einzigen Ort verfügbar. In diesem Bereich werden die Elemente angezeigt, die Sie zu Filr hochgeladen haben oder die Sie freigegeben haben.
Von mir freigegeben
In diesem Bereich werden alle Dateien und Ordner aufgelistet, die Sie für andere Benutzer freigegeben haben. Hier können Sie die Rechte anderer Benutzer für den Zugriff auf die von Ihnen freigegebenen Dateien verwalten. Sie können Rechte widerrufen, zusätzliche Rechte erteilen usw.
Gelöschte Elemente
Hier werden alle Dateien und Ordner aufgelistet, die Sie gelöscht haben. Mit Filr können Sie Dateien und Ordner aus dem Papierkorb an ihrem vorigen Speicherplatz wiederherstellen. Beim Wiederherstellen einer Datei werden auch alle verknüpften Kommentare wiederhergestellt.
HINWEIS:Dateien, die sich in Netzwerkordnern oder in Ihrem Benutzer-Basisverzeichnis befinden, können nicht wiederhergestellt werden.
3.2 Für mich freigegeben
Um den Bereich Für mich freigegeben anzuzeigen, klicken Sie im linken Bereich auf ![]() . Hier werden alle Dateien und Ordner aufgelistet, die andere Benutzer für Sie freigegeben haben.
. Hier werden alle Dateien und Ordner aufgelistet, die andere Benutzer für Sie freigegeben haben.
3.3 Netzwerkordner
Um den Bereich Netzwerkordner anzuzeigen, klicken Sie im linken Bereich auf ![]() . Netzwerkordner bieten Zugriff auf das Dateisystem Ihres Unternehmens. Der Filr-Administrator legt fest, welche Netzwerkordner Sie anzeigen können und über welche Freigaberechte Sie für die Netzwerkordner verfügen. Dieser Bereich ist nur verfügbar, wenn der Filr-Administrator Netzwerkordner zugewiesen hat.
. Netzwerkordner bieten Zugriff auf das Dateisystem Ihres Unternehmens. Der Filr-Administrator legt fest, welche Netzwerkordner Sie anzeigen können und über welche Freigaberechte Sie für die Netzwerkordner verfügen. Dieser Bereich ist nur verfügbar, wenn der Filr-Administrator Netzwerkordner zugewiesen hat.
4.0 Welche Spalten sind in den Filr-Arbeitsbereichen verfügbar?
4.1 Meine Dateien und Netzwerkordner
Im Bereich Meine Dateien (Alle Dateien und Von mir freigegeben) und Netzwerkordner werden die folgenden Spalten angezeigt:
-
Name: Der Name der Dateien bzw. Ordner.
-
Status: Status der Datei oder des Ordners: „Abgelaufen“ oder „Aktiv“.
-
Mitglied: Mitglied der Datei oder des Ordners. Falls freigegeben, die Anzahl der Benutzer oder Gruppen.
-
Geändert: Zeigt an, wann die Datei oder der Ordner zuletzt geändert wurde.
-
Größe: Zeigt die Größe der Datei an.
Abbildung 5 Bereich „Meine Dateien“

Abbildung 6 Bereich „Von mir freigegeben“
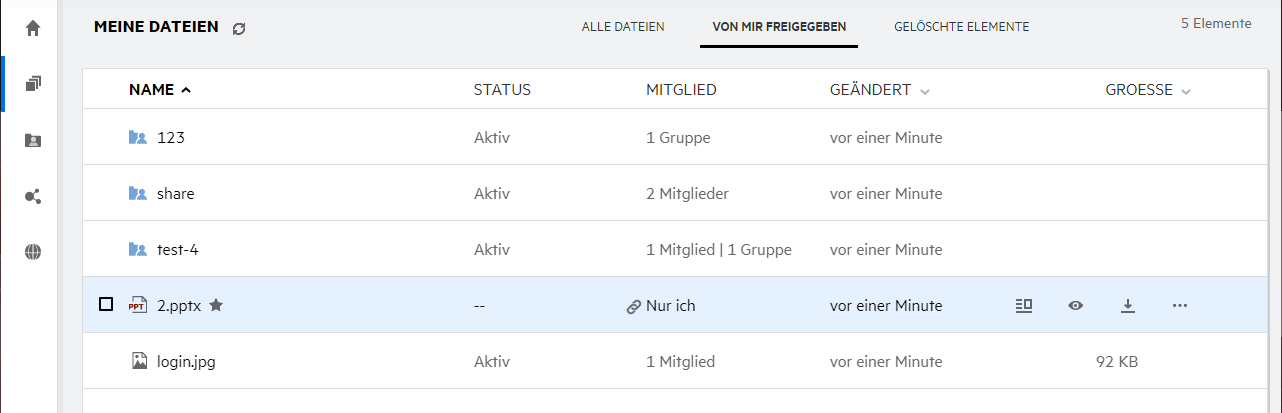
Abbildung 7 Bereich „Netzwerkordner“
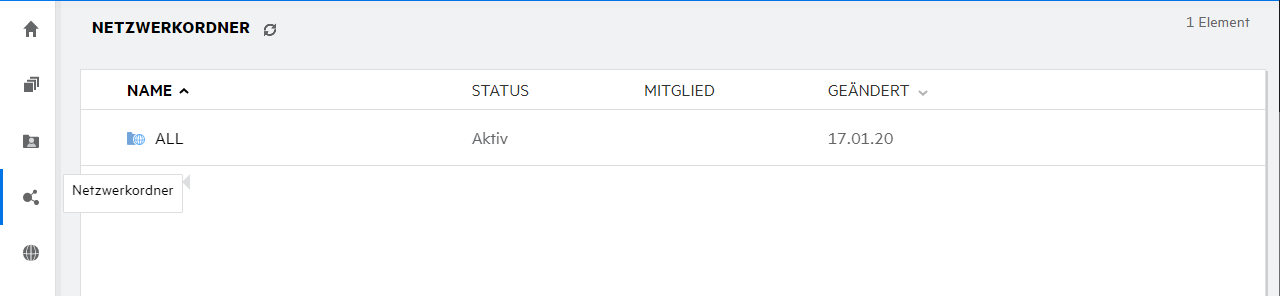
4.2 Gelöschte Elemente
Der Bereich Gelöschte Elemente enthält die folgenden Spalten:
-
Name: Der Name der in den gelöschten Elementen enthaltenen Dateien bzw. Ordnern.
-
Gelöscht: Zeit, zu der die Datei bzw. der Ordner gelöscht wurde.
-
Gelöscht von: Informationen zum Benutzer, der das Element gelöscht hat.
-
Ort: Zeigt den Speicherort der Datei oder des Ordners an.
Abbildung 8 Bereich „Gelöschte Elemente“
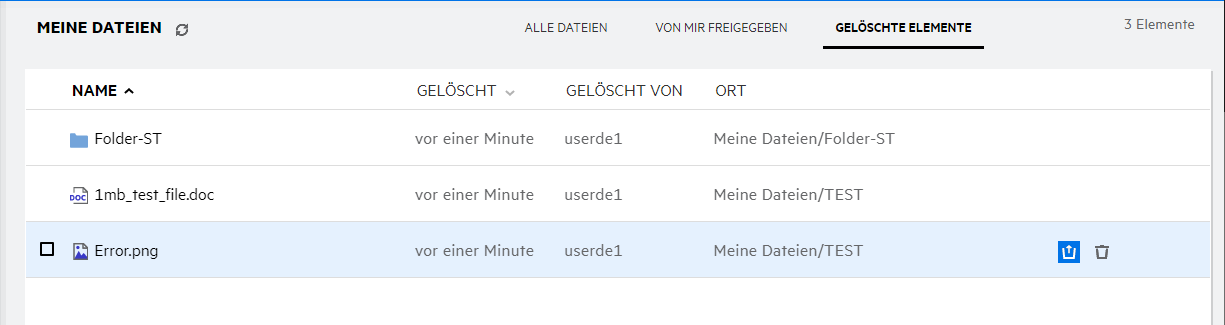
4.3 Für mich freigegeben
Der Bereich Für mich freigegeben enthält die folgenden Spalten:
-
Name: Der Name der Dateien bzw. Ordner.
-
Freigegeben von: Benutzer, der das Element für Sie freigegeben hat. Wenn ein bestimmtes Element von mehr als einem Benutzer für Sie freigegeben wurde, werden alle entsprechenden Benutzer aufgeführt.
-
Ablauf: Das Ablaufdatum der Freigabe. Nach diesem Datum können Sie nicht mehr auf das freigegebene Element zugreifen.
-
Zugriff: Ihre Zugriffsebene für das freigegebene Element. Je nach erteilten Zugriffsrechten können Sie das Element anzeigen, bearbeiten oder für andere Personen freigeben. Wenn ein Ordner für Sie freigegeben wurde, können Sie unter Umständen auch die Dateien im betroffenen Ordner verwalten.
-
Geändert: Zeigt an, wann die Datei oder der Ordner zuletzt geändert wurde.
-
Größe: Zeigt die Größe der Datei an.
Abbildung 9 Bereich „Für mich freigegeben“
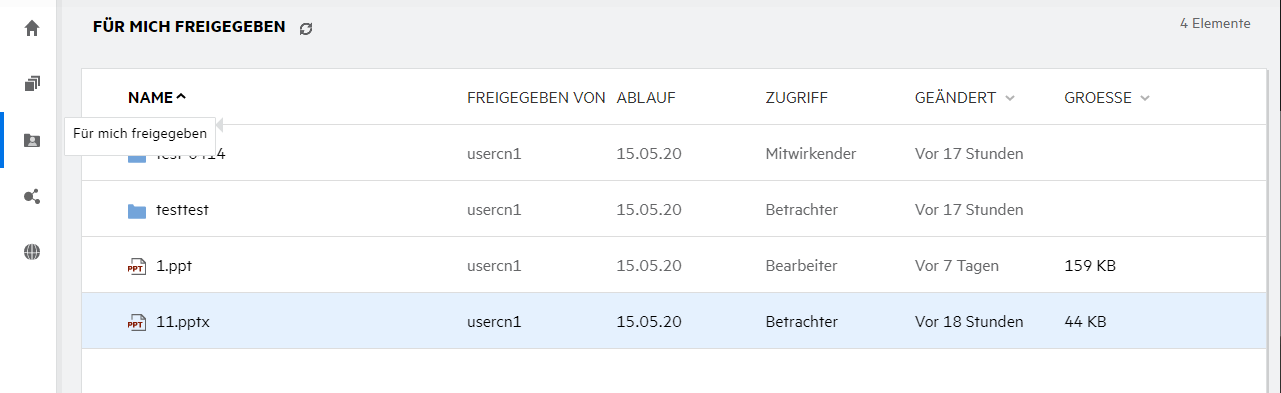
5.0 Was ist die Liste „Zuletzt verwendete Dateien“?
Dies ist die Liste der Dateien, auf die Benutzer in den letzten sieben Tagen zugegriffen haben. In der Liste werden höchstens 10 Dateien angezeigt. Wenn Sie oder ein anderer Benutzer (freigegebene Dateien) eine Datei hochgeladen, umbenannt, kommentiert, bearbeitet, freigegeben oder wiederhergestellt haben, werden diese Dateien unter Zuletzt verwendete Dateien angezeigt.
In diesem Bereich werden alle Dateien angezeigt, auf die Sie oder andere Benutzer häufig zugreifen. Um auf diese Dateien zuzugreifen, ist es nicht nötig, die einzelnen Ordner zu durchsuchen.
In der Liste wird Folgendes angezeigt:
-
Wer die Datei geändert hat
-
Welche Aktion für die Datei ausgeführt wurde
Über die Liste können Sie außerdem bestimmte einfache Aktionen für die Datei ausführen:
-
Dateivorschau – HTML-Ansicht der Dateien, die im Browser gerendert werden können.
-
Am Speicherort anzeigen – Zeigt die Datei im Ordner an.
-
Datei herunterladen – Lädt die Datei herunter.
-
Online bearbeiten– Datei mit Micro Focus Content Editor bearbeiten. Diese Option muss vom Filr-Administrator aktiviert werden.
-
Mit Anwendung bearbeiten – Datei mit einer nativen Anwendung wie Microsoft Office bearbeiten.
-
Freigeben – Öffnet das Dialogfeld zum Freigeben der Datei.
Abbildung 10 Liste der zuletzt verwendeten Dateien
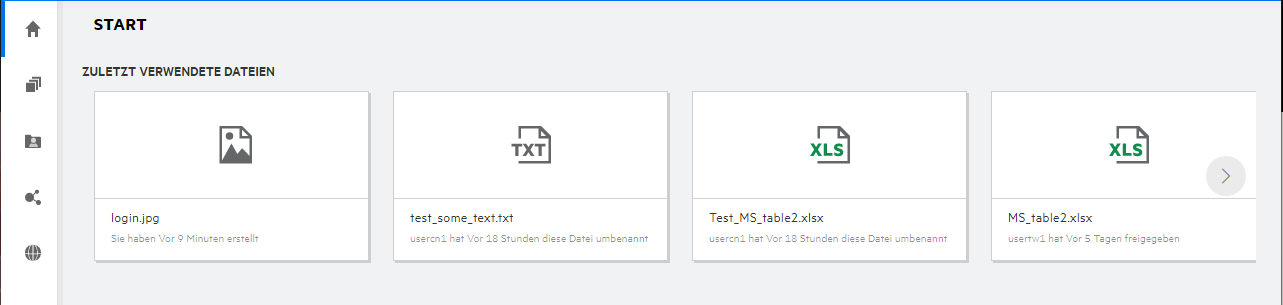
Abbildung 11 Aktionen im Bereich „Zuletzt verwendete Dateien“
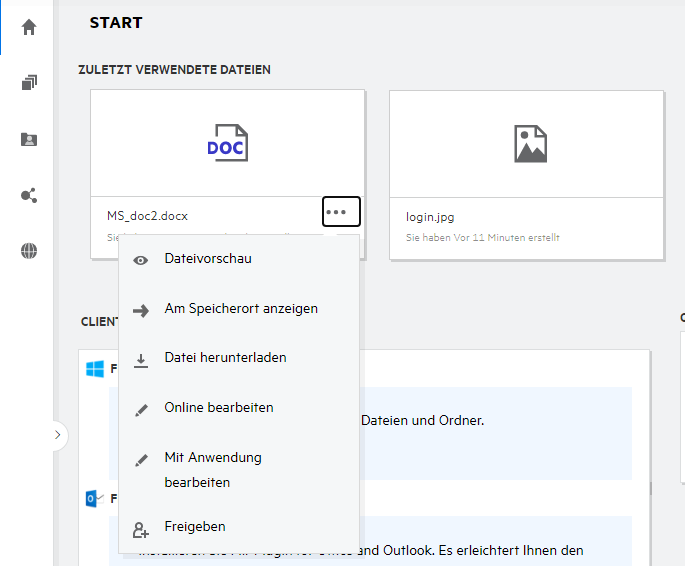
6.0 Was ist der Bereich „Client-Downloads“?
Dieser Bereich enthält Informationen über den nativen Filr-Client, Download-Links für andere Clients, Installationsanleitungen und einen Link zur Dokumentation. Dieser Bereich ist nur verfügbar, wenn der Filr-Administrator die Berechtigung zum Herunterladen und Installieren des Filr-Clients aktiviert hat.
Je nach verwendetem Betriebssystem steht das geeignete ausführbare Programm des Clients zum Herunterladen zur Verfügung. Wenn beispielsweise auf einem Windows-Computer auf den Webclient zugegriffen wird, werden die ausführbaren Programme für Windows angezeigt.
Um andere Clients herunterzuladen, klicken Sie auf den Link Other Client Downloads... (Downloads für andere Clients...).
Abbildung 12 Client-Downloads
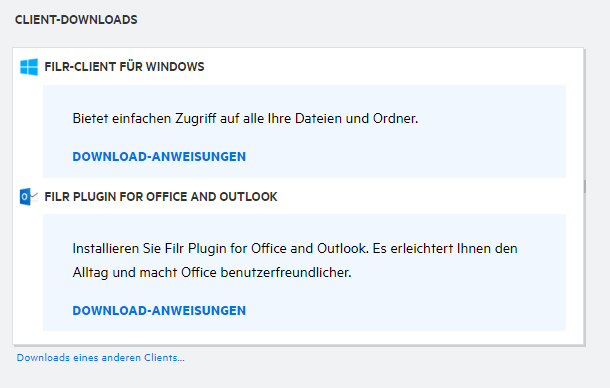
7.0 Was bedeutet „Quote“?
Die Quote beschränkt die Datenmenge, die ein einzelner Benutzer zur Filr-Site hinzufügen kann. Dateien in Netzwerkordnern (einschließlich Basisverzeichnis) werden nicht in der Quote berücksichtigt. Der Bereich „Quote“ ist nur verfügbar, wenn er vom Filr-Administrator aktiviert wurde.
Die Quote zeigt den belegten Speicherplatz in Filr:
-
Der blaue Balken entspricht der Datenmenge in Meine Dateien.
-
Der rote Balken zeigt den von den gelöschten Dateien belegten Speicherplatz. In den Papierkorb verschobene Dateien und Ordner werden unter Gelöschte Dateien aufgelistet.
-
Der grüne Balken zeigt den verfügbaren Speicherplatz.
Abbildung 13 Startseite „Quote“
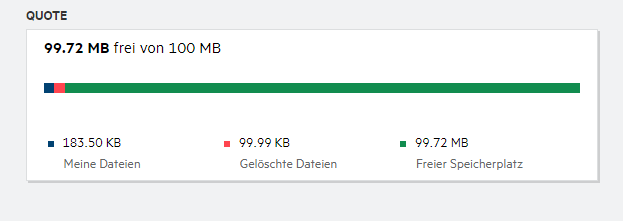
8.0 Wie funktioniert die Suche im Webclient?
Je nach den Zugriffssteuerungslisten, über die Sie für jedes Element verfügen, können Sie Suchoperationen für Dateien und Ordner ausführen. Die Suchzeichenkette muss mindestens drei Zeichen enthalten, damit Filr mit dem Durchsuchen des Inhalts beginnt.
So verwenden Sie die Suchoption:
-
Klicken Sie oben rechts auf der Startseite auf das Suchsymbol.
Abbildung 14 Suchsymbol auf der Startseite

-
Wählen Sie in der Liste Alle Kategorien eine Kategorie aus und geben Sie eine Suchzeichenkette an.
Abbildung 15 Kategorieliste
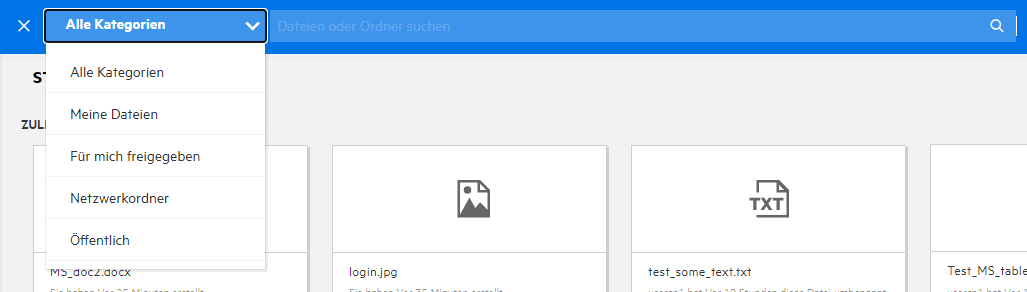
-
Filr füllt die Liste mit allen Elementen, die mit der Suchzeichenkette übereinstimmen. Durch Klicken auf die Datei oder den Ordner wechseln Sie direkt zum Speicherort, an dem das Element vorhanden ist.
Abbildung 16 Suchzeichenkette
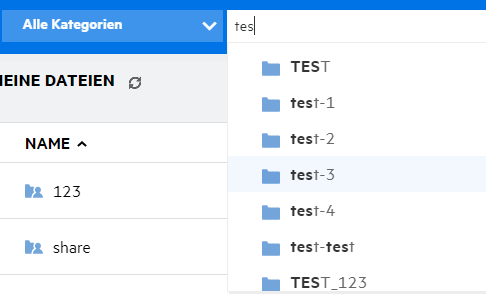
Zusätzliche Informationen zu Suchoperationen:
-
Die Seite Suchergebnisse zeigt eine konsolidierte Ansicht aller Suchelemente an einem bestimmten, von Ihnen ausgewählten Speicherort.
Abbildung 17 Suchergebnisse
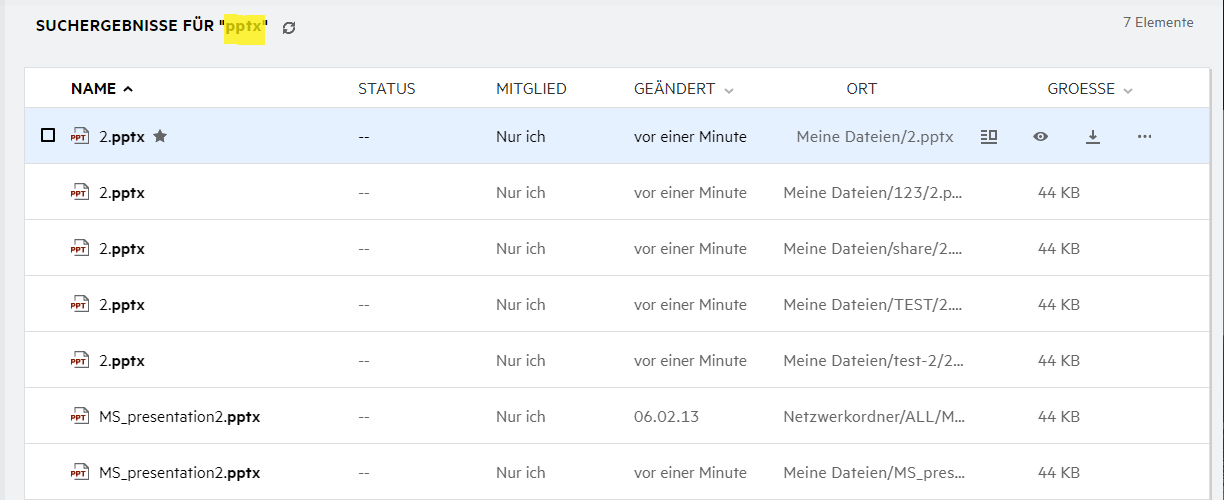
-
In der Spalte Ort wird der Speicherort jedes Elements angezeigt.
-
Je nach den Zugriffssteuerungslisten, über die Sie für jedes Element verfügen, können Sie verschiedene Operationen für die Dateien und Ordner ausführen.
9.0 Was ist das Gebietsschema des Benutzers und wie kann ich auf diese Einstellung zugreifen?
Das Gebietsschema wird über eine Dropdown-Liste (Sprache) im Benutzerprofil unter Grundlegendes zum Konto ausgewählt. Hier können Sie die Sprache des Webclients in die von Ihnen bevorzugte Sprache ändern.
Zum Zugreifen auf das Benutzerprofil muss der Benutzer auf seinen Namen oben rechts und dann auf Profil anzeigen klicken.
Abbildung 18 Sprache ändern
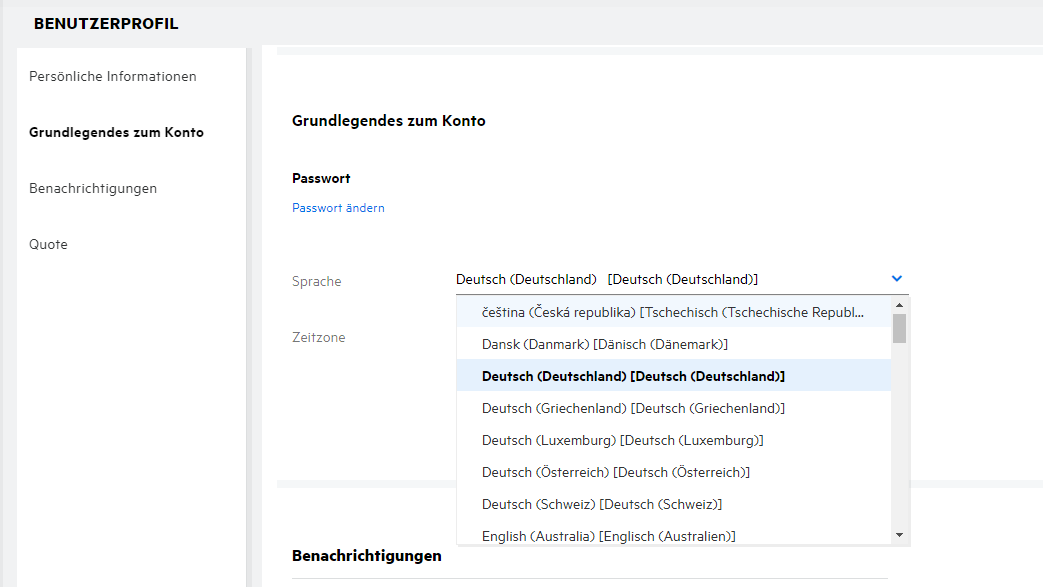
10.0 Was sind die Einstellungen für Benachrichtigungen zu verfolgten Elementen und wie kann ich darauf zugreifen?
Die Einstellungen für Benachrichtigungen zu verfolgten Elementen befinden sich im Benutzerprofil unter Benachrichtigungen.
Wenn Sie eine Datei oder einen Ordner mit folgen kennzeichnen, erhalten Sie bei jeder Änderung der Datei bzw. des Ordners eine entsprechende Email-Benachrichtigung.
Abbildung 19 Benachrichtigungen für verfolgte Elemente
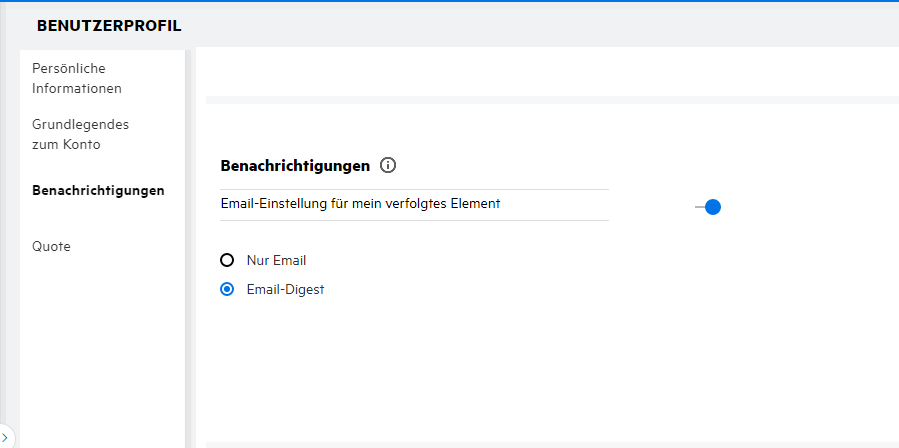
Wenn die Benachrichtigungseinstellung deaktiviert ist, verfügt der Benutzer nicht über die Möglichkeit, eine Datei oder einen Ordner zu verfolgen. Nach der Aktivierung der Einstellung müssen Sie Ihre Email-Adresse angeben, um Benachrichtigungen zu erhalten.
Sie können Ihre Email-Adresse unter Benutzerprofil > Persönliche Informationen hinzufügen. Wenn die Details unter Persönliche Informationen ausgegraut sind, wenden Sie sich zum Hinzufügen der Email-Adresse an den Administrator.
Die folgenden Aktionen können eine Benachrichtigung auslösen:
-
Hochladen einer Datei
-
Hinzufügen eines Kommentars zu einer Datei
-
Bearbeiten einer Datei
-
Umbenennen einer Datei
Die Benachrichtigungseinstellung bietet zwei Optionen:
Nur Email:
-
Die Email-Benachrichtigung gilt für Ordner und Dateien.
-
Filr sendet für jede neue oder geänderte Datei eine Email-Nachricht. Die Email-Nachricht enthält keinen Anhang mit der eigentlichen Datei, sondern lediglich Informationen zur Datei und der aufgetretenen Aktivität.
-
Eine Email-Benachrichtigung wird bei jedem Ausführen der Aktivität gesendet.
Email-Digest:
-
Die Digest-Benachrichtigung gilt nur für Ordner, nicht für Dateien.
-
Standardmäßig ist die Email-Digest-Benachrichtigung aktiviert, wenn der Benutzer die Benachrichtigung aktiviert.
-
Filr sendet Digest-Benachrichtigungen zu der vom Filr-Administrator festgelegten Zeit.
-
Filr sendet eine Email mit der Zusammenfassung aller Aktivitäten, die im festgelegten Intervall im Ordner und in dessen Unterordner ausgeführt wurden.
11.0 Rechtliche Hinweise
Copyright © 2017–2020 Micro Focus oder ein verbundenes Unternehmen.
Für Produkte und Services von Micro Focus oder seinen verbundenen Unternehmen und Lizenznehmern („Micro Focus“) gelten nur die Gewährleistungen, die in den Gewährleistungserklärungen, die solchen Produkten beiliegen, ausdrücklich beschrieben sind. Aus den in dieser Publikation enthaltenen Informationen ergibt sich keine zusätzliche Gewährleistung. Micro Focus haftet nicht für technische oder redaktionelle Fehler oder Auslassungen in diesem Dokument. Die in diesem Dokument enthaltenen Informationen sind vorbehaltlich etwaiger Änderungen.