Příručka k aplikaci Filr 5.0 Desktop pro Windows
Tento průvodce je určen pro uživatele aplikace Filr Desktop a zabývá se těmito tématy:
Cílová skupina
Tento průvodce je určen pro uživatele aplikace Filr Desktop.
Zpětná vazba
Rádi se seznámíme s vašimi komentáři a návrhy týkajícími se této příručky i ostatní dokumentace. Ve spodní části každé stránky této online dokumentace najdete odkaz Komentář k tomuto tématu.
Aktualizace dokumentace
Nejnovější verzi příručky Micro Focus Filr Administrative User Interface Reference (Průvodce uživatelským rozhraním pro správce systému Micro Focus Filr) a další dokumentace najdete na webu dokumentace pro Filr .
Doplňková dokumentace
Podrobnější informace o systému Micro Focus Filr najdete v další dokumentaci, která je dostupná na webu dokumentace pro Filr .
1.0 Přehled
Micro Focus Filr vám umožňuje snadný přístup ke všem vašim souborům a složkám z počítače, mobilních zařízení i z prohlížeče. Můžete rovněž podpořit spolupráci tím, že své soubory a složky budete sdílet s ostatními.
Kromě přístupu z počítače lze k aplikaci Filr získat přístup rovněž následujícími způsoby:
-
Z webového prohlížeče na vaší pracovní stanici podle popisu v části Micro Focus Filr – Časté otázky.
-
Z mobilního zařízení, jak je popsáno v dokumentu Aplikace Micro Focus Filr Mobile – stručný úvod .
Své soubory ze systému Micro Focus Filr můžete synchronizovat s počítačem a potom je rovnou upravovat, aniž byste s nimi museli pracovat na webu Filr. Vkládání, úpravy a další akce budou synchronizovány mezi systémem Filr a vaším počítačem.
Před použitím musí správce systému Filr povolit, aby aplikace Filr Desktop mohla být používána se serverem Filr. Další informace najdete v části Desktop Access—Default Settings
(Přístup na počítači – Výchozí nastavení) v příručce Filr 5.0: Administrative UI Reference (Průvodce uživatelským rozhraním pro správce systému Filr 5.0).
2.0 Instalace a konfigurace aplikace Filr Desktop
Tato část popisuje požadavky na systém a přesný postup instalace a konfigurace aplikace Filr Desktop.
2.1 Tabulka podpory
Následující tabulka uvádí požadavky na instalaci aplikace Filr Desktop:
|
Platformy Windows |
|
|
Server Filr |
|
2.2 Podporované jazyky
Výchozí jazyk, ve kterém se aplikace Filr Desktop zobrazuje, je určen podle jazyka nastaveného v pracovní stanici, ve které je aplikace spuštěna.
Aplikace Filr Desktop podporuje následující jazyky:
|
|
2.3 Stažení a instalace aplikace Filr Desktop
-
Ve vaší pracovní stanici otevřete aplikaci Filr Web pomocí prohlížeče.
-
Klikněte na odkaz s vaším jménem v pravém horním rohu stránky, potom klikněte na možnost Stáhnout aplikaci Filr Desktop.
-
Kliknutím na odkaz Klient pro Windows x86 nebo na odkaz Klient pro Windows x64 stáhněte aplikaci pro váš operační systém.
-
Až stahování skončí, otevřete soubor MicroFocusFilrSetup-x86-releaseversion.x.exe nebo MicroFocusFilrSetup-x64-releaseversion.x.exe (podle toho, zda máte 32bitový, nebo 64bitový operační systém).
-
(Podmíněno) Pokud není ve vaší pracovní stanici nainstalováno rozhraní Microsoft .NET Framework 4.6.2 (nebo novější), budete vyzváni, abyste přijali licenční smlouvu a nainstalovali je. Instalace rozhraní Microsoft .NET Framework vyžaduje restart počítače.
-
Klepněte na tlačítko Další.
-
Pokud souhlasíte s licenčními podmínkami použití aplikace, klikněte na tlačítko Další.
-
Můžete změnit umístění instalace aplikace Filr Desktop, nebo kliknutím na tlačítko Další potvrďte výchozí umístění.
-
Klikněte na tlačítko Instalovat.
-
Po dokončení instalace klikněte na tlačítko Dokončit a poté pokračujte kapitolou První přihlášení.
2.4 Přihlášení k aplikaci Filr Desktop
Pokud váš správce systému Filr aktivoval vícefaktorové ověřování, můžete být při přihlášení k aplikaci Filr Desktop vedle klasického ověření pomocí uživatelského jména a hesla vyzváni k provedení dalších ověřovacích kroků. Další informace o vícefaktorovém ověřování najdete v částiUsing Multi-Factor Advanced Authentication with Filr (Použití vícefaktorového ověřování pomocí funkce Advanced Authentication) v příručce Filr 5.0: Maintenance Best Practices Guide (Průvodce doporučenými postupy při údržbě systému Filr 3.2).
Přečtěte si příslušnou část podle toho, zda se přihlašujete poprvé, přihlašujete se po nakonfigurování aplikace Filr Desktop, nebo se chcete přihlásit jako jiný uživatel.
2.4.1 První přihlášení
Po stažení a instalaci aplikace Filr Desktop se zobrazí výzva, abyste se přihlásili k aplikaci. Další informace o stažení a instalaci aplikace Filr Desktop naleznete v části Stažení a instalace aplikace Filr Desktop.
Přihlášení k aplikaci Filr Desktop:
-
V přihlašovacím okně aplikace Micro Focus Filr určete následující informace:
Uživatelské jméno: Zadejte uživatelské jméno systému Filr, kterým se přihlašujete na server Filr.
Heslo: Zadejte heslo systému Filr, kterým se přihlašujete na server Filr.
Zapamatovat heslo: Tuto možnost vyberte, pokud chcete, aby si aplikace Filr Desktop pamatovala vaše heslo.
POZNÁMKA:Správce systému Filr může tuto možnost vypnout.
Adresa URL serveru: Zadejte adresu URL serveru Filr, se kterým chcete synchronizovat váš počítač. Například https://Filr.mojefirma.cz:8443.
-
(Podmíněno) Pokud váš správce systému Filr aktivoval vícefaktorové ověřování, zadejte vedle klasických ověřovacích údajů v podobě uživatelského jména a hesla další požadované ověřovací údaje.
-
Klikněte na tlačítko Přihlásit.
Aplikace Filr Desktop je nyní spuštěna a ikona Filr
 je zobrazena v oznamovací oblasti.
je zobrazena v oznamovací oblasti.
2.4.2 Přihlášení po nakonfigurování aplikace Filr Desktop
Až se po prvním přihlášení budete chtít znovu přihlásit k aplikaci Filr, klikněte pravým tlačítkem na ikonu Filr ![]() v oznamovací oblasti a klikněte na příkaz Přihlásit se.
v oznamovací oblasti a klikněte na příkaz Přihlásit se.
2.4.3 Přihlášení jako jiný uživatel
Informace o tom, jak se přihlásit jako jiný uživatel, naleznete v části Změna informací o vašem účtu systému Filr.
2.5 Konfigurace konzole aplikace Filr Desktop
V konzole Filr Desktop můžete nastavit informace, jako jsou přihlašovací údaje, umístění pro ukládání souborů nebo volba, zda se má aplikace Filr spouštět automaticky při spuštění počítače. V konzole také najdete informace o chystaných změnách při synchronizaci, poslední aktivitě v systému Filr nebo o systémových výstrahách:
-
Přihlaste se k aplikaci Filr Desktop.
Informace o tom, jak se přihlásit, najdete v části Přihlášení k aplikaci Filr Desktop.
-
Klikněte pravým tlačítkem na ikonu Filr
 v oznamovací oblasti a potom klikněte na Otevřít konzolu Filr.
v oznamovací oblasti a potom klikněte na Otevřít konzolu Filr. -
V konzoli aplikace Filr Desktop můžete nakonfigurovat tyto volby:
-
Zadat přihlašovací údaje: Na kartě Účet se zobrazují přihlašovací údaje, které jste zadali při posledním přihlášení. Přihlašovací údaje tu můžete podle potřeby upravit. Další informace naleznete v části Přihlášení k aplikaci Filr Desktop.
-
Změnit obecná nastavení aplikace Filr: Na kartě Obecné můžete určit, zda se má aplikace Filr spouštět automaticky po spuštění počítače.
-
Změnit umístění úložiště: Na kartě Úložiště můžete určit umístění pro synchronizaci souborů ze systému Filr. Ve výchozím nastavení se soubory aplikace Filr synchronizují do složky c:\Users\uživatelské jméno\Filr ve vašem systému souborů.
Kromě toho najdete v konzoli i tyto informace:
-
Chystané změny při synchronizaci: Karta Nevyřízené změny uvádí synchronizační změny, které právě probíhají.
-
Poslední aktivita: Na kartě Poslední aktivita najdete akce provedené v poslední době.
-
Systémové výstrahy: Na kartě Výstrahy systému najdete upozornění vygenerovaná aplikací Filr Desktop.
-
2.6 Inovace aplikace Filr Desktop
Aplikaci Filr Desktop můžete inovovat pomocí nejnovější opravy.
Před inovací musíte tímto postupem ukončit klienta Filr:
-
Podržte klávesu Shift a potom klikněte pravým tlačítkem na ikonu Filr na hlavním panelu Windows.
-
Klikněte na Ukončit.
Pokud aplikaci Filr Desktop inovujete, zatímco bude předchozí verze spuštěná, možná se nebudou zobrazovat překrývající ikony.
3.0 Odinstalace aplikace Filr Desktop
Před odinstalací aplikace Filr Desktop zavřete všechny otevřené soubory a aplikace systému Filr.
Odinstalace aplikace Filr Desktop:
-
Odebere všechny soubory aplikace a konfigurační data systému Filr.
-
Při odinstalaci budou dříve stažené a synchronizované soubory a složky přesunuty do následující složky:
C:\Users\UživatelskéJméno\Filr (archivováno)(číslo)
kde číslo je číselná hodnota, která začíná na hodnotě 1 a při každé instanci odinstalace aplikace Filr je zvýšena o hodnotu 1.
Pokud tyto složky již nepotřebujete, můžete je odstranit. Tyto složky a soubory se však budou nadále nacházet na serveru Filr.
Při odinstalaci aplikace Filr Desktop postupujte takto:
-
Odinstalujte aplikaci Filr Desktop pomocí Ovládacích panelů systému Windows.
4.0 Jak funguje aplikace Filr Desktop
4.1 Spolupráce na úpravách
Díky možnosti Upravit online lze bezpečně upravit mnoho dokumentů. Spolupráce na úpravách je možná u všech hlavních typů souborů, jako jsou textové dokumenty, tabulky a obrázky. Úpravy se provádějí pomocí aplikace Filr. Každý soubor se otevře v samostatném nativním okně.
-
Pravým tlačítkem klikněte na libovolný dokument v části Moje soubory, Sdíleno se mnou, Sdíleno mnou a Síťová a kliknutím na možnost Upravit online proveďte zabezpečenou souběžnou úpravu souboru. Sdílený soubor můžete zobrazit nebo upravit v závislosti na přístupových oprávněných nastavených pro daný soubor.
Všichni uživatelé mohou souběžně upravovat stejný dokument. Úpravy dokumentu závisí na zásadách nastavených v zařízení Filr pro možnost Content Editor.
4.2 Podpora zástupců
Klient Filr Desktop dodržuje systémová nastavení zástupců nakonfigurovaná v systému Windows. Klient Filr Desktop dodržuje automatickou i ruční možnost nastavení zástupce poskytnutou systémem Windows. Klient také zjistí případné změny nastavení zástupce a dynamicky použije aktualizované nastavení.
POZNÁMKA:Pokud server proxy vyžaduje ověření, povolte na pracovní stanici položku Registr.
Postup povolení položky Registr na pracovní stanici:
-
Cesta registru: HKEY_AKTUÁLNÍ_UŽIVATEL\Software\Novell\Filr
-
Vytvořte nové heslo DWORD PromptProxyPassword
-
Nastavte hodnotu na 1
Klient Filr Desktop zobrazí vyskakovací okno pro zadání pověření serveru proxy.
4.3 Povolení dlouhé cesty systému Windows (Windows 10 – sestavení 1803)
Po provedení následujícího postupu bude prostředí Power Shell pracovat pro funkci dlouhé cesty:
-
Stiskněte klávesu Windows, zadejte gpedit.msc a stiskněte Enter. Spustí se editor místních skupinových zásad.
-
Přejděte do nabídky Zásady místního počítače > Konfigurace počítače > Šablony pro správu > Systém > Systém souborů.
-
Dvakrát klikněte na možnost Povolit dlouhé cesty NTFS.
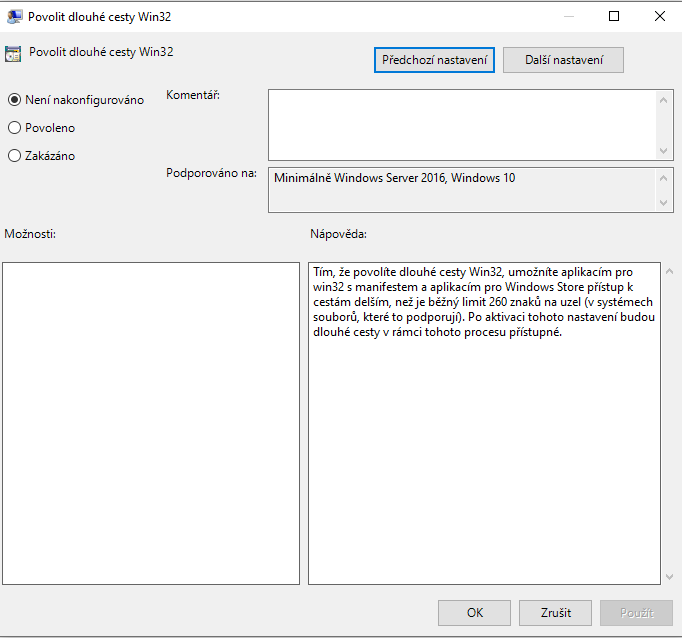
-
Vyberte možnost Povoleno a klikněte na OK.
4.4 Povolení vytvoření krátkého názvu (Windows 7 a Windows 10)
-
Stiskněte klávesu Windows, zadejte gpedit.msc a stiskněte Enter. Spustí se editor místních skupinových zásad.
-
Přejděte do nabídky Zásady místního počítače > Konfigurace počítače > Šablony pro správu > Systém > Systém souborů > NTFS.
-
Dvakrát klikněte na položku Možnosti vytváření krátkých názvů.
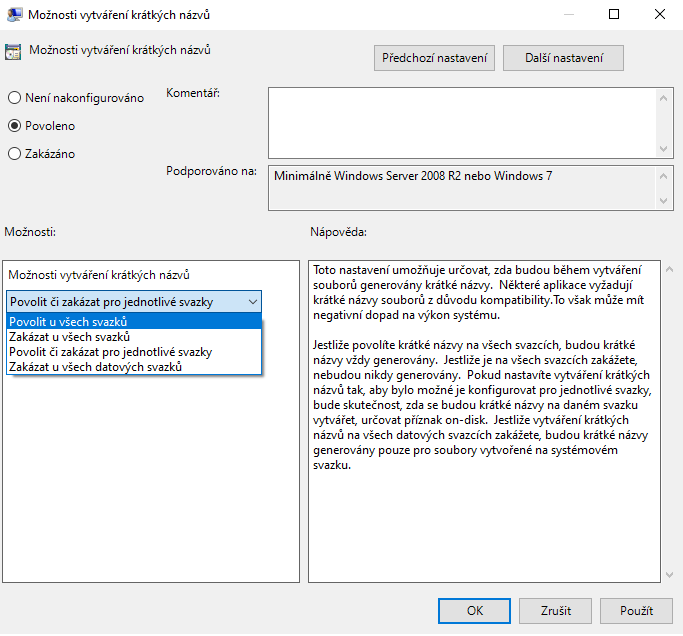
-
Vyberte možnost Povoleno.
-
Vyberte položky Možnosti > Povolit u všech svazků a klikněte na OK.
4.5 Synchronizace
4.5.1 Kdy dochází k synchronizaci
Synchronizace z aplikace Filr Desktop na server Filr proběhne okamžitě po uložení a zavření souboru. Synchronizace ze serveru Filr do aplikace Filr Desktop probíhá v intervalu určeném vaším správcem systému Filr. Výchozí nastavení je každých 15 minut. V případě nedostupnosti serveru se pokouší klient aplikace Filr Desktop kontaktovat server každou minutu, dokud nebude spojení obnoveno.
Pokud nechcete čekat na další plánovanou synchronizaci, může provést manuální synchronizaci. Další informace naleznete v části Ruční synchronizace souborů a složek.
4.5.2 Které složky se synchronizují
Aplikace Filr provádí synchronizaci souborů do pracovní stanice, pokud se soubory nacházejí v následujících umístěních:
Moje soubory: Soubory, které se nacházejí ve vaší oblasti Moje soubory na serveru Filr, budou ve výchozím nastavení synchronizovány do vaší pracovní stanice. Pokud přidáte soubory do složky Moje soubory ve vaší pracovní stanici (C:\Users\uživatelské jméno\Filr\Moje soubory), budou tyto soubory synchronizovány na server Filr automaticky při příští synchronizaci.
Sdíleno se mnou: Soubory, které se nacházejí ve vaší oblasti Sdíleno se mnou na serveru Filr, budou ve výchozím nastavení synchronizovány do vaší pracovní stanice. Pokud máte práva na úrovni Editor nebo Přispěvatel, můžete soubory ve vaší oblasti Sdíleno se mnou upravovat a tyto úpravy budou synchronizovány s aplikací Filr. Nemůžete však přidat soubory do kořenu složky Sdíleno se mnou v aplikaci Filr Desktop ve vaší pracovní stanici (C:\Users\uživatelské jméno\Filr\Sdíleno se mnou/). Pokud je tam přidáte, nebudou tyto soubory synchronizovány na server Filr. Do složek, které jsou s vámi sdíleny, můžete přidat soubory, pokud máte pro danou složku práva Přispěvatel.
Síťové složky: Soubory, které jsou umístěny v síťových složkách (/Users/uživatelskéJméno/Filr/Net Folder), nejsou ve výchozím nastavení synchronizovány do vaší pracovní stanice.
Síťové složky jsou složky a soubory v podnikovém systému souborů. Podnikové soubory mohou být soubory ve vašem domovském adresáři, na mapované jednotce nebo na vzdáleném serveru. Se systémem Filr máte snadný přístup k těmto souborům bez ohledu na jejich umístění. Podnikové soubory, ke kterým máte přístup, definuje váš správce systému Filr.
Soubory, které se nacházejí v kořenu složky C:\Users\uživatelské jméno\Filr, nelze synchronizovat. Vložte soubory místo toho do některé z vhodných podsložek (Moje soubory nebo Síťové složky).
4.5.3 Které akce jsou podporovány
Pokud provedete se složkami a dokumenty ve složce Filr ve vašem systému souborů některou z následujících akcí, bude tato akce synchronizována mezi systémem souborů vašeho počítače a serverem Filr při příští synchronizaci:
-
Vytváření dokumentů a složek
-
Kopírování dokumentů a složek
-
Komentování dokumentů
-
Odstraňování dokumentů a složek
Dokumenty a složky, které odstraníte v aplikaci Filr Desktop, budou odstraněny také na serveru, pokud k jejich odstranění máte práva. Neplatí to však vždy při odstraňování dokumentů z oblasti Sdíleno se mnou.
Pokud odstraníte dokument nebo složku z oblasti Sdíleno se mnou, přičemž tento dokument nebo složka byly s vámi sdíleny přímo, nebudou tyto dokumenty a složky nadále synchronizovány s aplikací Filr Desktop a zůstanou na serveru.
Pokud odstraníte dokument nebo složku, která je podsložkou složky, jež byla s vámi sdílena, nebo pokud se daný dokument nachází ve složce, jež byla s vámi sdílena, budou tyto dokumenty a složky ze serveru odstraněny za předpokladu, že k jejich odstranění máte dostatečná práva.
-
Úpravy dokumentů
-
Přesouvání dokumentů a složek
-
Přejmenování dokumentů a složek
-
Sdílení dokumentů a složek
4.5.4 Ruční synchronizace souborů a složek
Pokud nechcete čekat na plánovanou synchronizaci, můžete provést manuální synchronizaci souborů a složek mezi serverem Filr a vaším počítačem. Před synchronizací je nutné soubory zavřít.
Manuální synchronizace všech souborů:
-
Klikněte pravým tlačítkem na ikonu Filr
 v oznamovací oblasti, potom klikněte na příkaz Synchronizovat.
v oznamovací oblasti, potom klikněte na příkaz Synchronizovat.
Manuální synchronizace jednotlivých souborů nebo složek:
-
Přejděte na soubor nebo složku, které chcete synchronizovat.
-
Klikněte pravým tlačítkem na soubor nebo složku, potom klikněte na položku Další možnosti systému Filr > Synchronizovat.
4.5.5 Zobrazení chystaných změn při synchronizaci
-
Klikněte pravým tlačítkem na ikonu Filr
 v oznamovací oblasti, potom klikněte na příkaz Otevřít konzolu Filr.
v oznamovací oblasti, potom klikněte na příkaz Otevřít konzolu Filr. -
Klikněte na možnost Nevyřízené změny.
4.6 Práce s aplikací Filr Desktop
Po instalaci aplikace Filr Desktop a přihlášení se k této aplikaci je tato aplikace spuštěna a ikona Filr ![]() je zobrazena v oznamovací oblasti. Po kliknutí na ikonu
je zobrazena v oznamovací oblasti. Po kliknutí na ikonu ![]() se otevře složka systému Filr. Je možné provést následující akce:
se otevře složka systému Filr. Je možné provést následující akce:
-
Pokud chcete otevřít složku systému Filr, klikněte pravým tlačítkem na ikonu
 a klikněte na příkaz Otevřít složku Filr.
a klikněte na příkaz Otevřít složku Filr. -
Pokud chcete spustit konzolu systému Filr, klikněte pravým tlačítkem na ikonu
 a klikněte na příkaz Otevřít konzolu Filr.
a klikněte na příkaz Otevřít konzolu Filr. -
Jestliže chcete přistupovat k systému Filr pomocí prohlížeče, klikněte pravým tlačítkem na ikonu
 a klikněte na příkaz Navštívit Filr na webu.
a klikněte na příkaz Navštívit Filr na webu. -
Pokud chcete ručně synchronizovat všechny svoje soubory, klikněte pravým tlačítkem na ikonu
 a klikněte na příkaz Synchronizovat.
a klikněte na příkaz Synchronizovat. -
Chcete-li se z desktopové aplikace odhlásit, klikněte pravým tlačítkem na ikonu
 a potom klikněte na Odhlásit se.
a potom klikněte na Odhlásit se. -
Chcete-li se k desktopové aplikaci přihlásit, klikněte pravým tlačítkem na ikonu
 a potom klikněte na Přihlásit se.
a potom klikněte na Přihlásit se. -
Pokud chcete zobrazit verzi systému Filr, klikněte pravým tlačítkem na ikonu
 a potom klikněte na O systému Název společnosti Filr.
a potom klikněte na O systému Název společnosti Filr. -
Jestliže chcete zobrazit soubor nápovědy, klikněte pravým tlačítkem na ikonu
 a klikněte na příkaz Nápověda.
a klikněte na příkaz Nápověda.
POZNÁMKA:Po kliknutí pravým tlačítkem na ikonu ![]() se již možnost Ukončit nezobrazuje. Pokud chcete aplikaci Filr Desktop ukončit, stiskněte klávesu Shift a klikněte pravým tlačítkem na ikonu
se již možnost Ukončit nezobrazuje. Pokud chcete aplikaci Filr Desktop ukončit, stiskněte klávesu Shift a klikněte pravým tlačítkem na ikonu ![]() . Potom klikněte na příkaz Ukončit.
. Potom klikněte na příkaz Ukončit.
4.7 Informace o konzoli aplikace Filr Desktop
Konzole aplikace Filr Desktop obsahuje následující možnosti:
4.7.1 Účet
-
Umožňuje vám změnit informace o uživatelském účtu. Další informace naleznete v části Změna informací o vašem účtu systému Filr.
-
Zobrazuje váš datový limit. Další informace naleznete v části Informace o datové kvótě a její zobrazení.
4.7.2 Obecné
-
Umožňuje vám určit, zda se má aplikace Filr automaticky spustit po zapnutí počítače.
4.7.3 Úložiště
-
Umožňuje vám určit umístění pro synchronizaci souborů systému Filr. Ve výchozím nastavení se soubory aplikace Filr synchronizují do složky C:\Users\uživatelské jméno\Filr ve vašem systému souborů. Další informace najdete v části Úložiště.
-
Umožňuje vám určit, jak dlouho po posledním přístupu nebo změně mají být soubory uložené v místní mezipaměti uchovávány. Další informace naleznete v části Odebrání souborů z mezipaměti.
4.7.4 Aplikace
-
Systém Filr nyní umožňuje správcům ovládat stahování řízené aplikacemi a bránit tak v zaplnění místních disků. Stránka Aplikace obsahuje souhrn akcí provedených správcem. Pokud jsou uplatněna omezení, obsahuje tato stránka odkaz na zobrazení povolených a blokovaných aplikací. Další informace naleznete v části Zabránění zaplnění místního disku stahováním řízeným aplikacemi.
4.7.5 Nevyřízené změny
-
Zobrazuje informace o synchronizačních akcích, které nebyly úspěšně dokončeny. Můžete synchronizační akce opakovat nebo vrátit změny pracovního prostoru systému Filr zpět. Další informace naleznete v části Problémy se synchronizací a jejich řešení.
4.7.6 Poslední aktivita
-
Zobrazuje aktivitu, která byla v aplikaci Filr Desktop v poslední době prováděna. Další informace naleznete v části Zobrazení poslední aktivity.
4.7.7 Výstrahy systému
-
Zobrazuje různé výstražné zprávy, například o nových aktualizacích softwaru, o heslech s vypršenou platností, o výpadcích serveru a podobně. Další informace naleznete v části Zobrazení systémových výstrah.
4.8 Principy operací v systému Filr
Následující části obsahují informace o různých operacích v systému Filr:
4.8.1 Souhrnná tabulka operací v systému Filr
|
Operace |
Složky |
Soubory |
|---|---|---|
|
Poznámka |
|
✓ |
|
Získání odkazu na soubor |
|
✓ |
|
Načtení informací systému Filr |
✓ |
✓ |
|
Zpřístupnění offline |
✓ |
✓ |
|
Zpřístupnění pouze online |
✓ |
✓ |
|
Sdílení |
*✓ |
✓ |
|
Synchronizovat nyní |
**✓ |
**✓ |
|
Vrácení místních změn zpět |
***✓ |
***✓ |
|
* Složky z oblasti Síťové složky nelze sdílet. ** Synchronizovat lze pouze soubory a složky offline. *** Vrátit místní změny zpět lze pouze v případě, že změny v souborech offline ještě nebyly synchronizovány se serverem. |
||
4.8.2 Zpřístupnění offline
Aplikace Filr stáhne vybraný soubor nebo vybranou složku a její obsah na místní disk.
Soubory a složky, které jsou dostupné offline, jsou pravidelně synchronizovány se systémem Filr, aby k nim bylo možné přistupovat na místním disku, i když nejste přihlášeni k systému Filr.
Zpřístupnění souboru nebo složky offline:
-
Klikněte pravým tlačítkem na soubor nebo složku.
-
Klikněte na možnost Další možnosti systému Filr > Zpřístupnit offline.
4.8.3 Zpřístupnění pouze online
Aplikace Filr odebere kopii souboru nebo složky z místního disku. Daný soubor nebo složka však zůstávají online.
POZNÁMKA:Jednotlivé soubory a složky můžete zpřístupnit online. Není však možné přímo u zpřístupnit online soubor umístěný v offline složce. K zpřístupnění takového souboru je nejprve třeba zpřístupnit online danou složku.
Zpřístupnění souboru nebo složky pouze online:
-
Klikněte pravým tlačítkem na soubor nebo složku.
-
Klikněte na možnost Další možnosti systému Filr > Zpřístupnit pouze online.
4.8.4 Odebrání souborů v mezipaměti
Když v aplikaci nebo dvojím kliknutím otevřete soubor, který dosud není k dispozici offline, do místní mezipaměti se uloží kopie tohoto souboru. Můžete určit, jak dlouho po posledním přístupu mají být soubory uložené v místní mezipaměti uchovávány. Další informace naleznete v části Odebrání souborů z mezipaměti.
4.8.5 Synchronizovat nyní
Synchronizuje vybrané soubory a složky dostupné offline na server Filr.
-
Pokud chcete synchronizovat konkrétní soubor nebo složku offline, klikněte pravým tlačítkem na daný soubor nebo složku a klikněte na Další možnosti systému Filr > Synchronizovat.
-
Jestliže chcete synchronizovat všechny soubory a složky offline, klikněte pravým tlačítkem na hlavním panelu Windows na ikonu Filr a klikněte na možnost Synchronizovat.
4.8.6 Vrácení místních změn zpět
Pokud chcete vrátit zpět změny provedené v souboru nebo ve složce, které nelze synchronizovat na server Filr, postupujte takto:
-
Klikněte pravým tlačítkem na soubor nebo složku.
-
Klikněte na Další možnosti systému Filr > Vrátit místní změny zpět.
4.8.7 Zobrazení souborů systému Filr ve vašem počítači
-
Klikněte na ikonu Filr
 v oznamovací oblasti.
v oznamovací oblasti.nebo
Klikněte pravým tlačítkem na ikonu Filr
 v oznamovací oblasti, potom klikněte na příkaz Otevřít složku Filr.
v oznamovací oblasti, potom klikněte na příkaz Otevřít složku Filr.
Ke složce Filr máte přístup přímo ze systému souborů. Složka Filr se obvykle nachází v následujícím umístění:
c:\Users\uživatelské jméno\Filr
Složku Filr najdete také v oblíbených položkách.
Informace o tom, jak změnit výchozí umístění, najdete v části Úložiště.
Konkrétní informace o synchronizaci souborů mezi pracovní stanicí a serverem Filr najdete v části Synchronizace.
4.8.8 Ruční synchronizace souborů a složek offline
Pokud nechcete čekat na plánovanou synchronizaci, můžete provést manuální synchronizaci souborů a složek mezi serverem Filr a vaším počítačem. Před synchronizací je nutné soubory zavřít.
Manuální synchronizace všech souborů:
-
Klikněte pravým tlačítkem na ikonu Filr
 v oznamovací oblasti, potom klikněte na příkaz Synchronizovat.
v oznamovací oblasti, potom klikněte na příkaz Synchronizovat.
Manuální synchronizace jednotlivých souborů nebo složek:
-
Přejděte na soubor nebo složku, které chcete synchronizovat.
-
Klikněte pravým tlačítkem na daný soubor nebo složku, potom klikněte na Další možnosti systému Filr >Synchronizovat.
4.8.9 Spuštění aplikace Filr v prohlížeči z aplikace Filr Desktop
Aplikaci Filr v prohlížeči lze spustit pomocí aplikace Filr Desktop.
-
Klikněte pravým tlačítkem na ikonu Filr
 v oznamovací oblasti, potom klikněte na příkaz Navštívit Filr na webu.
v oznamovací oblasti, potom klikněte na příkaz Navštívit Filr na webu.
4.8.10 Přidání komentáře k souboru a zobrazení komentářů
Číst a přidávat komentáře k souborům můžete, jen pokud vám to správce systému Filr povolil.
-
Přejděte k souboru, který chcete okomentovat nebo u kterého chcete zobrazit komentáře.
-
Klikněte pravým tlačítkem na soubor, potom klikněte na příkaz Komentář.
Zobrazí se dialogové okno Filr – komentáře, ve kterém jsou uvedeny všechny existující komentáře, jež jsou přidruženy k danému souboru.
-
Do pole pro komentář zadejte váš komentář, potom klikněte na možnost Odeslat.
nebo
Chcete-li odpovědět na existující komentář, klikněte na ikonu Odpovědět
 u komentáře, na který chcete odpovědět, a potom klikněte na možnost Odeslat.
u komentáře, na který chcete odpovědět, a potom klikněte na možnost Odeslat.
4.8.11 Sdílení souboru nebo složky
Systém Filr umožňuje zpřístupňovat soubory a složky jiným uživatelům různými způsoby. Rozhodnutí o způsobu zpřístupnění souborů může záviset na různých faktorech, například na citlivosti sdílených informací nebo na relevanci informací pro určité osoby.
-
Sdílení s jednotlivými uživateli a skupinami: Sdílení vám umožňuje sdílet soubory a složky s konkrétními uživateli a skupinami v rámci organizace nebo s konkrétními uživateli mimo vaši organizaci. Nasdílením souboru nebo složky jim zároveň přiřadíte některé z oprávnění sdíleného přístupu.
Sdílení s konkrétními uživateli a skupinami poskytuje vašim souborům a složkám nejvyšší úroveň zabezpečení. Uživatelé obdrží oznámení o sdílené položce a položka bude zobrazena v jejich oblasti Sdíleno se mnou.
-
Distribuce odkazu na soubor: Můžete distribuovat odkaz na soubor (adresu URL). V případě distribuce odkazu na soubor má k danému souboru přístup jakýkoli uživatel s odkazem. Soubor však není zobrazen v oblasti Veřejné, takže k zobrazení souboru musí mít uživatelé přímý přístup k odkazu.
-
Veřejné sdílení: Při veřejném sdílení položky může příslušný soubor v oblasti Veřejné zobrazit jakákoli osoba, která má adresu URL serveru Filr.
Soubory a složky můžete sdílet přímo z aplikace klasické pracovní plochy Filr:
-
Přejděte do souboru nebo složky, které chcete nastavit jako sdílené.
-
Klikněte pravým tlačítkem na soubor nebo složku a potom klikněte na příkaz Sdílet.
Zobrazí se dialogové okno Filr – sdílení.
-
Do pole Přidat uživat., skupinu či e-mail začněte zadávat jméno uživatele nebo název skupiny, pro které chcete nastavit sdílení. Jakmile se objeví rozevírací seznam, klikněte na příslušné jméno nebo název.
nebo
Zadejte úplnou e-mailovou adresu externího uživatele, pro kterého chcete nastavit sdílení, a stiskněte klávesu Enter.
-
(Volitelné) Chcete-li nastavit sdílení pro další uživatele, opakujte krok 3.
-
(Podmínečné) Změna nastavení přístupu pro jednotlivé uživatele:
-
V části Sdíleno s uživatelem vyberte uživatele, jehož nastavení přístupu chcete změnit.
-
Zvolte některé z následujících nastavení přístupu, které chcete změnit:
Přístupová práva: Udělit můžete přístupová práva na úrovni Čtenář, Editor nebo Přispěvatel. (Úroveň Přispěvatel se týká pouze složek.)
Ukončení platnosti: Zadejte, kdy dojde k ukončení platnosti sdílení.
Sdílení můžete nakonfigurovat tak, aby k ukončení jeho platnosti došlo po uplynutí určitého počtu dnů (každý den se počítá jako 24hodinové období od doby, kdy jste nastavili ukončení platnosti) nebo v konkrétním dni (platnost práv bude ukončena na začátku vybraného dne).
Interní uživatelé: Výběrem této možnosti povolíte příjemcům sdílených položek, aby je dále sdíleli s interními uživateli.
Externí uživatelé: Výběrem této možnosti povolíte příjemcům sdílených položek, aby je dále sdíleli s externími uživateli.
Vše veřejné: Výběrem této možnosti povolíte příjemcům sdílených položek, aby je dále sdíleli veřejně.
Odkaz na soubor: Výběrem této možnosti povolíte příjemcům sdílených položek, aby je dále sdíleli prostřednictvím odkazu na soubor.
Další informace o odkazech na soubory naleznete v části Poslání odkazu na soubor.
Poznámka: Pro příjemce sdílených položek můžete zadat osobní poznámku. Poznámku si budou moci přečíst pouze příjemci sdílených položek.
-
-
(Podmínečné) Změna nastavení přístupu pro více uživatelů současně:
-
Podržte klávesu Ctrl a v části Sdíleno s uživatelem vyberte uživatele, jejichž nastavení přístupu chcete změnit.
-
Zvolte některé z následujících nastavení přístupu, které chcete změnit.
Nastavení přístupu, které ponecháte nedefinované, si zachová všechna jednotlivá nastavení přístupu, jež jsou u daného uživatele již nastavena. Nastavení přístupu, které definujete, se pro všechny aktuálně vybrané uživatele změní.
Přístupová práva: Udělte uživateli nebo skupině některou z následujících rolí:
-
Čtenář: Uživatelé mohou provádět následující akce:
-
Sdílené složky: Zobrazení
-
Sdílené podsložky: Zobrazení
-
Soubory ve složkách a podsložkách: Zobrazení a čtení
-
-
Editor: Uživatelé mohou provádět následující akce:
-
Sdílené složky: Zobrazení
-
Sdílené podsložky: Zobrazení
-
Soubory ve složkách a podsložkách: Zobrazení, čtení a zápis
-
-
Přispěvatel (týká se pouze složek v oblasti Moje soubory): Uživatelé mohou provádět následující akce:
-
Sdílené složky: Zobrazení, přejmenování, odstraňování nebo kopírování
DŮLEŽITÉ:Při udělování práv pro sdílený přístup na úrovni Přispěvatel buďte obezřetní, protože jak je uvedeno výše, příjemci sdílení mohou složku z vaší oblasti Moje soubory přejmenovat, zkopírovat a dokonce i odstranit.
-
Sdílené podsložky: Zobrazení, přejmenování, odstraňování, kopírování a přesouvání
-
Soubory ve složkách a podsložkách: Zobrazení, přejmenování, odstraňování, kopírování, přesouvání, čtení a zápis
-
Ukončení platnosti: Nastavte datum ukončení platnosti sdílení. Výchozí platnost sdílené položky je nastavena na 30 dní.
Sdílenou položku můžete nakonfigurovat tak, aby k ukončení její platnosti došlo buď po uplynutí určitého počtu dnů (každý den se počítá jako 24hodinové období od doby, kdy jste ukončení platnosti nastavili), nebo v konkrétním dni (platnost oprávnění bude ukončena na začátku vybraného dne), případně tak, že platnost nevyprší.
Interní uživatelé: Výběrem této možnosti povolíte příjemcům sdílených položek, aby je dále sdíleli s interními uživateli.
Externí uživatelé: Výběrem této možnosti povolíte příjemcům sdílených položek, aby je dále sdíleli s externími uživateli.
Vše veřejné: Výběrem této možnosti povolíte příjemcům sdílených položek, aby je dále sdíleli veřejně.
Odkaz na soubor: Výběrem této možnosti povolíte příjemcům sdílených položek, aby je dále sdíleli prostřednictvím odkazu na soubor.
Další informace o odkazech na soubory naleznete v části Poslání odkazu na soubor.
Poznámka: Pro příjemce sdílených položek můžete zadat osobní poznámku. Poznámku si budou moci přečíst pouze příjemci sdílených položek.
-
-
-
(Volitelné) Klikněte na ikonu Nastavit jako veřejné
 a nastavte tak položku jako veřejně přístupnou. Potom v části Sdíleno s uživatelem klikněte na možnost Všichni uživatelé, která byla právě přidána, a nastavte tak úroveň přístupu na možnost Veřejné.
a nastavte tak položku jako veřejně přístupnou. Potom v části Sdíleno s uživatelem klikněte na možnost Všichni uživatelé, která byla právě přidána, a nastavte tak úroveň přístupu na možnost Veřejné. -
(Volitelné) V části Upozornit klikněte na rozevírací seznam a vyberte některou z následujících možností pro upozornění:
Žádné: Nebudou se odesílat žádná upozornění.
Všichni příjemci: Upozornění obdrží všichni příjemci v seznamu sdílení.
Pouze nově přidaní příjemci: Upozornění obdrží pouze příjemci, které přidáte do seznamu sdílení.
Noví a změnění příjemci: Upozornění obdrží pouze noví příjemci a ti, jejichž práva ke sdílení změníte.
-
(Volitelné) Kliknutím na volbu Sestava sdílení přístupu můžete zobrazit podrobnosti o přístupu uživatele ke sdílené položce.
Sestava přístupu zobrazuje následující informace:
-
Uživatel: Jméno uživatele, který získal přístup ke sdílené položce
-
Adresa IP: Adresa IP zařízení, které bylo k přístupu ke sdílené položce použito
-
Čas prvního přístupu: Datum, čas a časové pásmo prvního přístupu ke sdílené položce. Při dalším přístupu se žádné informace nepřidávají.
-
Skupina: Pokud uživatel sdílel položku se skupinou, zobrazí se název skupiny, jejímž členem uživatel je.
Uživatel, který položku sdílel, obdrží oznámení e-mailem, jakmile k ní další uživatel získá přístup. Sestava se vygeneruje pro každou sdílenou položku při splnění následujících podmínek:
-
uživatelé s licencí k systému Filr Advanced Edition,
-
soubory či složky sdílené pomocí systému Filr 3.4 nebo novějšího.
-
-
Klikněte na tlačítko Uložit.
4.8.12 Poslání odkazu na soubor
Můžete distribuovat odkaz na soubor (adresu URL). V případě distribuce odkazu na soubor má k danému souboru přístup jakýkoli uživatel s odkazem. Soubor však není zobrazen v oblasti Veřejné, takže pro přístup k souboru musí mít uživatelé přímý přístup k odkazu.
-
Přejděte k souboru nebo složce, pro kterou chcete distribuovat odkaz.
-
Klikněte pravým tlačítkem na soubor nebo složku, potom klikněte na příkaz Získat odkaz na soubor.
Zobrazí se dialogové okno Odkaz na soubor.
Pokud odkaz na daný soubor nebyl vygenerován již dříve, klikněte na možnost Získat odkaz na soubor.
Pro přístup k souboru se vytvoří následující adresy URL:
Odkaz pro stažení souboru: V závislosti na nastavení prohlížeče budou uživatelé vyzváni ke stažení nebo otevření souboru, nebo se soubor automaticky zobrazí v prohlížeči. Tento odkaz umožňuje uživatelům přímý přístup k souboru.
Odkaz pro zobrazení souboru: Tento odkaz zobrazí soubor ve webovém prohlížeči v zobrazení HTML. Pokud typ souboru neumožňuje zobrazení ve webovém prohlížeči, není tento odkaz k dispozici.
Odkaz na soubor je nyní součástí dialogu sdílení. V dialogu sdílení můžete změnit datum konce platnosti nebo poznámku přidruženou k odkazu nebo můžete odkaz odebrat, aby soubor již dále nebyl uživatelům s odkazem přístupný, podle popisu v části Sdílení souboru nebo složky.
-
(Volitelné) Klikněte na šipku rozevírací nabídky u možnosti Ukončení platnosti a nastavte datum konce platnosti sdílení.
Sdílení můžete nakonfigurovat tak, aby k ukončení jeho platnosti došlo po uplynutí určitého počtu dnů (každý den se počítá jako 24hodinové období od doby, kdy jste nastavili ukončení platnosti) nebo v konkrétním dni (platnost práv bude ukončena na začátku vybraného dne).
-
Pro distribuci odkazu na soubor zvolte akci z následujících možností:
-
Kopírovat: Umožňuje vybrat ke kopírování odkaz pro stažení nebo zobrazení souboru a zkopíruje odkaz do schránky. Potom můžete tento odkaz vložit do jiné aplikace.
-
E-mail: K odeslání e-mailu s odkazem se použije výchozí e-mailová aplikace v pracovní stanici. V e-mailu budou uvedeny odkazy pro stažení i zobrazení.
-
E-mail systému Filr: K odeslání e-mailu s odkazem se použije vestavěný e-mail systému Filr. V e-mailu budou uvedeny odkazy pro stažení i zobrazení.
-
Odstranit: Odstraní odkaz na soubor, takže uživatelé s aktuálními odkazy nebudou mít k souboru přístup.
-
-
(Volitelné) Po vytvoření odkazu na soubor můžete v dialogu sdílení měnit přístup uživatelů a provádět další funkce správy odkazu na soubor podle popisu v části Sdílení souboru nebo složky.
4.8.13 Nahrávání souboru
Ve výchozím nastavení systém Filr neomezuje nahrávání podle typu souboru. Administrátoři systému Filr však mají možnost povolit nebo zablokovat typy souborů, které uživatelé mohou nahrávat.
Pokud váš správce systému Filr zakázal nahrávání určitého typu souborů, budou všechny pokusy o nahrání souboru tohoto typu zablokovány. Na stránce Poslední aktivita v desktopové konzole se zobrazí chybová zpráva a pokud to správce systému Filr povolil, zobrazí se na ploše bublinové oznámení.
4.8.14 Zobrazení vlastností systému Filr pro soubor nebo složku
Můžete zobrazit následující vlastnosti systému Filr, jež jsou přidruženy k souborům a složkám:
-
Název souboru
-
Cesta k souboru (jedná se o cestu k souboru nebo složce v systému Filr)
-
Velikost souboru (týká se pouze souborů, nikoli složek)
-
Uživatel, který soubor nebo složku vytvořil
-
Datum vytvoření souboru nebo složky
-
Datum změny souboru nebo složky
-
Uživatel, který soubor sdílel
-
Uživatelé, se kterými je soubor sdílen
Zobrazení vlastností systému Filr pro soubor nebo složku:
-
Klikněte pravým tlačítkem na soubor nebo složku, pro které chcete zobrazit vlastnosti systému Filr.
-
Kliknutím na možnost Vlastnosti spustíte nativní dialogové okno vlastností systému Windows.
-
Klikněte na kartu Micro Focus Filr.
Zobrazí se vlastnosti systému Filr pro soubor nebo složku.
-
(Volitelné) Pokud máte práva ke sdílení daného souboru nebo složky, můžete kliknutím na možnost Sdílet spustit dialogové okno Filr – sdílení.
4.9 Práce s konzolí aplikace Filr Desktop
Následující části popisují, jak pracovat s konzolí aplikace Filr Desktop:
4.9.1 Změna informací o vašem účtu systému Filr
Při první konfiguraci aplikace Filr Desktop zadáte informace o svém účtu a informace o serveru Filr. Po úvodní konfiguraci můžete informace kdykoli změnit:
-
Klikněte pravým tlačítkem na ikonu Filr
 v oznamovací oblasti, potom klikněte na příkaz Otevřít konzolu Filr.
v oznamovací oblasti, potom klikněte na příkaz Otevřít konzolu Filr. -
V konzoli aplikace Filr Desktop klikněte na Účet.
-
Zadejte následující informace:
Uživatelské jméno: Zadejte uživatelské jméno systému Filr, kterým se přihlašujete na server Filr.
Heslo: Zadejte heslo systému Filr, kterým se přihlašujete na server Filr.
Zapamatovat heslo: Tuto možnost vyberte, pokud chcete, aby si aplikace Filr Desktop pamatovala vaše heslo. (Tato možnost může být správcem systému Filr zakázána.)
Adresa URL serveru: Zadejte adresu URL serveru Filr, se kterým chcete synchronizovat váš počítač. Například https://Filr.mojefirma.cz.
-
Klikněte na tlačítko Použít.
4.9.2 Informace o datové kvótě a její zobrazení
Správce systému Filr může zapnout datové kvóty, aby omezil objem dat uložených na serveru Filr.
Pokud byly na serveru Filr zapnuty datové kvóty, je třeba seznámit se s tím, co se do datových kvót započítává, jaké různé druhy datových kvót existují a jak lze zobrazit aktuální stav využití dat, abyste věděli, kdy se blížíte k přidělené datové kvótě. Pokud dosáhnete přidělené kvóty, můžete v systému Filr vymazat soubory a přílohy, které jste již dříve odstranili.
Datové kvóty
Datové kvóty omezují množství dat, které mohou jednotliví uživatelé přidat na server Filr. Soubory, které se nachází v síťových složkách (včetně vašeho domovského adresáře), se do vaší datové kvóty nepočítají.
Zobrazení vaší datové kvóty
Datové kvóty na serveru Filr mohou nebo nemusí být využívány. Pokud nemůžete zobrazit datové kvóty podle popisu v této části, váš správce systému Filr dosud neomezil velikost dat, jež lze přidat na server Filr.
Svou datovou kvótu můžete zobrazit přímo z aplikace Filr Desktop:
-
Klikněte pravým tlačítkem na ikonu Filr
 v oznamovací oblasti, potom klikněte na příkaz Otevřít konzolu Filr.
v oznamovací oblasti, potom klikněte na příkaz Otevřít konzolu Filr. -
V konzoli aplikace Filr Desktop klikněte na Účet.
Zobrazí se vaše datová kvóta a velikost, kterou jste dosud využili. Zobrazí se také maximální velikost souboru, jaký smíte nahrát na server Filr.
4.9.3 Změna umístění v systému souborů, kam se synchronizují soubory aplikace Filr
Ve výchozím nastavení se soubory aplikace Filr synchronizují do složky c:\Users\uživatelské jméno\Filr ve vašem systému souborů.
Při první konfiguraci aplikace Filr Desktop můžete určit umístění instalace ve vašem systému souborů. Umístění složky Filr je možné po úvodní konfiguraci kdykoli změnit.
DŮLEŽITÉ:Nesynchronizujte soubory v síťovém umístění, ve kterém k nim může přistupovat více počítačů současně. Pokud se složka Filr nachází v síťovém umístění, kde k ní může přistupovat více počítačů současně, může dojít k problémům se synchronizací v případě, že k souborům Filr přistupují počítače, které nejsou synchronizovány navzájem a se serverem Filr.
Změna umístění složky Filr:
-
Klikněte pravým tlačítkem na ikonu Filr
 v oznamovací oblasti, potom klikněte na příkaz Otevřít konzolu Filr.
v oznamovací oblasti, potom klikněte na příkaz Otevřít konzolu Filr. -
V konzoli aplikace Filr Desktop klikněte na možnost Úložiště, potom klikněte na tlačítko Procházet a přejděte do nového umístění v systému souborů, kam chcete složku Filr přemístit.
-
Klikněte na OK > Použít.
-
Odhlaste se a znovu se přihlaste k počítači, aby se změny projevily.
4.9.4 Odebrání souborů z mezipaměti
Když v aplikaci nebo dvojím kliknutím otevřete soubor, který dosud není k dispozici offline, do místní mezipaměti se uloží kopie tohoto souboru.
Karta Úložiště v konzoli aplikace Filr Desktop určuje výchozí počet dní (nastavený správcem), po který mají ve vašem počítači zůstávat soubory uložené v místní mezipaměti, se kterými už nikdo nepracuje a neupravuje je.
Počet dní, po který mají ve vašem počítači zůstávat soubory uložené v místní mezipaměti, se kterými už nikdo nepracuje a neupravuje je, můžete změnit jen v případě, že vám to váš správce systému Filr povolil. Dobu ukládání souborů v mezipaměti nastavíte takto:
-
Klikněte pravým tlačítkem na ikonu Filr
 v oznamovací oblasti, potom klikněte na příkaz Otevřít konzolu Filr.
v oznamovací oblasti, potom klikněte na příkaz Otevřít konzolu Filr. -
V konzoli aplikace Filr Desktop klikněte na možnost Úložiště.
-
(Podmínečné) Pokud vám váš správce systému Filr povolil upravovat dobu ukládání souborů v mezipaměti, nastavte u volby Odebrat soubory uložené v mezipaměti po požadovaný počet dní.
4.9.5 Zabránění zaplnění místního disku stahováním řízeným aplikacemi
Systém Filr nyní umožňuje správcům ovládat stahování řízené aplikacemi a bránit tak v zaplnění místních disků. Další informace najdete v části Controlling File Downloads by the Filr Desktop Applications (Ovládání stahování souborů aplikacemi Filr Desktop) v příručce Filr 5.0: Maintenance Best Practices Guide (Průvodce doporučenými postupy pro správu systému Filr 5.0).
Pokud chcete zobrazit omezení stahování řízeného aplikacemi, která se vztahují na vaši pracovní stanici, postupujte takto:
-
Klikněte pravým tlačítkem na ikonu Filr
 v oznamovací oblasti, potom klikněte na příkaz Otevřít konzolu Filr.
v oznamovací oblasti, potom klikněte na příkaz Otevřít konzolu Filr. -
Klikněte na možnost Aplikace a potom na Zobrazit aplikace.
Na základě možnosti, kterou použil správce systému Filr, se zobrazí jedna z následujících položek:
-
Žádná omezení: Všechny aplikace mají povoleno stahovat soubory prostřednictvím systému Filr.
-
Povolené aplikace: Zobrazuje aplikace, kterým správce systému Filr povolil stahovat soubory prostřednictvím systému Filr.
Pokud se pokusí stahovat soubory aplikace, která není povolená, budete upozorněni, že u dané aplikace je stahování souborů zablokováno a na kartě Výstrahy systému se zobrazí zpráva. Tuto výstrahu můžete zrušit. V případě, že na kartě Výstrahy systému již existuje pro aplikaci výstraha a daná aplikace se znovu pokusí stahovat soubory, se žádné upozornění nezobrazí.
Pokud již dále nechcete, aby se vám pro danou aplikaci zobrazovala výstraha, vyberte možnost Nezobrazovat již pro název aplikace.
Pokud si myslíte, že nějaká jiná aplikace by měla mít povoleno stahovat soubory prostřednictvím systému Filr, obraťte se na správce systému Filr.
-
Blokované aplikace: Zobrazuje aplikace, které mají zablokováno stahování souborů prostřednictvím systému Filr.
Při spuštění blokované aplikace budete upozorněni, že správce systému dané aplikaci zablokoval stahování souborů. Tuto výstrahu můžete zrušit. V případě, že na kartě Výstrahy systému již existuje pro aplikaci výstraha a dojde k dalšímu pokusu o spuštění dané aplikace, se žádné upozornění nezobrazí.
Pokud již dále nechcete, aby se vám pro danou aplikaci zobrazovala výstraha, vyberte možnost Nezobrazovat již pro název aplikace.
-
Povolené a blokované aplikace: Zobrazuje všechny aplikace, kterým správce systému povolil nebo zablokoval stahování souborů.
Na kartě Aplikace jsou zobrazeny rovněž místní seznamy Povolené a Blokované, které vám umožňují spravovat neidentifikované aplikace, které správce systému Filr nepovolil ani nezablokoval. Pokud se neidentifikovaná aplikace pokusí stáhnout soubory prostřednictvím systému Filr, bude přidána do vámi spravovaného místního seznamu blokovaných aplikací a zobrazí se upozornění. Na kartě Výstrahy systému se rovněž zobrazí výstražná zpráva, která obsahuje možnost povolit dané aplikaci stahování. Pokud kliknete na možnost Povolit, přesune se daná aplikace z místního seznamu Blokované do místního seznamu Povolené na kartě Aplikace.
Přesouvat aplikace mezi místními seznamy Povolené a Blokované můžete rovněž pomocí tlačítek se šipkami (>>) a (<<).
-
4.9.6 Problémy se synchronizací a jejich řešení
Většinu problémů se synchronizací lze vyřešit v konzole systému Filr prostřednictvím části pro probíhající akce. Pokud problémy vyžadují další zkoumání, můžete zkontrolovat protokoly desktopové aplikace.
Vysvětlení akcí probíhajících s problémy
Při synchronizaci se můžete setkat s kterýmkoli z následujících problémů, které indikují následující ikony:
![]() : Došlo k chybě nahrávání.
: Došlo k chybě nahrávání.
![]() : Vyskytlo se upozornění týkající se nahrávání.
: Vyskytlo se upozornění týkající se nahrávání.
![]() : Došlo k chybě stahování.
: Došlo k chybě stahování.
![]() : Vyskytlo se upozornění týkající se stahování.
: Vyskytlo se upozornění týkající se stahování.
![]() : Došlo k chybě nahrávání a stahování.
: Došlo k chybě nahrávání a stahování.
![]() : Vyskytla se upozornění týkající se nahrávání a stahování.
: Vyskytla se upozornění týkající se nahrávání a stahování.
![]() : Klient se dosud nepokusil o nahrání nebo stažení souboru.
: Klient se dosud nepokusil o nahrání nebo stažení souboru.
Pokud si nejste jisti, proč se dokument nestahuje nebo nenahrává, projděte si poslední aktivitu podle popisu v části Zobrazení poslední aktivity.
Vysvětlení konfliktů dokumentů
Pokud je dokument současně upravován z různých umístění, pak se pod původním názvem souboru uloží pouze soubor, který byl jako první uložen a zavřen. Tento soubor se také nahraje na server Filr. Ostatní verze tohoto souboru se uloží pod jiným názvem a nahrají se na server Filr. Komentáře souboru a informace o sdílené položce budou zachovány pouze v původním souboru.
Předpokládejme, že uživatel A a uživatel B začnou na různých pracovních stanicích současně upravovat soubor dokument1.doc. Uživatel A uloží provedené změny a zavře soubor. Soubor se uloží na server Filr se změnami provedenými uživatelem A a pod původním názvem (dokument1.doc). Poté uloží provedené změny také uživatel B a zavře soubor. Soubor uživatele B bude přejmenován na dokument1 (uživatel B má konfliktní kopii datum).doc a nahrán na server Filr. Na plochu uživatele B se poté stáhne verze souboru dokument1.doc uživatele A a uživatel B obdrží upozornění, že jeho soubor byl přejmenován.
DŮLEŽITÉ:Přejmenovaný soubor lze nahrát pouze v případě, že uživatel, který soubor vytvořil, disponuje právy Přispěvatel ke složce, ve které byl soubor vytvořen. Pokud byl například soubor sdílen s uživatelem B, který disponuje pouze právy Editor (nikoli Přispěvatel), soubor nelze po jeho přejmenování nahrát na server Filr.
4.9.7 Zobrazení poslední aktivity
Můžete zobrazit aktivitu, která byla v aplikaci Filr Desktop v poslední době prováděna. Vidíte například datum a čas synchronizace složek aplikace Filr, údaje, u kterých souborů došlo ke změnám, a informace o případných problémech, ke kterým může při synchronizaci docházet.
Zobrazení poslední aktivity:
-
Klikněte pravým tlačítkem na ikonu Filr
 v oznamovací oblasti, potom klikněte na příkaz Otevřít konzolu Filr.
v oznamovací oblasti, potom klikněte na příkaz Otevřít konzolu Filr. -
Klikněte na Poslední aktivita.
4.9.8 Zobrazení systémových výstrah
Aplikace Filr Desktop vám může zobrazovat nejrůznější výstrahy, jako jsou například upozornění na nové aktualizace softwaru, ukončení platnosti hesel, výpadky serveru apod.
Pokud jsou nějaké systémové výstrahy k dispozici, bude na ikoně Filr blikat tato informační ikona: ![]()
![]() .
.
Zobrazení výstrah systému:
-
Klikněte pravým tlačítkem na ikonu Filr
 v oznamovací oblasti, potom klikněte na příkaz Otevřít konzolu Filr.
v oznamovací oblasti, potom klikněte na příkaz Otevřít konzolu Filr. -
Klikněte na možnost Výstrahy systému.
4.10 Přizpůsobení vzhledu aplikace Filr Desktop
Správce systému Filr teď může měnit vzhled aplikace Filr Desktop tak, aby odpovídal vzhledu a stylu vaší firemní identity. Přizpůsobení vzhledu se na počítači neprojeví, dokud se od aplikace neodhlásíte a znovu se nepřihlásíte. Při příštím přihlášení k aplikaci Filr Desktop se zobrazí zpráva, že váš správce systému Filr upravil vzhled uživatelského rozhraní. Kliknutím na OK automaticky spustíte aplikaci Filr Desktop v novém vzhledu.
4.11 Bublinová oznámení se nemusí zobrazit
Ve výchozím nastavení aplikace Filr zobrazí na ploše bublinová oznámení, když dojde k určitým akcím. Mezi tyto akce patří například spuštění aplikace Filr, sdílení souboru nebo složky, přechod souboru nebo složky do režimu online nebo offline, otevření aplikace ze seznamu zakázaných aplikací nebo zpřístupnění inovace desktopového klienta.
Správce systému Filr může povolit nebo zakázat bublinová oznámení na desktopech uživatelů.
Pokud váš správce systému Filr zakázal bublinová oznámení, můžete v konzole aplikace Filr Desktop zobrazit následující informace a provést vhodnou akci.
-
Poslední aktivita: Zobrazí poslední aktivity v aplikaci Filr Desktop, jako jsou operace se soubory či složkami.
-
Výstrahy systému: Zobrazuje různé výstražné zprávy, například o nových aktualizacích softwaru, o heslech s prošlou platností nebo o výpadcích serveru.
5.0 Řešení problémů
Následující části obsahují informace pro řešení problémů při scénářích, které mohou při používání aplikace Filr Desktop nastat:
5.1 Nesynchronizované soubory
Zobrazení Nevyřízené změny v konzole systému Filr někdy obsahuje užitečné informace o akcích synchronizace, které nebyly úspěšně dokončeny.
-
Klikněte pravým tlačítkem na ikonu Filr
 v oznamovací oblasti, potom klikněte na příkaz Otevřít konzolu Filr.
v oznamovací oblasti, potom klikněte na příkaz Otevřít konzolu Filr. -
Ze zobrazení nevyřízených změn lze akce synchronizace zopakovat nebo vrátit změny pracovního prostoru systému Filr zpět.
Změny, které nebyly synchronizovány se serverem, můžete vrátit zpět rovněž pomocí nabídky zobrazené po kliknutí pravým tlačítkem:
-
Klikněte pravým tlačítkem na soubor nebo složku.
-
Klikněte na Další možnosti systému Filr > Vrátit místní změny zpět.
5.2 Soubory protokolu
Soubory protokolu jsou umístěny ve složce C:\Users\uživatelské jméno\AppData\Local\Novell\Filr.
Složka AppData je ve výchozím nastavení skrytá. Pro přístup k této složce zadejte do adresního řádku Průzkumníku Windows toto:
%LOCALAPPDATA%\Novell\Filr
5.3 Problémy s inovací
Tato část vám pomůže s řešením následujících problémů, ke kterým může dojít při inovaci aplikace Filr Desktop pro Windows:
5.3.1 V aplikaci Filr Desktop pro Windows se po inovaci zobrazuje ikona staré verze aplikace Filr
Při inovaci aplikace Filr Desktop pro Windows se může stát, že ikona Filr zobrazovaná v části Oblíbené se nezmění na novou ikonu Micro Focus Filr.
Možné řešení: Postupujte následovně:
-
Odstraňte soubor %localappdata%\IconCache.db
Soubor IconCache.db je ve výchozím nastavení skrytý.
-
Restartujte Průzkumníka Windows.
5.3.2 Počítač s Windows při inovaci aplikace Filr Desktop zamrzá
Při inovaci aplikace Filr Desktop pro Windows se může stát, že instalátor klienta přestane reagovat.
Možné řešení: Postupujte následovně:
-
Ručně ukončete instalační proces:
-
Otevřete Správce úloh systému Windows.
-
Klikněte pravým tlačítkem na proces msisexec.exe*32 a potom klikněte na Ukončit strom procesu.
-
-
Restartujte počítač.
-
Spusťte inovaci od začátku a dokončete ji podle pokynů na obrazovce.
5.4 Všeobecné problémy
5.4.1 V průzkumníku se zobrazuje chyba při přesouvání velkých souborů
Přesouváte-li velký soubor ze složky v systému Filr do libovolného umístění mimo tuto složku, zobrazí se v průzkumníku chyba. Chybu můžete ignorovat a kliknout na Zrušit, přesunutí souboru proběhlo úspěšně.
Před přesunutím souboru ze složky v systému Filr se doporučuje přenést ho do režimu offline.
5.5 Dlouhá cesta systému Windows
5.5.1 Chyba při provádění operací se soubory
Několik typů souborů, například pdf, exe a zip, zobrazí při provádění operací chybu. Tyto chyby jsou způsobeny omezením jednotlivých aplikací nebo operačního systému, a nikoli systémem Filr.
5.5.2 Karta Zabezpečení je neaktivní
Pokud cesta složky překračuje 450 znaků, je po kliknutí pravým tlačítkem myši na nabídku soubor > Vlastnosti karta Zabezpečení neaktivní. Tato chyba je způsobena omezením operačního systému, nikoliv systémem Filr.
5.5.3 Omezení
-
Bezprostředně po instalaci se při procházení složky, která obsahuje více než 255 znaků, může zobrazit chyba, například „Umístění není k dispozici“. Chcete-li tento problém vyřešit, zavřete aktuální instanci průzkumníku Windows a začněte vyhledávat pomocí nové instance.
-
Některé aplikace mohou při provádění operací se soubory zobrazit chybu, což může být způsobeno omezením aplikace nebo operačního systému.
A.0 Právní vyrozumění
Copyright © 2022 Micro Focus nebo jedna z přidružených společností.
Jediné záruky na produkty a služby společnosti Micro Focus a jejích přidružených společností a poskytovatelů licencí („Micro Focus“) jsou ty, které jsou výslovně uvedeny v prohlášení o záruce dodávaném s těmito produkty a službami. Nic zde uvedeného nelze vykládat jako další záruku. Společnost Micro Focus nenese odpovědnost za technické či redakční chyby či opomenutí v tomto dokumentu. Zde uváděné informace se mohou změnit bez předchozího upozornění.