Micro Focus Filr - Domande frequenti (FAQ)
In questa sezione vengono riportate le domande frequenti sui task effettuati dall'applicazione Filr.
-
Quali colonne sono disponibili nelle aree di lavoro di Filr?
-
Chi è in grado di visualizzare i file elencati nei File recenti?
-
Come configurare il numero di file da elencare nei File recenti?
-
Come impostare il formato di visualizzazione della data e dell'ora?
-
Cosa sono le impostazioni di notifica di controllo e come accedervi?
-
Quali sono i tipi di file di cui è possibile effettuare l'upload in Filr?
-
Come effettuare il download di un file o di una cartella da Filr?
-
Cosa accade quando si effettua l'upload di un file o di una cartella già esistente in Filr?
-
Quali sono gli utilizzi di "Edit with the Application" (Modifica con l'applicazione)?
-
Il controllo delle versioni dei file ha un impatto sulla quota?
-
Quali sono le altre operazioni disponibili nel controllo delle versioni dei file?
-
Quali sono i diversi metodi di condivisione di file e cartelle?
-
Come configurare le impostazioni di scadenza per un file condiviso?
-
Quali sono i ruoli e le autorizzazioni disponibili per un utente?
-
Come utilizzare un modello personalizzato o creare un nuovo file?
-
Cos'è la DLP (Data Leak Prevention, Protezione dalla fuga di dati)?
-
Quali diritti sono necessari per gestire la DLP sullo spazio di lavoro personale (cartella di rete)?
-
Come è possibile sapere se la policy DLP è applicata a livello di cartella di rete?
-
In che modo un moderatore può applicare la policy DLP ai file?
1.0 Cosa viene visualizzato nella pagina Home?
La pagina Home rappresenta la pagina di destinazione di default per tutti gli utenti, ad eccezione degli utenti guest.
La pagina Home è costituita da:
FILE RECENTI: per default, elenca i file a cui ha acceduto l'utente che ha eseguito il login.
DOWNLOAD CLIENT: informazioni sul client Filr nativo, collegamenti di download ad altri client Filr e plugin per Office e Outlook.
QUOTA: l'amministratore di Filr è in grado di abilitare e limitare la quantità di dati che un singolo utente può memorizzare in Filr.
In base alle funzionalità abilitate dall'amministratore di Filr, nella pagina Home verranno visualizzate informazioni diverse.
Ad esempio, quando si esegue il login per la prima volta al sito Filr, verrà visualizzata una schermata di Benvenuto come illustrato di seguito.
Figura 1 Pagina Home

2.0 Quali sono le aree di lavoro di Filr?
2.1 File personali (Tutti i file, Condivisi da me ed Elementi cancellati)
Per visualizzare l'area File personali, fare clic su  nel riquadro di sinistra. Per default, i file e le cartelle presenti in quest'area sono visibili solo all'utente e l'amministratore ne stabilisce i diritti di condivisione. Tutti i file e le cartelle sono memorizzati in una pratica ubicazione.
nel riquadro di sinistra. Per default, i file e le cartelle presenti in quest'area sono visibili solo all'utente e l'amministratore ne stabilisce i diritti di condivisione. Tutti i file e le cartelle sono memorizzati in una pratica ubicazione.
L'area File personali contiene quanto segue:
-
Storage personale: visualizza un elenco dei file e delle cartelle di cui è stato eseguito l'upload nel sito Filr.
-
Directory Home dell'utente: visualizza un elenco dei file e delle cartelle presenti nel file system dell'organizzazione.
Tutti i file
Tutti i file e le cartelle sono disponibili in un'unica ubicazione. In questa sezione vengono elencati gli elementi di cui è stato eseguito l'upload su Filr o che sono stati condivisi dall'utente.
Condivisi da me
Visualizza un elenco dei file e delle cartelle condivisi con altri utenti. Utilizzare quest'area per gestire le autorizzazioni concesse sui file condivisi con altri utenti. È possibile revocare le autorizzazioni, concederne di nuove e così via.
Elementi cancellati
Visualizza un elenco dei file o delle cartelle cancellati dall'utente. Filr consente di recuperare i file e le cartelle dal cestino e di ripristinarli nell'ubicazione precedente. Quando si ripristina un file, vengono ripristinati anche tutti i commenti ad esso associati.
NOTA:non è possibile ripristinare i file ubicati in Cartelle di rete o nella directory Home dell'utente.
2.2 Condivisi con me
Per visualizzare l'area Condivisi con me, fare clic su ![]() nel riquadro di sinistra. Visualizza un elenco dei file e delle cartelle condivisi da altri utenti.
nel riquadro di sinistra. Visualizza un elenco dei file e delle cartelle condivisi da altri utenti.
2.3 Cartelle di rete
Per visualizzare l'area Cartelle di rete, fare clic su ![]() nel riquadro di sinistra. Le Cartelle di rete forniscono l'accesso al file system dell'organizzazione. L'amministratore di Filr definisce quali Cartelle di rete sono visibili all'utente e le autorizzazioni di condivisione disponibili. Cartelle di rete non è disponibile nel riquadro sinistro se l'amministratore di Filr non ha assegnato alcuna cartella di rete.
nel riquadro di sinistra. Le Cartelle di rete forniscono l'accesso al file system dell'organizzazione. L'amministratore di Filr definisce quali Cartelle di rete sono visibili all'utente e le autorizzazioni di condivisione disponibili. Cartelle di rete non è disponibile nel riquadro sinistro se l'amministratore di Filr non ha assegnato alcuna cartella di rete.
3.0 Quali colonne sono disponibili nelle aree di lavoro di Filr?
3.1 File personali e Cartelle di rete
Le aree File personali (Tutti i file e Condivisi da me) e Cartelle di rete comprendono le seguenti colonne:
-
Nome: nome di file o cartelle.
-
Stato: stato del file o della cartella: Scaduto o Attivo.
-
Membro: membro del file o della cartella. Se condiviso, il numero di utenti o gruppi.
-
Modificato: visualizza la data dell'ultima modifica del file o della cartella.
-
Dimensione: visualizza la dimensione del file.
Figura 2 Area File personali
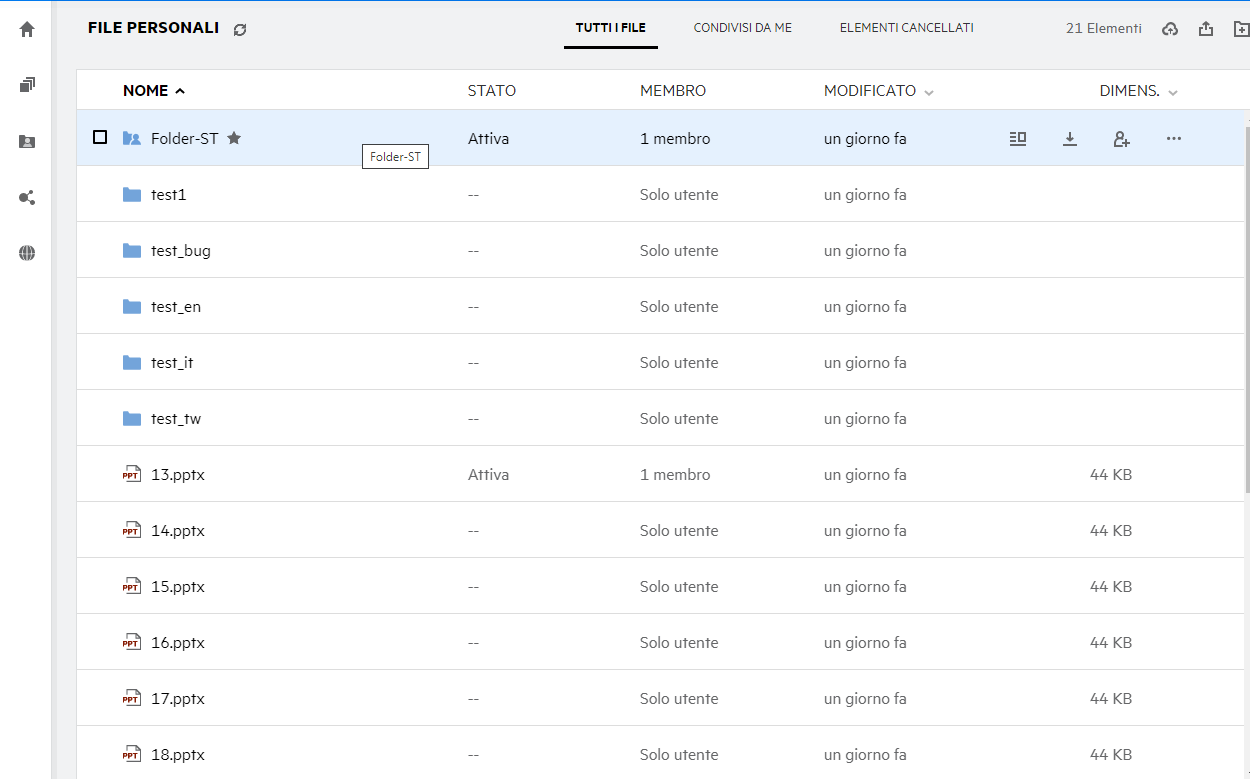
Figura 3 Area Condivisi da me
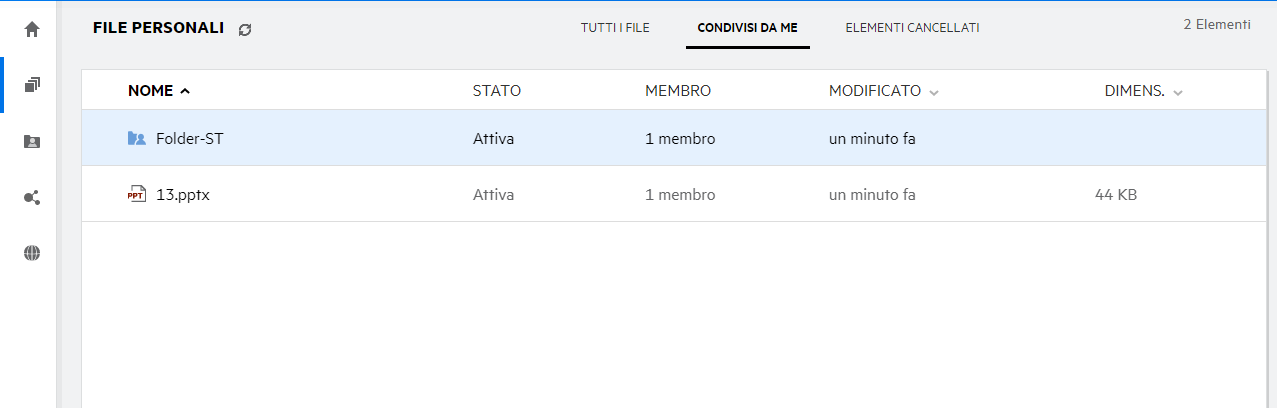
Figura 4 Area Cartelle di rete
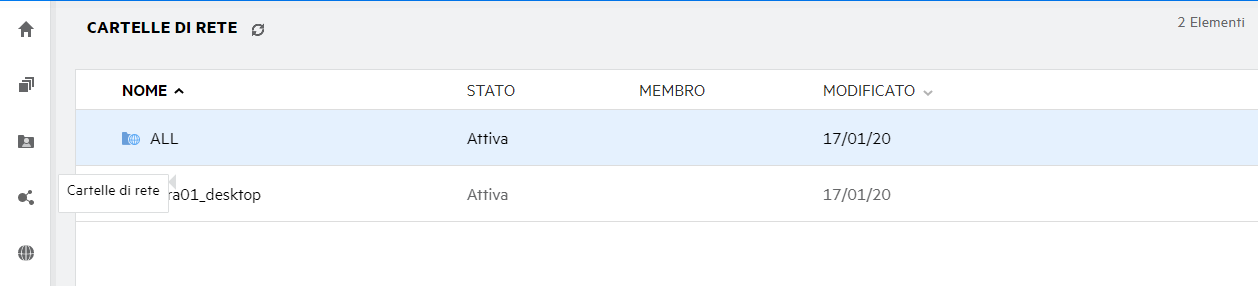
3.2 Elementi cancellati
L'area Elementi cancellati comprende le seguenti colonne:
-
Nome: nome dei file o della cartella memorizzati negli Elementi cancellati.
-
Cancellati: data in cui il file e la cartella sono stati cancellati.
-
Cancellato da: informazioni sull'utente che ha cancellato l'elemento.
-
Ubicazione: visualizza l'ubicazione del file e della cartella.
Figura 5 Area Elementi cancellati
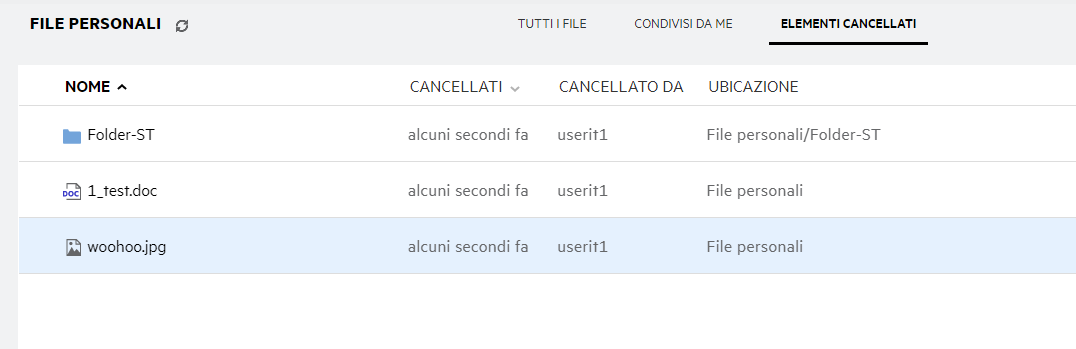
3.3 Condivisi con me
L'area Condivisi con me comprende le seguenti colonne:
-
Nome: nome di file o cartelle.
-
Condiviso da: utenti che hanno condiviso l'elemento. Se un particolare elemento è stato condiviso da più di un utente, vengono elencati tutti i nomi.
-
Scadenza: data di scadenza della condivisione. Dopo tale data l'utente non ha più accesso all'elemento condiviso.
-
Accesso: livello di accesso di cui si dispone per l'elemento condiviso. In base ai diritti di accesso concessi, è possibile visualizzare, modificare o condividere l'elemento. Se l'elemento condiviso è una cartella, è anche possibile gestire i file al suo interno.
-
Modificato: visualizza la data dell'ultima modifica del file o della cartella.
-
Dimensione: visualizza la dimensione del file.
Figura 6 Area Condivisi con me
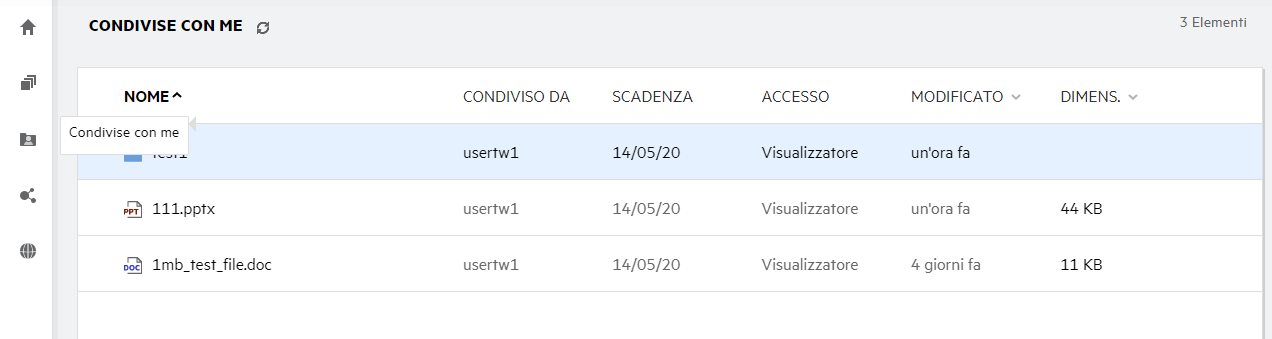
4.0 Cos'è l'elenco File recenti?
Questo è l'elenco dei file a cui l'utente che ha eseguito il login ha acceduto recentemente e dei file condivisi (dall'utente che ha eseguito il login e da altri utenti). Per default, vengono elencati gli ultimi 10 file a cui l'utente ha eseguito l'accesso negli ultimi 7 giorni. L'amministratore può configurare il numero di giorni. Per ulteriori informazioni, vedere l'argomento Recent Files List (Elenco File recenti) in Filr 5.0: Administrative UI Reference (Filr 5.0: Guida di riferimento dell'interfaccia utente amministrativa). L'utente può modificare il numero di file da visualizzare nell'elenco. Per default, il flag Cartelle di rete è abilitato. Se l'amministratore disabilita Cartelle di rete per i File recenti, i file di cui è stato eseguito l'upload, rinominati, commentati o modificati nella cartella di rete da qualsiasi utente non vengono elencati tra i File recenti dell'utente che ha eseguito il login. Per ulteriori informazioni, vedere l'argomento Recent Files List (Elenco File recenti) in Filr 5.0: Administrative UI Reference (Filr 5.0: Guida di riferimento dell'interfaccia utente amministrativa).
In quest'area vengono elencati tutti i file a cui l'utente corrente o altri utenti hanno acceduto recentemente. Non è necessario sfogliare le singole cartelle per accedere a tali file.
L'elenco visualizza:
-
Chi ha modificato il file.
-
Che operazione è stata eseguita sul file.
È inoltre possibile eseguire alcune operazioni di base sul file direttamente dall'elenco:
-
Anteprima file - Visualizzazione HTML per i file di cui è possibile eseguire il rendering tramite browser e nell'applicazione Filr.
-
Mostra nella sua ubicazione - Consente di spostarsi all'ubicazione del file.
-
Effettua download del file - Consente di effettuare il download del file.
-
Modifica online - Consente di modificare il file utilizzando il Content Editor di Micro Focus. Questa opzione deve essere abilitata dall'amministratore di Filr.
-
Modifica con applicazione - Consente di modificare il file utilizzando l'applicazione nativa, ad esempio Microsoft Office.
-
Condividi - Consente di aprire la finestra di dialogo di condivisione del file.
Figura 7 Elenco File recenti
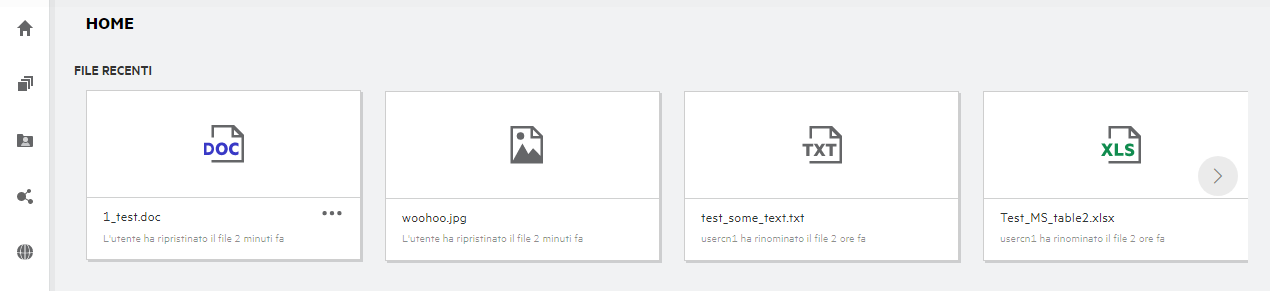
Figura 8 Operazioni di File recenti
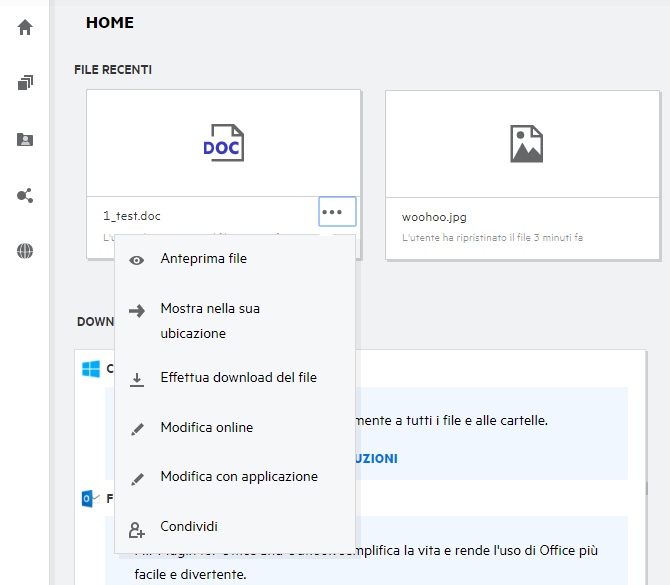
5.0 Chi è in grado di visualizzare i file elencati nei File recenti?
Nei File recenti, l'utente che ha eseguito il login può visualizzare i file recenti a cui è stato effettuato l'accesso. Quando il file viene condiviso, solo il proprietario del file e il destinatario possono visualizzare i file presenti nell'elenco File recenti. Ad esempio, l'utente A (proprietario) condivide un file con l'utente B. Il file viene visualizzato nell'elenco File recenti dell'utente A e B. Dopo alcuni giorni, se lo stesso file viene condiviso dall'utente A con l'utente C, il file condiviso viene visualizzato nell'elenco File recenti dell'utente A e C.
Se Cartelle di rete è disabilitato per File recenti, qualsiasi attività effettuata sui file condivisi da altri utenti non viene elencata nei File recenti.
6.0 Come configurare il numero di file da elencare nei File recenti?
È possibile configurare il numero di file da visualizzare nell'elenco File recenti. Per configurare le impostazioni, accedere al proprio Profilo utente.
Figura 9 Profilo utente
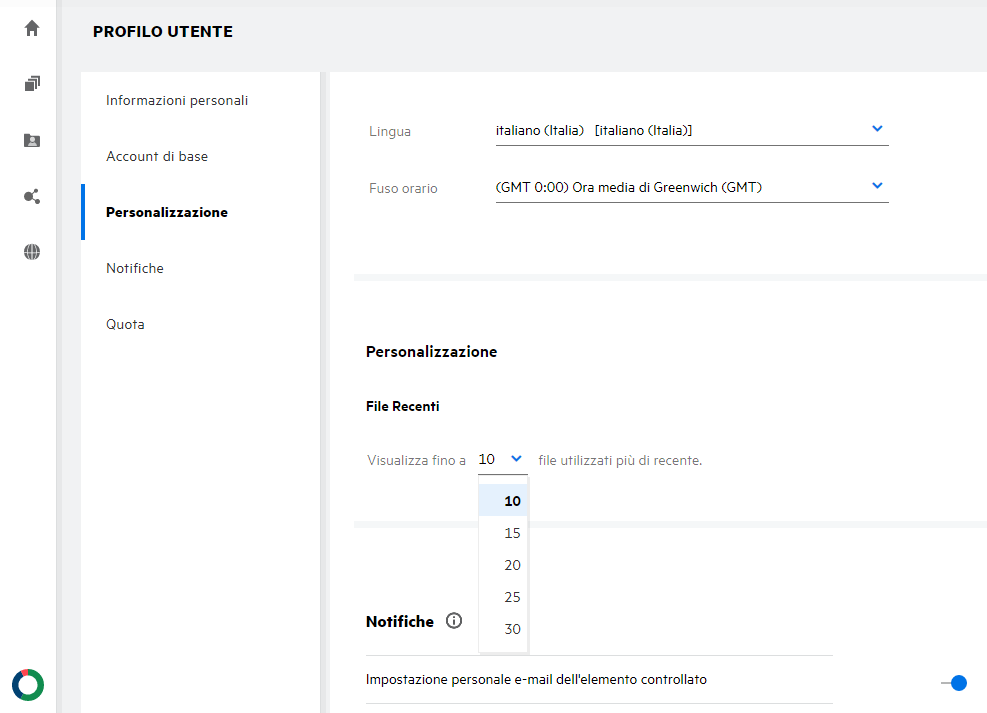
Nella sezione Personalization (Personalizzazione), selezionare il numero di file che si desidera visualizzare nei File recenti.
7.0 Cos'è Download client?
In questa sezione sono riportate le informazioni sul client Filr nativo, i collegamenti per il download di altri client, le istruzioni di installazione e i collegamenti alla documentazione. Questa sezione è disponibile solo se l'amministratore di Filr ha abilitato l'autorizzazione per il download e l'installazione del client Filr.
In base al sistema operativo, viene reso disponibile per il download il file eseguibile del client appropriato. Ad esempio, l'accesso al client Web da un computer Windows visualizza i file eseguibili di Windows.
Per effettuare il download di altri client, fare clic sul collegamento Other Client Downloads …(Altri download del client...)
Figura 10 Download client
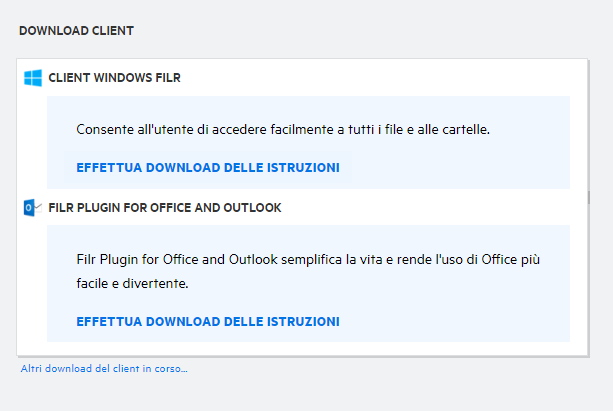
8.0 Cos'è la Quota?
Con il tempo, l'utilizzo dello spazio su disco aumenta. È possibile limitare la quantità di dati di cui è possibile effettuare l'upload sul disco di memorizzazione condiviso di Filr a livello di sistema o a livello di singoli utenti e gruppi. I file contenuti in Cartelle di rete (inclusa la directory Home) non vengono conteggiati nella quota. La quota viene visualizzata nella pagina Home solo se essa è abilitata dall'amministratore di Filr. Quando la quota dati viene superata, l'utente e l'amministratore ricevono una notifica e-mail.
La Quota mostra lo spazio in uso su Filr. Di seguito vengono descritti i colori degli indicatori:
-
Il colore blu indica lo spazio utilizzato dai file salvati nell'area File personali.
-
Il colore rosso indica lo spazio utilizzato dai file eliminati. I file e le cartelle spostati nel cestino vengono elencati in File cancellati.
-
Il colore arancione indica lo spazio utilizzato dai file di cui è stato effettuato l'upload da parte di altri utenti nelle cartelle che l'utente ha condiviso con tali utenti.
-
Il colore verde indica lo spazio libero disponibile.
Figura 11 Quota Home
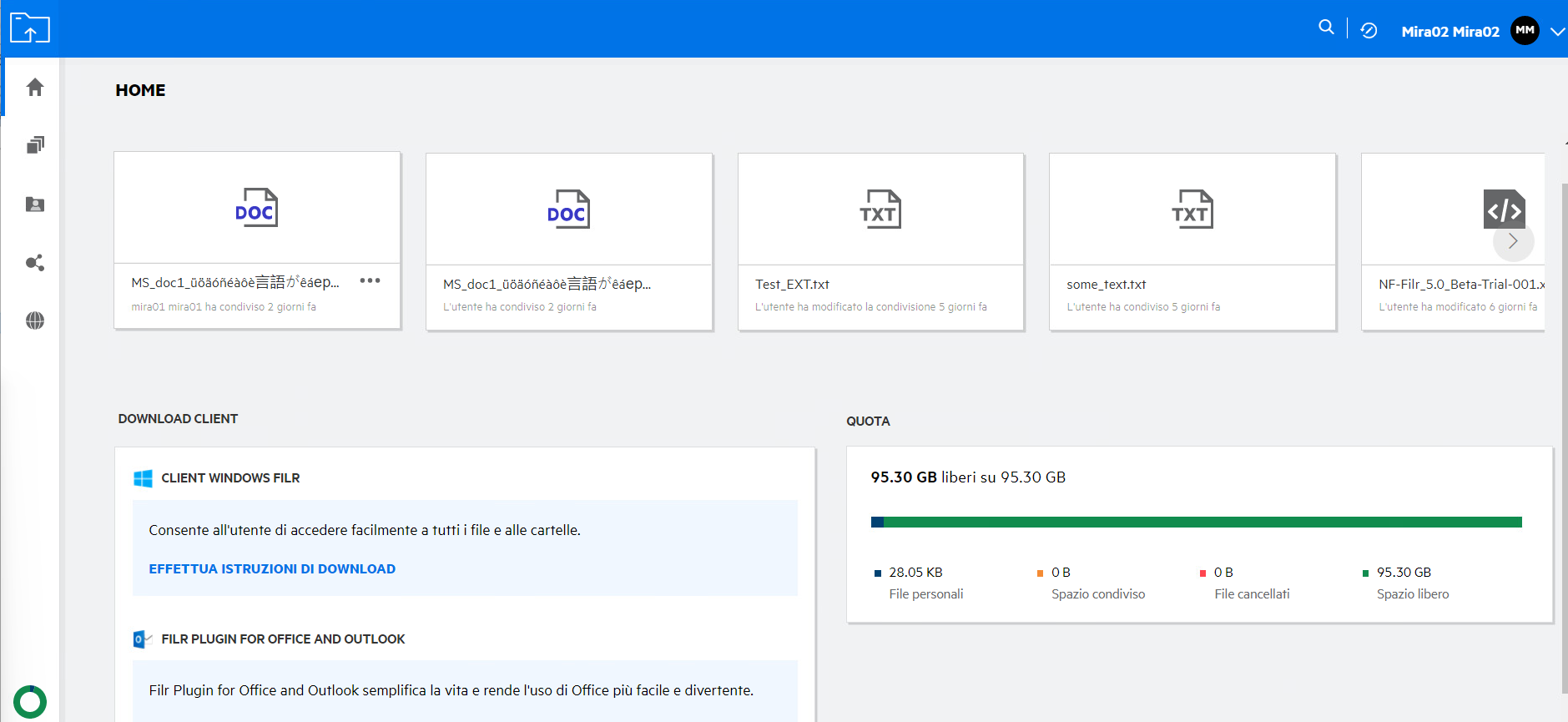
9.0 Come gestire la Quota?
La Quota nella pagina Home riflette la quota dati utilizzata e disponibile per l'account.
Figura 12 Quota utilizzata
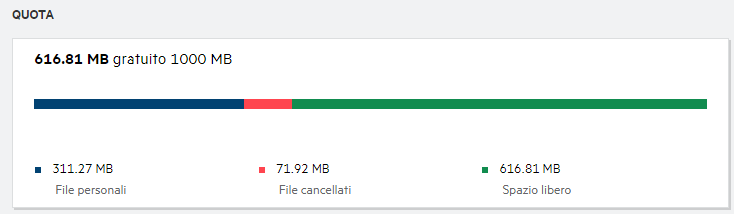
Di seguito sono riportati gli scenari in cui viene utilizzata la quota dati:
-
Nella quota dati vengono conteggiati solo i file. Le cartelle vuote e i file nelle Cartelle di rete non verranno conteggiati nella quota dati dell'utente.
-
Se un altro utente effettua l'upload dello stesso file o condivide nuovamente la cartella o una sottocartella, la dimensione del file viene attribuita alla quota dati di tale utente.
-
Durante l'eliminazione di file, scegliere se si desidera che i file vengano spostati nel cestino o eliminati in modo permanente. Se i file vengono spostati nel cestino, i file vengono attribuiti alla quota dati dell'utente.
NOTA:
-
Le quote dati sono applicate rigorosamente a tutti i livelli. Se l'upload di un file causa il superamento della quota assegnata a un utente, Filr rifiuta il tentativo di upload e il processo viene interrotto.
-
Quando un utente è prossimo al superamento o supera la quota dati, nella pagina del profilo dell'utente viene visualizzato un messaggio di avviso che informa dell'approssimarsi al limite della quota dati. Inoltre, quando la quota dati viene superata, l'utente riceve una notifica e-mail.
10.0 Come personalizzare la Pagina di destinazione?
La pagina Home rappresenta la pagina di destinazione di default ed è personalizzabile. È possibile impostare come pagina di destinazione le aree di lavoro di Filr (eccetto quella pubblica) o le cartelle nelle aree di lavoro. Al termine della configurazione, quando si esegue il login a Filr, l'utente visualizzerà la cartella o l'area di lavoro impostata come pagina di destinazione di default. Per impostare le Preferenze pagina di destinazione, eseguire le operazioni riportate di seguito:
-
Fare clic sul nome utente nell'angolo in alto a destra e selezionare Visualizza profilo.
-
Passare alla sezione Personalizzazione.
-
Selezionare l'opzione desiderata dal menu a discesa Pagina di destinazione sotto Preferenze pagina di destinazione nella sezione Personalizzazione.
-
In Pagina di destinazione, selezionare le aree di lavoro da visualizzare come pagina di destinazione.
Figura 13 Preferenze pagina di destinazione
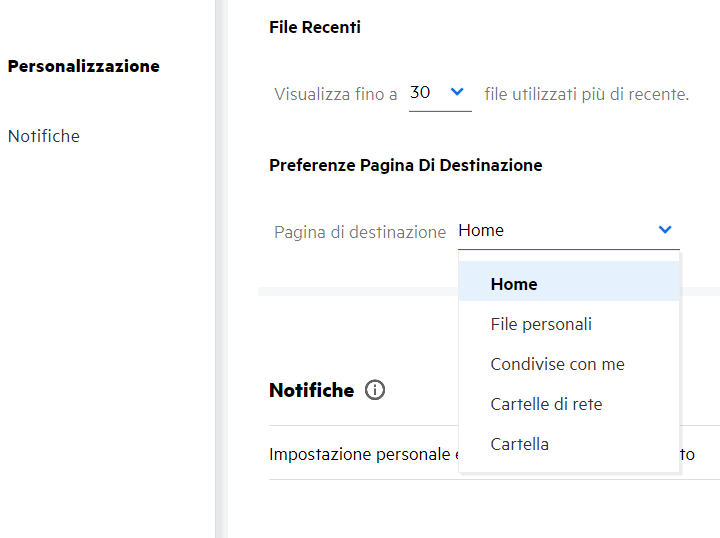
-
Se si seleziona Cartella, viene visualizzato il campo Cerca nelle cartelle. Immettere il nome della cartella o i primi tre caratteri alfabetici del nome della cartella. Vengono elencate e rese disponibili per la selezione tutte le cartelle il cui nome corrisponde alla stringa immessa nel campo di ricerca. Vengono elencate le cartelle di tutte le aree di lavoro di Filr per le quali si dispone dell'accesso (File personali, Condivisi con me e Cartelle di rete). Posizionare il puntatore del mouse sul nome della cartella per conoscere il percorso esatto della cartella.
Figura 14 Cartella come preferenza della pagina di destinazione
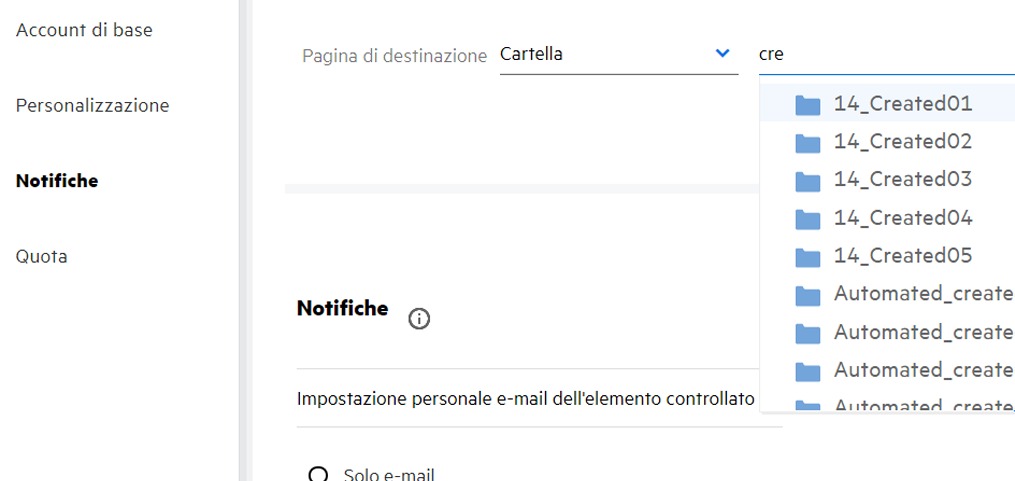
-
NOTA:
-
Le Preferenze pagina di destinazione non sono disponibili per gli utenti esterni o guest.
-
Se l'accesso alla cartella impostata come preferenza della pagina di destinazione è scaduto o revocato da un amministratore, la preferenza della pagina di destinazione viene reimpostata automaticamente alla pagina Home.
-
Se la cartella impostata come preferenza della pagina di destinazione viene rinominata, il valore modificato viene riflesso nelle Preferenze pagina di destinazione e l'impostazione viene mantenuta.
-
Se la cartella impostata come preferenza della pagina di destinazione viene eliminata, la preferenza viene reimpostata automaticamente alla pagina Home.
11.0 Come funziona la ricerca nel client Web?
È possibile eseguire operazioni di ricerca su file e cartelle in base ai diritti di accesso disponibili per ciascun elemento. La stringa di ricerca deve contenere almeno 3 caratteri per consentire a Filr di avviare la ricerca del contenuto.
Per utilizzare l'opzione di ricerca:
-
Fare clic sull'icona di ricerca in alto a destra nella pagina Home.
Figura 15 Icona di ricerca nella pagina Home

-
Nell'elenco Tutte le categorie, selezionare una categoria e specificare una stringa di ricerca.
Figura 16 Elenco delle categorie
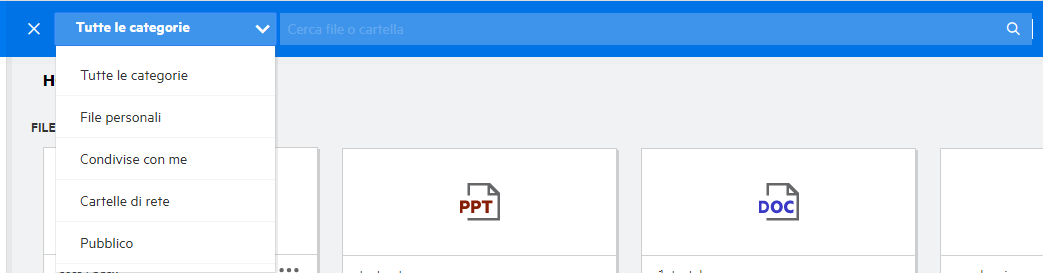
-
Filr compila l'elenco degli elementi corrispondenti alla stringa di ricerca. Se si fa clic sulla cartella o sul file, si accede all'ubicazione esatta in cui è presente l'elemento.
Figura 17 Stringa di ricerca
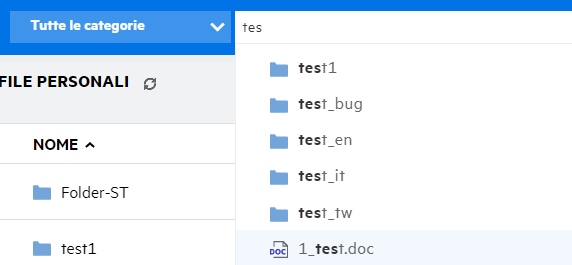
Informazioni aggiuntive sulle operazioni di ricerca:
-
La pagina Risultati ricerca è una vista consolidata degli elementi di ricerca all'interno di un'ubicazione specifica selezionata dall'utente.
Figura 18 Risultati della ricerca
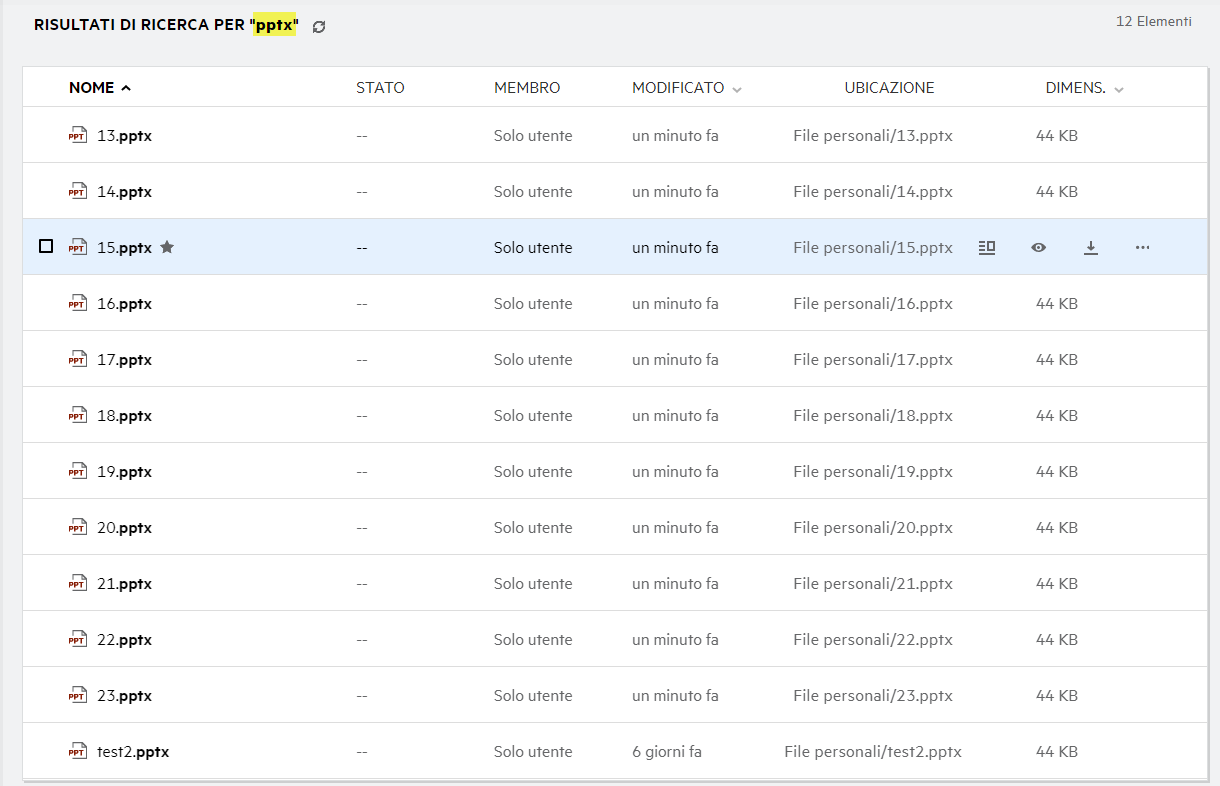
-
La colonna Ubicazione visualizza l'ubicazione di ciascun elemento.
-
È possibile eseguire tutte le operazioni su file e cartelle in base alle autorizzazioni disponibili per ciascun elemento.
12.0 Come impostare la lingua locale dell'interfaccia utente?
È possibile selezionare la lingua desiderata dall'elenco a discesa Lingua disponibile nel Profilo utente in Account di base. Quando si seleziona la lingua preferita, il contenuto dell'interfaccia utente viene modificato nella lingua selezionata.
NOTA:La lingua preferita verrà visualizzata nell'elenco a discesa Lingua solo se l'amministratore ha aggiunto la lingua all'elenco delle lingue.
Figura 19 Modifica della lingua
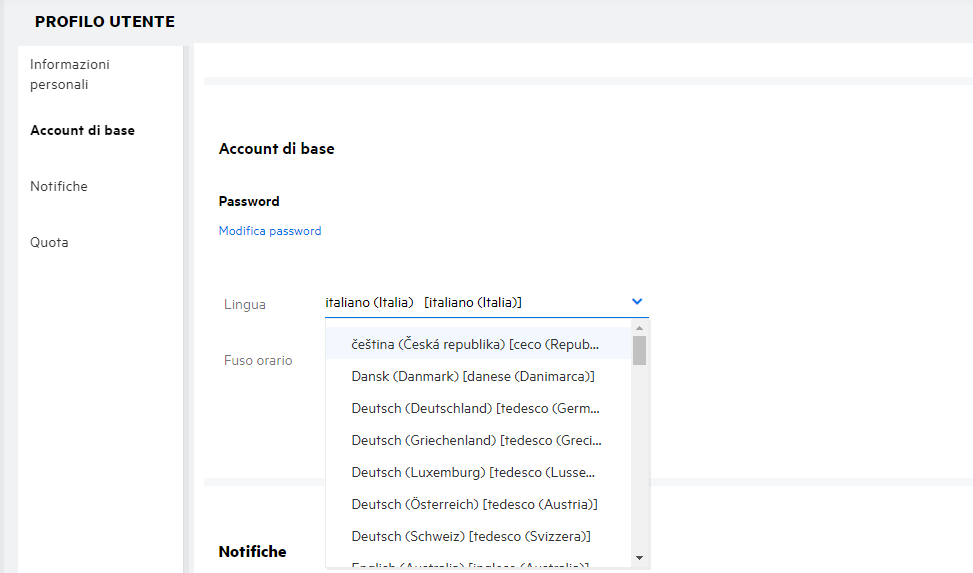
13.0 Come impostare il formato di visualizzazione della data e dell'ora?
Gli utenti possono modificare la Lingua e il Fuso orario nel Profilo utente. In tutte le aree del client Web di Filr, la data e l'ora vengono visualizzate in base all'area geografica selezionata.
Figura 20 Impostazioni internazionali dell'utente
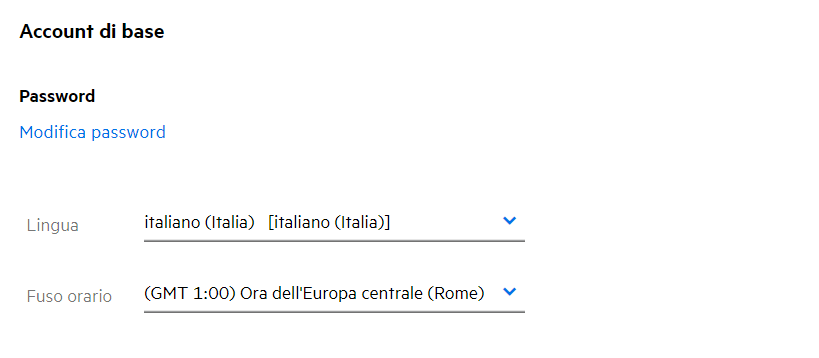
Ad esempio, quando un utente modifica la Lingua e il Fuso orario nel profilo utente, la data e l'ora nell'area Altri dettagli verranno visualizzate in base agli aggiornamenti effettuati. Il formato della data e dell'ora per due aree geografiche viene visualizzato nel modo seguente:
-
Inglese (Regno Unito): gg/mm/aaaa hh:mm 24 ore.
Figura 21 Inglese (Regno Unito)
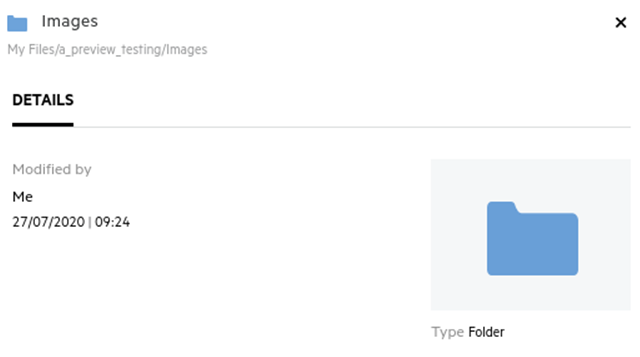
-
Inglese (Stati Uniti): gg/mm/aa hh:mm AM/PM.
Figura 22 Inglese (Stati Uniti)
14.0 Cosa sono le impostazioni di notifica di controllo e come accedervi?
Le impostazioni di notifica di controllo sono presenti in Profilo utente sotto Notifiche.
Quando si contrassegna un file o una cartella da controllare, l'utente riceve una notifica e-mail quando vengono apportate modifiche a tale file o cartella.
Figura 23 Notifiche di controllo
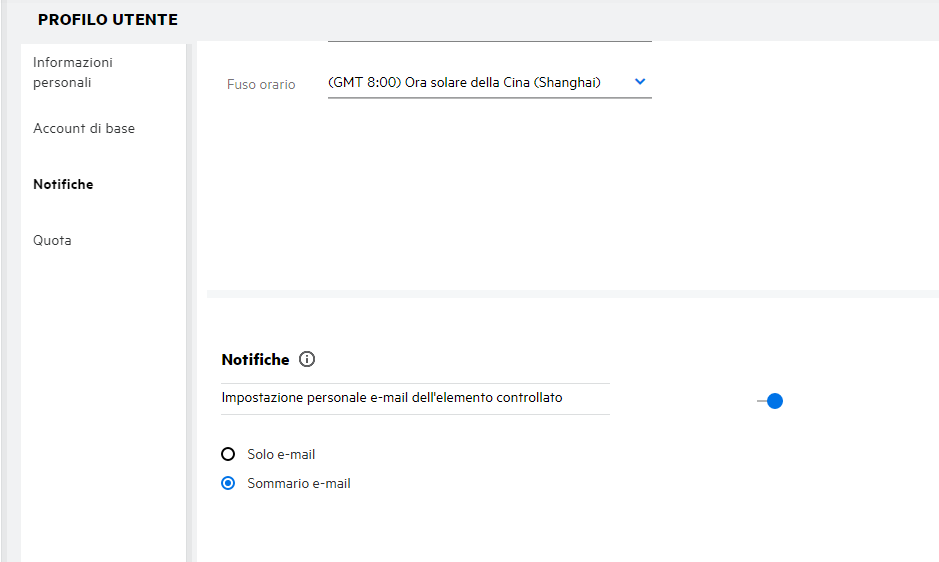
Se l'impostazione di notifica è disabilitata, l'utente non dispone dell'opzione per controllare un file o una cartella. Quando si abilita l'impostazione, è necessario specificare il proprio indirizzo e-mail a cui ricevere le notifiche.
È possibile aggiungere la propria e-mail in Profilo utente > Informazioni personali. Se i dettagli in Informazioni personali sono disattivati, contattare l'amministratore per aggiungere l'indirizzo e-mail.
Quando si imposta il controllo di un file o una cartella, l'utente riceve una notifica delle azioni seguenti eseguite su un file o una cartella soggetti a controllo:
-
Effettua upload
-
Commenta
-
Modifica
-
Rinomina
L'impostazione delle notifiche è costituita da due opzioni:
Solo e-mail:
-
La notifica e-mail viene applicata sia alle cartelle che ai file.
-
Filr invia un messaggio e-mail per ogni file nuovo o modificato. Il messaggio e-mail non comprende un allegato del file effettivo ma comprende le informazioni sul file e le attività svolte.
-
La notifica e-mail viene inviata ogni volta che viene svolta un'attività.
Sommario e-mail:
-
La notifica riepilogativa è valida solo per le cartelle e non per i file.
-
Per default, il Sommario e-mail viene abilitato quando l'utente abilita la notifica.
-
Filr invia notifiche riepilogative a un orario prestabilito dall'amministratore.
-
Filr invia un'e-mail riepilogativa di tutte le attività svolte sulla cartella e sulle rispettive sottocartelle nell'intervallo di tempo specificato.
15.0 Cosa succede se le notifiche sono disabilitate?
Per disabilitare le notifiche, è possibile accedere a Profilo utente -> Notifiche e fare clic sull'interruttore. Lo stato di controllo viene conservato per gli elementi evidenziati in precedenza ma se le notifiche sono disabilitate, l'utente non sarà in grado di controllare i nuovi elementi.
Figura 24 Notifiche
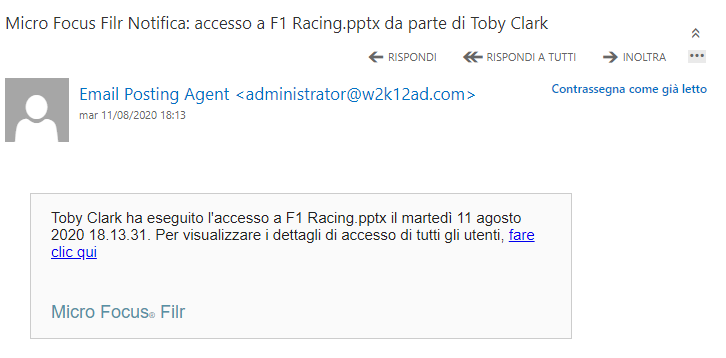
16.0 Come creare una cartella nell'area di lavoro di Filr?
È possibile creare cartelle nelle aree File personali, Condivisi con me e Cartelle di rete in base alle autorizzazioni disponibili. Per creare una cartella, fare clic sul pulsante Crea cartella ![]() .
.
Figura 25
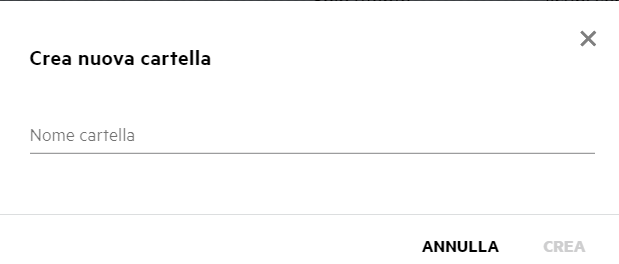
Immettere il nome della cartella e fare clic su Crea.
17.0 Esiste un limite di dimensione dei file durante l'upload?
Per default, non esistono limitazioni alla dimensione dei file per l'upload. L'amministratore può applicare il limite di dimensione. L'amministratore assegna lo spazio di memorizzazione a ciascun utente. In base al limite di spazio di memorizzazione, l'utente può effettuare l'upload di file. L'amministratore può configurare il limite di dimensione dei file per un utente, l'upload di file e la dimensione dei file soggetti a upload per un gruppo.
18.0 Quali sono i tipi di file di cui è possibile effettuare l'upload in Filr?
Gli utenti possono effettuare l'upload di qualsiasi tipo di file/estensione in Filr. L'amministratore può bloccare determinati tipi di file. Di conseguenza, all'utente non verrà consentito l'upload di questi tipi di file.
19.0 Come effettuare l'upload di un file?
È possibile effettuare l'upload di file nell'area File personali, nelle cartelle dell'area Cartelle di rete e nell'area Condivisi con me. È possibile effettuare l'upload dei file nelle cartelle condivise solo se si dispone dell'autorizzazione. Per effettuare l'upload di un file, accedere alla cartella in cui si desidera effettuare l'upload del file. Fare clic su  , individuare e selezionare il file dal computer. Gli utenti possono anche trascinare i file nelle cartelle.
, individuare e selezionare il file dal computer. Gli utenti possono anche trascinare i file nelle cartelle.
Se si riceve una richiesta di file da un utente Filr, fare clic sul collegamento nell'e-mail di richiesta di file ricevuta ed effettuare l'upload del file richiesto.
20.0 Come effettuare l'upload di una cartella?
È possibile effettuare l'upload di cartelle nell'area File personali, nelle cartelle dell'area Cartelle di rete e nell'area Condivisi con me. È possibile effettuare l'upload delle cartelle nelle cartelle condivise solo se si dispone dell'autorizzazione di collaboratore.
Per effettuare l'upload di una cartella, accedere all'area in cui si desidera effettuare l'upload della cartella. Fare clic su  nell'angolo in alto a destra dell'area di lavoro, individuare e selezionare la cartella dal computer in uso. È inoltre possibile trascinare le cartelle di cui effettuare l'upload.
nell'angolo in alto a destra dell'area di lavoro, individuare e selezionare la cartella dal computer in uso. È inoltre possibile trascinare le cartelle di cui effettuare l'upload.
IMPORTANTE:
-
Quando si effettua l'upload di una cartella, viene effettuato l'upload di tutti i file contenuti in essa. La finestra di notifica di upload visualizza i nomi dei file. Quando si posiziona il puntatore del mouse sul nome del file, viene visualizzato il percorso relativo della cartella in Filr.
-
Prestare attenzione durante l'upload di strutture di cartelle complesse poiché l'esito dell'upload dipende dal browser.
-
Filr non consente di effettuare l'upload di una cartella vuota.
-
Se Filr non è in grado di effettuare l'upload di una cartella, non viene effettuato l'upload dei file contenuti nella cartella.
21.0 Come effettuare il download di un file o di una cartella da Filr?
È possibile effettuare il download dei file o delle cartelle dall'area File personali, Cartelle di rete e Condivisi con me. È possibile effettuare il download di file e cartelle dalle cartelle condivise solo se si dispone dell'autorizzazione di collaboratore.
Per effettuare il download di un file o di una cartella da Filr, fare clic sul pulsante Download  del file o della cartella selezionata. È inoltre possibile selezionare più file o cartelle e fare clic sul pulsante di download
del file o della cartella selezionata. È inoltre possibile selezionare più file o cartelle e fare clic sul pulsante di download  in alto a destra nella pagina.
in alto a destra nella pagina.
NOTA:Se la cartella contiene troppi file, il download non andrà a buon fine e verrà visualizzato il messaggio di errore "L'elemento scelto per il download non ha contenuto".
22.0 Cosa accade quando si effettua l'upload di un file o di una cartella già esistente in Filr?
Quando si effettua l'upload di un file esistente: Quando si effettua l'upload di un file esistente in Filr, se la funzione di controllo delle versioni è disabilitata, viene visualizzata una notifica come illustrato di seguito, in cui viene chiesto se si desidera sovrascrivere il file esistente. Fare clic su Sovrascrivi file per sovrascrivere il file esistente.
Figura 26 Sovrascrittura di un file

Se si fa clic su Mostra dettagli, viene visualizzato il messaggio "L'ubicazione contiene già un file denominato <nome file>".
Quando si effettua l'upload di una cartella esistente: Se sono presenti nuovi file oltre a quelli già esistenti, l'upload dei nuovi file avviene correttamente e per i file esistenti viene visualizzata un'opzione per sovrascrivere un file.
23.0 Come nascondere o visualizzare i file?
Le opzioni Condivisioni nascoste e Condivisioni non nascoste sono disponibili nell'area Condivisi con me, Condivisi da me e Condivisi da me di una cartella di rete. Dopo aver eseguito il login a Filr, accedere all'area Condivisi con me o Condividi da me. Il menu a discesa Condivisioni si trova nell'angolo in alto a sinistra dell'area Condivisi con me.
Figura 27 Nascondere - Visualizzare le condivisioni
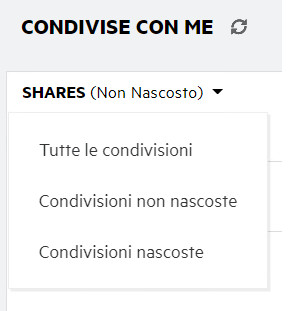
Sono disponibili le opzioni seguenti:
-
Tutte le condivisioni: quando è selezionata l'opzione Tutte le condivisioni, nell'area Condivisi con me vengono visualizzati tutti i file nascosti e non nascosti.
-
Condivisioni non nascoste: l'opzione Condivisioni non nascoste è selezionata di default e nell'area Condivisi con me vengono visualizzati tutti i file non nascosti.
-
Condivisioni nascoste: quando è selezionata l'opzione Condivisioni nascoste, nell'area Condivisi con me vengono visualizzati tutti i file nascosti.
Per nascondere i file, selezionare i file da Condivisioni non nascoste e fare clic sul pulsante Nascondi condivisioni selezionate  nell'angolo in alto a destra dell'area Condivisi con me. In questo modo, i file selezionati verranno elencati sotto i file nascosti. Allo stesso modo, per visualizzare un file, selezionare un file dall'elenco Condivisioni nascoste e selezionare il pulsante Mostra condivisioni selezionate
nell'angolo in alto a destra dell'area Condivisi con me. In questo modo, i file selezionati verranno elencati sotto i file nascosti. Allo stesso modo, per visualizzare un file, selezionare un file dall'elenco Condivisioni nascoste e selezionare il pulsante Mostra condivisioni selezionate  nell'angolo in alto a destra dell'area Condivisi con me. In questo modo, i file selezionati verranno elencati in Condivisioni non nascoste. Se si desidera nascondere o visualizzare un singolo file o una cartella, fare clic su Altre opzioni del file e selezionare rispettivamente le opzioni Nascondi condivisione e Mostra condivisione.
nell'angolo in alto a destra dell'area Condivisi con me. In questo modo, i file selezionati verranno elencati in Condivisioni non nascoste. Se si desidera nascondere o visualizzare un singolo file o una cartella, fare clic su Altre opzioni del file e selezionare rispettivamente le opzioni Nascondi condivisione e Mostra condivisione.
Figura 28 Menu Altre azioni
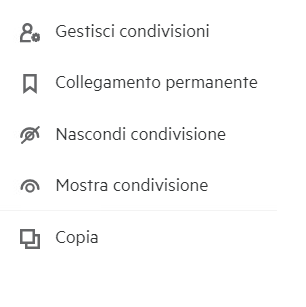
24.0 Come richiedere un file?
È possibile richiedere a un utente interno o esterno di effettuare l'upload di un file in una cartella specifica. Questa funzione è disponibile solo in File personali e Cartelle di rete.
Accedere alla cartella in cui si desidera consentire l'upload di un file da parte dell'utente. Fare clic su  . Immettere il nome utente o l'ID e-mail, aggiungere una nota relativa al file che si sta richiedendo e fare clic su Richiesta.
. Immettere il nome utente o l'ID e-mail, aggiungere una nota relativa al file che si sta richiedendo e fare clic su Richiesta.
Figura 29 Richiesta di file
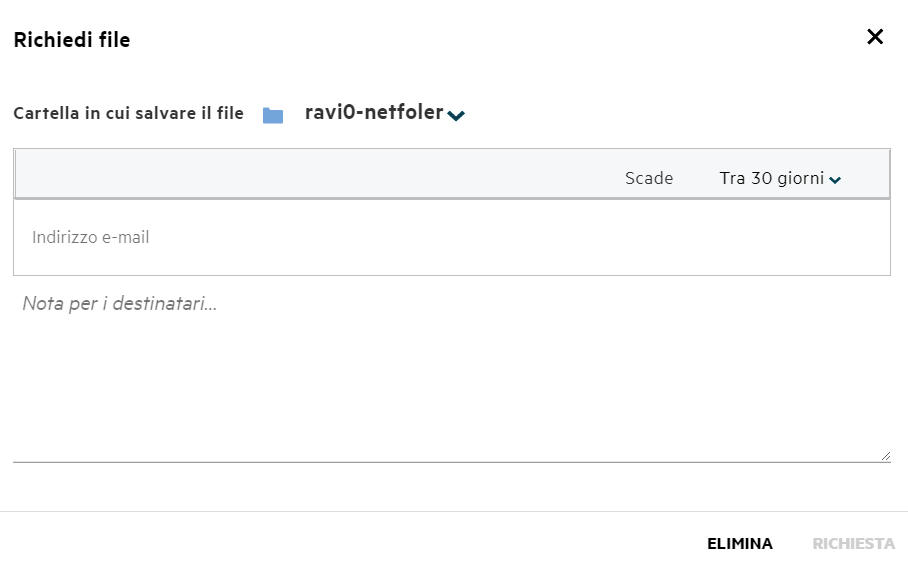
25.0 Come visualizzare l'anteprima di un file?
Filr consente di visualizzare l'anteprima dei file. L'opzione Preview (Anteprima) è disponibile solo per i tipi di file supportati.
File di MS Office: .doc,.docx,.docm,.dotm,.lwp,.odg,.odp,.ods,.odt,.ppt,.pptx,.pptm,.rtf,.csv,.xls,.xlsx,.xlsm
File di testo: .'txt', 'c', 'cc', 'cpp', 'cs', 'diff', 'java', 'less', 'out', 'patch', 'php', 'pl', 'properties', 'py', 'rb', 'scala', 'script', 'scm', 'scss', 'sh', 'sml', 'sql', 'swift', 'vb', 'vi', 'vim', 'xsd', 'yaml', 'yml',.pdf
File di immagine: 'jpg', 'jpeg', 'png', 'svg', 'bmp', 'webp', 'ico', 'gif'.
Per visualizzare l'anteprima di un file nella pagina Home > File recenti, selezionare l'opzione Anteprima file dal menu Altre azioni.
Figura 30 Anteprima dei file
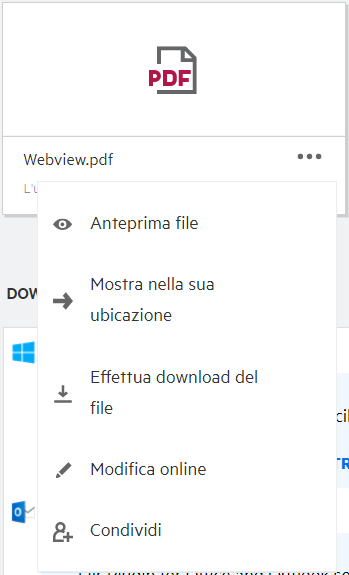
Per visualizzare l'anteprima dei file da File personali, Condivisi con me e Cartelle di rete, selezionare il file e fare clic sull'icona di Anteprima file ![]() .
.
26.0 Come spostare un file?
È possibile spostare file e cartelle tra File personali e Cartelle di rete e al loro interno. Non è possibile trasferire i file da una cartella di rete a un'altra. Per spostare gli elementi è necessario disporre delle autorizzazioni sia per le cartelle di origine che di destinazione.
Per sposare un file o una cartella, (è anche possibile spostare più elementi) selezionare l'elemento che si desidera spostare e scegliere l'opzione Sposta in dal menu Altre azioni.
Per spostare più elementi, selezionare più file/cartelle, quindi scegliere l'opzione Sposta dal menu Altre azioni nell'angolo in alto a destra del menu principale.
Figura 31 Spostamento di file
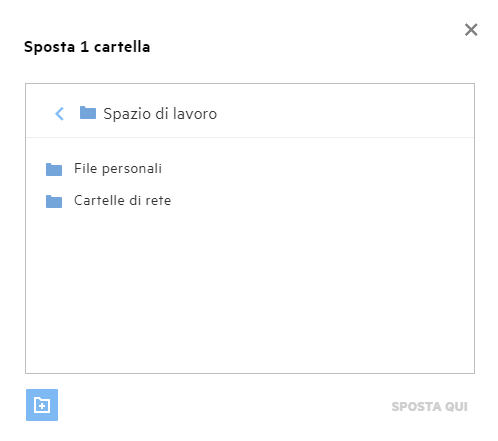
Selezionare l'ubicazione di destinazione, quindi fare clic su Move Here (Sposta qui). In alternativa, è possibile creare una nuova cartella facendo clic sull'icona della cartella nell'angolo in basso a sinistra della finestra, immettendo il nome della cartella e facendo clic su Move Here (Sposta qui).
Figura 32 Creazione di una cartella e spostamento
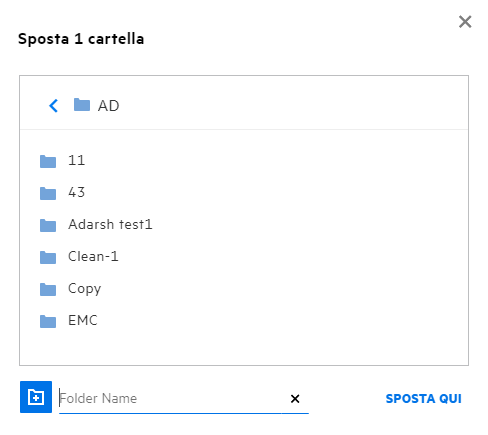
27.0 Come creare una copia di un file o di una cartella?
È possibile creare una copia dei file o delle cartelle esistenti all'interno o tra le aree File personali e Cartelle di rete in Filr. Per copiare gli elementi, spostarsi nell'ubicazione di origine, selezionare i file o le cartelle da copiare, scegliere l'opzione Copia dal menu Altre azioni. Se si desidera copiare più file, selezionare più file/cartelle e fare clic sull'icona Copia nell'angolo in alto a destra della barra dei menu.
Figura 33 Copia dei file
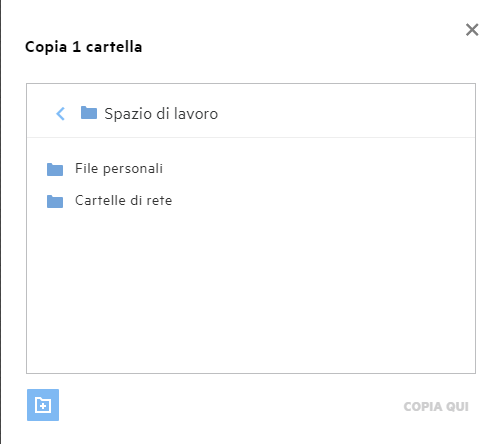
Spostarsi nell'ubicazione di destinazione e fare clic su Copy Here (Copia qui). In alternativa, è possibile creare una nuova cartella facendo clic sull'icona della cartella nell'angolo in basso a sinistra della finestra, immettendo il nome della cartella e facendo clic su Copy Here (Copia qui).
Figura 34 Creazione della cartella e copia
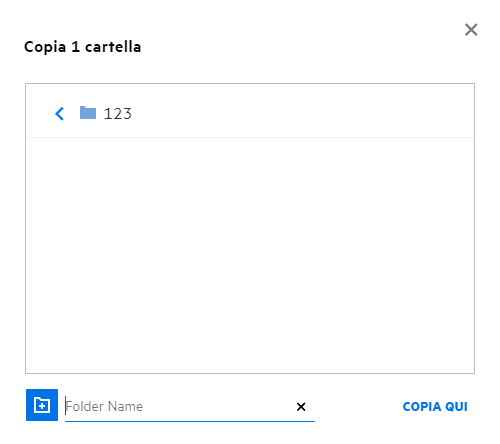
28.0 Come si modifica un file?
È possibile modificare i file di cui si è effettuato l'upload o i file condivisi solo se si dispone dell'autorizzazione di modifica. L'opzione Modifica è disponibile per i file nel menu Altre azioni. È possibile modificare i file in File personali, Cartelle di rete e Condivisi con me.
29.0 Un utente può modificare i file online?
L'appliance di Content Editor è una parte di Filr Advanced che offre funzionalità di modifica congiunta. Se il Content Editor è configurato, è possibile modificare i file in linea. È possibile aprire un file direttamente in un browser Web e modificarlo.
30.0 Quali sono gli utilizzi di "Edit with the Application" (Modifica con l'applicazione)?
Questa opzione consente di modificare il file con l'applicazione desktop. Sono supportati tutti i tipi di file di base di MS-Office/LibreOffice. Ad esempio, se si desidera visualizzare o modificare un file .doc con MS Word, è possibile utilizzare questa opzione per aprire il file nell'applicazione desktop anziché aprirlo sul client Web. Edit with the Application (Modifica con l'applicazione) è disponibile per tutti gli utenti.
31.0 Come si visualizzano i commenti?
Tutti gli utenti che dispongono dell'accesso al file e almeno dell'autorizzazione di lettura per un file possono visualizzare i commenti. Per visualizzare i commenti:
-
Selezionare un file e fare clic su Altri dettagli
 .
.Figura 35 Visualizzazione dei commenti
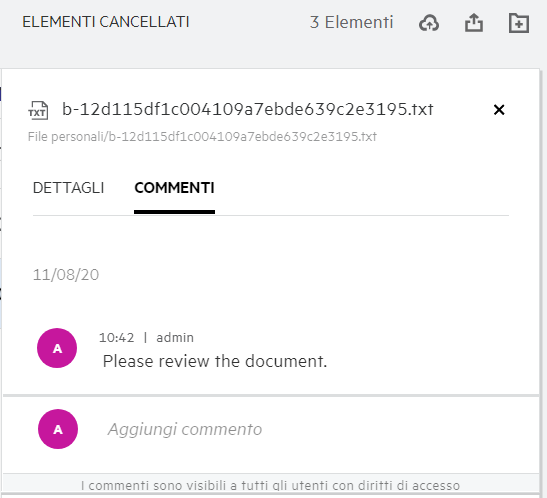
-
Fare clic sulla scheda Commenti.
Aggiunta di un commento
Per aggiungere commenti, nella scheda Commenti immettere i commenti nella casella di testo Add your comments (Aggiungi commenti) e fare clic su  . Il numero totale dei commenti verrà visualizzato accanto all'icona di commento di un file.
. Il numero totale dei commenti verrà visualizzato accanto all'icona di commento di un file.
Modifica di un commento
Per modificare il commento, nella scheda Commenti posizionare il puntatore del mouse sul commento, fare clic su Modifica e apportare le modifiche desiderate, quindi fare clic su  .
.
Figura 36 Modifica dei commenti
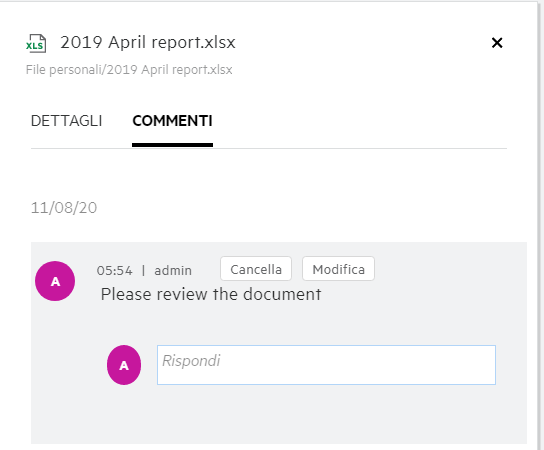
Risposta a un commento
Per aggiungere una risposta, nella scheda Commenti inserire i commenti nella casella di testo Rispondi e fare clic su  .
.
Cancellazione di un commento
Per cancellare un commento, selezionarlo e fare clic su Cancella.
32.0 Come si mantengono più versioni di un file?
È possibile creare e gestire più versioni di un file. Quando si effettua nuovamente l'upload di un file già esistente in Filr o si esegue una modifica online su un file e lo si salva, il file viene salvato come versione più recente del file.
-
Accedere all'area File personali.
-
Effettuare l'upload di un file già esistente nell'area File personali oppure eseguire una modifica online e salvare il file.
-
Fare clic sull'opzione Crea nuovo file nella finestra di notifica.
NOTA:L'opzione Crea nuovo file viene visualizzata solo se la funzione Controllo versioni dei file è abilitata per la zona.
Viene effettuato l'upload o il salvataggio del file come versione più recente del file.
33.0 Dove ottenere l'elenco di più versioni di un file?
Se la funzione Controllo versioni dei file è abilitata per la zona, l'opzione Cronologia delle versioni sarà disponibile nel menu Altre azioni. Se si sceglie questa opzione, viene visualizzata la scheda Cronologia delle versioni nella finestra Altri dettagli. Tutte le versioni multiple esistenti dei file vengono elencate in questa scheda.
Figura 37 Cronologia delle versioni
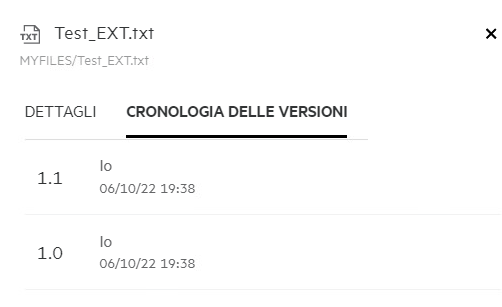
34.0 Quante versioni di un file è possibile mantenere?
È possibile mantenere un massimo di dieci versioni per file. Se sono presenti più di dieci versioni, i file meno recenti vengono eliminati automaticamente.
35.0 Il controllo delle versioni dei file ha un impatto sulla quota?
Nell'applicazione Filr, quando viene creata una versione del file, viene utilizzato spazio su disco aggiuntivo in base alla dimensione del file.
Quando questa funzione è abilitata, si consiglia di espandere le dimensioni di vastorage/vashare almeno del doppio dello spazio su disco attualmente utilizzato (fino a 10 volte). Per ulteriori informazioni, vedere Expanding Storage (Espansione dello storage). Gestire l'utilizzo dello spazio su disco utilizzando la quota dati. Per ulteriori informazioni, vedere Managing and Restricting Filr Based Storage (Gestione e limitazione dello storage basato su Filr).
36.0 Quali sono le altre operazioni disponibili nel controllo delle versioni dei file?
Di seguito sono riportate le altre opzioni disponibili nella finestra di controllo delle versioni dei file:
Promuovi: È possibile utilizzare questa opzione per rendere corrente qualsiasi versione precedente di un file. Ad esempio, esistono tre versioni di un file: 1.0, 1.1 e 1.2. Si sceglie di promuovere la versione 1.0 per renderla la versione più recente. Pertanto, il file con il numero di versione 1.0 diventa la versione 1.3 e la versione 1.0 viene automaticamente eliminata dall'applicazione Filr. Dopo la promozione, l'elenco delle versioni dei file sarà 1.1, 1.2 e 1.3.
Download: È possibile effettuare il download delle versioni del file.
Cancella: È possibile eliminare le versioni dei file tranne la versione corrente.
NOTA:
-
Quando si elimina un file, vengono eliminate tutte le versioni di tale file.
-
Quando si sposta un file tra cartelle, viene spostata la versione attuale del file.
37.0 Quali sono i diversi metodi di condivisione di file e cartelle?
Filr semplifica la collaborazione consentendo di condividere i file.
CONDIVISIONE CON SINGOLI UTENTI E GRUPPI: È possibile condividere file e cartelle con utenti specifici e gruppi all'interno dell'organizzazione.
COLLEGAMENTI DI CONDIVISIONE: È possibile generare un collegamento a un file e condividerlo. Tutti gli utenti che dispongono del collegamento potranno visualizzare o effettuare il download del file in base al tipo di collegamento condiviso.
CONDIVISIONE CON IL PUBBLICO: I file e le cartelle vengono resi pubblici. Chiunque disponga dell'URL del file o della cartella è in grado di eseguire il login come utente guest e visualizzare gli elementi presenti nelle cartelle pubbliche.
CONDIVISIONE CON SINGOLI UTENTI ESTERNI ALL'ORGANIZZAZIONE: Il file viene condiviso con un utente esterno, in cui viene fornito un collegamento a un modulo di registrazione a Filr, mediante il quale l'utente è in grado di registrarsi e visualizzare o effettuare il download del file in base al tipo di collegamento condiviso.
38.0 Cos'è il Collegamento permanente?
L'accesso a un file o a una cartella salvati a livello nidificato è reso più semplice mediante il collegamento permanente. I collegamenti permanenti sono collegamenti persistenti e autenticati a file o cartelle. Ogni file o cartella nell'applicazione Filr dispone di un collegamento permanente. Quando un collegamento permanente viene condiviso con un utente autenticato, l'utente deve disporre almeno dei diritti di visualizzazione per accedere al file o alla cartella. L'utente può visualizzare direttamente i file disponibili in anteprima. Se il file non è visualizzabile in anteprima, dopo aver effettuato l'accesso all'applicazione Filr, l'utente viene portato all'ubicazione del file. La casella di controllo del file è selezionata nell'elenco dei file in tale ubicazione.
Fare clic con il pulsante destro del mouse su un file o una cartella e selezionare Collegamento permanente dal menu. Viene visualizzato un collegamento al file o alla cartella.
Figura 38 Visualizzazione del Collegamento permanente
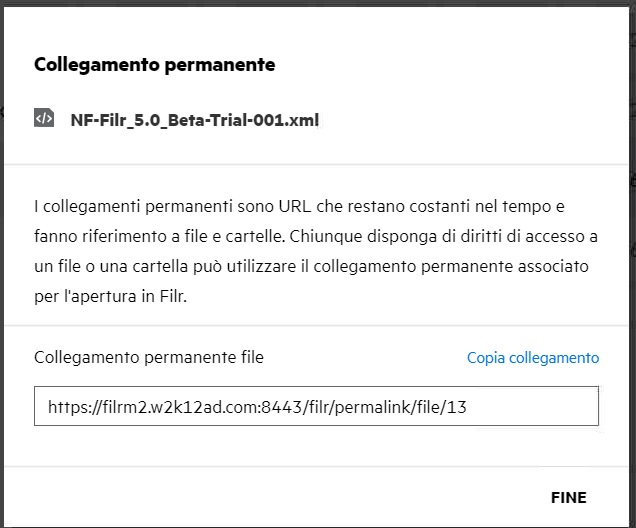
È possibile fare clic sull'opzione Copia collegamento e condividere il collegamento.
Accesso a file e cartelle mediante collegamento permanente
Accesso a una cartella: quando si accede a una cartella utilizzando il relativo collegamento permanente, dopo il login all'applicazione Filr si accede alla cartella. In base alle autorizzazioni, sarà possibile visualizzare i file e le cartelle all'interno della cartella a cui si accede.
Accesso a un file visualizzabile in anteprima: quando si accede a un file visualizzabile in anteprima mediante il relativo collegamento permanente, dopo il login all'applicazione Filr, l'anteprima del file viene visualizzata nel browser.
Accesso a un file non visualizzabile in anteprima: quando si accede a un file non visualizzabile in anteprima mediante il relativo collegamento permanente, dopo il login all'applicazione Filr, si accede alla cartella in cui si trova il file e la casella di controllo del file è selezionata per distinguere il file dagli altri file nella cartella.
NOTA:Quando si accede a un file o a una cartella utilizzando il relativo collegamento permanente, se la condivisione è scaduta oppure eliminata dallo spazio di lavoro o da Condivisi da me, viene visualizzato il messaggio di errore "Il file/La cartella cercato/a non esiste o potrebbe essere stato/a rimosso/a".
39.0 Come si condivide un file?
Condivisione di un file: È possibile condividere un file in due modi:
-
Inviando un invito
-
Condividi collegamento
È possibile condividere un file con un utente esterno o un utente interno. È necessario disporre delle autorizzazioni di condivisione al livello della cartella. Per condividere un file:
-
Selezionare un file da condividere. È anche possibile selezionare più file e cartelle.
-
Selezionare l'opzione Condividi.
-
Fare clic con il pulsante destro del mouse sul file selezionato.
-
Selezionare Condividi dal menu Altre azioni.
-
Fare clic su
 per un file selezionato. Se si desidera condividere più elementi, selezionare più file/cartelle e fare clic sull'icona di condivisione nell'angolo in alto a destra della barra dei menu.
per un file selezionato. Se si desidera condividere più elementi, selezionare più file/cartelle e fare clic sull'icona di condivisione nell'angolo in alto a destra della barra dei menu.
Figura 39 Invito della condivisione
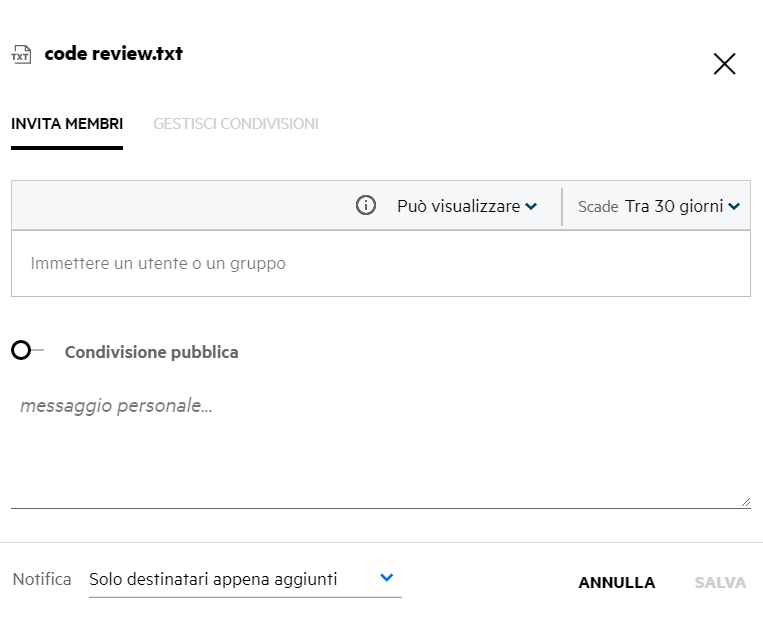
-
-
Immettere l'ID e-mail di un utente o più ID (elenco di ID e-mail separati da virgole) degli utenti con cui si desidera condividere il file. Se si tratta di un utente interno, l'ID e-mail viene sostituito con il nome utente. È inoltre possibile immettere i nomi utente degli utenti interni; la rubrica verrà compilata automaticamente con l'elenco degli utenti interni. Eventuali ID e-mail non validi vengono indentificati e visualizzati in rosso ed è possibile eliminarli.
NOTA:In un'istanza è possibile copiare e incollare solo 10 ID e-mail o gruppi. Il resto verrà ignorato. Inoltre, quando si copiano e incollano gli ID e-mail, se è presente un ID con cui il file è già condiviso, questo viene sovrascritto.
-
Impostare le autorizzazioni:
-
Visualizzatore: Gli utenti che dispongono di questa autorizzazione possono visualizzare il documento.
-
Editor: Gli utenti che dispongono di questa autorizzazione possono visualizzare e modificare il documento.
-
Collaboratore: Gli utenti che dispongono di questa autorizzazione possono visualizzare, modificare, cancellare e spostare i file tra le cartelle. Questa opzione è disponibile al livello della cartella e non al livello del file.
Figura 40 Autorizzazioni di condivisione
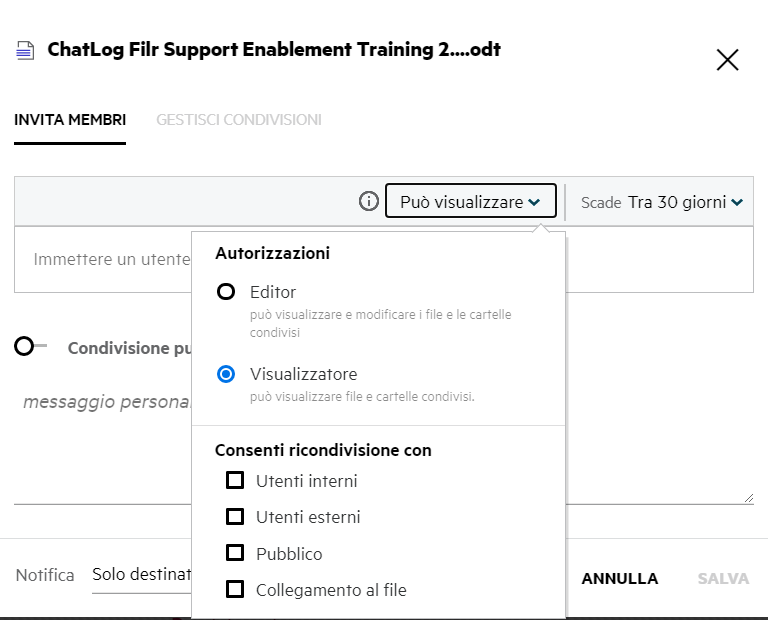
-
-
È possibile assegnare l'autorizzazione di ricondivisione all'utente con cui è stato condiviso il file.
-
Fare clic su Invita.
Condividi collegamento: Con questa opzione è possibile generare un collegamento a un file e condividerlo con gli utenti.
40.0 Come sapere chi dispone dell'accesso condiviso a un file o a una cartella all'interno di una cartella di rete?
Fare clic sul pulsante  Altri dettagli di un file.
Altri dettagli di un file.
Figura 41 CONDIVISI DA ALTRI
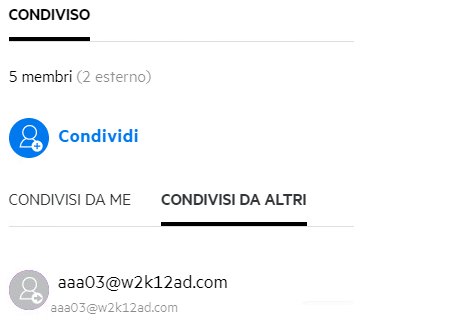
Se il file è condiviso da altri utenti, i nomi dei destinatari della condivisione vengono elencati nella scheda CONDIVISI DA ALTRI nella finestra Altri dettagli.
41.0 Come configurare le impostazioni di scadenza per un file condiviso?
Quando un file viene condiviso, è possibile specificare le impostazioni di scadenza fino a quando il destinatario della condivisione può accedere al file condiviso.
Nella scheda Invita membri, fare clic sul menu a discesa Scadenza.
Figura 42
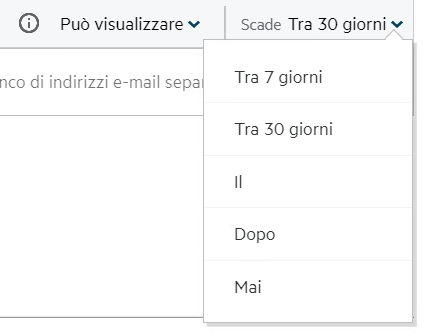
Di seguito sono riportate le opzioni disponibili nel menu:
In 7 giorni: quando questa opzione è selezionata, l'accesso del destinatario della condivisione al file o alla cartella condivisa scade dopo 7 giorni dalla data di condivisione.
In 30 giorni: quando questa opzione è selezionata, l'accesso del destinatario della condivisione al file o alla cartella condivisa scade dopo 30 giorni dalla data di condivisione.
Il: quando si seleziona questa opzione, è possibile impostare la data di scadenza. Il destinatario della condivisione può accedere al file condiviso fino alla data impostata.
Mai: se si seleziona Mai, l'accesso del destinatario della condivisione al file o alla cartella condivisa non scadrà mai. Per una maggiore sicurezza, l'amministratore può decidere di nascondere l'opzione Mai nel menu delle impostazioni di scadenza disabilitando la casella di controllo Consenti condivisioni con scadenza Mai nelle Impostazioni di scadenza condivisione. Se l'amministratore disabilita la casella di controllo Consenti condivisioni con scadenza Mai, le condivisioni esistenti condivise con l'opzione Mai continueranno a non scadere mai. Tuttavia, quando si modificano tali condivisioni, di default la scadenza del file o della cartella viene impostata a 30 giorni.
42.0 È possibile ricondividere un file condiviso?
Sì, un file può essere ricondiviso se il proprietario del file ha concesso l'autorizzazione di ricondivisione. Fare riferimento alla figura Autorizzazioni di condivisione. Di seguito vengono riportate le opzioni disponibili in Consenti ricondivisione con:
-
Utenti interni: È possibile ricondividere il file con gli utenti interni.
-
Utenti esterni: È possibile ricondividere il file con gli utenti esterni.
-
Pubblico: Il file può essere reso pubblico.
-
Condividi collegamento: È possibile ricondividere il file utilizzando il collegamento di condivisione.
43.0 Come sapere se un file è già condiviso e con quale metodo?
Quando si condivide un file, la colonna Membro dell'area File personali viene aggiornata con il numero di membri o gruppi con cui il file è condiviso. Tutti i file condivisi sono anche elencati in Condivisi da me nelle rispettive aree. Se dei file vengono condivisi con l'utente, questi verranno visualizzati nell'area Condivisi con me. È anche possibile fare clic sul pulsante  per visualizzare ulteriori dettagli.
per visualizzare ulteriori dettagli.
Figura 43 Visualizzazione di ulteriori dettagli
I dettagli degli utenti e dei gruppi vengono visualizzati insieme allo stato di scadenza della condivisione.
44.0 Quali sono i ruoli e le autorizzazioni disponibili per un utente?
Tabella 1 Tipi di ruoli
|
Ruolo |
Autorizzazioni in Filr |
|---|---|
|
Visualizzatore |
|
|
Editor |
|
|
Collaboratore |
|
45.0 Cos'è un Rapporto di accesso a elementi condivisi?
Il Rapporto di accesso a elementi condivisi fornisce i dettagli relativi a un file, ad esempio chi ha effettuato l'accesso al file, l'orario di accesso e se al file sono stati aggiunti i commenti. Il Rapporto di accesso a elementi condivisi è disponibile solo in Filr Advanced. Quando un destinatario accede al file condiviso, Filr invia un'e-mail di notifica. È anche possibile visualizzare il rapporto di accesso facendo clic sul collegamento fornito nell'e-mail, che a sua volta indirizza ai dettagli sul destinatario. Se il destinatario ha effettuato l'accesso al file condiviso, viene visualizzata l'opzione Access Report is Available (Rapporto di accesso disponibile) nel menu Altre azioni.
Figura 44 Notifica di accesso alle condivisioni
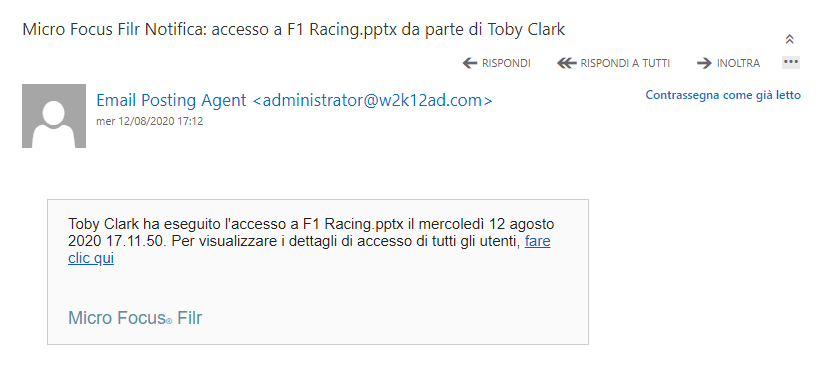
Il rapporto include informazioni di accesso dei destinatari, ad esempio chi ha eseguito l'accesso al file, l'indirizzo IP del computer con cui è stato eseguito l'accesso al file, la data e l'ora dell'accesso al file. È possibile effettuare il download di una versione PDF del rapporto facendo clic su Download rapporto.
Figura 45 Rapporto di accesso
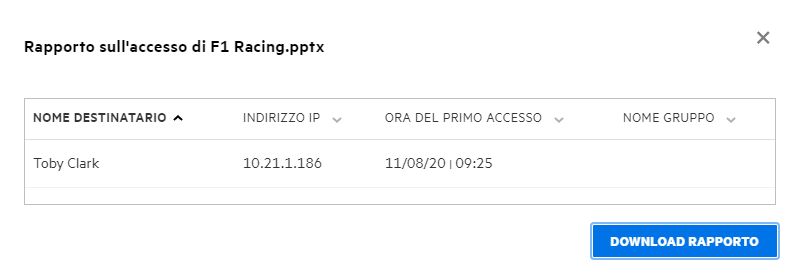
46.0 Che cos'è un collegamento di condivisione?
Condividi collegamento viene utilizzato per generare un collegamento per condividere un file o una cartella. Un utente con un collegamento di condivisione può accedere al file senza autenticazione. L'utente può visualizzare o effettuare il download di un file ma non può spostarlo, modificarlo o eliminarlo. È possibile generare un collegamento per:
-
Visualizzare il file - Il file viene convertito in una visualizzazione HTML e viene visualizzato nel browser.
-
Effettuare il download del file - L'utente può effettuare il download del file o della cartella. Tutti i file multimediali supportati dal browser vengono visualizzati nel browser. È quindi possibile effettuare il download del file. Se il tipo di file non è supportato dal browser, viene automaticamente scaricato. Verrà effettuato il download anche dei file PDF di dimensioni maggiori o uguali a 32 MB. È inoltre possibile effettuare il download dei file utilizzando strumenti della riga di comando come wget e curl.
Per generare un collegamento, fare clic con il pulsante destro del mouse su un file o una cartella e selezionare Condividi collegamento o selezionare l'opzione dal menu Altre azioni di un file.
Figura 46 Condividi collegamento
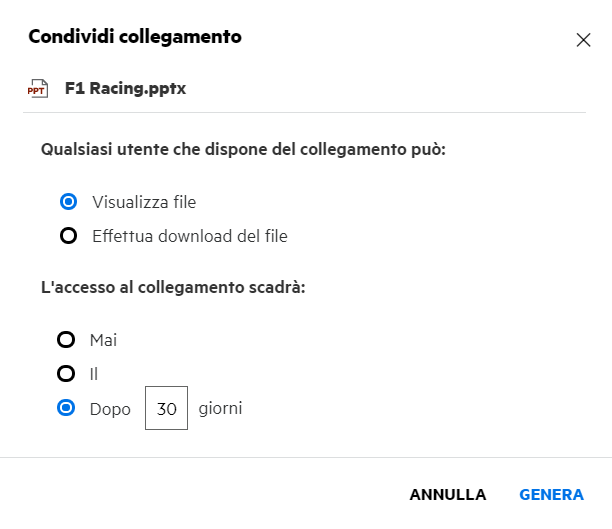
Selezionare il tipo di collegamento che si desidera generare e specificare le impostazioni di scadenza per il collegamento. Fare clic su GENERA.
Il collegamento viene generato e copiato automaticamente negli Appunti. Ora è possibile condividere il collegamento con chiunque direttamente tramite e-mail, messaggi di testo, social media o qualsiasi altro forum di collaborazione. Qualsiasi utente che fa clic sul collegamento è in grado di accedere direttamente al file. In base al tipo di collegamento, l'utente sarà in grado di visualizzare o effettuare il download del file.
Figura 47 Collegamento generato
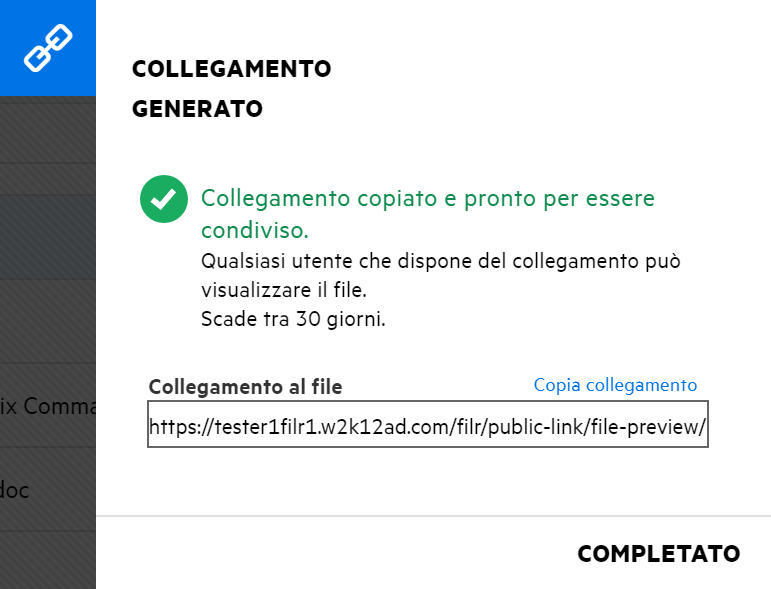
47.0 Come annullare la condivisione di un file condiviso?
Per annullare la condivisione di un file, è possibile selezionare l'opzione Interrompi condivisione dal menu Altre azioni.
Se il file viene condiviso con più utenti e si desidera annullare la condivisione del file con un utente specifico, utilizzare l'opzione Gestisci condivisioni nel menu Altre azioni di un file. Nella finestra di dialogo Gestisci condivisioni, nella scheda Gestisci condivisioni, selezionare il nome utente e fare clic su  .
.
È possibile accedere all'area Condivisi da me, selezionare più file e scegliere l'opzione Interrompi condivisione dal menu Altre azioni nell'angolo in alto a destra della pagina.
48.0 Come si modificano le autorizzazioni di condivisione?
Durante la condivisione di più file o cartelle, se un file dispone del diritto di visualizzazione e una cartella dispone del diritto di collaboratore, verranno considerati i diritti di visualizzazione. È possibile modificare le autorizzazioni di condivisione utilizzando l'opzione Gestisci condivisioni nel menu Altre azioni di un file. Nella finestra di dialogo Gestisci condivisioni, nella scheda Gestisci condivisioni, selezionare il nome dell'utente/del gruppo e fare clic su  .
.
Figura 48 Modifica delle condivisioni
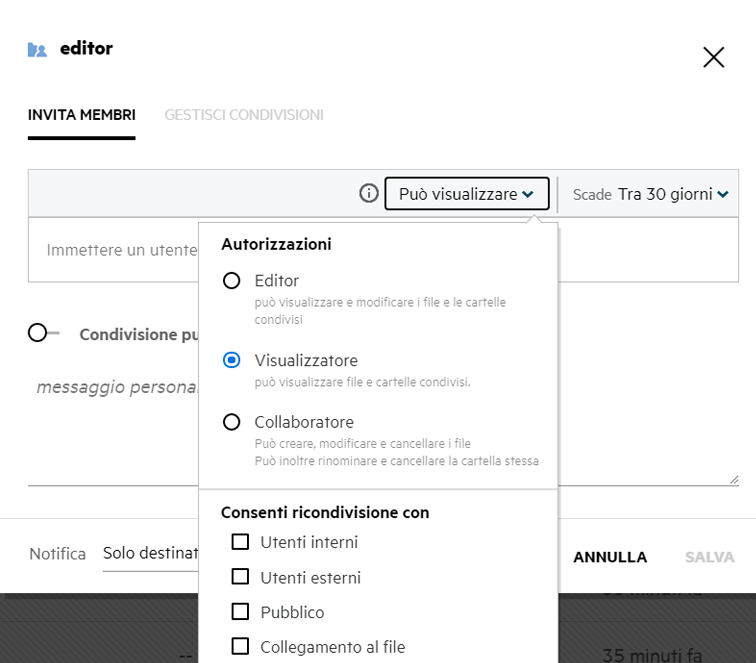
In questa pagina è possibile modificare le autorizzazioni di condivisione e la scadenza della condivisione. Fare clic su Reimposta per reimpostare le modifiche apportate alle impostazioni di autorizzazione precedenti.
49.0 Come utilizzare un modello personalizzato o creare un nuovo file?
Ora è possibile modificare i modelli personalizzati o creare un nuovo file all'interno di Filr. L'opzione Crea nuovo file è disponibile solo per la versione Advanced di Filr ed è necessario che il Content Editor venga abilitato dall'amministratore. Nell'area File personali e Cartelle di rete è possibile trovare questa opzione al livello radice e al livello cartella, nell'area Condivisi con me e Condivisi da me questa opzione è disponibile solo al livello cartella.
Per creare un nuovo file, eseguire le operazioni riportate di seguito:
-
Fare clic su
 nell'angolo nelle aree di lavoro di Filr.
nell'angolo nelle aree di lavoro di Filr.Nell'elenco dei modelli di file vengono visualizzati i modelli di file di default forniti con Filr e i modelli aggiunti da un amministratore. Viene visualizzata la finestra di dialogo per la creazione di un nuovo documento del tipo selezionato.
Figura 49 Creazione di un nuovo file
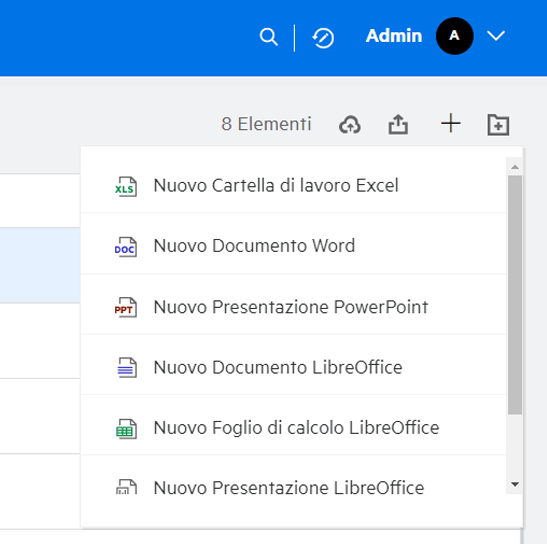
-
Selezionare il modello di file dall'elenco.
Figura 50 Creazione di un nuovo documento
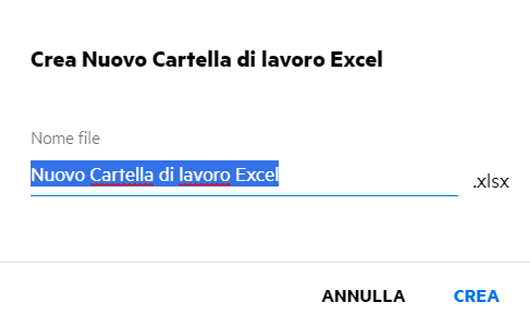
-
Immettere il nome del file e fare clic su Crea. Il file viene salvato in Filr ed è possibile modificarlo in base alle esigenze.
NOTA:Questa opzione viene visualizzata quando si dispone delle autorizzazioni di collaboratore al livello della cartella o delle aree di lavoro di Filr.
Tutti i tipi di modello di file aggiunti da un amministratore saranno disponibili nell'elenco dei modelli. Tuttavia, è possibile modificare il modello nel client Web di Filr solo se il tipo di file è supportato da CE.
50.0 Cos'è la DLP (Data Leak Prevention, Protezione dalla fuga di dati)?
La funzione DLP consente di avere il controllo sui file aziendali importanti e di rispettare le policy di protezione dei dati, continuando a fornire l'accesso remoto a partner esterni e utenti che lavorano in remoto.
La protezione dalla fuga di dati viene gestita mediante un meccanismo di prevenzione basato su policy. Quando si applica una policy a un file, il file sarà conforme alla configurazione impostata nella policy. Alle policy viene assegnato un set di restrizioni relative alle operazioni sui file. Quando si applica una policy a un file, vengono rispettate le restrizioni relative alle operazioni sui file.
Ad esempio: a un file viene applicata una policy "Condividi con l'esterno" come restrizione relativa alle operazioni sui file. La condivisione di questo file con qualsiasi utente esterno è limitata (condivisione con utenti esterni, condivisione pubblica e condivisione con collegamenti a file).
51.0 Quali diritti sono necessari per gestire la DLP sullo spazio di lavoro personale (cartella di rete)?
Se la DLP è abilitata per la cartella di rete e la policy non viene applicata a livello di cartella di rete e si è stati eletti moderatore per la cartella di rete, è possibile applicare o rimuovere una policy DLP ai file nello spazio di lavoro.
52.0 Come è possibile sapere se la policy DLP è applicata a livello di cartella di rete?
Per un file, eseguire una delle operazioni seguenti:
-
Scegliere Policy DLP dal menu Altre azioni.
oppure
-
Fare clic sull'opzione Altri dettagli.
Per un file in una cartella di rete, è possibile visualizzare una delle seguenti opzioni:
-
Se la DLP è abilitata e non è applicata una policy a livello di cartella di rete, il pulsante Policy DLP viene visualizzato sopra la scheda Dettagli. È possibile fare clic su questo pulsante, selezionare una policy e applicarla al file.
Figura 51 Pulsante Policy DLP
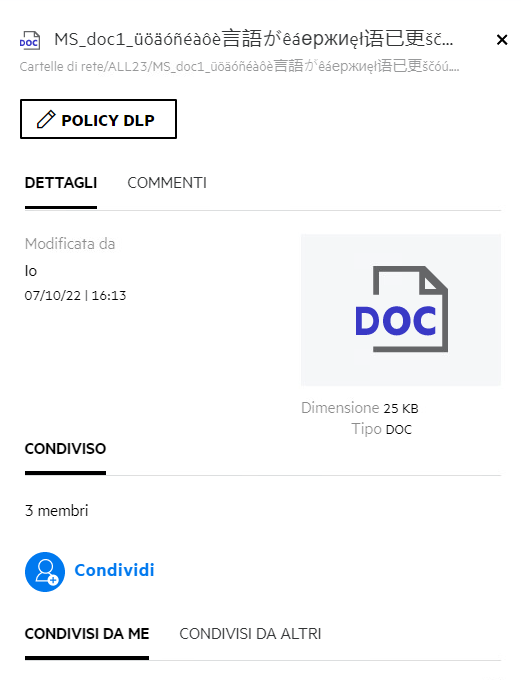
-
Se la DLP è abilitata ed è applicata una policy a livello di cartella di rete, il nome della policy DLP viene visualizzato sopra la scheda Dettagli. Il nome della policy è in sola lettura e non può essere modificato.
Figura 52 Policy applicata alla cartella di rete
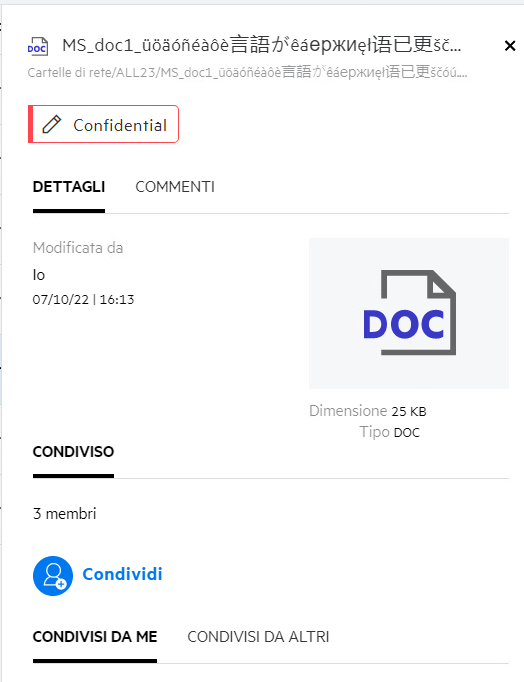
53.0 In che modo un moderatore può applicare la policy DLP ai file?
Quando per una cartella di rete è abilitata una policy DLP e non è applicata una policy a livello di cartella di rete, come moderatore eseguire i seguenti passaggi per applicare la policy a un file:
-
Eseguire il login all'applicazione Filr.
-
Passare alla cartella di rete per la quale è abilitata la DLP e non è applicata una policy a livello di cartella di rete.
-
Eseguire una delle operazioni seguenti:
-
Scegliere Policy DLP dal menu Altre opzioni. Viene visualizzata la finestra di dialogo Gestisci policy DLP.
Oppure
Figura 53 Menu Altre opzioni
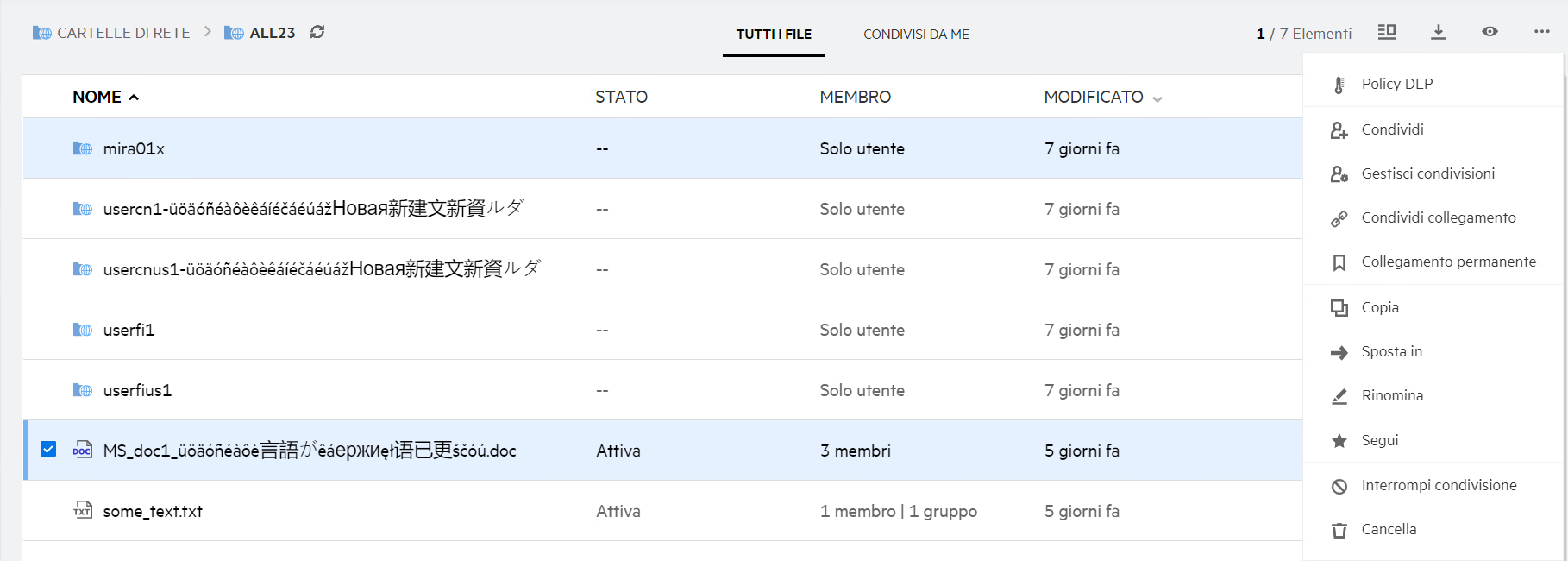
-
Scegliere Policy DLP dal menu Altre azioni. Viene visualizzata la finestra di dialogo Gestisci policy DLP.
Figura 54 Altri dettagli
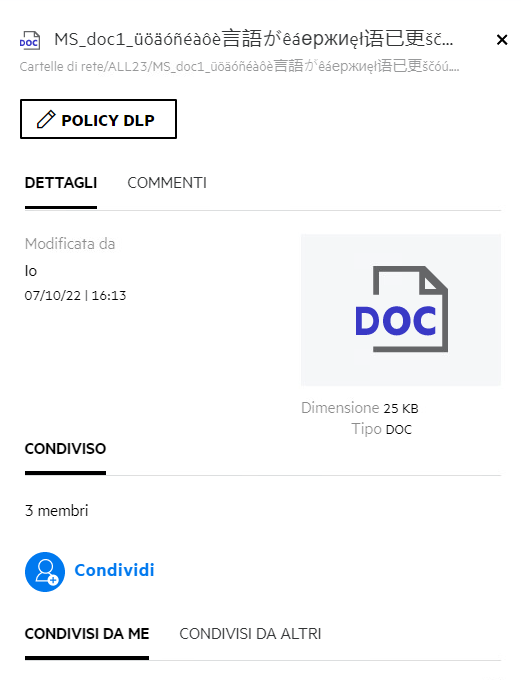
-
-
Selezionare la policy dall'elenco a discesa.
Figura 55 Gestisci policy DLP
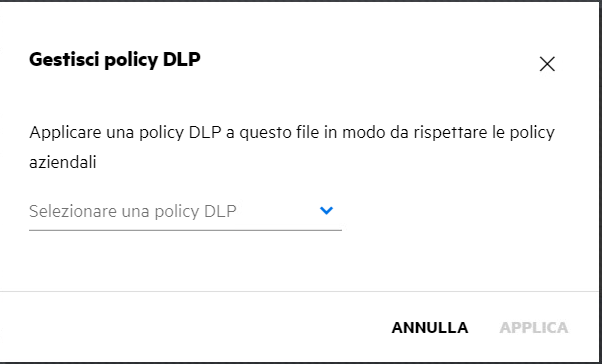
-
Fare clic su Applica.
La policy viene applicata al file.
54.0 Come rimuovere la policy applicata a un file?
Se si è stati eletti moderatore di una cartella di rete, è possibile applicare la policy DLP ai file in tale cartella di rete.
Se per una cartella di rete è abilitata una policy DLP e la policy è applicata a un file nella cartella di rete, il moderatore può rimuovere la policy. Per rimuovere la policy, eseguire le operazioni seguenti:
-
Eseguire il login all'applicazione Filr.
-
Passare alla cartella di rete per la quale è abilitata la DLP e non è applicata una policy a livello di cartella di rete.
-
Eseguire una delle operazioni seguenti:
-
Scegliere Policy DLP dal menu Altre opzioni. Viene visualizzata la finestra di dialogo Gestisci policy DLP.
Oppure
Figura 56 Menu Altre opzioni
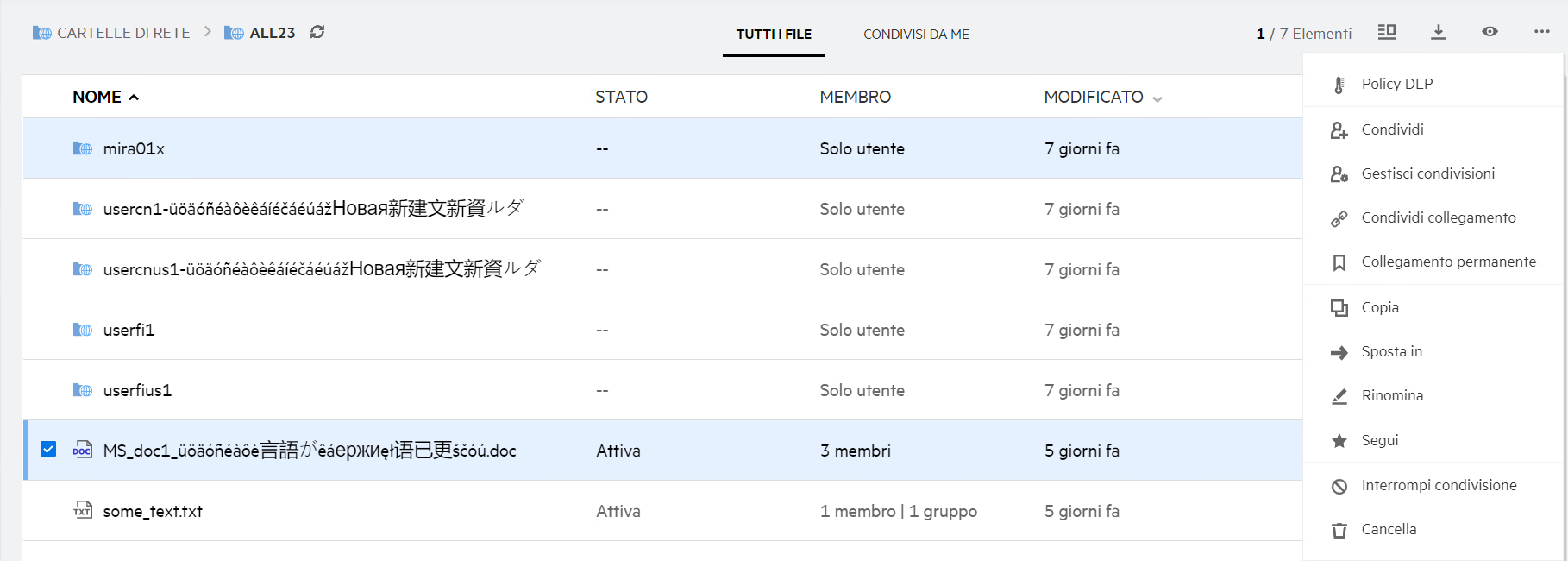
-
Scegliere Policy DLP dal menu Altre azioni. Viene visualizzata la finestra di dialogo Gestisci policy DLP.
Figura 57 Altri dettagli
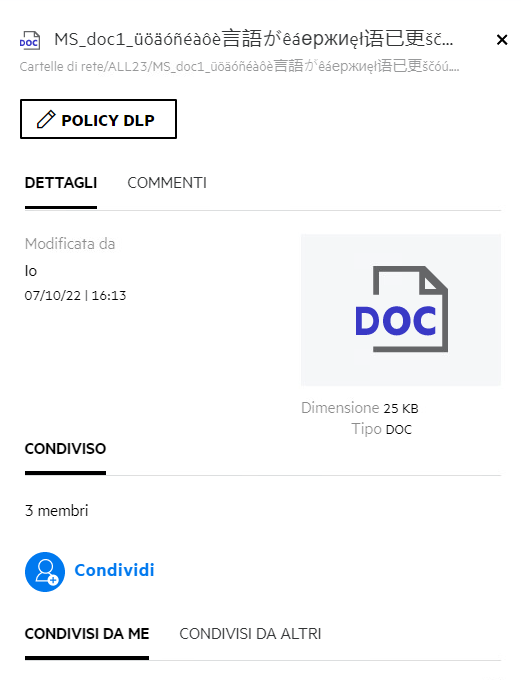
-
-
Selezionare la policy dall'elenco a discesa.
Figura 58 Gestisci policy DLP
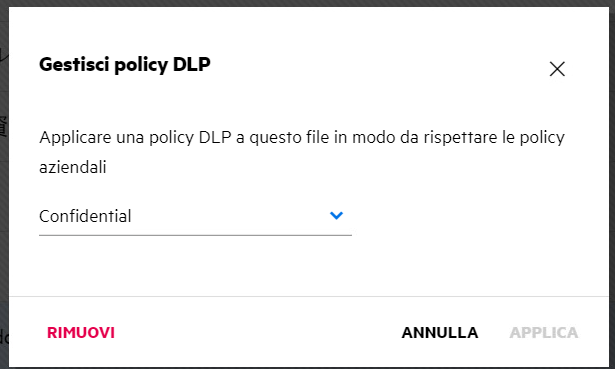
-
Fare clic su Rimuovi. Viene visualizzata una pagina di conferma.
-
Fare clic su OK.
La policy viene rimossa.
55.0 Cos'è la pagina Autoregistrazione?
Quando un file viene condiviso con un utente esterno, l'utente deve eseguire il login all'applicazione Filr per accedere al file. Quando il file viene condiviso, viene inviata un'e-mail all'utente esterno con il collegamento a un modulo di autoregistrazione. L'utente deve registrare i dettagli nel modulo e completare il processo di autoregistrazione per poter eseguire il login all'applicazione Filr. Il modulo ha l'aspetto seguente:
Figura 59 Autoregistrazione
-
Immettere i seguenti dettagli per completare il processo:
Tabella 2 Modulo di autoregistrazione
Nome del campo, opzioni, pulsanti
Descrizione
ID utente
L'ID e-mail dell'utente esterno è considerato l'ID utente.
Nome
Immettere il nome.
Cognome
Immettere il cognome.
Codice nazione
Immettere il codice nazione. Questo campo è obbligatorio se si desidera immettere il numero di telefono cellulare.
Numero di cellulare
Immettere il numero di telefono. Questo dato è necessario per ricevere l'OTP (One-Time Password) tramite SMS per l'autenticazione a più fattori, che consente di eseguire il login all'applicazione Filr.
Si tratta di un campo opzionale.
Password
Immettere la password.
Immettere nuovamente la password
Immettere nuovamente la password.
-
Fare clic su Effettua l'iscrizione.
56.0 Note legali
© Copyright 2022 Micro Focus o una delle sue affiliate.
Le uniche garanzie per i prodotti e servizi di Micro Focus e dei suoi affiliati e licenziatari ("Micro Focus") sono quelle indicate nelle dichiarazioni di garanzia esplicite che accompagnano tali prodotti e servizi. Nulla di quanto riportato nel presente documento deve essere interpretato come garanzia aggiuntiva. Micro Focus non sarà da ritenersi responsabile per errori tecnici o editoriali contenuti nel presente documento né per eventuali omissioni. Le informazioni di questo documento sono soggette a modifiche senza preavviso.