Micro Focus Filr-よくある質問と答え(FAQ)
このセクションでは、Filrアプリケーションで実行される作業について、よくある質問と答えについて説明します。
1.0 ホームページに表示されている情報を教えてください。
ホームページがすべてのユーザ(ゲストを除く)のデフォルトランディングページになります。
ホームページは次の要素で構成されています。
最近使用したファイル: デフォルトでは、ログインしたユーザによってアクセスされたファイルが一覧表示されます。
クライアントのダウンロード: ネイティブのFilrクライアント、他のFilrクライアントのダウンロードリンク、およびOfficeとOutlookプラグインについての情報。
クォータ: Filr管理者は、個々のユーザがFilrに保存することを有効化およびデータ量を制限することができます。
Filr管理者によって有効にされた内容に基づいて、ホームページにさまざまな情報が表示されます。
たとえば、Filrサイトに初めてログインすると、次のようなようこそ画面が表示されます。
図 1 ホームページ

2.0 Filrの作業エリアとは何ですか。
2.1 [マイファイル]([すべてのファイル]、[自分が共有者]、および[削除された項目])
[マイファイル]エリアを表示するには、左側のペインにある[ ]をクリックします。デフォルトでは、このエリアのファイルおよびフォルダはユーザに対してのみ表示され、管理者がユーザに対して共用権を指定します。すべてのファイルとフォルダは便利な1つの場所に保管されます。
]をクリックします。デフォルトでは、このエリアのファイルおよびフォルダはユーザに対してのみ表示され、管理者がユーザに対して共用権を指定します。すべてのファイルとフォルダは便利な1つの場所に保管されます。
[マイファイル]エリアには、次のものが含まれます。
-
個人ストレージ: Filrサイトにアップロードされたファイルおよびフォルダのリストを表示します。
-
ユーザのホームディレクトリ: 組織のファイルシステムのファイルまたはフォルダのリストを表示します。
すべてのファイル
すべてのファイルとフォルダは1つの場所で利用できます。Filrにアップロードした、または自分が共有した項目は、このセクションの下に表示されます。
自分が共有者
自分が他のユーザと共有しているファイルとフォルダのリストを表示します。このエリアを使用して、共有しているファイルに対する他のユーザの権限を管理します。権限を取り消したり、さらに権限を付与したりできます。
削除された項目
自分が削除したファイルまたはフォルダのリストを表示します。Filrでは、ごみ箱からファイルおよびフォルダを取得し、以前の場所に復元することができます。ファイルを復元すると、関連付けられているすべてのコメントも復元されます。
メモ:[ネットフォルダ]またはユーザのホームディレクトリにあるファイルを復元することはできません。
2.2 自分が共有相手
[自分が共有相手]エリアを表示するには、左側のペインにある![]() をクリックします。他のユーザが自分と共有してくれたファイルおよびフォルダのリストを表示します。
をクリックします。他のユーザが自分と共有してくれたファイルおよびフォルダのリストを表示します。
2.3 NetFolders
[ネットフォルダ]エリアを表示するには、左側のペインにある[![]() ]をクリックします。ネットフォルダは、ユーザの組織のファイルシステムへのアクセスを提供します。Filr管理者は、ユーザがどのネットフォルダを表示できるか、およびユーザがそこで持つ共有権限を定義します。Filr管理者がネットフォルダを割り当てていない場合、左側のペインでネットフォルダを使用することはできません。
]をクリックします。ネットフォルダは、ユーザの組織のファイルシステムへのアクセスを提供します。Filr管理者は、ユーザがどのネットフォルダを表示できるか、およびユーザがそこで持つ共有権限を定義します。Filr管理者がネットフォルダを割り当てていない場合、左側のペインでネットフォルダを使用することはできません。
3.0 Filrの作業エリアで利用可能なカラムを教えてください。
3.1 マイファイルおよびNetFolders
[マイファイル]([すべてのファイル]および[自分が共有者])および[ネットフォルダ]エリアには、次のカラムが含まれています。
-
名前: ファイルまたはフォルダの名前。
-
ステータス: ファイルまたはフォルダのステータス-期限切れまたはアクティブ。
-
メンバー: ファイルまたはフォルダのメンバー。共有されている場合は、ユーザまたはグループの数。
-
変更日時: ファイルまたはフォルダが最後に変更された日時が表示されます。
-
サイズ: ファイルのサイズが表示されます。
図 2 [マイファイル]エリア

図 3 [自分が共有者]エリア
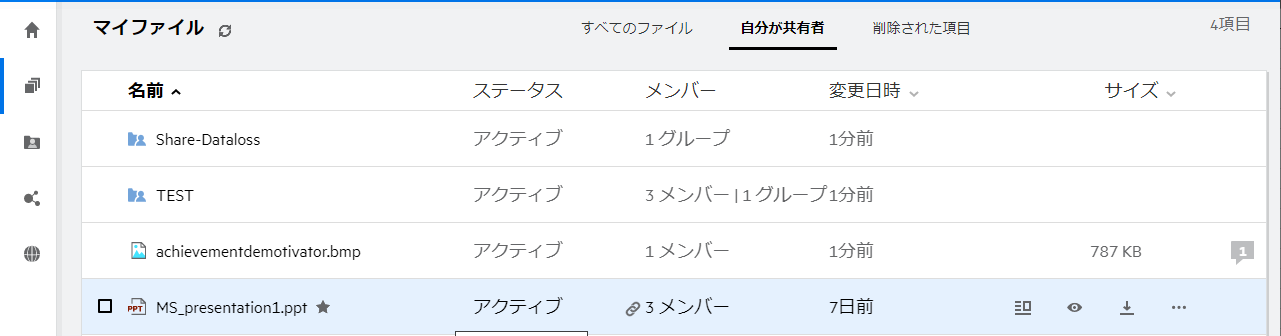
図 4 [NetFolders]エリア
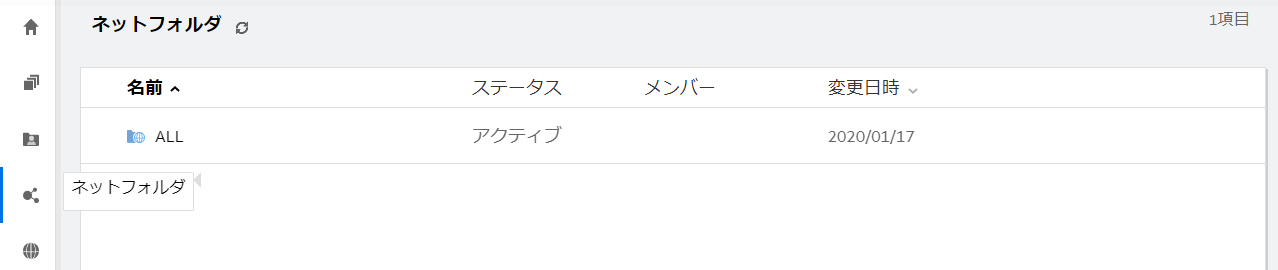
3.2 削除された項目
[削除された項目]には、次のカラムが含まれています。
-
名前: [削除された項目]に格納されているファイルまたはフォルダの名前。
-
削除済み: ファイルおよびフォルダが削除された時刻。
-
削除者: 項目を削除したユーザの情報。
-
ロケーション: ファイルおよびフォルダの場所を表示します。
図 5 [削除された項目]エリア
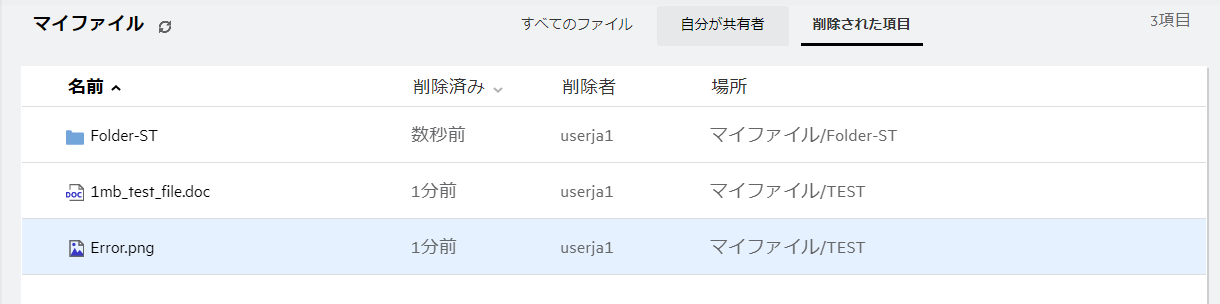
3.3 自分が共有相手
[自分が共有相手]には次のカラムが含まれています。
-
名前: ファイルまたはフォルダの名前。
-
共有者: 項目の共有者となっているユーザ。特定の項目を複数のユーザから共有されている場合は、各ユーザがリストされます。
-
有効期限: 共有期限の日付。この日付を過ぎると、共有項目へのアクセスができなくなります。
-
アクセス: 共有項目に対して持つアクセスのレベル。項目に対して付与されたアクセス権限に応じて、項目を表示、編集、または共有できます。共有された項目がフォルダの場合は、そのフォルダの中にあるファイルも管理できる場合があります。
-
変更日時: ファイルまたはフォルダが最後に変更された日時が表示されます。
-
サイズ: ファイルのサイズが表示されます。
図 6 [自分が共有相手]エリア
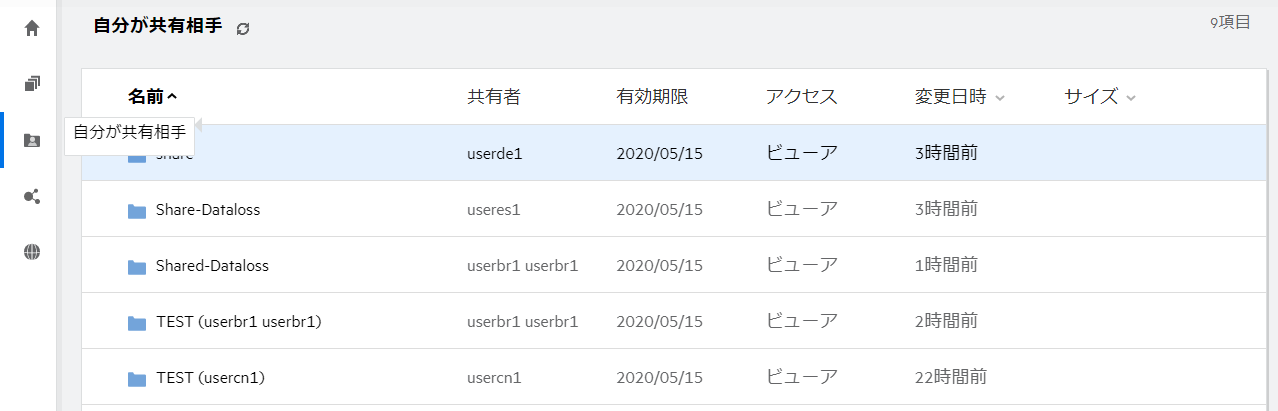
4.0 [最近使用したファイル]リストとは何ですか。
これは、ログインしているユーザが最近アクセスしたファイル、および(ログインしているユーザと他のユーザによって)共有されているファイルのリストです。デフォルトでは、過去7日間にユーザによってアクセスされた10個のファイルが表示されます。管理者は、日数を設定できます。詳細については、『Filr 5.0: 管理UIリファレンス』の[最近使用したファイルリスト]を参照してください。ユーザは、リストに表示されるファイルの数を変更できます。デフォルトでは、ネットフォルダフラグが有効になっています。管理者が、最近使用したファイルのネットフォルダを無効にした場合、すべてのユーザによってネットフォルダにアップロードされたファイル、名前変更されたファイル、コメントされたファイル、または編集されたファイルは、ログインしているユーザの[最近使用したファイル]にリストされません。詳細については、『Filr 5.0: 管理UIリファレンス』の[最近使用したファイルリスト]を参照してください。
このエリアには、自分または他のユーザが最近アクセスしたすべてのファイルが表示されます。これらのファイルにアクセスするには、個々のフォルダを参照する必要はありません。
リストには次のものが表示されます。
-
ファイルを変更したユーザ。
-
このファイルに対して実行された操作。
また、リストから直接ファイルに対していくつかの基本的な操作を実行することもできます。
-
[ファイルをプレビュー]-ブラウザおよびFilrアプリケーションでレンダリングできるファイルのHTMLビュー。
-
[その場所で表示]-ユーザをファイルの場所に移動します。
-
[ファイルをダウンロード]-ファイルをダウンロードします。
-
[オンラインで編集]-Micro Focusコンテンツエディタを使用してファイルを編集します。このオプションは、Filr管理者によって有効にされている必要があります。
-
[アプリケーションで編集]-Microsoft Officeなどのネイティブのアプリケーションを使用してファイルを編集します。
-
[共有]-ファイルを共有するための[共有]ダイアログを開きます。
図 7 最近使用したファイルリスト
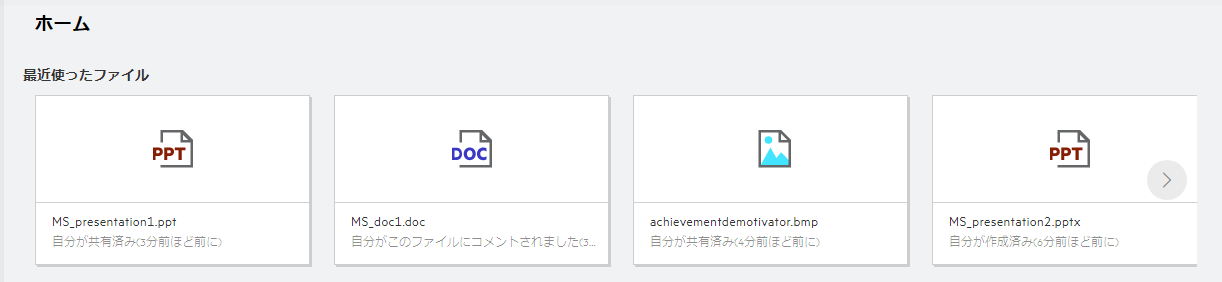
図 8 最近のファイル操作
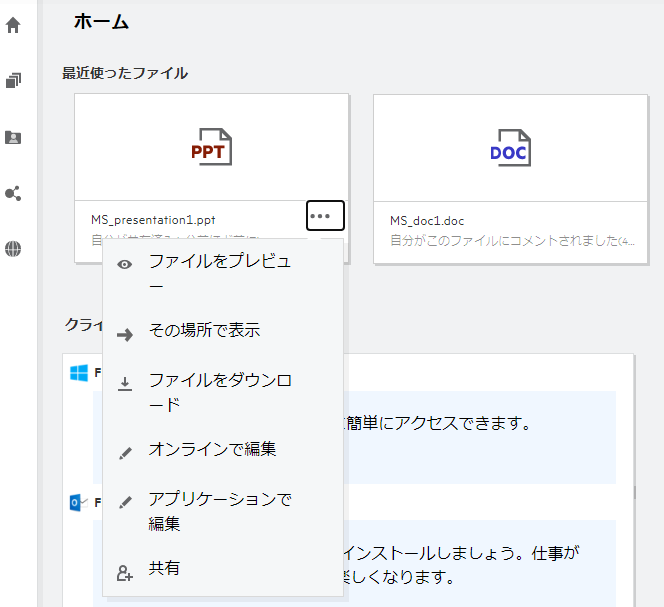
5.0 最近使用したファイルにリストされているファイルは誰が見ることができますか。
最近使用したファイルでは、ログインしているユーザは、最近使用したファイルにアクセスできます。ファイルが共有されている場合、ファイルの所有者と受信者のみが最近使用したファイルリスト内のファイルを見ることができます。たとえば、ユーザA(所有者)が、ユーザBとファイルを共有します。このファイルは、ユーザAおよびユーザBの[最近使用したファイル]リストに表示されます。数日後、ユーザAがユーザCに同じファイルを共有した場合、共有されたファイルはユーザAおよびユーザCの[最近使用したファイル]リストに表示されます。
[ネットフォルダ]が最近使用したファイルに対して無効にされている場合、他のユーザが共有ファイルで行った動作は、最近使用したファイルのリストには表示されません。
6.0 最近使用したファイルに表示されるファイル数を設定するにはどうすればいいですか。
最近使用したファイルリストに表示されるファイル数を設定することができます。設定するには、ユーザプロファイルに移動します。
図 9 ユーザプロファイル
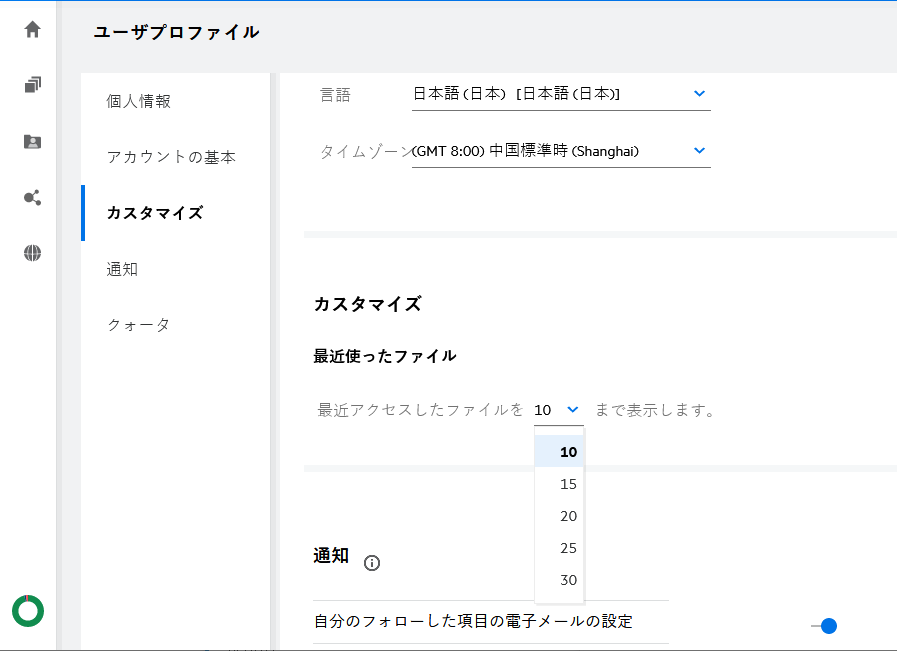
[カスタマイズ]セクションで、最近使用したファイル内に表示するファイル数を選択します。
7.0 クライアントダウンロードとは何ですか。
このセクションには、ネイティブのFilrクライアントに関する情報、他のクライアントのダウンロードリンク、インストール指示、およびマニュアルへのリンクが含まれています。このセクションは、Filr管理者がFilrクライアントをダウンロードしてインストールする許可を有効にしている場合にのみ使用できます。
オペレーティングシステムに基づいて、適切なクライアント実行可能ファイルをダウンロードできます。たとえば、WindowsコンピュータからWebクライアントにアクセスすると、Windows実行可能ファイルが表示されます。
その他のクライアントをダウンロードするには、[その他のクライアントのダウンロード...]リンクをクリックします。
図 10 クライアントのダウンロード
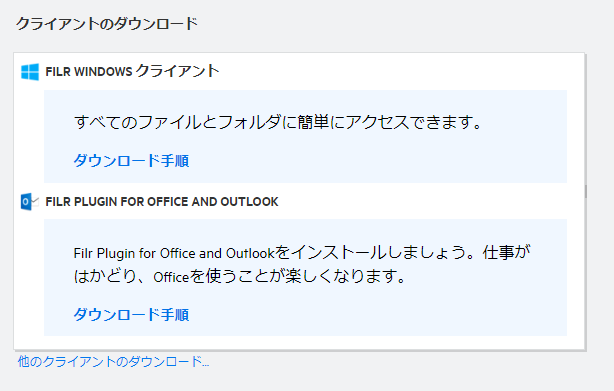
8.0 クォータとは何ですか。
時間が経つにつれて、ディスク容量の使用量が増加します。Filrの共有ストレージディスクにアップロードできるデータの量は、システムレベルまたは個々のユーザおよびグループで制限できます。ネットフォルダ(ホームディレクトリを含む)内のファイルは、クォータにカウントされません。クォータがホームページに表示されるのは、Filr管理者がクォータを有効にしている場合のみです。データクォータを超えると、ユーザと管理者に同じことを通知する電子メール通知が送信されます。
[クォータ]は、Filrで使用されている容量を表示します。カラーインジケータは次のとおりです。
-
青色は、マイファイルエリアに保存されているファイルによって使用されている容量を示します。
-
赤色は、削除されたファイルによって使用されている容量を示します。ごみ箱に移動されたファイルおよびフォルダは、[削除されたファイル]の下に表示されます。
-
オレンジ色は、他のユーザが自分が共有するフォルダにアップロードしたファイルによって使用されている容量を示します。
-
緑色は、使用可能な残りの空き領域を示します。
図 11 ホームクォータ
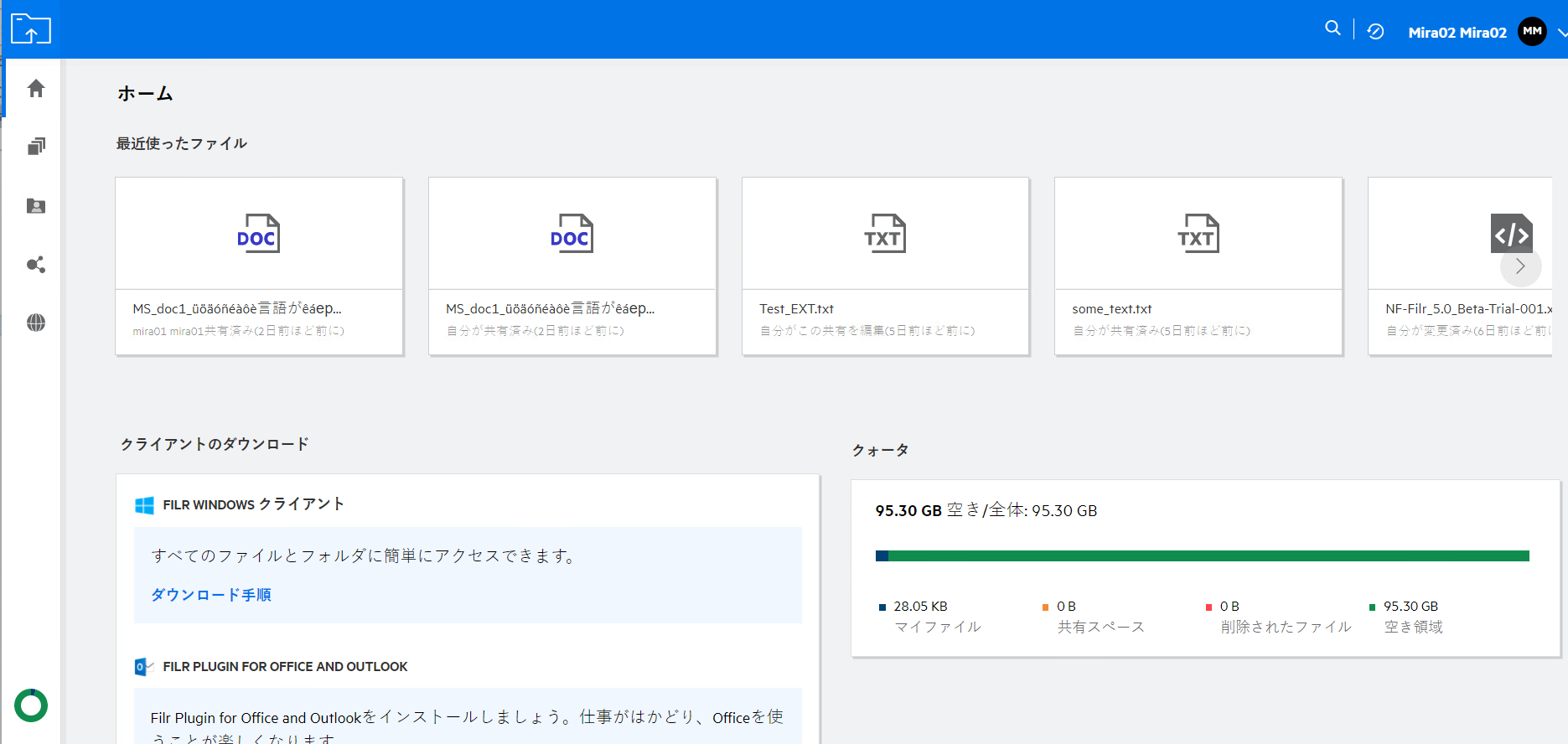
9.0 クォータを管理する方法を教えてください。
ホームページの[クォータ]には、自分のアカウントで使用済みおよび利用可能なデータクォータが反映されます。
図 12 使用済みクォータ
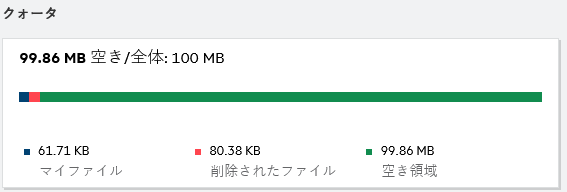
データクォータが使用されるシナリオを次に示します。
-
データクォータにカウントされるのはファイルのみです。空のフォルダとネットフォルダ内のファイルは、ユーザのデータクォータにはカウントされません。
-
他のユーザが同じファイルをアップロードしたり、フォルダまたはサブフォルダを再共有した場合、ファイルのサイズは作成したユーザのデータクォータに属します。
-
ファイルを削除するときに、ファイルをごみ箱に移動するか、完全に削除するかのオプションを選択します。ファイルをごみ箱に移動すると、そのファイルはデータクォータに属します。
メモ:
-
すべてのレベルでデータクォータが厳密に適用されます。ファイルをアップロードすることでユーザに割り当てられたクォータを超える場合、Filrはアップロードの試行を拒否し、試行を中止します。
-
ユーザがデータクォータの超過に近づいた、または超過した場合、ユーザのプロファイルページにユーザがデータクォータ制限に近づいていることを知らせる警告メッセージが表示されます。また、データクォータを超えると、電子メール通知がユーザに送信されます。
10.0 ランディングページをカスタマイズする方法を教えてください。
ホームページがデフォルトのランディングページであり、カスタマイズが可能です。ワークエリア内のFilrワークエリア(パブリックを除く)またはフォルダを、ランディングページとして設定できます。設定した後、Filrにログインすると、デフォルトのランディングページとして設定されているフォルダまたはワークエリアに着地します。ランディングページの初期設定を設定するには、次の手順に従います。
-
右上隅のユーザ名をクリックし、[プロファイルの表示]を選択します。
-
[カスタマイズ]セクションに移動します。
-
[カスタマイズ]セクションの[ランディングページの初期設定]にある[ランディングページ]ドロップダウンメニューから、初期設定を選択します。
-
ランディングページで、ランディングページとして表示されるワークエリアを選択します。
図 13 ランディングページの初期設定
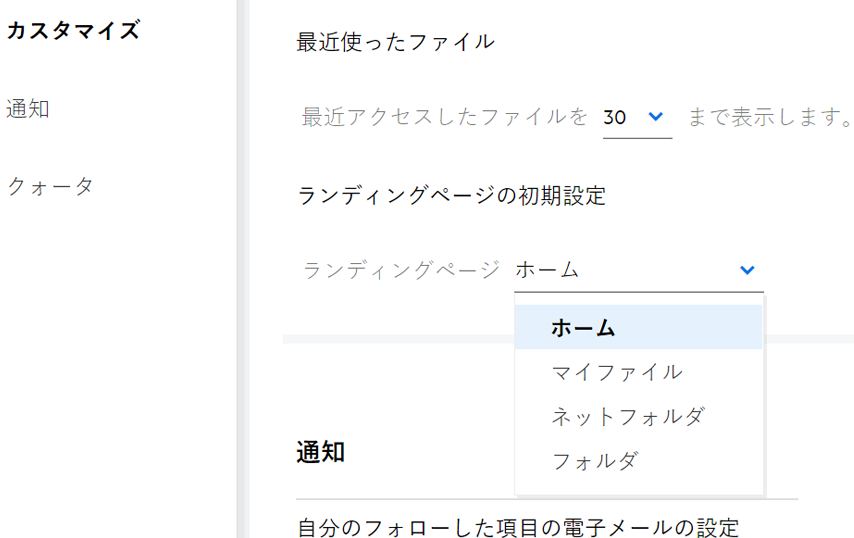
-
[フォルダ]を選択すると、[検索フォルダ]フィールドが表示されます。フォルダ名またはフォルダ名の最初の3つのアルファベットを入力します。[検索]フィールドに入力した文字列と一致するフォルダ名を持つすべてのフォルダが選択用として一覧表示されます。アクセス権を持つすべてのFilrワークエリアのフォルダ([マイファイル]、[自分が共有相手]、[NetFolders])が表示されます。フォルダ名の上にマウスカーソルを移動すると、フォルダの正確なパスが識別されます。
図 14 ランディングページの初期設定としてのフォルダ
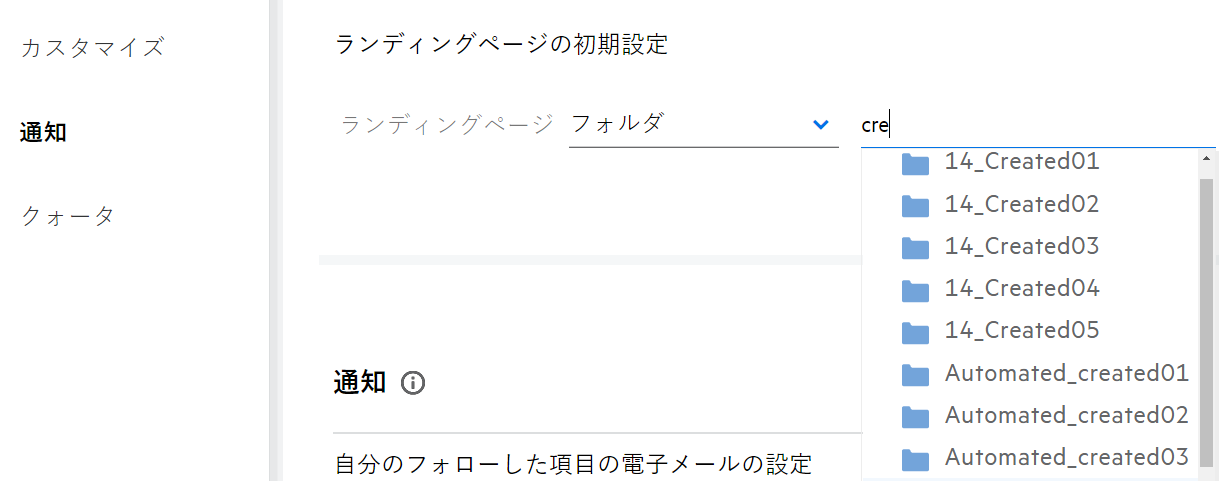
-
メモ:
-
外部ユーザまたはゲストユーザに対しては、ランディングページの初期設定を使用できません。
-
ランディングページの初期設定で設定されたフォルダへのアクセスが期限切れ、または管理者によって無効にされている場合、ランディングページの初期設定は自動的にホームページにリセットされます。
-
ランディングページの初期設定で設定されたフォルダの名前が変更された場合、変更された値はランディングページの初期設定に反映され、設定は維持されます。
-
ランディングページの初期設定で設定されたフォルダが削除された場合、自動的にホームページにリセットされます。
11.0 Webクライアントでの検索はどのような仕組みですか。
各項目に設定されているアクセス権に基づいて、ファイルおよびフォルダに対する検索操作を実行できます。Filrがコンテンツの検索を開始するためには、検索文字列に最低でも3文字が含まれている必要があります。
検索オプションを使用するには、
-
ホームページの右上にある[検索]アイコンをクリックします。
図 15 ホームページの[検索]アイコン

-
[すべてのカテゴリ]リストからカテゴリを選択し、検索文字列を指定します。
図 16 カテゴリリスト
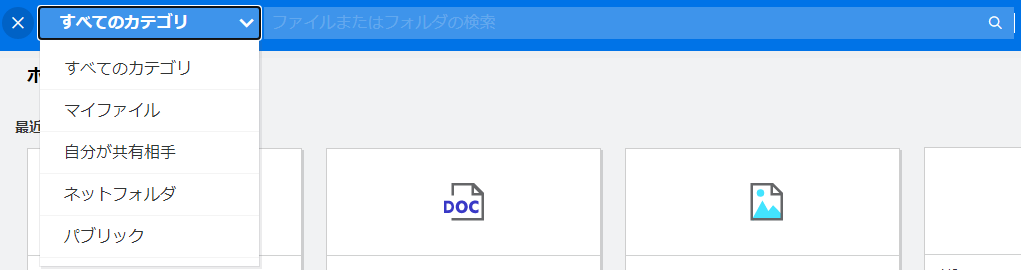
-
Filrは検索文字列に一致する項目のリストを表示します。フォルダまたはファイルをクリックすると、その項目が置かれている正確な場所に移動します。
図 17 検索文字列
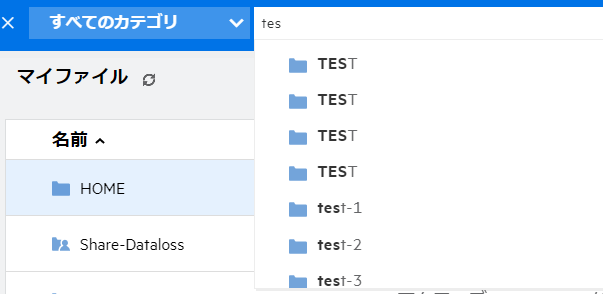
検索操作に関する追加情報:
-
[検索結果]ページでは、ユーザが選択した特定の場所にある検索項目が統合ビューで表示されます。
図 18 検索結果
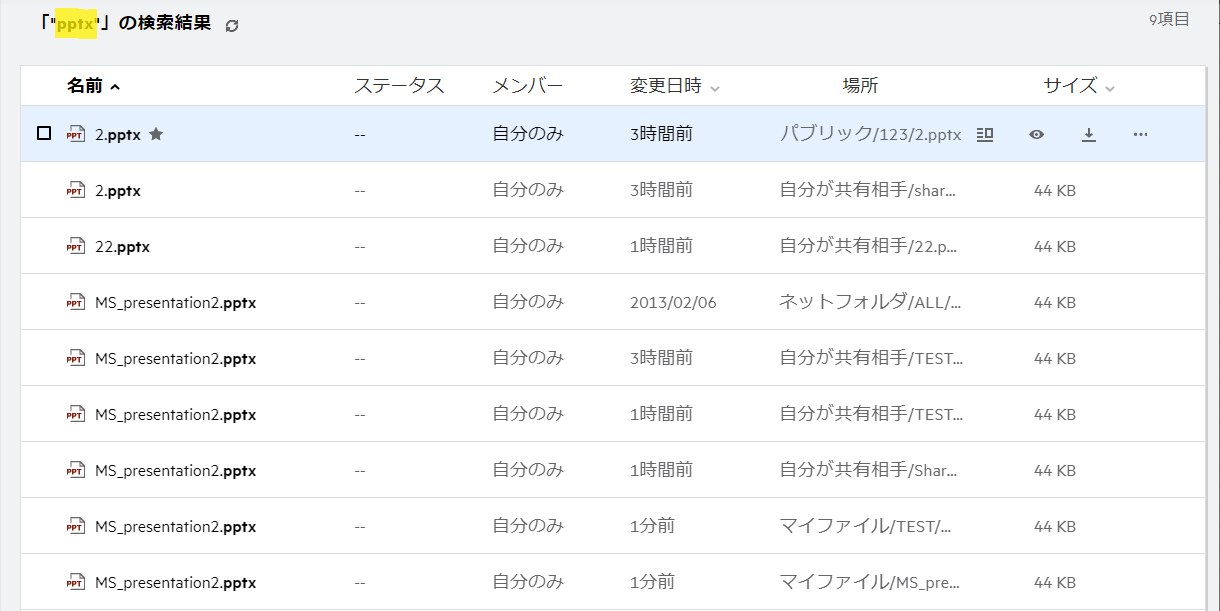
-
[場所]カラムには、各項目の場所が表示されます。
-
各項目に設定されている権限に基づいて、ファイルおよびフォルダに対してすべての操作を行うことができます。
12.0 UI言語をローカル言語に変更する方法を教えてください。
[アカウントの基本]の[ユーザプロファイル]にある[言語]ドロップダウンリストから目的の言語を選択できます。優先言語を選択すると、UIコンテンツが選択した言語に変更されます。
メモ:優先言語は、管理者が言語リストに追加した場合にのみ、[言語]ドロップダウンリストに表示されます。
図 19 言語の変更
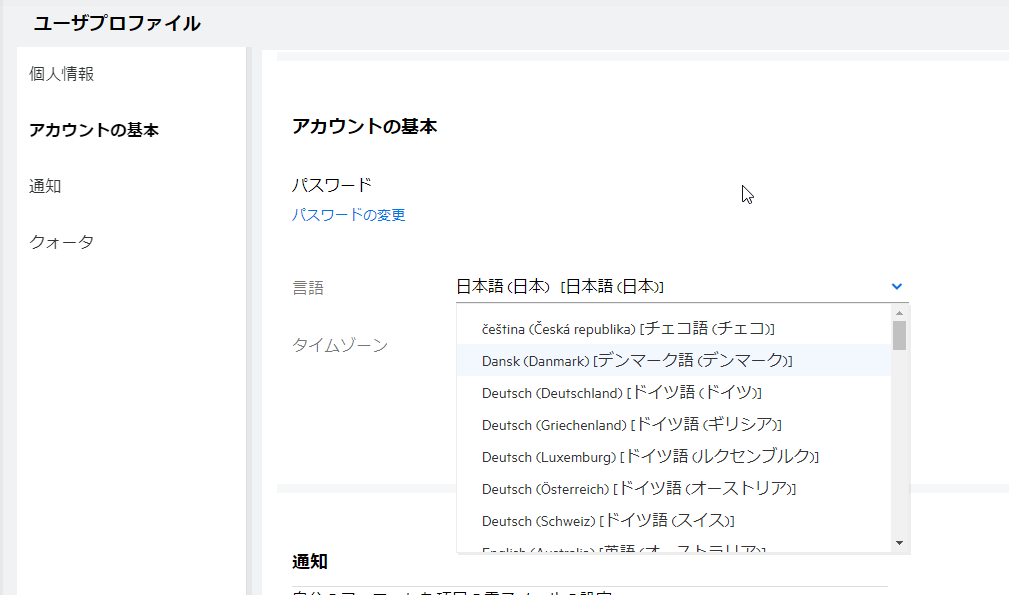
13.0 日付と時刻の表示形式を設定する方法を教えてください。
ユーザは、ユーザプロファイルの言語およびタイムゾーンを変更することができます。Filr Webクライアント全体で、選択された地域に応じて日付と時刻が表示されます。
図 20 ユーザロケール
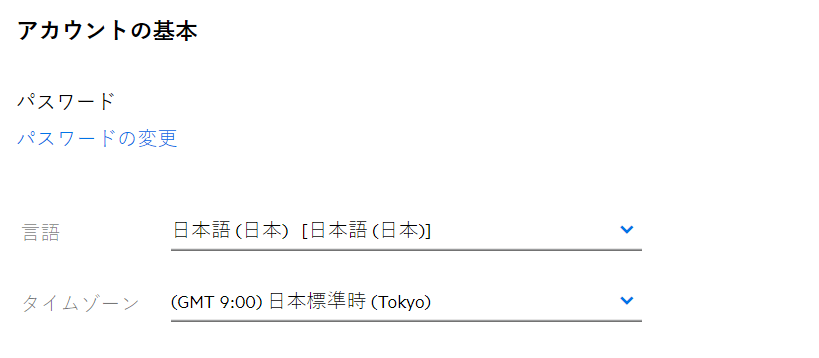
たとえば、ユーザがユーザプロファイルの言語とタイムゾーンを変更すると、その更新に応じて[詳細]の日付と時刻が表示されます。2つの地域の日付と時刻の形式は次のようになります。
-
英語(イギリス): dd/mm/yyyy HH: MM 24時間形式。
図 21 英語(イギリス)
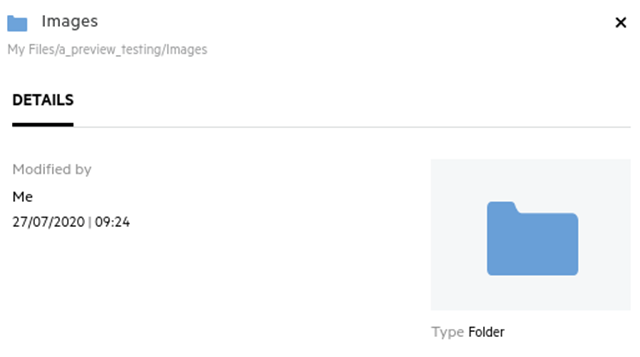
-
英語(アメリカ合衆国): mm/dd/yy HH:MM AM/PM。
図 22 英語(アメリカ合衆国):
14.0 [通知の追跡設定]とは何ですか。また、どのようにアクセスできますか。
[通知の追跡設定]は、[通知]の[ユーザプロファイル]に表示されます。
ファイルまたはフォルダに対して[追跡する]にチェックマークを付けると、そのファイルまたはフォルダに変更が加えられたときに電子メール通知を受信します。
図 23 通知の追跡
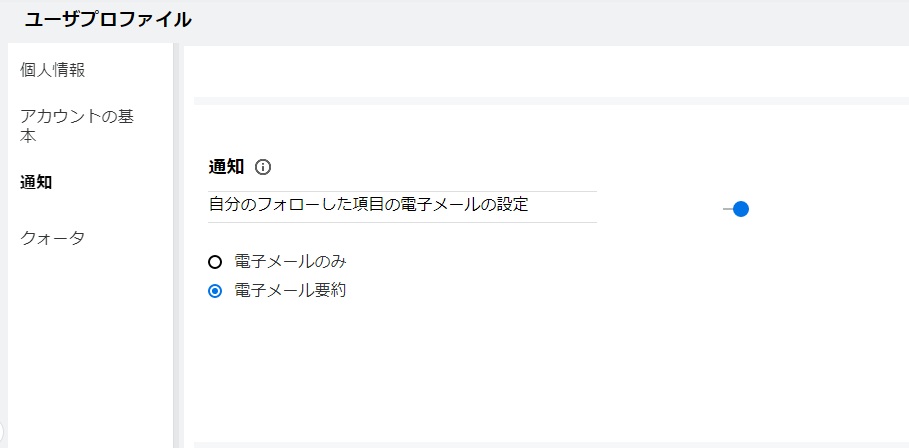
通知設定を無効にした場合、ユーザはファイルまたはフォルダを追跡するオプションを使用できません。この設定を有効にするには、通知を受け取るための電子メールアドレスを指定する必要があります。
[ユーザプロファイル] > [個人情報から電子メールを追加できます。 [個人情報]の詳細がグレー表示されている場合は、管理者に問い合わせて電子メールアドレスを追加してください。
ファイルまたはフォルダを追跡した場合、その追跡しているファイルまたはフォルダに対して実行された次のアクションが通知されます。
-
アップロード
-
コメント
-
編集
-
改名
通知設定には、次の2つのオプションがあります。
電子メール専用:
-
電子メール通知は、フォルダとファイルの両方に適用されます。
-
Filrは新しいファイルまたは変更されたファイルごとに電子メールメッセージを1通送信します。この電子メールメッセージには、ファイルそのものが添付されることはありませんが、ファイルおよび行われたアクティビティについての情報が含まれます。
-
電子メール通知は、アクティビティが発生するたびに送信されます。
電子メールダイジェスト:
-
ダイジェスト通知はフォルダのみに適用され、ファイルには適用されません。
-
デフォルトでは、ユーザが通知を有効にすると、電子メールダイジェストが有効になります。
-
Filrは、Filr管理者が設定したスケジュールされた時刻にダイジェスト通知を送信します。
-
Filrは、特定の間隔でフォルダおよびそのサブフォルダ内のすべてのアクティビティを要約した電子メールを送信します。
15.0 通知を無効にした場合、どうなりますか。
通知を無効にする場合は、ユーザは[ユーザプロファイル]->[通知]に移動し、トグルボタンをクリックすることで設定できます。以前にマークを付けた項目の追跡状態は保持されますが、通知が無効になっている場合、ユーザは新しい項目を追跡できません。
図 24 通知
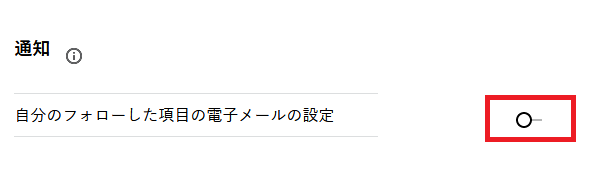
16.0 Filrワークエリアにフォルダを作成するにはどうすればいいですか。
ユーザの権限に基づいて、[マイファイル]、[自分が共有相手]、および[ネットフォルダ]エリアにフォルダを作成することができます。フォルダを作成するには、![]() フォルダの作成ボタンをクリックします。
フォルダの作成ボタンをクリックします。
図 25
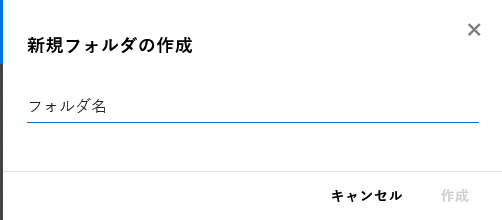
フォルダ名を入力し、[作成]をクリックします。
17.0 アップロード中のファイルのサイズ制限はありますか。
デフォルトでは、アップロードするファイルのサイズには制限がありません。管理者は、サイズ制限を強制することができます。管理者は、各ユーザにストレージ容量を割り当てます。ストレージの容量制限に基づいて、ユーザはファイルをアップロードできます。管理者は、ユーザにおけるファイルサイズの制限、ファイルのアップロード、およびグループにおけるファイルサイズアップロードを設定することができます。
18.0 Filrにアップロードできるファイルの種類を教えてください。
ユーザは、すべてのファイルタイプ/拡張をFilrにアップロードできます。管理者は、特定のファイルタイプをブロックできます。これにより、ユーザはこのようなタイプのファイルをアップロードできなくなります。
19.0 ファイルをアップロードする方法を教えてください。
[マイファイル]エリア、[ネットフォルダ]エリア内のフォルダ、および[自分が共有相手]エリアにファイルをアップロードできます。アクセス許可がある場合にのみ、共有フォルダにファイルをアップロードできます。ファイルをアップロードするには、ファイルのアップロード先のフォルダに移動します。 をクリックして、コンピュータからファイルを参照して選択します。ユーザは、フォルダにファイルをドラッグアンドドロップすることもできます。
をクリックして、コンピュータからファイルを参照して選択します。ユーザは、フォルダにファイルをドラッグアンドドロップすることもできます。
Filrユーザからファイル要求を受信した場合は、送信されたファイル要求電子メール内のリンクをクリックして、要求されたファイルをアップロードします。
20.0 フォルダをアップロードする方法を教えてください。
[マイファイル]エリア、[ネットフォルダ]内のフォルダ、および[自分が共有相手]エリアにフォルダをアップロードできます。寄稿者アクセス許可がある場合にのみ、共有フォルダにフォルダをアップロードできます。
フォルダをアップロードするには、フォルダのアップロード先のエリアに移動します。ワークエリアの右上隅にある をクリックして、コンピュータ上のフォルダを参照して選択します。アップロードするフォルダをドラッグアンドドロップすることもできます。
をクリックして、コンピュータ上のフォルダを参照して選択します。アップロードするフォルダをドラッグアンドドロップすることもできます。
重要:
-
フォルダをアップロードすると、フォルダ内のすべてのファイルがアップロードされます。アップロード通知ウィンドウには、ファイル名が表示されます。ファイル名の上にマウスを移動すると、Filr内のフォルダへの相対パスが表示されます。
-
振る舞いはブラウザに依存するため、複雑な構造のフォルダをアップロードする場合は注意してください。
-
Filrでは、空のフォルダをアップロードすることはできません。
-
Filrがフォルダのアップロードに失敗した場合、フォルダ内のどのファイルもアップロードされません。
21.0 Filrからファイルまたはフォルダをダウンロードする方法を教えてください。
[マイファイル]エリア、[ネットフォルダ]エリア、[自分が共有相手]エリアからファイルまたはフォルダをダウンロードできます。寄稿者アクセス許可がある場合にのみ、共有フォルダからファイル/フォルダをダウンロードできます。
Filrからファイルまたはフォルダをダウンロードするには、選択したファイルまたはフォルダの ダウンロードボタンをクリックします。複数のファイルまたはフォルダを選択して、ページの右上隅にある
ダウンロードボタンをクリックします。複数のファイルまたはフォルダを選択して、ページの右上隅にある ダウンロードをクリックすることもできます。
ダウンロードをクリックすることもできます。
メモ:フォルダにファイルが多すぎる場合は、ダウンロードが失敗し、「ダウンロードのために選択された項目にはコンテンツがありません」というエラーメッセージが表示されます。
22.0 Filrにすでに存在するファイルまたはフォルダをアップロードするとどうなるでしょうか。
既存のファイルをアップロードする場合: 既存のファイルをFilrにアップロードする際に、ファイルバージョン設定機能が無効になっていると、次に示す通知が表示され、既存のファイルを上書きするかどうかをたずねるメッセージが表示されます。[ファイルの上書き]をクリックすると、既存のファイルが上書きされます。
図 26 ファイルを上書きする

[詳細を表示]をクリックすると、「There is already a file with the name <file name> in this location(この場所には<ファイル名>という名前のファイルがすでに存在します)」というメッセージが表示されます。
既存のフォルダをアップロードする場合: 既存のファイルと一緒に新しいファイルがある場合は、新しいファイルが正常にアップロードされ、既存のファイルに対してはファイルを上書きするオプションが表示されます。
23.0 ファイルを非表示または再表示する方法を教えてください。
[非表示の共有]および[非表示でない共有]オプションは、[自分が共有相手]、[自分が共有者]エリア、およびネットフォルダの[自分が共有者]エリアで使用できます。Filrにログインした後、[自分が共有相手]または[自分が共有者]エリアに移動します。[共有]ドロップダウンメニューは、[自分が共有相手]エリアの左上隅に表示されます。
図 27 共有の非表示 - 再表示
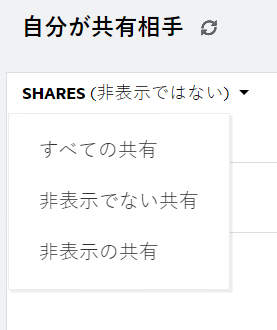
次のオプションを使用できます。
-
すべての共有: [すべての共有]が選択されている場合、非表示のファイルと非表示でないファイルはすべて[自分が共有相手]エリアに表示されます。
-
非表示でない共有: 非表示でない共有: デフォルトでは、[非表示でない共有]が選択され、すべての非表示でないファイルが[自分が共有相手]エリアに表示されます。
-
非表示の共有: [非表示の共有]を選択すると、[自分が共有相手]エリアにすべての非表示のファイルが表示されます。
ファイルを非表示するには、[非表示でない共有]からファイルを選択し、[自分が共有相手  ]エリアの右上隅にある[選択した共有を非表示にする]ボタンをクリックします。これにより、選択したファイルが非表示ファイルの下に一覧表示されます。同様に、ファイルを再表示するには、[非表示の共有]の下に一覧表示されているファイルからファイルを選択し、[自分が共有相手
]エリアの右上隅にある[選択した共有を非表示にする]ボタンをクリックします。これにより、選択したファイルが非表示ファイルの下に一覧表示されます。同様に、ファイルを再表示するには、[非表示の共有]の下に一覧表示されているファイルからファイルを選択し、[自分が共有相手  ]エリアの右上隅にある[選択した共有を再表示する]ボタンを選択します。この場合、選択したファイルは[非表示でない共有]の下に一覧表示されます。1つのファイルまたはフォルダで非表示と再表示を実行する場合は、ファイルの[詳細]オプションをクリックし、[共有を隠す]オプションと[共有を再表示する]オプションをそれぞれ選択します。
]エリアの右上隅にある[選択した共有を再表示する]ボタンを選択します。この場合、選択したファイルは[非表示でない共有]の下に一覧表示されます。1つのファイルまたはフォルダで非表示と再表示を実行する場合は、ファイルの[詳細]オプションをクリックし、[共有を隠す]オプションと[共有を再表示する]オプションをそれぞれ選択します。
図 28 [他のアクション]メニュー
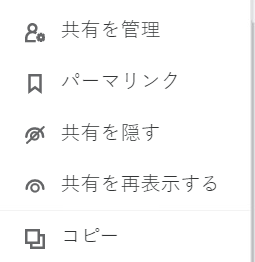
24.0 ファイルを要求する方法を教えてください。
特定のフォルダにファイルをアップロードするように、内部ユーザまたは外部ユーザに要求することができます。この機能は、[マイファイル]および[ネットフォルダ]でのみ使用できます。
他のユーザにファイルをアップロードさせたいフォルダに移動します。 をクリックします。ユーザ名または電子メールIDを入力し、要求しているファイルに関するメモを追加して、[要求]をクリックします。
をクリックします。ユーザ名または電子メールIDを入力し、要求しているファイルに関するメモを追加して、[要求]をクリックします。
図 29 ファイルの要求
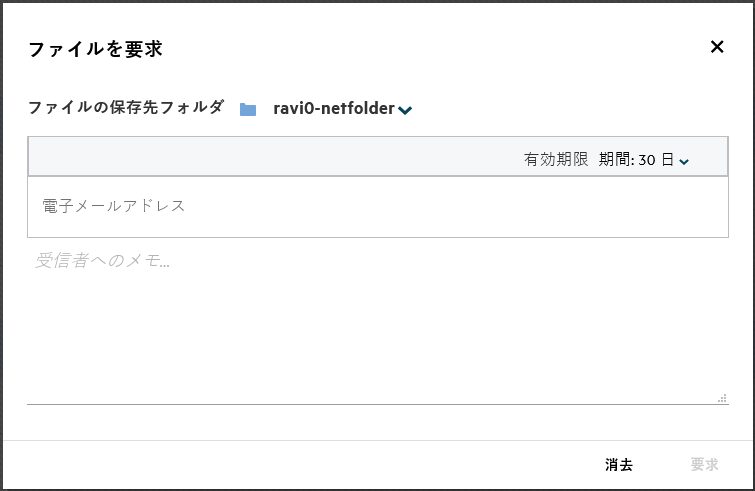
25.0 ファイルをプレビューする方法を教えてください。
Filrでは、ファイルをプレビューすることができます。[プレビュー]オプションは、サポートされているファイルの種類に対してのみ使用できます。
MS Officeファイル: .doc、.docx、.docm、.dotm、.lwp、.odg、.odp、.ods、.odt、.ppt、.pptx、.pptm、.rtf、.csv、.xls、.xlsx、.xlsm
テキストファイル: .「txt」、「c」、「cc」、「cpp」、「cs」、「diff」、「java」、「less」、「out」、「patch」、「php」、「pl」、「properties」、「py」、「rb」、「scala」、「script」、「scm」、「scss」、「sh」、「sml」、「sql」、「swift」、「vb」、「vi」、「vim」、「xsd」、「yaml」、「yml」、.pdf
画像ファイル: 「jpg」、「jpeg」、「png」、「svg」、「bmp」、「webp」、「ico」、「gif」。
ホームページ>最近使用したファイルリストでファイルをプレビューするには、他のアクションメニューからファイルのプレビューオプションを選択します。
図 30 ファイルのプレビュー
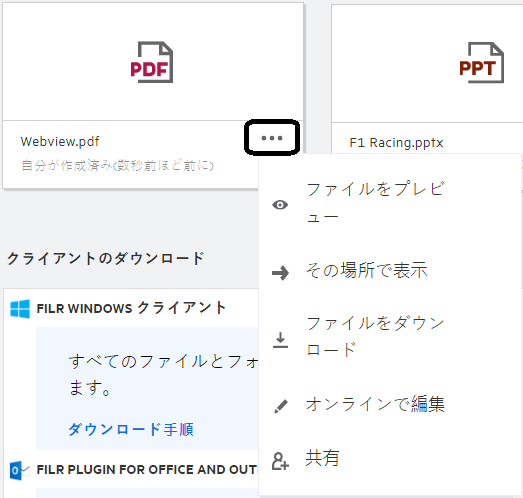
[マイファイル]、[自分が共有相手]、および[ネットフォルダ]からファイルをプレビューするには、ファイルを選択して、[プレビュー]![]() アイコンをクリックします。
アイコンをクリックします。
26.0 ファイルを移動する方法を教えてください。
[マイファイル]および[ネットフォルダ]間およびファイル内でファイルやフォルダを移動できます。あるネットフォルダのファイルを別のネットフォルダに移動することはできません。項目を移動するには、移動元および移動先の両方のフォルダに対する許可を持っている必要があります。
ファイル/フォルダを移動する場合は、(複数の項目を移動することもできます)移動する項目を選択して、[他のアクション]メニューから[移動先]オプションを選択します。
複数の項目を移動する場合は、複数のファイル/フォルダを選択し、メインメニューの右上隅にある[他のアクション]メニューから[移動]オプションを選択します。
図 31 ファイルの移動
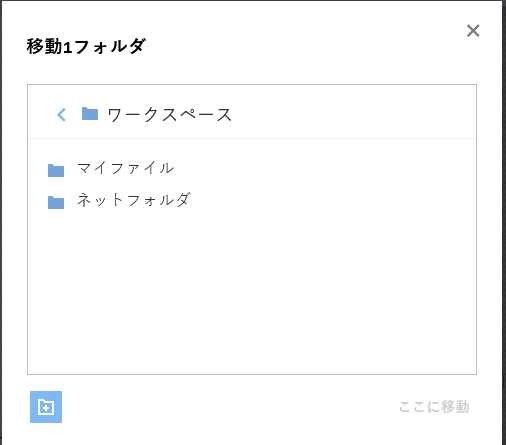
移動先の場所に移動し、[Move Here (ここに移動)]をクリックします。または、ウィンドウの左下隅にあるフォルダアイコンをクリックして、フォルダ名を入力してから、[Move Here (ここに移動)]をクリックして新しいフォルダを作成することもできます。
図 32 フォルダの作成と移動
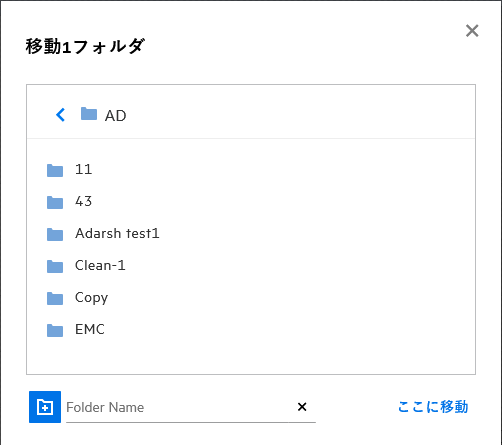
27.0 ファイルまたはフォルダのコピーを作成する方法を教えてください。
Filrでは、[マイファイル]および[ネットフォルダ]エリア内またはその間に、既存のファイルまたはフォルダのコピーを作成することができます。項目をコピーするには、ソースの場所に移動して、コピーするファイルまたはフォルダを選択し、[他のアクション]メニューから[コピー]オプションを選択します。複数のファイルをコピーする場合は、複数のファイル/フォルダを選択して、メニューバーの右上隅にある[コピー]アイコンをクリックします。
図 33 ファイルのコピー
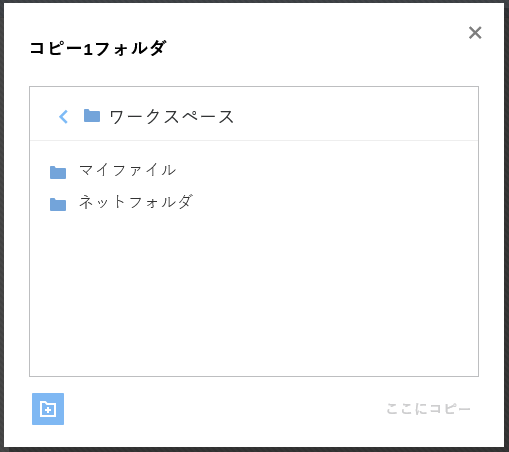
移動先の場所に移動し、[ここにコピー]をクリックします。または、ウィンドウの左下隅にあるフォルダアイコンをクリックして、フォルダ名を入力してから、[ここにコピー]をクリックして新しいフォルダを作成することもできます。
図 34 フォルダの作成とコピー
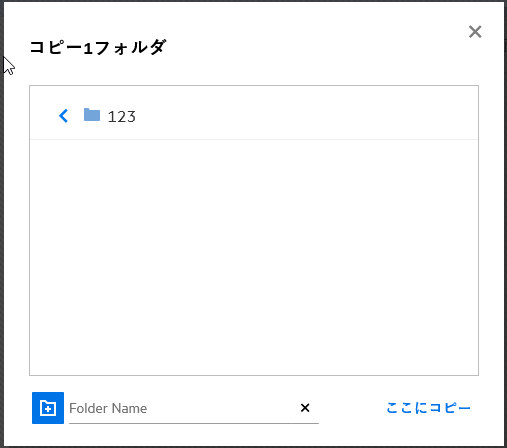
28.0 ファイルを編集する方法を教えてください。
編集許可がある場合にのみ、自分がアップロードしたファイルまたは自分に共有されているファイルを編集できます。ファイルに対する編集オプションは[他のアクション]メニューで使用できます。[マイファイル]、[ネットフォルダ]、および[自分が共有相手]内のファイルを編集できます。
29.0 ユーザはファイルをオンラインで編集できますか。
Content Editorアプライアンスは、共同編集機能を提供するFilr Advancedの一部です。Content Editorが設定されている場合、ユーザはオンラインでファイルを編集できます。ファイルをWebブラウザで直接開き、編集することができます。
30.0 「アプリケーションを使用して編集」の使用法を教えてください。
このオプションを使用すると、デスクトップ上のアプリケーションを使用してファイルを編集できます。MS-office/Libreofficeのすべての基本的なファイルタイプがサポートされています。たとえば、MS Wordを使用して.docファイルを表示または編集する場合は、このオプションを使用してWebクライアントで開く代わりに、デスクトップアプリケーションでファイルを開くことができます。すべてのユーザがアプリケーションを使用して編集を使用できます。
31.0 コメントを表示するにはどうすればいいですか。
ファイルにアクセスでき、ファイルに対して少なくとも読み込み許可を持つユーザは、コメントを表示できます。コメントを表示する手順は次のとおりです。
-
ファイルを選択して、[詳細
 ]をクリックします。
]をクリックします。図 35 コメントを表示
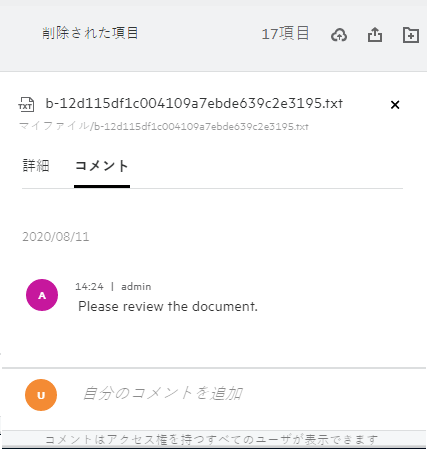
-
[Comments (コメント)]タブをクリックします。
コメントの追加
コメントを追加するには、[Comments (コメント)]タブで、[自分のコメントを追加]テキストボックスにコメントを入力して、 をクリックします。コメントの合計数は、ファイルのコメントアイコンの横に表示されます。
をクリックします。コメントの合計数は、ファイルのコメントアイコンの横に表示されます。
コメントを編集する
コメントを編集するには、[Comments (コメント)]タブでコメントの上にマウスを移動し、[編集]をクリックして必要な変更を行い、 をクリックします。
をクリックします。
図 36 コメントの編集
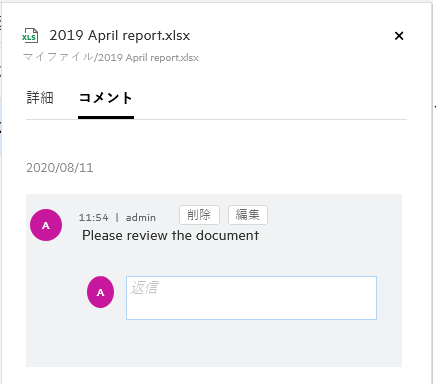
コメントに返信する
返信を追加するには、[Comments (コメント)]タブで[返信]テキストボックスにコメントを入力し、 をクリックします。
をクリックします。
コメントを削除する
コメントを削除するには、コメントを選択して、[削除]をクリックします。
32.0 ファイルの複数のバージョンを維持するにはどうすればいいですか。
ファイルの複数のバージョンを作成および保守できます。既存のファイルが再びFilrにアップロードされた場合、またはファイルに対してオンライン編集を実行してファイルを保存した場合、ファイルは最新バージョンのファイルとして保存されます。
-
[マイファイル]エリアに移動します。
-
[マイファイル]エリアにすでに存在するファイルをアップロードするか、オンライン編集を実行してファイルを保存することもできます。
-
通知ウィンドウで[新しいファイルの作成]オプションをクリックします。
メモ:[新しいファイルの作成]オプションは、ゾーンでファイルバージョン設定機能が有効になっている場合にのみ表示されます。
ファイルはファイルの最新バージョンとしてアップロードまたは保存されます。
33.0 ファイルの複数のバージョンのリストはどこで取得できますか。
ゾーンに対してファイルバージョン設定機能が有効になっている場合、[その他のアクション]メニューの[バージョン履歴]オプションを使用できます。このオプションを選択すると、[詳細]ウィンドウの[バージョン履歴]タブが表示されます。ファイルの複数の既存バージョンはすべて、このタブの下に表示されます。
図 37 バージョン履歴
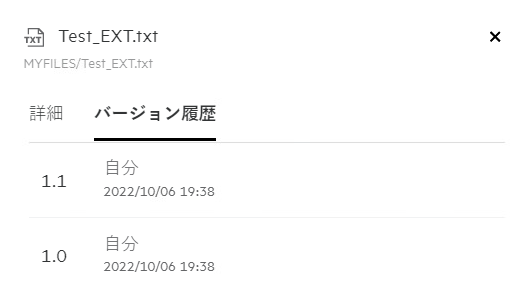
34.0 ファイルのバージョンは何件まで保持できますか。
1ファイルにつき最大10個のバージョンを保持できます。バージョン数が10を超える場合、古いファイルは自動的に削除されます。
35.0 ファイルのバージョン設定はクォータに影響しますか。
Filrアプリケーションでは、ファイルバージョンが作成されると、ファイルサイズに基づいて追加のディスク容量が消費されます。
この機能を有効にする場合、vastorage/vashareサイズを、現在使用されているディスク容量の少なくとも2倍(最大10倍)に拡張してください。詳細については、「ストレージの拡張」を参照してください。データクォータを活用して、ディスク容量の使用状況を管理します。詳細については、「Filrベースのストレージの管理と制限」を参照してください。
36.0 ファイルのバージョン設定で利用できるその他の操作にはどのようなものがありますか。
ファイルバージョン設定ウィンドウのその他のオプションは、次のとおりです。
昇格: このオプションを使用して、ファイルの古いバージョンを最新バージョンにできます。たとえば、1.0、1.1、および1.2の3つのバージョンのファイルがあります。1.0を最新バージョンに昇格させる選択をします。そうすると、バージョン番号1.0のファイルがバージョン1.3になり、バージョン1.0が自動的にFilrアプリケーションから削除されます。昇格後のファイルバージョンのリストは、1.1、1.2、および1.3となります。
ダウンロード: ファイルバージョンをダウンロードできます。
削除: 現在のバージョン以外のファイルバージョンを削除できます。
メモ:
-
ファイルを削除すると、ファイルのすべてのバージョンが削除されます。
-
フォルダ間でファイルを移動すると、ファイルの現在のバージョンが移動されます。
37.0 ファイルおよびフォルダを共有するには、どのような方法がありますか。
Filrでは、ファイルを共有することができるため、簡単にコラボレーションができます。
個々のユーザおよびグループとの共有: 組織内の特定のユーザやグループとファイルやフォルダを共有することができます。
共有リンク: ファイルへのリンクを生成して共有することができます。リンクを持つすべてのユーザは、共有リンクの種類に基づいてファイルを表示したり、ダウンロードしたりできます。
パブリックとの共有: ファイルおよびフォルダはパブリックになります。ファイルまたはフォルダのURLを持つユーザは、ゲストユーザとしてログインし、パブリックフォルダ内の項目を表示することができます。
組織外の個々のユーザとの共有: ファイルは、外部ユーザと共有されます。このファイルには、Filr登録フォームへのリンクが用意されています。ここでは、ユーザが自分で登録したリンクのタイプに基づいて、ファイルを登録して表示したり、ダウンロードしたりできます。
38.0 パーマリンクとは何ですか。
パーマリンクを使用すると、ネストされたレベルで保存されたファイルまたはフォルダに簡単にアクセスできます。パーマリンクは、ファイルまたはフォルダへの永続的で認証されたリンクです。Filrアプリケーションのすべてのファイルまたはフォルダにパーマリンクがあります。パーマリンクが認証済みユーザと共有されている場合、ユーザは少なくともファイルまたはフォルダにアクセスする表示権限を持っている必要があります。ユーザはプレビュー可能なファイルを直接表示できます。ファイルがプレビューできない場合、Filrアプリケーションにログインすると、ユーザはファイルの場所に移動します。その場所にあるファイルのリストで、ファイルのチェックボックスがオンになります。
ファイルまたはフォルダを右クリックし、メニューから[パーマリンク]を選択します。ファイルまたはフォルダのリンクが表示されます。
図 38 パーマリンクの表示
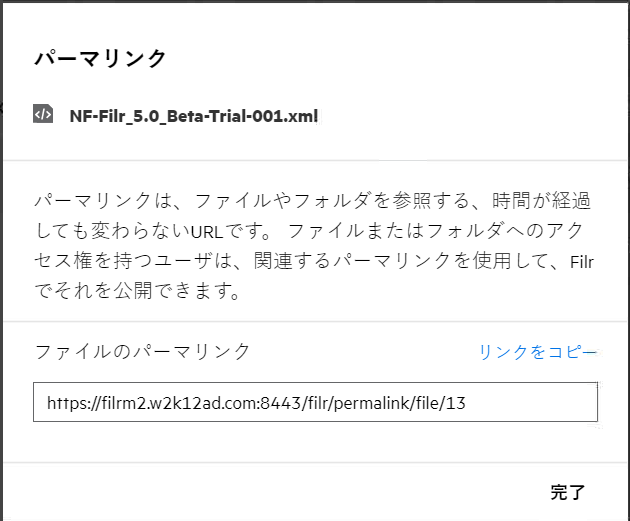
[リンクをコピー]オプションをクリックして、リンクを共有できます。
パーマリンクを使用したファイルおよびフォルダへのアクセス
フォルダへのアクセス: パーマリンクを使用してフォルダにアクセスすると、Filrアプリケーションにログインした後にフォルダに移動します。権限に基づいて、アクセスされたフォルダ内のファイルとフォルダを表示できます。
プレビュー可能なファイルへのアクセス: Filrアプリケーションにログインした後にパーマリンクを使用してプレビュー可能なファイルにアクセスすると、ファイルプレビューがブラウザに表示されます。
プレビューできないファイルへのアクセス: Filrアプリケーションにログインした後にパーマリンクを使用してプレビューできないファイルにアクセスすると、ファイルがあるフォルダに移動し、ファイルのチェックボックスが選択され、ファイルがフォルダ内の他のファイルと区別されます。
メモ:パーマリンクを使用してファイルまたはフォルダにアクセスした時に、共有の有効期限が切れている場合、またはワークスペースまたは[自分が共有者]から削除されている場合、「探しているファイル/フォルダが存在しません。または削除されている可能性があります」というエラーメッセージが表示されます。
39.0 ファイルはどのようにして共有できますか。
ファイルの共有: ファイルは、次の2つの方法で共有できます。
-
招待を送信する
-
共有リンク
外部ユーザまたは内部ユーザとファイルを共有できます。フォルダレベルで共有許可を持っている必要があります。ファイルを共有するには:
-
共有するファイルを選択します。複数のファイルおよびフォルダを選択することもできます。
-
[共有]オプションを選択します。
-
選択したファイルを右クリックします。
-
[他のアクション]メニューから[共有]を選択します。
-
選択したファイルに対して
 をクリックします。複数の項目を共有する場合は、複数のファイル/フォルダを選択して、メニューバーの右上隅にある共有アイコンをクリックします。
をクリックします。複数の項目を共有する場合は、複数のファイル/フォルダを選択して、メニューバーの右上隅にある共有アイコンをクリックします。
図 39 共有の招待
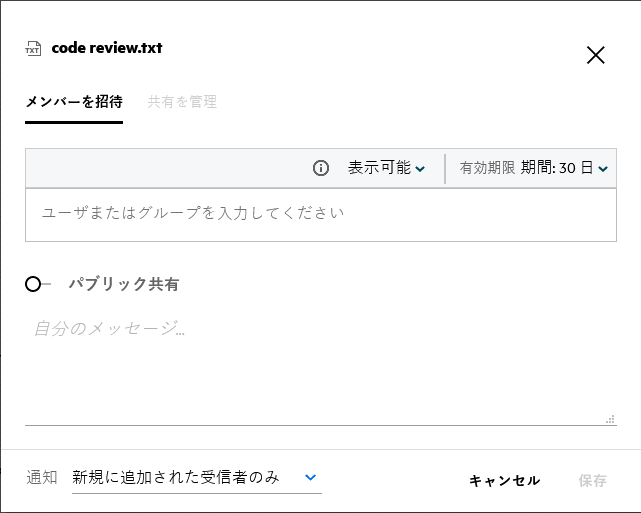
-
-
ファイルを共有するユーザの電子メールIDを入力するか、複数のID(カンマで区切った電子メールIDのリスト)を入力します。内部ユーザの場合、電子メールIDはユーザ名に置き換えられます。内部ユーザのユーザ名を入力することもできます。アドレス帳には、内部ユーザのリストが自動的に入力されます。無効な電子メールIDが識別され、赤で表示され、削除できます。
メモ:1つのインスタンスでコピーして貼り付けできる電子メールIDまたはグループは10件までです。Restは無視されます。また、電子メールIDをコピーして貼り付けするときに、ファイルがすでに共有されているIDがある場合は、上書きされます。
-
許可を設定する:
-
ビューア: この許可を持つユーザは、ドキュメントを表示できます。
-
編集者: このアクセス許可があるユーザは、ドキュメントを表示および編集できます。
-
寄稿者: このアクセス許可があるユーザは、フォルダ間でファイルを表示、編集、削除、および移動できます。このオプションは、ファイルレベルではなくフォルダレベルで使用できます。
図 40 共有許可
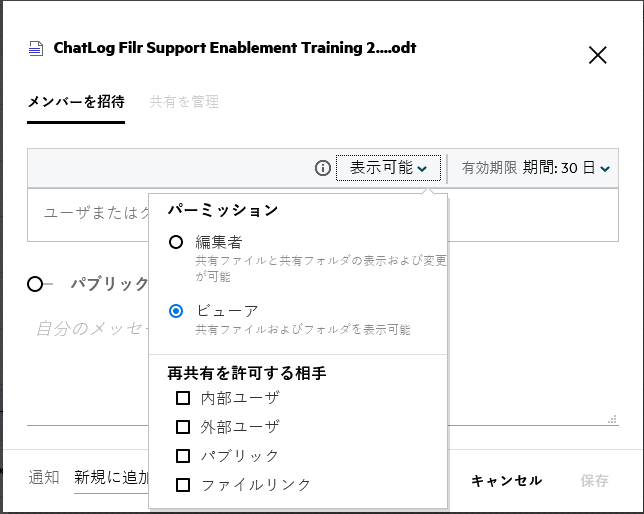
-
-
ファイルを共有するユーザに対して、再共有の許可を与えることができます。
-
招待をクリックします。
共有リンク: このオプションを使用すると、ファイルへのリンクを生成し、そのファイルをユーザと共有することができます。
40.0 ネットフォルダ内のファイルまたはフォルダへの共有アクセス権を持っている人を確認するにはどうすればいいですか。
ファイルの[ 詳細]ボタンをクリックします。
詳細]ボタンをクリックします。
図 41 他のユーザが共有者
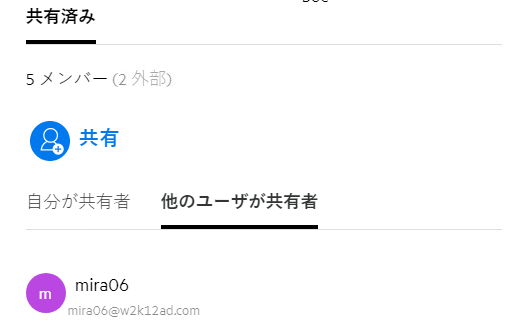
ファイルが他の人と共有されている場合は、[詳細]ウィンドウの[他のユーザが共有者]タブの下に共有相手の名前が表示されます。
41.0 共有するファイルの有効期限を設定する方法を教えてください。
ファイルが共有されている場合、共有相手が共有ファイルにアクセスできる状態になるまでの有効期限の設定を指定できます。
[メンバーを招待]タブで、[期限切れ]ドロップダウンメニューをクリックします。
図 42
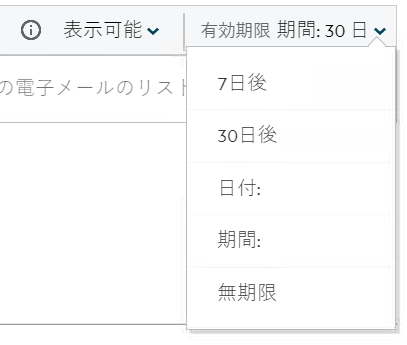
メニューで使用できるオプションは次のとおりです。
7日: このオプションを選択すると、共有するファイル/フォルダへの共有相手のアクセス権は、共有日から7日後に期限切れになります。
30日: このオプションを選択すると、共有するファイル/フォルダへの共有相手のアクセス権は、共有日から30日後に期限切れになります。
日付: このオプションを選択すると、有効期限の日付を設定できます。共有相手は、設定された日付まで共有されているファイルにアクセスできます。
無期限: [無期限]オプションを選択した場合、共有するファイル/フォルダに対する共有相手のアクセス権が期限切れになることはありません。セキュリティを強化するために、管理者は[共有有効期限の設定]の[有効期限が無期限の相手に共有を許可する]チェックボックスを無効にすることで、[有効期限の設定]メニューの[無期限]オプションを非表示にできます。管理者が[有効期限が無期限の相手に共有を許可する]チェックボックスを無効にすると、[無期限]オプションで共有された既存の共有は、引き続き無期限状態になります。ただし、このような共有を編集/変更すると、デフォルトでファイル/フォルダの有効期限は30日に設定されます。
42.0 共有ファイルを再共有できますか。
はい、ファイルの所有者が再共有する許可を与えた場合、ファイルを再共有することができます。図[共有許可]を参照してください。次のオプションは、[再共有を許可する相手]の下にあるオプションです。
-
内部ユーザ: ファイルは、内部ユーザと再共有することができます。
-
外部ユーザ: ファイルを外部ユーザと再共有することができます。
-
パブリック: このファイルはパブリックにできます。
-
共有リンク: 共有リンクを使用して、ファイルを再共有することができます。
43.0 ファイルがすでに共有されているかどうか、またどの方法で共有されているかを知るにはどうすればいいですか。
ファイルを共有すると、[マイファイル]エリアの[メンバー]列はファイルが共有されているメンバーまたはグループの数で更新されます。共有しているすべてのファイルは、それぞれのエリアで[自分が共有者]に表示されます。ファイルが自分と共有されている場合、それらのファイルは[自分が共有相手]エリア内に表示されます。 ボタンをクリックして、詳細を表示することもできます。
ボタンをクリックして、詳細を表示することもできます。
図 43 詳細を表示する
共有の有効期限ステータスとともに、ユーザおよびグループの詳細が表示されます。
44.0 ユーザが持つことができるさまざまな役割と許可にはどのようなものがありますか。
表 1 役割のタイプ
|
役割 |
Filrによる権利 |
|---|---|
|
ビューア |
|
|
編集者 |
|
|
寄稿者 |
|
45.0 共有へのアクセスレポートとは何ですか。
共有へのアクセスレポートでは、誰がいつファイルにアクセスしたか、コメントがファイルに追加されたかどうかなど、ファイルの詳細を確認することができます。共有へのアクセスレポートはFilr Advancedでのみ使用できます。受信者が共有ファイルにアクセスすると、Filrから通知の電子メールが届きます。また、電子メールに記載されているリンクをクリックしてアクセスレポートを表示すると、受信者の詳細に移動します。受信者が共有ファイルにアクセスした場合は、[Access Report is Available (アクセスレポートが利用可能)]オプションが[他のアクション]メニューに表示されます。
図 44 共有へのアクセス通知
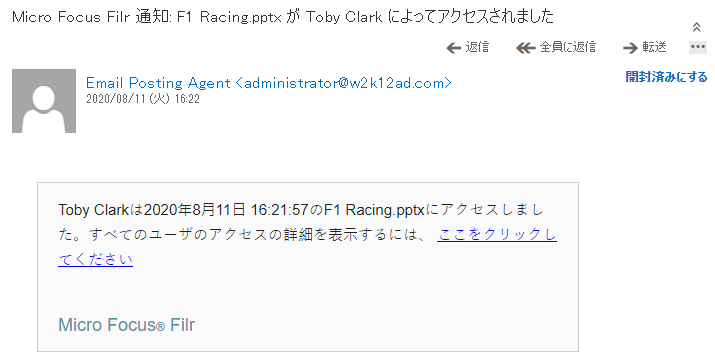
このレポートには、ファイルにアクセスしたユーザ、ファイルにアクセスしたマシンのIPアドレス、ファイルにアクセスした日付と時刻などの受信者のアクセス情報が含まれています。PDFバージョンのレポートをダウンロードするには、[レポートのダウンロード]をクリックします。
図 45 アクセスレポート
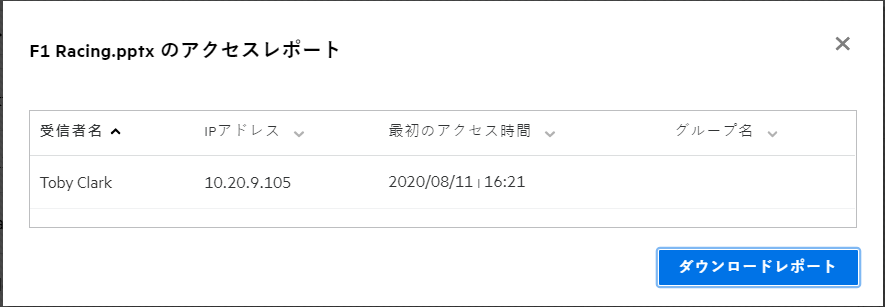
46.0 共有リンクとは何ですか。
共有リンクは、ファイル/フォルダを共有するためのリンクを生成するために使用されます。共有リンクを持つユーザは、認証なしでファイルにアクセスできます。ユーザはファイルを表示またはダウンロードできますが、移動、編集、または削除することはできません。リンクを生成して次のことができます。
-
ファイルの表示- ファイルがHTMLビューに変換され、ブラウザにレンダリングされます。
-
ファイルのダウンロード- ユーザはファイル/フォルダをダウンロードできます。ブラウザでサポートされているメディアファイルは、ブラウザでレンダリングされます。その後、ファイルをダウンロードできます。ファイルの種類がブラウザでサポートされていない場合、ファイルは自動的にダウンロードされます。サイズが32MB以上のPDFファイルがダウンロードされます。wgetやcurlのようなコマンドラインツールを使用してファイルをダウンロードすることも可能です。
リンクを生成するには、ファイル/フォルダを右クリックして[共有リンク]を選択するか、ファイルの[他のアクション]メニューからオプションを選択します。
図 46 共有リンク
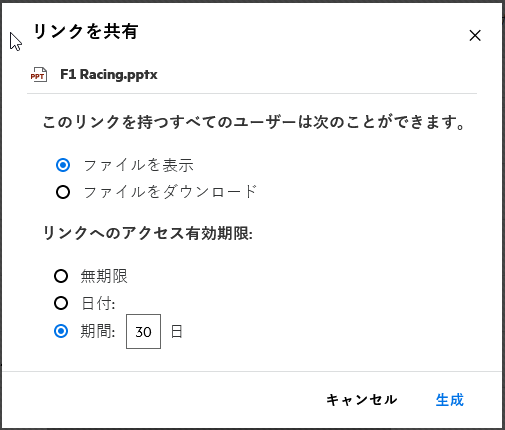
生成するリンクの種類を選択し、リンクの有効期限を設定します。[生成]をクリックします。
リンクが生成され、自動的にクリップボードにコピーされます。電子メール、テキストメッセージ、ソーシャルメディア、またはその他のコラボレーションフォーラムを使用して、すべてのユーザと直接リンクを共有できるようになります。リンクをクリックしたユーザは、そのファイルに直接アクセスできます。リンクの種類に応じて、ユーザはファイルを表示またはダウンロードできます。
図 47 リンクが生成されました
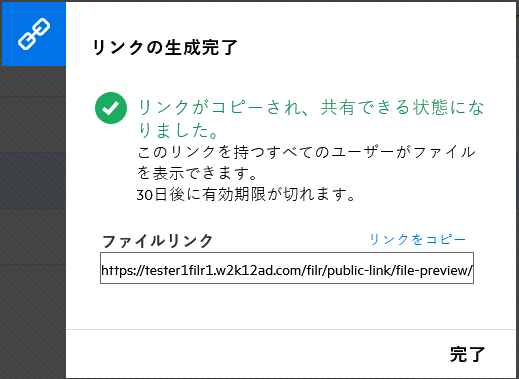
47.0 共有ファイルの共有解除をする方法を教えてください。
ファイルの共有解除をするには、[他のアクション]メニューで[共有の停止]オプションを選択します。
ファイルが複数のユーザと共有されている場合に、特定のユーザに対してファイルの共有解除をするには、ファイルの[他のアクション]メニューで[共有を管理]オプションを使用します。[共有を管理]タブの[共有を管理]ダイアログボックスで、ユーザ名を選択して をクリックします。
をクリックします。
[自分が共有者]エリアに移動して複数のファイルを選択し、ページの右上隅にある[他のアクション]メニューから[共有の停止]オプションを選択します。
48.0 共有許可を編集するには、どうすればよいですか。
複数のファイルまたはフォルダを共有している場合、1つのファイルに表示権があり、1つのフォルダに寄稿者の権限がある時は、表示権が考慮されます。共有の許可を編集するには、ファイルの[他のアクション]メニューの[共有を管理]オプションを使用します。[共有を管理]タブの[共有を管理]ダイアログボックスで、ユーザ/グループ名を選択して をクリックします。
をクリックします。
図 48 共有を編集

ここでは、共有の許可および共有の有効期限を変更できます。[リセット]オプションをクリックすると、以前の許可設定に加えられた変更がリセットされます。
49.0 カスタムテンプレートを使用したり、新しいファイルを作成するにはどうすればいいですか。
カスタムテンプレートの編集やFilr内で新しいファイルを作成できるようになりました。[新しいファイルの作成]オプションは、Advanced Filr Editionでのみ使用可能で、コンテンツエディタを管理者が有効にする必要があります。このオプションは、[マイファイル]および[ネットフォルダ]エリアでは、ルートレベルおよびフォルダレベルであり、[自分が共有相手]および[自分が共有者]エリアではフォルダレベルのみにあります。
新しいファイルを作成するには、次の手順を実行します。
-
Filrワークエリアの角にある
 をクリックします。
をクリックします。Filrに付属するデフォルトのファイルテンプレートおよび管理者によって追加されたテンプレートは、[ファイルテンプレート]リストに表示されます。[新しい<ドキュメントタイプ>ドキュメントを作成する]ウィンドウが表示されます。
図 49 新しいファイルの作成
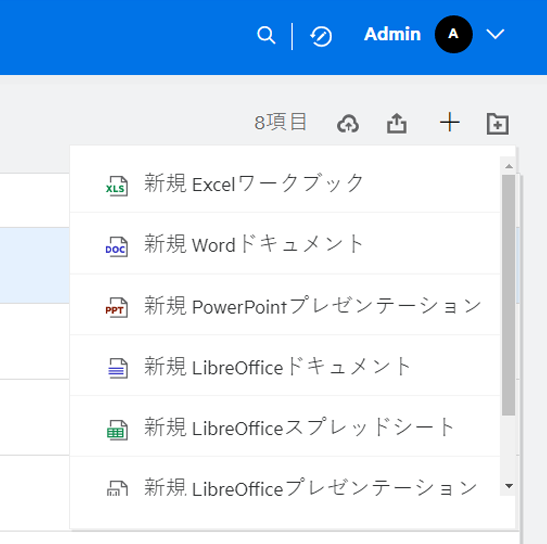
-
リストからファイルテンプレートを選択できます。
図 50 新規ドキュメントの作成
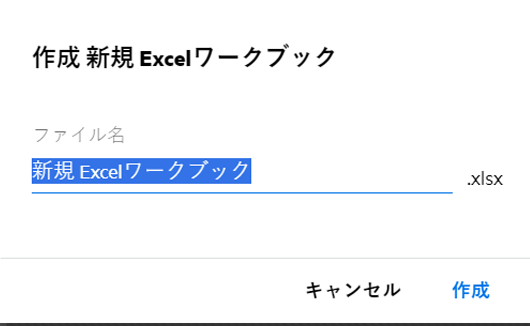
-
ファイル名を入力して[作成]をクリックします。ファイルはFilrに保存され、必要に応じてファイルを編集することができます。
メモ:このオプションは、フォルダまたはFilrワークエリアに対する寄稿者アクセス許可を持っている場合に表示されます。
管理者によって追加されたファイルテンプレートのタイプはすべてテンプレートリストに表示されます。ただし、Filr Webクライアントでテンプレートを編集できるのは、そのファイルの種類がCEによってサポートされている場合のみです。
50.0 データ漏洩防止(DLP)とは何ですか。
データ漏洩防止機能を使用すると、重要な組織ファイルを制御し、データ保護ポリシーを遵守しながら、リモートで作業している外部パートナーやユーザにリモートアクセスを提供できます。
データ漏洩防止は、ポリシーベースの防止メカニズムで処理されます。ポリシーがファイルに適用されると、ファイルはポリシーの設定に従います。一連のファイル操作制限がポリシーに割り当てられます。ポリシーがファイルに適用されると、ファイル操作の制限が適用されます。
たとえば、ファイル操作制限として「外部に共有」を持つポリシーがファイルに適用されます。このファイルを外部ユーザと共有することは制限されています(外部ユーザと共有、パブリックの共有、およびファイルリンクで共有)。
51.0 ワークスペース(ネットフォルダ)でDLPを管理するためにはどの権利が必要ですか。
ネットフォルダに対してDLPが有効であり、ポリシーがネットフォルダレベルで適用されていない場合、および自分がネットフォルダのモデレータに設定されている場合は、ワークスペース内のファイルに対してDLPポリシーを適用または削除することが可能です。
52.0 ネットフォルダレベルでDLPポリシーが適用されているかどうかを確認するにはどうすればいいですか。
ファイルの場合は、次のいずれかを実行します。
-
[その他のアクション]メニューから[ DLPポリシー]を選択します。
または
-
[詳細]オプションをクリックします。
ネットフォルダ内のファイルについては、次のいずれかが表示されます。
-
DLPが有効であり、ネットフォルダレベルでポリシーが適用されていない場合は、[詳細]タブの上にDLPポリシーボタンが表示されます。このボタンをクリックしてポリシーを選択し、ファイルに適用できます。
図 51 DLPポリシーボタン
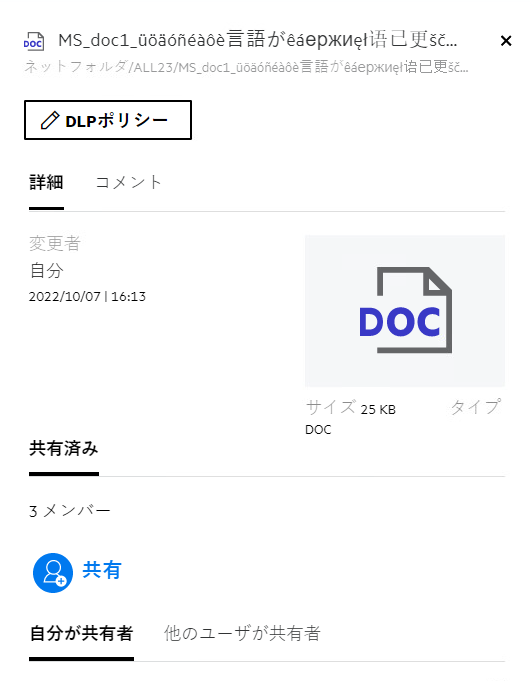
-
DLPが有効であり、ネットフォルダレベルでポリシーが適用されている場合は、[詳細]タブの上にDLPポリシー名が表示されます。ポリシー名は読み込み専用で、編集はできません。
図 52 ネットフォルダで適用されるポリシー
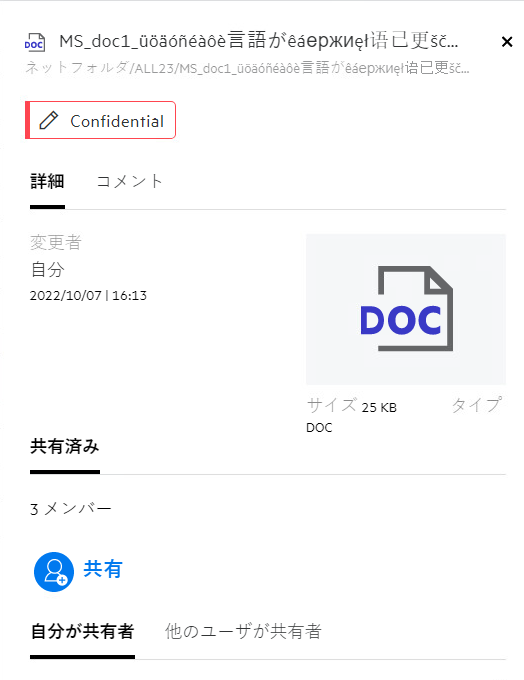
53.0 モデレータがファイルにDLPポリシーを適用する方法を教えてください。
ネットフォルダに対してDLPポリシーが有効であり、ポリシーがネットフォルダレベルで適用されていない場合、モデレータとして次の手順を実行してポリシーをファイルに適用します。
-
Filrアプリケーションにログインします。
-
DLPが有効であり、ネットフォルダレベルでポリシーが適用されていないネットフォルダに移動します。
-
次のいずれかを実行します。
-
[他のオプション]メニューから[DLPポリシー]を選択します。[DLPポリシーの管理]ダイアログボックスが表示されます。
または
図 53 [他のオプション]メニュー
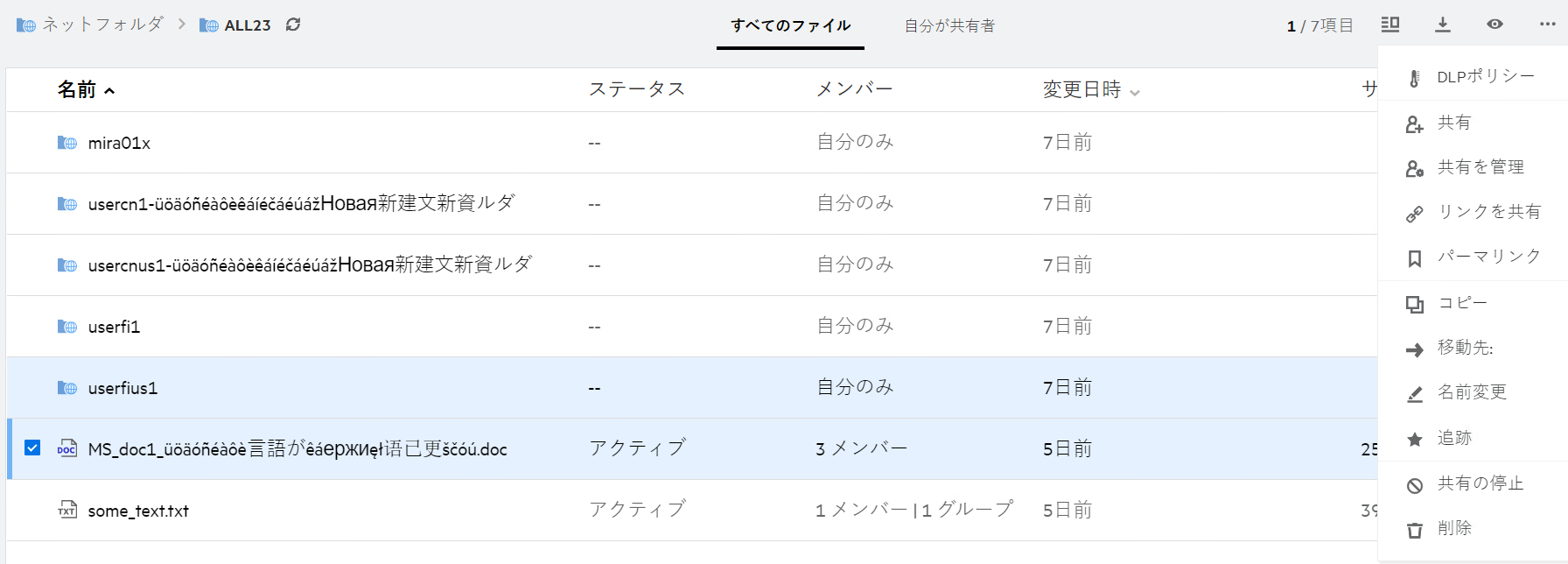
-
[他のアクション]メニューから[DLPポリシー]を選択します。[DLPポリシーの管理]ダイアログボックスが表示されます。
図 54 詳細
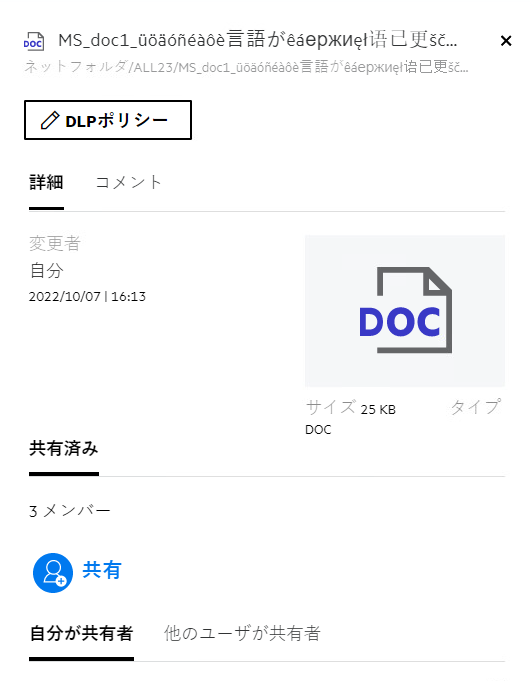
-
-
ドロップダウンメニューからポリシーを選択します。
図 55 DLPポリシーの管理
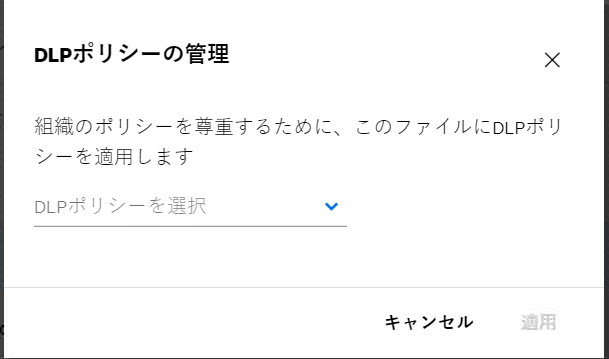
-
[適用]をクリックします。
ポリシーがファイルに適用されます。
54.0 ファイルに適用されたポリシーを削除する方法を教えてください。
ネットフォルダのモデレータに設定されている場合は、そのネットフォルダ内のファイルに対してDLPポリシーを適用できます。
ネットフォルダに対してDLPポリシーが有効であり、ポリシーがネットフォルダのファイルに適用されている場合、モデレータはポリシーを削除できます。ポリシーを削除するには、次の手順を実行します。
-
Filrアプリケーションにログインします。
-
DLPが有効であり、ネットフォルダレベルでポリシーが適用されていないネットフォルダに移動します。
-
次のいずれかを実行します。
-
[他のオプション]メニューから[DLPポリシー]を選択します。[DLPポリシーの管理]ダイアログボックスが表示されます。
または
図 56 [他のオプション]メニュー
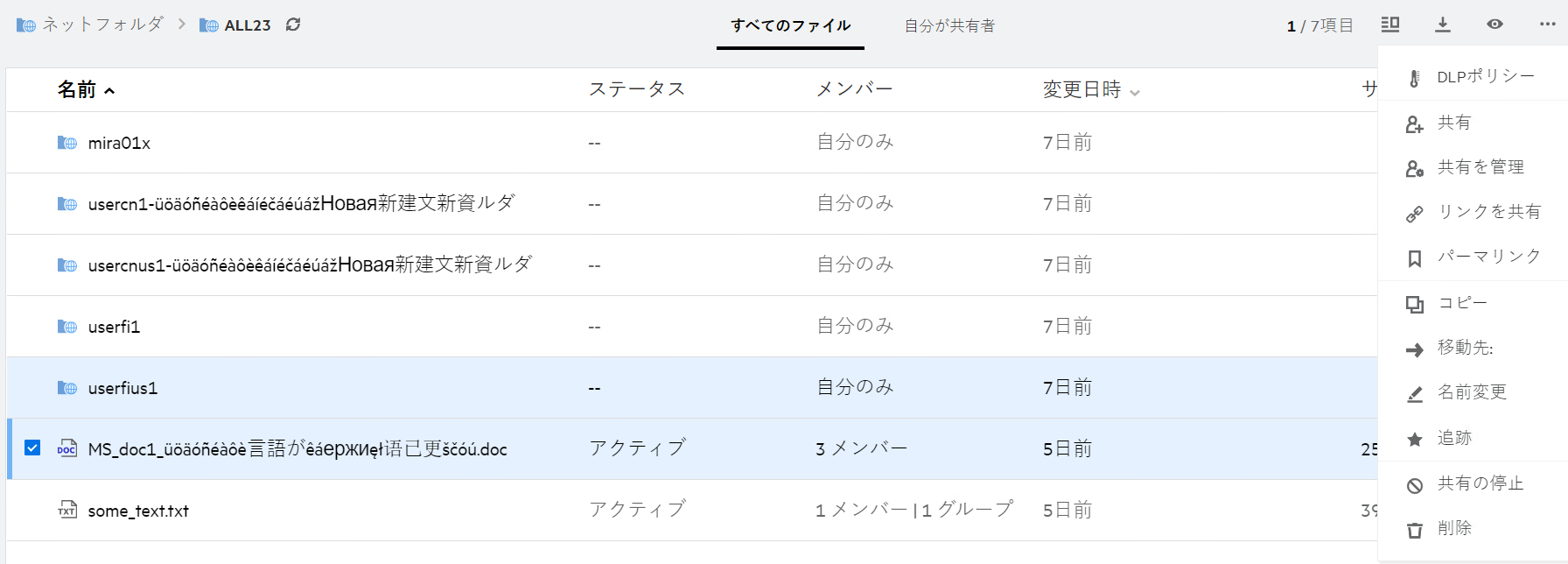
-
[他のアクション]メニューから[DLPポリシー]を選択します。[DLPポリシーの管理]ダイアログボックスが表示されます。
図 57 詳細
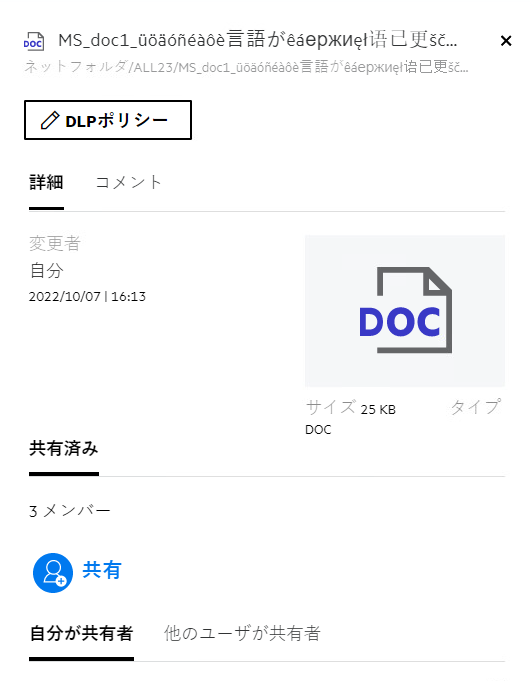
-
-
ドロップダウンメニューからポリシーを選択します。
図 58 DLPポリシーの管理
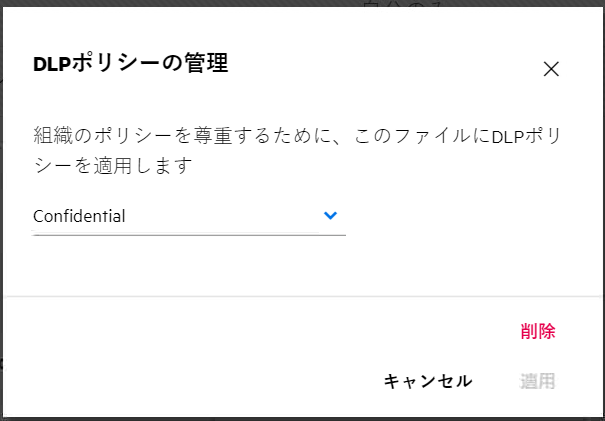
-
[削除]をクリックします。確認ページが表示されます。
-
[OK]をクリックします。
ポリシーが削除されます。
55.0 [自己登録]ページとは何ですか。
ファイルが外部ユーザと共有されている場合、ユーザはファイルにアクセスするために、Filrアプリケーションにログインする必要があります。ファイルが共有されている場合、自己登録フォームへのリンクを含む電子メールが外部ユーザに送信されます。ユーザがFilrアプリケーションにログインするには、フォームに詳細を登録し、自己登録プロセスを完了する必要があります。以下のようなフォームになります。
図 59 自己登録
-
次の詳細を入力して、プロセスを完了します。
表 2 自己登録フォーム
フィールド名、オプション、ボタン
説明
ユーザID
外部ユーザの電子メールIDは、ユーザIDと見なされます。
名
名を入力します。
姓
姓を入力します。
国コード
国コードを入力します。携帯電話番号を入力する場合、このフィールドは必須です。
携帯電話番号
携帯電話番号を入力します。これは、Filrアプリケーションにログインするための多要素認証のテキストメッセージを通じて使い捨てパスワードを受け取る際に必要です。
このフィールドはオプションです。
パスワード
パスワードを入力します。
パスワードを再入力
パスワードを再入力します。
-
[サインアップ]をクリックします。
56.0 保証と著作権
© Copyright 2022 Micro Focus or one of its affiliates.
Micro Focus、関連会社、およびライセンサ(「Micro Focus」)の製品およびサービスに対する保証は、当該製品およびサービスに付属する保証書に明示的に規定されたものに限られます。本書のいかなる内容も、当該保証に新たに保証を追加するものではありません。Micro Focus は、本書に技術的または編集上の誤りまたは不備があっても責任を負わないものとします。本書の内容は、将来予告なしに変更されることがあります。