Micro Focus Filr - Veelgestelde vragen (FAQ)
Dit gedeelte bevat veelgestelde vragen over de taken die met de Filr-toepassing kunnen worden uitgevoerd.
-
Welke kolommen zijn beschikbaar in de werkgebieden van Filr?
-
Hoe configureer ik het aantal bestanden dat wordt weergegeven in Recente bestanden?
-
Hoe kan ik mijn lokale taal instellen voor de gebruikersinterface?
-
Wat zijn de meldingsinstellingen voor volgen en hoe geef ik deze weer?
-
Wat gebeurt er als ik een bestand of map upload die al bestaat in Filr?
-
Waar kan ik de lijst met meerdere versies van een bestand vinden?
-
Wat zijn de andere beschikbare bewerkingen in Versiesbeheer voor bestanden?
-
Op welke verschillende manieren kan ik bestanden en mappen delen?
-
Hoe weet ik met wie de toegang tot een bestand of map in een netwerkmap is gedeeld?
-
Hoe stel ik de instellingen voor de verloopdatum in van een bestand dat wordt gedeeld?
-
Wat zijn de verschillende rollen en rechten die een gebruiker kan hebben?
-
Hoe gebruik ik een aangepaste sjabloon of maak ik een nieuw bestand?
-
Wat is een gegevenslekpreventie (DLP; Data Leak Prevention)?
-
Welke rechten moet ik hebben om DLP te beheren voor mijn workspace (netwerkmap)?
-
Hoe weet ik of het DLP-beleid is toegepast op het niveau van de netwerkmap?
-
Hoe verwijder ik het beleid dat is toegepast op een bestand?
1.0 Wat wordt er weergegeven op de startpagina?
De Startpagina is de standaard landingspagina voor alle gebruikers (met uitzondering van gasten).
De startpagina bevat de volgende onderdelen:
RECENTE BESTANDEN: Hier worden standaard de bestanden weergegeven die zijn geopend door de aangemelde gebruiker.
DOWNLOADS VAN CLIENT: Informatie over de systeemeigen Filr-client, downloadkoppelingen naar andere Filr-clients en Office- en Outlook-plug-ins.
QUOTA: De Filr-beheerder kan aan de hand van quota bepalen hoeveel gegevens een afzonderlijke gebruiker op Filr kan opslaan.
Welke informatie op de startpagina wordt weergegeven, is afhankelijk van wat door uw Filr-beheerder is ingeschakeld.
Als u zich bijvoorbeeld voor de eerste keer aanmeldt bij de Filr-site, wordt er een soortgelijk welkomstscherm als hieronder weergegeven.
Afgebeelde 1 Startpagina

2.0 Wat zijn de werkgebieden van Filr?
2.1 Mijn bestanden (Alle bestanden, Door mij gedeeld en Verwijderde items)
Als u het gedeelte Mijn bestanden wilt weergeven, klikt u in het linkerdeelvenster op  . De bestanden en mappen in dit gedeelte zijn standaard alleen zichtbaar voor u. De beheerder bepaalt de deelrechten voor de bestanden en mappen. Al uw bestanden en mappen worden op één handige locatie opgeslagen.
. De bestanden en mappen in dit gedeelte zijn standaard alleen zichtbaar voor u. De beheerder bepaalt de deelrechten voor de bestanden en mappen. Al uw bestanden en mappen worden op één handige locatie opgeslagen.
Het gedeelte Mijn bestanden bevat de volgende elementen:
-
Persoonlijke opslagruimte: overzicht van de bestanden en mappen die u hebt geüpload naar de Filr-site.
-
Homedirectory van de gebruiker: overzicht van bestanden en mappen uit bestandssysteem van uw organisatie.
Alle bestanden
Al uw bestanden en mappen zijn beschikbaar op één locatie. De items die u hebt geüpload naar Filr of die door u zijn gedeeld, worden weergegeven in dit gedeelte.
Door mij gedeeld
Hier worden de bestanden en mappen weergegeven die u met anderen hebt gedeeld. Gebruik dit gedeelte om te beheren welke rechten andere gebruikers hebben voor de bestanden die u met hen hebt gedeeld. U kunt onder andere rechten intrekken en extra rechten verlenen.
Verwijderde items
Hier vindt u een overzicht van de bestanden of mappen die door u zijn verwijderd. Filr biedt u de mogelijkheid bestanden en mappen uit de prullenbak te halen en terug te zetten op de vorige locatie. Wanneer u een bestand herstelt, worden ook alle gekoppelde opmerkingen hersteld.
OPMERKING:U kunt de bestanden die zich in de netwerkmappen of in de homedirectory van de gebruiker bevinden, niet herstellen.
2.2 Met mij gedeeld
Als u het gedeelte Met mij gedeeld wilt weergeven, klikt u in het linkerdeelvenster op ![]() . Hier vindt u een overzicht van de bestanden en mappen die andere gebruikers met u hebben gedeeld.
. Hier vindt u een overzicht van de bestanden en mappen die andere gebruikers met u hebben gedeeld.
2.3 Netwerkmappen
Als u het gedeelte Netwerkmappen wilt weergeven, klikt u in het linkerdeelvenster op ![]() . Via Netwerkmappen hebt u toegang tot het bestandssysteem van uw organisatie. De Filr-beheerder bepaalt welke netwerkmappen u kunt zien en over welke rechten voor delen u voor deze mappen beschikt. Netwerkmappen is niet beschikbaar in het linkerdeelvenster als de Filr-beheerder geen netwerkmappen heeft toegewezen.
. Via Netwerkmappen hebt u toegang tot het bestandssysteem van uw organisatie. De Filr-beheerder bepaalt welke netwerkmappen u kunt zien en over welke rechten voor delen u voor deze mappen beschikt. Netwerkmappen is niet beschikbaar in het linkerdeelvenster als de Filr-beheerder geen netwerkmappen heeft toegewezen.
3.0 Welke kolommen zijn beschikbaar in de werkgebieden van Filr?
3.1 Mijn bestanden en Netwerkmappen
De gedeelten Mijn bestanden (Alle bestanden en Door mij gedeeld) en Netwerkmappen bevatten de volgende kolommen:
-
Naam: De naam van bestanden of mappen.
-
Status: De status van een bestand of map (Verlopen of Actief).
-
Lid: Lid van het bestand of de map. Indien gedeeld, het aantal gebruikers of groepen.
-
Gewijzigd: Hier kunt u zien wanneer het bestand of de map voor het laatst is gewijzigd.
-
Grootte: Hier wordt de grootte van het bestand weergegeven.
Afgebeelde 2 Het gedeelte Mijn bestanden
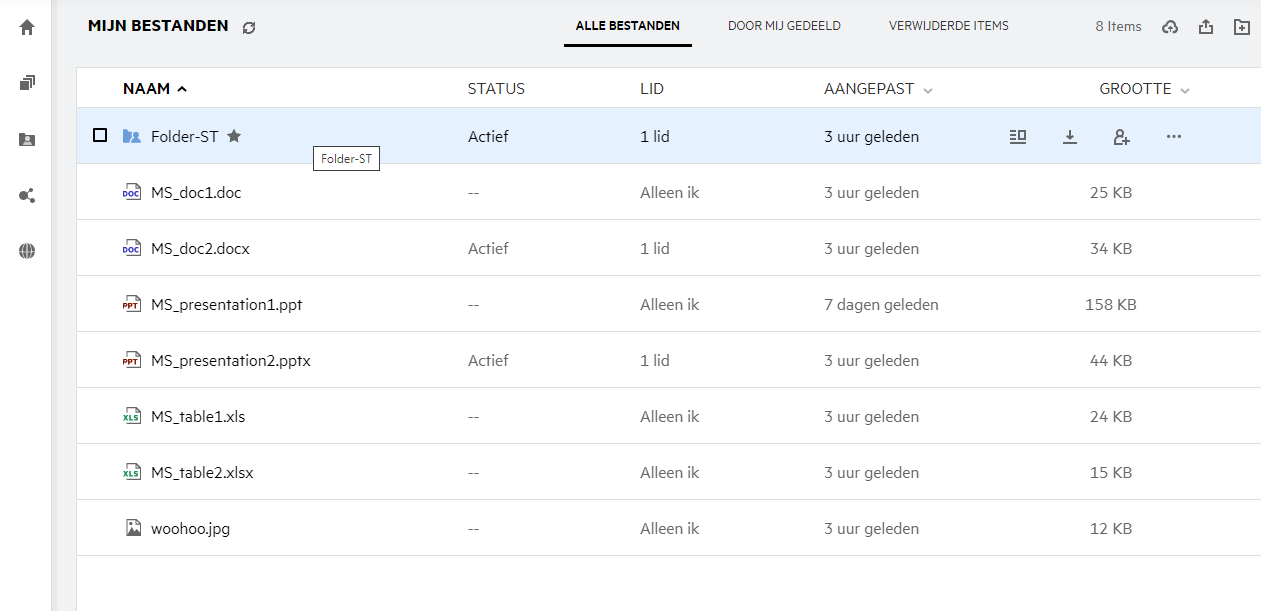
Afgebeelde 3 Het gedeelte Door mij gedeeld
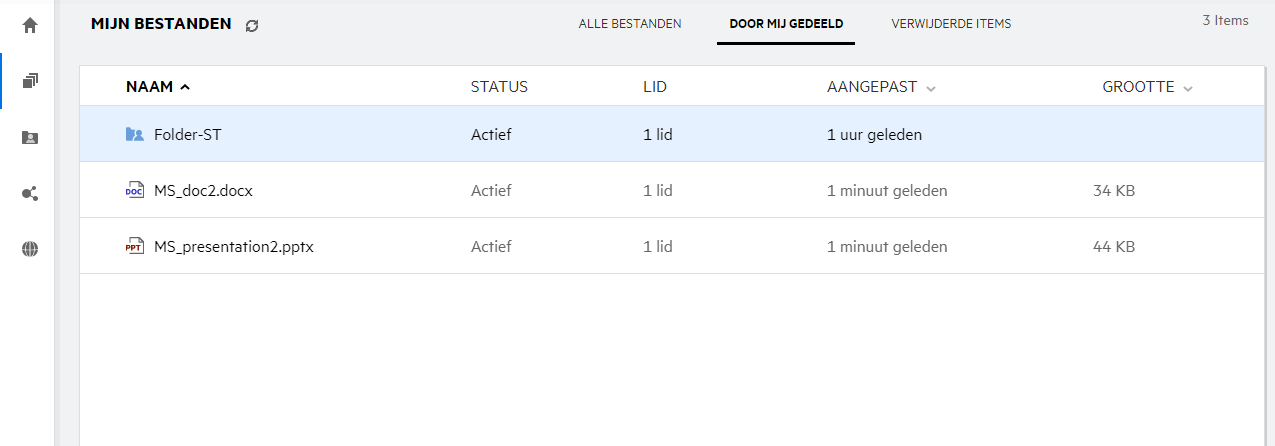
Afgebeelde 4 Het gedeelte Netwerkmappen
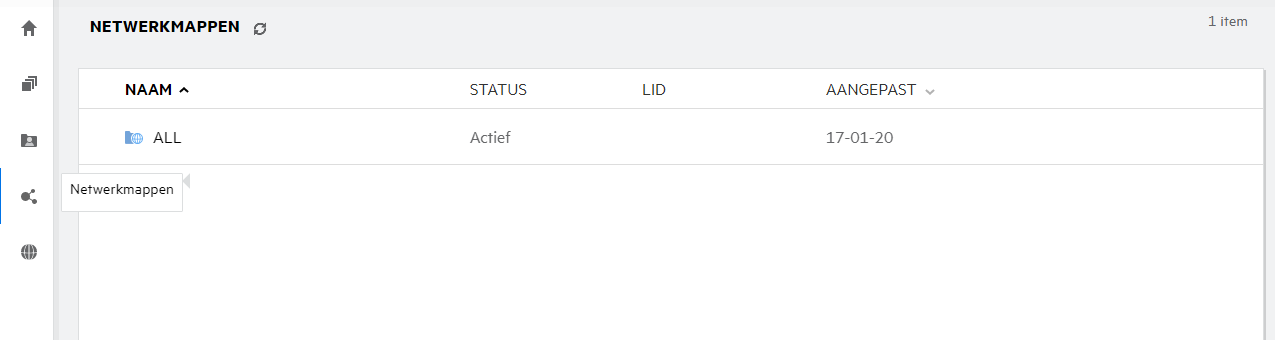
3.2 Verwijderde items
Het gedeelte Verwijderde items bevat de volgende kolommen:
-
Naam: De naam van de bestanden of de map die is opgeslagen in het gedeelte Verwijderde items.
-
Verwijderd: Het tijdstip waarop het bestand en de map zijn verwijderd.
-
Verwijderd door: Gebruikersinformatie over wie het item heeft verwijderd.
-
Locatie: Hier wordt de locatie van het bestand en de map weergegeven.
Afgebeelde 5 Het gedeelte Verwijderde items
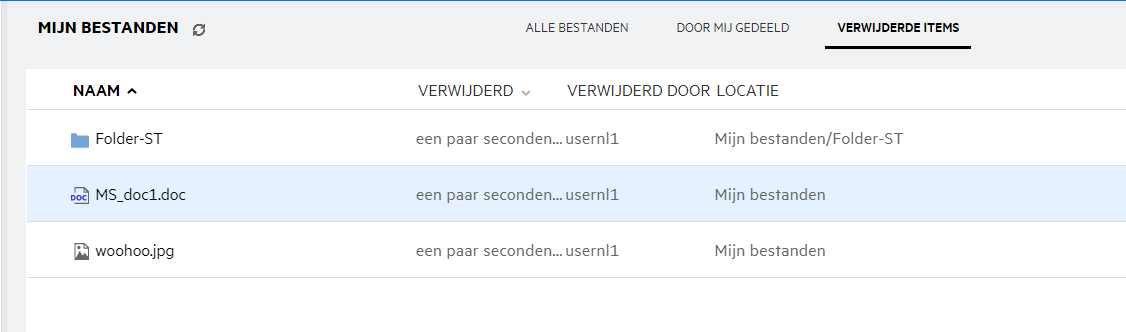
3.3 Met mij gedeeld
Het gedeelte Met mij gedeeld bevat de volgende kolommen:
-
Naam: De naam van bestanden en mappen.
-
Gedeeld door: De gebruikers die het item met u hebben gedeeld. Als een item door meerdere gebruikers wordt gedeeld, worden alle gebruikers weergegeven.
-
Verloopdatum: De datum waarop de share verloopt. Na deze datum hebt u geen toegang meer tot het gedeelde item.
-
Toegang: Uw toegangsniveau voor het gedeelde item. Afhankelijk van de toegangsrechten die aan u zijn verleend voor het item, kunt u het item weergeven, bewerken of delen. Als het item dat met u wordt gedeeld, zich in een map bevindt, kunt u mogelijk ook bestanden binnen die map beheren.
-
Gewijzigd: Hier kunt u zien wanneer het bestand of de map voor het laatst is gewijzigd.
-
Grootte: Hier wordt de grootte van het bestand weergegeven.
Afgebeelde 6 Het gedeelte Met mij gedeeld
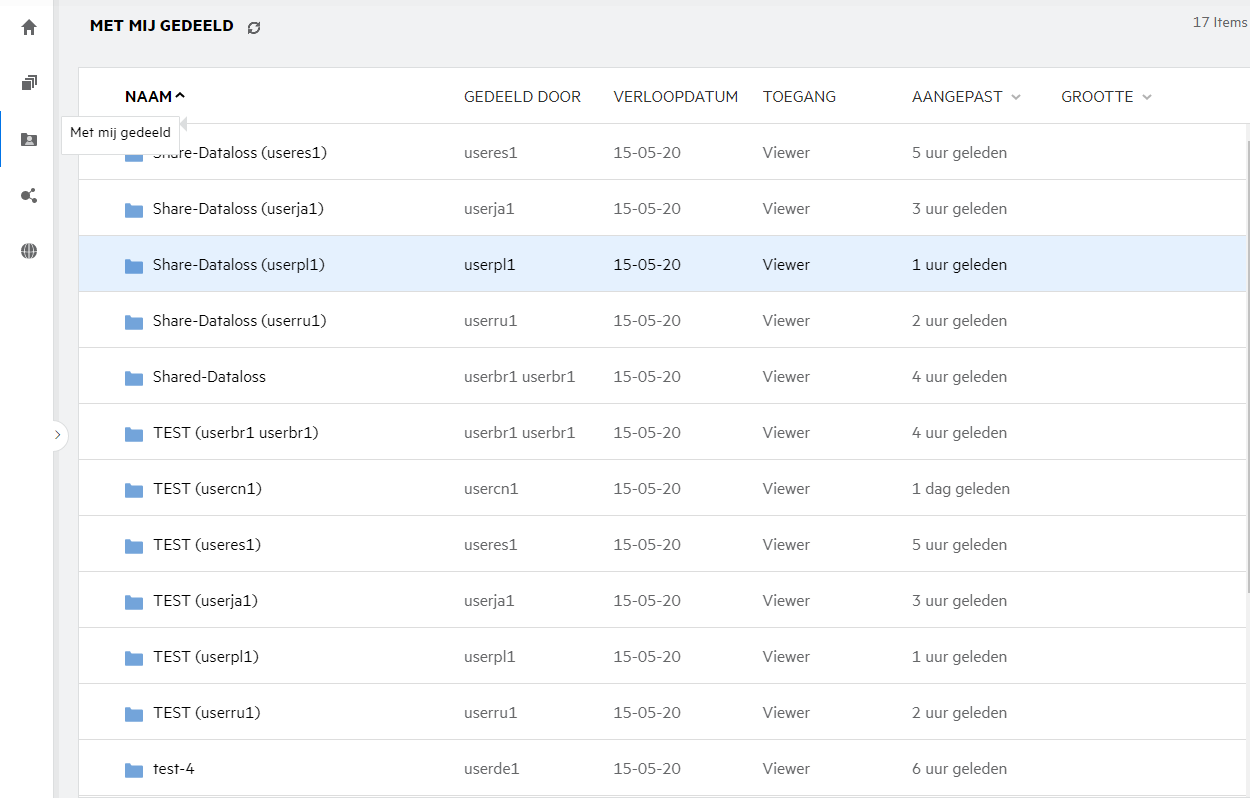
4.0 Wat is de lijst Recente bestanden?
Deze lijst bevat de bestanden die de aangemelde gebruiker onlangs heeft geopend en de bestanden die zijn gedeeld (door de aangemelde gebruiker of door andere gebruikers). In deze lijst worden standaard 10 bestanden weergegeven die de gebruiker de afgelopen 7 dagen heeft geopend. De beheerder kan het aantal dagen configureren. Zie het gedeelte Recent Files List (Lijst Recente bestanden) in Filr 5.0: Administrative UI Reference (Filr 5.0: Referentiehandleiding voor beheer-UI) voor meer informatie. De gebruiker kan wijzigen hoeveel bestanden er in de lijst worden weergegeven. Het attribuut Netwerkmappen is standaard ingeschakeld. Als de beheerder Netwerkmappen uitschakelt voor Recente bestanden, worden de bestanden die in Netwerkmappen door een gebruiker worden geüpload, hernoemd, becommentarieerd of bewerkt, niet weergegeven in het gedeelte Recente bestanden Files van de aangemelde gebruiker. Zie het gedeelte Recent Files List (Lijst Recente bestanden) in Filr 5.0: Administrative UI Reference (Filr 5.0: Referentiehandleiding voor beheer-UI) voor meer informatie.
Alle bestanden die onlangs door u of andere gebruikers zijn geopend, worden weergegeven in dit gedeelte. U hoeft niet naar de afzonderlijke mappen te bladeren om deze bestanden te kunnen openen.
U kunt in de lijst het volgende zien:
-
Wie het bestand heeft gewijzigd.
-
Welke bewerking op het bestand is uitgevoerd.
U kunt ook rechtstreeks vanuit de lijst enkele basisbewerkingen op het bestand uitvoeren:
-
Voorbeeld van bestand: HTML-weergave van de bestanden die kunnen worden weergegeven met een browser en in de Filr-toepassing.
-
Tonen op locatie: Hiermee wordt de gebruiker omgeleid naar de bestandslocatie.
-
Bestand downloaden: Hiermee wordt het bestand gedownload.
-
Online bewerken: Het bestand bewerken met Micro Focus Content Editor. Deze optie moet worden ingeschakeld door de Filr-beheerder.
-
Bewerken met toepassing: U kunt het bestand bewerken met een systeemeigen toepassing als Microsoft Office.
-
Delen: Hiermee opent u het dialoogvenster voor delen, zodat u het bestand kunt delen.
Afgebeelde 7 Lijst met recente bestanden
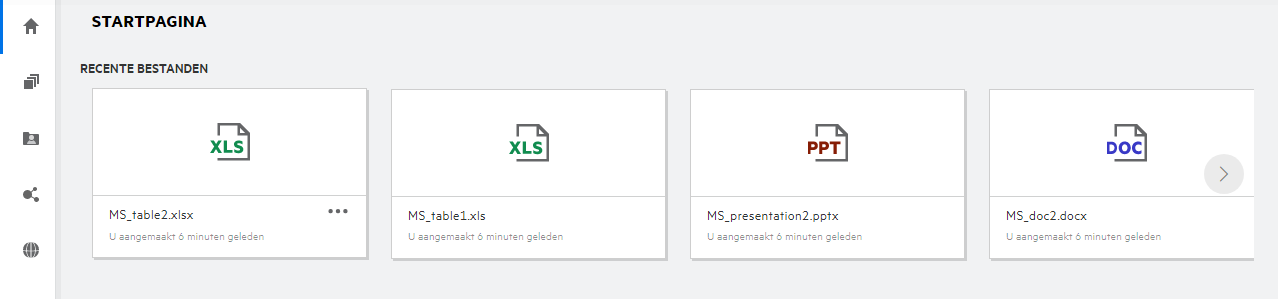
Afgebeelde 8 Bewerkingen voor recente bestanden
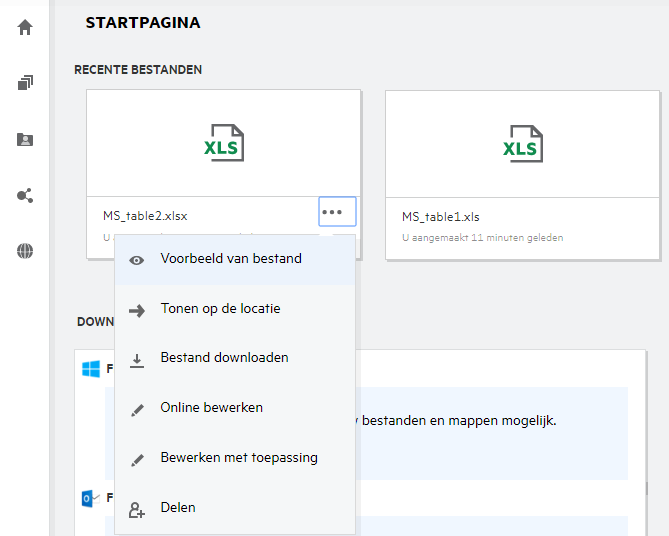
5.0 Wie kan de bestanden in Recente bestanden zien?
De aangemelde gebruiker kan in Recente bestanden zien welke bestanden onlangs zijn geopend. Wanneer het bestand is gedeeld, kunnen alleen de eigenaar en de ontvanger de bestanden in Recente bestanden zien. Als bijvoorbeeld gebruiker A (eigenaar) een bestand met gebruiker B deelt, wordt het bestand weergegeven in de lijst Recente bestanden van zowel gebruiker A als gebruiker B. Als gebruiker A hetzelfde bestand een paar dagen later met gebruiker C deelt, wordt het bestand weergegeven in de lijst Recente bestanden van gebruiker A en C.
Als Netwerkmappen is uitgeschakeld voor Recente bestanden, worden de activiteiten die anderen voor de gedeelde bestanden uitvoeren, niet weergegeven in Recente bestanden.
6.0 Hoe configureer ik het aantal bestanden dat wordt weergegeven in Recente bestanden?
U kunt configureren hoeveel bestanden er worden weergegeven in de lijst Recente bestanden. Als u de instellingen wilt configureren, gaat u naar uw Gebruikersprofiel.
Afgebeelde 9 Gebruikersprofiel
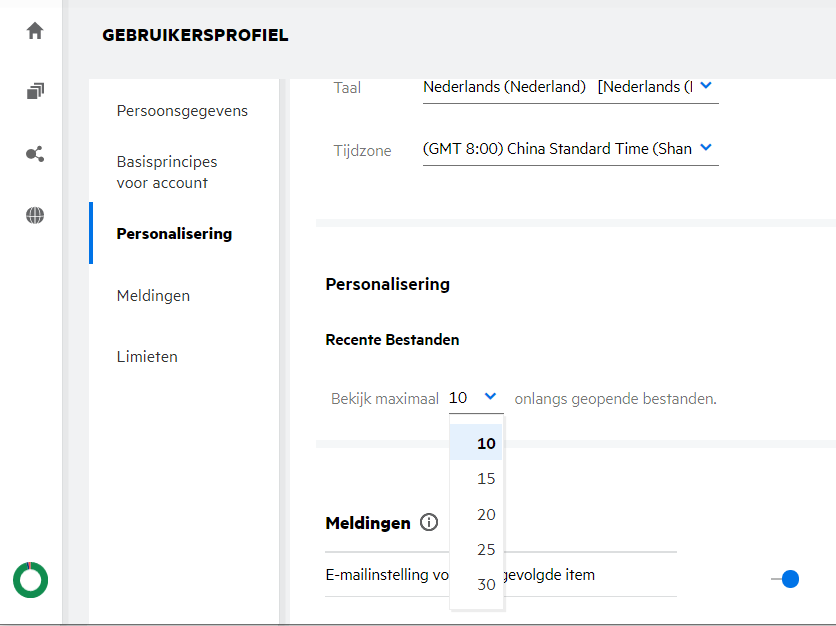
Selecteer in het gedeelte Personalisering het aantal bestanden dat u wilt weergeven in Recente bestanden.
7.0 Wat is Downloads van client
Dit gedeelte bevat informatie over de systeemeigen Filr-client, downloadkoppelingen naar andere clients, installatie-instructies en een koppeling naar de documentatie. Dit gedeelte is alleen beschikbaar als de Filr-beheerder toestemming heeft gegeven om de Filr-client te downloaden en te installeren.
Op basis van het besturingssysteem wordt het juiste uitvoerbare bestand voor de client beschikbaar gesteld. Als u de webclient bijvoorbeeld opent vanaf een Windows-machine, worden de uitvoerbare bestanden voor Windows weergegeven.
Als u andere clients wilt downloaden, klikt u op de koppeling Downloads van overige clients …
Afgebeelde 10 Downloads van client
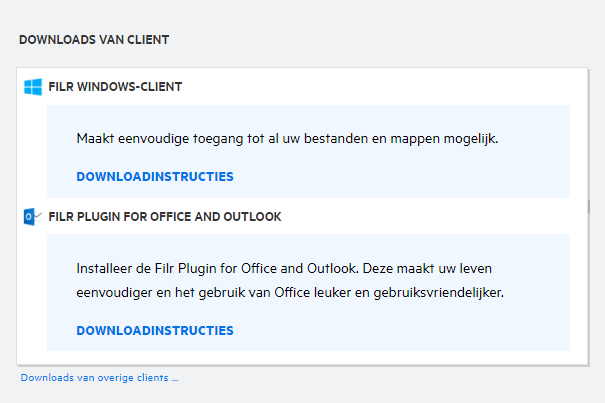
8.0 Wat is Quota?
Na verloop van tijd neemt het gebruik van de schijfruimte toe. U kunt op systeemniveau of voor individuele gebruikers of groepen een limiet instellen voor de hoeveelheid gegevens die naar de gedeelde oplsagschijf van Filr kan worden geüpoad. Bestanden in Netwerkmappen (inclusief uw homedirectory) tellen niet mee voor uw limieten. Uw limiet wordt alleen op uw Startpagina weergegeven als uw Filr-beheerder een limiet heeft ingesteld. Wanneer uw gegevenslimiet wordt overschreden, ontvangen u en de beheerder hier een e-mailmelding over.
Limieten toont u de gebruikte ruimte op Filr. De volgende kleurindicatoren worden gebruik:
-
De blauwe kleur geeft aan hoeveel ruimte de opgeslagen bestanden in Mijn bestanden in beslag nemen.
-
De rode kleur geeft aan hoeveel ruimte de verwijderde bestanden in beslag nemen. De bestanden en mappen die naar de prullenbak zijn verplaatst, worden weergegeven in het gedeelte Verwijderde bestanden.
-
De oranje kleur geeft aan hoeveel ruimte in beslag wordt genomen door de bestanden die anderen hebben geüpload naar mappen die door u of hen worden gedeeld.
-
De groene kleur geeft aan hoeveel vrije ruimte u nog beschikbaar hebt.
Afgebeelde 11 Limieten op de Startpagina
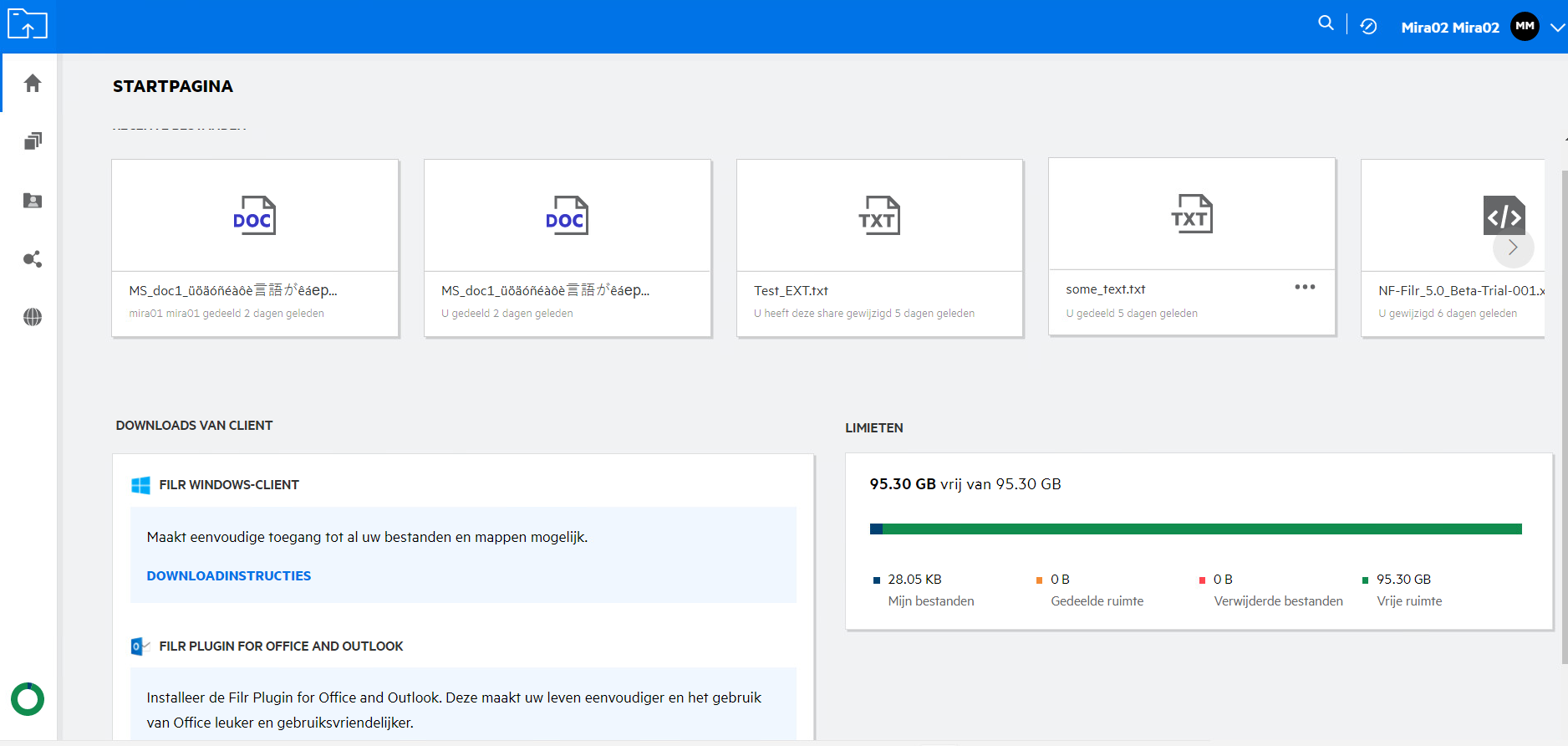
9.0 Hoe beheer ik quota?
De Quota op de Startpagina weerspiegelen de gebruikte en beschikbare gegevenslimieten voor uw account.
Afgebeelde 12 Gebruikte quota
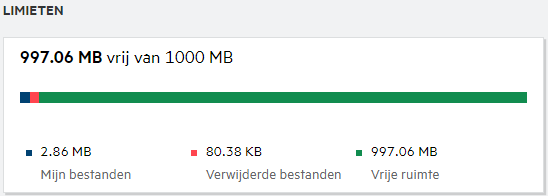
Scenario's voor wanneer uw gegevenslimiet wordt overschreden:
-
Alleen bestanden tellen mee voor de gegevenslimiet. Lege mappen en de bestanden in de netwerkmappen tellen niet mee voor de gegevenslimiet van de gebruiker.
-
Als een andere gebruiker dezelfde bestanden uploadt of de map of submap opnieuw deelt, dan wordt de grootte van het bestand meegerekend voor de gegevenslimiet van die gebruiker.
-
Wanneer u bestanden verwijdert, selecteert u de gewenste optie om de bestanden naar de prullenbak te verplaatsen of om ze definitief te verwijderen. Als de bestanden worden verplaatst naar de prullenbak, worden de bestanden meegerekend voor uw gegevenslimiet.
OPMERKING:
-
De gegevenslimieten worden op alle niveaus strikt nageleefd. Als een gebruiker een bestand uploadt en daarmee de toegewezen limiet overschrijdt, weigert Filr de uploadpoging en wordt de upload afgebroken.
-
Als een gebruiker de gegevenslimiet bijna overschrijdt of overschrijdt, verschijnt er een waarschuwingsbericht op de profielpagina van de gebruiker dat de gegevenslimiet bijna is bereikt. De gebruiker ontvangt ook een e-mailmelding wanneer de gegevenslimiet wordt overschreden.
10.0 Hoe pas ik de landingspagina aan?
De Startpagina is de standaardlandingspagina en kan worden aangepast. U kunt de workspaces van Filr (met uitzondering van Openbaar) of de map in de workspaces instellen als een landingspagina. Wanneer de configuratie is voltooid, en u zich aanmeldt bij Filr, wordt de map of workspace weergegeven die u hebt ingesteld als de standaardlandingspagina. Voer de volgende stappen uit om de Voorkeuren voor landingspagina in te stellen:
-
Klik in de rechterbovenhoek op de gebruikersnaam en selecteer Profiel weergeven.
-
Ga naar het gedeelte Personalisering.
-
Selecteer uw voorkeuren in het vervolgkeuzemenu Landingspagina onder Voorkeuren voor landingspagina in het gedeelte Personalisering.
-
Selecteer bij Landingspagina de workspaces die moeten worden weergegeven als landingspagina.
Afgebeelde 13 Voorkeuren voor landingspagina
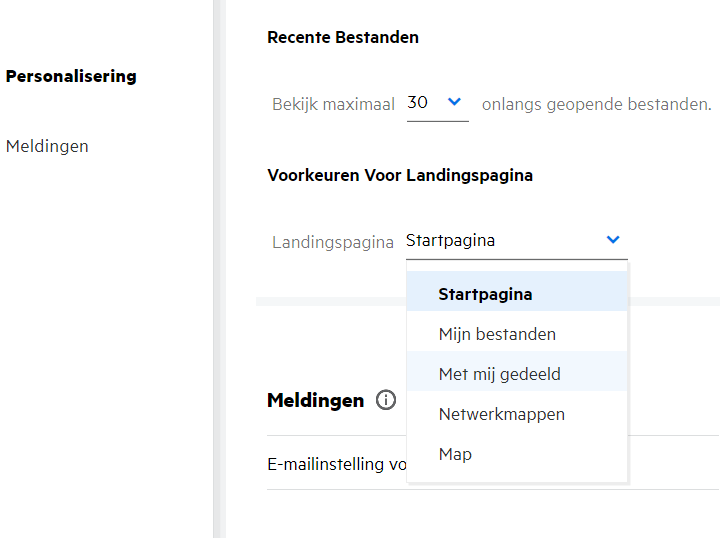
-
Wanneer u Map selecteert, wordt het veld Mappen doorzoeken weergegeven. Voer de mapnaam of de eerste drie letters van de mapnaam in. Alle mappen met een mapnaam die overeenkomt met de tekenreeks in het zoekveld, worden weergegeven en kunnen worden geselecteerd. Alle mappen in alle Filr-workspaces waartoe u toegang hebt (Mijn bestanden, Met mij gedeeld en Netwerkmappen) worden weergegeven. Plaats de muisaanwijzer op de mapnaam voor het exacte pad naar de map.
Afgebeelde 14 Map als voorkeur voor een landingspagina
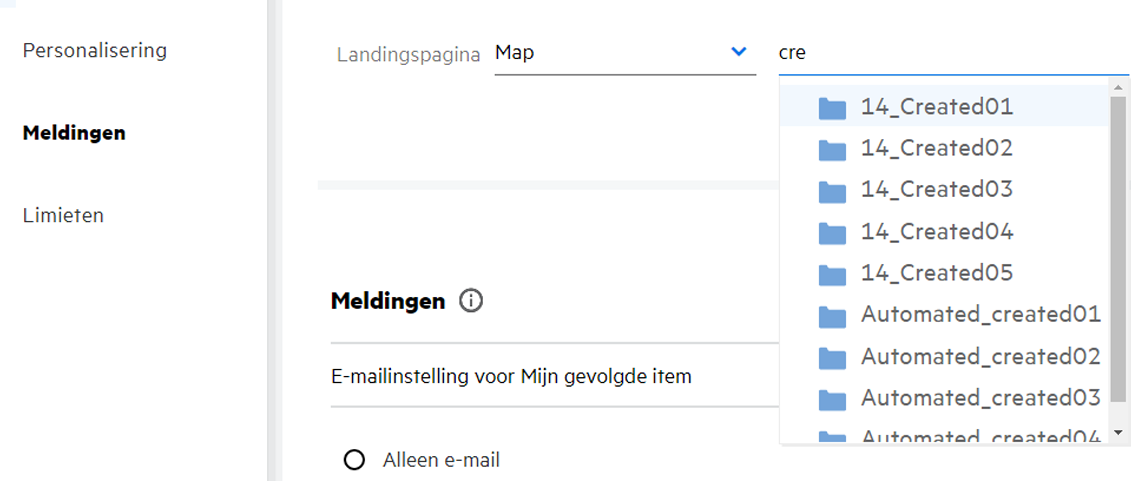
-
OPMERKING:
-
Voorkeuren voor landingspagina is niet beschikbaar voor een externe gebruiker of een gastgebruiker.
-
Als de toegang tot een map die is ingesteld als voorkeur voor een landingspagina is verlopen of door een beheerder is ingetrokken, wordt standaard de startpagina ingesteld als voorkeur voor de landingspagina.
-
Als een map is ingesteld als voorkeur voor de landingspagina en vervolgens de naam van de map wordt gewijzigd, wordt de gewijzigde waarde gereflecteerd in Voorkeuren voor landingspagina en blijft de instelling behouden.
-
Als de map die als voorkeur is ingesteld voor de landingspagina, wordt verwijderd, wordt automatisch de startpagina opnieuw ingesteld.
11.0 Hoe werkt Zoeken in de webclient?
U kunt een zoekbewerkingen op bestanden en mappen uitvoeren op basis van de toegangsrechten die u voor elk item hebt. De zoekstring moet minimaal drie tekens bevatten voordat Filr in de inhoud zoekt.
De zoekoptie gebruiken:
-
Klik op het zoekpictogram in de rechterbovenhoek van de startpagina.
Afgebeelde 15 Zoekpictogram op de startpagina

-
Selecteer in de lijst Alle categorieën een categorie en geef een zoekstring op.
Afgebeelde 16 De lijst met categorieën
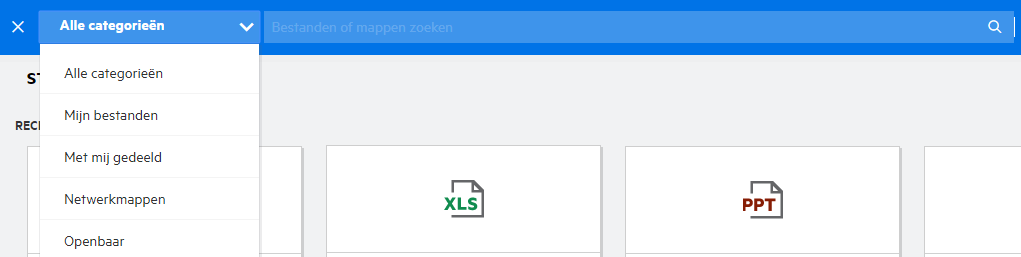
-
Filr geeft automatisch items in de lijst weer die overeenkomen met de zoekstring. Als u op de map of het bestand klikt, wordt u omgeleid naar de exacte locatie waar het item zich bevindt.
Afgebeelde 17 Zoekstring
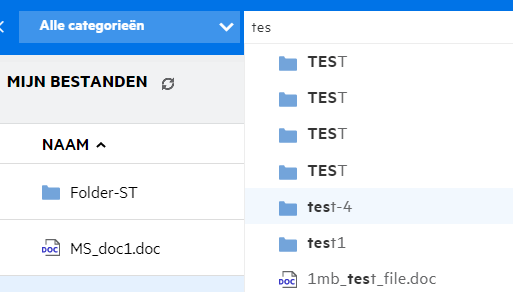
Aanvullende informatie over zoekbewerkingen:
-
De pagina Zoekresultaten is een geconsolideerde weergave van zoekitems binnen een specifieke locatie die door u is geselecteerd.
Afgebeelde 18 Zoekresultaten
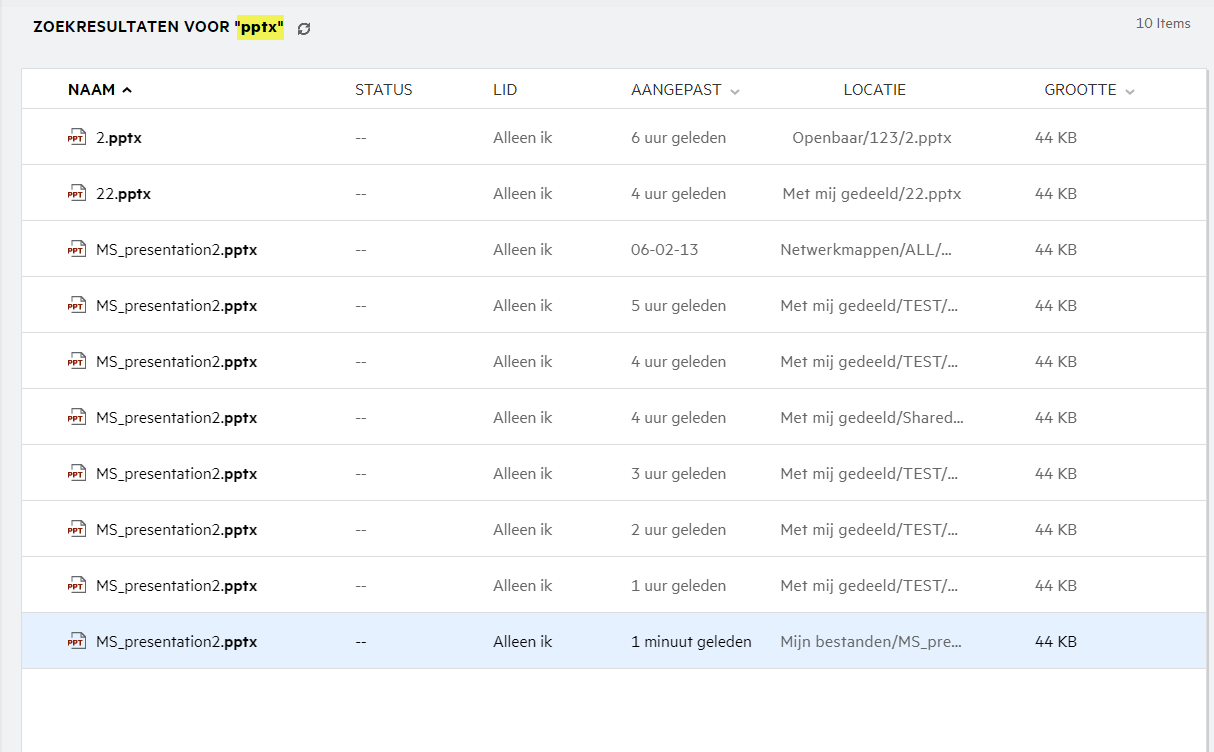
-
In de kolom Locatie wordt de locatie van elk item weergegeven.
-
U kunt alle bewerkingen op bestanden en mappen uitvoeren op basis van de rechten die u voor elk item hebt.
12.0 Hoe kan ik mijn lokale taal instellen voor de gebruikersinterface?
U kunt in de vervolgkeuzelijst Taal in het Gebruikersprofiel onder Basisprincipes voor account uw voorkeurstaal instellen. Zodra u de voorkeurstaal hebt geselecteerd, wordt de gebruikersinterface gewijzigd in de geselecteerde taal.
OPMERKING:Uw voorkeurstaal wordt alleen in de vervolgkeuzelijst Taal weergegeven als de beheerder de taal heeft toegevoegd aan de lijst met talen.
Afgebeelde 19 Taal wijzigen
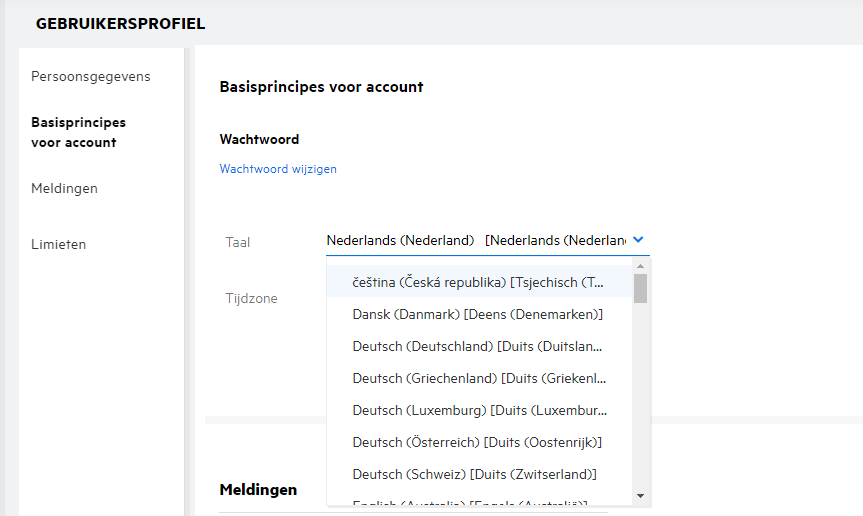
13.0 Hoe stel ik de datum- en tijdnotatie in.
Gebruikers kunnen de Taal en Tijdzone aanpassen in het Gebruikersprofiel. De datum en tijd in de Filr Web-client worden weergegeven overeenkomstig de geselecteerde regio.
Afgebeelde 20 Landinstellingen voor de gebruiker
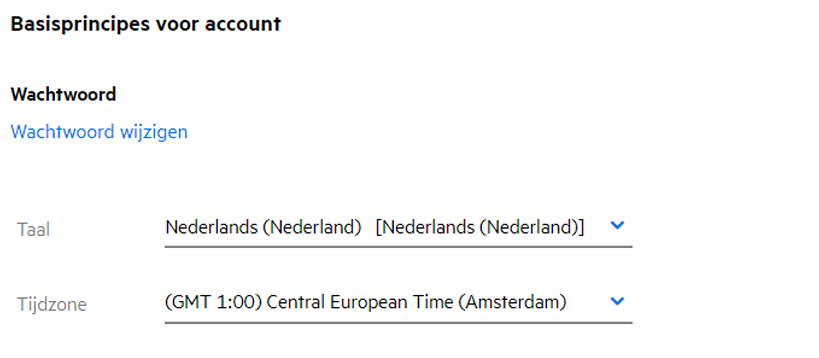
Wanneer een gebruiker bijvoorbeeld de taal en tijdzone aanpast in het gebruikersprofiel, worden de tijd en datum in Meer informatie weergegeven overeenkomstig de aangebrachte wijzigingen. De de datum- en tijdnotatie voor twee regio's zijn als volgt:
-
Engels (Verenigd Koninkrijk): dd/mm/jjjj UU:MM 24U.
Afgebeelde 21 Engels (Verenigd Koninkrijk)
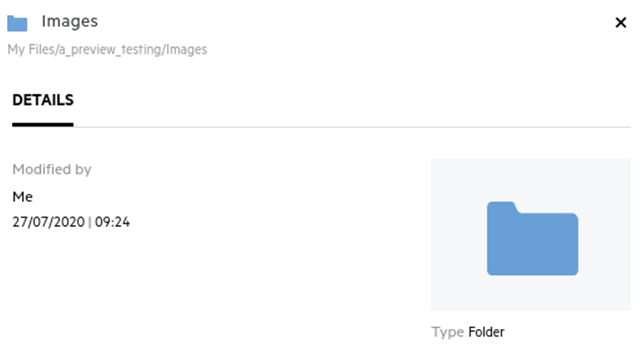
-
Engels (Verenigde Staten): mm/dd/jj UU:MM AM/PM.
Afgebeelde 22 Engels (Verenigde Staten)
14.0 Wat zijn de meldingsinstellingen voor volgen en hoe geef ik deze weer?
De meldingsinstellingen voor volgen bevinden zich in het gedeelte Gebruikersprofiel onder Meldingen.
Wanneer u een bestand of map markeert als volgen, ontvangt u een e-mailmelding zodra het bestand of de map wordt gewijzigd.
Afgebeelde 23 Volgmeldingen
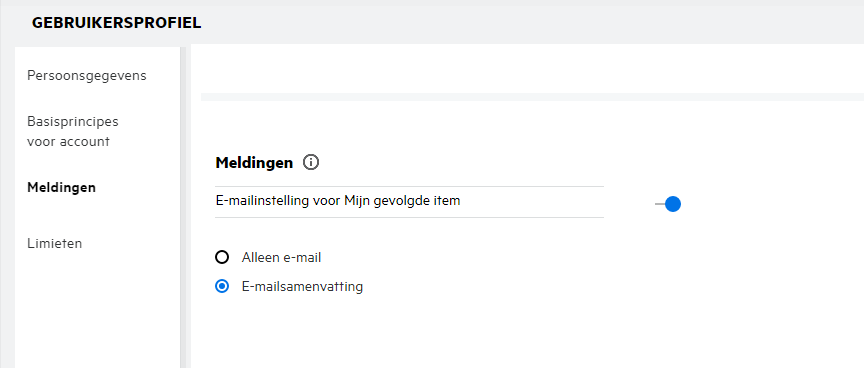
Als de instelling voor meldingen is uitgeschakeld, kan de gebruiker een bestand of map niet volgen. Wanneer u de instelling inschakelt, moet u uw e-mailadres opgeven om meldingen te kunnen ontvangen.
U kunt uw e-mail toevoegen in Gebruikersprofiel > Persoonlijke informatie. Als de details in Persoonlijke informatie grijs worden weergegeven, neemt u contact op met uw beheerder om het e-mailadres toe te voegen.
Als u bestanden of mappen volgt, ontvangt u een melding voor de volgende acties die worden uitgevoerd op bestanden of mappen die u volgt:
-
Uploaden
-
Opmerking
-
Bewerken
-
Naam wijzigen
U kunt twee opties voor Meldingen instellen:
Alleen e-mail:
-
E-mailmelding is van toepassing op zowel mappen als bestanden.
-
Filr verstuurt één e-mailbericht voor elk nieuw of gewijzigd bestand. Het e-mailbericht bevat geen bijlage van het bestand zelf, maar wel informatie over het bestand en welke activiteit heeft plaatsgevonden.
-
Er wordt telkens wanneer er een activiteit plaatsvindt, een e-mailmelding verzonden.
E-mailsamenvatting:
-
Een samenvattingsmelding is alleen van toepassing op mappen, niet op bestanden.
-
E-mailsamenvatting wordt standaard ingeschakeld wanneer de gebruiker de melding inschakelt.
-
Filr verstuurt samenvattingsmeldingen op een door de Filr-beheerder geplande tijd.
-
Filr verstuurt één e-mailbericht met een samenvatting van alle activiteit die tijdens het opgegeven interval in de map en de bijbehorende submappen heeft plaatsgevonden.
15.0 Wat gebeurt er wanneer de meldingen worden uitgeschakeld?
Als u de meldingen wilt uitschakelen, gaat u naar Gebruikersprofiel -> Meldingen en klikt u op de wisselknop. De status Volgen blijft behouden voor de eerder gemarkeerde items. De gebruiker kan alleen geen nieuwe items volgen wanneer meldingen zijn uitgeschakeld.
Afgebeelde 24 Meldingen
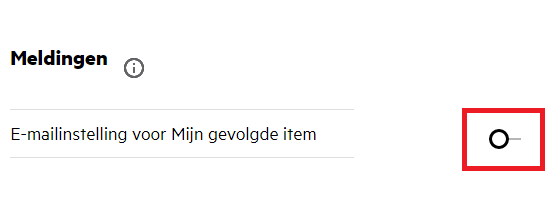
16.0 Hoe maak ik een map in de werkgebied van Filr?
U kunt op basis van de rechten die u hebt, mappen maken in de gedeelten Mijn bestanden, Met mij gedeeld en Netwerkmappen. Als u een map wilt maken, klikt u op de knop ![]() Map maken.
Map maken.
Afgebeelde 25
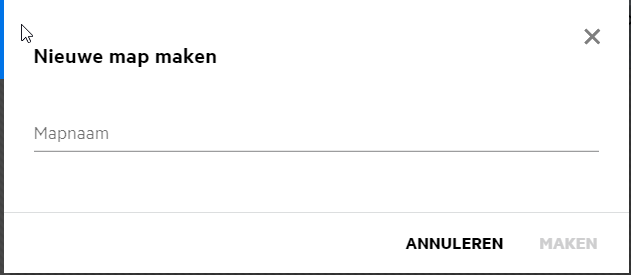
Geef de mapnaam op en klik op Maken.
17.0 Geldt er een groottelimiet voor het uploaden van bestanden?
Er gelden standaard geen beperkingen voor de grootte van het bestand dat u wilt uploaden. De beheerder kan een groottelimiet afdwingen. De beheerder kent opslagruimte aan iedere gebruiker toe. Op basis van de opslagruimtelimiet kan de gebruiker bestanden uploaden. De beheerder kan de bestandgroottelimiet voor een gebruiker, de bestandsupload en de bestandgrootte-upload voor een groep configureren.
18.0 Wat zijn de typen bestanden die u kunt uploaden naar Filr?
Gebruikers kunnen alle bestandstypen/-extensies uploaden naar Filr. De beheerder kan bepaald bestandstypen blokkeren. Op basis hiervan heeft de gebruiker geen toestemming om dergelijke typen bestanden te uploaden.
19.0 Hoe upload ik een bestand?
U kunt bestanden uploaden naar het gedeelte Mijn bestanden, naar mappen in Netwerkmappen en naar het gedeelte Met mij gedeeld. U kunt alleen bestanden naar gedeelde mappen uploaden als u hier toestemming voor heeft. Als u een bestand wilt uploaden, navigeert u naar de map waarnaar u het bestand wilt uploaden. Klik op  blader naar het bestand op uw computer en selecteer het bestand. Gebruikers kunnen de bestanden ook naar de mappen slepen.
blader naar het bestand op uw computer en selecteer het bestand. Gebruikers kunnen de bestanden ook naar de mappen slepen.
Als u een bestandsaanvraag van een Filr-gebruiker ontvangt, klikt u op de koppeling in de e-mail met de bestandsaanvraag die u hebt ontvangen u uploadt u het aangevraagde bestand.
20.0 Hoe upload ik een map?
U kunt mappen uploaden naar het gedeelte Mijn bestanden naar mappen in Netwerkmappen en naar het gedeelte Met mij gedeeld. U kunt alleen mappen naar gedeelde mappen uploaden als u over bijdragerechten beschikt.
Als u een map wilt uploaden, navigeert u naar het gedeelte waarnaar u de map wilt uploaden. Klik in de rechterbovenhoek van uw workspace op  , blader naar de map op uw computer en selecteer deze. U kunt kun de mappen ook uploaden middels slepen en neerzetten.
, blader naar de map op uw computer en selecteer deze. U kunt kun de mappen ook uploaden middels slepen en neerzetten.
BELANGRIJK:
-
Wanneer u een map uploadt, worden alle bestanden in de map geüpload. De bestandsnamen worden weergegeven in het venster met uploadmeldingen. Wanneer u de muisaanwijzer op een bestandsnaam plaatst, wordt het relatieve pad naar de map in Filr weergegeven.
-
Wees voorzichtig wanneer u mappen met een complexe structuur uploadt. Het gedrag is namelijk afhankelijk van de browser.
-
Filr staat niet toe dat u een lege map uploadt.
-
Wanneer Filr een map niet kan uploaden, worden de bestanden in de map ook niet geüpload.
21.0 Hoe download ik een bestand of map uit Filr?
U kunt bestanden of mappen downoaden uit de gedeelten Mijn bestanden, Netwerkmappen en Met mij gedeeld. U kunt alleen bestanden of mappen uit gedeelde mappen downloaden als u over bijdragersrechten beschikt.
Als u een bestand of map uit Filr wilt downloaden, klikt u op de downloadknop  van het geselecteerde bestand of de geselecteerde map. U kunt ook meerdere bestanden of mappen selecteren en in de rechterbovenhoek van de pagina op het downloadpictogram
van het geselecteerde bestand of de geselecteerde map. U kunt ook meerdere bestanden of mappen selecteren en in de rechterbovenhoek van de pagina op het downloadpictogram  klikken.
klikken.
OPMERKING:Als de map te veel bestanden bevat, kunnen de bestanden niet worden gedownload en wordt het foutbericht "Het item dat is geselecteerd om te downloaden, bevat geen inhoud" weergegeven.
22.0 Wat gebeurt er als ik een bestand of map upload die al bestaat in Filr?
Als u een bestaand bestand uploadt: Als u een bestaand bestand uploadt naar Filr en de functie voor versiebeheer is uitgeschakeld, wordt er een melding zoals hieronder weergegeven waarin u wordt gevraagd of u het bestaande bestand wilt overschrijven. Klik op Bestand overschrijven zodat het bestaande bestand wordt overschreven.
Afgebeelde 26 Een bestand overschrijven

Als u op Details weergeven klikt, wordt er een bericht weergegeven dat er zich al een bestand met de naam <bestandsnaam> op deze locatie bevindt.
Als u een bestaande map uploadt: Als u zowel nieuwe als bestaande bestanden uploadt, worden de nieuwe bestanden geüpload en wordt er voor de bestaande bestanden een optie weergegeven om een bestaand bestand te overschrijven.
23.0 Hoe kan ik bestanden verbergen en weer zichtbaar maken?
De opties Verborgen shares en Niet-verborgen shares zijn beschikbaar in de gedeelten Met mij gedeeld, Door mij gedeeld en in het gedeelte Door mij gedeeld van een netwerkmap. Nadat u zich heeft aangemeld bij Filr, gaat u naar het gedeelte Met mij gedeeld of Door mij gedeeld. U vindt het vervolgkeuzemenu Shares in de linkerbovenhoek van het gedeelte Met mij gedeeld.
Afgebeelde 27 Shares verbergen/weergeven
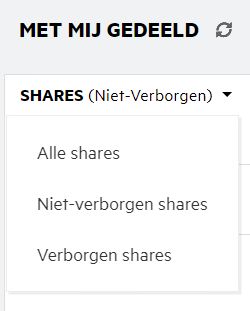
De volgende opties zijn beschikbaar:
-
Alle shares: Als Alle shares is geselecteerd, worden alle verborgen en niet-verborgen bestanden weergegeven in het gedeelte Met mij gedeeld.
-
Niet-verborgen shares: Standaard is Niet-verborgen shares geselecteerd en worden alle niet-verborgen bestanden weergegeven in het gedeelte Met mij gedeeld.
-
Verborgen shares: Als Verborgen shares is geselecteerd, worden alle verborgen bestanden weergegeven in het gedeeelte Met mij gedeeld.
Als u bestanden wilt verbergen, selecteert u de bestanden in Niet-verborgen shares en klikt u in de rechterbovenhoek van het gedeelte Met mij gedeeld  op de knop Geselecteerde shares verbergen. Zodra u dit hebt gedaan, worden de geselecteerde bestanden weergegeven bij de verborgen bestanden. Als u een verborgen bestand zichtbaar wilt maken, selecteert het desbetreffende bestand in Verborgen shares en klikt u in de rechterbovenhoek van het gedeelte Met mij gedeeld
op de knop Geselecteerde shares verbergen. Zodra u dit hebt gedaan, worden de geselecteerde bestanden weergegeven bij de verborgen bestanden. Als u een verborgen bestand zichtbaar wilt maken, selecteert het desbetreffende bestand in Verborgen shares en klikt u in de rechterbovenhoek van het gedeelte Met mij gedeeld  op de knop Geselecteerde shares zichtbaar maken. Zodra u dit hebt gedaan, worden de geselecteerde bestanden weergegeven onder Niet-verborgen bestanden. Als u één bestand of map wilt verbergen of zichtbaar maken, klikt u op Meer opties en selecteert u Share verbergen of Verborgen shares zichtbaar maken.
op de knop Geselecteerde shares zichtbaar maken. Zodra u dit hebt gedaan, worden de geselecteerde bestanden weergegeven onder Niet-verborgen bestanden. Als u één bestand of map wilt verbergen of zichtbaar maken, klikt u op Meer opties en selecteert u Share verbergen of Verborgen shares zichtbaar maken.
Afgebeelde 28 Menu Meer acties
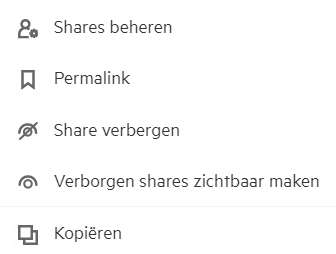
24.0 Hoe vraag ik een bestand aan?
U kunt een interne of externe gebruiker vragen om bestand te uploaden naar een specifiek map. Deze functie is alleen beschikbaar in Mijn bestanden en in Netwerkmappen.
Navigeer naar de map waarnaar de andere gebruiker een bestand moet uploaden. Klik op  . Geef de gebruikersnaam of e-mail-id op, voeg een opmerking toe over het bestand dat u aanvraagt en klik op Verzoek.
. Geef de gebruikersnaam of e-mail-id op, voeg een opmerking toe over het bestand dat u aanvraagt en klik op Verzoek.
Afgebeelde 29 Bestanden aanvragen
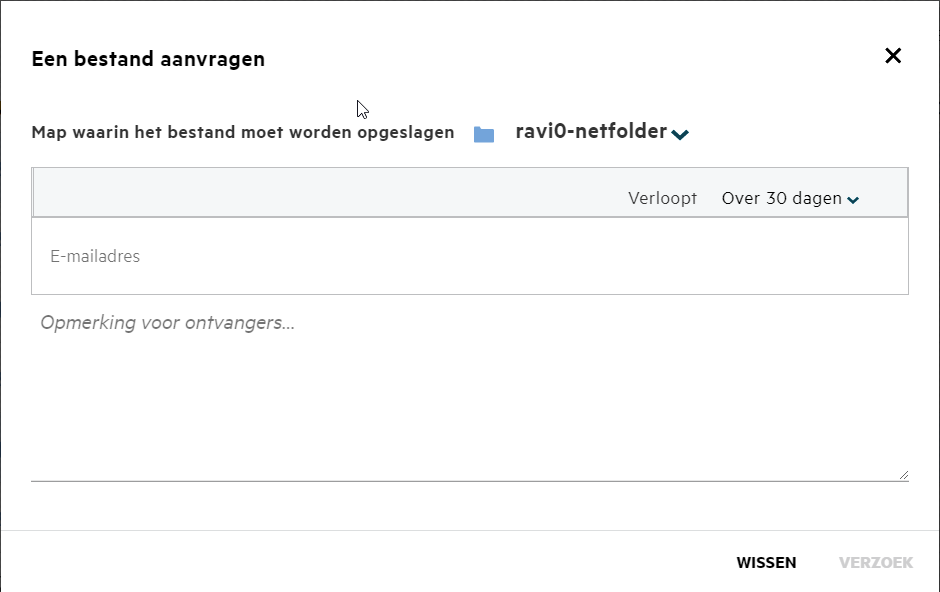
25.0 Hoe geef ik een voorbeeld van een bestand weer?
Filr biedt u de mogelijkheid een voorbeeld van de bestanden weer te geven. De voorbeeldfunctie is alleen beschikbaar voor de ondersteunde bestandstypen.
MS Office-bestanden: .doc, .docx, .docm,.dotm, .lwp, .odg,.odp, .ods, .odt, .ppt, .pptx, .pptm, .rtf, .csv, .xls, .xlsx, .xlsm
Tekstbestanden: .'txt', 'c', 'cc', 'cpp', 'cs', 'diff', 'java', 'less', 'out', 'patch', 'php', 'pl', 'properties', 'py', 'rb', 'scala', 'script', 'scm', 'scss', 'sh', 'sml', 'sql', 'swift', 'vb', 'vi', 'vim', 'xsd', 'yaml', 'yml', .pdf
Afbeeldingsbestanden: 'jpg', 'jpeg', 'png', 'svg', 'bmp', 'webp', 'ico', 'gif'.
Als u een voorbeeld van een bestand in de lijst Recente bestanden op de startpagina wilt weergeven, selecteert u Voorbeeld van bestand in het menu Meer acties.
Afgebeelde 30 Voorbeeld van een bestand weergeven
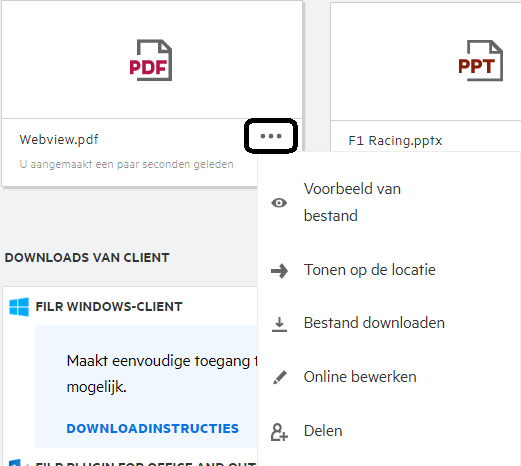
Als u een voorbeeld van een bestand in Mijn bestanden, Met mij gedeeld of Netwerkmappen wilt weergeven, selecteert u het bestand en klikt u op het pictogram Voorbeeld ![]() .
.
26.0 Hoe verplaats ik een bestand?
U kunt bestanden en mappen tussen en binnen Mijn bestanden en Netwerkmappen verplaatsen. Het is niet toegestaan om bestanden van de ene naar de andere netwerkmap te verplaatsen. U hebt rechten voor zowel de bron- als doelmap nodig om de items te kunnen verplaatsen.
Als u een bestand/map wilt verplaatsen (u kunt ook meerdere items verplaatsen), selecteert u het item dat u wilt verplaatsen en kiest u in het menu Meer acties de optie Verplaatsen naar.
Als u meerdere items wilt verplaatsen, selecteert u meerdere bestanden/mappen en selecteert in het menu Meer acties in de rechterbovenhoek van het hoofdmenu de optie Verplaatsen.
Afgebeelde 31 Bestanden verplaatsen
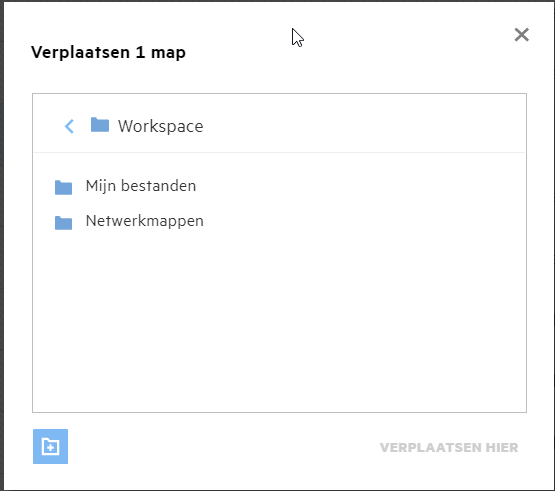
Ga naar de doellocatie en klik op Hierheen verplaatsen. U kunt ook een nieuwe map maken. Hiervoor klikt u linksonder in het venster op het mappictogram, geeft u de mapnaam op en klikt u op Hierheen verplaatsen.
Afgebeelde 32 Een map maken en verplaatsen
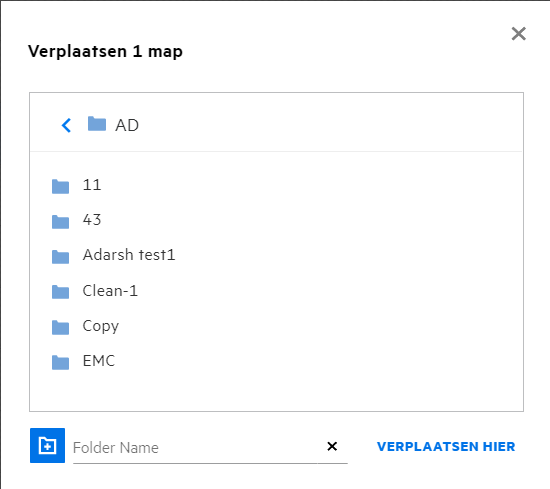
27.0 Hoe maak ik een kopie van een bestand of een map?
U kunt in Filr bestaande bestanden of mappen kopiëren binnen of tussen de gedeelten Mijn bestanden en Netwerkmappen. Als u items wilt kopiëren, gaat u naar de bronlocatie, selecteert u de bestanden of mappen die u moeten worden gekopieerd en kiest u de optie Kopiëren in het menu Meer acties. Als u meerdere bestanden wilt kopiëren, selecteert u meerdere bestanden/mappen en klikt u in de rechterbovenhoek van de menubalk op het pictogram Kopiëren.
Afgebeelde 33 Bestanden kopiëren
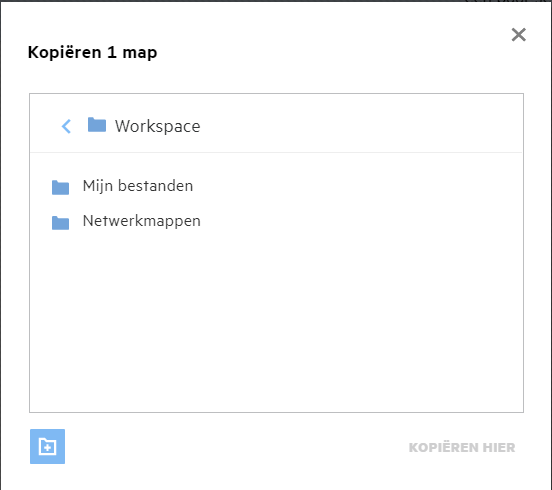
Ga naar de doellocatie en klik op Hierheen kopiëren. U kunt ook een nieuwe map maken. Hiervoor klikt u linksonder in het venster op het mappictogram, geeft u de mapnaam op en klikt u op Hierheen kopiëren.
Afgebeelde 34 Een map maken en kopiëren
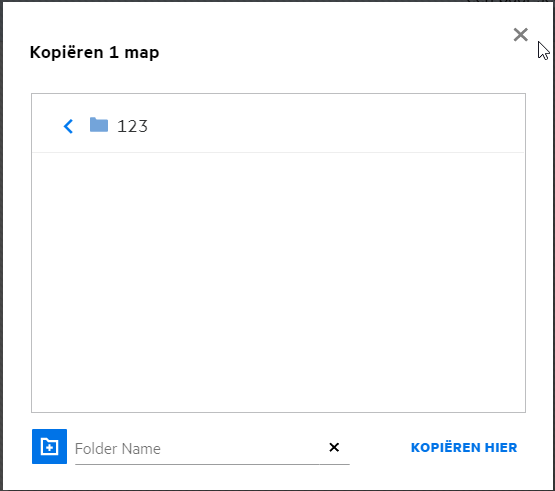
28.0 Hoe bewerk ik een bestand?
U kunt de bestanden die u hebt geüpload of die met u zijn gedeeld alleen bewerken als u toestemming heeft om ze te bewerken. Voor bestanden is de optie Bewerken beschikbaar in het menu Meer acties. U kunt de bestanden bewerken in Mijn bestanden, Netwerkmappen en Met mij gedeeld.
29.0 Kan een gebruiker de bestanden online bewerken?
Content Editor Appliance is een onderdeel van Filr Advanced dat u de mogelijkheid biedt om items gezamenlijk te bewerken. Als de Content Editor is geconfigureerd, kan de gebruiker de bestanden online bewerken. Een bestand kan rechtstreeks worden geopend en bewerkt in een webbrowser.
30.0 Waarvoor gebruik ik de optie 'Bewerken met toepassing'?
Deze optie biedt u de mogelijkheid het bestand te bewerken met de toepassing op uw desktop. Alle standaard bestandstypen van MS-office/Libreoffice worden ondersteund. Als u bijvoorbeeld een doc-bestand wilt bewerken in MS Word, kunt u deze optie gebruiken om het bestand te openen in uw desktoptoepassing in plaats van in de webclient. Bewerken met toepassing is beschikbaar voor alle gebruikers.
31.0 Hoe geef ik opmerkingen weer?
Iedere gebruiker die toegang tot het bestand heeft en minimaal over leesrechten beschikt, kan de opmerkingen weergeven. Ga als volgt te werk om de opmerkingen weer te geven:
-
Selecteer een bestand en klik op Meer details
 .
.Afgebeelde 35 Opmerkingen weergeven
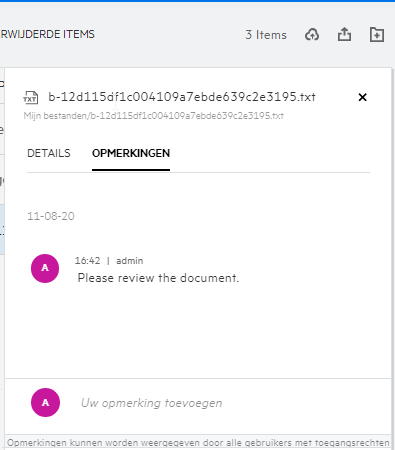
-
Klik op het tabblad Opmerkingen.
Een opmerking toevoegen
Als u opmerkingen wilt toevoegen, gaat u naar het tabblad Opmerkingen, geeft u in het tekstvak Uw opmerking toevoegen uw opmerkingen op en klikt u op  . Het totale aantal opmerkingen wordt weergegeven naast het opmerkingenpictogram van een bestand.
. Het totale aantal opmerkingen wordt weergegeven naast het opmerkingenpictogram van een bestand.
Een opmerking bewerken
Als u een opmerking wilt bewerken, plaatst u op het tabblad Opmerkingen de muisaanwijzer op de opmerking en klikt u op Bewerken. Vervolgens brengt u de gewenste wijzigen aan en klikt u op  .
.
Afgebeelde 36 Opmerkingen bewerken
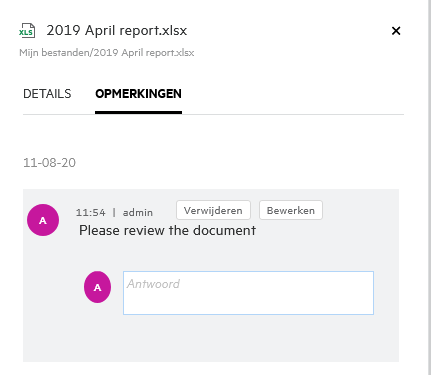
Reageren op een opmerking
Als u een antwoord wilt toevoegen, geeft u op het tabblad Opmerkingen de opmerkingen op in het tekstvak Antwoord en klikt u op  .
.
Een opmerking verwijderen
Als u een opmerking wilt verwijderen, selecteert u de opmerking en klikt u op Verwijderen.
32.0 Hoe onderhoud ik meerdere versies van een bestand?
U kunt meerdere versies van een bestand maken en onderhouden. Wanneer een bestaand bestand opnieuw naar Filr wordt geüpload of wanneer u een online bewerking uitvoert voor een bestand en het bestand opslaat, wordt het bestand opgeslagen als de meest recente versie van een bestand.
-
Ga naar het gedeelte Mijn bestanden.
-
Upload een bestand dat al bestaat in Mijn bestanden of u kunt ook een online bewerking uitvoeren en het bestand opslaan.
-
Klik in het meldingenvenster op Nieuw bestand maken.
OPMERKING:De optie Nieuw bestand maken wordt alleen weergegeven als de functie Versiebeheer voor bestanden is ingeschakeld voor uw zone.
Het bestand wordt geüpload of opgeslagen als de meest recente versie van het bestand.
33.0 Waar kan ik de lijst met meerdere versies van een bestand vinden?
Als de functie Versiebeheer voor bestanden is ingeschakeld voor uw zone, dan is de optie Versiegeschiedenis beschikbaar in de het menu Meer acties. Als u deze optie kiest, wordt het tabblad Versiegeschiedenis weergegeven in het venster Meer informatie. Alle bestaande versies van de bestanden worden weergegeven op dit tabblad.
Afgebeelde 37 Versiegeschiedenis
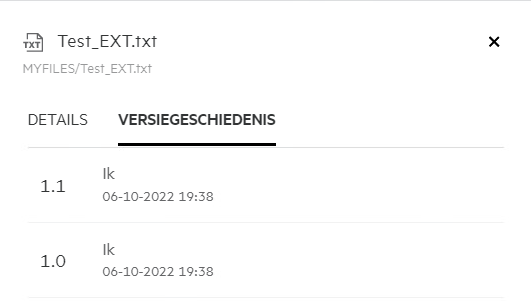
34.0 Hoeveel versies van een bestand kan ik onderhouden?
U kunt maximaal tien versies per bestand onderhouden. Als er meer dan tien versies zijn, worden de oudere bestanden automatisch verwijderd.
35.0 Is Versiebeheer voor bestanden van invloed op de limiet?
Als er in de Filr-toepassing een bestandsversie wordt gemaakt, wordt er afhankelijk van de bestandsgrootte extra schijfruimte gebruikt.
Als deze functie is ingeschakeld, raden we u aan om de grootte van vastorage/vashare uit te breiden met minimaal twee keer de grootte van de huidige gebruikte schijfruimte (met een maximum van tien keer). Zie Opslagruimte uitbreiden voor meer informatie. Beheer de hoeveelheid gebruikte schijfruimte door gegevenslimieten in te stellen. Zie Op Filr gebaseerde opslag beheren en beperken voor meer informatie.
36.0 Wat zijn de andere beschikbare bewerkingen in Versiesbeheer voor bestanden?
De volgende opties zijn beschikbaar in het venste Versiebeheer voor bestanden:
Promoveren: U kunt deze optie gebruiken om een oudere versie van een bestand te promoveren naar de huidige versie. Als er bijvoorbeeld drie versies van een bestand zijn, versie 1.0, 1.1 en 1.2, kunt u versie 1.0 promoveren om van deze versie de meest recente versie te maken. Het bestand met versienummer 1.0 wordt dan versie 1.3 en versie 1.0 wordt automatisch verwijderd van de Filr-toepassing. Na de promotie is de lijst met bestandsversies 1.1, 1.2 en 1.3.
Downloaden: U kunt de bestandsversies downloaden.
Verwijderen: U kunt alle bestandsversies verwijderen, met uitzondering van de huidige versie.
OPMERKING:
-
Wanneer u een bestand verwijderd, worden ook alle versies van het bestand verwijderd.
-
Wanneer u een bestand in een andere map plaatst, wordt de huidige versie van het bestand verplaatst.
37.0 Op welke verschillende manieren kan ik bestanden en mappen delen?
Met Filr kunt u eenvoudig samenwerken doordat u de bestanden kunt delen.
DELEN MET INDIVIDUELE GEBRUIKERS EN GROEPEN: U kunt bestanden en mappen delen met specifieke gebruikers en groepen binnen uw organisatie.
KOPPELINGEN DELEN: U kunt een koppeling naar een bestand genereren en deze delen. Elke gebruiker met de koppeling kan het bestand weergeven of downloaden, afhankelijk van het type koppeling dat is gedeeld.
DELEN MET IEDEREEN: Bestanden en mappen worden openbaar gemaakt. Iedereen met de URL naar het bestand of een map kan zich aanmelden als een gastgebruiker en de items in de openbare map bekijken.
DELEN MET INDIVIDUELE GEBRUIKERS BUITEN UW ORGANISATIE: Een bestand wordt gedeeld met een externe gebruiker, waarbij er een koppeling naar een Filr-registratieformulier wordt verstrekt. Hiermee kan de gebruiker zich registreren en het bestand downloaden of weergeven, afhankelijk van het type koppeling dat met de gebruiker is gedeeld.
38.0 Wat is een permalink?
U kunt een permalink gebruiken om eenvoudig bestanden of mappen te openen die zijn opgeslagen op een genest niveau. Permalinks zijn permanente, geverifieerde koppelingen naar bestanden of mappen. Alle bestanden en mappen in Filr-toepassing hebben een permalink. Als een permalink wordt gedeeld met een geverifieerde gebruiker, moet de gebruiker minimaal over weergaverechten beschikken om het bestand of de map te kunnen openen. De gebruiker kan de bestanden waarvan een voorbeeld kan worden weergegeven, meteen bekijken. Als er geen voorbeeld van het bestand kan worden weergegeven, wordt de gebruiker, nadat deze zich heeft aangemeld bij de Filr-toepassing, omgeleid naar de locatie van het bestand. Het selectievakje van het bestand is aangevinkt in de lijst met bestanden op die locatie.
Klik met de rechtermuisknop op een bestand of map en selecteer Permalink in het menu. Er wordt een koppeling voor het bestand of de map weergegeven.
Afgebeelde 38 Permalink weergeven
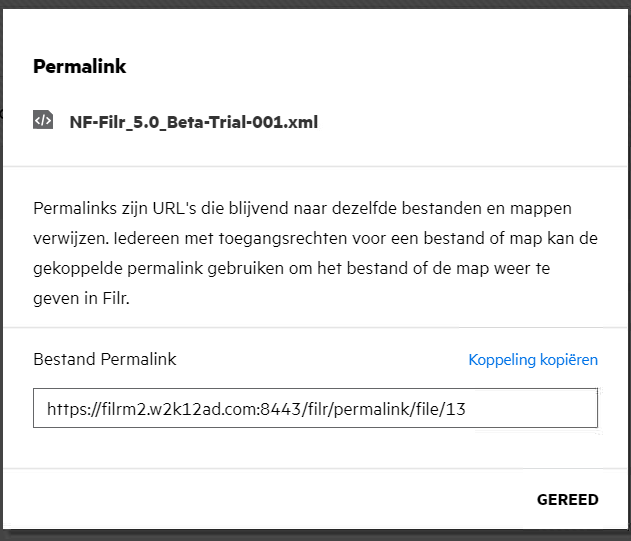
U kunt op de optie Koppeling kopiëren klikken en de koppeling delen.
Bestanden en mappen openen via een permalink
Een map openen: Wanneer u een map opent via de bijbehorende permalink, wordt u, nadat u zich hebt aangemeld bij de Filr-toepassing, omgeleid naar de map. Op basis van de rechten kunt u de bestanden en mappen in de geopende map bekijken.
Een bestand openen waarvan een voorbeeld kan worden weergegeven: Als u zich hebt aangemeld bij de Filr-toepassing en vervolgens een permalink gebruikt om een bestand te openen waarvan een voorbeeld kan worden weergegeven, wordt het voorbeeld weergegeven in de browser.
Een bestand openen waarvan geen voorbeeld kan worden weergegeven: Als zich hebt aangemeld bij de Filr-toepassing en vervolgens een permalink gebruikt om een bestand te openen waarvan geen voorbeeld kan worden weergegeven, wordt u omgeleid naar de map met het desbetreffende bestand. Het selectievakje van het betreffende bestand is ingeschakeld zodat u het bestand kunt onderscheiden van de andere bestanden in de map.
OPMERKING:Als u een bestand of map opent via de bijbehorende permalink en de share is verlopen of verwijderd uit uw workspace of het gedeelte Door mij gedeeld, wordt het foutbericht "Het bestand of de map die u zoekt, bestaat niet of is mogelijk verwijderd".
39.0 Hoe deel ik een bestand?
Een bestand delen: Een bestand kan op twee manieren worden gedeeld:
-
Een uitnodiging sturen
-
Koppeling delen
U kunt een bestand met een externe gebruiker of een interne gebruiker delen. U moet over rechten op mapniveau beschikken. Ga als volgt te werk om een bestand delen:
-
Selecteer het bestand dat moet worden gedeeld. U kunt ook meerdere bestanden en mappen selecteren.
-
Selecteer de optie Delen.
-
Klik met de rechtermuisknop op het geselecteerde bestand.
-
Selecteer Delen in het menu Meer acties.
-
Klik op
 voor een geselecteerd bestand. Als u meerdere items wilt delen, selecteert u meerdere bestanden/mappen en klikt u in de rechterbovenhoek van de menubalk op het pictogram voor delen.
voor een geselecteerd bestand. Als u meerdere items wilt delen, selecteert u meerdere bestanden/mappen en klikt u in de rechterbovenhoek van de menubalk op het pictogram voor delen.
Afgebeelde 39 Uitnodiging delen
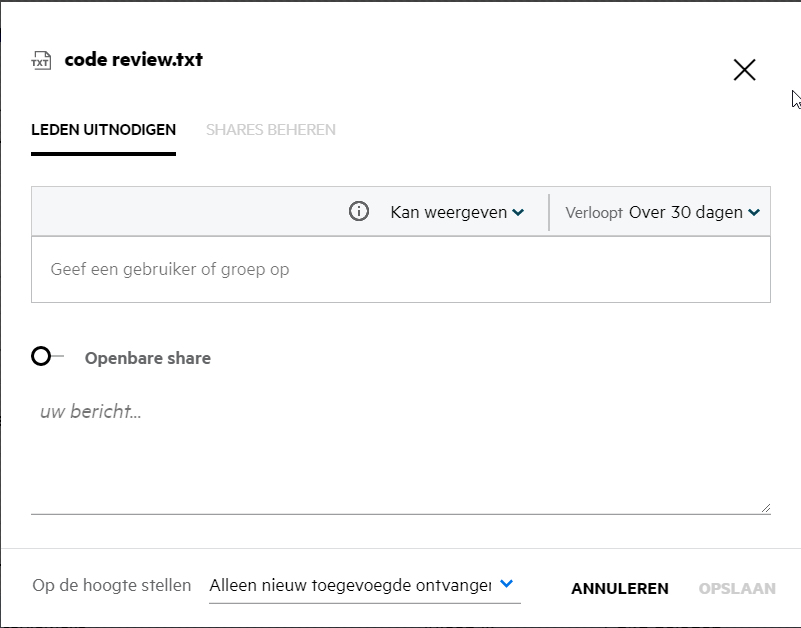
-
-
U kunt de e-mail-id van een gebruiker of e-mail-id's van meerdere gebruikers (lijst met door comma's gescheiden e-mail-id's) waarmee u het bestand wilt delen, opgeven. In het geval van een interne gebruiker, wordt de e-mail-id vervangen door de gebruikersnaam. U kunt ook de gebruikersnamen van interne gebruikers opgeven. Het adresboek wordt automatisch ingevuld met de lijst van interne gebruikers. Er is een ongeldige e-mail-id geïdentificeerd. Deze wordt rood weergegeven en kan worden verwijderd.
OPMERKING:Er kunnen slechts 10 e-mail-id's of -groepen tegelijkertijd worden gekopieerd en geplakt. De overige id's worden genegeerd. Als tijdens het kopiëren-plakken van de-mail-id's blijkt dat het bestand al met een bepaalde id wordt gedeeld, dan wordt deze id overschreven.
-
De rechten instellen:
-
Bekijken: Gebruikers met dit recht kunnen het document bekijken.
-
Bewerken: Gebruikers met dit recht kunnen het document bekijken en bewerken.
-
Bijdragen: Gebruikers met dit recht kunnen de bestanden bekijken, bewerken, verwijderen en verplaatsen tussen mappen. Deze optie is beschikbaar op mapniveau en niet op bestandsniveau.
Afgebeelde 40 Rechten voor delen
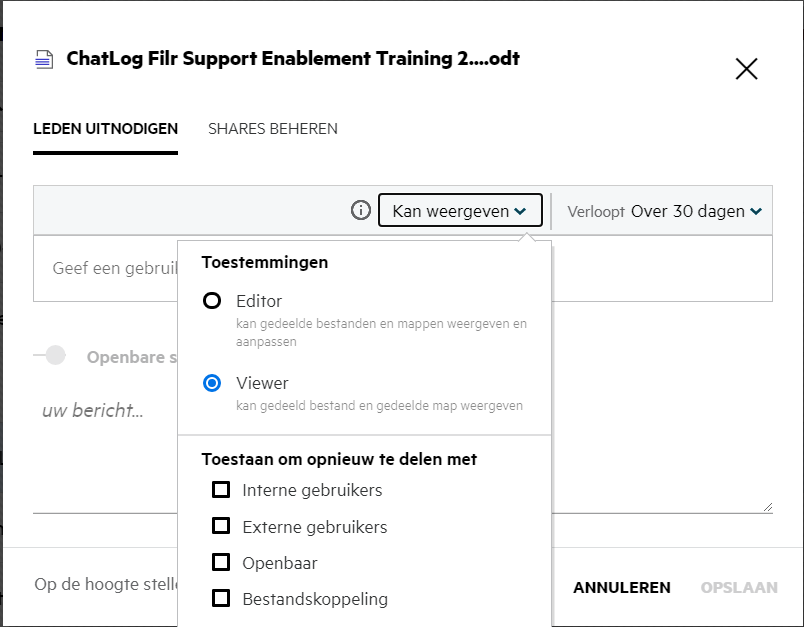
-
-
U kunt de gebruiker met wie u het bestand hebt gedeeld, toestemming geven om het bestand opnieuw te delen.
-
Klik op Uitnodigen.
Koppeling delen: Met deze optie kunt u een koppeling naar een bestand genereren en deze delen met de gebruikers.
40.0 Hoe weet ik met wie de toegang tot een bestand of map in een netwerkmap is gedeeld?
Klik op de knop  Meer informatie van een bestand.
Meer informatie van een bestand.
Afgebeelde 41 DOOR ANDEREN GEDEELD
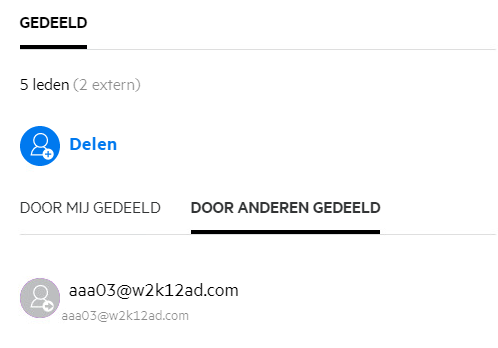
Als het bestand met anderen is gedeeld, worden de namen van deze personen weergegeven op het tabblad DOOR ANDEREN GEDEELD in het venster Meer informatie.
41.0 Hoe stel ik de instellingen voor de verloopdatum in van een bestand dat wordt gedeeld?
Als een bestand met iemand anders wordt gedeeld, kunt u in de instellingen voor de verloopdatum aangeven tot wanneer deze persoon toegang tot het bestand heeft.
Klik op het tabblad Leden uitnodigen op het vervolgkeuzemenu Verlopen.
Afgebeelde 42
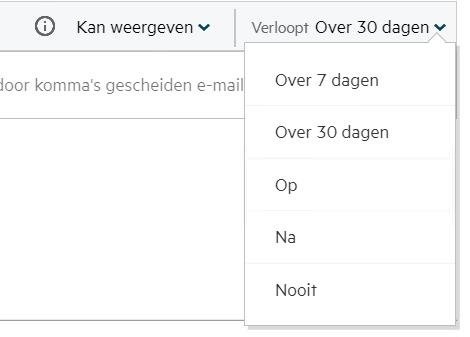
De volgende opties zijn beschikbaar in het menu:
Over 7 dagen: Als deze optie is geselecteerd, verloopt de toegang tot dit bestand of deze map over 7 dagen na de datum waarop het bestand of de map is gedeeld.
Over 30 dagen: Als deze optie is geselecteerd, verloopt de toegang tot dit bestand of deze map over 30 dagen na de datum waarop het bestand of de map is gedeeld.
Op: Als u deze optie selecteert, kunt u de verloopdatum instellen. De persoon met wie het bestand wordt gedeeld, heeft tot de ingestelde datum toegang tot het gedeelde bestand.
Nooit: Als u de optie Nooit selecteert, is er geen verloopdatum en heeft de persoon met wie het bestand of de map wordt gedeeld, altijd toegang tot het bestand of de map. Voor extra beveiliging kan de beheerder besluiten om de optie Nooit in het menu met instellingen voor de verloopdatum te verbergen door het selectievakje Shares toestaan dat ze nooit verlopen uit te schakelen in Instellingen verloopdatum share. Als de beheerder het selectievakje Shares toestaan dat ze nooit verlopen uitschakelt, zullen de bestaande shares die zijn gedeeld met de optie Nooit, nooit verlopen. Als u dergelijke shares echter bewerkt/aanpast, verloopt het bestand of de map standaard na 30 dagen.
42.0 Kan een gedeeld bestand opnieuw worden gedeeld?
Ja, een bestand kan opnieuw worden gedeeld wanneer de eigenaar van het bestand toestemming heeft gegeven om het bestand opnieuw te delen. Zie de afbeelding Rechten voor delen. Hier vindt u onder Toestaan om opnieuw te delen met de volgende opties:
-
Interne gebruikers: het bestand kan worden gedeeld met de interne gebruikers.
-
Externe gebruikers: het bestand kan worden gedeeld met externe gebruikers.
-
Openbaar: het bestand kan openbaar worden gemaakt.
-
Koppeling delen: het bestand kan opnieuw worden gedeeld door gebruik te maken van de koppeling voor delen.
43.0 Hoe weet ik of en met welke methode een bestand is gedeeld?
Als een bestand wordt gedeeld, wordt de kolom Leden in het gedeelte Mijn bestanden bijgewerkt met het aantal leden of groepen waarmee het bestand wordt gedeeld. Alle bestanden die u deelt, worden ook vermeld onder DOOR MIJ GEDEELD, in hun respectieve gedeelten. Als er bestanden met u worden gedeeld, worden deze bestanden weergegeven in het gedeelte MET MIJ GEDEELD. U kunt ook op de knop  klikken voor meer informatie.
klikken voor meer informatie.
Afgebeelde 43 Meer informatie weergeven
Zowel de details van de gebruikers en groepen als de verloopstatus voor de share worden weergegeven.
44.0 Wat zijn de verschillende rollen en rechten die een gebruiker kan hebben?
Tabel 1 Typen rollen
|
Rol |
Rechten in Filr |
|---|---|
|
Bekijken |
|
|
Bewerken |
|
|
Bijdragen |
|
45.0 Wat is Toegangsrapport delen?
Toegangsrapport delen bevat informatie over een bestand, zoals wie het bestand op welk tijdstip heeft geopend en of er opmerkingen aan het bestand zijn toegevoegd. Toegangsrapport delen is alleen beschikbaar in Filr Advanced. Wanneer een ontvanger het gedeelde bestand heeft geopend, ontvangt u een e-mailmelding van Filr. U kunt het toegangsrapport ook weergeven door op de koppeling in het e-mailbericht te klikken, zodat u wordt omgeleid naar de gegevens van de ontvanger. Als de ontvanger het gedeelde bestand heeft geopend, wordt de optie Toegangsrapport is Beschikbaar weergegeven in het menu Meer acties.
Afgebeelde 44 Melding voor toegang delen
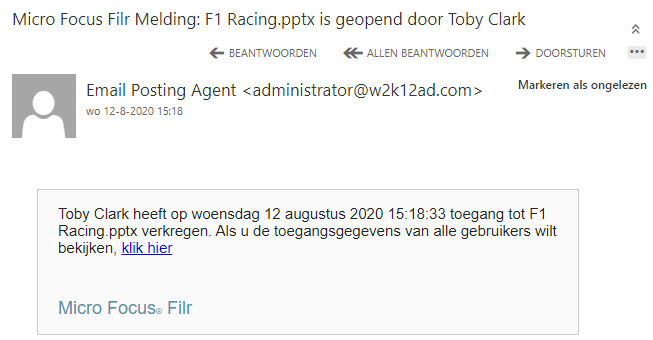
Het rapport bevat toegangsinformatie over de ontvanger, zoals wie het bestand heeft geopend, het IP-adres van de computer waarop het bestand is geopend en de datum en tijd waarop het bestand is geopend. U kunt een pdf-versie van het rapport downloaden door op Rapport downloaden te klikken.
Afgebeelde 45 Toegangsrapport
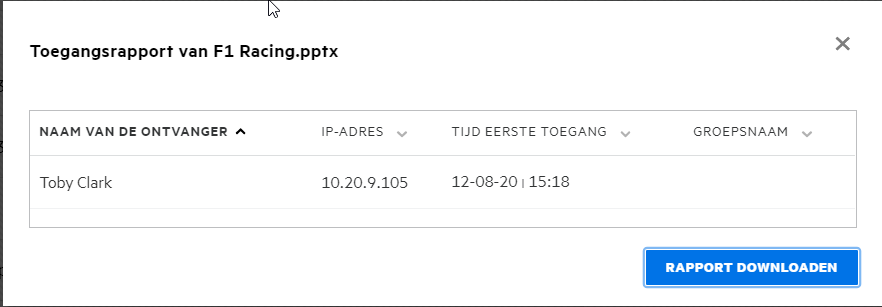
46.0 Wat is een koppeling voor delen?
Koppeling delen wordt gebruikt om een koppeling voor het delen van een bestand/map te genereren. Een gebruiker met de gedeelde koppeling heeft toegang tot het bestand zonder dat hij of zij zich hoeft te verifiëren. De gebruiker kan een bestand weergeven of downloaden maar niet verplaatsen, bewerken of verwijderen. U kunt de volgende typen koppelingen genereren:
-
Bestand weergeven: Het bestand wordt geconverteerd naar een HTML-weergave en wordt weergegeven in de browser.
-
Bestand downloaden: De gebruiker kan het bestand of de map downloaden. Elk mediabestand dat door de browser wordt ondersteund, wordt weergegeven in de browser. U kunt het bestand vervolgens downloaden. Als het bestandstype niet door de browser wordt ondersteund, wordt het bestand automatisch gedownload. Elk pdf-bestand met een bestandsgrootte van 32 MB of meer wordt gedownload. U kunt bestanden ook downloaden met opdrachtregelhulpmiddelen als wget en curl.
Als u een koppeling wilt genereren, klikt u met de rechtermuisknop op een bestand/map en selecteert u Koppeling delen. U kunt deze optie ook in het menu Meer acties van een bestand selecteren.
Afgebeelde 46 Koppeling delen
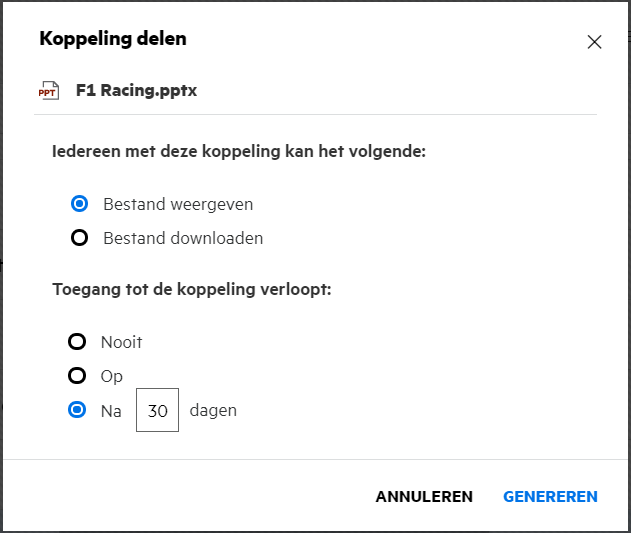
Selecteer het type koppeling dat u wilt genereren en geef de instellingen voor de vervaldatum van de koppeling op. Klik op GENEREREN.
De koppeling wordt gegenereerd en automatisch gekopieerd naar uw klembord. U kunt de koppeling nu rechtstreeks met iedereen delen, via e-mail, sms-berichten, sociale media of een ander samenwerkingsforum. Iedere gebruiker die op de koppeling klikt heeft rechtstreeks toegang tot het bestand. Afhankelijk van het type koppeling kunnen gebruikers het bestand weergeven of downloaden.
Afgebeelde 47 Koppeling gegenereerd
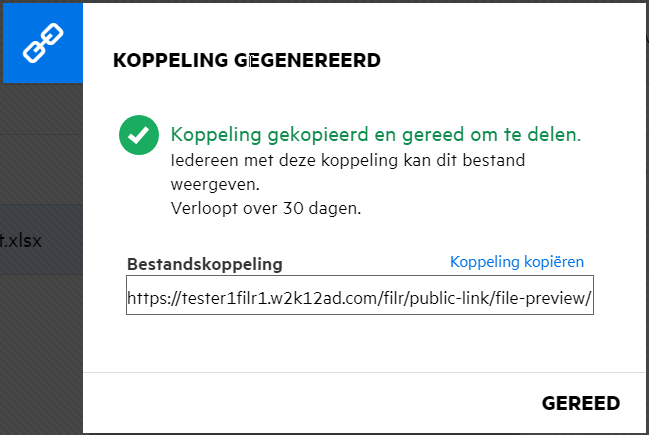
47.0 Hoe maak ik het delen van een bestand ongedaan?
Als u het delen van een bestand ongedaan wilt maken, kunt u de optie Delen stoppen in het menu Meer acties kiezen.
Als het bestand is gedeeld met meerdere gebruikers en u het delen met een specifieke gebruiker ongedaan wilt maken, gebruikt u de optie Share beheren in het menu Meer acties van een bestand. Ga naar het dialoogvenster Share beheren, selecteer op het tabblad Shares beheren de gebruikersnaam en klik op  .
.
U kunt naar het gedeelte DOOR MIJ GEDEELD gaan, meerdere bestanden selecteren en in het menu Meer acties in de rechterbovenhoek van de pagina de optie Delen stoppen selecteren.
48.0 Hoe bewerk ik de rechten voor shares?
Als u meerdere bestanden of mappen deelt en een van de bestanden over het recht Bekijken en een van de mappen over het recht Bijdragen beschikt, is het recht Bekijken van toepassing. U kunt de rechten voor shares bewerken met behulp van de optie Shares beheren in het menu Meer acties van een bestand. Ga naar het dialoogvenster Share beheren en selecteer op het tabblad Shares beheren de gebruikers-/groepsnaam en klik op  .
.
Afgebeelde 48 Shares bewerken
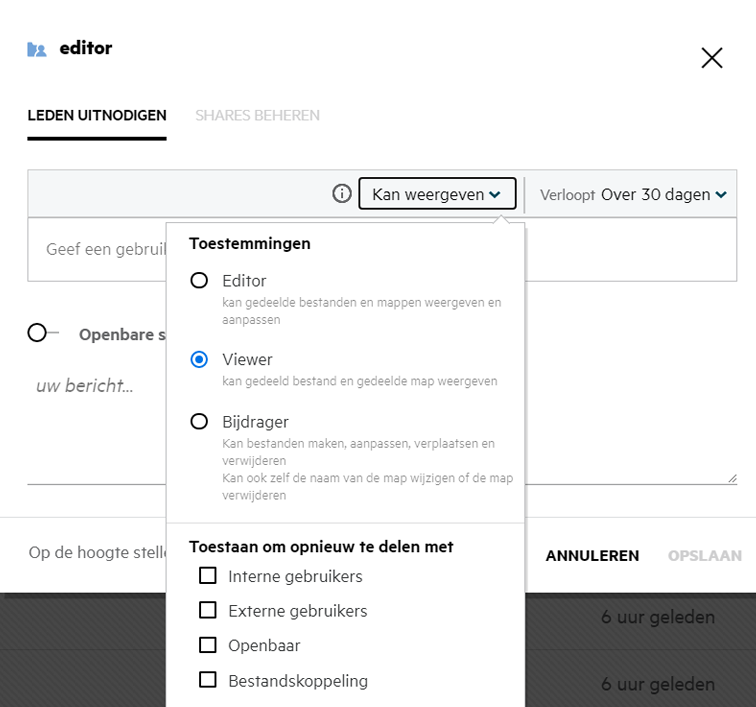
Hier kunt u de rechten voor shares en de vervaldatum van de share wijzigen. Als u op de optie Opnieuw instellen klikt, worden de wijzigingen die in de oude instellingen voor rechten zijn aangebracht, ongedaan gemaakt.
49.0 Hoe gebruik ik een aangepaste sjabloon of maak ik een nieuw bestand?
U kunt de aangepaste sjablonen nu bewerken of een nieuw bestand in Filr maken. De optie Nieuw bestand maken is alleen beschikbaar voor de Advanced Filr Edition. Daarnaast moet Content Editor zijn ingeschakeld door de beheerder. In de gedeelten Mijn bestanden en Netwerkmappen vindt u deze optie op het hoofd- en mapniveau. In de gedeelten Met mij gedeeld en Door mij gedeeld is deze optie alleen beschikbaar op mapniveau.
Voer de volgende stappen uit om een nieuw bestand te maken:
-
Klik in de hoek van de Filr-workspaces op
 .
.De standaardbestandssjablonen in Filr en de sjablonen die zijn toegevoegd door een beheerder, worden weergegeven in de lijst met bestandssjablonen. Het venster Nieuw <Document type>-document maken wordt weergegeven.
Afgebeelde 49 Een nieuw bestand maken
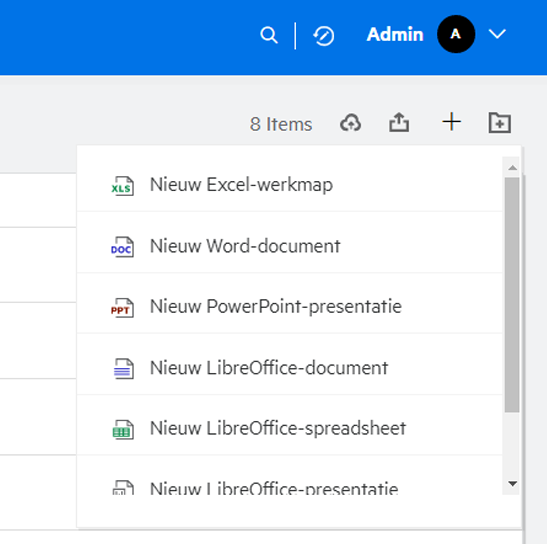
-
Selecteer de bestandssjabloon in de lijst.
Afgebeelde 50 Nieuw document maken
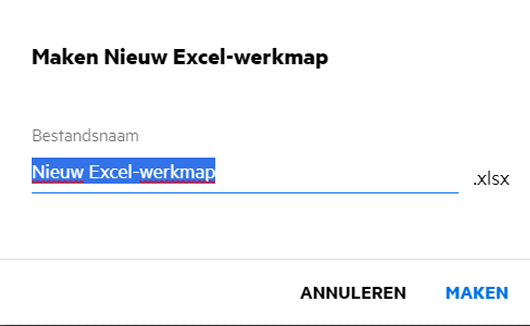
-
Voer de bestandsnaam in en klik op Maken. Het bestand wordt opgeslagen in Filr en kan naar wens worden bewerkt.
OPMERKING:Deze optie wordt weergegeven als u over bijdragerechten voor de map of Filr-workspaces beschikt.
Alle typen bestandssjablonen die door een beheerder worden toegevoegd, zijn beschikbaar in de lijst met sjablonen. U kunt de sjabloon alleen in de Filr Web-client bewerken als het bestandstype wordt ondersteund door CE.
50.0 Wat is een gegevenslekpreventie (DLP; Data Leak Prevention)?
De DLP-functie voor gegevenslekpreventie biedt u controle over belangrijke organisatiebestanden en helpt u om te voldoen aan het beleid inzake gegevensbeveiliging, terwijl u externe partners en gebruikers die op afstand werken, gewoon externe toegang kunt verlenen.
Voor gegevenslekpreventie wordt gebruikgemaakt van een preventiemechanisme dat is gebaseerd op beleid. Wanneer een beleid wordt toegepast op een bestand, volgt het bestand de configuratie die is ingesteld in het beleid. Er is een reeks beperkingen voor bestandsbewerking toegewezen aan een beleid. Wanneer een beleid wordt toegepast op een bestand, worden de beperkingen voor bestandsbewerking in acht genomen.
Bijvoorbeeld: er wordt een beleid met de bewerkingsbeperking 'Extern delen' toegepast op een bestand. Het bestand kan niet worden gedeeld met externe gebruikers (Delen met externe gebruikers, Openbaar delen en Delen met bestandskoppelingen).
51.0 Welke rechten moet ik hebben om DLP te beheren voor mijn workspace (netwerkmap)?
Wanneer DLP is ingeschakeld voor de netwerkmap, het beleid niet is toegepast op het niveau van de netwerkmap en u tot moderator voor de netwerkmap bent benoemd, kunt u een DLP-beleid toepassen op of verwijderen voor bestanden in de workspace.
52.0 Hoe weet ik of het DLP-beleid is toegepast op het niveau van de netwerkmap?
Voer voor een bestand een van de volgende handelingen uit:
-
Kies de optie DLP-beleid in de vervolgkeuzelijst Meer acties.
of
-
Klik op de optie Meer informatie.
Voor een bestand in een netwerkmap kunt het volgende zien:
-
Als de DLP ingeschakeld is en er geen beleid is toegepast op het niveau van de netwerkmap, wordt de knop DLP-beleid weergegeven boven het tabblad Details. U kunt op deze knop klikken, een beleid selecteren en dit toepassen op het bestand.
Afgebeelde 51 Knop DLP-beleid
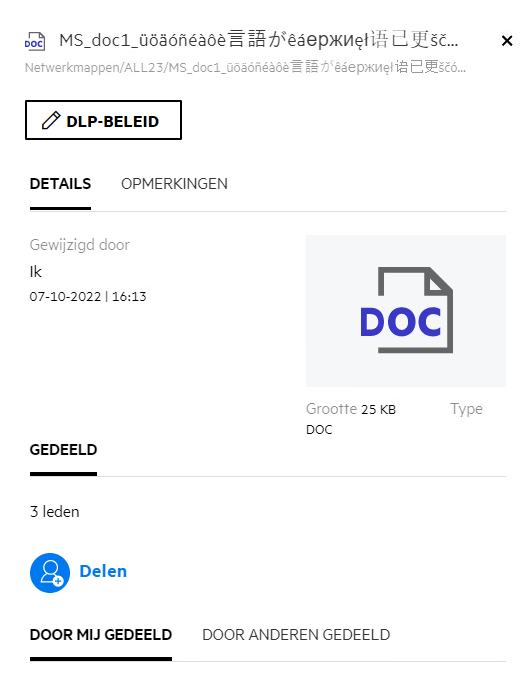
-
Als de DLP ingeschakeld is en er een beleid is toegepast op het niveau van de netwerkmap, wordt de naam van het DLP-beleid weergegeven boven het tabblad Details. De naam van het beleid kan alleen worden gelezen en niet worden bewerkt.
Afgebeelde 52 Beleid toegepast op netwerkmap
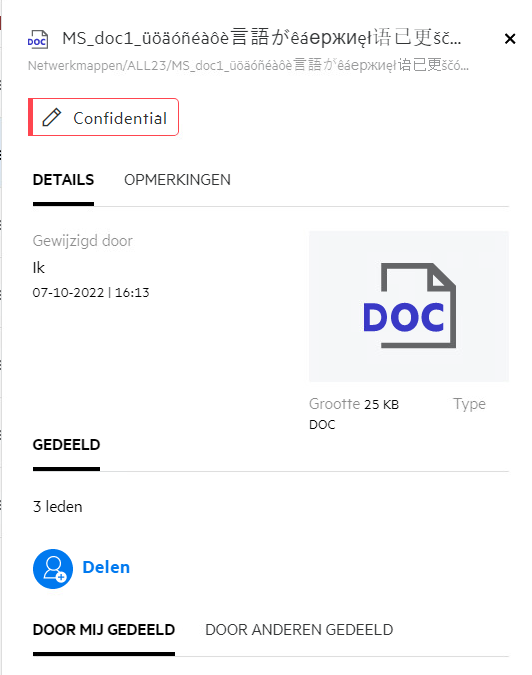
53.0 Hoe kan een moderator DLP-beleid toepassen op bestanden?
Wanneer DLP is ingeschakeld voor de netwerkmap en er geen beleid is toegepast op het niveau van de netwerkmap kunt u als moderator de volgende stappen uitvoeren om beleid toe te passen op een bestand:
-
Meld u aan bij de Filr-toepassing.
-
Ga naar de netwerkmap waarvoor DLP is ingeschakeld en geen beleid is toegepast op het niveau van de netwerkmap.
-
Voer een van de volgende handelingen uit:
-
Kies DLP-beleid in het menu Meer opties. Het dialoogvenster DLP-beleid beheren wordt weergegeven.
of
Afgebeelde 53 Menu Meer opties
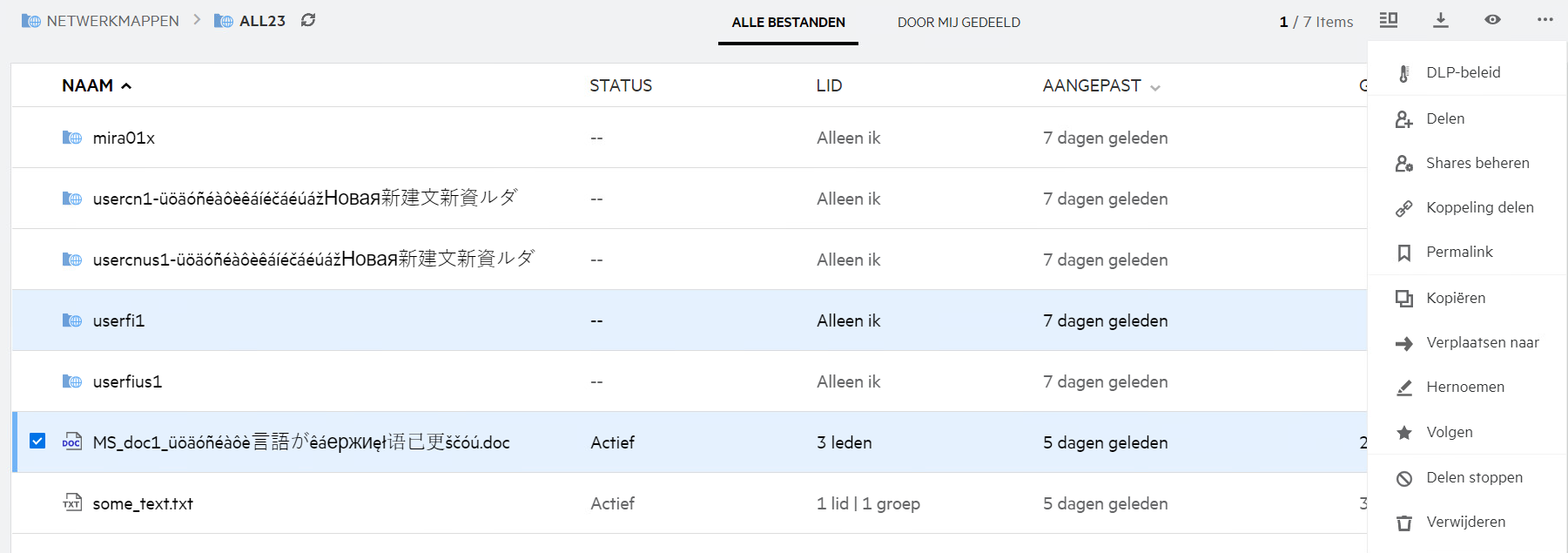
-
Kies DLP-beleid in het menu Meer acties. Het dialoogvenster DLP beheren wordt weergegeven.
Afgebeelde 54 Meer informatie
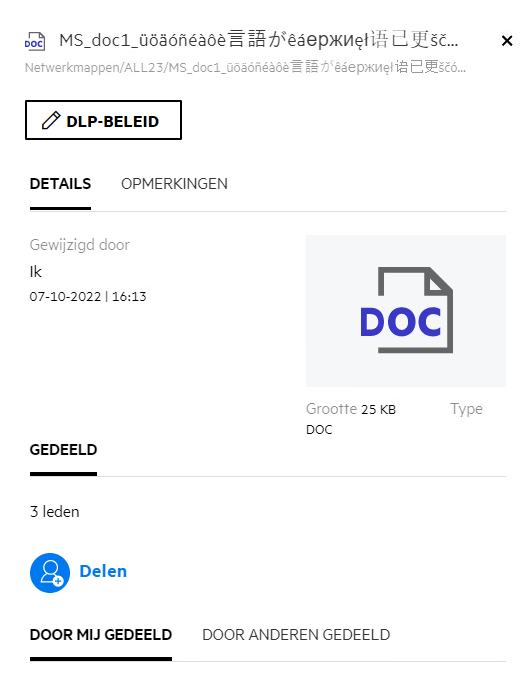
-
-
Selecteer het beleid in de vervolgkeuzelijst.
Afgebeelde 55 DLP-beleid beheren
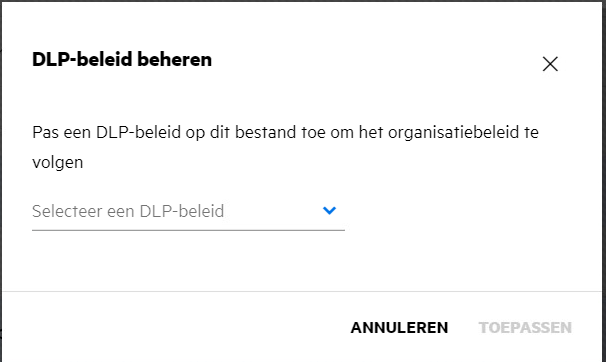
-
Klik op Toepassen.
Het beleid wordt toegepast op het bestand.
54.0 Hoe verwijder ik het beleid dat is toegepast op een bestand?
Als u tot moderator van een netwerkmap bent benoemt, kunt u DLP-beleid op de bestanden in die netwerkmap toepassen.
Wanneer er een DLP-beleid is ingeschakeld voor een netwerkmap en er een beleid is toegepast op het niveau van de netwerkmap, kan een moderator het beleid verwijderen. Als u een beleid wit verwijderen, voert u de volgende stappen uit:
-
Meld u aan bij de Filr-toepassing.
-
Ga naar de netwerkmap waarvoor DLP is ingeschakeld en geen beleid is toegepast op het niveau van de netwerkmap.
-
Voer een van de volgende handelingen uit:
-
Kies DLP-beleid in het menu Meer opties. Het dialoogvenster DLP-beleid beheren wordt weergegeven.
of
Afgebeelde 56 Menu Meer opties
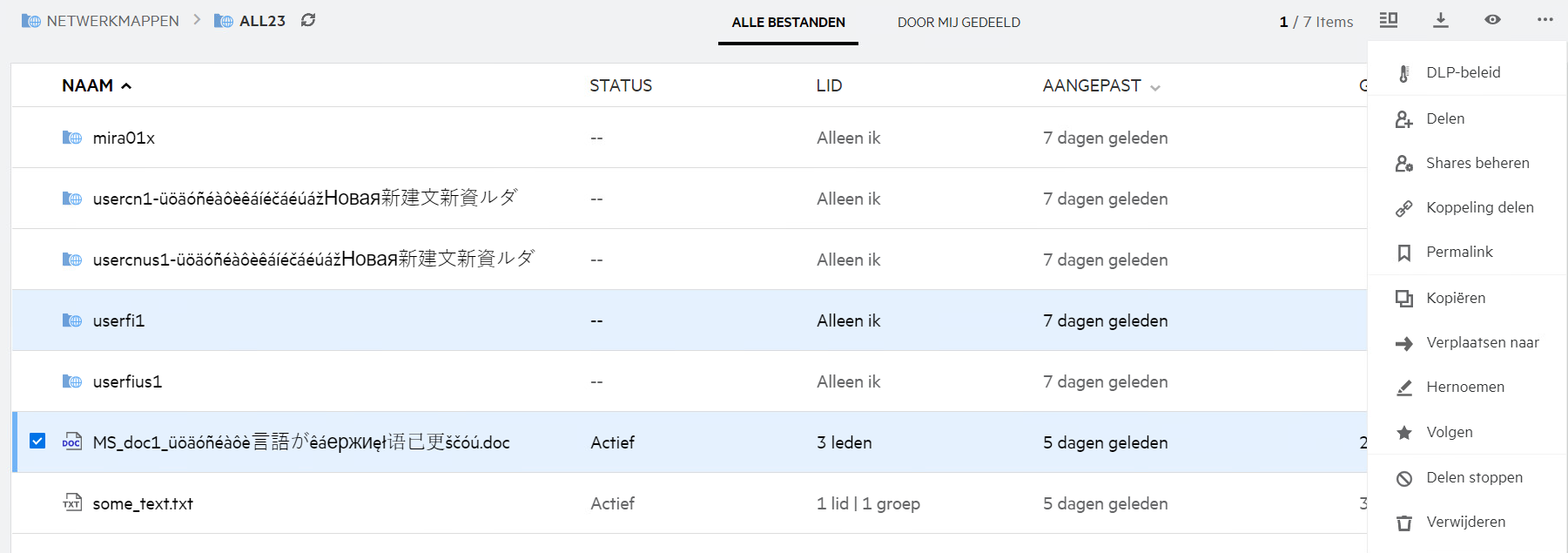
-
Kies DLP-beleid in het menu Meer acties. Het dialoogvenster DLP beheren wordt weergegeven.
Afgebeelde 57 Meer informatie
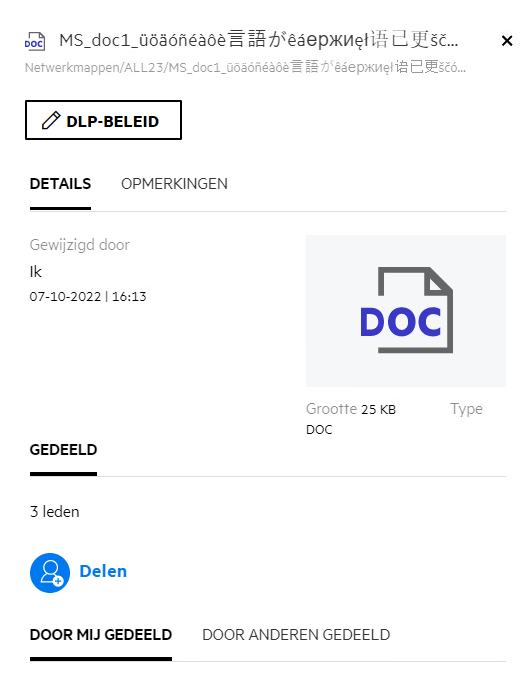
-
-
Selecteer het beleid in de vervolgkeuzelijst.
Afgebeelde 58 DLP-beleid beheren
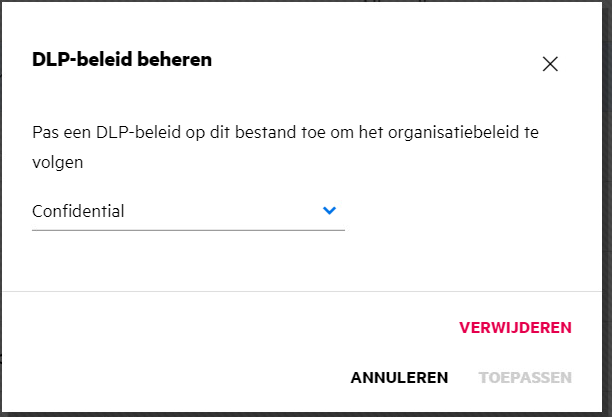
-
Klik op Verwijderen. Er wordt een bevestigingspagina weergegeven.
-
Klik op OK.
Het beleid wordt verwijderd.
55.0 Wat is een pagina voor zelfregistratie?
Als een bestand wordt gedeeld met een externe gebruiker, moet de gebruiker zich aanmelden bij de Filr-toepassing voor toegang tot het bestand. Wanneer het bestand wordt gedeeld, ontvangt de externe gebruiker een e-mail met een koppeling naar een zelfregistratieformulier. De gebruiker moet de het formulier invullen en het zelfregistratieproces voltooien om zich te kunnen aanmelden bij de Filr-toepassing. Het formulier ziet er als volgt uit:
Afgebeelde 59 Zelfregistratie
-
Voer de volgende gegevens in om het proces te voltooien:
Tabel 2 Zelfregistratieformulier
Veldnaam, opties, knoppen
Beschrijving
Gebruikers-id
De e-mail-id van de externe gebruiker wordt gebruikt als gebruikers-id.
Voornaam
Voer de voornaam in.
Achternaam
Voer de achternaam in.
Landcode
Voer de landcode in. Dit is een verplicht veld als u het mobiele telefoonnummer wilt invoeren.
Mobiel nummer
Voer het telefoonnummer in. Dit is vereist om een eenmalig wachtwoord voor de meervoudige verificatie via een sms-bericht te ontvangen zodat u zich kunt aanmelden bij de Filr-toepassing.
Dit is een optioneel veld.
Wachtwoord
Voer het wachtwoord in.
Voer het wachtwoord nogmaals in.
Voer het wachtwoord nogmaals in.
-
Klik op Aanmelden.
56.0 Juridische kennisgeving
© Copyright 2022 Micro Focus of een van zijn gelieerde ondernemingen.
De enige garanties met betrekking tot de producten en services van Micro Focus en zijn gelieerde ondernemingen en licentiehouders ("Micro Focus") worden beschreven in de uitdrukkelijke garantiebepalingen die bij de desbetreffende producten en services worden geleverd. Niets in dit document moet worden opgevat als aanvullende garantie. Micro Focus kan niet aansprakelijk worden gesteld voor technische of taalkundige fouten of omissies in dit document. De informatie in dit document kan zonder voorafgaande kennisgeving worden gewijzigd.