Micro Focus Filr — często zadawane pytania
W tej części zawarto często zadawane pytania na temat zadań wykonywanych w aplikacji Filr.
-
Jakie kolumny są dostępne w obszarach roboczych systemu Filr?
-
Jak skonfigurować liczbę plików wyświetlanych na liście Ostatnie pliki?
-
Co to są ustawienia powiadamiania dla obserwowanego elementu i jak uzyskać do nich dostęp?
-
Czy podczas przekazywania plików obowiązują jakieś limity rozmiaru?
-
Co się dzieje w przypadku przekazania pliku lub folderu, który już istnieje w systemie Filr?
-
Skąd mam wiedzieć, kto ma dostęp do udziału dla pliku lub folderu w folderze sieciowym?
-
Czy współdzielony plik można poddać współdzieleniu wtórnemu?
-
Skąd mam wiedzieć, czy plik jest już współdzielony, a jeśli jest — przy użyciu jakiej metody?
-
Jakich uprawnień potrzebuję, aby zarządzać DLP w moim obszarze roboczym (folderze sieciowym)?
-
Skąd mam wiedzieć, czy polityka DLP jest stosowana na poziomie folderu sieciowego?
1.0 Co jest wyświetlane na stronie domowej?
Strona domowa Początek jest domyślną stroną docelową dla wszystkich użytkowników (oprócz gościa).
Strona domowa Początek zawiera następujące elementy:
OSTATNIE PLIKI: Domyślnie jest to lista plików, do których uzyskał dostęp zalogowany użytkownik.
POBRANIA KLIENTA: Informacje na temat rodzimego klienta Filr, łącza pobierania dla innych klientów Filr oraz dodatki typu plug-in do pakietu Office i programu Outlook.
PRZYDZIAŁ: Administrator systemu Filr może włączyć i ograniczyć ilość danych, jaką pojedynczy użytkownik może przechowywać w systemie Filr.
W zależności od opcji włączonych przez administratora systemu Filr na stronie domowej mogą być wyświetlane różne informacje.
Na przykład przy pierwszym logowaniu do witryny Filr wyświetlany jest poniższy ekran powitalny.
Figura 1 Strona domowa

2.0 Jakie obszary robocze są dostępne w systemie Filr?
2.1 Moje pliki (Wszystkie pliki, Współdzielone przeze mnie oraz Elementy usunięte)
Aby wyświetlić obszar Moje pliki, kliknij ikonę  w okienku po lewej. Zgodnie z ustawieniem domyślnym pliki i foldery w tym obszarze widzisz tylko Ty, a administrator określa dla nich prawa współdzielenia. Wszystkie pliki i foldery są przechowywane w jednej wygodnej lokalizacji.
w okienku po lewej. Zgodnie z ustawieniem domyślnym pliki i foldery w tym obszarze widzisz tylko Ty, a administrator określa dla nich prawa współdzielenia. Wszystkie pliki i foldery są przechowywane w jednej wygodnej lokalizacji.
Obszar Moje pliki zawiera następujące obszary:
-
Osobista pamięć masowa: Zawiera pliki i foldery przekazane przez Ciebie do witryny Filr.
-
Katalog domowy użytkownika: Zawiera listę plików i folderów z systemu plików Twojej organizacji.
Wszystkie pliki
Wszystkie pliki i foldery są dostępne w jednej lokalizacji. W sekcji tej są wymienione pliki przekazane przez Ciebie do systemu Filr lub współdzielone przez Ciebie.
Współdzielone przeze mnie
Zawiera listę plików i folderów, które współdzielisz z innymi użytkownikami. W tym obszarze możesz zarządzać prawami, jakie mają inni użytkownicy w odniesieniu do plików, które z nimi współdzielisz. Możesz unieważniać istniejące prawa, przyznawać nowe itp.
Elementy usunięte
Zawiera listę plików i folderów, które zostały przez Ciebie usunięte. System Filr umożliwia odzyskiwanie plików i folderów z kosza oraz przywracanie ich do poprzedniej lokalizacji. Przywrócenie pliku powoduje także przywrócenie wszystkich skojarzonych z nim komentarzy.
UWAGA:Nie możesz przywracać plików znajdujących się w folderach sieciowych ani plików ze swojego katalogu domowego użytkownika.
2.2 Współdzielone ze mną
Aby wyświetlić obszar Współdzielone ze mną, kliknij ikonę ![]() w okienku po lewej. Zawiera listę plików i folderów, które współdzielą z Tobą inni użytkownicy.
w okienku po lewej. Zawiera listę plików i folderów, które współdzielą z Tobą inni użytkownicy.
2.3 Foldery sieciowe
Aby wyświetlić obszar Foldery sieciowe, kliknij ikonę ![]() w okienku po lewej. Foldery sieciowe zapewniają dostęp do systemu plików Twojej organizacji. Administrator systemu definiuje, które foldery sieciowe widzisz oraz jakie masz w odniesieniu do nich prawa współdzielenia. Ikona Foldery sieciowe nie jest dostępna w okienku po lewej, jeśli administrator systemu Filr nie przydzielił żadnych folderów sieciowych.
w okienku po lewej. Foldery sieciowe zapewniają dostęp do systemu plików Twojej organizacji. Administrator systemu definiuje, które foldery sieciowe widzisz oraz jakie masz w odniesieniu do nich prawa współdzielenia. Ikona Foldery sieciowe nie jest dostępna w okienku po lewej, jeśli administrator systemu Filr nie przydzielił żadnych folderów sieciowych.
3.0 Jakie kolumny są dostępne w obszarach roboczych systemu Filr?
3.1 Moje pliki i Foldery sieciowe
Obszary Moje pliki (Wszystkie pliki i Współdzielone przeze mnie) oraz Foldery sieciowe zawierają następujące kolumny:
-
Nazwa: Nazwa plików lub folderów.
-
Stan: Stan pliki lub folderu — Wygasło lub Aktywne.
-
Członek: Członek pliku lub folderu. W przypadku elementu współdzielonego — liczba użytkowników lub grup.
-
Zmodyfikowano: Wyświetla datę ostatniej modyfikacji pliku lub folderu.
-
Rozmiar: Wyświetla rozmiar pliku.
Figura 2 Obszar Moje pliki

Figura 3 Obszar Współdzielone przeze mnie
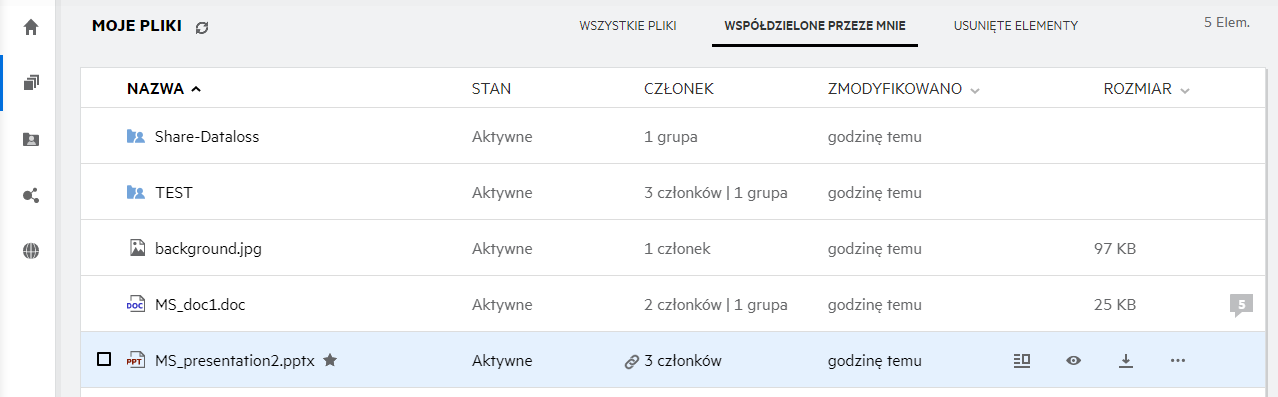
Figura 4 Obszar Foldery sieciowe
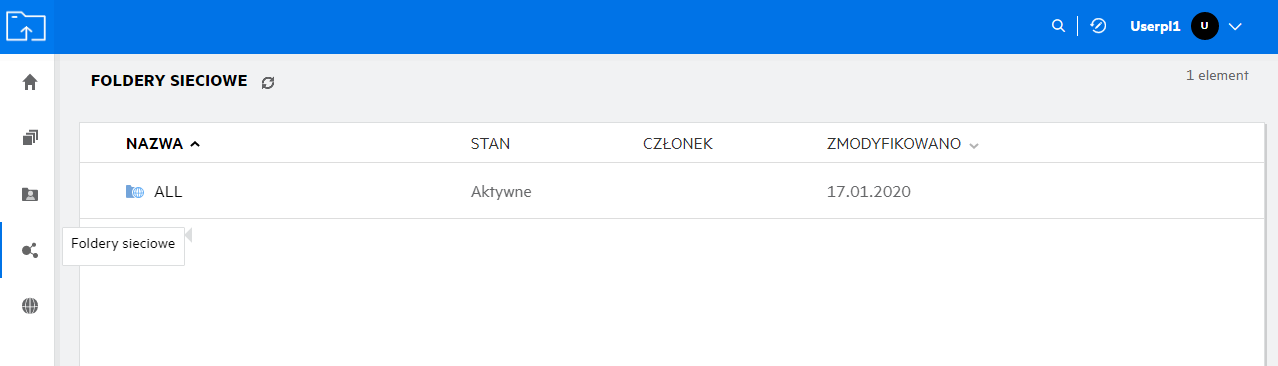
3.2 Elementy usunięte
Obszar Elementy usunięte zawiera następujące kolumny:
-
Nazwa: Nazwa plików lub folderów przechowywanych w obszarze Elementy usunięte.
-
Usunięte: Czas usunięcia pliku lub folderu.
-
Usunięte przez: Informacje o użytkowniku, który usunął element.
-
Lokalizacja: Wyświetla lokalizację pliku lub folderu.
Figura 5 Obszar Elementy usunięte
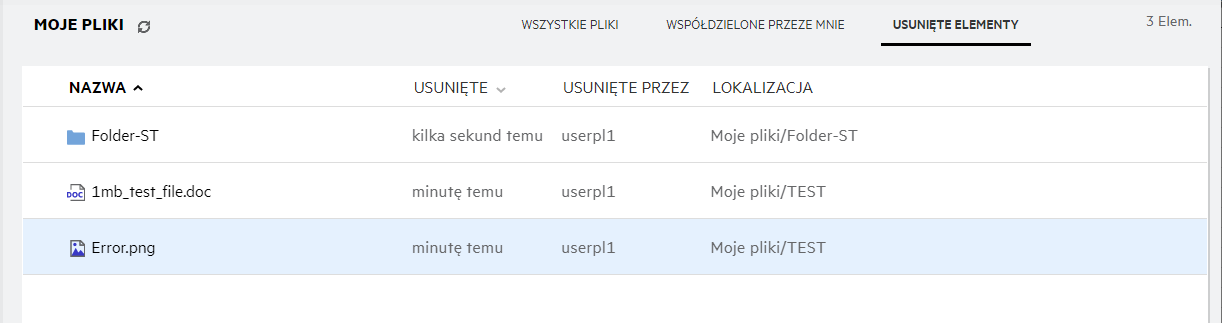
3.3 Współdzielone ze mną
Obszar Współdzielone ze mną zawiera następujące kolumny:
-
Nazwa: Nazwa plików lub folderów.
-
Współdzielone przez: Użytkownicy, którzy współdzielą z Tobą dany element. Jeśli określony element jest współdzielony przez więcej niż jednego użytkownika, wymieniony jest każdy z nich.
-
Wygasa: Data wygasania udziału. Po tej dacie nie będziesz mieć dostępu do współdzielonego elementu.
-
Dostęp: Twój poziom dostępu do danego współdzielonego elementu. W zależności od przyznanych Ci praw dostępu do danego elementu możesz wyświetlać, edytować lub współdzielić dalej ten element. Jeśli współdzielony element to folder, możesz mieć także prawa do zarządzania plikami wewnątrz tego folderu.
-
Zmodyfikowano: Wyświetla datę ostatniej modyfikacji pliku lub folderu.
-
Rozmiar: Wyświetla rozmiar pliku.
Figura 6 Obszar Współdzielone ze mną
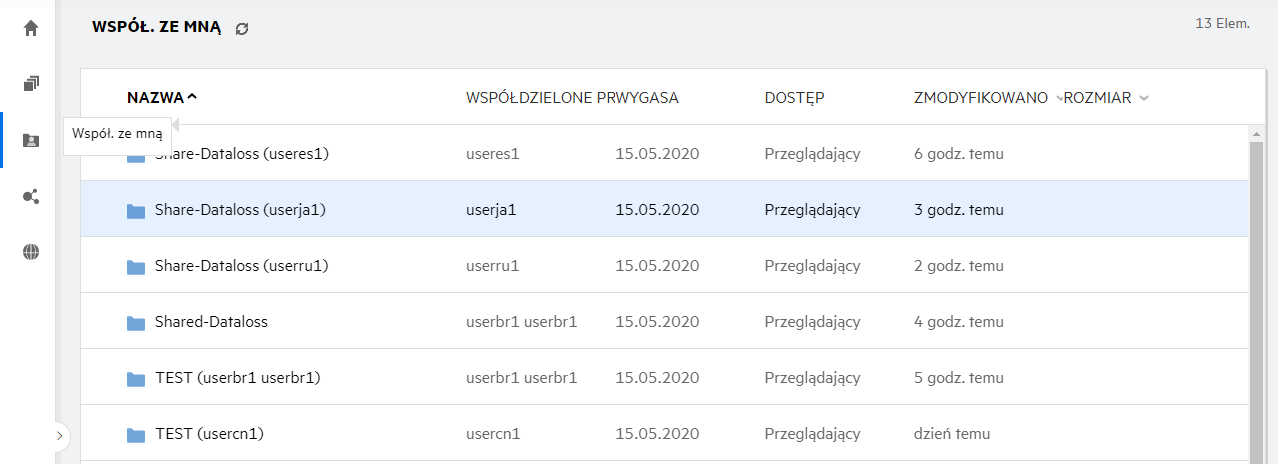
4.0 Co to jest lista Ostatnie pliki?
Jest to lista plików, do których ostatnio uzyskał dostęp zalogowany użytkownik, oraz plików współdzielonych (przez zalogowanego użytkownika i innych użytkowników). Domyślnie lista zawiera 10 plików, do których użytkownik uzyskał dostęp w ciągu ostatnich 7 dni. Liczbę dni może konfigurować administrator. Aby uzyskać więcej informacji, zobacz Recent Files List (Lista ostatnich plików) w dokumencie Filr 5.0: Administrative UI Reference (Filr 5.0: Informacje o administracyjnym interfejsie użytkownika). Użytkownik może zmienić liczbę plików wyświetlanych na liście. Domyślnie flaga Foldery sieciowe jest włączona. Jeśli administrator wyłączy flagę Foldery sieciowe dla obszaru Ostatnie pliki, pliki przekazywane, poddawane zmianie nazwy, komentowane lub edytowane przez dowolnych użytkowników w folderze sieciowym nie są wymienione w obszarze Ostatnie pliki zalogowanego użytkownika. Aby uzyskać więcej informacji, zobacz Recent Files List (Lista ostatnich plików) w dokumencie Filr 5.0: Administrative UI Reference (Filr 5.0: Informacje o administracyjnym interfejsie użytkownika).
W tym obszarze znajduje się lista wszystkich plików, do których Ty lub inni użytkownicy ostatnio uzyskaliście dostęp. Dostęp do tych plików nie wymaga przeglądania poszczególnych folderów.
Na liście są wyświetlane następujące informacje:
-
Użytkownik, który zmodyfikował plik.
-
Operacja wykonana na pliku.
Na plikach z tej listy można też wykonywać bezpośrednio pewne podstawowe operacje:
-
Podgląd pliku — widok HTML dla plików, które mogą być renderowane za pośrednictwem przeglądarki oraz w aplikacji Filr.
-
Pokaż w jego lokalizacji — prowadzi użytkownika do lokalizacji pliku.
-
Pobierz plik — pobiera plik.
-
Edytuj online — umożliwia edycję pliku za pomocą narzędzia Micro Focus Content Editor. Tę opcję musi włączyć administrator systemu Filr.
-
Edytuj w aplikacji — umożliwia edycję pliku za pomocą rodzimej aplikacji, takiej jak aplikacja pakietu Microsoft Office.
-
Współdziel — otwiera okno dialogowe współdzielenia w celu współdzielenia pliku.
Figura 7 Lista Ostatnie pliki
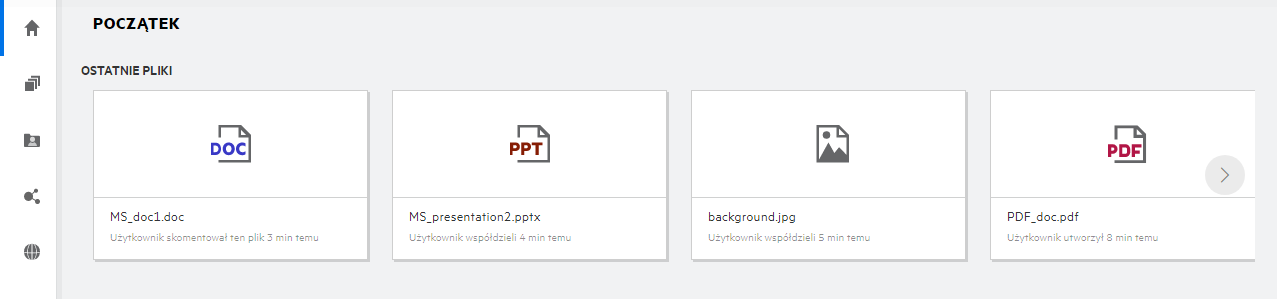
Figura 8 Operacje na liście Ostatnie pliki
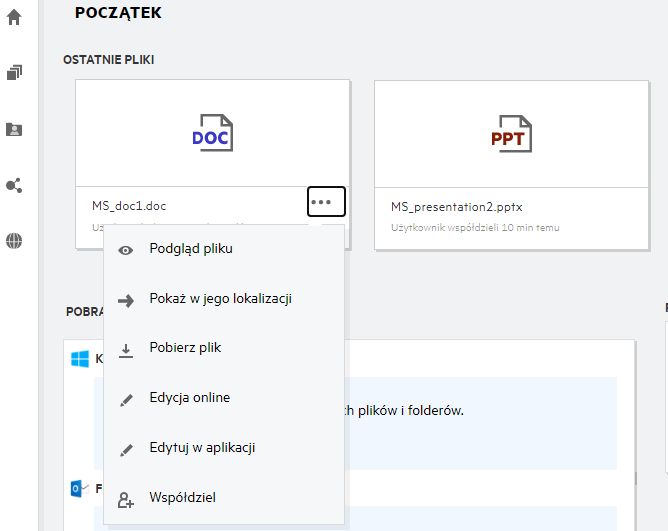
5.0 Kto widzi pliki wymienione na liście Ostatnie pliki?
W obszarze Ostatnie pliki zalogowany użytkownik widzi ostatnie pliki, do których uzyskał dostęp. Gdy plik jest współdzielony, jest widoczny na liście Ostatnie pliki tylko właściciela i odbiorcy pliku. Na przykład jeśli użytkownik A (właściciel) współdzieli plik z użytkownikiem B, plik jest wyświetlany na liście Ostatnie pliki użytkownika A i użytkownika B. Jeśli po kilku dniach użytkownik A zacznie współdzielić ten sam plik z użytkownikiem C, współdzielony plik będzie wyświetlany na liście Ostatnie pliki użytkownika A i użytkownika C.
Jeśli foldery sieciowe są wyłączone dla listy Ostatnie pliki, wszelkie działania wykonane na współdzielonych plikach przez innych użytkowników nie są wymienione na liście Ostatnie pliki.
6.0 Jak skonfigurować liczbę plików wyświetlanych na liście Ostatnie pliki?
Liczbę plików wyświetlanych na liście Ostatnie pliki można konfigurować. Aby skonfigurować ustawienia, przejdź do swojego profilu użytkownika.
Figura 9 Profil użytkownika
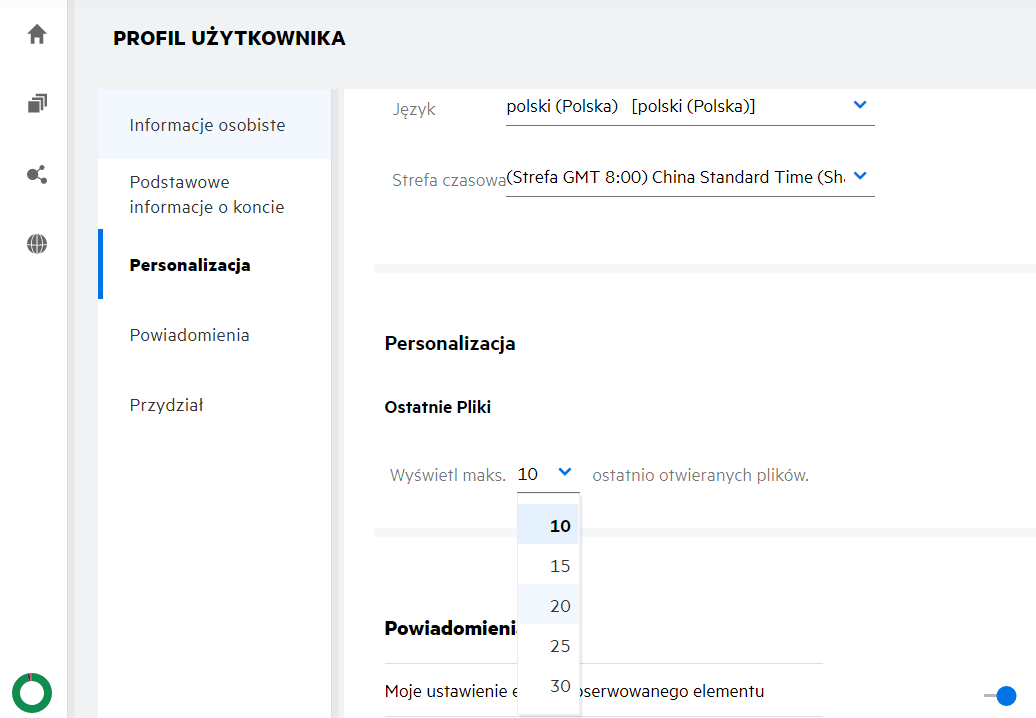
W sekcji Personalizacja wybierz liczbę plików, jaka ma być wyświetlana na liście Ostatnie pliki.
7.0 Co to są pobrania klienta?
Ta sekcja zawiera informacje o rodzimym kliencie Filr, łącza pobierania dla innych klientów, instrukcje instalacji oraz łącze do dokumentacji. Ta sekcja jest dostępna tylko wtedy, gdy administrator systemu Filr włączył uprawnienie do pobierania i instalowania klienta Filr.
W zależności od systemu operacyjnego udostępniony jest właściwy plik wykonywalny klienta. Na przykład po uzyskaniu dostępu do klienta sieci Web z komputera z systemem Windows wyświetlane są pliki wykonywalne dla systemu Windows.
Aby pobrać innych klientów, kliknij łącze Pobrania innych klientów.
Figura 10 Pobrania klienta
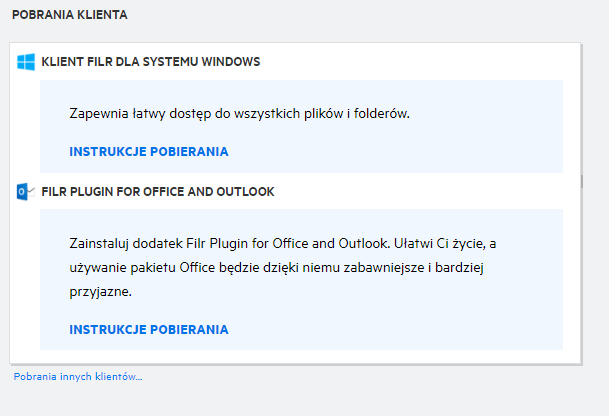
8.0 Co to jest przydział?
Z czasem zwiększa się zużycie przestrzeni dyskowej. Możesz ograniczyć ilość danych, które można przesłać na dysk współdzielony Filr na poziomie systemu lub poszczególnych użytkowników i grup. Pliki znajdujące się w folderach sieciowych (w tym w katalogu domowym) nie są wliczane do przydziału danych. Twój przydział jest wyświetlany na stronie Początek tylko wtedy, gdy przydział jest włączony przez administratora aplikacji Filr. Gdy Twój przydział danych zostanie przekroczony, do użytkownika i administratora wysyłane jest powiadomienie e-mail.
W sekcji Przydział jest wyświetlane miejsce wykorzystane w systemie Filr. Poniżej przedstawiono kolorowe wskaźniki:
-
Kolor niebieski wskazuje miejsce zajmowane przez pliki zapisane w obszarze Moje pliki.
-
Kolor czerwony wskazuje miejsce zużyte przez usunięte pliki. Pliki i foldery przeniesione do kosza są wymienione w obszarze Usunięte pliki.
-
Kolor pomarańczowy wskazuje miejsce zajmowane przez pliki przesyłane przez innych użytkowników do folderów udostępnionych im przez Ciebie.
-
Kolor zielony wskazuje pozostałe wolne miejsce dostępne dla użytkownika.
Figura 11 Przydział domowy
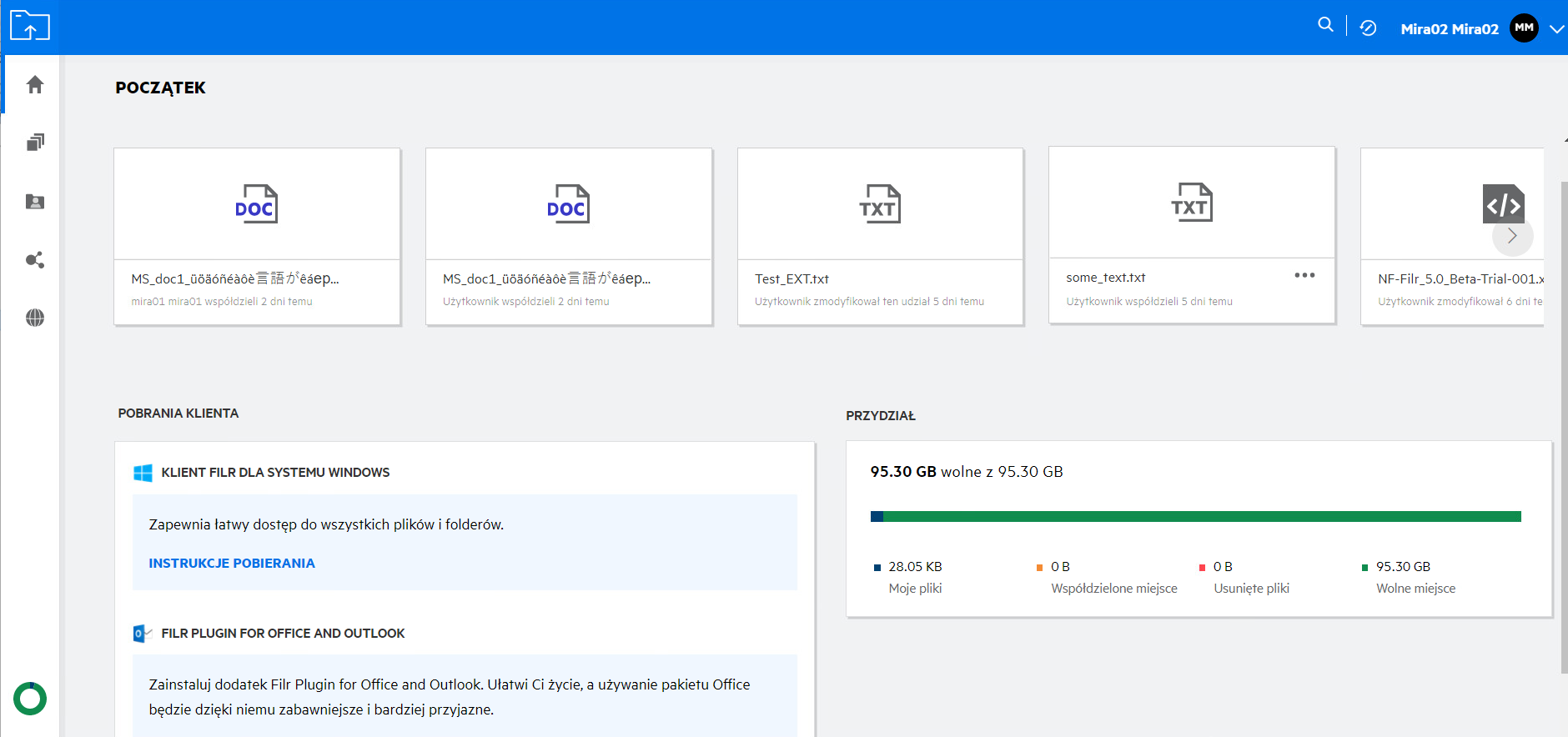
9.0 Jak zarządzać przydziałem?
Wskaźnik Przydział na stronie Początek odzwierciedla wykorzystany i dostępny dla Twojego konta przydział danych.
Figura 12 Wykorzystany przydział
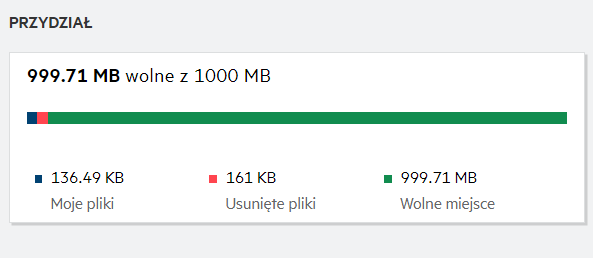
Poniżej przedstawiono scenariusze, w których wykorzystywany jest Twój przydział danych:
-
Tylko pliki wliczają się do przydziału danych. Puste foldery i pliki w folderach sieciowych nie będą liczone do przydziału danych użytkownika.
-
Jeśli inny użytkownik załaduje ten sam plik lub ponownie udostępni folder lub podfolder, wówczas rozmiar pliku zostanie przypisany do przydziału danych użytkownika, który go utworzył.
-
Podczas usuwania plików należy odpowiednio wybrać opcję, czy pliki mają być przeniesione do kosza czy usunięte na stałe. W przypadku przeniesienia plików do kosza pliki są przypisywane do przydziału danych użytkownika.
UWAGA:
-
Przydziały danych na wszystkich poziomach są ściśle egzekwowane. Jeśli przesłanie pliku spowodowałoby przekroczenie przez użytkownika przydzielonego przydziału, Filr odrzuca próbę przesłania i próba jest przerywana.
-
Gdy użytkownik zbliża się do przekroczenia lub przekracza przydział danych, na stronie profilu użytkownika wyświetlany jest komunikat ostrzegawczy informujący użytkownika, że zbliża się do limitu przydziału danych. Ponadto po przekroczeniu przydziału danych do użytkownika wysyłane jest powiadomienie e-mail.
10.0 Jak dostosować stronę docelową?
Domyślną stroną docelową jest strona domowa (Początek) i można ją dostosowywać. Jako stronę docelową można ustawić obszary robocze systemu Filr (poza obszarem publicznym) lub folder znajdujący się w obszarach roboczych. Po konfiguracji zalogowanie się do systemu Filr spowoduje otwarcie folderu lub obszaru roboczego ustawionego jako domyślna strona docelowa. Wykonaj następujące czynności, aby ustawić preferencje strony docelowej:
-
Kliknij nazwę użytkownika w prawym górnym rogu i wybierz opcję Wyświetl profil.
-
Przejdź do sekcji Personalizacja.
-
W sekcji Personalizacja wybierz opcję z menu rozwijanego Strona docelowa w obszarze Preferencje strony docelowej.
-
W menu rozwijanym Strona docelowa wybierz obszary robocze, które mają być wyświetlane jako strona docelowa.
Figura 13 Preferencje strony docelowej
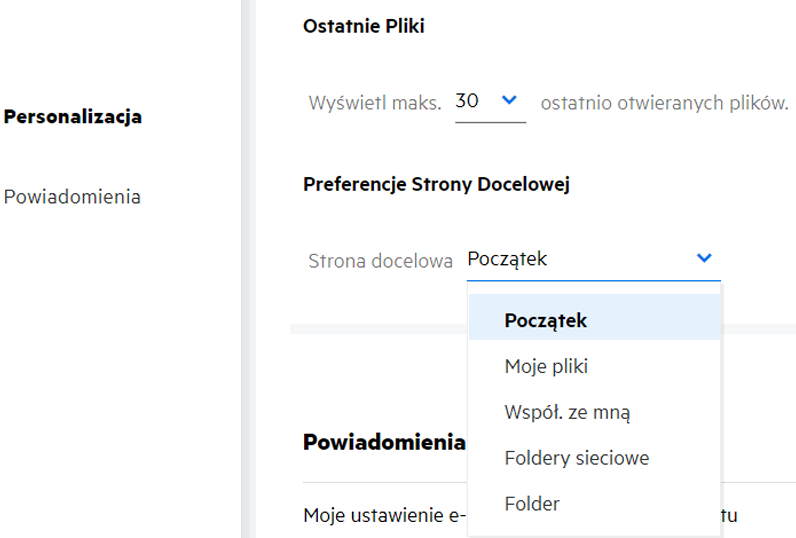
-
Wybranie opcji Folder powoduje wyświetlenie pola Przeszukaj foldery. Wprowadź nazwę folderu lub trzy pierwsze litery nazwy folderu. Wszystkie foldery o nazwie pasującej do wprowadzonego łańcucha w polu wyszukiwania zostaną wyświetlone na liście do wyboru. Lista zawiera foldery ze wszystkich obszarów roboczych systemu Filr, do których masz dostęp (Moje pliki, Współdzielone ze mną i Foldery sieciowe). Najedź wskaźnikiem na nazwę folderu, aby sprawdzić dokładną ścieżkę folderu.
Figura 14 Folder jako preferencja strony docelowej
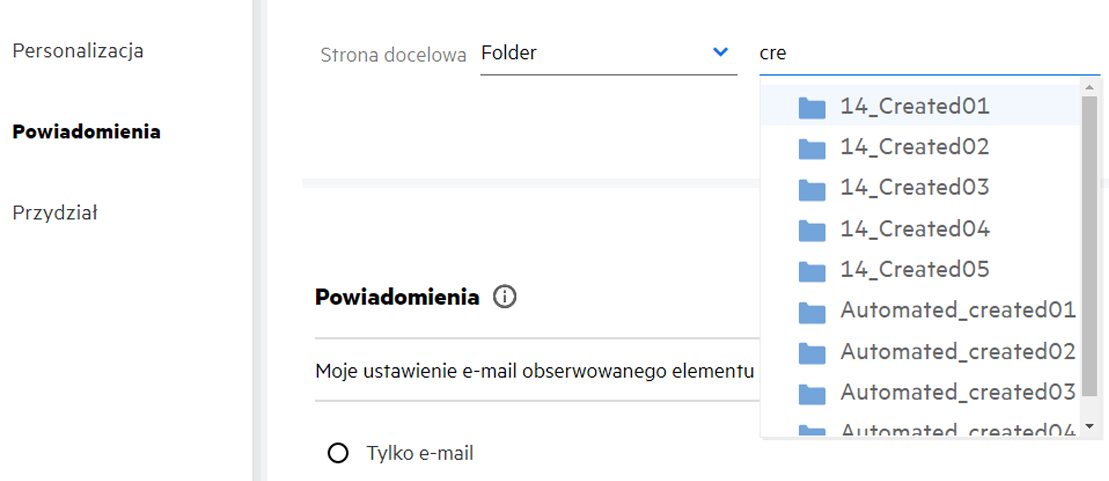
-
UWAGA:
-
Preferencje strony docelowej nie są dostępne dla użytkowników zewnętrznych ani gości.
-
Jeśli dostęp do folderu ustawionego jako strona docelowa w sekcji Preferencje strony docelowej wygaśnie lub zostanie unieważniony przez administratora, strona docelowa zostanie automatycznie zresetowana do strony domowej.
-
Jeśli nazwa folderu ustawionego jako strona docelowa w sekcji Preferencje strony docelowej zostanie zmieniona, zmieniona wartość zostanie odzwierciedlona w sekcji Preferencje strony docelowej, a samo ustawienie pozostanie bez zmian.
-
Jeśli folder ustawiony jako strona docelowa w sekcji Preferencje strony docelowej zostanie usunięta, zostanie automatycznie zresetowana do strony domowej.
11.0 Jak działa wyszukiwanie w kliencie sieci Web?
Możliwość wykonywania operacji wyszukiwania na plikach i folderach zależy od praw dostępu, jakie masz w odniesieniu do każdego elementu. Aby system Filr mógł rozpocząć wyszukiwanie zawartości, łańcuch wyszukiwania musi zawierać co najmniej 3 znaki.
Aby użyć opcji Wyszukaj:
-
Kliknij ikonę wyszukiwania w prawym górnym rogu strony domowej.
Figura 15 Ikona wyszukiwania na stronie domowej

-
Na liście Wszystkie kategorie wybierz kategorię i podaj łańcuch wyszukiwania.
Figura 16 Lista kategorii
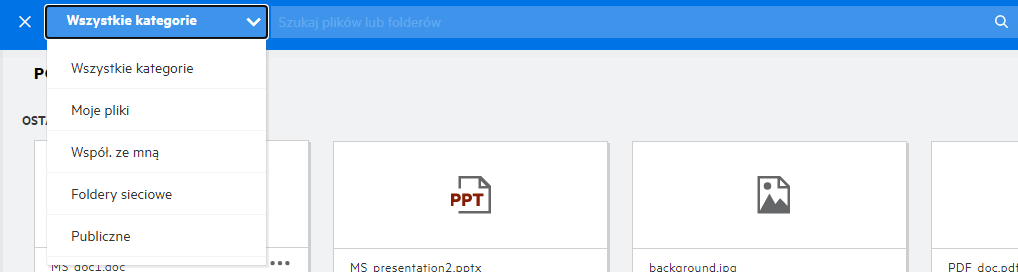
-
System Filr wypełni listę elementami pasującymi do łańcucha wyszukiwania. Kliknięcie folderu lub pliku powoduje przejście dokładnie do tej lokalizacji, w której znajduje się element.
Figura 17 Łańcuch wyszukiwania
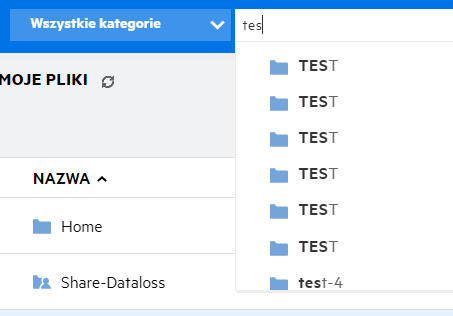
Dodatkowe informacje na temat operacji wyszukiwania:
-
Strona Wyniki wyszukiwania to skonsolidowany widok wyszukiwanych elementów w wybranej lokalizacji.
Figura 18 Wyniki wyszukiwania
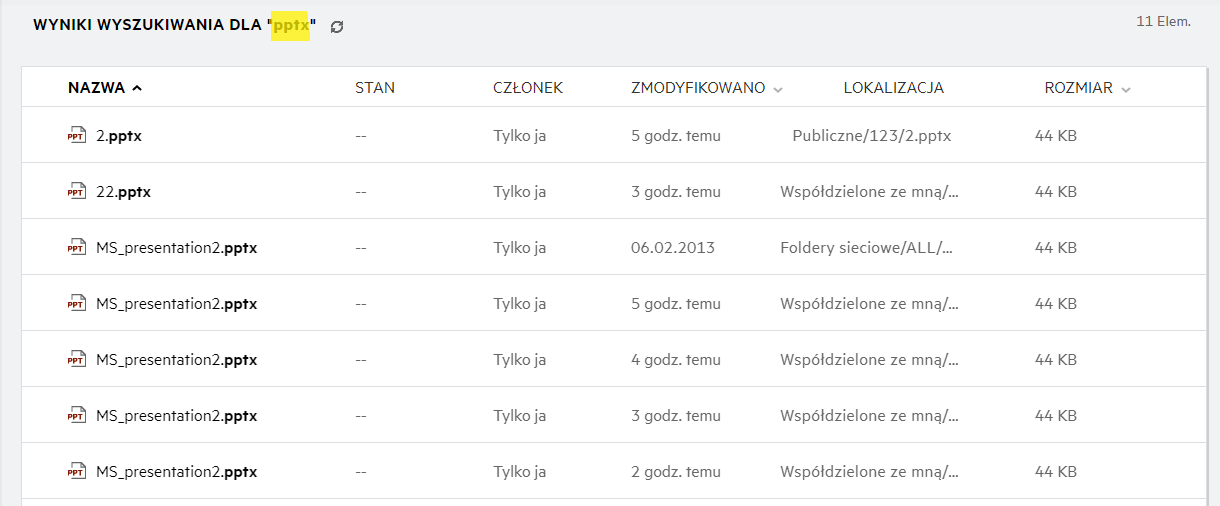
-
Kolumna Lokalizacja wyświetla lokalizację każdego elementu.
-
Możliwość wykonywania wszystkich operacji na plikach i folderach zależy od praw, jakie masz w odniesieniu do każdego elementu.
12.0 Jak mogę zmienić język interfejsu na mój język lokalny?
Preferowany język można wybrać z listy rozwijanej Język znajdującej się w oknie Profil użytkownika w obszarze Podstawowe informacje o koncie. Po wybraniu preferowanego języka interfejs użytkownika zostanie wyświetlony w wybranym języku.
UWAGA:Preferowany język użytkownika pojawi się na liście rozwijanej Język tylko wtedy, gdy administrator dodał go do listy języków.
Figura 19 Zmiana języka
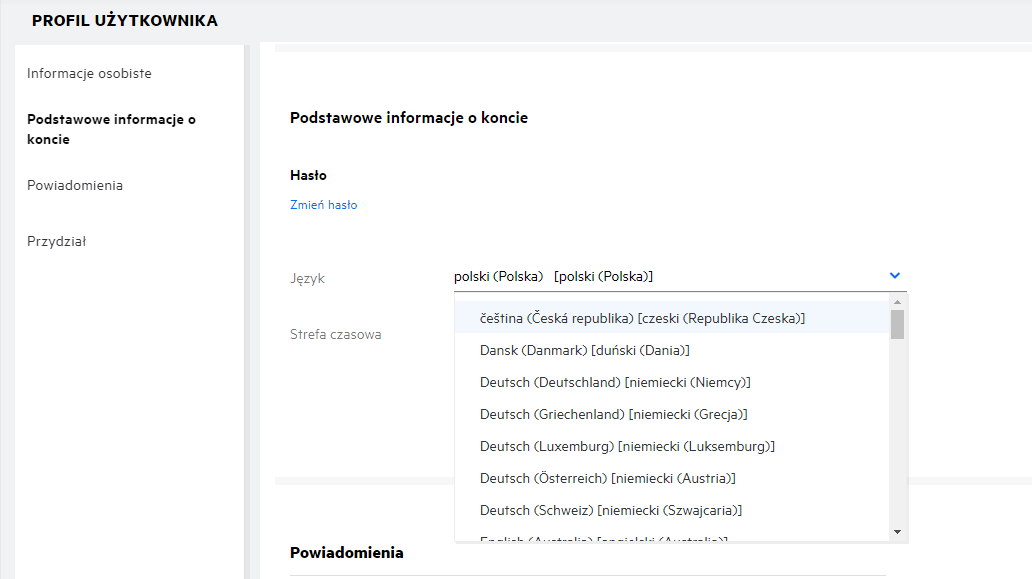
13.0 Jak ustawić format wyświetlania daty i godziny?
Użytkownicy mogą modyfikować ustawienia Język i Strefa czasowa na ekranie Profil użytkownika. W kliencie Filr Web data i godzina są wyświetlane zgodnie z wybranym regionem.
Figura 20 Ustawienia regionalne użytkownika
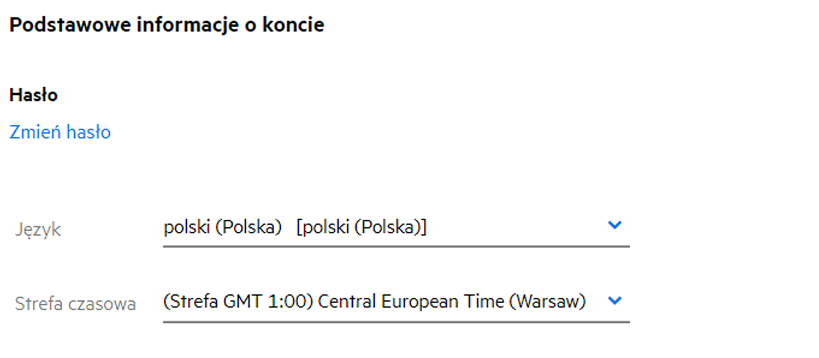
Na przykład gdy użytkownik zmodyfikuje ustawienia Język i Strefa czasowa w swoim profilu użytkownika, data i godzina w obszarze Więcej szczegółów będą wyświetlane zgodnie z wprowadzonymi zmianami. Poniżej przedstawiono format daty i godziny dla dwóch regionów:
-
Angielski (Wielka Brytania): dd/mm/rrrr HH:MM 24H.
Figura 21 Angielski (Wielka Brytania)
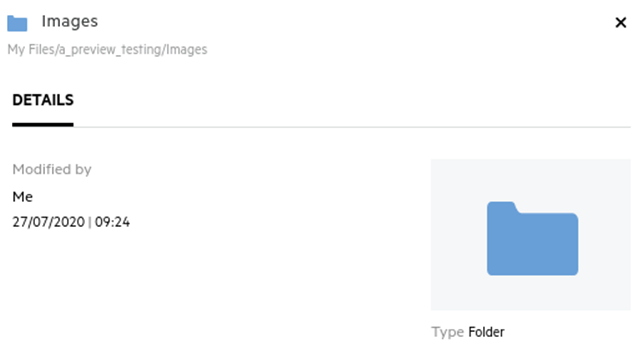
-
Angielski (Stany Zjednoczone): mm/dd/rr HH:MM AM/PM.
Figura 22 Angielski (Stany Zjednoczone)
14.0 Co to są ustawienia powiadamiania dla obserwowanego elementu i jak uzyskać do nich dostęp?
Ustawienia powiadamiania dla obserwowanego elementu są dostępne na ekranie Profil użytkownika w kategorii Powiadomienia.
Po oznaczeniu pliku lub folderu jako obserwuj użytkownik otrzyma powiadomienie e-mail, gdy w tym pliku lub folderze zostaną wprowadzone jakiekolwiek zmiany.
Figura 23 Powiadomienia dla obserwowanego elementu
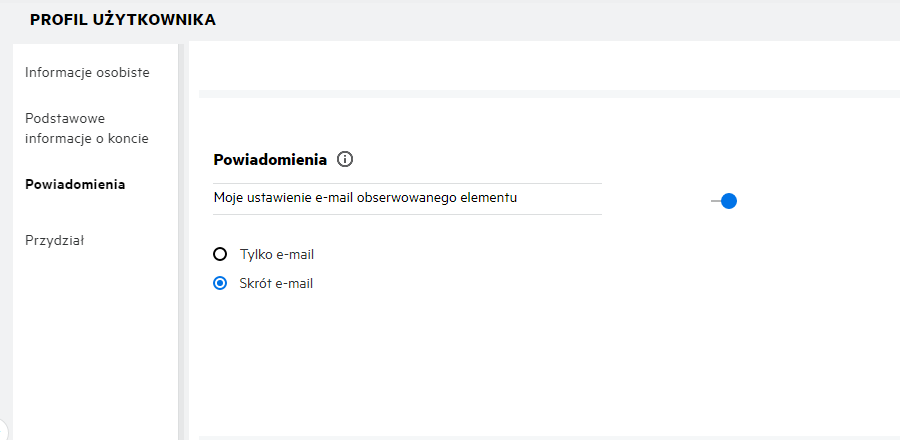
Jeśli ustawienie powiadamiania jest wyłączone, użytkownik nie ma możliwości obserwowania pliku lub folderu. Po włączeniu ustawienia musisz podać adres e-mail do odbierania powiadomień.
Adres e-mail możesz dodać na ekranie Profil użytkownika > Informacje osobiste. Jeśli szczegóły na ekranie Informacje osobiste są przygaszone, skontaktuj się z administratorem w celu dodania adresu e-mail.
Gdy śledzisz plik lub folder, będziesz otrzymywać powiadomienia o następujących działaniach wykonywanych na pliku lub folderze, który śledzisz:
-
Wyślij
-
Komentarz
-
Edytuj
-
Zmień nazwę
Ustawienie powiadamiania oferuje dwie opcje:
Tylko e-mail:
-
Powiadomienia e-mail dotyczą zarówno folderów, jak i plików.
-
System Filr wysyła jedną wiadomość e-mail dla każdego nowego lub zmienionego pliku. Wiadomość e-mail nie zawiera załącznika w postaci rzeczywistego pliku, ale zawiera informacje o pliku oraz wykonanym działaniu.
-
Powiadomienie e-mail jest wysyłane za każdym razem, gdy wystąpi dana aktywność.
Skrót e-mail:
-
Powiadomienie skrótowe dotyczy tylko folderów, a nie dotyczy plików.
-
Opcja Skrót e-mail jest opcją włączaną domyślnie, gdy użytkownik włączy powiadomienie.
-
Filr wysyła powiadomienia Digest o zaplanowanym czasie ustawionym przez administratora Filr.
-
Filr wysyła wiadomość e-mail podsumowującą całą aktywność w folderze i jego podfolderze w określonym odstępie czasu.
15.0 Co dzieje się po wyłączeniu powiadomień?
Aby wyłączyć powiadomienia, użytkownik może wybrać kolejno opcje Profil użytkownika -> Powiadomienia i kliknąć przycisk przełącznika. Stan obserwowania zostanie zachowany dla wcześniej oznaczonych elementów — po wyłączeniu powiadomień użytkownik nie będzie mógł jedynie obserwować nowych elementów.
Figura 24 Powiadomienia
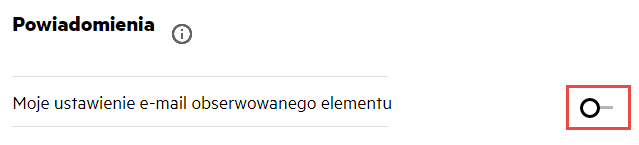
16.0 Jak utworzyć folder w obszarze roboczym systemu Filr?
W zależności od posiadanych uprawnień możesz tworzyć foldery w obszarach Moje pliki, Współdzielone ze mną oraz Foldery sieciowe. Aby utworzyć folder, kliknij przycisk Utwórz folder ![]() .
.
Figura 25
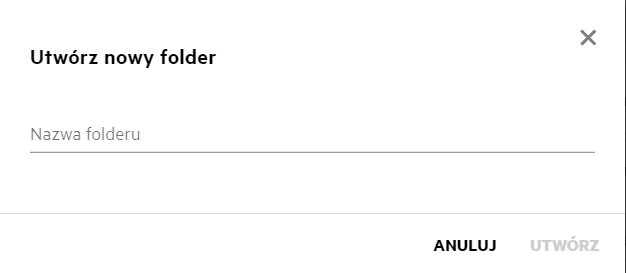
Wprowadź nazwę folderu i kliknij przycisk Utwórz.
17.0 Czy podczas przekazywania plików obowiązują jakieś limity rozmiaru?
Domyślnie nie ma ograniczenia dotyczącego rozmiaru przekazywanego pliku. Limit taki może zostać narzucony przez administratora. Administrator przydziela każdemu użytkownikowi miejsce w pamięci masowej. Użytkownik może przekazywać pliki w zależności od swojego limitu miejsca w pamięci masowej. Administrator może skonfigurować limit rozmiaru przekazywanego pliku, limit rozmiaru przekazywanego pliku dla użytkownika oraz limit rozmiaru przekazywanego pliku dla grupy.
18.0 Jakie typy plików można przekazywać do systemu Filr?
Użytkownicy mogą przekazywać do systemu Filr dowolne typy/rozszerzenia plików. Administrator może zablokować niektóre typy plików. Na podstawie tego użytkownik nie będzie mógł przekazywać plików tych typów.
19.0 Jak przekazać plik?
Pliki możesz przekazywać do obszaru Moje pliki, do folderów w obszarze Foldery sieciowe oraz do obszaru Współdzielone ze mną. Przekazywanie plików do folderów współdzielonych wymaga posiadania odpowiedniego uprawnienia. Aby przekazać plik, przejdź do folderu, do którego chcesz przekazać plik. Kliknij opcję  , a następnie wyszukaj i wybierz plik na komputerze. Użytkownicy mogą także przekazywać pliki do folderów metodą przeciągania i upuszczania.
, a następnie wyszukaj i wybierz plik na komputerze. Użytkownicy mogą także przekazywać pliki do folderów metodą przeciągania i upuszczania.
Jeśli otrzymasz wiadomość e-mail z żądaniem pliku od użytkownika systemu Filr, kliknij łącze w wiadomości e-mail i przekaż żądany plik.
20.0 Jak przekazać folder?
Foldery możesz przekazywać do obszaru Moje pliki, do folderów w obszarze Foldery sieciowe oraz do obszaru Współdzielone ze mną. Przekazywanie folderów do folderów współdzielonych wymaga posiadania uprawnienia uczestnika.
Aby przekazać folder, przejdź do obszaru, do którego chcesz przekazać folder. Kliknij przycisk  w prawym górnym rogu obszaru roboczego, a następnie wyszukaj i wybierz folder na komputerze. Foldery do przekazania możesz też wybierać metodą przeciągania i upuszczania.
w prawym górnym rogu obszaru roboczego, a następnie wyszukaj i wybierz folder na komputerze. Foldery do przekazania możesz też wybierać metodą przeciągania i upuszczania.
WAŻNE:
-
Po przekazaniu folderu zostają też przekazane wszystkie pliki zawarte w tym folderze. W oknie powiadomienia o przekazaniu są wyświetlane nazwy plików. Najechanie wskaźnikiem na nazwę pliku spowoduje wyświetlenie ścieżki względnej do folderu w systemie Filr.
-
Zachowaj ostrożność podczas przesyłania złożonych folderów ustrukturyzowanych, ponieważ przebieg tej operacji zależy od przeglądarki.
-
Filr nie zezwala na przekazywanie pustych folderów.
-
Gdy przekazanie folderu nie powiedzie się, nie zostanie też przekazany żaden z plików zawartych w tym folderze.
21.0 Jak pobrać plik lub folder z systemu Filr?
Pliki lub foldery możesz pobierać z obszarów Moje pliki, Foldery sieciowe oraz Współdzielone ze mną. Pobieranie plików/folderów z folderów współdzielonych wymaga posiadania uprawnienia uczestnika.
Aby pobrać plik lub folder z systemu Filr, kliknij przycisk Pobierz  dla wybranego pliku lub folderu. Możesz też zaznaczyć wiele plików lub folderów i kliknąć przycisk Pobierz
dla wybranego pliku lub folderu. Możesz też zaznaczyć wiele plików lub folderów i kliknąć przycisk Pobierz  w prawym górnym rogu strony.
w prawym górnym rogu strony.
UWAGA:Jeśli folder ma zbyt wiele plików, to pobieranie nie powiedzie się i zostanie wyświetlony komunikat o błędzie „Element wybrany do pobrania nie ma zawartości”.
22.0 Co się dzieje w przypadku przekazania pliku lub folderu, który już istnieje w systemie Filr?
W przypadku przesyłania istniejącego pliku: Podczas przesyłania istniejącego pliku do programu Filr, jeśli funkcja wersjonowania pliku jest wyłączona, wyświetlane jest powiadomienie pokazane poniżej, w którym pyta się użytkownika, czy chce nadpisać istniejący plik. Jeśli klikniesz opcję Zastąp plik, istniejący plik zostanie zastąpiony.
Figura 26 Nadpisanie pliku

Jeśli klikniesz opcję Pokaż szczegóły, zostanie wyświetlony komunikat „W tej lokalizacji istnieje już plik o nazwie <nazwa pliku>”.
Przy przesyłaniu istniejącego folderu: Jeśli istnieją nowe pliki wraz z już istniejącymi, to nowe pliki są przesyłane pomyślnie, a dla istniejących plików wyświetlana jest opcja nadpisania pliku.
23.0 Jak ukrywać i odkrywać pliki?
Opcje Ukryte udziały i Nieukryte udziały są dostępne w obszarach Współdzielone ze mną, Współdzielone przeze mnie oraz w obszarze Współdzielone przeze mnie folderu sieciowego. Po zalogowaniu się do systemu Filr przejdź do obszaru Współdzielone ze mną lub Współdzielone przeze mnie. W lewym górnym rogu obszaru Współdzielone ze mną znajdziesz menu rozwijane Udziały.
Figura 27 Ukryj — Odkryj udziały
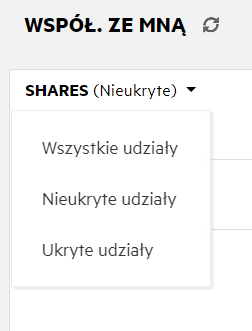
Dostępne są następujące opcje:
-
Wszystkie udziały: Po wybraniu Wszystkie udziały wszystkie ukryte i nieukryte pliki są wyświetlane w obszarze Współdzielone ze mną.
-
Nieukryte udziały: Domyślnie wybrana jest opcja Nieukryte udziały, a wszystkie nieukryte pliki są wyświetlane w obszarze Współdzielone ze mną.
-
Ukryte udziały: Gdy wybrana jest opcja Ukryte udziały, wszystkie ukryte pliki są wyświetlane w obszarze Współdzielone ze mną.
Aby ukryć pliki, wybierz pliki na liście Nieukryte udziały i kliknij przycisk Ukryj wybrane udziały  w prawym górnym rogu obszaru Współdzielone ze mną. Po wykonaniu tej czynności wybrane pliki pojawią się na liście ukrytych plików. Podobnie, aby odkryć plik, wybierz plik na liście Ukryte udziały i wybierz przycisk Odkryj wybrane udziały
w prawym górnym rogu obszaru Współdzielone ze mną. Po wykonaniu tej czynności wybrane pliki pojawią się na liście ukrytych plików. Podobnie, aby odkryć plik, wybierz plik na liście Ukryte udziały i wybierz przycisk Odkryj wybrane udziały  w prawym górnym rogu obszaru Współdzielone ze mną. Po wykonaniu tej czynności wybrane pliki pojawią się na liście Nieukryte udziały. Jeśli chcesz wykonać operację ukrywania i odkrywania na pojedynczym pliku lub folderze, kliknij przycisk Więcej opcji dla pliku i wybierz odpowiednio opcję Ukryj udział lub Odkryj udziały.
w prawym górnym rogu obszaru Współdzielone ze mną. Po wykonaniu tej czynności wybrane pliki pojawią się na liście Nieukryte udziały. Jeśli chcesz wykonać operację ukrywania i odkrywania na pojedynczym pliku lub folderze, kliknij przycisk Więcej opcji dla pliku i wybierz odpowiednio opcję Ukryj udział lub Odkryj udziały.
Figura 28 Menu Więcej działań
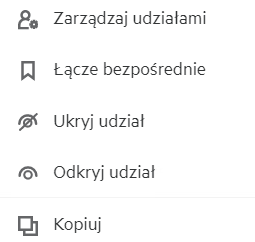
24.0 Jak wysłać żądanie dotyczące pliku?
Możesz wysłać do użytkownika wewnętrznego lub użytkownika zewnętrznego żądanie przekazania pliku do określonego folderu. Ta funkcja jest dostępna tylko w obszarach Moje pliki i Foldery sieciowe.
Przejdź do folderu, do którego inny użytkownik ma przekazać plik. Kliknij opcję  . Wprowadź nazwę użytkownika lub identyfikator e-mail, dodaj uwagę na temat pliku, którego żądasz, i kliknij przycisk Zażądaj.
. Wprowadź nazwę użytkownika lub identyfikator e-mail, dodaj uwagę na temat pliku, którego żądasz, i kliknij przycisk Zażądaj.
Figura 29 Żądanie plików
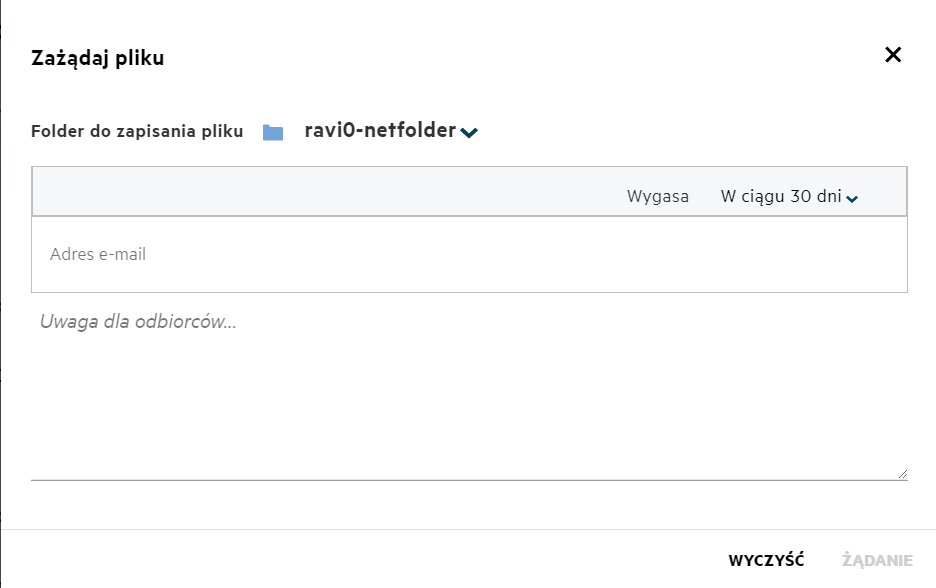
25.0 Jak wyświetlić podgląd pliku?
Filr umożliwia wyświetlanie podglądu plików. Opcja Podgląd jest dostępna tylko dla obsługiwanych typów plików.
Pliki pakietu MS Office: doc, docx, docm, dotm, lwp, odg, odp, ods, odt, ppt, pptx, pptm, rtf, csv, xls, xlsx, xlsm
Pliki tekstowe: .'txt, c, cc, cpp, cs, diff, java, less, out, patch, php, pl, properties, py, rb, scala, script, scm, scss, sh, sml, sql, swift, vb, vi, vim, xsd, yaml, yml, pdf
Pliki obrazów: jpg, jpeg, png, svg, bmp, webp, ico, gif.
Aby wyświetlić podgląd pliku w obszarze Początek > Ostatnie pliki, wybierz opcję Podgląd pliku z menu Więcej czynności.
Figura 30 Podgląd plików
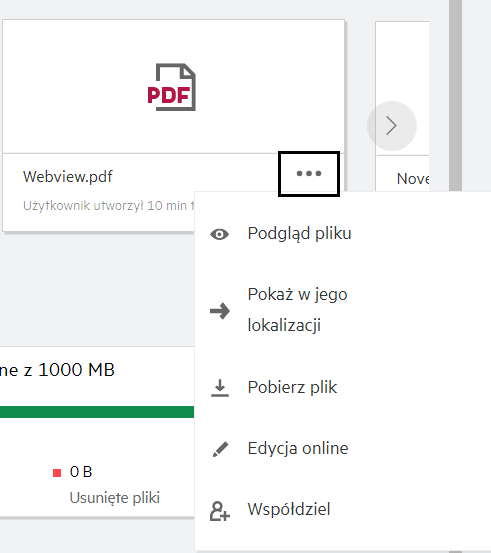
Aby wyświetlić podgląd plików w obszarach Moje pliki, Współdzielone ze mną i Foldery sieciowe, zaznacz plik i kliknij ikonę Podgląd ![]() .
.
26.0 Jak przenieść plik?
Pliki i foldery można przenosić między obszarami Moje pliki i Foldery sieciowe oraz w ich obrębie. Nie można przenosić plików z jednego folderu sieciowego do innego. Aby przenosić elementy, musisz mieć uprawnienia zarówno do folderu źródłowego, jak i docelowego.
Aby przenieść plik/folder, zaznacz element, który chcesz przenieść, a następnie wybierz opcję Przenieś do z menu Więcej czynności.
Jeśli chcesz przenieść wiele elementów, zaznacz wiele plików/folderów i wybierz opcję Przenieś z menu Więcej czynności w prawym górnym rogu menu głównego.
Figura 31 Przenoszenie plików
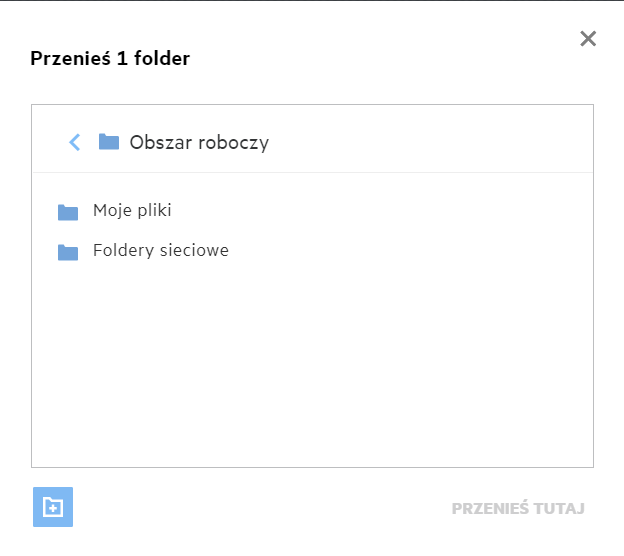
Przejdź do lokalizacji docelowej i kliknij opcję Przenieś tutaj. Możesz też utworzyć nowy folder, klikając ikonę folderu w lewym dolnym rogu okna, wprowadzić nazwę folderu, a następnie kliknąć opcję Przenieś tutaj.
Figura 32 Utworzenie folderu i przeniesienie
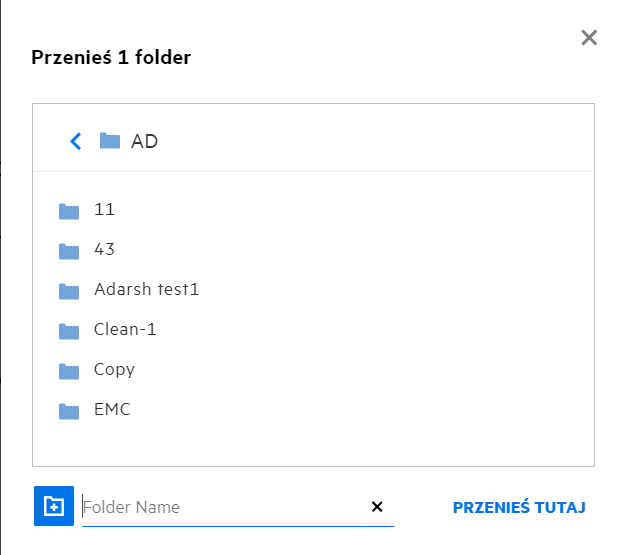
27.0 Jak utworzyć kopię pliku lub folderu?
W systemie Filr możesz tworzyć kopie istniejących plików lub folderów między obszarami Moje pliki i Foldery sieciowe oraz w ich obrębie. Aby skopiować elementy, przejdź do lokalizacji źródłowej, zaznacz pliki lub foldery do skopiowania i wybierz opcję Kopiuj z menu Więcej czynności. Jeśli chcesz skopiować wiele elementów, zaznacz wiele plików/folderów i kliknij opcję Kopiuj w prawym górnym rogu paska menu.
Figura 33 Kopiowanie plików
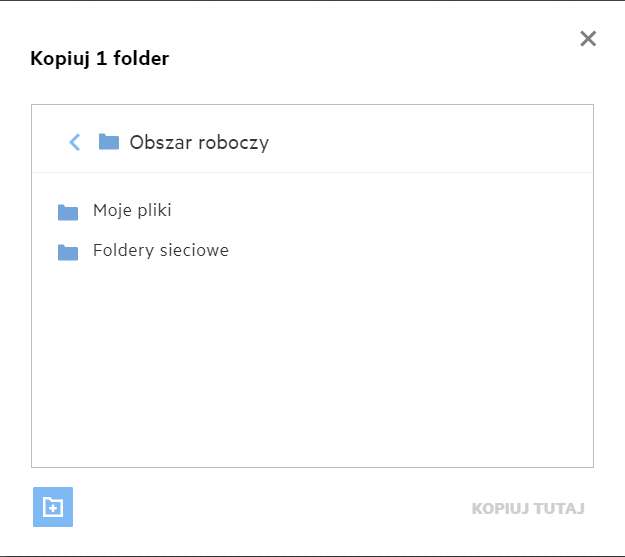
Przejdź do lokalizacji docelowej i kliknij opcję Kopiuj tutaj. Możesz też utworzyć nowy folder, klikając ikonę folderu w lewym dolnym rogu okna, wprowadzić nazwę folderu, a następnie kliknąć opcję Kopiuj tutaj.
Figura 34 Utworzenie folderu i skopiowanie
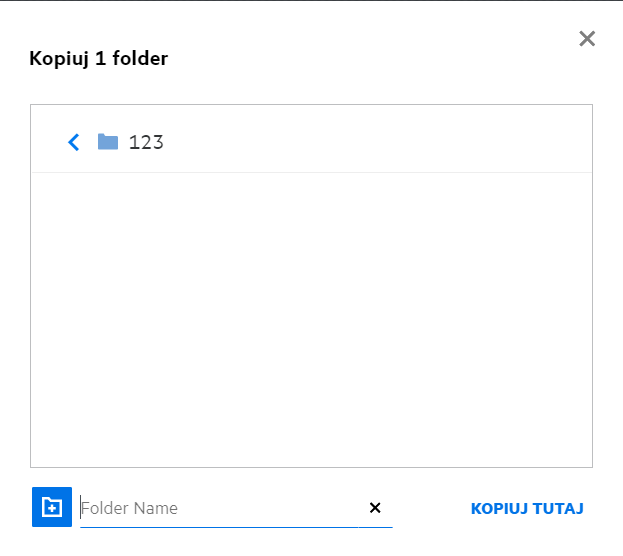
28.0 Jak edytować plik?
Pliki, które przekazujesz lub które są z Tobą współdzielone, możesz edytować tylko pod warunkiem posiadania uprawnienia do edycji. Opcja Edytuj dla plików jest dostępna w menu Więcej czynności. Możesz edytować pliki w obszarach Moje pliki, Foldery sieciowe i Współdzielone ze mną.
29.0 Czy użytkownik może edytować pliki Online?
Aplikacja Content Editor jest częścią oprogramowania Filr Advanced oferującego możliwość wspólnej edycji. Jeśli aplikacja Content Editor jest skonfigurowana, użytkownik może edytować pliki w trybie online. Plik można otworzyć bezpośrednio w przeglądarce internetowej i edytować.
30.0 Do czego służy funkcja Edytuj w aplikacji?
Ta opcja umożliwia edycję pliku w aplikacji zainstalowanej na komputerze. Obsługiwane są wszystkie podstawowe typy plików z pakietów MS Office/Libreoffice. Na przykład jeśli chcesz wyświetlić lub edytować plik doc przy użyciu aplikacji MS Word, za pomocą tej opcji możesz otworzyć plik w aplikacji komputerowej, zamiast otwierać ją w kliencie sieci Web. Funkcja Edytuj w aplikacji jest dostępna dla wszystkich użytkowników.
31.0 Jak wyświetlać komentarze?
Każdy użytkownik, który ma dostęp do pliku oraz co najmniej uprawnienie do odczytu dla tego pliku, może wyświetlać komentarze. Aby wyświetlić komentarze:
-
Zaznacz plik i kliknij opcję Więcej szczegółów
 .
.Figura 35 Wyświetlanie komentarzy
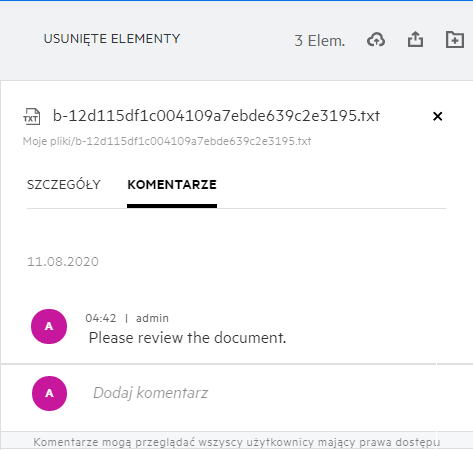
-
Kliknij kartę Komentarze.
Dodawanie komentarza
Aby dodać komentarze, na karcie Komentarze wprowadź komentarze w polu tekstowym Dodaj komentarze i kliknij opcję  . Obok ikony komentarza dla pliku zostanie wyświetlona całkowita liczba komentarzy.
. Obok ikony komentarza dla pliku zostanie wyświetlona całkowita liczba komentarzy.
Edytowanie komentarza
Aby edytować komentarz, na karcie Komentarze najedź wskaźnikiem myszy na komentarz, kliknij opcję Edytuj, wprowadź żądane zmiany i kliknij opcję  .
.
Figura 36 Edytowanie komentarzy
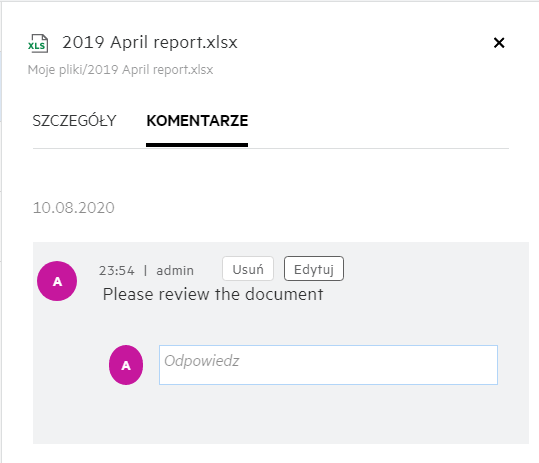
Odpowiadanie na komentarz
Aby dodać odpowiedź, na karcie Komentarze wprowadź komentarze w polu tekstowym Odpowiedz i kliknij opcję  .
.
Usuwanie komentarza
Aby usunąć komentarz, zaznacz komentarz i kliknij opcję Usuń.
32.0 Jak utrzymać wiele wersji pliku?
Możesz tworzyć i utrzymywać wiele wersji pliku. Gdy istniejący już plik zostanie ponownie przesłany do programu Filr lub gdy wykonasz edycję online pliku i zapiszesz plik, plik zostanie zapisany jako najnowsza wersja pliku.
-
Przejdź do swojego obszaru Moje pliki.
-
Prześlij plik, który już istnieje w obszarze Moje pliki, lub możesz również wykonać edycję online i zapisać plik.
-
Kliknij opcję Utwórz nowy plik w oknie powiadomień.
UWAGA:Opcja Utwórz nowy plik jest wyświetlana tylko wtedy, gdy funkcja Wersjonowanie plików jest włączona dla Twojej strefy.
Plik jest przesyłany lub zapisywany jako najnowsza wersja pliku.
33.0 Gdzie znajdę listę wielu wersji pliku?
Jeśli funkcja Kontrola wersji pliku jest włączona dla Twojej strefy, dostępna będzie opcja Historia wersji w menu Więcej działań. Po wybraniu tej opcji pojawi się karta Historia wersji w oknie Więcej szczegółów. W tej karcie wymienione są wszystkie istniejące wielokrotne wersje plików.
Figura 37 Historia wersji
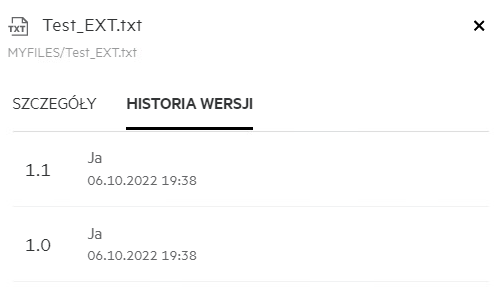
34.0 Ile wersji pliku może być utrzymywanych?
Możesz utrzymywać maksymalnie dziesięć wersji każdego pliku. Jeśli jest więcej niż dziesięć wersji, starsze pliki są automatycznie usuwane.
35.0 Czy Wersjonowanie plików ma wpływ na Przydział?
W aplikacji Filr, gdy tworzona jest wersja pliku, na podstawie jego rozmiaru zużywane jest dodatkowe miejsce na dysku.
Gdy ta funkcja jest włączona, zaleca się rozszerzenie rozmiaru vastorage/vashare co najmniej dwukrotnie w stosunku do aktualnie wykorzystywanej przestrzeni dyskowej (maksymalnie 10 razy). Aby uzyskać więcej informacji, zobacz Rozszerzanie przechowywania. Zarządzaj wykorzystaniem przestrzeni dyskowej, korzystając z przydziałów danych. Aby uzyskać więcej informacji, zobacz Zarządzanie przechowywaniem opartym na aplikacji i ograniczanie go.
36.0 Jakie są inne operacje dostępne w wersjonowaniu plików?
Poniżej przedstawiono inne opcje w oknie wersjonowania plików:
Promuj: Możesz użyć tej opcji, aby wskazać dowolną starszą wersję pliku jako wersję bieżącą. Na przykład istnieją trzy wersje pliku jako 1.0, 1.1, i 1.2. Wybierasz promowanie 1.0, aby uczynić ją najnowszą wersją. Następnie plik z numerem wersji 1.0 staje się wersją 1.3, a wersja 1.0 jest automatycznie usuwana z aplikacji Filr. Po wypromowaniu na liście wersji plików znajdą się wersje 1.1, 1.2 i 1.3.
Łącze pobierania. Możesz pobrać wersje plików.
Usuń. Możesz usunąć wersje plików z wyjątkiem bieżącej wersji.
UWAGA:
-
Kiedy usuwasz plik, wszystkie jego wersje zostają usunięte.
-
Kiedy przenosisz plik przez folder, aktualna wersja pliku jest przenoszona.
37.0 Jakie są metody współdzielenia plików i folderów?
Filr ułatwia współpracę dzięki możliwości współdzielenia plików.
WSPÓŁDZIELENIE Z INDYWIDUALNYMI UŻYTKOWNIKAMI I GRUPAMI: Możesz współdzielić pliki i foldery z określonymi użytkownikami i grupami wewnątrz organizacji.
ŁĄCZA WSPÓŁDZIELENIA: Możesz wygenerować łącze do pliku i udostępnić je. Każdy użytkownik dysponujący łączem może wyświetlać lub pobierać plik w zależności od typu udostępnionego łącza.
WSPÓŁDZIELENIE PUBLICZNE: Pliki i foldery są dostępne publicznie. Każda osoba dysponująca adresem URL do pliku lub folderu może się zalogować jako gość i przeglądać elementy w folderach publicznych.
WSPÓŁDZIELENIE Z INDYWIDUALNYMI UŻYTKOWNIKAMI SPOZA ORGANIZACJI: Plik jest współdzielony z użytkownikiem zewnętrznym, który otrzymuje łącze do formularza rejestracyjnego Filr. Za pomocą tego formularza użytkownik może się zarejestrować i wyświetlić lub pobrać plik, w zależności od typu udostępnionego mu łącza.
38.0 Co to jest łącze bezpośrednie?
Łącze bezpośrednie ułatwia dostęp do pliku lub folderu zapisanego na poziomie zagnieżdżonym. Łącza bezpośrednie to trwałe, uwierzytelnione łącza do plików lub folderów. Każdy plik lub folder w aplikacji Filr ma łącze bezpośrednie. Gdy łącze bezpośrednie jest współdzielone z uwierzytelnionym użytkownikiem, użytkownik powinien mieć co najmniej prawa dostępu do pliku lub folderu. Użytkownik może bezpośrednio wyświetlać pliki z możliwością podglądu. Jeśli plik nie jest dostępny do podglądu, to po zalogowaniu się do aplikacji Filr użytkownik zostaje przeniesiony do lokalizacji pliku. Pole wyboru pliku jest zaznaczone na liście plików w tej lokalizacji.
Kliknij prawym przyciskiem myszy plik lub folder i z menu wybierz opcję Łącze bezpośrednie. Zostanie wyświetlone łącze dla pliku lub folderu.
Figura 38 Widok Łącze bezpośrednie
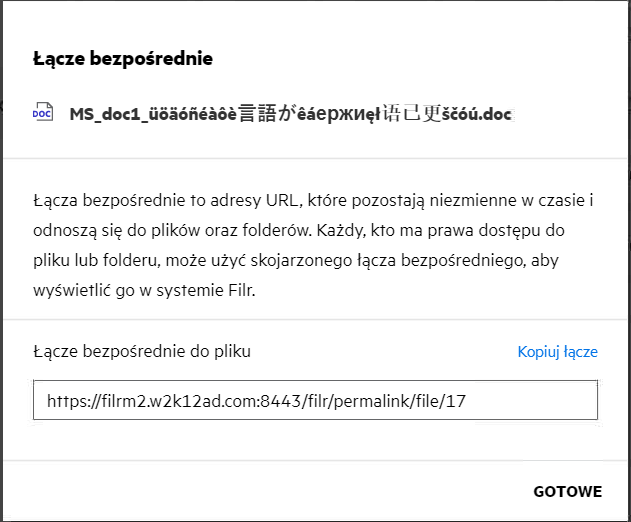
Możesz kliknąć opcję Kopiuj łącze i udostępnić plik.
Uzyskiwanie dostępu do plików i folderów za pomocą łącza bezpośredniego
Uzyskanie dostępu do folderu: Po uzyskaniu dostępu do folderu za pomocą jego łącza bezpośredniego i po zalogowaniu się do aplikacji Filr nastąpi przeniesienie do tego folderu. W zależności od uprawnień będziesz mieć możliwość wyświetlania plików i folderów w tym folderze.
Uzyskiwanie dostępu do pliku z możliwością podglądu: W przypadku uzyskania dostępu do pliku z możliwością podglądu przy użyciu jego łącza bezpośredniego po zalogowaniu się do aplikacji Filr podgląd pliku jest wyświetlany w przeglądarce.
Uzyskiwanie dostępu do pliku bez możliwości podglądu: W przypadku uzyskiwania dostępu do pliku bez możliwości podglądu przy użyciu jego łącza bezpośredniego po zalogowaniu się do aplikacji Filr następuje nawigacja do folderu, w którym znajduje się plik, i zaznaczenie pola wyboru pliku w celu odróżnienia go od innych plików w folderze.
UWAGA:W przypadku uzyskiwania dostępu do pliku lub folderu przy użyciu jego łącza bezpośredniego, jeśli udostępnienie wygasło lub zostało usunięte z obszaru roboczego lub części Współdzielone przeze mnie, pojawia się komunikat o błędzie „Szukany plik/folder nie istnieje” lub został usunięty”.
39.0 Jak współdzielić plik?
Współdzielenie pliku: Plik można współdzielić na dwa sposoby:
-
Przez wysłanie zaproszenia
-
Przez łącze współdzielenia
Plik można współdzielić z użytkownikiem zewnętrznym lub wewnętrznym. Musisz mieć uprawnienia do udostępniania na poziomie folderu. Aby współdzielić plik:
-
Zaznacz plik do współdzielenia. Możesz też zaznaczyć wiele plików i folderów.
-
Wybierz opcję Współdziel.
-
Kliknij zaznaczony plik prawym przyciskiem myszy.
-
Wybierz opcję Współdziel z menu Więcej czynności.
-
Kliknij opcję
 dla zaznaczonego pliku. Jeśli chcesz współdzielić wiele elementów, zaznacz wiele plików/folderów i kliknij ikonę udostępniania w prawym górnym rogu paska menu.
dla zaznaczonego pliku. Jeśli chcesz współdzielić wiele elementów, zaznacz wiele plików/folderów i kliknij ikonę udostępniania w prawym górnym rogu paska menu.
Figura 39 Zaproszenie do współdzielenia
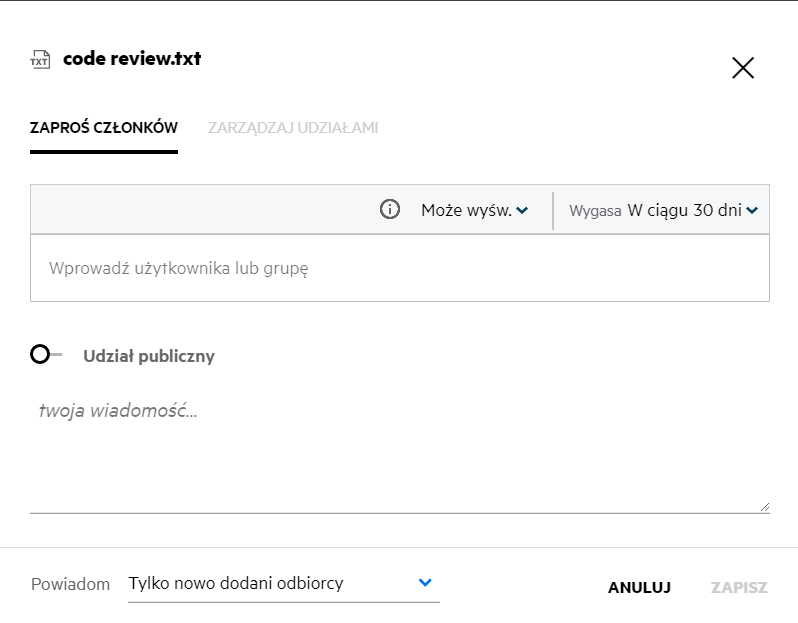
-
-
Wprowadź identyfikator e-mail użytkownika lub wiele identyfikatorów (listę identyfikatorów e-mail rozdzielonych przecinkami) użytkowników, z którymi chcesz współdzielić plik. Jeśli jest to użytkownik wewnętrzny, identyfikator e-mail jest zastępowany nazwą użytkownika. Możesz również wprowadzić nazwy użytkowników wewnętrznych; książka adresowa zostanie automatycznie wypełniona listą użytkowników wewnętrznych. Zidentyfikowane nieprawidłowe identyfikatory e-mail są wyświetlane w kolorze czerwonym i można je usunąć.
UWAGA:W jednym przypadku można skopiować tylko 10 identyfikatorów e-mail lub grup. Reszta zostanie zignorowana. Ponadto jeśli podczas kopiowania i wklejania identyfikatorów e-mail istnieje identyfikator, z którym plik jest już współdzielony, zostanie on nadpisany.
-
Ustaw uprawnienia:
-
Przeglądający: Użytkownicy z tym uprawnieniem mogą wyświetlać dokument.
-
Edytor: Użytkownicy z tym uprawnieniem mogą wyświetlać i edytować dokument.
-
Uczestnik: Użytkownicy z tym uprawnieniem mogą wyświetlać, edytować, usuwać i przenosić pliki między folderami. Ta opcja jest dostępna na poziomie folderu — nie jest dostępna na poziomie pliku.
Figura 40 Uprawnienia do współdzielenia
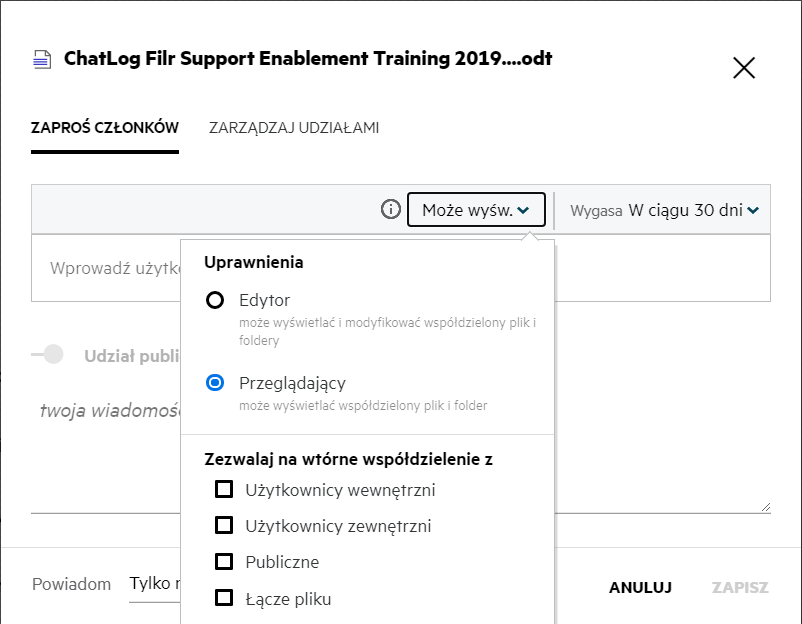
-
-
Użytkownikowi, z którym współdzielisz plik, możesz nadać uprawnienie do wtórnego współdzielenia.
-
Kliknij opcję Zaproś.
Łącze współdzielenia: Przy użyciu tej opcji możesz wygenerować łącze do pliku i udostępnić je użytkownikom.
40.0 Skąd mam wiedzieć, kto ma dostęp do udziału dla pliku lub folderu w folderze sieciowym?
Kliknij przycisk  Więcej szczegółów dla pliku.
Więcej szczegółów dla pliku.
Figura 41 WSPÓŁDZIELONE PRZEZ INNYCH
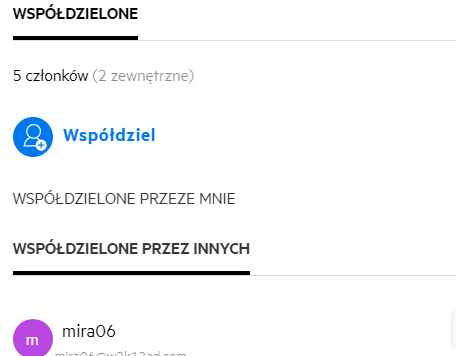
Jeśli plik jest współdzielony z innymi osobami, nazwy udziałów są wymienione na karcie WSPÓŁDZIELONE PRZEZ INNYCH w oknie Więcej szczegółów.
41.0 Jak ustawić ustawienia wygasania dla współdzielonego pliku?
Gdy plik jest współdzielony, możesz wprowadzić ustawienia wygasania, aby określić, do kiedy użytkownik, z którym współdzielisz plik, może mieć do niego dostęp.
Na karcie Zaproś członków kliknij menu rozwijane Wygasa.
Figura 42
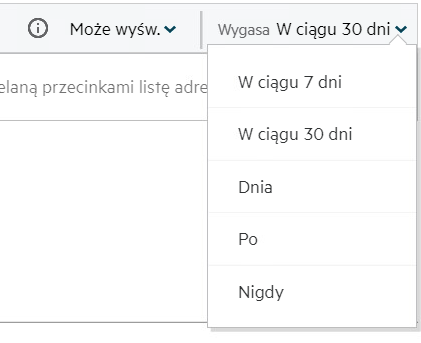
W menu są dostępne następujące opcje:
Za 7 dni: Po wybraniu tej opcji dostęp do udostępnianego pliku/folderu wygasa za 7 dni od daty udostępnienia.
Za 30 dni: Po wybraniu tej opcji dostęp do udostępnianego pliku/folderu wygasa za 30 dni od daty udostępnienia.
Dnia: Po wybraniu tej opcji można ustawić datę wygaśnięcia. Użytkownik, z którym współdzielisz plik, może uzyskać do niego dostęp do ustawionej daty.
Nigdy: Jeśli wybierzesz opcję Nigdy, wówczas dostęp do współdzielonego pliku/folderu nigdy nie wygaśnie. W celu zwiększenia bezpieczeństwa administrator może zdecydować o ukryciu opcji Nigdy w menu ustawień wygasania, wyłączając pole wyboru Zezwalaj, aby udziały nigdy nie wygasały w oknie Ustawienia wygasania udziału. Jeśli administrator wyłączy pole wyboru Zezwalaj, aby udziały nigdy nie wygasały, dotychczasowe udziały współdzielone z wybraną opcją Nigdy będą nadal miały ustawiony ten stan. Jednak gdy edytujesz/modyfikujesz takie udziały, domyślnie wygasanie pliku/folderu jest ustawione na 30 dni.
42.0 Czy współdzielony plik można poddać współdzieleniu wtórnemu?
Tak, plik można współdzielić wtórnie, jeśli właściciel pliku udzielił uprawnienia do współdzielenia wtórnego. Spójrz na ilustrację Uprawnienia do współdzielenia. Oto opcje dostępne w obszarze Zezwalaj na wtórne współdzielenie z:
-
Użytkownicy wewnętrzni: Plik można współdzielić wtórnie z użytkownikami wewnętrznymi.
-
Użytkownicy zewnętrzni: Plik można współdzielić wtórnie z użytkownikami zewnętrznymi.
-
Publiczne: Plik można udostępniać publicznie.
-
Łącze współdzielenia: Plik można współdzielić wtórnie przy użyciu łącza współdzielenia.
43.0 Skąd mam wiedzieć, czy plik jest już współdzielony, a jeśli jest — przy użyciu jakiej metody?
Po współdzieleniu pliku kolumna Członkowie w obszarze Moje plikijest uaktualniania liczbą członków lub grup, z którymi plik jest współdzielony. Wszystkie pliki, które współdzielisz, są też wymienione na liście WSPÓŁDZIELONE PRZEZE MNIE w odpowiednich obszarach. Jeśli ktoś współdzieli z Tobą pliki, są one wymienione w obszarze WSPÓŁDZIELONE ZE MNĄ. Możesz też kliknąć przycisk  , aby wyświetlić więcej szczegółów.
, aby wyświetlić więcej szczegółów.
Figura 43 Wyświetlanie większej ilości szczegółów
Wyświetlane są szczegóły użytkowników i grup wraz ze statusem wygasania udziału.
44.0 Jakie role i uprawnienia może mieć użytkownik?
Tabela 1 Typy ról
|
Rola |
Prawa w systemie Filr |
|---|---|
|
Przeglądający |
|
|
Edytor |
|
|
Uczestnik |
|
45.0 Co to jest raport dostępu do udziału?
Raport dostępu do udziału zawiera szczegółowe informacje o pliku, na przykład kto i kiedy uzyskał dostęp do pliku oraz czy do pliku zostały dodane komentarze. Raport dostępu do udziału jest dostępny tylko w wersji Filr Advanced. Gdy odbiorca uzyska dostęp do współdzielonego pliku, otrzymasz powiadomienie e-mail z systemu Filr. Raport dostępu możesz też wyświetlić, klikając łącze podane w wiadomości e-mail, które przekieruje Cię do szczegółów odbiorcy. Jeśli odbiorca uzyska dostęp do współdzielonego pliku, w menu Więcej czynności pojawi się opcja Raport dostępu do udziału.
Figura 44 Powiadomienie o dostępie do udziału
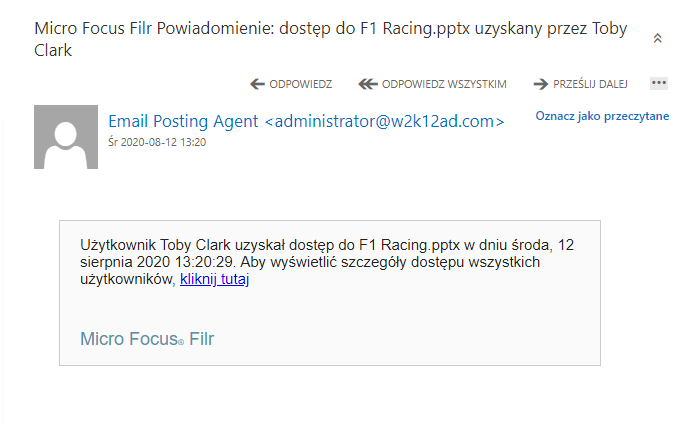
Raport zawiera informacje o dostępie odbiorców, np. kto uzyskał dostęp do pliku, adres IP komputera, za pomocą którego uzyskano dostęp do pliku, oraz datę i godzinę dostępu do pliku. Raport można pobrać w wersji PDF, klikając opcję Pobierz raport.
Figura 45 Raport dostępu
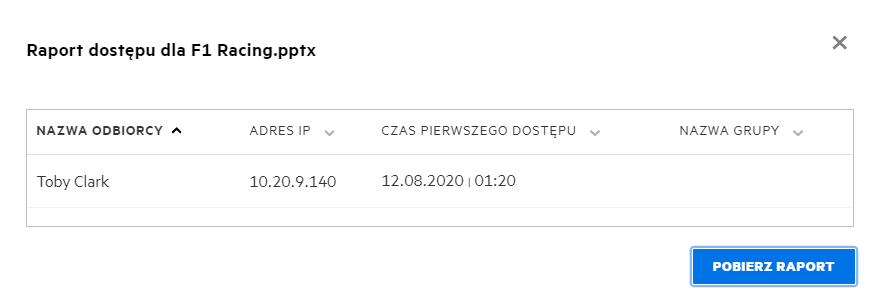
46.0 Co to jest łącze współdzielenia?
Łącze współdzielenia służy do generowania łącza umożliwiającego współdzielenie pliku/folderu. Za pomocą łącza współdzielenia użytkownik może uzyskać dostęp do pliku bez uwierzytelniania się. Użytkownik może wyświetlać lub pobierać plik, ale nie może go przenosić, edytować ani usuwać. Można wygenerować łącze umożliwiające:
-
Wyświetlenie pliku — Plik jest konwertowany do widoku HTML i jest renderowany w przeglądarce.
-
Pobranie pliku — Użytkownik może pobrać plik/folder. Wszystkie pliki multimedialne obsługiwane przez przeglądarkę są renderowane w przeglądarce. Można wówczas pobrać plik. Jeśli typ pliku nie jest obsługiwany przez przeglądarkę, plik zostaje pobrany automatycznie. Każdy plik PDF, którego rozmiar jest większy lub równy 32 MB, zostaje pobrany. Możesz również pobierać pliki za pomocą narzędzi wiersza poleceń, takich jak wget i curl.
Aby wygenerować łącze, kliknij plik/folder prawym przyciskiem myszy i wybierz opcję Łącze współdzielenia albo wybierz opcję z menu Więcej czynności dla pliku.
Figura 46 Łącze współdzielenia
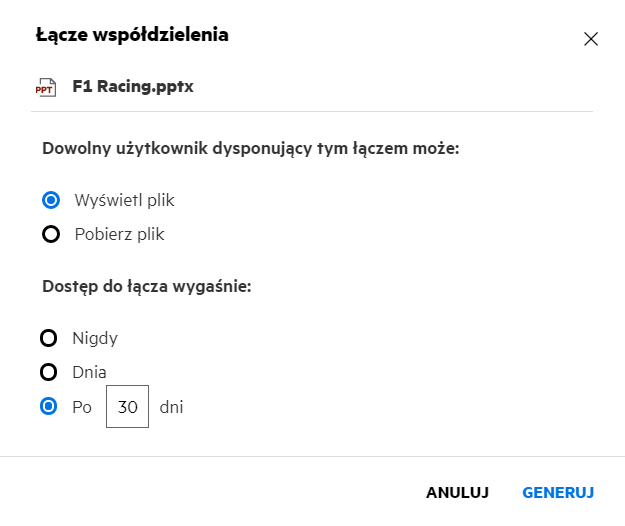
Wybierz typ łącza, które chcesz wygenerować, i wprowadź ustawienia wygasania dla łącza. Kliknij opcję Generuj.
Łącze zostanie wygenerowane i automatycznie skopiowane do schowka. Teraz możesz udostępnić łącze bezpośrednio wybranej osobie, używając poczty e-mail, wiadomości SMS, mediów społecznościowych lub innych metod współpracy. Każdy użytkownik, który kliknie łącze, uzyska bezpośredni dostęp do pliku. W zależności od typu łącza użytkownicy będą mogli wyświetlić lub pobrać plik.
Figura 47 Wygenerowane łącze
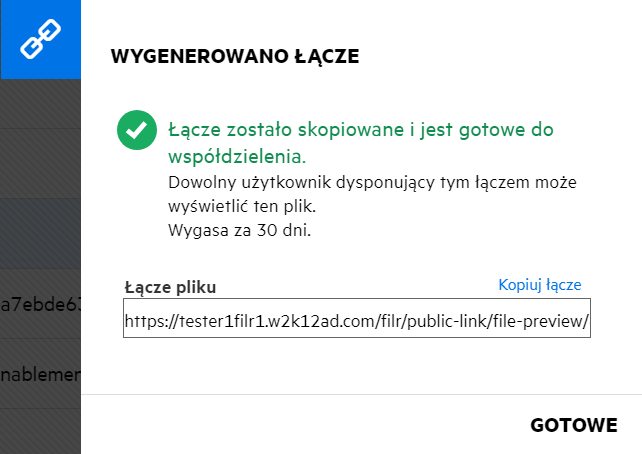
47.0 Jak cofnąć współdzielenie pliku?
Aby cofnąć współdzielenie pliku, możesz wybrać opcję Zatrzymaj współdzielenie z menu Więcej czynności.
Jeśli plik jest współdzielony z wieloma użytkownikami i chcesz cofnąć współdzielenie pliku z określonym użytkownikiem, użyj opcji Zarządzaj udziałami w menu Więcej czynnościdla pliku. W oknie dialogowym Zarządzaj udziałami na karcie Zarządzaj udziałami wybierz nazwę użytkownika i kliknij opcję  .
.
Możesz przejść do obszaru WSPÓŁDZIELONE PRZEZE MNIE, zaznaczyć wiele plików i wybrać opcję Zatrzymaj udostępnianie z menu Więcej czynnościw prawym górnym rogu strony.
48.0 Jak edytować uprawnienia do współdzielenia?
W przypadku współdzielenia wielu plików lub folderów jeśli jeden plik ma prawa Przeglądający, a jeden folder ma prawa Uczestnik, wówczas będą brane pod uwagę prawa Przeglądający. Uprawnienia do współdzielenia można edytować, używając opcji Zarządzaj udziałami w menu Więcej czynnościdla pliku. W oknie dialogowym Zarządzaj udziałami na karcie Zarządzaj udziałami wybierz nazwę użytkownika/grupy i kliknij opcję  .
.
Figura 48 Edytowanie udziałów
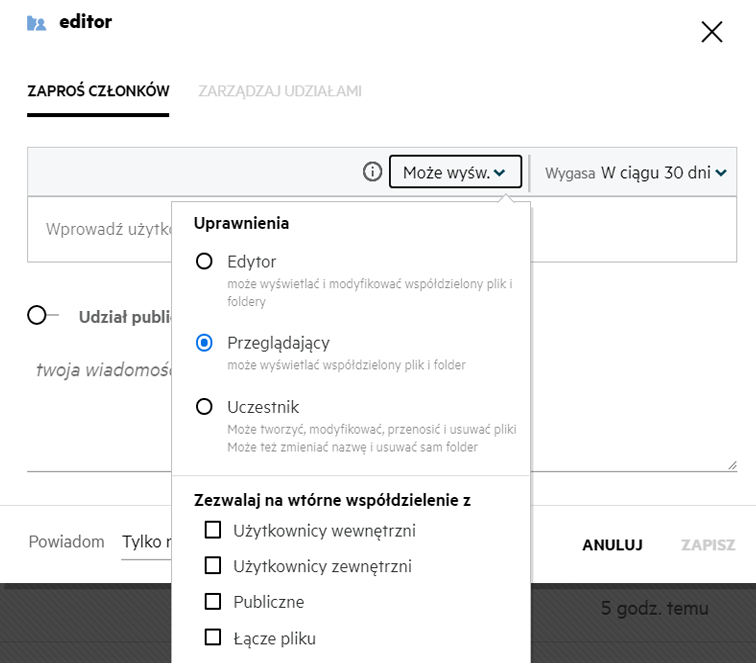
Tutaj możesz zmieniać uprawnienia do udziału i wygasanie udziału. Kliknięcie opcji Resetuj spowoduje zresetowanie zmian wprowadzonych do starych ustawień uprawnień.
49.0 Jak użyć szablonu niestandardowego lub utworzyć nowy plik?
System Filr umożliwia teraz edytowanie szablonów niestandardowych lub tworzenie nowych plików. Opcja Utwórz nowy plik jest dostępna tylko w wersji Filr Advanced Edition i wymaga włączenia narzędzia Content Editor przez administratora. W obszarach Moje pliki i Foldery sieciowe tę opcję można znaleźć na poziomie głównym i poziomie folderu, a w obszarach Współdzielone ze mną i Współdzielone przeze mnie — tylko na poziomie folderu.
Aby utworzyć nowy plik, wykonaj następujące czynności:
-
Kliknij przycisk
 w rogu obszarów roboczych systemu Filr.
w rogu obszarów roboczych systemu Filr.Na liście szablonów plików są wyświetlane domyślne szablony plików dostarczane z systemem Filr oraz szablony dodane przez administratora. Zostanie wyświetlone okno Utwórz nowy dokument <typ dokumentu>.
Figura 49 Tworzenie nowego pliku
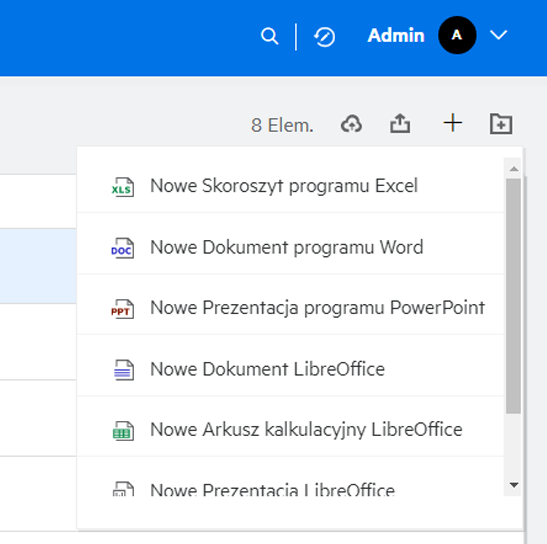
-
Wybierz szablon pliku z listy.
Figura 50 Tworzenie nowego dokumentu
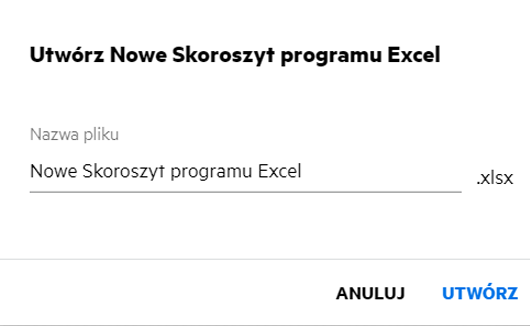
-
Wprowadź nazwę pliku i kliknij przycisk Utwórz. Plik zostanie zapisany w systemie Filr — wówczas możesz go zgodnie z potrzebą edytować.
UWAGA:Ta opcja jest wyświetlana, gdy masz uprawnienia Uczestnik do folderu lub obszarów roboczych systemu Filr.
Wszystkie typy szablonów plików dodanych przez administratora będą dostępne na liście szablonów, jednak szablon można edytować w programie Filr Web Client tylko wtedy, gdy typ pliku jest obsługiwany przez CE.
50.0 Co to jest Zapobieganie wyciekom danych (DLP)?
Funkcja Zapobieganie wyciekowi danych umożliwia kontrolę nad ważnymi plikami organizacyjnymi i pomaga przestrzegać zasad ochrony danych, jednocześnie zapewniając zdalny dostęp partnerom zewnętrznym i użytkownikom pracującym zdalnie.
Zapobieganie wyciekom danych jest obsługiwane za pomocą mechanizmu zapobiegania opartego na polityce. Kiedy polityka jest stosowana do pliku, plik będzie podlegał konfiguracji określonej w polityce. Zestaw ograniczeń operacji na plikach jest przypisany do polityki. Kiedy polityka jest stosowana do pliku, ograniczenia operacji na pliku są honorowane.
Na przykład: Polityka posiadająca „Udostępniaj na zewnątrz” jako ograniczenie operacji na pliku jest zastosowana do pliku. Udostępnianie tego pliku dowolnemu użytkownikowi zewnętrznemu jest ograniczone (Udostępniaj użytkownikom zewnętrznym, Udostępniaj publicznie oraz Udostępniaj z linkami do plików).
51.0 Jakich uprawnień potrzebuję, aby zarządzać DLP w moim obszarze roboczym (folderze sieciowym)?
Gdy DLP jest włączone dla folderu sieciowego i polityka nie jest stosowana na poziomie folderu sieciowego oraz gdy zostaniesz Moderatorem dla folderu sieciowego, możesz zastosować lub usunąć politykę DLP do plików w obszarze roboczym.
52.0 Skąd mam wiedzieć, czy polityka DLP jest stosowana na poziomie folderu sieciowego?
Dla pliku wykonaj jedną z następujących czynności:
-
Z menu Więcej działań wybierz opcję Polityka DLP.
lub
-
Kliknij opcję Więcej szczegółów.
Dla pliku w folderze sieciowym możesz zobaczyć jedno z poniższych:
-
Jeśli DLP jest włączone, a polityka nie jest stosowana na poziomie folderu sieciowego, nad kartą Szczegóły pojawi się przycisk Polityki DLP. Możesz kliknąć ten przycisk, wybrać politykę i zastosować ją do pliku.
Figura 51 Przycisk polityki DLP
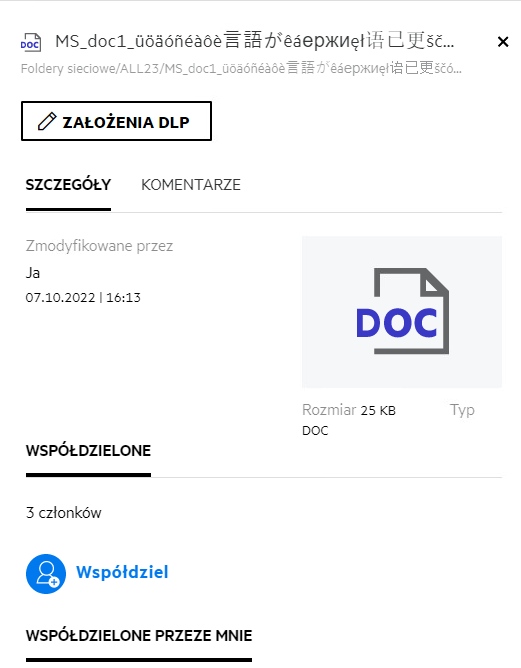
-
Jeśli DLP jest włączone i polityka jest stosowana na poziomie folderu sieciowego, nazwa polityki DLP pojawi się nad kartą Szczegóły. Nazwa polityki jest tylko do odczytu i nie można jej edytować.
Figura 52 Polityka zastosowana w Folderze sieciowym
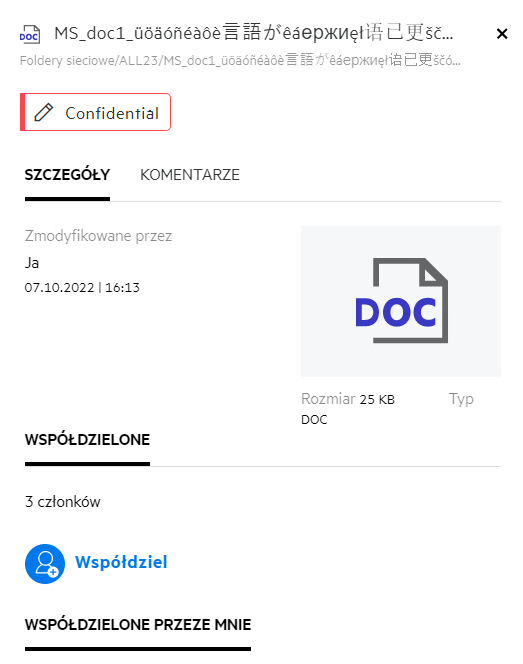
53.0 Jak Moderator może zastosować Politykę DLP do plików?
Gdy polityka DLP jest włączona dla folderu sieciowego, a polityka nie jest stosowana na poziomie folderu sieciowego, to jako moderator wykonaj następujące kroki, aby zastosować politykę do pliku:
-
Zaloguj się do aplikacji Filr.
-
Przejdź do folderu sieciowego, dla którego włączone jest DLP, a polityka nie jest zastosowana na poziomie folderu sieciowego.
-
Wykonaj jedną z następujących czynności:
-
Wybierz Polityka DLP z menu Więcej opcji. Zostanie wyświetlone okno dialogowe Zarządzaj polityką DLP.
Lub
Figura 53 Menu Więcej opcji
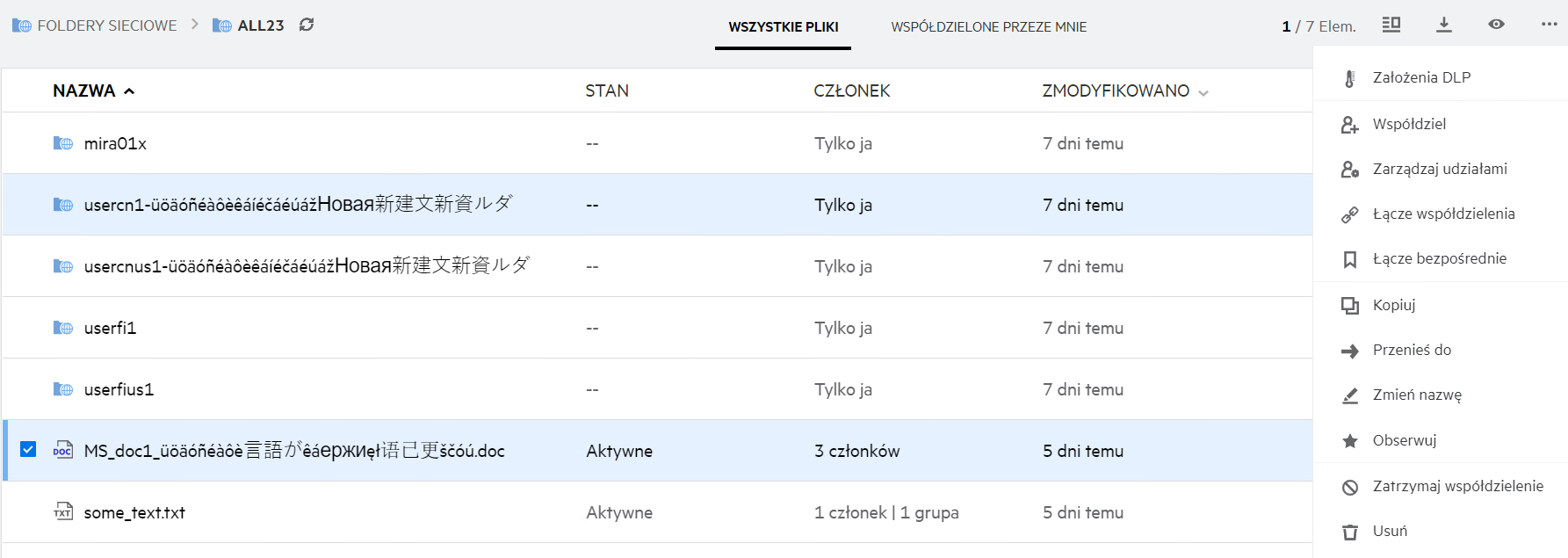
-
Wybierz Polityka DLP z menu Więcej działań. Zostanie wyświetlone okno dialogowe Zarządzaj polityką DLP.
Figura 54 Więcej szczegółów
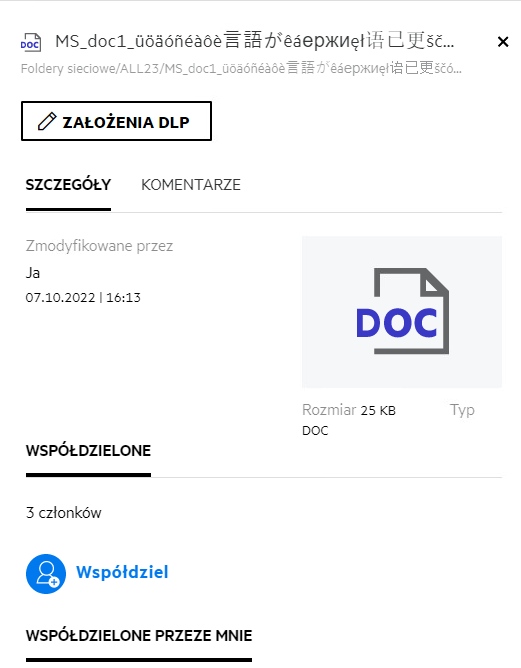
-
-
Wybierz politykę z rozwijanego menu.
Figura 55 Zarządzaj polityką DLP
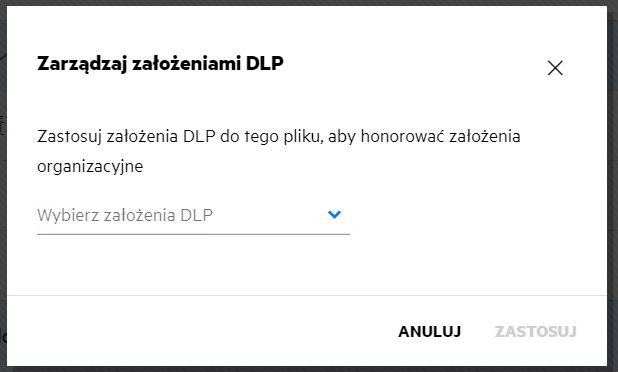
-
Kliknij przycisk Zastosuj.
Polityka jest zastosowana do pliku.
54.0 Jak usunąć politykę zastosowaną do pliku?
Jeśli zostaniesz Moderatorem do folderu sieciowego, możesz zastosować politykę DLP do plików w tym folderu sieciowego.
Gdy polityka DLP jest włączona dla folderu sieciowego, a polityka jest zastosowana do pliku w folderze sieciowym, to moderator może usunąć tę politykę. Aby usunąć politykę, wykonaj następujące czynności:
-
Zaloguj się do aplikacji Filr.
-
Przejdź do folderu sieciowego, dla którego włączone jest DLP, a polityka nie jest zastosowana na poziomie folderu sieciowego.
-
Wykonaj jedną z następujących czynności:
-
Wybierz Polityka DLP z menu Więcej opcji. Zostanie wyświetlone okno dialogowe Zarządzaj polityką DLP.
Lub
Figura 56 Menu Więcej opcji
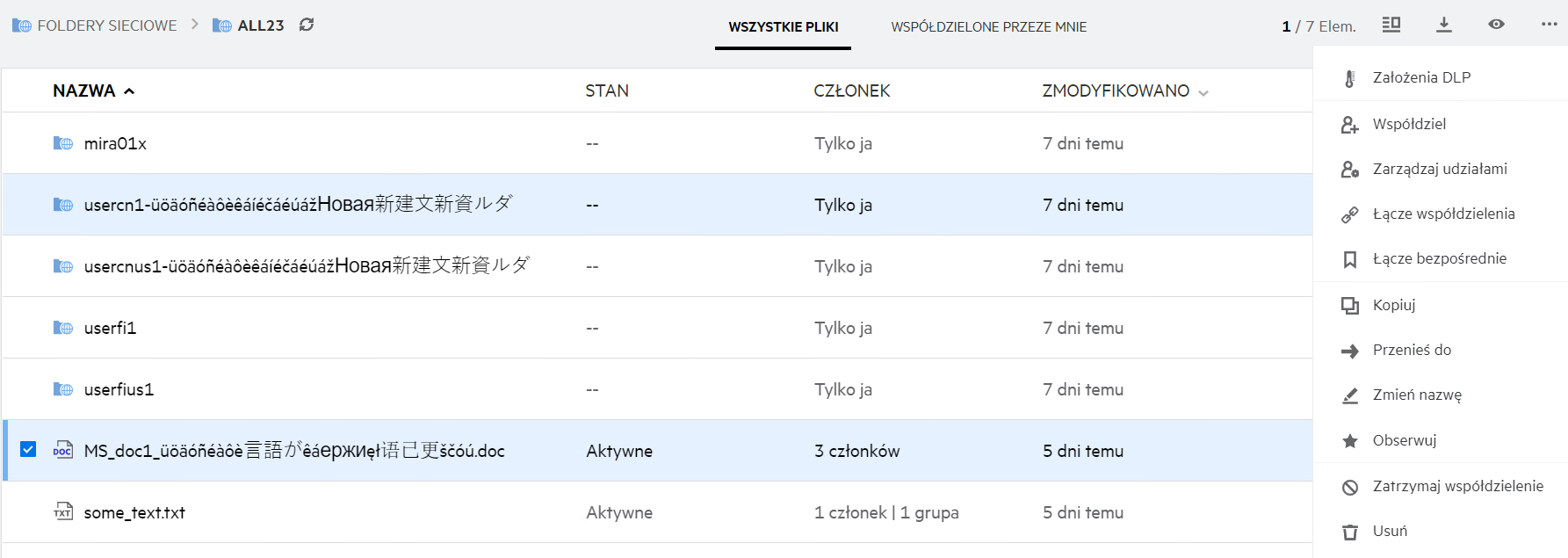
-
Wybierz Polityka DLP z menu Więcej działań. Zostanie wyświetlone okno dialogowe Zarządzaj polityką DLP.
Figura 57 Więcej szczegółów
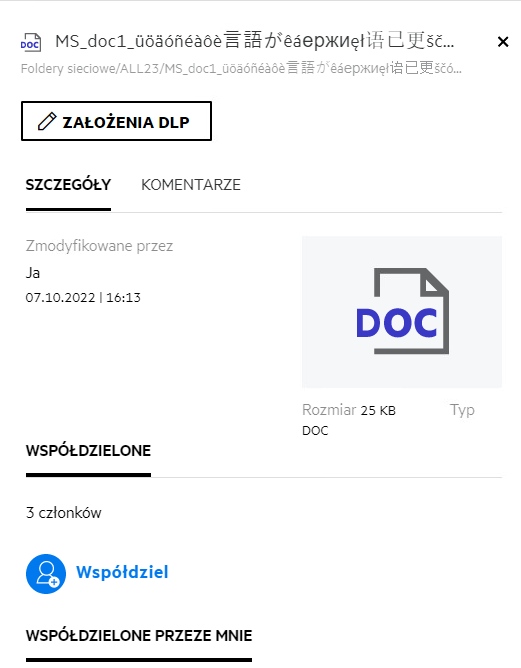
-
-
Wybierz politykę z rozwijanego menu.
Figura 58 Zarządzaj polityką DLP
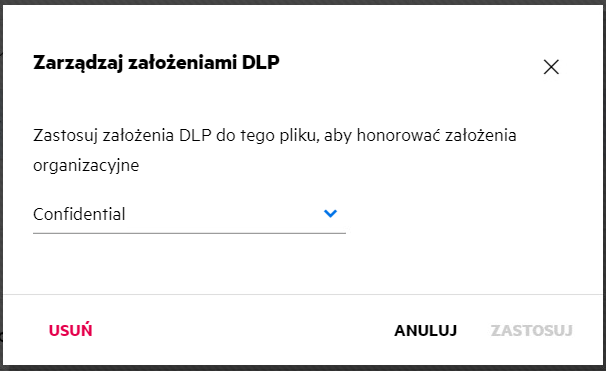
-
Kliknij przycisk Usuń. Wyświetlana jest strona potwierdzenia.
-
Kliknij przycisk OK.
Polityka zostaje usunięta.
55.0 Czym jest strona autorejestracji?
Gdy plik jest współdzielony z użytkownikiem zewnętrznym, użytkownik musi zalogować się do aplikacji Filr, aby uzyskać dostęp do pliku. Po udostępnieniu pliku do użytkownika zewnętrznego wysyłana jest wiadomość e-mail z linkiem do formularza autorejestracji. Użytkownik musi zarejestrować dane w formularzu i zakończyć proces autorejestracji, aby móc zalogować się do aplikacji Filr. Formularz wygląda jak na rysunku poniżej:
Figura 59 Autorejestracja.
-
Wprowadź następujące dane, aby zakończyć proces:
Tabela 2 Formularz autorejestracji.
Nazwa pola, opcje, przyciski
Opis
Identyfikator użytkownika
Identyfikator e-mail użytkownika zewnętrznego jest traktowany jako identyfikator użytkownika.
Imię
Wprowadź imię.
Nazwisko
Wprowadź nazwisko.
Kod kraju
Wprowadź kod kraju. To pole jest obowiązkowe, jeśli użytkownik chce wprowadzić numer telefonu komórkowego.
Numer telefonu komórkowego
Wprowadź numer telefonu. Jest to wymagane, aby otrzymać jednorazowe hasło za pośrednictwem wiadomości tekstowej do uwierzytelniania wieloczynnikowego w celu zalogowania się do aplikacji Filr.
To pole jest opcjonalne.
Hasło
Wprowadź hasło.
Wprowadź ponownie hasło
Wprowadź ponownie hasło.
-
Kliknij przycisk Zarejestruj się.
56.0 Informacje prawne
© Copyright 2022 Micro Focus lub jeden z jej podmiotów stowarzyszonych.
Jedyne gwarancje na produkty i usługi firmy Micro Focus, jej podmiotów stowarzyszonych i licencjodawców („Micro Focus”) zostały wyraźnie sformułowane w oświadczeniach gwarancyjnych dotyczących takich produktów i usług. Niniejszy dokument nie może być interpretowany jako dodatkowa gwarancja. Micro Focus nie ponosi odpowiedzialności za błędy techniczne lub redakcyjne oraz braki występujące w niniejszym dokumencie. Informacje zawarte w tym dokumencie mogą ulec zmianie bez powiadomienia.