Filr 5.0: Handbok om skrivbordsprogrammet för Windows
Denna handbok är avsedd för dig som använder skrivbordsversionen av Filr och behandlar följande ämnen:
Målgrupp
Handboken är avsedd för dig som använder skrivbordsversionen av Filr.
Återkoppling
Vi välkomnar dina kommentarer och förslag angående den här handboken och annan dokumentation som medföljer den här produkten. Använd gärna länken för att kommentera ämnet som du hittar längst ned på varje sida i onlinedokumentationen.
Uppdateringar av dokumentationen
Den senaste versionen av referensguiden till administrationsgränssnittet för Micro Focus Filr och annan dokumentation finns på webbplatsen för Filr-dokumentation.
Ytterligare dokumentation
Det finns mer information i dokumentationen till Micro Focus Filr, som du kan hämta på webbplatsen för Filr -dokumentation.
1.0 Översikt
Med Micro Focus Filr får du enkelt åtkomst till alla dina filer och mappar från skrivbordet, webbläsaren eller en mobil enhet. Dessutom kan du enkelt samarbeta med andra genom att dela filer och mappar.
Förutom att du kan komma åt Filr från skrivbordet kan du även komma åt det på följande sätt:
-
Via en webbläsare i din dator, läs mer i Micro Focus Filr – Vanliga frågor och svar (FAQ).
-
Från en mobil enhet enligt beskrivningen i Micro Focus Filr-mobilappen – snabbstart .
Du kan synkronisera Micro Focus Filr-filer med din dator och sedan ändra filerna direkt utan att gå till Filr-webbplatsen. Tillägg, ändringar och andra utförda åtgärder synkroniseras mellan Filr och datorn.
Din Filr-administratör måste aktivera det Filr-skrivbordsprogram som ska användas med Filr-webbplatsen innan det kan användas. Mer information finns i Desktop Access – Default Settings (Skrivbordsåtkomst – standardinställningar)
i referensguiden till administrationsgränssnittet för Filr 5.0.
2.0 Installera och konfigurera Filr Desktop-programmet
Det här avsnittet beskriver systemkraven och stegen för att installera och konfigurera Filr Desktop-programmet.
2.1 Supportmatris
Följande tabell listar förutsättningarna för att installera Filr Desktop-programmet:
|
Windows-plattformar |
|
|
Filr Server |
|
2.2 Språk som kan användas:
Filr-skrivbordsprogrammet visas som standard på det språk som är inställt på den arbetsstation där programmet körs.
Filr-skrivbordsprogrammet kan användas med följande språk:
|
|
2.3 Hämta och installera Filr Desktop-programmet
-
Öppna Filr Web-programmet i en webbläsare på din arbetsstation.
-
Klicka på ditt länkade namn i det övre högra hörnet på sidan och klicka sedan på Hämta Filr Desktop.
-
Hämta rätt program för ditt operativsystem genom att antingen klicka på länken Windows x86-klient eller på länken Windows x64-klient.
-
Vänta tills hämtningen är klar och öppna sedan filen MicroFocusFilrSetup-x86-version.x.exe eller MicroFocusFilrSetup-x64-version.x.exe beroende på om du har ett 32-bitars eller 64-bitars operativsystem.
-
(Villkorligt) Om du inte redan har Microsoft .NET Framework 4.6.2 eller senare installerat i datorn uppmanas du att acceptera ett licensavtal och installera det. Om du installerar Microsoft .NET Framework måste du starta om datorn.
-
Klicka på Nästa.
-
Acceptera licensavtalet och klicka sedan på Nästa.
-
Ändra installationsmapp för Filr Desktop-programmet eller klicka på Nästa om du vill använda standardmappen.
-
Klicka på Installera.
-
Klicka på Slutför när installationen är klar, och fortsätt sedan med Logga in för första gången.
2.4 Logga in på Filr Desktop-programmet
När du loggar in på Filr Desktop-programmet kan du tillfrågas om ytterligare autentiseringssteg förutom vanlig autentisering med användarnamn och lösenord, om din Filr-administratör har aktiverat flerfaktorsautentisering. Mer information om flerfaktorsautentisering finns i Using Multi-Factor Advanced Authentication with Filr (Använda Advanced Authentication med flera faktorer med Filr) i underhållsguiden för Filr 5.0.
Beroende på om du loggar in på Filr för första gången, om du loggar in efter att skrivbordet konfigurerats eller om du loggar in som en annan användare granskar du följande avsnitt.
2.4.1 Logga in för första gången
När du har hämtat och installerat Filr Desktop-programmet uppmanas du att logga in på programmet. Mer information om att hämta och installera Filr Desktop-programmet finns i Hämta och installera Filr Desktop-programmet.
Logga in på Filr Desktop-programmet:
-
I dialogrutan för inloggning till Micro Focus Filr anger du följande information:
Användarnamn: Ange det Filr-användarnamn du använder för att logga in på Filr-webbplatsen.
Lösenord: Ange det Filr-lösenord du använder för att logga in på Filr-webbplatsen.
Kom ihåg lösenord: Markera det här alternativet om Filr-skrivbordsprogrammet ska komma ihåg lösenordet.
Obs!Filr-administratören kan inaktivera det här alternativet.
Server-URL: Ange URL för den Filr-webbplats där du vill synkronisera filer till datorn. Exempel: https://Filr.mittföretag.se:8443.
-
(Villkorligt) Om din Filr-administratör har aktiverat flerfaktorsautentisering anger du ytterligare autentiseringsinformation förutom den normala autentiseringsinformationen med användarnamn och lösenord.
-
Klicka på Logga in.
Filr-skrivbordsprogrammet körs nu och Filr-ikonen
 visas i meddelandefältet.
visas i meddelandefältet.
2.4.2 Logga in efter att skrivbordet har konfigurerats
För att logga in på Filr-programmet efter den första inloggningen högerklickar du på Filr-ikonen ![]() i meddelandeområdet. Klicka på Logga in.
i meddelandeområdet. Klicka på Logga in.
2.4.3 Logga in som en annan användare
Om du vill logga in som en annan användare finns mer information i Ändra informationen om ditt Filr-konto.
2.5 Konfigurera Filr Desktop-konsolen
Du kan använda Filr Desktop-konsolen för att ställa in information som inloggningsinformation, plats för fillagring och om Filr automatiskt ska startas när datorn startar. Du kan också använda konsolen för att visa information om väntande synkroniseringsändringar, de senaste Filr-aktiviteterna och systemvarningar:
-
Logga in på Filr Desktop-programmet.
Information om hur du loggar in på Desktop-programmet finns i Logga in på Filr Desktop-programmet.
-
Högerklicka på Filr-ikonen
 i meddelandefältet och klicka sedan på Öppna Filr-konsolen.
i meddelandefältet och klicka sedan på Öppna Filr-konsolen. -
I Filr Desktop-konsolen kan du konfigurera följande:
-
Redigera inloggningsinformationen: På fliken Konto visas den inloggningsinformation som du angav vid den senaste inloggningen. Du kan redigera inloggningsinformationen efter behov. Mer information finns i Logga in på Filr Desktop-programmet.
-
Redigera allmän Filr-information: På fliken Allmänt kan du ange om du vill att Filr ska startas automatiskt när datorn startas.
-
Redigera lagringsplatsen: På fliken Lagringsutrymme kan du ange platsen för synkronisering av Filr-filer. Som standard synkroniseras Filr-filer till mappen c:\Användare\användarnamn\Filr i filsystemet.
Du kan även använda konsolen för att visa följande information:
-
Väntande synkroniseringsändringar: På fliken Väntande ändringar visas de synkroniseringsändringar som pågår.
-
Senaste aktiviteter: På fliken Senaste aktivitet visas de aktiviteter som senast utförts.
-
Systemvarningar: På fliken Systemvarningar visas de varningar som skrivbordsprogrammet genererar.
-
2.6 Uppgradera Filr Desktop-programmet
Du kan uppgradera Filr-skrivbordsprogrammet med den senaste korrigeringen.
Innan du uppgraderar måste du göra följande för att avsluta Filr-klienten:
-
Tryck ned skifttangenten och håll den nedtryckt. Högerklicka på Filr-ikonen i systemfältet i Windows.
-
Klicka på Avsluta.
Om du uppgraderar Filr Desktop-programmet medan en tidigare version körs kanske du inte ser några överlagringsikoner.
3.0 Avinstallera Filr Desktop-programmet
Innan du avinstallerar Filr-skrivbordsprogrammet stänger du alla öppna Filr-filer och program.
Avinstallera Filr-skrivbordsprogrammet:
-
Tar bort alla Filr-programfiler och konfigurationsdata.
-
Som en del av avinstallationen flyttas tidigare hämtade och synkroniserade filer och mappar till den här mappen:
C:\Users\Användarnamn\Filr (archived)(siffra)
där siffra är ett numeriskt värde som börjar med 1 och ökas med 1 för varje avinstallation av Filr.
Du kan ta bort mapparna om de inte längre behövs. Filerna och mapparna finns dock kvar på Filr-servern.
Gör så här för att avinstallera Filr-skrivbordsprogrammet:
-
Avinstallera Filr-skrivbordsprogrammet med Kontrollpanelen i Windows.
4.0 Funktionerna i Filr Desktop-programmet
4.1 Samtidig redigering
Med alternativet Redigera online kan du redigera många dokument säkert. Samtidig redigering kan utföras i alla vanliga filtyper som dokument, kalkylblad och bilder. Redigeringar utförs med hjälp av Filr-programmet. Varje fil öppnas i ett separat internt fönster.
-
Högerklicka på valfritt dokument i Mina filer, Delad med mig, Delad av mig eller Nätmappar och välj Redigera online för att säkert kunna redigera filen samtidigt som andra. Du kan visa eller redigera delade filer beroende på de åtkomstbehörigheter som är inställda för filen.
Alla användare kan redigera samma dokument samtidigt. Redigeringen av dokumentet styrs av de policyer som ställts för Innehållsredigeraren i Filr Advanced.
4.2 Proxystöd
Filr-skrivbordsklienten använder de proxyinställningar som är konfigurerade i Windows. Både automatiska och manuella proxyalternativ som är konfigurerade i Windows används i Filr-skrivbordsklienten. Klienten identifierar även eventuella ändringar i inställningarna och börjar dynamisk att använda de nya inställningarna.
Obs!Om proxyservern måste autentiseras ska du aktivera registerposten i datorn.
Så här aktiverar du registerposten i datorn:
-
Registersökväg: HKEY_CURRENT_USER\Software\Novell\Filr
-
Skapa den nya DWORD-posten PromptProxyPassword
-
Ange värdet 1
Filr-skrivbordsklienten visar information om att ange proxyautentiseringsuppgifter.
4.3 Aktivera långa sökvägar i Windows (Windows 10 – version 1803)
Så här gör du för att PowerShell ska fungera med funktionen för långa sökvägar:
-
Klicka på Windows-tangenten, skriv gpedit.msc och tryck på Enter. Då öppnas Redigeraren för lokala grupprinciper.
-
Gå till Lokal datorprincip > Datorkonfiguration > Administrativa mallar > System > Filsystem.
-
Dubbelklicka på Aktivera långa NTFS-sökvägar.
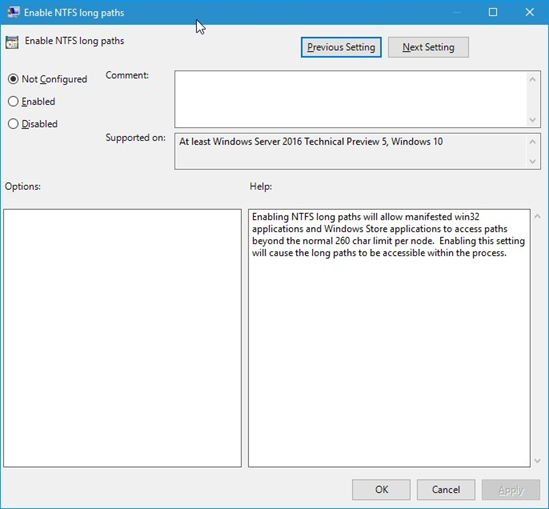
-
Välj Aktiverat och klicka på OK.
4.4 Aktivera korta namn (Windows 7 och Windows 10)
-
Klicka på Windows-tangenten, skriv gpedit.msc och tryck på Enter. Då öppnas Redigeraren för lokala grupprinciper.
-
Gå till Lokal datorprincip > Datorkonfiguration > Administrativa mallar > System > Filsystem > NTFS.
-
Dubbelklicka på Alternativ för att skapa korta namn.
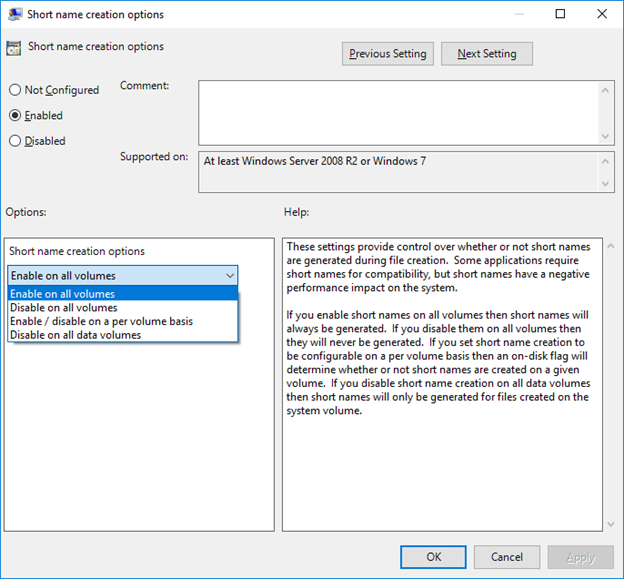
-
Välj Aktiverat.
-
Välj Alternativ > Aktivera för alla volymer och klicka på OK.
4.5 Grunderna i synkronisering
4.5.1 När sker synkroniseringen?
Synkronisering från Filr-skrivbordsprogrammet till Filr-servern sker omedelbart när filen sparas och stängs. Synkronisering från Filr-servern till Filr-skrivbordsprogrammet sker med intervall som anges av Filr-administratören. Standardinställningen är var 15:e minut. Om servern blir otillgänglig försöker skrivbordsklienten kontakta servern en gång i minuten tills anslutningen återupprättas.
Om du inte vill vänta på den schemalagda synkroniseringen kan du göra en manuell synkronisering. Mer information finns i Synkronisera filer och mappar manuellt.
4.5.2 Vilka mappar synkroniseras?
Filerna synkroniseras till din arbetsstation när de finns på någon av följande platser:
Mina filer: Filer som ligger i området Mina filer på Filr-webbplatsen synkroniseras som standard till arbetsstationen. När du lägger till filer i mappen Mina filer från arbetsstationen (C:\Användare\användarnamn\Filr\Mina filer) synkroniseras filerna automatiskt till Filr vid nästa synkronisering.
Delad med mig: Filer som ligger i området Delad med mig på Filr-webbplatsen synkroniseras som standard till arbetsstationen. Du kan redigera filer i området Delad med mig, och ändringarna synkroniseras till Filr om du har behörigheten Redaktör eller Deltagare. Du kan dock inte lägga till filer i roten i mappen Delad med mig från Filr-skrivbordsprogrammet på din arbetsstation (C:\Användare\användarnamn\Filr\Delad med mig/). Om du gör det synkroniseras inte filerna till Filr. Du kan lägga till filer i mappar som har delats med dig, om du har behörigheten Deltagare i mappen.
Nätmappar: Filer i Nätmappar (/Users/användarnamn/Filr/Net Folder) synkroniseras som standard inte till din dator.
Nätmappar är mappar och filer i företagsfilsystemet. Företagsfiler kan vara filer i din hemkatalog, filer på en mappad enhet eller filer på en fjärrserver. Med Filr får du sömlös åtkomst till filerna, oavsett var de finns. Vilka företagsfiler du har åtkomst till definieras av Filr-administratören.
Filer som ligger i rotmappen C:\Användare\användarnamn\Filr kan inte synkroniseras. Istället lägger du till filer i någon av de tillämpliga undermapparna (Mina filer eller Nätmappar).
4.5.3 Vilka åtgärder kan användas?
När du utför någon av följande åtgärder på mappar och dokument i Filr-mappen i filsystemet synkroniseras åtgärden mellan datorns filsystem och Filr-servern vid nästa synkronisering:
-
Skapa dokument och mappar
-
Kopiera dokument och mappar
-
Kommentera dokument
-
Ta bort dokument och mappar
Dokument och mappar som du tar bort från Filr-skrivbordsprogrammet tas också bort från servern, under förutsättning att du har behörighet att ta bort dem. Detta gäller dock inte alltid när du tar bort dokument från området Delad med mig.
Om du tar bort ett dokument eller en fil från området Delad med mig, och dokumentet eller mappen har delats direkt med dig, synkroniseras den inte längre till Filr-skrivbordsprogrammet, och dokumenten och mapparna blir kvar på servern.
Om du tar bort ett dokument eller en mapp som finns i en undermapp till en mapp som har delats med dig, eller om dokumentet finns i en mapp som har delats med dig, tas dokumentet eller mappen bort, under förutsättning att du har behörighet att göra detta.
-
Ändra dokument
-
Flytta dokument och mappar
-
Byta namn på dokument och mappar
-
Dela dokument och mappar
4.5.4 Synkronisera filer och mappar manuellt
Om du inte vill vänta på den schemalagda synkroniseringen kan du göra en manuell synkronisering av filer och mappar mellan Filr och datorn. Filerna måste stängas innan de kan synkroniseras.
Så här synkroniserar du alla filer manuellt:
-
Högerklicka på Filr-ikonen
 i meddelandefältet och klicka sedan på Synkronisera > nu.
i meddelandefältet och klicka sedan på Synkronisera > nu.
Så här synkroniserar du en enskild fil eller mapp manuellt:
-
Navigera till den fil eller mapp du vill synkronisera.
-
Högerklicka på filen eller mappen och klicka sedan på Fler Filr-alternativ > Synkronisera nu.
4.5.5 Visa väntande synkroniseringsändringar
-
Högerklicka på Filr-ikonen
 i meddelandefältet och klicka sedan på Öppna Filr-konsolen.
i meddelandefältet och klicka sedan på Öppna Filr-konsolen. -
Klicka på Väntande ändringar.
4.6 Arbeta med Filr Desktop-programmet
När du har installerat Filr-skrivbordsprogrammet och loggar in på programmet körs Filr-skrivbordsprogrammet och Filr-ikonen ![]() syns i meddelandefältet. Om du klickar på
syns i meddelandefältet. Om du klickar på ![]() öppnas Filr-mappen. Du kan göra följande:
öppnas Filr-mappen. Du kan göra följande:
-
Du öppnar Filr-mappen genom att högerklicka
 på och sedan klicka på Öppna Filr-mappen.
på och sedan klicka på Öppna Filr-mappen. -
Du startar Filr-konsolen genom att högerklicka
 på och sedan klicka på Öppna Filr-konsolen.
på och sedan klicka på Öppna Filr-konsolen. -
Du öppnar Filr med en webbläsare genom att högerklicka
 på och sedan klicka på Besök Filr på webben.
på och sedan klicka på Besök Filr på webben. -
Du synkroniserar alla dina filer manuellt genom att högerklicka
 på och sedan klicka på Synkronisera nu.
på och sedan klicka på Synkronisera nu. -
Du loggar ut från Desktop-programmet genom att högerklicka på
 och sedan klicka på Logga ut.
och sedan klicka på Logga ut. -
Du loggar in på Desktop-programmet genom att högerklicka på
 och sedan klicka på Logga in.
och sedan klicka på Logga in. -
Du visar vilken version av Filr du använder genom att högerklicka
 på och sedan klicka på Om Företagsnamn Filr.
på och sedan klicka på Om Företagsnamn Filr. -
Du visar hjälpfilen genom att högerklicka
 på och sedan klicka på Hjälp.
på och sedan klicka på Hjälp.
Obs!När du högerklickar ![]() på visas inte längre kommandot Avsluta. Du avslutar Filr Desktop-programmet genom att trycka på skifttangenten och högerklicka
på visas inte längre kommandot Avsluta. Du avslutar Filr Desktop-programmet genom att trycka på skifttangenten och högerklicka ![]() på. Klicka sedan på Avsluta.
på. Klicka sedan på Avsluta.
4.7 Om Filr Desktop-konsolen
Filr Desktop-konsolen innehåller följande kommandon:
4.7.1 Konto
-
Här kan du ändra information om användarkontot. Mer information finns i Ändra informationen om ditt Filr-konto.
-
Visar din datakvot. Mer information finns i Förstå och visa datakvoten.
4.7.2 Allmänt
-
Här kan du ange om du vill att Filr ska startas automatiskt när datorn startas.
4.7.3 Lagring
-
Här kan du ange platsen för synkronisering av Filr-filerna. Som standard synkroniseras Filr-filer till mappen C:\Användare\användarnamn\Filr i filsystemet. Mer information finns i Lagring.
-
Här kan du ange hur länge filer som cachelagrats lokalt ska behållas efter att de senast ändrats eller öppnats. Mer information finns i Ta bort cachelagrade filer.
4.7.4 Program
-
Filr tillåter nu att systemadministratören styr programdrivna hämtningar och hindrar Filr att fylla lokala hårddiskar. På sidan Program sammanfattas de åtgärder administratören har vidtagit. Om det finns begränsningar på plats har sidan en länk för att visa de program som är tillåtna, blockerade eller bådadera. Mer information finns i Förhindra att programdrivna hämtningar fyller den lokala hårddisken.
4.7.5 Väntande ändringar
-
Visar information om synkroniseringsåtgärder som inte kunde slutföras. Du kan försöka synkroniseringsåtgärderna igen eller ångra ändringar i Filr-arbetsytan. Mer information finns i Förstå och lösa synkroniseringsproblem.
4.7.6 Senaste aktivitet
-
Visar de senaste aktiviteterna i Filr-skrivbordsprogrammet. Mer information finns i Visa de senaste aktiviteterna.
4.7.7 Systemvarningar
-
Visar olika varningar, t.ex. nya programuppdateringar, lösenord som gått ut, serverns stopptid och så vidare. Mer information finns i Visa systemvarningar.
4.8 Om Filr-åtgärder
Följande avsnitt innehåller information om de olika åtgärderna i Filr:
4.8.1 Filr-åtgärder, sammanfattningsmatris
|
Drift |
Mappar |
Filer |
|---|---|---|
|
Kommentar |
|
✓ |
|
Filhämtningslänk |
|
✓ |
|
Hämta Filr-information |
✓ |
✓ |
|
Gör tillgänglig offline |
✓ |
✓ |
|
Gör endast tillgänglig online |
✓ |
✓ |
|
Dela |
*✓ |
✓ |
|
Synkronisera nu |
**✓ |
**✓ |
|
Ångra lokala ändringar |
***✓ |
***✓ |
|
* Du kan inte dela mappar inifrån nätmappar. ** Du kan endast synkronisera offlinefiler och offlinemappar. *** Du kan endast ångra lokala ändringar om de ändringar som gjorts i offlinefiler inte har synkroniserats med servern. |
||
4.8.2 Gör tillgänglig offline
Filr hämtar en vald fil eller mapp med innehåll till din lokala disk.
Filer och mappar som är tillgängliga offline synkroniserar regelbundet med Filr så att du kan komma åt dem på din lokala hårddisk, oavsett om du är inloggad på Filr.
Så här gör du en fil eller mapp tillgänglig offline:
-
Högerklicka på filen eller mappen.
-
Klicka på Fler Filr-alternativ > Gör tillgänglig offline.
4.8.3 Gör endast tillgänglig online
Filr tar bort kopian av filen eller mappen från den lokala disken. Däremot finns filen eller mappen fortfarande online.
Obs!Du kan göra enskilda filer och mappar tillgängliga online. Du kan dock inte direkt göra en fil tillgänglig online om den ligger i en mapp som är offline. För att kunna göra en sådan fil tillgänglig online måste du göra mappen tillgänglig online.
Så här gör du en fil eller mapp endast tillgänglig online:
-
Högerklicka på filen eller mappen.
-
Klicka på Fler Filr-alternativ > Gör tillgänglig endast online.
4.8.4 Ta bort cachelagrade filer
När en onlinefil som ännu inte är tillgänglig offline öppnas, antingen av ett program eller genom att du dubbelklickar på den, sparas en kopia av filen i det lokala cacheminnet. Du kan ange hur länge filer som cachelagrats lokalt ska behållas efter att de senast öppnats. Mer information finns i Ta bort cachelagrade filer.
4.8.5 Synkronisera nu
Synkroniserar valda filer och mappar som är tillgängliga offline till Filr-servern.
-
Du synkroniserar en specifik offlinefil eller -mapp genom att högerklicka på den och välja Fler Filr-alternativ > Synkronisera nu.
-
Du synkroniserar alla offlinefiler och -mappar genom att högerklicka på Filr-ikonen i systemfältet i Windows och klicka på Synkronisera nu.
4.8.6 Ångra lokala ändringar
Gör så här om du vill ångra ändringar som har gjorts i en fil eller mapp som inte kan synkroniseras med Filr-servern:
-
Högerklicka på filen eller mappen.
-
Klicka på Fler Filr-alternativ > Ångra lokala ändringar.
4.8.7 Visa Filr-filer från din dator
-
Klicka på Filr-ikonen
 i meddelandefältet.
i meddelandefältet.eller
Högerklicka på Filr-ikonen
 i meddelandefältet och klicka sedan på Öppna mappen Filr.
i meddelandefältet och klicka sedan på Öppna mappen Filr.
Du kan öppna mappen Filr direkt från filsystemet. Filr-mappen finns oftast på följande plats:
c:\Users\användarnamn\Filr
Filr-mappen finns även i dina favoriter.
Mer information om hur du ändrar standardmappen finns i Lagring.
Specifik information om filsynkronisering mellan arbetsstationen och Filr finns i Grunderna i synkronisering.
4.8.8 Synkronisera offlinefiler och offlinemappar manuellt
Om du inte vill vänta på den schemalagda synkroniseringen kan du göra en manuell synkronisering av filer och mappar mellan Filr och datorn. Filerna måste stängas innan de kan synkroniseras.
Så här synkroniserar du alla filer manuellt:
-
Högerklicka på Filr-ikonen
 i meddelandefältet och klicka sedan på Synkronisera nu.
i meddelandefältet och klicka sedan på Synkronisera nu.
Så här synkroniserar du en enskild fil eller mapp manuellt:
-
Navigera till den fil eller mapp du vill synkronisera.
-
Högerklicka på filen eller mappen och klicka sedan på Fler Filr-alternativ > Synkronisera nu.
4.8.9 Starta Filr i en webbläsare från Filr Desktop
Du kan starta Filr i en webbläsare med hjälp av Filr-skrivbordsprogrammet.
-
Högerklicka på Filr-ikonen
 i meddelandefältet och klicka sedan på Besök Filr på webben.
i meddelandefältet och klicka sedan på Besök Filr på webben.
4.8.10 Kommentera en fil och visa kommentarer
Du kan bara kommentera en fil och visa kommentarer om din Filr-administratör har aktiverat funktionen åt dig.
-
Navigera till den fil du vill kommentera eller läsa kommentarer om.
-
Högerklicka på filen och klicka sedan på Kommentar.
Du ser en lista med alla befintliga kommentarer som hör till filen i dialogrutan Filr-kommentarer.
-
Skriv din kommentar i kommentarsfältet och klicka på Skicka.
eller
Om du vill besvara en befintlig kommentar klickar du på ikonen Svara
 bredvid den kommentar du vill besvara. Klicka sedan på Skicka.
bredvid den kommentar du vill besvara. Klicka sedan på Skicka.
4.8.11 Dela en fil eller mapp
I Filr finns flera sätt att göra filer och mappar tillgängliga för andra. Vilken metod du väljer kan bero på olika faktorer, som hur känslig den information du delar är eller hur relevant den är för vissa enskilda personer.
-
Dela med enskilda användare och grupper: Med hjälp av delningsfunktionen kan du dela filer och mappar med specifika användare och grupper inom organisationen eller med specifika externa användare. När du delar en fil eller mapp tilldelar du även en behörighet för delad åtkomst.
Den högsta säkerhetsnivån för dina filer och mappar får du om du delar med specifika användare och grupper. Användarna får en avisering om det delade objektet och kan se objektet i området Delad med mig på sina enheter.
-
Distribuera en fillänk: Du kan distribuera en länk (URL) till en fil. Om du distribuerar en länk till en fil kan alla användare som har länken komma åt filen. Filen visas dock inte i området Offentligt, så användarna måste ha direkt åtkomst till länken för att kunna visa filen.
-
Dela med allmänheten: När du delar ett objekt med allmänheten kan alla som har URL:en till Filr-webbplatsen visa filen i området Offentligt.
Du kan dela filer och mappar direkt från Filr-skrivbordsprogrammet:
-
Navigera till den fil eller mapp du vill dela.
-
Högerklicka på filen eller mappen och klicka sedan på Dela.
Dialogrutan Filr-delning visas.
-
I fältet Lägg till en användare, grupp eller e-post börjar du skriva namnet på en användare eller grupp du vill dela med. Klicka på namnet när det visas i listan.
eller
Ange hela e-postadressen för den externa användare som du vill dela med, och tryck sedan på Retur.
-
(Valfritt) Upprepa Steg 3 för att dela med fler användare.
-
(Villkorligt) Så här ändrar du behörighetsinställningar för en enskild användare:
-
I avsnittet Delad med väljer du den användare du vill ändra behörighetsinställningar för.
-
Välj bland följande behörighetsinställningar som kan ändras:
Behörighet: Bevilja läsare, redigerare eller deltagare behörighet. (Deltagare gäller endast för mappar.)
Förfaller: Ange när delningen upphör att gälla.
Du kan konfigurera delningen att upphöra att gälla antingen efter ett visst antal dagar (varje dag räknas som en period på 24 timmar från den tidpunkt när du anger utgångstiden) eller på en specifik dag (behörigheten upphör att gälla vid början av den dag du anger).
Interna användare: Tillåt att delningsmottagare delar objektet igen med interna användare.
Externa användare: Tillåt att delningsmottagare delar objektet igen med externa användare.
Alla offentliga: Tillåt att delningsmottagare delar objektet igen med alla.
Fillänk: Tillåt att delningsmottagarna delar objektet igen via en fillänk.
Mer information om fillänkar finns i Distribuera en länk till en fil.
Anteckning: Inkludera en personlig anteckning till delningsmottagarna. Endast delningsmottagare kan läsa anteckningen.
-
-
(Villkorligt) Så här ändrar du behörighetsinställningar för flera användare samtidigt:
-
Håll Ctrl-tangenten nedtryckt och markera de användare i avsnittet Delad med vars behörighetsinställningar du vill ändra.
-
Välj bland följande behörighetsinställningar som kan ändras.
Behörighetsinställningar som du lämnar odefinierade behåller eventuella enskilda behörighetsinställningar som gäller för en viss användare. Behörighetsinställningar som du definierar ändras för alla markerade användare.
Behörighet: Bevilja användaren eller gruppen någon av följande åtkomstroller:
-
Läsare: Användare kan göra följande:
-
Delade mappar: Visa
-
Delade undermappar: Visa
-
Filer i mappar och undermappar: Visa och läsa
-
-
Redaktör: Användare kan göra följande:
-
Delade mappar: Visa
-
Delade undermappar: Visa
-
Filer i mappar och undermappar: Visa, läsa och skriva
-
-
Deltagare (gäller endast mappar i Mina filer): Användare kan göra följande:
-
Delade mappar: Visa, byta namn, ta bort och kopiera
VIKTIGT:Var försiktig när du beviljar behörigheten Deltagare för delad åtkomst, eftersom den som får behörigheten kan byta namn på, kopiera och även ta bort mappen från området Mina filer för dig.
-
Delade undermappar: Visa, byta namn, ta bort, kopiera och flytta
-
Filer i mappar och undermappar: Visa, byta namn, ta bort, kopiera, flytta, läsa och skriva
-
Förfaller: Ange ett datum då delningen upphör att gälla. Delningen upphör som standard efter 30 dagar.
Du kan konfigurera delningen att upphöra att gälla antingen efter ett visst antal dagar (varje dag räknas som en period på 24 timmar från den tidpunkt när du anger utgångstiden), på en specifik dag (behörigheten upphör att gälla vid början av den dag du anger) eller aldrig.
Interna användare: Tillåt att delningsmottagare delar objektet igen med interna användare.
Externa användare: Tillåt att delningsmottagare delar objektet igen med externa användare.
Alla offentliga: Tillåt att delningsmottagare delar objektet igen med alla.
Fillänk: Tillåt att delningsmottagarna delar objektet igen via en fillänk.
Mer information om fillänkar finns i Distribuera en länk till en fil.
Anteckning: Inkludera en personlig anteckning till delningsmottagarna. Endast delningsmottagare kan läsa anteckningen.
-
-
-
(Valfritt) Klicka på Gör offentlig
 för att göra objektet allmänt tillgängligt. Gå sedan till avsnittet Delad med, tryck på den användare i Alla användare som nyss lades till och ange behörighetsinställningarna för allmänheten.
för att göra objektet allmänt tillgängligt. Gå sedan till avsnittet Delad med, tryck på den användare i Alla användare som nyss lades till och ange behörighetsinställningarna för allmänheten. -
(Valfritt) Klicka på listan i avsnittet Avisera och välj mellan följande alternativ för avisering:
Ingen: Skicka inga aviseringar.
Alla mottagare: Alla mottagare i delningslistan får en avisering.
Bara mottagare som nyligen lagts till: Endast mottagare som du har lagt till på delningslistan får en avisering.
Nya och ändrade mottagare: Endast nya mottagare och de vilkas delningsrättigheter du ändrar får en avisering.
-
(Valfritt) Klicka på Share Access Report (Rapport om delningsåtkomst) för att visa åtkomstinformationen för den som fått tillgång till delningen.
Åtkomstrapporten innehåller följande information:
-
Användare: Namnet på användaren som öppnat delningen
-
IP-adress: IP-adressen för enheten som användes för att få åtkomst till delningen
-
Första åtkomsttid: Datum, tid och tidzon för första åtkomst. Ingen information tas emot nästa gång delningen öppnas.
-
Grupp: Om användaren delat till en grupp så visas namnet på gruppen som användaren tillhör.
Den delande användaren får en avisering via e-post när delningsmottagaren öppnar den. En rapport skapas per delning om följande är uppfyllt:
-
Användare med licens för Filr Advanced Edition
-
Filer eller mappar som delats med Filr 3.4 eller senare
-
-
Klicka på Spara.
4.8.12 Distribuera en länk till en fil
Du kan distribuera en länk (URL) till en fil. Om du distribuerar en länk till en fil kan alla användare som har länken komma åt filen. Filen visas dock inte i området Offentligt, så användarna måste ha direkt åtkomst till länken för att kunna komma åt filen.
-
Gå till den fil eller mapp som du vill distribuera en länk för.
-
Högerklicka på filen eller mappen och klicka sedan på Hämta fillänk.
Dialogrutan Fillänk visas.
Om det inte redan har skapats någon fillänk för filen klickar du på Hämta fillänk.
Följande URL:er skapas för åtkomst till filen:
Filhämtningslänk: Beroende på webbläsarens inställningar uppmanas användarna att hämta eller öppna filen, eller också visas filen automatiskt i webbläsaren. Med den här länken kan användare få åtkomst till filen direkt.
Filvisningslänk: Om användaren klickar på den här länken visas filen i HTML-vy i en webbläsare. Länken är endast tillgänglig om den aktuella filtypen kan visas i en webbläsare.
Fillänken finns nu i dialogrutan Dela. Du kan ändra förfallodatum för länken eller anteckningar associerade med den, eller också ta bort länken så att filen inte längre är tillgänglig för användare med länken, genom att gå till dialogrutan Dela enligt instruktionerna i Dela en fil eller mapp.
-
(Valfritt) Klicka på listrutepilen bredvid Går ut om du vill ställa in ett förfallodatum för delningen.
Du kan konfigurera delningen att upphöra att gälla antingen efter ett visst antal dagar (varje dag räknas som en period på 24 timmar från den tidpunkt när du anger utgångstiden) eller på en specifik dag (behörigheten upphör att gälla vid början av den dag du anger).
-
Välj någon av följande åtgärder för distribution av fillänken:
-
Kopiera: Med det här alternativet kan du markera antingen hämtnings- eller visningslänken och kopiera den till Urklipp. Därefter kan du klistra in länken i ett annat program.
-
E-post: Länken skickas med e-post via arbetsstationens standardprogram för e-post. Både hämtnings- och visningslänkarna inkluderas i e-postmeddelandet.
-
Filr-e-post: Länken skickas med e-post via Filrs interna e-postsystem. Både hämtnings- och visningslänkarna inkluderas i e-postmeddelandet.
-
Ta bort: Fillänken tas bort så att användare inte kan komma åt filen via de aktuella länkarna.
-
-
(Valfritt) När du har skapat fillänken kan du ändra användarnas behörighet och hantera fillänken på andra sätt genom att gå till dialogrutan Dela enligt instruktionerna i Dela en fil eller mapp.
4.8.13 Överföra en fil
Som standard begränsar Filr inte överföring av filer baserat på filtyp. Filr-administratörer kan dock tillåta eller blockera vilka typer av filer som användarna kan överföra.
Om din Filr-administratör har begränsat överföringen av en filtyp, blockeras försök att överföra den begränsade filtypen. Ett felmeddelande visas på sidan Senaste aktivitet på Desktop-konsolen och en pratbubbleavisering visas på skrivbordet om din Filr-administratör har aktiverat pratbubbleaviseringar.
4.8.14 Visa Filr-egenskaper för en fil eller mapp
Du kan visa följande Filr-egenskaper som är associerade med dina filer och mappar:
-
Filnamn
-
Filsökväg (detta är sökvägen till filen eller mappen inom Filr-systemet)
-
Filstorlek (gäller endast filer, inte mappar)
-
Användare som skapade filen eller mappen
-
Det datum då filen eller mappen skapades
-
Det datum då filen eller mappen ändrades
-
Den användare som delade filen
-
De användare som filen delas med
Så här visar du Filr-egenskaper för en fil eller mapp:
-
Högerklicka den fil eller mapp som du vill visa Filr-egenskaper för.
-
Klicka på Egenskaper så visas Windows-dialogrutan Egenskaper.
-
Klicka på fliken Micro Focus Filr.
Filr-egenskaperna för filen eller mappen visas.
-
(Valfritt) Om du har behörighet att dela filen eller mappen kan du klicka på Dela, så öppnas dialogrutan Filr-delning.
4.9 Arbeta med Filr Desktop-konsolen
Granska följande avsnitt om att arbeta med Filr Desktop-konsolen:
4.9.1 Ändra informationen om ditt Filr-konto
När du konfigurerar Filr-skrivbordsprogrammet för första gången anger du din kontoinformation och Filr-serverinformation. Du kan ändra informationen när som helst efter den inledande konfigurationen:
-
Högerklicka på Filr-ikonen
 i meddelandefältet och klicka sedan på Öppna Filr-konsolen.
i meddelandefältet och klicka sedan på Öppna Filr-konsolen. -
I Desktop-konsolen klickar du på Konto.
-
Ange följande information:
Användarnamn: Ange det Filr-användarnamn du använder för att logga in på Filr-webbplatsen.
Lösenord: Ange det Filr-lösenord du använder för att logga in på Filr-webbplatsen.
Kom ihåg lösenord: Markera det här alternativet om Filr-skrivbordsprogrammet ska komma ihåg lösenordet. (Filr-administratören kan inaktivera det här alternativet.)
Server-URL: Ange URL för den Filr-webbplats där du vill synkronisera filer till datorn. Exempel: https://Filr.mittföretag.se.
-
Klicka på Verkställ.
4.9.2 Förstå och visa datakvoten
Datakvoter kan aktiveras av Filr-administratören för att begränsa mängden data som lagras på Filr-webbplatsen.
Om datakvoter har aktiverats på Filr-webbplatsen måste du se till att du förstår vad som räknas in i dina datakvoter, vilka olika typer av datakvoter som finns samt hur du kan visa aktuell dataanvändning, så att du vet när du närmar dig din tilldelade datakvot. Om du når upp till din tilldelade kvot ges du i Filr möjlighet att rensa filer och bifogade filer som du har tagit bort.
Om datakvoter
Datakvoter begränsar mängden data en enskild användare kan lägga till på Filr-webbplatsen. Filer som ligger i Nätmappar (även din hemkatalog) räknas inte in i datakvoten.
Visa din datakvot
Datakvoter kanske används på Filr-webbplatsen. Om du inte kan visa dina datakvoter enligt instruktionerna i det här avsnittet har Filr-administratören ännu inte begränsat mängden data som kan läggas till på Filr-webbplatsen.
Du kan visa din datakvot direkt från skrivbordsprogrammet:
-
Högerklicka på Filr-ikonen
 i meddelandefältet och klicka sedan på Öppna Filr-konsolen.
i meddelandefältet och klicka sedan på Öppna Filr-konsolen. -
I Desktop-konsolen klickar du på Konto.
Din datakvot visas tillsammans med uppgift om vilken mängd du har förbrukat. Den största filstorleken visas också. Detta är den största fil du får överföra till Filr-webbplatsen.
4.9.3 Ändra plats i filsystemet där Filr-filer synkroniseras
Som standard synkroniseras Filr-filer till mappen c:\Användare\användarnamn\Filr i filsystemet.
När du först konfigurerar Filr-skrivbordsprogrammet kan du ange installationsplats i filsystemet. Du kan när som helst ändra plats för mappen Filr efter den första konfigureringen.
VIKTIGT:Du bör inte synkronisera filer till en nätverksplats som kan nås av många datorer. Om mappen Filr finns på en nätverksplats som kan nås av många datorer kan synkroniseringsproblem uppstå när Filr-filer som har öppnats från någon dator är osynkroniserade med varandra och med Filr-servern.
Så här ändrar du plats för mappen Filr:
-
Högerklicka på Filr-ikonen
 i meddelandefältet och klicka sedan på Öppna Filr-konsolen.
i meddelandefältet och klicka sedan på Öppna Filr-konsolen. -
I Desktop-konsolen klickar du på Lagringsutrymme. Klicka sedan på Bläddra och navigera till den nya plats i filsystemet där du vill att Filr-mappen ska ligga.
-
Klicka på OK > Verkställ.
-
Logga ut datorn och logga in den igen så att ändringarna träder i kraft.
4.9.4 Ta bort cachelagrade filer
När en onlinefil som ännu inte är tillgänglig offline öppnas, antingen av ett program eller genom att du dubbelklickar på den, sparas en kopia av filen i det lokala cacheminnet.
På fliken Lagringsplats i Desktop-konsolen anges det standardantal dagar som din Filr-administratör har angett att lokalt cachelagrade filer ska finnas kvar på ditt skrivbord efter att de använts eller ändrats.
Du kan bara ändra det antal dagar som lokalt cachelagrade filer ska finnas kvar på ditt skrivbord efter att de använts eller ändrats om din Filr-administratör har aktiverat funktionen åt dig. Gör så här för att ändra livslängden på de cachelagrade filerna:
-
Högerklicka på Filr-ikonen
 i meddelandefältet och klicka sedan på Öppna Filr-konsolen.
i meddelandefältet och klicka sedan på Öppna Filr-konsolen. -
I Desktop-konsolen klickar du på Lagringsutrymme.
-
(Villkorligt) Om din Filr-administratör har aktiverat att du kan ändra livslängden på cachelagrade filer väljer du Ta bort filer som lagrats i cacheminnet efter _ dagar och anger önskat antal dagar.
4.9.5 Förhindra att programdrivna hämtningar fyller den lokala hårddisken
Filr tillåter nu att systemadministratören styr programdrivna hämtningar och hindrar Filr att fylla lokala hårddiskar. Mer information finns i Controlling File Downloads by the Filr Desktop Applications (Kontrollera filhämtning med Filr Desktop-programmen) i underhållsguiden för Filr 5.0.
Gör så här om du vill se de begränsningar för programdriven hämtning som gäller på din arbetsstation:
-
Högerklicka på Filr-ikonen
 i meddelandefältet och klicka sedan på Öppna Filr-konsolen.
i meddelandefältet och klicka sedan på Öppna Filr-konsolen. -
Klicka på Program och sedan på Visa program.
Baserat på vad din Filr-administratör har valt gäller något av följande:
-
Inga begränsningar: Alla program får hämta filer via Filr.
-
Tillåtna program: Listar de program som din Filr-administratör har tillåtit att hämta filer via Filr.
Om ett program som inte är tillåtet försöker hämta filer får du ett meddelande om att programmet blockerats från att hämta filerna, och ett meddelande visas på fliken Systemvarningar. Du kan välja att ignorera den här varningen. Om det redan finns en varning för programmet på fliken Systemvarningar och programmet försöker hämta filer igen, visas ingen varning.
Om du inte vill att varningen ska visas igen för ett program markerar du alternativet Visa inte igen för programnamn.
Om du tror att ett program bör få hämta filer via Filr kontaktar du din Filr-administratör.
-
Blockerade program: Listar de program som blockerats från att hämta filer via Filr.
När du kör ett program som blockerats, får du ett meddelande om att en systemadministratör har blockerat programmet från att hämta filer. Du kan välja att ignorera den här varningen. Om det redan finns en varning för programmet på fliken Systemvarningar och programmet körs igen, visas ingen varning.
Om du inte vill att varningen ska visas igen för ett program markerar du alternativet Visa inte igen för programnamn.
-
Tillåtna och blockerade program: Listar de program som din Filr-administratör har tillåtit och blockerat för hämtning av filer via Filr.
På fliken Program visas också de lokala listorna Tillåten och Blockerad som låter dig hantera oidentifierade program som varken har tillåtits eller blockerats av din Filr-administratör. När ett oidentifierat program försöker hämta filer via Filr läggs det till i din lokala lista med blockerade program, som du kontrollerar, och ett varningsmeddelande visas. Ett varningsmeddelande visas även på fliken Systemvarningar, med möjlighet att tillåta programmet att hämta. Om du klickar på Tillåt flyttas programmet från den lokala listan Blockerade till den lokala listan Tillåtna på fliken Program.
Du kan också flytta program mellan de lokala listorna Tillåtna och Blockerade med knapparna höger (>>) och vänster (<<).
-
4.9.6 Förstå och lösa synkroniseringsproblem
De flesta synkroniseringsproblem kan lösas via avsnittet Väntande åtgärder i Filr-konsolen. Om ett problem kräver vidare utredning kan du kontrollera skrivbordsloggarna.
Om väntande åtgärder
Du kanske stöter på något av följande synkroniseringsproblem, som markeras med en av följande ikoner:
![]() : Ett överföringsfel.
: Ett överföringsfel.
![]() : En överföringsvarning.
: En överföringsvarning.
![]() : Ett hämtningsfel.
: Ett hämtningsfel.
![]() : En hämtningsvarning.
: En hämtningsvarning.
![]() : Överförings- och hämtningsfel.
: Överförings- och hämtningsfel.
![]() : Överförings- och hämtningsvarningar.
: Överförings- och hämtningsvarningar.
![]() : Klienten har ännu inte försökt överföra eller hämta filen.
: Klienten har ännu inte försökt överföra eller hämta filen.
Om du är osäker på varför ett dokument inte hämtas eller överförs kan du visa de senaste aktiviteterna, enligt instruktionerna i Visa de senaste aktiviteterna.
Om dokumentkonflikter
Om ett dokument redigeras samtidigt från flera platser är det bara den första filen som sparas och stängs som sparas med det ursprungliga filnamnet och överförs till Filr. Andra versioner av filen sparas med olika filnamn och överförs till Filr. Det är bara den ursprungliga filen som behåller eventuella filkommentarer och delningsinformation.
Tänk dig till exempel att användare A och användare B börjar redigera fil1.doc samtidigt på olika arbetsstationer. Användare A sparar sina ändringar och stänger filen. Filen sparas i Filr med användare A:s ändringar och det ursprungliga filnamnet (fil1.doc). Användare B sparar sedan sina ändringar och stänger filen. Användare B:s fil får namnet fil1 (användare B:s exemplar i konflikt datum).doc och överförs till Filr. Användare A:s version av fil1.doc hämtas sedan till användare B:s skrivbord och användare B meddelas om att namnet på hennes fil har ändrats.
VIKTIGT:En fil med ändrat namn kan bara överföras om användaren som skapade den har behörigheten Deltagare till filens ursprungliga mapp. Om en fil till exempel har delats med användare B, och användare B bara har behörighet att redigera filen (inte som deltagare), kan filen inte överföras till Filr efter att namnet har ändrats.
4.9.7 Visa de senaste aktiviteterna
Du kan visa de senaste aktiviteterna i Filr-skrivbordsprogrammet. Du kan till exempel se datum och tid när Filr-mappar synkroniserades, vilka filer som ändrades och information om eventuella synkroniseringsproblem.
Så här visar du de senaste aktiviteterna:
-
Högerklicka på Filr-ikonen
 i meddelandefältet och klicka sedan på Öppna Filr-konsolen.
i meddelandefältet och klicka sedan på Öppna Filr-konsolen. -
Klicka på Senaste aktivitet.
4.9.8 Visa systemvarningar
Du kan få aviseringar i Filr-skrivbordsprogrammet, exempelvis om programvaruuppdateringar, lösenord som förfaller, stopptid på server och så vidare.
När systemvarningar är tillgängliga blinkar den här informationsikonen ![]() över Filr-ikonen
över Filr-ikonen ![]() .
.
Så här visar du systemvarningar:
-
Högerklicka på Filr-ikonen
 i meddelandefältet och klicka sedan på Öppna Filr-konsolen.
i meddelandefältet och klicka sedan på Öppna Filr-konsolen. -
Klicka på Systemvarningar.
4.10 Anpassa den grafiska profilen för Desktop-programmet
Filr-administratörer kan nu ändra utseendet på skrivbordsprogrammet så att det stämmer med företagets grafiska profil. Ändringarna i profilen syns inte på skrivbordet förrän du loggar ut från skrivbordsprogrammet och loggar in igen. När du loggar in på skrivbordsprogrammet igen visas ett meddelande om att din Filr-administratör har anpassat användargränssnittet. Klicka på OK, så startas det anpassade skrivbordsprogrammet igen automatiskt.
4.11 Pratbubbleaviseringar kanske inte visas
Som standard visar Filr pratbubbleaviseringar på skrivbordet när vissa händelser inträffar, som när Filr-programmet startas, en fil eller mapp delas, en fil eller mapp ändras från online eller offline, ett svartlistat program öppnas eller om en uppgradering för skrivbordsklienten är tillgänglig.
Filr-administratörer kan aktivera och avaktivera pratbubbleaviseringar på användarnas skrivbord.
Om din Filr-administratör har inaktiverat pratbubbleaviseringar kan du använda Filr Desktop-konsolen för att visa följande information om aviseringarna och vidta lämpliga åtgärder.
-
Senaste aktivitet: Visar de senaste aktiviteterna i skrivbordsprogrammet, till exempel fil- eller mappåtgärder.
-
Systemvarningar: Visar olika varningar, t.ex. nya programuppdateringar, lösenord som gått ut, serverns stopptid.
5.0 Felsökning
I följande avsnitt finns felsökningsinformation om scenarier du kan möta när du använder Filr-skrivbordsprogrammet:
5.1 Filer som inte synkroniserats
Vyn Väntande ändringar i Filr-konsolen innehåller ibland användbar information om synkroniseringar som inte gick att slutföra.
-
Högerklicka på Filr-ikonen
 i meddelandefältet och klicka sedan på Öppna Filr-konsolen
i meddelandefältet och klicka sedan på Öppna Filr-konsolen -
Från vyn Väntande ändringar kan du försöka synkroniseringsåtgärderna igen eller ångra ändringar i Filr-arbetsytan.
Du kan även använda snabbmenyn för att ångra de ändringar som inte kan synkroniseras med servern:
-
Högerklicka på filen eller mappen.
-
Klicka på Fler Filr-alternativ > Ångra lokala ändringar.
5.2 Loggfiler
Loggfilerna finns i C:\Användare\användarnamn\AppData\Local\Novell\Filr.
Mappen AppData är som standard dold. Du kommer åt mappen genom att skriva följande i adressfältet i Utforskaren i Windows:
%LOCALAPPDATA%\Novell\Filr
5.3 Uppgraderingsproblem
Granska följande för att felsöka problem som kan uppstå när du uppgraderar ett Desktop-program för Windows:
5.3.1 Äldre version av Filr-ikonen visas för Desktop-programmet i Windows efter uppgradering av Desktop-programmet
När du uppgraderar Filr Desktop-programmet på en Windows-skrivbordsdator kanske den Filr-ikon som visas i Favoriter inte uppdateras till den nya Micro Focus Filr-ikonen.
Tillfällig lösning: Utför följande steg:
-
Ta bort filen %localappdata%\IconCache.db
Filen IconCache.db är som standard dold.
-
Starta om Utforskaren i Windows.
5.3.2 Desktop i Windows kan hänga sig vid uppgradering av Desktop-programmet
När du uppgraderar Filr Desktop-programmet i Windows kan klientinstallationsprogrammet hänga sig.
Tillfällig lösning: Utför följande steg:
-
Avsluta klientinstallationsprocessen manuellt:
-
Starta Aktivitetshanteraren i Windows.
-
Högerklicka på processen msisexec.exe*32 och klicka sedan på Avsluta processträd.
-
-
Starta om datorn.
-
Starta uppgraderingsprocessen igen och följ uppmaningarna för att slutföra uppgraderingen.
5.4 Allmänna frågor
5.4.1 Utforskaren visar ett fel vid flytt av stora filer
Om du flyttar en stor fil från Filr-mappen till någon plats utanför Filr-mappen visar Utforskaren ett fel. Du kan ignorera felet och klicka på Avbryt – filen flyttas korrekt.
Det rekommenderas att filen markeras som offline innan den flyttas ut från Filr-mappen.
5.5 Långa sökvägar i Windows
5.5.1 Fel när filåtgärder utförs
Du kan se fel när du utför filåtgärder på vissa filtyper, som pdf, exe och zip. De här felen beror på begränsningar i de enskilda programmen eller i operativsystemet och har inte med Filr att göra.
5.5.2 Fliken Säkerhet är inte tillgänglig
Om sökvägen för en mapp är längre än 450 tecken visas inte fliken Säkerhet om du högerklickar på en fil och väljer Egenskaper. Det här beror på en begränsning i operativsystemet och har inte med Filr att göra.
5.5.3 Begränsningar
-
Efter en ny installation kan du se ett fel om att platsen inte är tillgänglig när du navigerar till en mapp vars sökväg innehåller fler än 255 tecken. Du kan lösa det här problemet genom att stänga den aktuella instansen av Windows Utforskaren och navigera i en ny instans av Utforskaren.
-
Vissa program kan visa ett fel när du utför filåtgärder. Det här kan bero på begränsningar i de enskilda programmen eller i operativsystemet.
A.0 Juridisk information
Copyright © 2022 Micro Focus eller ett av dess närstående bolag.
De enda garantierna för produkter och tjänster från Micro Focus och dess närstående bolag och licensgivare ("Micro Focus") är sådana som kan anges i de uttryckliga garantier som bifogas sådana produkter och tjänster. Ingenting häri borde tolkas som en ytterligare garanti. Micro Focus ansvarar inte för tekniska eller redaktionella fel eller utelämnanden som finns här. Informationen i detta dokument kan ändras utan föregående meddelande.