Micro Focus Filr - 常见问题 (FAQ)
此部分介绍 Filr 应用程序所执行任务的相关常见问题 (FAQ)。
1.0 主页中显示哪些内容?
主页页面是所有用户(GUEST 除外)的默认登录页。
主页中包含:
最近的文件: 默认情况下,列出登录用户访问的文件。
客户端下载: 本机 Filr 客户端、其他 Filr 客户端、Office 和 Outlook Plugin 下载链接等信息。
定额: Filr 管理员可以允许和限制单个用户可以在 Filr 中储存的数据量。
主页中的信息根据 Filr 管理员启用的内容不同而有所差异。
例如,首次登录 Filr 站点时,您将看到下列欢迎屏幕。
图 1 主页

2.0 什么是 Filr 工作区?
2.1 我的文件(所有文件、由我共享以及已删除项目)
要查看我的文件区域,单击左侧窗格中的  。默认情况下,此区域的文件和文件夹只对您可见,您的管理员决定它们的共享权限。您的所有文件和文件夹都储存在一个方便的位置。
。默认情况下,此区域的文件和文件夹只对您可见,您的管理员决定它们的共享权限。您的所有文件和文件夹都储存在一个方便的位置。
我的文件区域包括:
-
个人储存: 列出您上载到 Filr 站点的文件和文件夹。
-
用户主目录: 列出组织文件系统的文件或文件夹。
所有文件
您的所有文件和文件夹都归于一处。您上载到 Filr 或由您共享的项目都列在此部分下。
由我共享
列出您与其他用户共享的文件和文件夹。使用此区域可以管理其他用户对您已与其共享的文件所具有的权限。您可以撤消权限、授予其他权限,等等。
已删除项目
列出您删除的文件或文件夹。使用 Filr 可以从废物桶中检索文件和文件夹,并将它们恢复到其以前的位置。恢复文件时,所有关联的注释也会恢复。
注:您无法恢复位于网络文件夹或用户主目录中的文件。
2.2 与我共享
要查看与我共享区域,单击左侧窗格中的 ![]() 。列出其他用户与您共享的文件或文件夹。
。列出其他用户与您共享的文件或文件夹。
2.3 网络文件夹
要查看网络文件夹区域,单击左侧窗格中的 ![]() 。网络文件夹提供对组织的文件系统的访问权限。Filr 管理员定义您可以看到哪些网络文件夹,以及您对这些文件夹所具有的共享权限。如果 Filr 管理员未指派任何网络文件夹,则左侧窗格中不显示网络文件夹。
。网络文件夹提供对组织的文件系统的访问权限。Filr 管理员定义您可以看到哪些网络文件夹,以及您对这些文件夹所具有的共享权限。如果 Filr 管理员未指派任何网络文件夹,则左侧窗格中不显示网络文件夹。
3.0 Filr 工作区中有哪些列?
3.1 我的文件和网络文件夹
我的文件(所有文件以及由我共享)和网络文件夹区域包括以下列:
-
名称: 文件或文件夹的名称。
-
状态: 文件或文件夹的状态 - 已失效或活动。
-
成员: 文件或文件夹的成员。如果共享了,用户或组的数量。
-
修改时间: 显示上次修改文件或文件夹的时间。
-
大小: 显示文件大小。
图 2 “我的文件”区域

图 3 “由我共享”区域
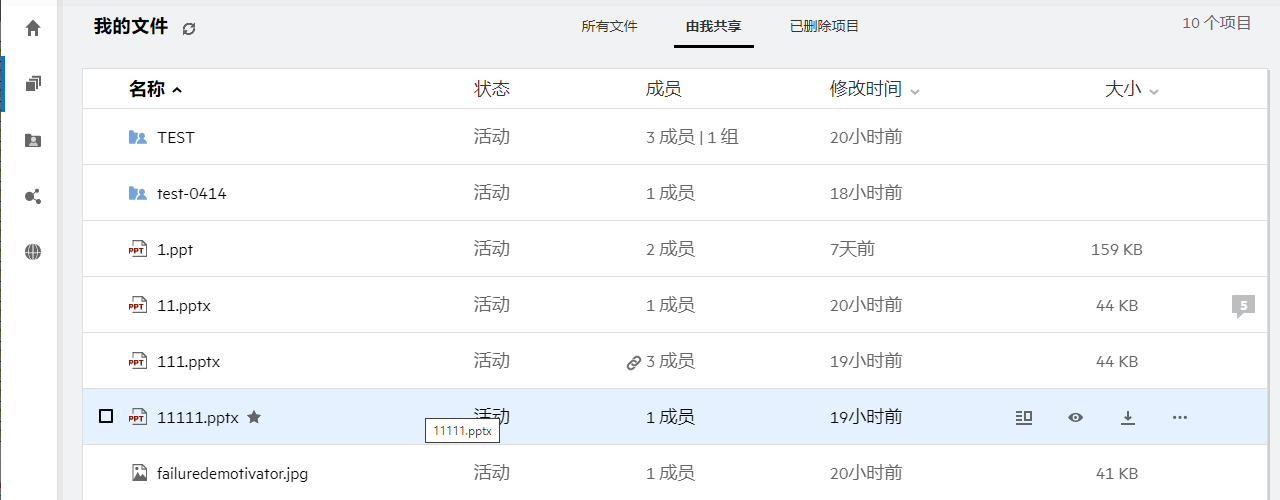
图 4 “网络文件夹”区域
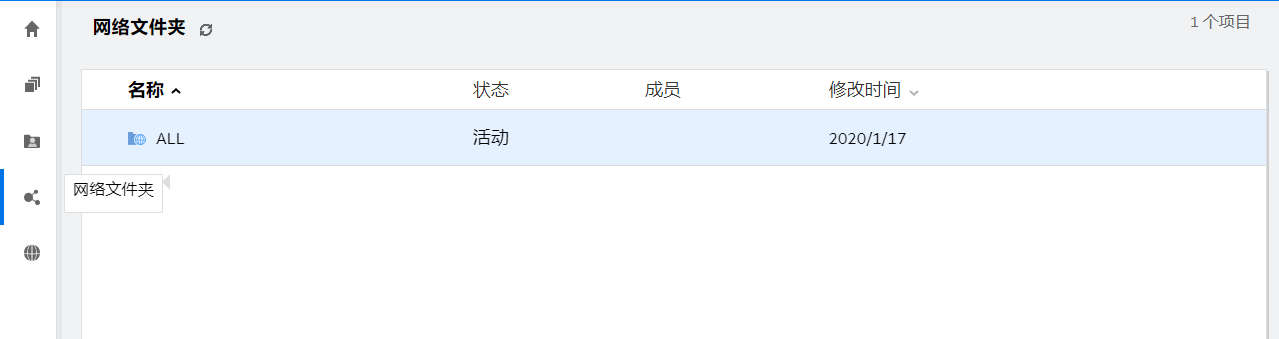
3.2 已删除项目
已删除项目包含以下列:
-
名称: 储存在已删除项目中的文件或文件夹的名称。
-
删除时间: 删除文件和文件夹的时间。
-
删除者: 删除项目的用户信息。
-
位置: 显示文件和文件夹的位置。
图 5 “已删除项目”区域
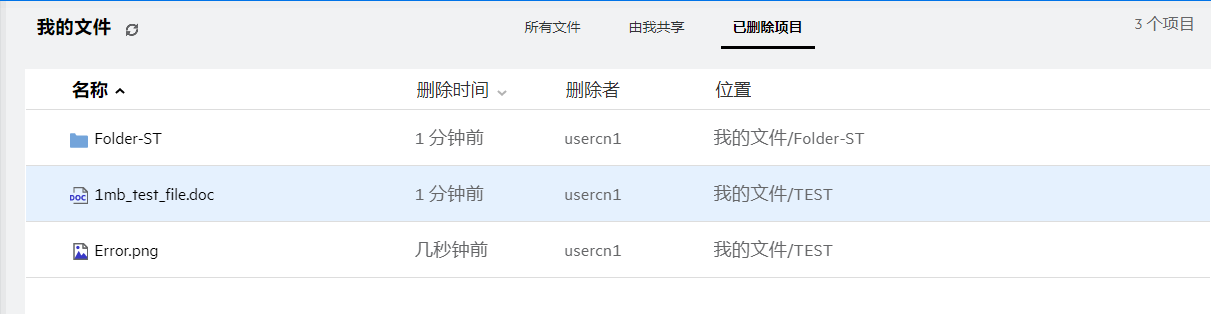
3.3 与我共享
与我共享包括以下列:
-
名称: 文件或文件夹的名称。
-
共享者: 与您共享项目的用户。如果有多个用户已与您共享某个特定项目,则将列出每个用户。
-
到期: 共享到期日期。此日期过后,您不再有权访问共享项目。
-
访问: 您对共享项目具有的访问级别。根据您被授予的项目访问权限,您可以查看、编辑或共享项目。如果与您共享的项目是文件夹,您可能也可以管理该文件夹中的文件。
-
修改时间: 显示上次修改文件或文件夹的时间。
-
大小: 显示文件大小。
图 6 “与我共享”区域
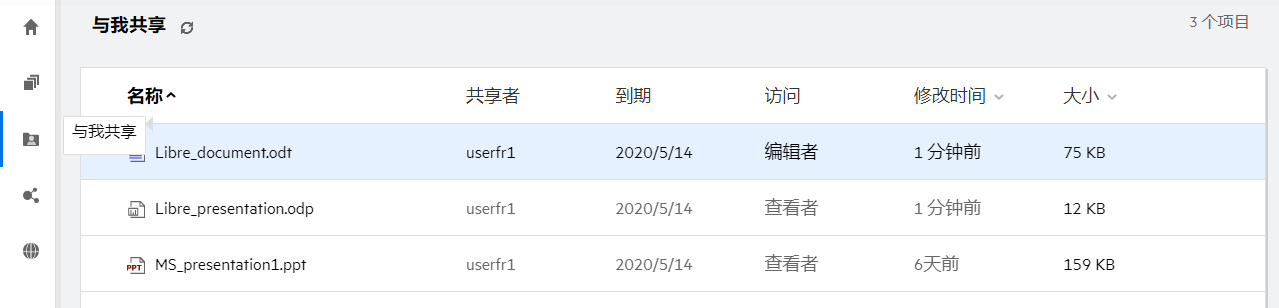
4.0 什么是“最近的文件”列表?
这是登录用户最近访问的文件以及(登录用户和其他用户)共享的文件的列表。默认情况下,列出过去 7 天用户访问的 10 个文件。管理员可以配置天数。有关更多信息,请参阅 Filr 5.0: Administrative UI Reference(Filr 5.0:管理 UI 参照)中的 Recent Files List(最近的文件列表)。用户可以更改列表中显示的文件数量。默认情况下,将启用网络文件夹标志。如果管理员禁用“最近的文件”的“网络文件夹”,则登录用户的最近的文件下将不会列出网络文件夹中任何用户上载、重命名、注释或编辑的文件。有关更多信息,请参阅 Filr 5.0: Administrative UI Reference(Filr 4.3:管理 UI 参照)中的 Recent Files List(最近的文件列表)。
此区域列出您或其他用户最近访问的所有文件。无需浏览单个文件夹以访问那些文件。
列表显示:
-
谁修改了文件。
-
对文件进行了什么操作。
您可以直接从列表对文件进行一些基本操作:
-
预览文件 - 可以在 Filr 应用程序中查看通过浏览器显示的文件的 HTML 视图。
-
在其位置中显示 - 将用户导航到文件位置。
-
下载文件 - 下载相关文件。
-
联机编辑 - 使用 Micro Focus Content Editor 编辑文件。此选项需要由 Filr 管理员启用。
-
使用应用程序编辑 – 使用本机应用程序,如 Microsoft Office,编辑文件。
-
共享 – 打开共享对话框以共享文件。
图 7 “最近的文件”列表

图 8 “最近的文件”操作
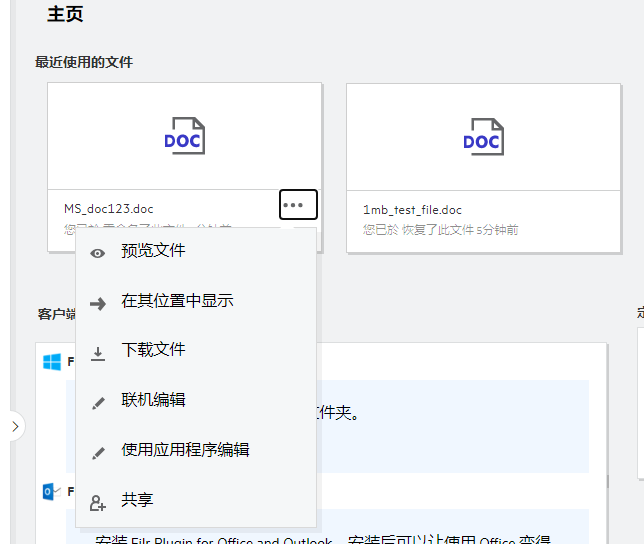
5.0 谁可以看到“最近的文件”中列出的文件?
登录用户可以在“最近的文件”中看到最近访问的文件。共享文件后,仅文件拥有者和共享接收人可以在“最近的文件”列表中看到文件。例如,用户 A(拥有者)与用户 B 共享了一个文件。文件将显示在用户 A 和用户 B 的“最近的文件”列表中。几天后,如果用户 A 将同一文件与用户 C 共享,则共享的文件将显示在用户 A 和用户 C 的“最近的文件”列表中。
如果禁用“最近的文件”的“网络文件夹”,则“最近的文件”中将不会列出其他用户对共享文件所进行的任何活动。
6.0 如何配置“最近的文件”中列出的文件数量?
最近的文件列表中显示的文件数量是可以配置的。要配置此设置,导航到用户简介。
图 9 用户简介
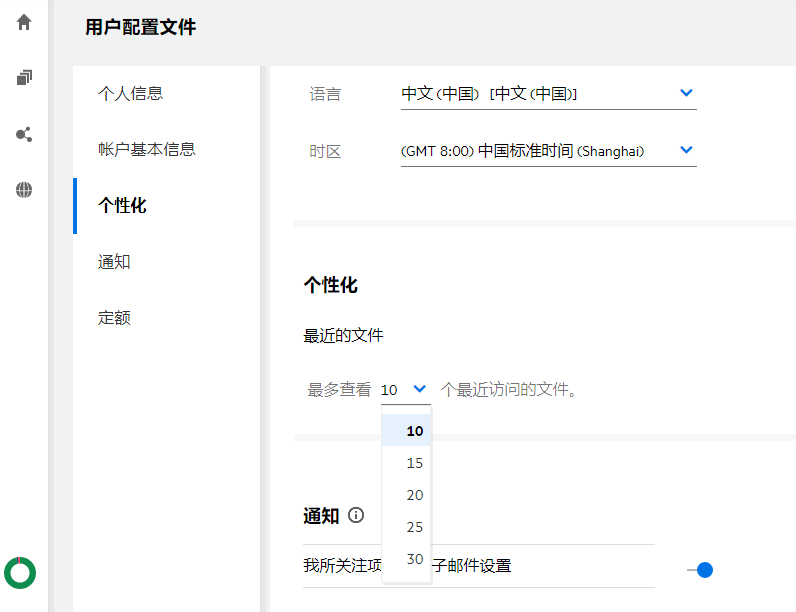
在 Personalization(个性化)部分中,选择想要在“最近的文件”中看到的文件数量。
7.0 什么是“客户端下载”?
此部分包括本机 Filr 客户端、其他客户端下载链接、安装说明以及文档链接等信息。此部分仅在 Filr 管理员启用下载和安装 Filr 客户端许可权限的情况下才可用。
有针对不同操作系统的客户端可执行文件供下载。例如,通过 Windows 计算机访问 Web 客户端将显示 Windows 可执行文件。
要下载其他客户端,单击其他客户端下载...链接
图 10 客户端下载
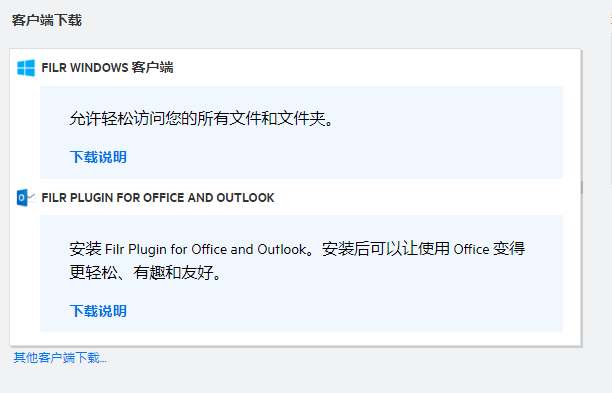
8.0 什么是定额?
随着时间的推移,磁盘空间用量会增加。您可以在系统级别或通过单个用户和组限制可上载到 Filr 的共享储存磁盘的数据量。网络文件夹(包括用户主目录)中的文件不计入您的定额。仅当 Filr 管理员启用了定额后,您的定额才会显示在 主页上。当超出您的数据定额时,将向您和管理员发送电子邮件通知,以通知您和管理员。
“定额”显示 Filr 中已用空间。以下是颜色表示:
-
蓝色表示我的文件区域中所保存文件所占用的空间。
-
红色表示已删除文件所占用的空间。已删除文件下列出了移动到废物桶的文件和文件夹。
-
橙色表示其他用户上载到您共享给他们的文件夹的文件所占用的空间。
-
绿色表示剩余的可用空间。
图 11 定额主页
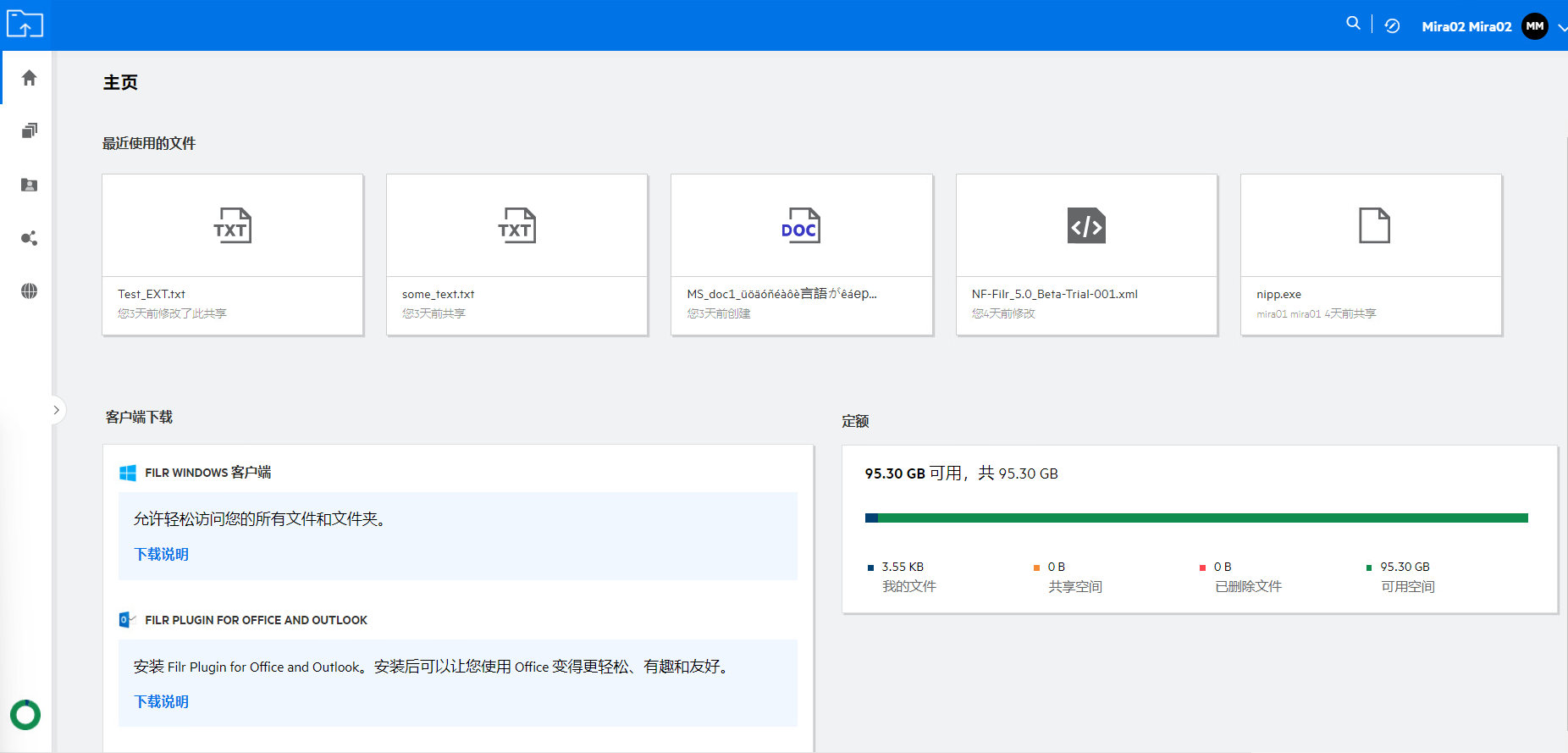
9.0 如何管理“定额”?
主页中的定额反映了您的帐户使用和可用的数据定额。
图 12 已用定额
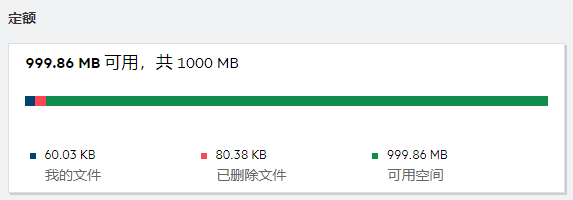
以下是使用数据定额的情况:
-
只有文件计入数据定额。空文件夹和网络文件夹中的文件将不计入用户的数据定额。
-
如果其他用户上载同一文件或重新共享文件夹或子文件夹,则文件大小将归于创建文件的用户的数据定额。
-
删除文件时,根据需要选择相应的选项:将文件移动到废物桶还是永久删除。如果文件被移动到废物桶,则这些文件将归于您的数据定额。
注:
-
所有级别的数据定额都严格执行。如果上载文件会导致用户超出指派的定额,Filr 将拒绝上载尝试,该尝试将中止。
-
当用户即将超过或超过了数据定额时,用户的配置文件页上会显示一条警告讯息,通知用户正在接近数据定额限制。此外,当超出数据定额时,会向用户发送电子邮件通知。
10.0 如何自定义登录页?
主页是默认登录页,并可以自定义。您可以将 Filr 工作区(公共区域除外)或工作区中的文件夹设置为登录页。配置后,当您登录 Filr 时,您将登录到设置为默认登录页的文件夹或工作区。执行以下步骤以设置登录页自选设置:
-
单击右上角的用户名,然后选择查看配置文件。
-
转到个性化部分。
-
在个性化部分中的登录页自选设置下,从登录页下拉菜单中选择您的自选设置。
-
在登录页下,选择要显示为登录页的工作区。
图 13 登录页自选设置
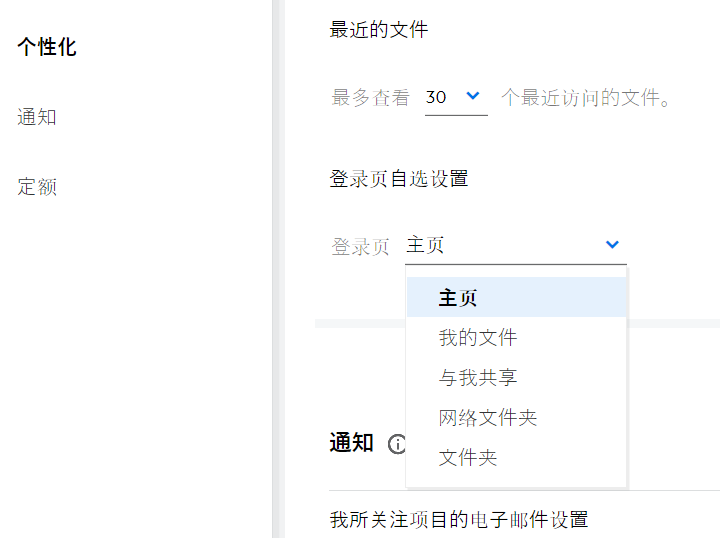
-
选择文件夹时,将显示搜索文件夹字段。输入文件夹名称或文件夹名称的前三个字母。文件夹名称与搜索字段中所输入字符串匹配的所有文件夹都将列出以供选择。将列出所有 Filr 工作区(我的文件、与我共享和网络文件夹)中您有访问权限的文件夹。将鼠标悬停在文件夹名称上可以了解文件夹的确切路径。
图 14 文件夹作为登录页自选设置
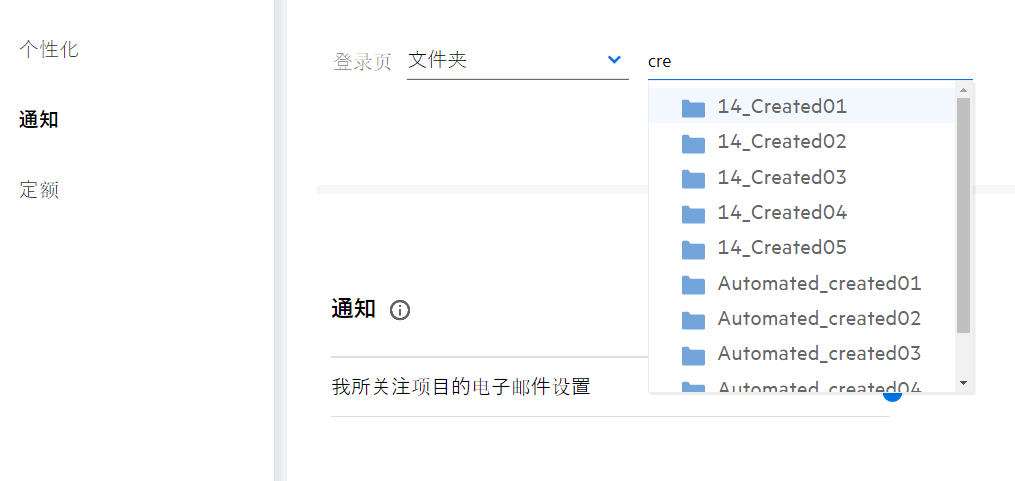
-
注:
-
登录页自选设置不适用于外部用户或 GUEST 用户。
-
如果对设置为登录页自选设置的文件夹的访问权限失效或管理员撤消此访问权限,则登录页自选设置将自动重设置为主页。
-
如果重命名了设置为登录页自选设置的文件夹,则更改的值将反映在登录页自选设置中,并且该设置将保持不变。
-
如果删除设置为登录页自选设置的文件夹,则会自动重设置为主页。
11.0 Web 客户端中“搜索”如何运作?
您可以根据您对每个项目的访问权限对文件和文件夹执行搜索操作。“搜索”字符串应至少含 3 个字符,Filr 才能开始搜索内容。
要使用“搜索”选项,
-
单击主页页面右上角的搜索图标。
图 15 主页中的搜索图标

-
从所有类别列表中选择一个类别并指定搜索字符串。
图 16 类别列表
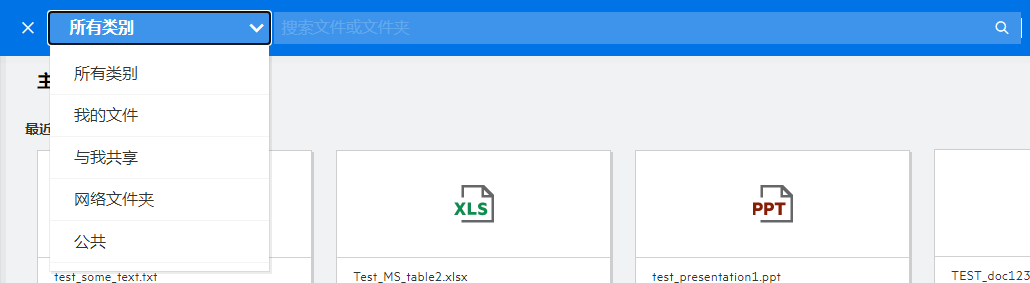
-
Filr 会填充与搜索字符串匹配的项目列表。单击文件夹或文件,即可转到项目所在的具体位置。
图 17 搜索字符串
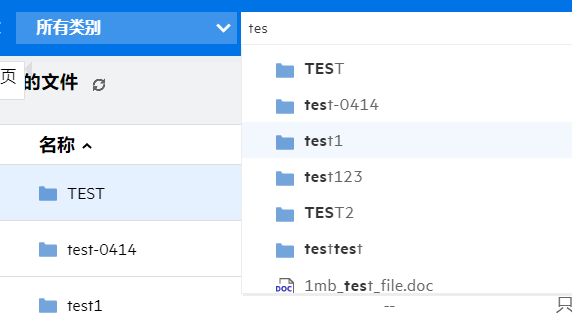
搜索操作的其他信息:
-
搜索结果页面是您所选择的特定位置中搜索项目的合并视图。
图 18 搜索结果
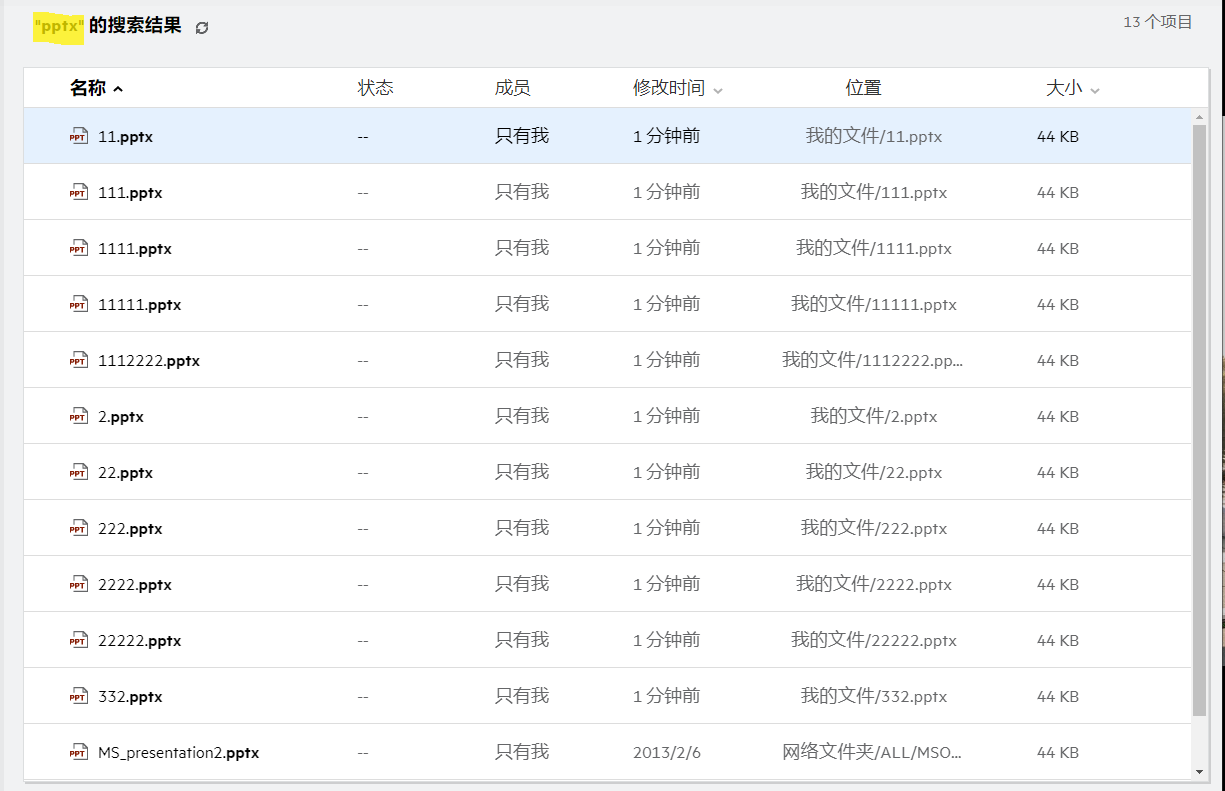
-
位置列显示每个项目的位置。
-
您可以根据您对每个项目的权限,对文件和文件夹执行所有操作。
12.0 如何将用户界面语言更改为我的本地语言?
您可以从帐户基本信息下的用户配置文件中的“语言”下拉列表中选择您的首选语言。在选择首选语言时,用户界面内容将更改为所选语言。
注:只有管理员将您的首选语言添加到语言列表时,该语言才会显示在“语言”下拉列表中。
图 19 更改语言
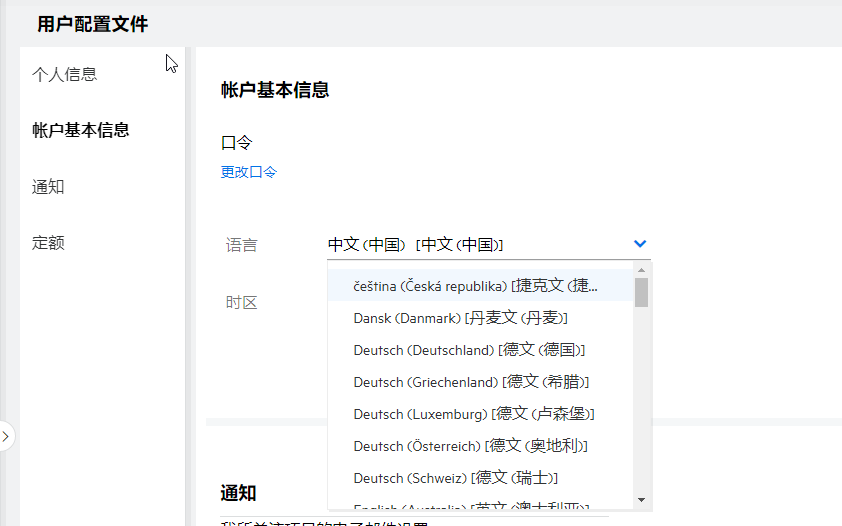
13.0 如何设置日期和时间显示格式?
用户可以在用户简介中修改语言和时区。在整个 Filr Web 客户端中,日期和时间按所选区域显示。
图 20 用户区域设置
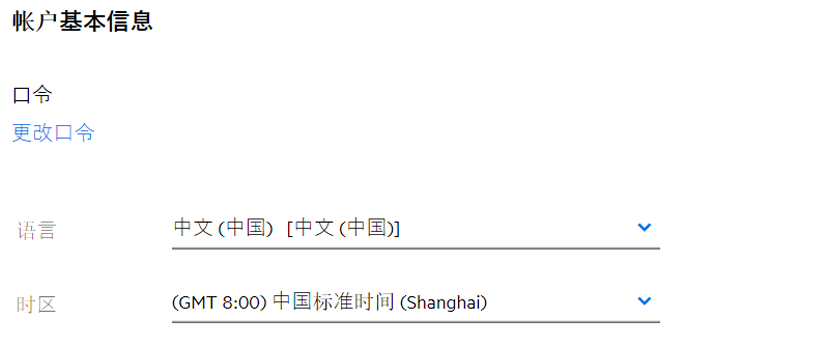
例如,当用户在用户简介中修改“语言”和“时区”时,更多细节中的时间和日期将按更新显示。两个区域的日期和时间格式如下所示:
-
英语(英国): 日/月/年 小时:分钟 24 小时制。
图 21 英语(英国)
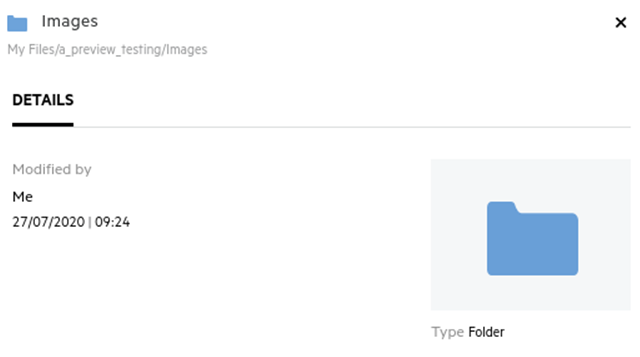
-
英语(美国): 月/日/年 小时:分钟 上午/下午。
图 22 英语(美国)
14.0 什么是“跟踪通知设置”?如何访问?
跟踪通知设置位于用户简介的通知中。
将文件或文件夹标记为关注后,该文件或文件夹有任意更改时,您将收到电子邮件通知。
图 23 跟踪通知
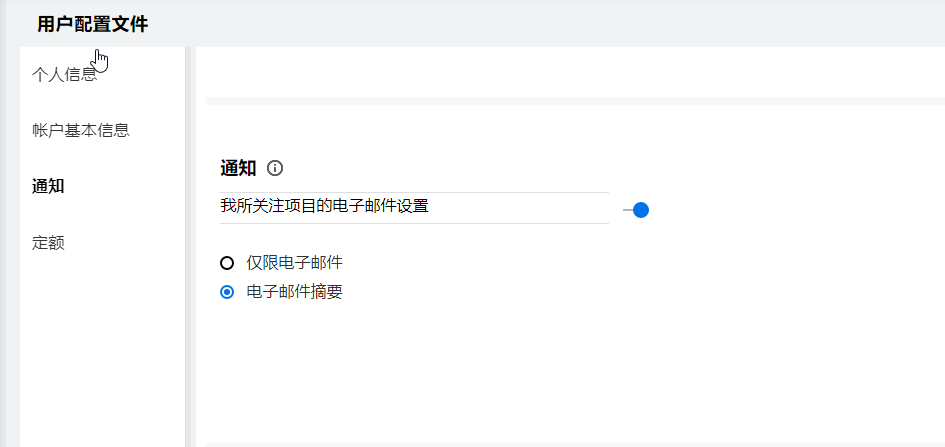
如果禁用通知设置,则用户无法跟踪文件或文件夹。启用设置时,必须指定电子邮件地址以接收通知。
您可以在用户简介 > 个人信息下添加电子邮件。如果个人信息中的细节为灰显,请联系您的管理员添加电子邮件地址。
您关注文件或文件夹后,如对您所关注的文件或文件夹执行了下列操作,您将收到相关通知:
-
上载
-
注释
-
编辑
-
重命名
通知设置有两个选项:
仅限电子邮件:
-
电子邮件通知适用于文件夹和文件。
-
Filr 针对每个新的或更改文件都发送一封电子邮件。电子邮件讯息不包括实际文件的附件,但包括有关文件和所发生活动的信息。
-
每次发生活动时,发送电子邮件通知。
电子邮件摘要:
-
摘要通知仅适用于文件夹,不适用于文件。
-
默认情况下,用户启用通知时将启用电子邮件摘要。
-
Filr 按 Filr 管理员设置的日程表时间发送摘要通知。
-
Filr 发送一封电子邮件,邮件中汇总特定间隔期间文件夹及其子文件夹中的所有活动。
15.0 禁用通知后会发生什么?
要禁用通知,用户可以转到用户简介 -> 通知并单击转换按钮。将保留之前标记项目的跟踪状态,只是禁用通知后,用户将不再能够跟踪新项目。
图 24 通知
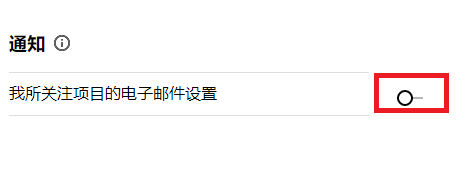
16.0 如何在 Filr 工作区创建文件夹?
您可以根据拥有的许可权限在我的文件、与我共享和网络文件夹区域创建文件夹。要创建文件夹,单击 ![]() 创建文件夹按钮。
创建文件夹按钮。
图 25
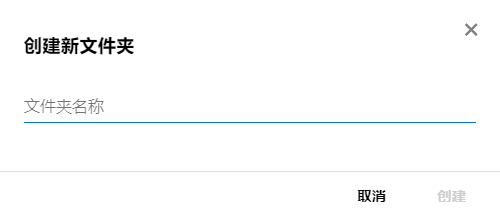
输入文件夹名称并单击创建。
17.0 上载时,是否有任何文件大小限制?
默认情况下,上载没有文件大小限制。管理员可以实施大小限制。管理员向每个用户分配储存空间。用户可以根据储存空间限制上载文件。管理员可以为用户配置文件大小限制,可以为组配置文件上载和文件上载大小。
18.0 可以上载到 Filr 的文件类型有哪些?
用户可以向 Filr 上载任意类型/扩展名的文件。管理员可以阻止特定文件类型。因此,用户将无法上载这些类型的文件。
19.0 如何上载文件?
您可以将文件上载到我的文件区域,上载到网络文件夹区域的文件夹内,以及上载到与我共享区域。您只能在具备许可权限的情况下将文件上载到共享文件夹。要上载文件,导航到要上载文件的文件夹。单击  ,在计算机中浏览并选择文件。用户也可以将文件拖放到文件夹。
,在计算机中浏览并选择文件。用户也可以将文件拖放到文件夹。
如果收到 Filr 用户的文件请求,请单击发送给您的文件请求电子邮件中的链接并上载请求的文件。
20.0 如何上载文件夹?
您可以将文件夹上载到我的文件区域,上载到网络文件夹中的文件夹内,以及上载到与我共享区域。您只能在具备贡献者许可权限的情况下将文件夹上载到共享文件夹。
要上载文件夹,导航到要上载文件夹的区域。单击工作区右上角的  ,从计算机中浏览并选择文件夹。您还可以拖放要上载的文件夹。
,从计算机中浏览并选择文件夹。您还可以拖放要上载的文件夹。
重要说明:
-
上载文件夹时,文件夹中的所有文件都会上载。上载通知窗口显示文件名。将鼠标悬停在文件名上时,将显示 Filr 中文件夹的相对路径。
-
上传复杂结构文件夹时要小心,因为该上传行为与浏览器有关。
-
Filr 不允许上载空文件夹。
-
当 Filr 无法上载文件夹时,文件夹中的任何文件都未上载。
21.0 如何从 Filr 下载文件或文件夹?
您可以从我的文件区域、网络文件夹和与我共享区域下载文件或文件夹。您只能在具备贡献者许可权限的情况下从共享文件夹下载文件/文件夹。
要从 Filr 下载文件或文件夹,请单击选定文件或文件夹的  下载按钮。您还可以选择多个文件或文件夹,然后单击页面右上角的
下载按钮。您还可以选择多个文件或文件夹,然后单击页面右上角的  下载。
下载。
注:如果文件夹中的文件过多,则下载会失败并显示错误讯息“选择进行下载的项目无内容”。
22.0 当您上载 Filr 中已存在的文件或文件夹时会发生什么情况?
上载现有文件时: 将现有文件上载到 Filr 时,如果禁用了文件版本控制功能,则会显示如下所示的通知,询问您是否要重写现有文件。单击重写文件,现有文件将被重写。
图 26 重写文件

如果单击显示细节,则会显示一条讯息 "There is already a file with the name <file name> in this location"(此位置已有一个名为<文件名>的文件)。
上载现有文件夹时: 如果有新的文件和已经存在的文件,则成功上载新文件,对于现有文件,则显示重写文件的选项。
23.0 如何隐藏或取消隐藏文件?
与我共享、由我共享区域和网络文件夹的“由我共享”区域中提供隐藏的共享和未隐藏的共享选项。登录 Filr 后,请转到与我共享或由我共享区域。您将在与我共享区域的左上角找到共享下拉菜单。
图 27 隐藏 - 取消隐藏共享
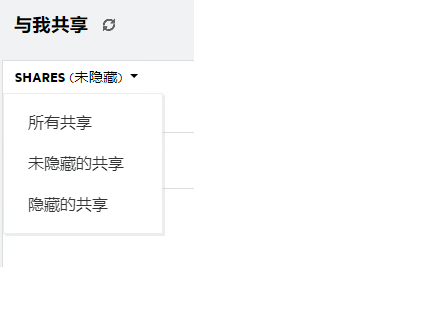
以下是可使用的选项:
-
所有共享: 当选择“所有共享”时,“与我共享”区域中显示所有隐藏和未隐藏的文件。
-
未隐藏的共享: 默认选择“未隐藏的共享”,“与我共享”区域显示所有未隐藏的文件。
-
隐藏的共享: 当选择“隐藏的共享”时,“与我共享”区域中显示所有隐藏的文件。
要隐藏文件,请从未隐藏的共享中选择文件,然后单击与我共享区域右上角的隐藏选定共享  按钮。执行此操作后,所选文件将列在隐藏文件下。同样,要取消隐藏文件,请从隐藏的共享下列出的文件中选择一个文件,然后选择与我共享区域右上角的取消隐藏选定共享
按钮。执行此操作后,所选文件将列在隐藏文件下。同样,要取消隐藏文件,请从隐藏的共享下列出的文件中选择一个文件,然后选择与我共享区域右上角的取消隐藏选定共享  按钮。执行此操作时,所选文件将列在未隐藏的共享下。如果您想对单个文件或文件夹执行隐藏和取消隐藏操作,请单击文件的“更多”选项,然后分别选择隐藏共享和取消隐藏共享选项。
按钮。执行此操作时,所选文件将列在未隐藏的共享下。如果您想对单个文件或文件夹执行隐藏和取消隐藏操作,请单击文件的“更多”选项,然后分别选择隐藏共享和取消隐藏共享选项。
图 28 更多操作菜单
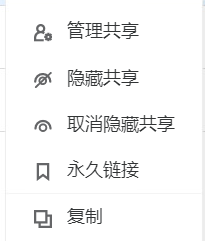
24.0 如何请求文件?
您可以请求内部或外部用户将文件上载到特定文件夹。仅我的文件和网络文件夹中可使用此功能。
导航到您希望其他用户上载文件的文件夹。单击  。输入用户名或电子邮件 ID,添加有关所请求文件的注释,然后单击请求。
。输入用户名或电子邮件 ID,添加有关所请求文件的注释,然后单击请求。
图 29 请求文件
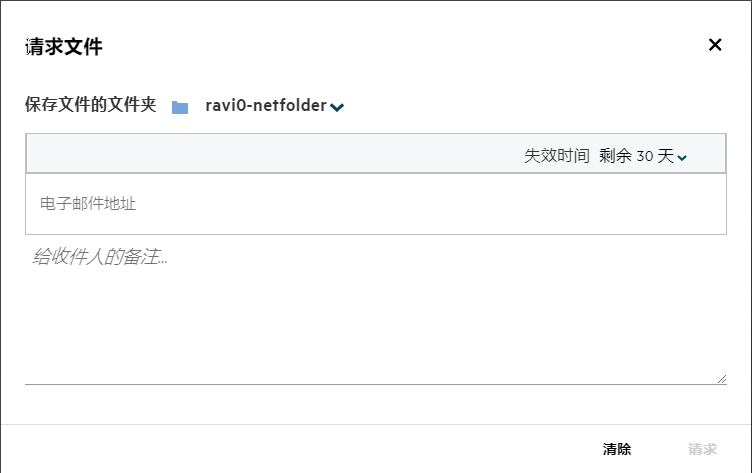
25.0 如何预览文件?
Filr 允许您预览文件。“预览”选项仅对支持的文件类型可用。
MS Office 文件: .doc、.docx、.docm、.dotm、.lwp、.odg、.odp、.ods、.odt、.ppt、.pptx、.pptm、.rtf、.csv、.xls、.xlsx、.xlsm
文本文件: ."txt"、"c"、"cc"、"cpp"、"cs"、"diff"、"java"、"less"、"out"、"patch"、"php"、"pl"、"properties"、"py"、"rb"、"scala"、"script"、"scm"、"scss"、"sh"、"sml"、"sql"、"swift"、"vb"、"vi"、"vim"、"xsd"、"yaml"、"yml"、.pdf
图像文件: "jpg"、"jpeg"、"png"、"svg"、"bmp"、"webp"、"ico"、"gif"。
要预览主页面 > Recent List(最近列表)中的文件,选择更多操作菜单中的预览文件选项。
图 30 预览文件
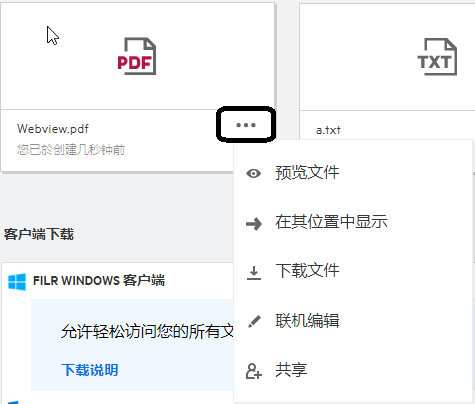
要预览我的文件、与我共享、网络文件夹中的文件,选择文件并单击预览 ![]() 图标。
图标。
26.0 如何移动文件?
您可以在我的文件和网络文件夹之间或在其内部移动文件和文件夹。不允许将文件从一个网络文件夹移动到另一个网络文件夹。要移动项目,您需要具备源文件夹和目标文件夹的许可权限。
要移动某一文件/文件夹(也可以移动多个项目),选择要移动的项目并选择更多操作菜单中的移至选项。
如果要移动多个项目,选择多个文件/文件夹,选择主菜单右上角更多操作菜单中的移动选项。
图 31 移动文件
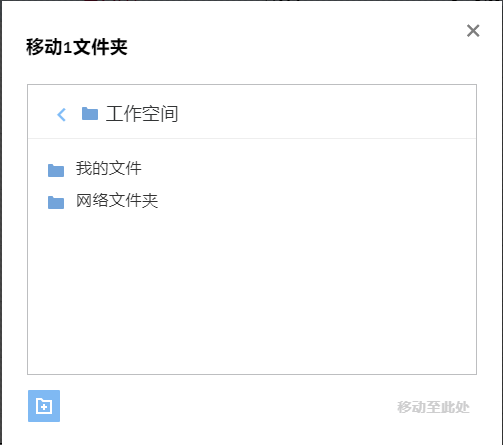
导航到目标位置,单击 Move Here(移到这里)。或者,您也可以通过单击窗口左下角的文件夹图标创建一个新的文件夹,输入文件夹名称,然后单击 Move Here(移到这里)。
图 32 创建文件夹和移动
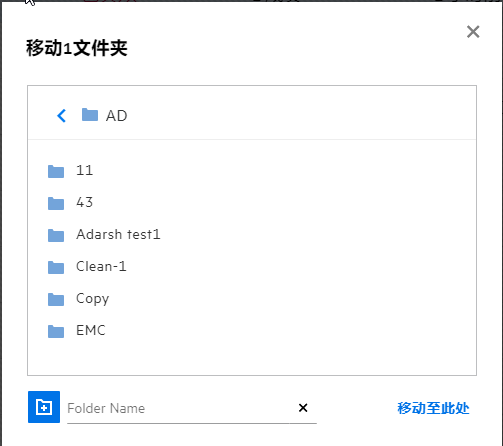
27.0 如何复制文件或文件夹?
您可以复制 Filr 中“我的文件”和“网络文件夹”区域内外的文件或文件夹。要复制项目,导航到源位置,选择要复制的文件或文件夹,从更多操作菜单中选择复制选项。如果想要复制多个文件,选择多个文件/文件夹并单击菜单栏右上角的复制图标。
图 33 复制文件
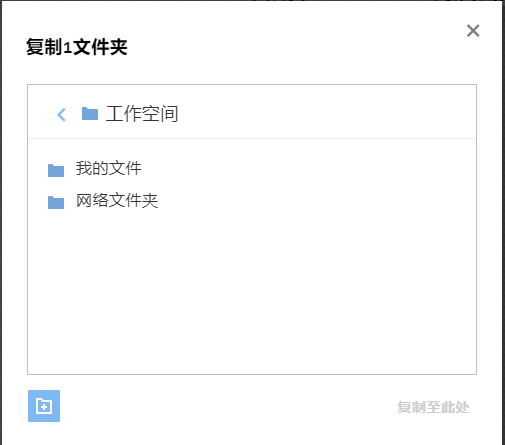
导航到目标位置,单击 Copy Here(复制到这里)。或者,您也可以通过单击窗口左下角的文件夹图标创建一个新的文件夹,输入文件夹名称,然后单击 Copy Here(复制到这里)。
图 34 创建文件夹和复制
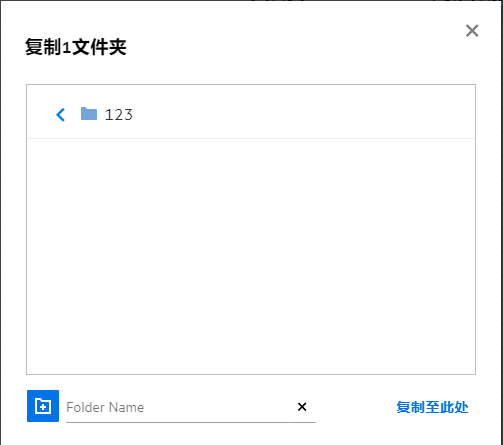
28.0 如何编辑文件?
具备编辑许可权限的情况下,您可以编辑自己上载的文件或与您共享的文件。编辑选项位于文件的更多操作菜单中。您可以编辑“我的文件”、“网络文件夹”和“与我共享”中的文件。
29.0 用户可以联机编辑文件吗?
Content Editor Appliance 是 Filr 高级版的一部分,提供共同编辑功能。如果配置了 Content Editor,用户即可联机编辑文件。可以直接用 Web 浏览器打开并编辑文件。
30.0 "Edit with the Application"(通过应用程序编辑)的用途是什么?
此选项允许您通过桌面应用程序编辑文件。支持 MS-office/Libreoffice 的所有基本文件类型。例如,如果想要使用 MS Word 查看或编辑一个 .doc 文件,则可以使用此选项在桌面应用程序中打开文件,而不用在 Web 客户端中打开。Edit with the Application(通过应用程序编辑)对所有用户可用。
31.0 如何查看注释?
能够访问文件并且至少具备读取许可权限的所有用户都可以查看注释。要查看注释,
-
选择文件并单击更多细节
 。
。图 35 查看注释
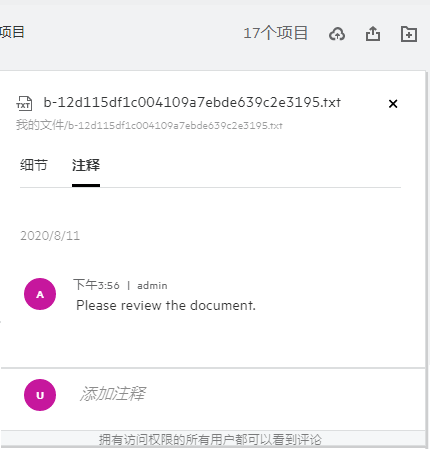
-
单击注释选项卡。
添加注释
要添加注释,在注释选项卡中的添加注释文本框中输入注释并单击  。文件的注释图标旁将显示注释总数量。
。文件的注释图标旁将显示注释总数量。
编辑注释
要编辑注释,在注释选项卡中,将鼠标悬停在注释上,单击编辑,进行所需修改后单击  。
。
图 36 编辑注释
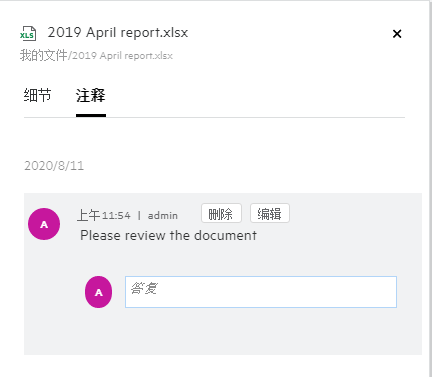
答复注释
要添加答复,在注释选项卡中的答复文本框中输入注释并单击  。
。
删除注释
要删除注释,选择注释并单击删除。
32.0 如何维护文件的多个版本?
您可以创建和维护文件的多个版本。当已存在的文件再次上载到 Filr 时,或者当您对文件执行联机编辑并保存该文件时,该文件将另存为文件的最新版本。
-
转到我的文件区域。
-
上载我的文件区域中已存在的文件,或者您也可以执行联机编辑并保存文件。
-
单击通知窗口中的创建新文件选项。
注:仅当为您的区域启用了文件版本控制功能后,才会显示创建新文件选项。
文件将上载或另存为文件的最新版本。
33.0 从何处获取文件的多个版本的列表?
如果为区域启用了文件版本控制功能,更多操作菜单中才会显示版本历史记录选项。选择此选项后,更多细节窗口中显示版本历史记录选项卡。所有现有的多个文件版本都列在此选项卡下。
图 37 版本历史记录
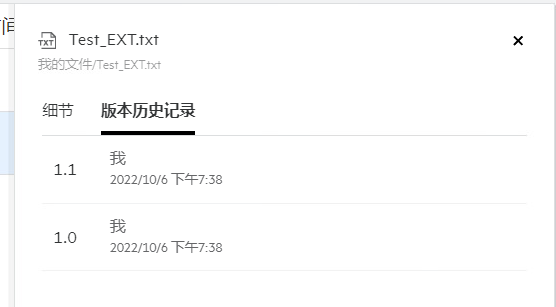
34.0 一个文件可以有多少个版本?
每个文件最多可以有 10 个版本。当有十个以上的版本时,旧文件将自动删除。
35.0 文件版本控制是否会影响定额?
在 Filr 应用程序中,创建文件版本时,根据文件大小,将占用额外的磁盘空间。
启用此功能后,建议将 vastorage/vashare 大小扩展至少为当前已用磁盘空间量的两倍(最多 10 倍)。有关更多信息,请参阅扩展储存。通过使用数据定额来管理磁盘空间的使用。有关更多信息,请参阅 Managing and Restricting Filr Based Storage(管理和限制基于 Filr 的储存)。
36.0 文件版本控制中还提供了哪些其他操作?
以下是文件版本控制窗口中的其他选项:
升级: 可以使用此选项将文件的任何旧版本设置为当前版本。例如,文件有三个版本,1.0、1.1 和 1.2。您选择升级 1.0 以使其成为最新版本。然后,版本号为 1.0 的文件将成为 1.3 版本,并且将自动从 Filr 应用程序中删除 1.0 版本。升级后,文件版本列表将是 1.1、1.2 和 1.3。
下载: 您可以下载文件版本。
删除: 您可以删除除当前版本以外的文件版本。
注:
-
删除文件时,将删除文件的所有版本。
-
在文件夹中移动文件时,将移动文件的当前版本。
37.0 共享文件和文件夹有哪些不同方式?
Filr 通过允许您共享文件,让协作变得更加轻松。
与个人用户和组共享: 您可以与组织内部的特定用户和组共享文件和文件夹。
共享链接: 您可以生成文件链接并将其共享。根据共享链接的类型,具备链接的所有用户均可以查看或下载文件。
与公众共享: 文件和文件夹为公共状态。获得文件或文件夹 URL 的任何人都可以用 GUEST 用户身份登录,并查看公共文件夹中的项目。
与组织外的个人用户共享: 文件与外部用户共享,将提供 Filr 注册表链接,用户使用该链接即可为自己注册,根据共享给自己的链接类型查看或下载文件。
38.0 什么是永久链接?
使用永久链接可以轻松访问保存在嵌套级别的文件或文件夹。永久链接是永久的、经过鉴定的文件或文件夹的链接。Filr 应用程序中的每个文件或文件夹都有永久链接。当永久链接与经过鉴定的用户共享时,用户至少应具有访问文件或文件夹的查看权限。用户可以直接查看可预览的文件。如果文件不可预览,则登录到 Filr 应用程序后,用户会进入文件的位置。该文件的复选框在该位置的文件列表中处于选中状态。
右键单击文件或文件夹,从菜单中选择永久链接。随即将显示文件或文件夹的链接。
图 38 查看永久链接
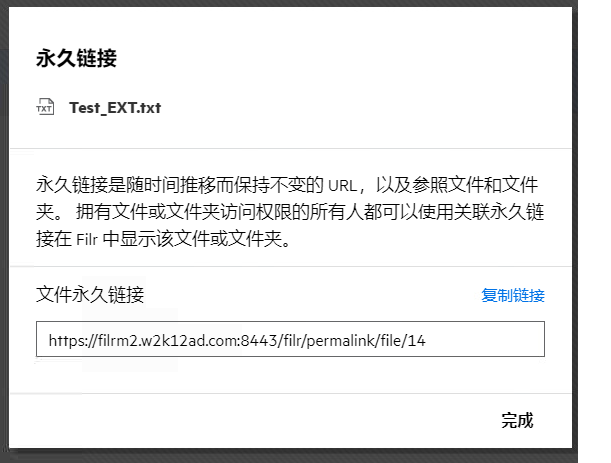
您可以单击复制链接选项并共享链接。
使用永久链接访问文件和文件夹
访问文件夹: 当您使用永久链接访问文件夹时,您将在登录 Filr 应用程序后导航到该文件夹。根据权限,您将能够查看所访问文件夹中的文件和文件夹。
访问可预览的文件: 当您使用永久链接访问可预览的文件时,在您登录 Filr 应用程序后,文件预览将显示在浏览器中。
访问不可预览的文件: 当您登录 Filr 应用程序后,使用永久链接访问不可预览的文件时,您将导航到文件所在的文件夹,并且该文件的复选框处于选中状态,以区分该文件与文件夹中的其他文件。
注:当您使用文件或文件夹永久链接访问文件或文件夹时,如果共享已失效,或已从工作空间中删除或是“由我共享”,则会显示错误讯息:"The file/Folder you are looking for, does not exist,or may have been deleted"(您查找的文件/文件夹不存在,或可能已被删除)。
39.0 如何共享文件?
共享文件: 共享文件有两种方式:
-
发送邀请
-
共享链接
您可以与外部用户或内部用户共享文件。您应具备文件夹级别的共享许可权限。要共享文件:
-
选择要共享的文件。也可以选择多个文件或文件夹。
-
选择共享选项。
-
右键单击所选文件。
-
选择更多操作菜单中的共享。
-
单击所选文件的
 。如果想要共享多个项目,选择多个文件/文件夹并单击菜单栏右上角的共享图标。
。如果想要共享多个项目,选择多个文件/文件夹并单击菜单栏右上角的共享图标。
图 39 共享邀请
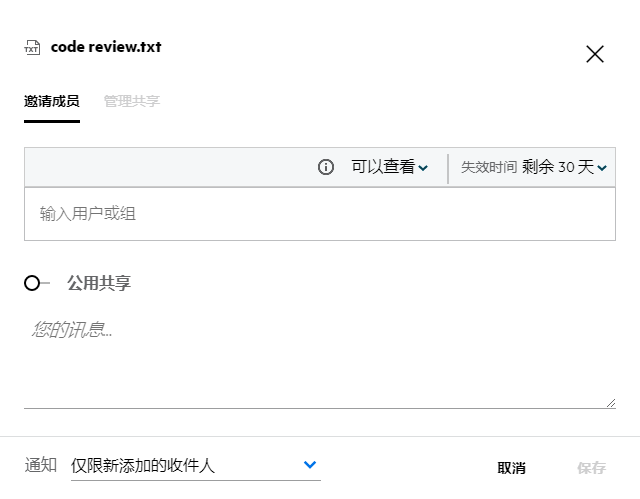
-
-
输入要与之共享文件的用户的电子邮件 ID 或多个 ID(逗号分隔的电子邮件 ID 列表)。如果是内部用户,则将电子邮件 ID 替换为用户名。您也可以输入内部用户的用户名,通讯录将自动填充内部用户列表。无效电子邮件 ID 以红色标识显示,您可以将其删除。
注:在一个实例中只能复制粘贴 10 个电子邮件 ID 或组。其余的电子邮件 ID 或组将被忽略。此外,在复制粘贴电子邮件 ID 时,如果存在已共享文件的 ID,则将被覆盖。
-
设置许可权限:
-
查看者: 具备这一许可权限的用户可以查看文档。
-
编辑者: 具备这一许可权限的用户可以查看和编辑文档。
-
贡献者: 具备这一许可权限的用户可以查看、编辑、删除和移动文件夹中的文件。文件夹级别可以使用此选项,文件级别无法使用此选项。
图 40 共享许可权限
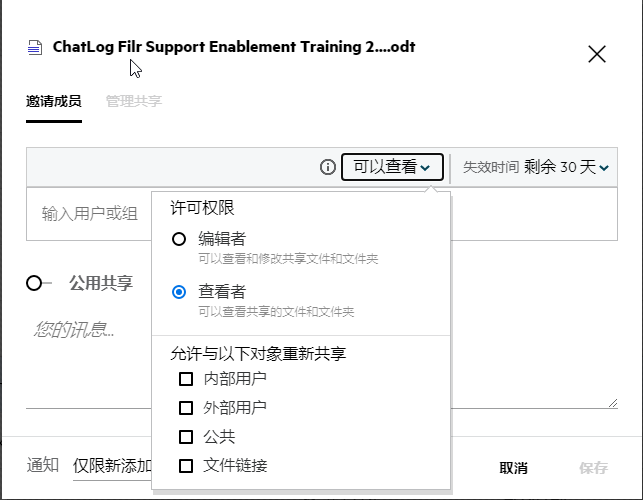
-
-
您可以将重新共享的许可权限授予文件的共享用户。
-
单击邀请。
共享链接: 您可以使用此选项生成文件链接并将其共享给用户。
40.0 如何知道谁拥有对网络文件夹中文件或文件夹的共享访问权限?
单击文件的 更多细节按钮。
更多细节按钮。
图 41 由其他人共享
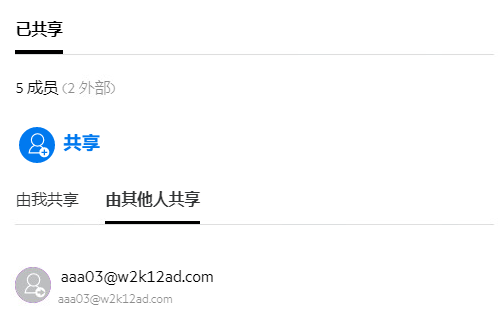
如果将文件共享给其他人,则接受共享者的名称将列在更多细节窗口中的由其他人共享选项卡下。
41.0 如何为共享文件设置失效设置?
共享文件时,您可以进行失效设置以说明接受共享者何时可以访问共享文件。
在邀请成员选项卡中,单击失效下拉菜单。
图 42
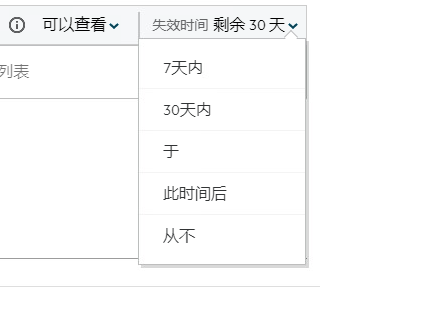
以下是菜单中的选项:
7 天后: 选择此选项后,接受共享者对共享文件/文件夹的访问权限将在共享之日起 7 天后失效。
30 天后: 选择此选项后,接受共享者对共享文件/文件夹的访问权限将在共享之日起 30 天后失效。
在: 选择此选项后,您可以设置失效日期。接受共享者可以在设置的日期之前访问共享的文件。
从不: 如果选择从不选项,则接受共享者对正在共享的文件/文件夹的访问权限将永不失效。为了增加安全性,管理员可以通过禁用共享失效设置中的允许共享永不失效复选框,来决定在失效设置菜单中隐藏从不选项。如果管理员禁用允许共享永不失效复选框,则使用从不选项共享的现有共享将继续处于永不失效状态。但是,当您编辑/修改此类共享时,文件/文件夹的失效设置默认为 30 天。
42.0 是否可以重新共享已共享的文件?
可以,文件拥有者提供重新共享许可权限的情况下,可以重新共享文件。请参阅共享许可权限图。以下是允许与以下对象重新共享下的选项:
-
内部用户: 可以与内部用户重新共享文件。
-
外部用户: 可以与外部用户重新共享文件。
-
公共: 文件可以设为公共状态。
-
共享链接: 可以使用共享链接重新共享文件。
43.0 如何了解某文件是否已共享以及共享方式?
共享文件时,我的文件区域中的成员列中将更新文件的共享接受成员或组的计数。由我共享下各区域也将列出您共享的所有文件。如果与您共享了任何文件,则与我共享区域内将列出那些文件。您也可以单击  按钮查看更多细节。
按钮查看更多细节。
图 43 查看更多细节
用户和组细节与共享失效状态一同显示。
44.0 用户可以拥有哪些不同的角色和许可权限?
表 1 角色类型
|
角色 |
Filr 权限 |
|---|---|
|
查看者 |
|
|
编辑者 |
|
|
贡献者 |
|
45.0 什么是共享访问报告?
共享访问报告为您提供文件细节,例如谁、什么时间访问了文件,以及是否向文件添加了注释。仅 Filr 高级版中有共享访问报告。接收方访问共享文件时,您将收到来自 Filr 的通知电子邮件。您还可以单击电子邮件中提供的链接,链接会将您路由到接收方的细节,以查看访问报告。如果接收方访问了共享的文件,则更多操作菜单中将显示 Access Report is Available(有访问报告)选项。
图 44 共享访问通知
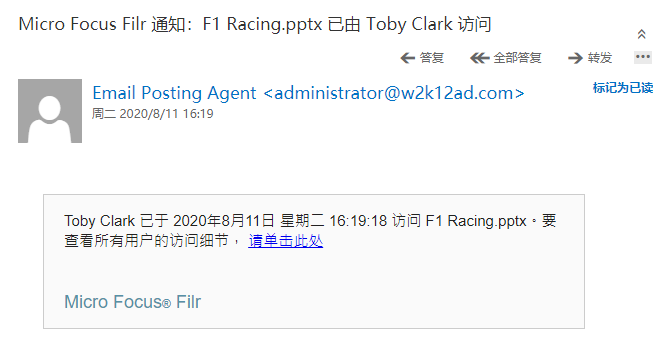
报告包含接收人的访问信息,例如谁访问了文件、访问文件的计算机的 IP 地址、访问文件的日期和时间。您可以通过单击下载报告来下载 PDF 版的报告。
图 45 访问报告
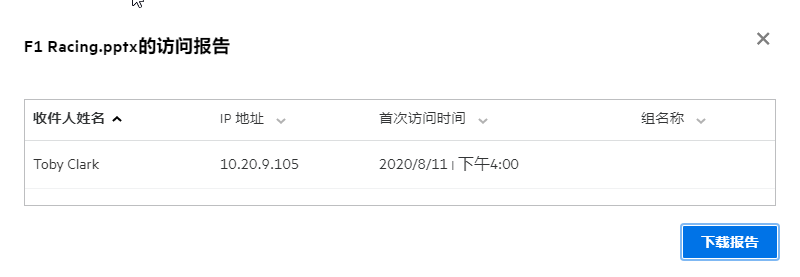
46.0 什么是共享链接?
共享链接用于生成链接以共享文件/文件夹。具备共享链接的用户无需鉴定即可访问文件。用户可以查看或下载文件,但无法移动、编辑或删除文件。您可以生成下列用途的链接:
-
查看文件 - 文件转换为 HTML 视图,通过浏览器呈现。
-
下载文件 - 用户可以下载文件/文件夹。浏览器支持的任何媒体文件都会呈现在浏览器上。然后,您可以下载该文件。如果浏览器不支持该文件类型,则自动下载文件。可以下载大于或等于 32MB 的 PDF 文件。您还可以使用命令行工具(如 wget 和 curl)下载文件。
要生成链接,右键单击文件/文件夹,并选择共享链接,或从文件的更多操作菜单中选择此选项。
图 46 共享链接
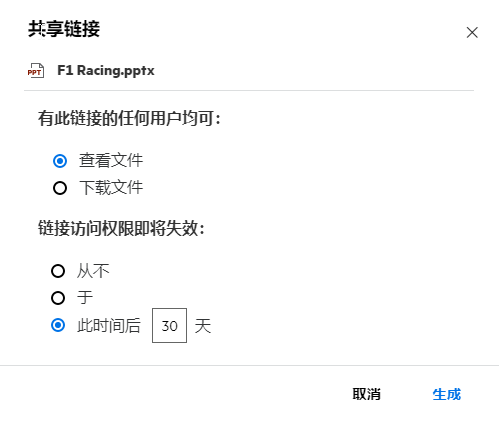
选择要生成的链接类型,并为链接进行失效设置。单击生成。
链接生成,并自动复制到您的剪贴板。您现在可以通过电子邮件、文本讯息、社交媒体或任意其他协作论坛直接与任何人共享链接。单击链接的任何用户都可以直接访问文件。根据链接类型,用户将能够查看或下载文件。
图 47 生成的链接
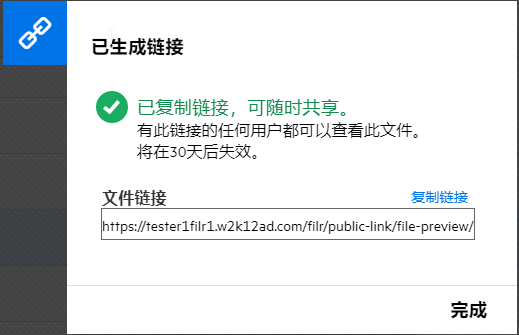
47.0 如何取消共享已共享的文件?
要取消共享文件,可以从更多操作菜单中选择停止共享选项。
如果文件已与多个用户共享,但您想要取消与特定用户共享,则可以使用文件更多操作菜单中的管理共享选项。在管理共享对话框的管理共享选项卡下,选择用户名并单击  。
。
您可以前往由我共享区域,选择多个文件并从页面右上角更多操作菜单中选择停止共享选项。
48.0 如何编辑共享许可权限?
共享多个文件或文件夹时,如果一个文件具有“查看”权限,而一个文件夹具有“贡献者”权限,则将考虑“查看”权限。您可以使用文件更多操作菜单中的管理共享选项编辑共享许可权限。在“管理共享”对话框的管理共享选项卡下,选择用户/组名并单击  。
。
图 48 编辑共享
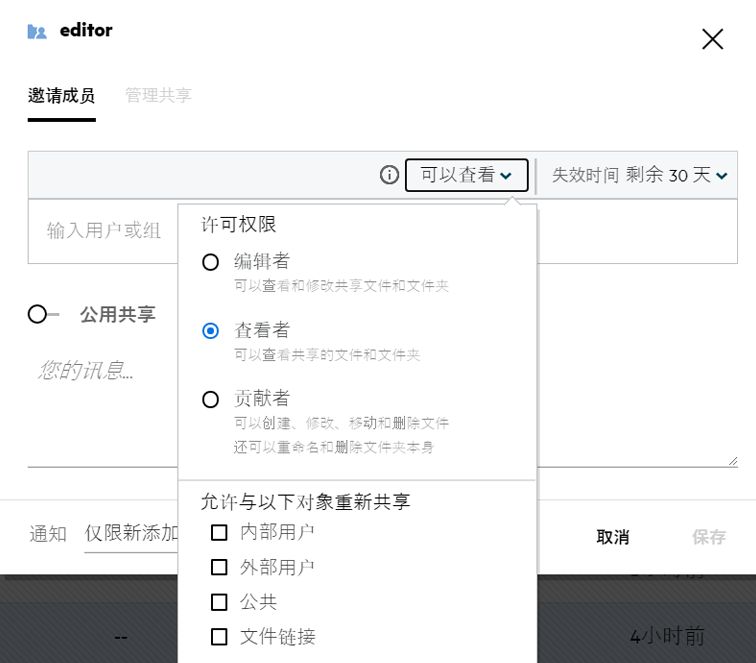
这里您可以更改共享许可权限和共享失效时间。单击重设置选项将重设置对旧许可权限设置所作的更改。
49.0 如何使用自定义模板或创建新文件?
您现在可以编辑自定义模板或在 Filr 中创建新文件。创建新文件选项仅适用于高级 Filr 版本,并且管理员需要启用 Content Editor。在我的文件和网络文件夹区域中,您可以在根级别和文件夹级别找到此选项,在与我共享和由我共享区域中,您将仅在文件夹级别找到此选项。
要创建新文件,请执行下列步骤:
-
单击 Filr 工作区角落里的
 。
。文件模板列表中显示 Filr 附带的默认文件模板以及管理员添加的模板。将显示创建新的<文档类型>文档窗口。
图 49 创建新文件
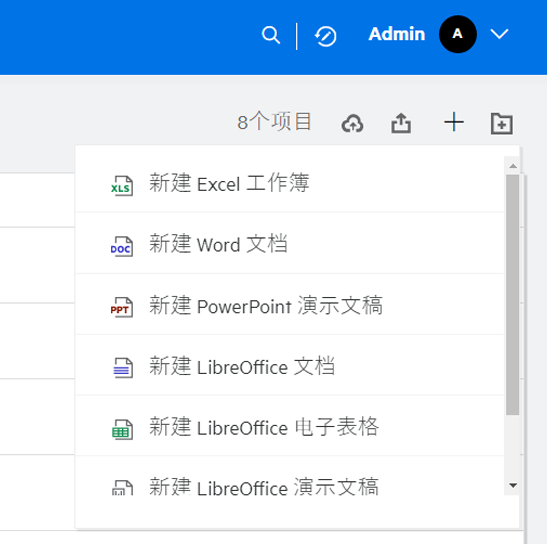
-
从列表中选择文件模板。
图 50 创建新文档
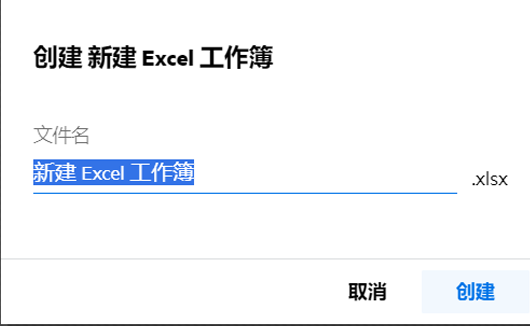
-
输入文件名称并单击创建。文件保存在 Filr 中,您之后可以根据需要编辑该文件。
注:当您在文件夹或 Filr 工作区具有“贡献者”权限时,将显示此选项。
模板列表中提供管理员添加的所有类型的文件模板,但是只有当文件类型受 CE 支持时,您才能在 Filr Web 客户端中编辑模板。
50.0 什么是数据泄漏保护 (DLP)?
数据泄漏保护功能允许您控制重要的组织文件,帮助您遵守数据保护策略,同时仍为远程工作的外部合作伙伴和用户提供远程访问。
数据泄漏保护通过基于策略的预防机制进行处理。将策略应用于文件时,该文件将遵循策略中设置的配置。为策略指派了一组文件操作限制。策略应用于文件时,将遵守文件操作限制。
例如:向文件应用了将“外部共享”作为文件操作限制的策略。将限制与任何外部用户共享此文件(“与外部用户共享”、“与公众共享”和“通过文件链接共享”)。
51.0 我应该拥有什么权限来管理我的工作空间(网络文件夹)中的 DLP?
如果为网络文件夹启用了 DLP,并且未在网络文件夹级别应用策略,如果您被任命为网络文件夹的主持人,则可以将 DLP 策略应用于工作空间中的文件或去除 DLP 策略。
52.0 如何知道是否在网络文件夹级别应用了 DLP 策略?
对于文件,请执行下列操作之一:
-
从更多操作菜单中选择 DLP 策略。
或
-
单击更多细节选项。
对于网络文件夹中的文件,您可以看到以下任一内容:
-
如果启用了 DLP,但未在网络文件夹级别应用策略,则细节选项卡上方将显示“DLP 策略”按钮。您可以单击此按钮,选择一个策略,然后将其应用于文件。
图 51 “DLP 策略”按钮
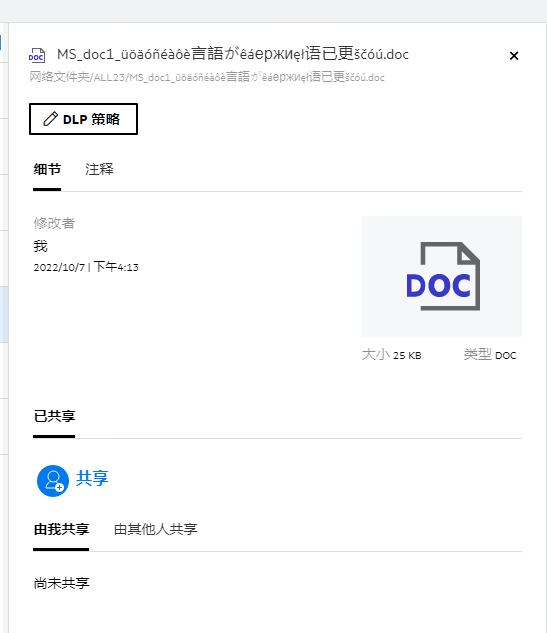
-
如果启用了 DLP 并在网络文件夹级别应用了策略,则 DLP 策略名称将显示在细节选项卡上方。策略名称是只读的,不可编辑。
图 52 网络文件夹上应用的策略
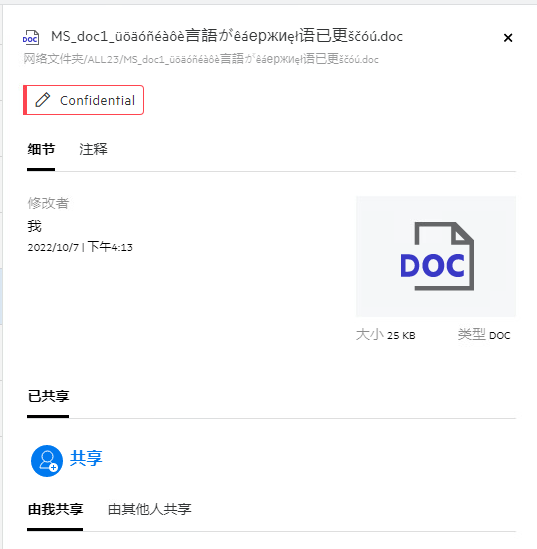
53.0 主持人如何将 DLP 策略应用于文件?
如果为网络文件夹启用了 DLP 策略,并且未在网络文件夹级别应用策略,则作为主持人执行以下步骤将策略应用于文件:
-
登录 Filr 应用程序。
-
转到启用了 DLP 的网络文件夹,并且未在网络文件夹级别应用策略。
-
执行以下操作之一:
-
从更多选项菜单中选择 DLP 策略。显示管理 DLP 策略对话框。
或
图 53 更多选项菜单
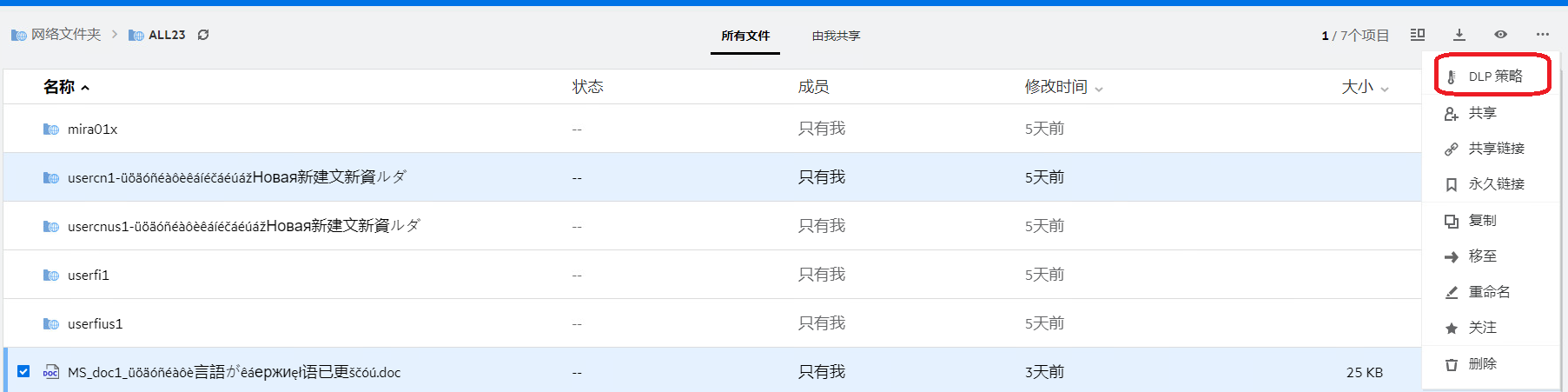
-
从更多操作菜单中选择 DLP 策略。将显示管理 DLP 策略对话框。
图 54 更多细节
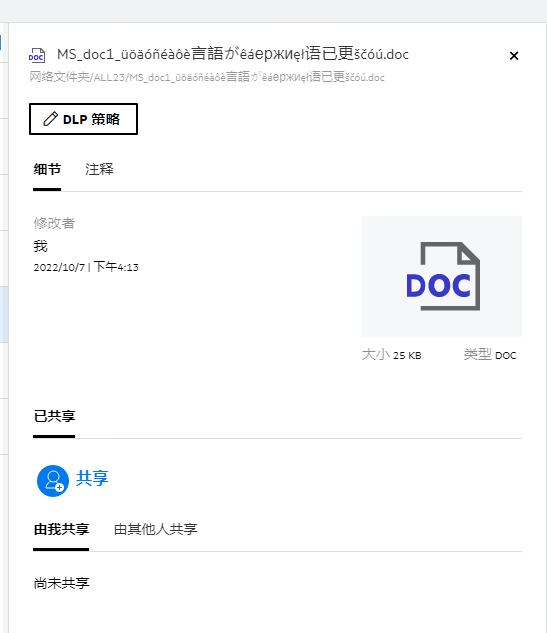
-
-
从下拉菜单中选择策略。
图 55 管理 DLP 策略
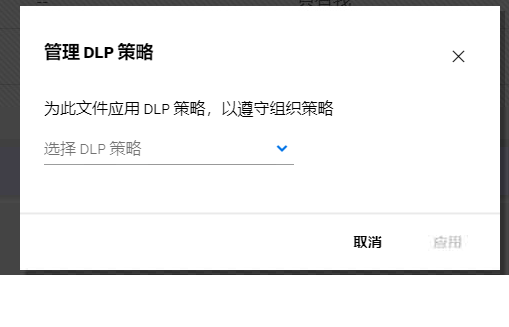
-
单击应用。
该策略将应用于该文件。
54.0 如何去除应用于文件的策略?
如果您成为网络文件夹的主持人,则可以将 DLP 策略应用于该网络文件夹中的文件。
为网络文件夹启用 DLP 策略并将策略应用于网络文件夹的文件后,主持人可以去除策略。要去除策略,请执行以下操作:
-
登录 Filr 应用程序。
-
转到启用了 DLP 的网络文件夹,并且未在网络文件夹级别应用策略。
-
执行以下操作之一:
-
从更多选项菜单中选择 DLP 策略。显示管理 DLP 策略对话框。
或
图 56 更多选项菜单
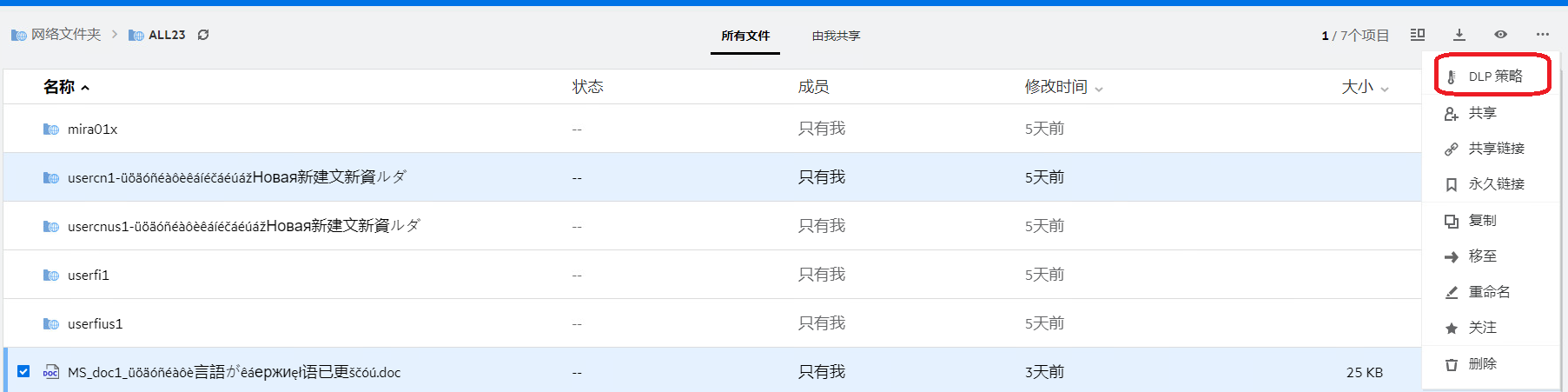
-
从更多操作菜单中选择 DLP 策略。将显示管理 DLP 对话框。
图 57 更多细节
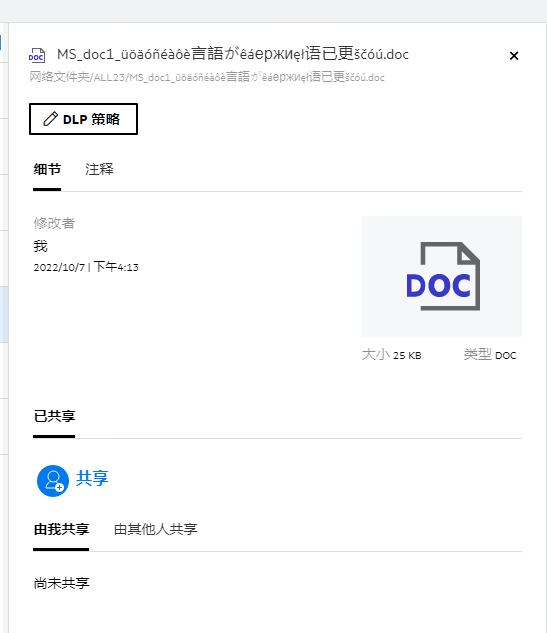
-
-
从下拉菜单中选择策略。
图 58 管理 DLP 策略
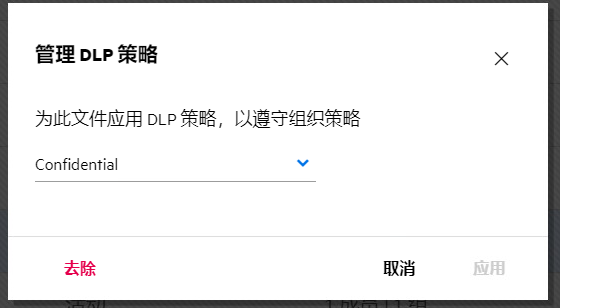
-
单击去除。显示确认页面。
-
单击确定。
该策略即被去除。
55.0 什么是自行注册页面?
当文件与外部用户共享时,用户必须登录 Filr 应用程序才能访问文件。共享文件后,会向外部用户发送一封电子邮件,其中包含指向自行注册表单的链接。用户必须在表单中注册细节并完成自行注册过程才能登录 Filr 应用程序。表单如下所示:
图 59 自行注册
-
输入以下细节以完成过程:
表 2 自行注册表单
字段名称、选项、按钮
说明
用户 ID
外部用户的电子邮件 ID 被视为用户 ID。
名字
输入名。
姓氏
输入姓。
国家/地区代码
输入国家/地区代码。如果您希望输入移动电话号码,这是必填字段。
手机号码
输入电话号码。这是通过短信接收一次性口令所必需的,以便通过多因子鉴定登录 Filr 应用程序。
这是一个可选字段。
口令
输入口令。
重新输入口令
重新输入口令。
-
单击注册。
56.0 法律声明
© 版权所有 2022 Micro Focus 或其关联公司之一。
Micro Focus 及其关联公司和许可方(统称为“Micro Focus”)对其产品与服务的担保,可能仅述于此类产品和服务随附的明确担保声明中。不可将此处所列任何内容解释为构成额外担保。Micro Focus 不对本文档所含的技术、编辑错误或遗漏承担责任。本文档中所含信息将不时更改,恕不另行通知。