2.3 Procedura dettagliata
Le seguenti istruzioni si riferiscono a un'installazione predefinita di base. Questo significa che tutti i componenti vengono installati in locale e utilizzano le porte predefinite. Una volta completata l'installazione, sarà possibile completare i passaggi e acquisire familiarità con Host Access for the Cloud e MSS.
Per informazioni sull'installazione negli ambienti di produzione e in scenari di produzione differenti, vedere la sezione Distribuzione.
2.3.1 I passaggi

|
Aprire MSS Administrative Console. |

|
Creare e avviare una nuova sessione. Viene aperta una nuova finestra del browser e visualizzato il pannello Connection del client Web. |

|
Configurare le impostazioni, incluse la mappatura di tasti e colori, l'attivazione di aree sensibili e macro, e altre opzioni di connessione e preferenze dell'utente. |

|
Assegnare gli utenti alle sessioni. |

|
Fornire accesso alle sessioni. |
Aprire Administrative Console
-
In un ambiente Windows, nel menu Start posizionare il cursore del mouse su Micro Focus Host Access for the Cloud e fare clic su Administrative Console oppure fare clic sull'URL della pagina di login dell'amministratore nel browser Web. L'URL utilizza il formato seguente: https://server.azienda.com:443/adminconsole.
-
Se ci si connette utilizzando HTTPS e il server dispone di un certificato autofirmato, il browser avviserà l'utente che il certificato è stato creato. Tale comportamento è previsto. È possibile accettare il certificato autofirmato o scegliere di continuare per aprire la pagina di accesso dell'amministratore. Dopo l'acquisto di un certificato firmato dall'autorità di certificazione (CA) o l'importazione di un certificato autofirmato nell'archivio certificati, gli avvisi non verranno più visualizzati.
-
L'account dell'amministratore dispone di una password integrata, admin. Accedere come amministratore utilizzando questa password o immettendo la password specificata durante l'installazione di MSS.
Creare una nuova sessione
È possibile aggiungere, modificare e gestire sessioni dal pannello Manage Session di Administrative Console. Quando si aggiunge una sessione, la nuova sessione diventa disponibile nell'elenco delle sessioni di questo pannello.
-
Nel riquadro Manage Sessions (Gestisci sessioni) fare clic su Aggiungi per creare una nuova sessione.
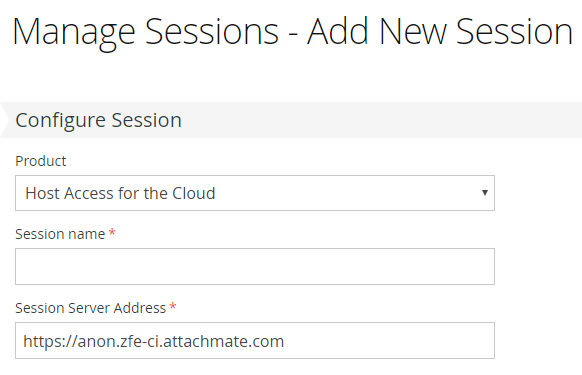
-
Selezionare Host Access for the Cloud, se non è già selezionato, immettere un nome per la sessione, quindi fare clic su Launch (Avvia) per visualizzare una nuova finestra del browser e iniziare la configurazione della sessione per il server specificato all'indirizzo del server di sessione.
Configurare le impostazioni e connettersi
Nella finestra del browser del client Web è possibile, oltre che connettersi all'host, configurare diverse impostazioni e opzioni per la sessione.
-
Nel riquadro Connessione scegliere il tipo di host per la sessione che si sta creando, quindi immettere il nome e il numero della porta dell'host.
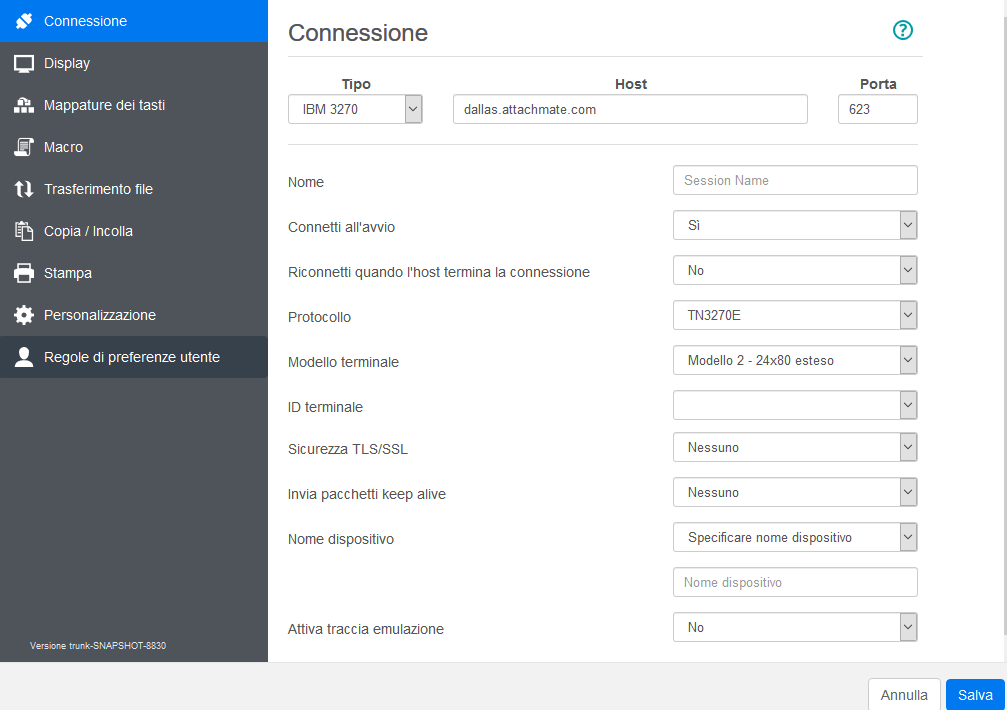
-
Le impostazioni di connessione variano a seconda del tipo di connessione all'host. Per descrizioni dettagliate delle opzioni di impostazione per ogni tipo di host, vedere la guida del client Web. Le opzioni per l'impostazione includono la mappatura delle sequenze di tasti ai tasti selezionati, la mappatura di colori dell'host in base alle preferenze dell'utente e la registrazione delle macro della sessione.
Mappatura dei tasti
-
Per mappare tasti a tasti selezionati, aprire Mappature dei tasti.
-
Premere il tasto o la combinazione di tasti da usare per avviare l'azione selezionata.
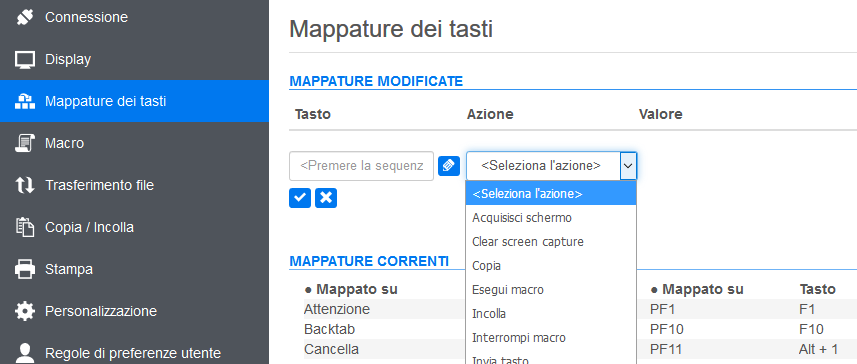
-
Nell'elenco a discesa Azione, selezionare l'azione che si vuole mappare alla sequenza di tasti selezionata. Fare clic su
 per completare la mappatura dei tasti. È possibile continuare ad aggiungere e mappare altri tasti.
per completare la mappatura dei tasti. È possibile continuare ad aggiungere e mappare altri tasti.
-
Fare clic su Salva per completare la mappatura dei tasti.
Modifica dei colori dell'host e altre opzioni
-
Nel riquadro di spostamento a sinistra, è possibile mappare i colori dell'host, impostare le opzioni relative ai caratteri e alla tastiera e attivare le aree sensibili aprendo il pannello Display. Le opzioni da scegliere per i colori sono specifiche di ogni sessione.
-
Aprire Regole di preferenze utente per estendere le opzioni di configurazione agli utenti finali.
-
Fare clic su Esci per tornare alla finestra del browser di Administrative Console per autenticare gli utenti e assegnarli alle sessioni.
Configurazione dell'autenticazione e assegnazione degli utenti alle sessioni
Ora che le sessioni sono state create, è necessario concedere agli utenti l'accesso a tali sessioni. Gli utenti vengono autenticati e assegnati alle sessioni in MSS Administrative Console. Un utente può essere assegnato a più sessioni.
-
L'autenticazione e l'autorizzazione convalidano l'identità di un utente e il metodo da utilizzare per mappare le sessioni a utenti singoli o gruppi di utenti. Nel riquadro di spostamento a sinistra, selezionare Configure Authentication.
-
Scegliere un metodo di autenticazione. Le opzioni variano a seconda della selezione.
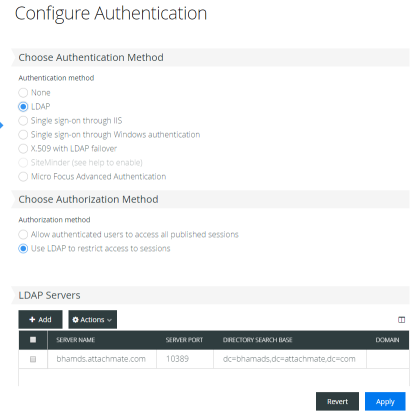
-
Nella documentazione di MSS sono disponibili descrizioni per le varie opzioni. Fare clic su
 .
.
-
Fare clic su Apply per completare la procedura.
-
Aprire Assign Access per mappare le sessioni a utenti singoli o a gruppi di utenti.
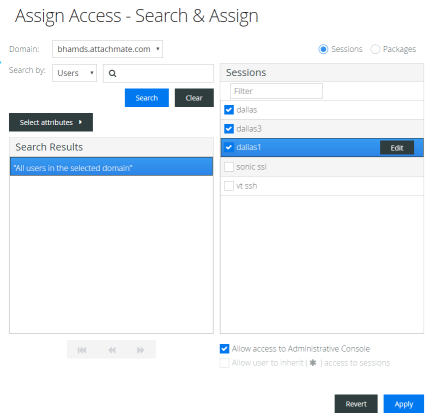
-
Mappare le sessioni agli utenti che devono accedere alle sessioni e fare clic su Apply. È anche possibile scegliere di consentire agli utenti di ereditare l'accesso alle sessioni e ad Administrative Console.
2.3.2 Concessione dell'accesso alle sessioni agli utenti finali
Il passaggio finale consiste nel condividere con gli utenti un URL che consente di accedere al server di sessione. In genere, l'URL ha un aspetto analogo al seguente:
https://server.azienda.com:porta
Quando accederanno al server di sessione, agli utenti verrà chiesto di eseguire il login, quindi verrà loro concesso l'accesso alle sessioni che sono state loro assegnate.
Nelle distribuzioni più complesse l'URL specificato rimanderà a un sistema di bilanciamento del carico e non al server di sessione. Questo tipo di collegamenti viene spesso incorporato nei portali aziendali o in altri siti Web proprietari.

Argomenti correlati