2.3 Recorrido
Las siguientes instrucciones se basan en una instalación básica por defecto. Esto significa que todos los componentes se instalan localmente y utilizan puertos por defecto. Una vez realizada esta instalación, puede seguir los pasos para familiarizarse con Host Access for the Cloud y MSS.
Consulte la sección de distribución para obtener información sobre la instalación en entornos operativos y diferentes situaciones de producción.
2.3.1 Pasos que seguirá

|
Abra la Consola Administrativa MSS. |

|
Cree e inicie una nueva sesión. Esto abre una nueva ventana de navegador y se visualiza el panel Conexión del cliente web. |

|
Configurar parámetros, incluyendo asignación de teclas y color, habilitar zonas activas y macros y otras opciones de conexión y de preferencias del usuario. |

|
Asignar usuarios a sesiones. |

|
Proporcionar acceso a sesiones. |
Abrir la Consola Administrativa
-
En el menú Inicio de un entorno de Windows, en Micro Focus Host Access for the Cloud, haga clic en la Consola Administrativa o abra la URL de la página de entrada a la sesión del administrador en el navegador Web. La URL utiliza este formato: https://myserver.mycompany.com:443/adminconsole.
-
Si se conecta utilizando HTTPS y su servidor tiene un certificado autofirmado, su navegador le avisará del certificado que usted ha creado. Este comportamiento es normal; usted puede aceptar el certificado autofirmado o elegir proceder y se abrirá la página de inicio de sesión del administrador. Estos avisos cesarán después de que haya adquirido un certificado firmado por una CA o de que haya importado el certificado autofirmado a su almacén de certificados.
-
La cuenta administrativa incluye una contraseña integrada, admin. Entre como administrador mediante esta contraseña o la contraseña que especificó al instalar MSS.
Crear una nueva sesión
Puede agregar, editar y administrar sesiones desde el panel Manage Session (Administrar Sesión) de la Consola Administrativa. Cuando usted agrega una sesión, ésta está disponible en la lista de sesión de este panel.
-
En el panel Administrar sesiones, haga clic en Añadir para crear una nueva sesión

-
Si aún no está seleccionado, seleccione Host Access for the Cloud, introduzca un nombre de sesión y haga clic en Iniciar para abrir una nueva ventana del navegador y empezar a configurar la sesión para el servidor mostrado en la dirección del servidor de sesión.
Configurar parámetros y conectar
En la ventana de navegador del cliente web puede configurar distintos parámetros y opciones para la sesión, así como conectarse con el host.
-
En el panel Conexión, elija el tipo de host para la sesión que está creando e introduzca el nombre y el número de puerto del host.
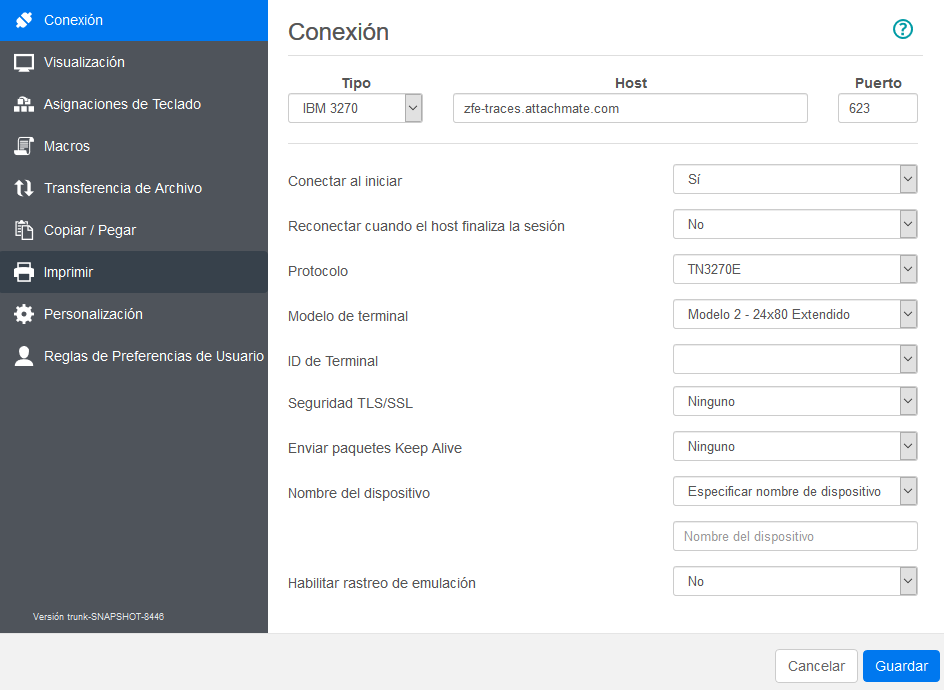
-
Los parámetros de conexión varían en función del tipo de conexión con el host. Para descripciones detalladas de las opciones de configuración para cada tipo de host, véase la ayuda del cliente web. Las opciones de configuración incluyen la asignación de pulsaciones de teclas a teclas seleccionadas, asignación de colores de host que coincidan con sus preferencias y la grabación de macros de sesión.
Asignación de teclas
-
Para asignar teclas a teclas seleccionadas, abra Asignaciones de Teclado.
-
Pulse la tecla o combinación de teclas que desee utilizar para activar la acción seleccionada.
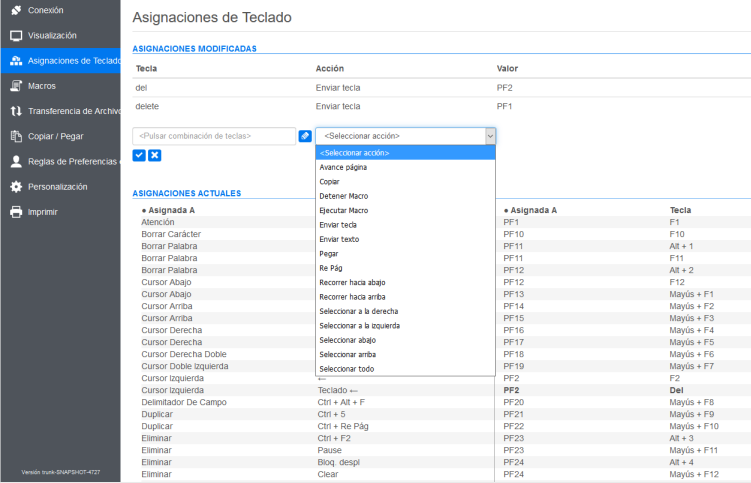
-
En la lista desplegable Acción, seleccione la acción que desee asignar a la pulsación de tecla. Haga clic en
 para completar la asignación de teclas. Puede continuar añadiendo y asignando teclas.
para completar la asignación de teclas. Puede continuar añadiendo y asignando teclas.
-
Haga clic en Guardar para terminar la asignación de teclas.
Cambiar los colores de host y otras opciones
-
En el panel de navegación izquierdo puede asignar colores de host, ajustar opciones de fuente y de teclado y habilitar zonas activas abriendo el panel Visualización. Las elecciones de color son específicas para cada sesión.
-
Abra Reglas de Preferencias del Usuario para extender las opciones de configuración a los usuarios finales.
-
Haga clic en Salir para volver a la ventana del navegador de la Consola Administrativa a fin de autenticar y asignar usuarios a sesiones.
Configurar la autenticación y asignar usuarios a sesiones
Una vez creadas las sesiones, debe conceder a los usuarios acceso a esas sesiones. Los usuarios se autentican y se asignan a sesiones en la Consola Administrativa de MSS. Se puede asignar un usuario a varias sesiones.
-
La autenticación y la autorización validan la identidad de un usuario y el método que desea utilizar para asignar sesiones a usuarios individuales o a grupos de usuarios. En el panel de navegación izquierdo, seleccione Configure Authentication (Configurar Autenticación).
-
Elija un método de autenticación. Las opciones cambian en función de su selección.
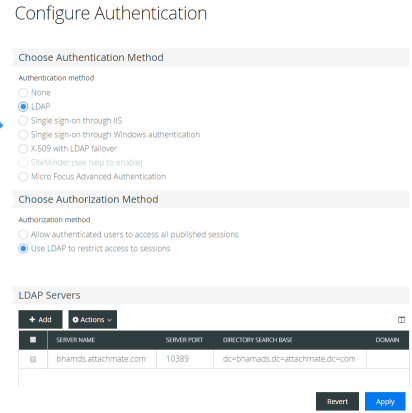
-
En la documentación del MSS hay descripciones de las distintas opciones. Haga clic en
 .
.
-
Haga clic en Aplicar para terminar el proceso.
-
Abra Assign Access (Configuración de Control de Acceso) para asignar sesiones a usuarios individuales o a grupos de usuarios.
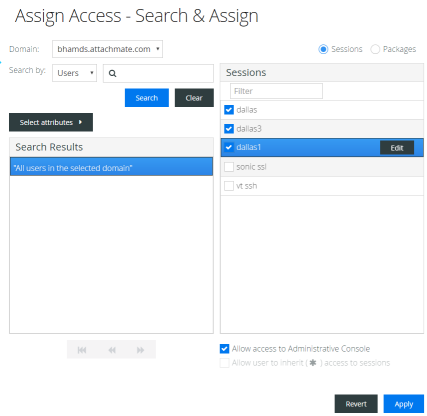
-
Asigne las sesiones a los usuarios que desea que accedan ellas y haga clic en Aplicar. También puede elegir permitir a los usuarios heredar acceso a las sesiones y a la Consola Administrativa.
2.3.2 Proporcionar acceso a las sesiones a los usuarios finales
El último paso consiste en compartir una dirección URL en el servidor de sesión con los usuarios. Por lo general, la dirección URL presenta un aspecto similar al siguiente:
https://myserver.mycompany.com:port
Al acceder al servidor de sesión, se solicitará a los usuarios que entren a la sesión según sea necesario y se les concederá acceso a las sesiones asignadas.
En implementaciones más complejas, la dirección URL que proporcione será para un equilibrador de carga y no para el propio servidor de sesión. Estos enlaces se incrustan a menudo en portales corporativos u otros sitios Web comerciales.

Temas relacionados