2.0 Einführung
Host Access for the Cloud bietet eine Terminalemulation ohne Footprint (Zero-Footprint), die einen browserbasierten HTML5-Zugriff auf 3270-, 5250-, VT-, UTS-, ALC- und T27-Hostanwendungen bereitstellt, ohne dass dabei Desktopinstallationen geändert oder Java Runtime Environment-Instanzen installiert oder verwaltet werden müssen. Durch einen zentralen Verwaltungspunkt werden IT-Kosten und Zeiten für das Desktopmanagement verringert und gleichzeitig ein effizienter Hostzugriff für Endbenutzer bereitgestellt. Die Kommunikation ist durch die Verwendung von HTTPS-, SSL/TLS- und SSH-Sicherheitsmechanismen geschützt.
Nächste Schritte
2.1 Funktionsweise
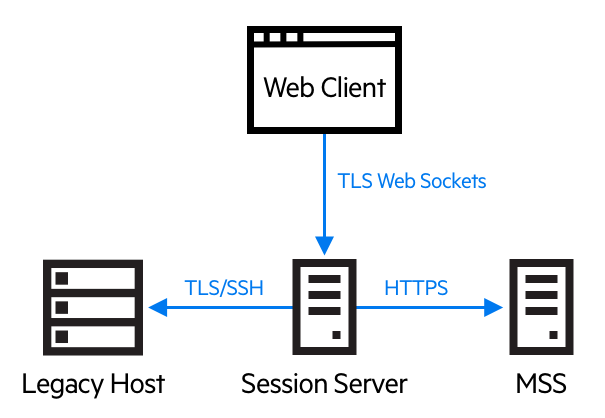
2.1.1 Komponenten
Machen Sie sich mit den drei Komponenten vertraut:
-
Host Access Management and Security Server
Host Access Management and Security Server (MSS) stellt eine Verwaltungskonsole bereit, bei der es sich um einen webbasierten zentralen Ausgangspunkt für das Hinzufügen, Bearbeiten und Löschen von Terminalsitzungen handelt. MSS ist Teil des umfassenderen Micro Focus-Lösungsangebots und mit anderen Micro Focus-Produkten kompatibel.
-
Sitzungsserver
Der Sitzungsserver ist ein NT-Dienst oder UNIX-Daemon, der das Modul für die Ausführung von Hostsitzungen bereitstellt. Mehrere Sitzungsserver können Zehntausende von Sitzungen bedienen und effizienten und raschen Zugriff auf Ihre Hostdaten bereitstellen.
-
Webclient
Der Webclient ist ein webbasierter Terminalemulator, über den Benutzer von einer beliebigen Plattform und anderen Orten leicht auf autorisierte Sitzungen zugreifen können.
Im Webclient stehen Makrofunktionen, Tastaturbelegungen und Farbzuordnungen, eine Bildschirmtastatur, Funktionen zum Kopieren und Einfügen, hostgesteuerte Bildschirmaktualisierungen und Funktionen für die Dateiübertragung zur Verfügung.
Administrator- und Endbenutzerrollen
In der Dokumentation und im Workflow werden sowohl die Administrator- als auch die Endbenutzerrolle dargestellt. Der Administrator erstellt Sitzungen, weist diesen Sitzungen Benutzer zu und legt Benutzereinstellungen fest. Endbenutzer greifen auf die ihnen zugewiesenen Sitzungen zu, interagieren mit dem Webclient, um eine Verbindung zum Host herzustellen, und führen Aufgaben aus.
2.1.2 Unterstützung für Browser und Betriebssystem
Host Access for the Cloud ist ein 64-Bit-Produkt, das die Browser Google Chrome, Mozilla Firefox, Microsoft Internet Explorer und Microsoft Edge unterstützt. Die Verwendung von Docker-Containern ermöglicht die vertikale und horizontale Skalierung und unterstützt Cloud-basierte Technologien. Eine vollständige Liste der unterstützten Plattformen und andere Installationsanforderungen finden Sie unter Systemanforderungen zum Evaluieren des Produkts.
2.1.3 Sicherheitsüberlegungen
Wenn Sie Ihre Legacyhosts für Benutzer auf der anderen Seite der Unternehmens-Firewall öffnen, z. B. für Geschäftspartner, entfernte Benutzer, mobile Vertriebsteams u. a., müssen Sie die Informationen vor Sicherheitsrisiken schützen. Mit Host Access for the Cloud bieten Sie allen Ihren Benutzern einen sicheren Webzugriff auf Hosts, unabhängig davon, ob diese sich ganz in Ihrer Nähe oder auf einem anderen Kontinent befinden. Host Access for the Cloud bietet zusammen mit Management and Security Server (MMS) HTTPS-Verbindungen und eine Vielzahl an Autorisierungs- und Authentifizierungsoptionen.
Host Access for the Cloud unterstützt die TLS- und SSH-Protokolle zum Schutz sensibler Daten. Um Ihre Passwörter und andere vertrauliche Daten zu schützen, verwenden Sie das HTTPS-Protokoll, welches TLS-Verschlüsselung bereitstellt.
Host Access for the Cloud kann auf sichere Weise mit dem Browser, dem Host und dem Verwaltungsserver verbunden werden. Informationen zum Sichern dieser Verbindungen finden Sie unter Sichern der Verbindungen.
2.2 Herunterladen und Installieren von Host Access for the Cloud
2.2.1 Systemanforderungen zum Evaluieren des Produkts
Systemanforderungen für die erfolgreiche Installation und Evaluierung von Host Access for the Cloud:
-
8 GB Arbeitsspeicher
-
Unterstützter Browser und unterstütztes Betriebssystem
Eine umfassende Liste der unterstützten Umgebungen finden Sie unter Systemanforderungen.
Herunterladen der Evaluierungssoftware
Wenn Sie die Software noch nicht besitzen, besuchen Sie unsere Website und füllen Sie das Formular zum Anfordern der Evaluierungsversion aus. Sie erhalten anschließend eine Email-Nachricht mit Anweisungen zum Herunterladen und Installieren einer Evaluierungsversion von Host Access for the Cloud, die 120 Tage lang gültig ist. Mit dieser Auswertungsversion können Sie Hostsitzungen öffnen und schließen und jeweils 5 aktive Hostverbindungen gleichzeitig verwalten. Die Website für die Testversion umfasst alle erforderlichen Informationen für den nächsten Schritt.
Auf der Micro Focus-Website für Downloads sind die komprimierten Dateien verfügbar, die für die Installation aller unterstützten Plattformen erforderlich sind, einschließlich Windows-Connector. Verschiedene Aktivierungsdateien ermöglichen die Aktivierung verschiedener Ausgaben/Plattformen von Host Access for the Cloud.
2.2.2 Basisinstallation
Die folgenden Anweisungen gelten für die grundlegende Standardinstallation, d. h. alle Komponenten werden lokal installiert und verwenden die Standardports. Nach Durchführung dieser Installation können Sie die Anleitung befolgen und sich mit Host Access for the Cloud und MSS vertraut machen.
-
Laden Sie auf der Micro Focus-Website für Downloads das Installationspaket für Ihr Produkt herunter. Das Paket beinhaltet Unterstützung für alle unterstützten Plattformen.
-
Befolgen Sie die Aufforderungen im Installationsprogramm, um Host Access for the Cloud und Management and Security Server (MSS) zu installieren.
In MSS werden Aktivierungsdateien (activation.jaw) zum Aktivieren der Produktfunktionen verwendet. Das Installationsprogramm enthält die erforderliche Aktivierungsdatei. Die Aktivierung erfolgt im Rahmen des Installationsvorgangs.
HINWEIS:Während einer Basisinstallation wird ein eigensigniertes Zertifikat zum Gewährleisten sicherer Verbindungen verwendet. Beim Wechsel zu einer Produktionsumgebung können Sie Ihre eigenen Zertifikate angeben.
Fahren Sie nun mit dem nächsten Schritt fort und machen Sie sich mithilfe der Anleitung mit Host Access for the Cloud vertraut.
2.3 Schrittweise Anleitung
Die folgende Anleitung bezieht sich auf eine standardmäßige Basisinstallation, d. h. alle Komponenten werden lokal installiert und verwenden die Standardports. Nach Durchführung dieser Installation können Sie die Schritte befolgen und sich mit Host Access for the Cloud und MSS vertraut machen.
Informationen zur Installation in Produktionsumgebungen und verschiedenen Produktionsszenarien finden Sie im Abschnitt zur Bereitstellung.
2.3.1 Auszuführende Schritte

|
Öffnen Sie die MSS-Verwaltungskonsole. |

|
Erstellen und starten Sie eine neue Sitzung. Dabei wird ein neues Browserfenster geöffnet und der Bereich Verbindung des Webclients angezeigt. |

|
In diesem Fenster können Sie Einstellungen wie Tasten- und Farbzuordnungen konfigurieren sowie Hotspots und Makros sowie weitere Optionen für Verbindungen und Benutzereinstellungen aktivieren. |

|
Weisen Sie den Sitzungen Benutzer zu. |

|
Erteilen Sie Zugriff auf die Sitzungen. |
Öffnen der Verwaltungskonsole
-
Klicken Sie in einer Windows-Umgebung im Startmenü unter „Micro Focus Host Access for the Cloud“ auf „Verwaltungskonsole“ oder öffnen Sie die URL für die Anmeldeseite für Administratoren in Ihrem Webbrowser. Die URL hat das folgende Format: https://meinserver.meinefirma.com:443/adminconsole.
-
Wenn Sie eine Verbindung über HTTPS herstellen und Ihr Server über ein selbstsigniertes Zertifikat verfügt, erhalten Sie eine Warnmeldung vom Browser über das von Ihnen erstellte Zertifikat. Hierbei handelt es sich um ein erwartetes Verhalten; Sie können das selbstsignierte Zertifikat akzeptieren oder fortfahren, um die Anmeldeseite für Administratoren zu öffnen. Nach dem Erwerb eines von einer Zertifizierungsstelle signierten Zertifikats oder dem Import des selbstsignierten Zertifikats in den Zertifikatspeicher wird diese Warnmeldung nicht mehr angezeigt.
-
Dem Administratorkonto ist ein integriertes Passwort zugewiesen: admin. Melden Sie sich mit diesem Passwort oder mit dem Passwort, das Sie bei der Installation von MSS angegeben haben, als Administrator an.
Erstellen einer neuen Sitzung
Im Bereich „Manage Session“ (Sitzung verwalten) der Verwaltungskonsole können Sie Sitzungen hinzufügen, bearbeiten und verwalten. Wenn Sie eine Sitzung hinzufügen, steht diese in der Liste der Sitzungen in diesem Bereich zur Verfügung.
-
Klicken Sie zum Erstellen einer neuen Sitzung im Bereich „Manage Sessions“ (Sitzungen verwalten) auf Hinzufügen.
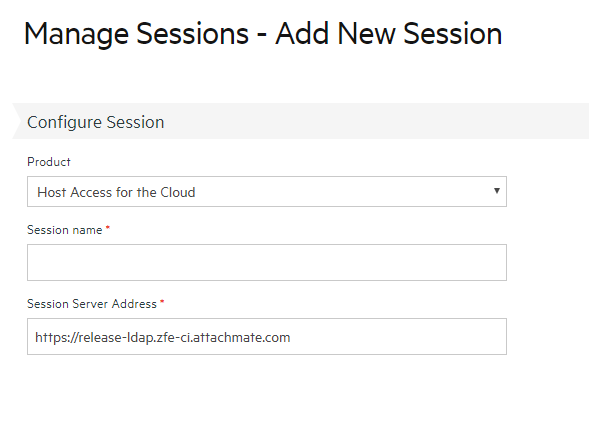
-
Sofern nicht bereits ausgewählt, wählen Sie Host Access for the Cloud als Sitzungstyp aus, geben Sie einen Sitzungsnamen ein und klicken Sie auf Launch (Starten), um ein neues Browserfenster zu öffnen, in dem Sie die Sitzung für den in der Sitzungsserveradresse aufgeführten Server konfigurieren können.
Konfigurieren der Einstellungen und Herstellen der Verbindung
Im Browserfenster des Webclients können Sie verschiedene Einstellungen und Optionen für die Sitzung konfigurieren sowie eine Verbindung zum Host herstellen.
-
Wählen Sie im Bereich Verbindung den Hosttyp für die zu erstellende Sitzung und geben Sie den Namen und die Portnummer für den Host ein.
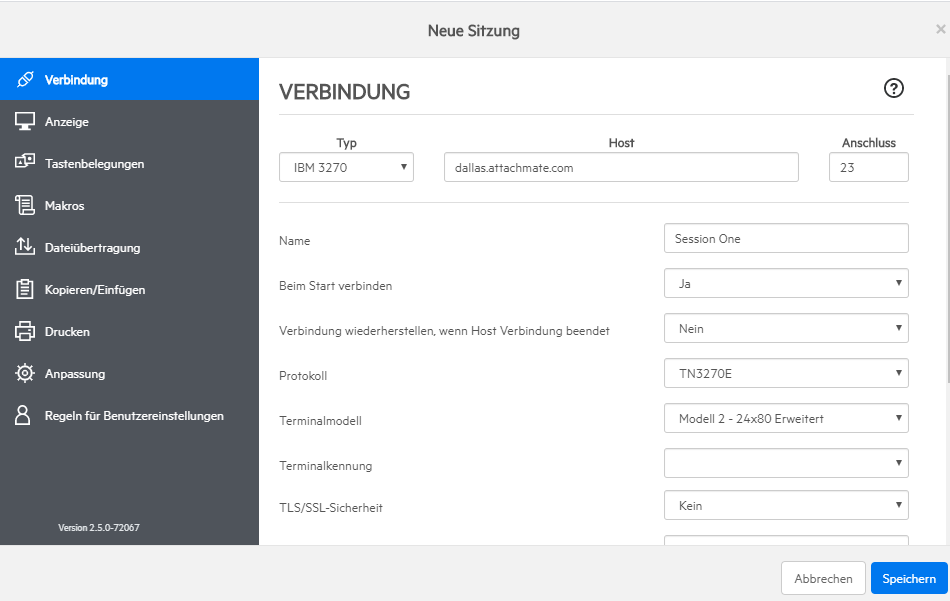
-
Je nach Typ der Hostverbindung können die Verbindungseinstellungen variieren. Eine genaue Beschreibung der Einstellungsoptionen für die einzelnen Hosttypen finden Sie in der Hilfe für den Webclient. Zu den Einstellungsoptionen zählt das Zuordnen von Tastenkombinationen zu bestimmten Tasten, das Zuordnen von Hostfarben entsprechend Ihren Anforderungen und das Aufzeichnen von Sitzungsmakros.
Tasten zuordnen
-
Um Tasten ausgewählten Tasten zuzuordnen, öffnen Sie Tastenbelegungen.
-
Drücken Sie die Taste oder Tastenkombination, die Sie zum Auslösen der ausgewählten Aktion verwenden möchten.
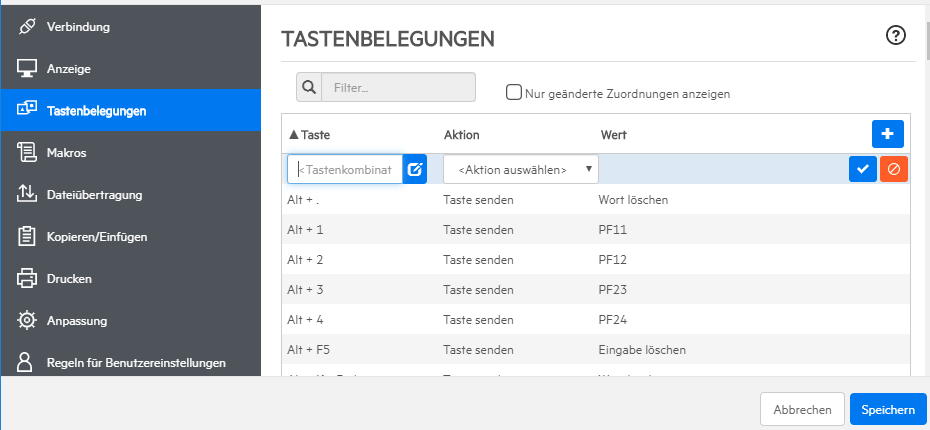
-
Wählen Sie in der Dropdownliste Aktion die Aktion aus, die der ausgewählten Tastenkombination zugeordnet werden soll. Klicken Sie auf
 , um die Tastenbelegung zu beenden. Sie können noch weitere Tasten hinzufügen und zuordnen.
, um die Tastenbelegung zu beenden. Sie können noch weitere Tasten hinzufügen und zuordnen. -
Klicken Sie auf Speichern, um den Vorgang abzuschließen.
Farben für Hosts und andere Optionen ändern
-
Im linken Navigationsbereich können Sie Hostfarben zuordnen, Schriftart- und Tastaturoptionen festlegen und Hotspots aktivieren, indem Sie den Bereich Anzeige öffnen. Die Wahl der Farben gilt jeweils spezifisch für jede Sitzung.
-
Öffnen Sie Regeln für Benutzereinstellungen, um festzulegen, welche Optionen die Endbenutzer konfigurieren dürfen.
-
Klicken Sie auf Beenden, um zum Browserfenster der Verwaltungskonsole zurückzukehren und dort die Benutzerauthentifizierung zu konfigurieren und den Sitzungen Benutzer zuzuweisen.
Konfigurieren der Authentifizierung und Zuweisen von Benutzern zu Sitzungen
Nach dem Erstellen der Sitzungen müssen Sie nun Benutzern Zugriff auf diese Sitzungen erteilen. Benutzer werden über die MSS-Verwaltungskonsole authentifiziert und Sitzungen zugewiesen. Ein Benutzer kann mehreren Sitzungen zugewiesen werden.
-
Die Identität eines Benutzers und die Methode für die Zuordnung von Sitzungen zu einzelnen Benutzern oder Benutzergruppen werden anhand von Authentifizierungs- und Autorisierungsmechanismen validiert. Wählen Sie im linken Navigationsbereich die Option Configure Authentication (Authentifizierung konfigurieren) aus.
-
Wählen Sie eine Authentifizierungsmethode aus. Je nachdem, welche Auswahl Sie treffen, stehen Ihnen bestimmte Optionen zur Verfügung.
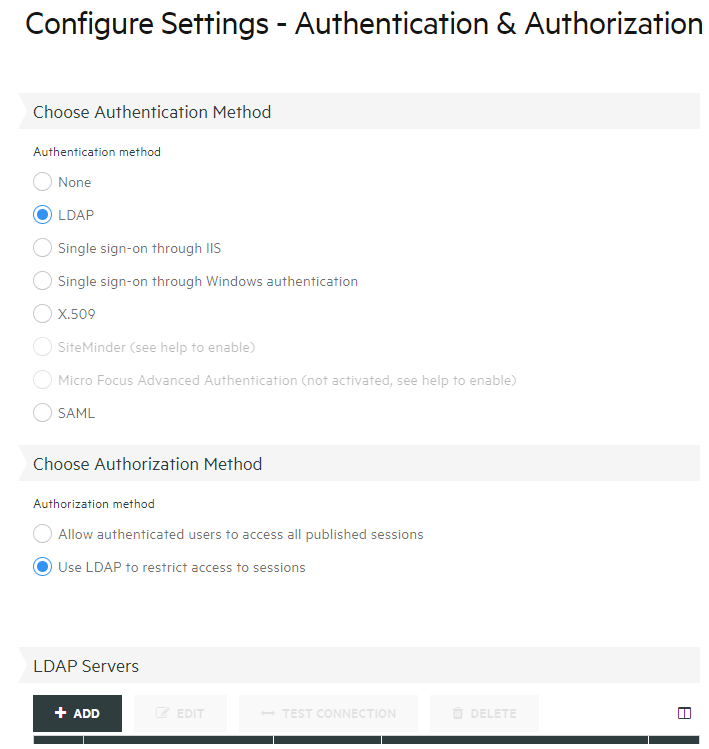
-
Die Beschreibung der verschiedenen Optionen finden Sie in der MSS-Dokumentation. Klicken Sie auf
 .
. -
Klicken Sie auf Anwenden, um den Prozess abzuschließen.
-
Öffnen Sie Assign Access (Zugriff zuweisen), um Sitzungen einzelnen Benutzern oder Benutzergruppen zuzuweisen.
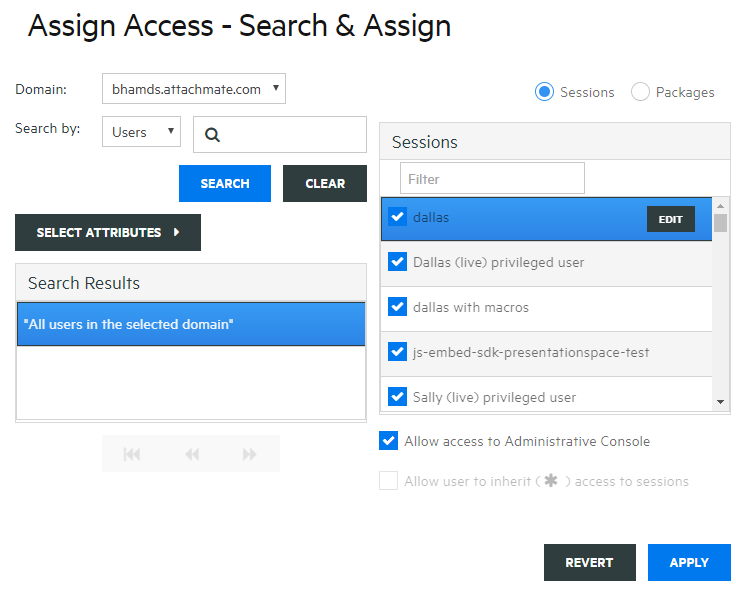
-
Ordnen Sie die Sitzungen den Benutzern zu, die Zugriff auf die Sitzungen haben sollen, und klicken Sie auf Anwenden. Sie können es Benutzern auch ermöglichen, Zugriff auf Sitzungen und auf die Verwaltungskonsole zu erben.
2.3.2 Bereitstellen des Sitzungszugriffs für Endbenutzer
Im abschließenden Schritt geben Sie eine URL zum Sitzungsserver für die Benutzer frei. Die URL ähnelt üblicherweise dem folgenden Beispiel:
https://meinServer.meineFirma.com:port
Wenn die Benutzer auf den Sitzungsserver zugreifen, werden sie je nach Bedarf zum Anmelden aufgefordert und erhalten dann Zugriff auf die Sitzungen, die ihnen zugewiesen sind.
In komplexeren Bereitstellungen muss die URL zu einem Lastverteiler und nicht zum Sitzungsserver selbst leiten. Diese Links sind oft in Unternehmensportale oder andere proprietäre Websites eingebettet.

Verwandte Themen