5.4 Trasferire file
Host Access for the Cloud supporta tre diversi tipi di protocollo di trasferimento dei file: IND$FILE per i trasferimenti con l'host 3270, AS/400 per i trasferimenti con l'host 5250 e File Transfer Protocol (FTP) che consente a un computer locale di fungere da client FTP. Una volta effettuata la connessione, è possibile visualizzare i file sul server e utilizzare il protocollo FTP per trasferire i file dal computer locale o da qualsiasi altra unità di rete al server FTP.
Per i trasferimenti FTP è disponibile Trasferimento file batch. Utilizzando questa opzione è possibile scaricare e caricare più file con un'unica operazione.
Per poter trasferire o inviare i file, è necessario che l'amministratore abbia attivato le opzioni di trasferimento e invio per la sessione corrente e definito le configurazioni necessarie. Questa operazione viene eseguita nel pannello Trasferimento file.
Le opzioni di configurazione disponibili dipendono dal file system host e dal metodo di trasferimento che si vuole utilizzare. Al termine della configurazione, la finestra di dialogo per il trasferimento file è disponibile tramite la barra degli strumenti.
5.4.1 IND$FILE
IND$FILE è un programma per il trasferimento file di IBM che può essere utilizzato per trasferire informazioni fra il computer dell'utente e un computer host 3270.
Nell'elenco a discesa File system host selezionare l'ambiente operativo IBM 3270 in esecuzione sull'host. Host Access for the Cloud supporta TSO (Time Sharing Option), CMS (Conversational Monitor System) e CICS. Il valore predefinito è Nessuno.
È disponibile il supporto per i trasferimenti ASCII o binari e, se si è connessi a un host TSO, è possibile passare direttamente a uno specifico set di dati TSO.
Opzioni generali per tipi di file host CICS, CMS, e TSO
Mostra automaticamente file host - Per impostazione predefinita, l'elenco dei file host contiene tutti i file host disponibili per il trasferimento. Per recuperare i file host solo quando richiesti, disabilitare questa opzione. Nella finestra di dialogo Trasferimento, fare clic su Mostra file host per recuperare i file host.
Opzioni di trasferimento per tipi di file host CICS, CMS, e TSO
|
Opzione |
Descrizione |
|---|---|
|
Metodo di trasferimento |
|
|
Elaborazione CR/LF |
Se questa opzione è selezionata, le coppie di ritorno a capo - avanzamento riga verranno eliminate dai file inviati all'host e aggiunte alla fine di ogni riga nei file ricevuti dall'host. |
|
Comando di avvio |
Specifica il programma host utilizzato per avviare il trasferimento file. IND$File, l'impostazione predefinita, è adatto per host CMS e TSO. Per gli host CICS, IND$FILE può essere adeguato, oppure può essere necessario specificare la transazione CICS del sito (ad esempio, CFTR). |
|
Parametri di avvio |
Utilizzare questo campo per qualsiasi parametro specifico del programma IND$FILE sul sistema host in uso. I contenuti di questo campo vengono aggiunti alla fine del comando di trasferimento generato da Host Access for the Cloud. Host Access for the Cloud non convalida i parametri. |
|
Dimensioni massime del campo |
Selezionare una dimensione campo da utilizzare con il protocollo Write Structured Field. Il valore predefinito è 4 kilobyte. Di norma, a dimensioni più grandi del buffer corrisponde una maggior velocità di trasferimento. La maggior parte dei sistemi supporta 8K; se viene specificato un valore troppo grande per l'host in uso, la sessione in corso sarà disconnessa al primo tentativo di inviare un file sufficientemente grande da riempire il buffer. Questo valore viene di norma fornito dalla persona che installa il software di comunicazione dell'host. Ad esempio, il prodotto host TCP/IP di IBM ottiene questo valore dal parametro DATABUFFERPOOLSIZE, che assume buffer di 8K come impostazione predefinita. Contattare l'amministratore di sistema se non si è certi delle informazioni da immettere. |
|
Tasto iniziale |
È possibile specificare determinate azioni prima del trasferimento o dell'elencazione dei file. Le scelte disponibili sono Nessuno, Rilevamento automatico e Cancella. Se impostato su Nessuno, viene emesso automaticamente LISTCAT. Se impostato su Rilevamento automatico, i contenuti della schermata corrente vengono esaminati per determinare se inviare un LISTCAT o TSO LISTCAT. Se impostato su Cancella, il tasto CLEAR viene inviato prima di emettere un comando. Per TSO, Cancella significa inoltre che al comando di richiesta file non viene aggiunto il prefisso "TSO". |
|
Tabella codici PC |
Il set di caratteri da utilizzare per la lettura o la scrittura dei file locali durante un trasferimento file. Il valore Predefinito utilizza la tabella codici corrispondente alle impostazioni locali del sistema operativo. Se è richiesto un set di caratteri diverso per specificare la tabella codici PC, selezionarlo dall'elenco. |
|
Tabella codici dell'host |
Il set di caratteri da utilizzare per la traduzione dei caratteri EBCDIC durante il trasferimento di file da o verso l'host. L'impostazione predefinita, Usa impostazione NCS, utilizza il set di caratteri nazionale specificato nel pannello Display, sotto Terminale. Se è richiesto un set di caratteri diverso per specificare la tabella codici host, selezionarlo dall'elenco. |
|
Timeout risposta (secondi) |
Specifica il numero di secondi che Host Access for the Cloud deve attendere per ricevere una risposta dell'host prima che raggiunga il timeout e che restituisca un errore. Il valore predefinito è 60 secondi. |
|
Timeout avvio (secondi) |
Specifica il numero di secondi che Host Access for the Cloud deve attendere per ricevere una risposta dell'host durante un tentativo di connessione a un host. Se il tempo specificato trascorre senza una risposta, Host Access for the Cloud raggiunge il timeout e restituisce un errore. Il valore predefinito è 25 secondi. |
Opzioni di invio per tipi di file host CICS, CMS, e TSO
|
Opzione |
Descrizione |
Tipo di host interessato |
|---|---|---|
|
Formato record |
Utilizzare questa opzione per specificare il formato record per i file inviati all'host.
|
TSO, CMS |
|
Unità di allocazione |
Specifica le partizioni del disco per l'allocazione primaria e secondaria di spazio. Se si seleziona Predefinito (impostazione predefinita), l'unità viene stabilita dall'host. Le opzioni disponibili sono Cilindro, Traccia o Blocco. Se si seleziona Blocco, utilizzare la casella Media blocco per specificare la dimensione di un blocco medio (in byte). |
TSO |
|
Lunghezza record logici |
La dimensione record (in byte) del file creato sull'host. Se il campo viene lasciato vuoto, la dimensione del record viene stabilita dall'host. È possibile impostare qualsiasi valore compreso tra 0 e 32767 per accogliere qualsiasi gamma accettata dall'host. Questa opzione non è disponibile su host CICS. Nel caso di file ASCII, impostare il valore in modo che possa contenere la riga più lunga del file. Se la casella viene lasciata vuota, l'host in genere accetta righe sino a 80 caratteri. |
TSO, CMS |
|
Se il file host esiste |
Specifica come deve funzionare il trasferimento se esiste già un file con lo stesso nome.
|
TSO, CMS |
|
Dimensione blocco (byte) |
Su host TSO, specifica la dimensione blocco del file creato sull'host. Nel caso di file con record a lunghezza fissa, questo valore deve essere un multiplo del valore impostato in Lunghezza record logici (poiché i blocchi sono suddivisi in record logici). È possibile impostare qualsiasi valore compreso tra 0 e 32767 per accogliere qualsiasi gamma accettata dall'host. |
TSO |
|
Media blocco (byte) |
La dimensione di un blocco medio. Questo valore ha rilevanza solo se si utilizzano i blocchi come unità di allocazione. |
TSO |
|
Allocazione primaria (unità di allocazione) |
La dimensione dell'allocazione primaria per il file host in corso di creazione. |
TSO |
|
Allocazione secondaria (unità di allocazione) |
La dimensione di eventuali allocazioni aggiuntive nel caso in cui l'allocazione primaria non sia sufficiente. Sono consentite allocazioni secondarie multiple (chiamate "estensioni") sino a un numero massimo specificato dall'host (normalmente 15). |
TSO |
NOTA:Quando si utilizza CICS come sistema host è necessario immettere manualmente i nomi dei file da trasferire. Non è disponibile un elenco dei file da cui scegliere.
Trasferimento di file
Per trasferire i file per la sessione 3270 corrente, è necessario essere connessi e aver effettuato l'accesso all'host.
-
Verificare che lo stato dell'host sia "pronto" per accettare il comando IND$FILE.
-
Nella barra degli strumenti, fare clic sull'icona IND$File
 .
. -
Viene visualizzata la finestra Trasferimento file, che contiene un elenco di file e directory host disponibili per il trasferimento. Quando si seleziona un file, directory e file sono indicati da un'icona. Per gli host CICS, digitare i nomi dei file da trasferire.
-
Selezionare la modalità di trasferimento. Le opzioni sono:
-
Binario
Utilizzare questa opzione per i file di programma e altri tipi di file che non devono essere convertiti, ad esempio file che sono già stati formattati per un tipo di stampante particolare o file con formattazione specifica dell'applicazione. I file binari contengono caratteri non stampabili. Con questo metodo, i file non vengono convertiti durante il trasferimento.
-
ASCII
Utilizzare questa opzione per trasferire file di testo privi di una formattazione particolare. I file ASCII sul computer vengono convertiti nel set di caratteri EBCDIC sull'host e i file di testo dell'host vengono convertiti da EBCDIC ad ASCII quando vengono scaricati.
-
-
Se si è connessi a un host TSO, fare clic Livello per digitare il nuovo set di dati che si desidera visualizzare. Host Access for the Cloud aggiorna il file remoto utilizzando il livello del dataset specificato dall'utente.
NOTA:Quando si specificano file utilizzando _Upload As_ o _Download_, i nomi completi di dataset devono essere racchiusi tra singoli apici. Ai nomi di dataset non racchiusi tra singoli apici vine aggiunto un prefisso con un qualificatore di alto livello specificato in TSO PROFILE.
È possibile aggiornare l'elenco di file in qualsiasi momento facendo clic sull'icona Aggiorna nell'angolo in alto a sinistra nella finestra di dialogo Trasferimento file.
Download di file
È possibile selezionare i file da scaricare nell'elenco dei file disponibili oppure utilizzare il pulsante Download per identificare un file specifico utilizzando il nome file dell'host.
-
Nell'elenco, selezionare il file per avviare il trasferimento facendo clic sul nome del file.
Oppure
-
Fare clic su Download e immettere il nome del file host da trasferire. È possibile scaricare da entrambi i tipi di host TSO e CMS. Tuttavia, TSO e CMS rappresentano i file host in modo diverso; questo significa che il formato del nome file immesso nel messasggio di richiesta sarà diverso.
-
TSO - Racchiudere il nome del percorso host tra singoli apici per specificare il nome completo del dataset. Ad esempio, 'BVTST03.DATA.TXT'. Per specificare un percorso file relativo al livello di dataset impostato sopra, omettere i singoli apici. Ad esempio, DATA.TXT, identifica lo stessso dataset ma relativamente a BVTST03.
-
CMS - Un input CMS tipico potrebbe essere BVTSTT01 DATA A1. I singoli apici non sono necessari.
-
-
Se necessario, è possibile annullare il trasferimento nel pannello di avanzamento del trasferimento.
Caricamento di file
NOTA:I sistemi di computer mainframe IBM impongono convenzioni di denominazione specifiche per i file. Per informazioni dettagliare sui requisiti dei nomi, vedere la documentazione IBM.
Sono disponibili due metodi per caricare i file:
-
Nella finestra di dialogo Trasferimento file, fare clic su Carica.
-
È possibile specificare un nome diverso per il file caricato. Fare clic su Carica come, individuare il file da caricare e, quando richiesto, digitare il nome da utilizzare. Ricordare che quando si è conessi a un host TSO, è necessario racchiudere i nomi completi di dataset tra singoli apici. Vedere il passaggio 5 sotto Trasferimento di file.
Oppure:
-
Trascinare il file da caricare dal percorso in cui si trova alla finestra di dialogo Trasferimento file.
-
Fare clic su Aggiorna per verificare che il file sia stato caricato.
Se si annulla il caricamento prima che il file sia trasferito completamente, nell'host rimarrà un file incompleto.
Risoluzione dei problemi di trasferimento file
È possibile che nel trasferimento dei file si verifichino errori. Questi errori possono essere causati da problemi del mainframe o da impostazioni di sicurezza del browser.
Se un trasferimento viene completato ma il file non contiene i dati previsti, verificare che il metodo di trasferimento sia impostato correttamente su Binario o ASCII.
Per errori specifici dell'host, vedere Messaggi di errore di trasferimento file IBM.
5.4.2 AS/400
Tramite il trasferimento file AS/400 è possibile trasferire i dati tra il computer e un host iSeries.
In genere, i trasferimenti file AS/400 sono intuitivi e non complessi. Tuttavia, poiché i dati dell'host vengono gestiti come database DB2, è possibile utilizzare l'editor SQL per creare query alquanto complesse.
Per configurare il trasferimento file AS/400
-
Creare una sessione di terminale HA Cloud 5250, immettere un nome o un indirizzo host e assegnare un nome alla sessione.
-
Nel pannello Impostazioni, scegliere Trasferimento file.
-
Selezionare Enable AS/400 (Attiva AS/400) e procedere con la configurazione.
-
Host
L'indirizzo host fornito per la sessione di terminale è precompilato nel campo host. Se necessario, è possibile utilizzare un altro host. Per specificare un'altra porta, aggiungere il numero di porta all'indirizzo host. Ad esempio, host.mycompany.com:23.
-
Sicurezza TLS/SSL
Nell'elenco a discesa, selezionare l'opzione di sicurezza TLS che si desidera utilizzare. Per utilizzare questa opzione:
-
È necessario aggiungere il certificato del database del server AS/400 all'elenco dei certificati attendibili in MSS. Se il certificato non è già stato aggiunto, vedere Certificati attendibili nella documentazione relativa a MSS per istruzioni.
-
-
Metodo di trasferimento predefinito
Impostare il metodo di trasferimento predefinito desiderato; testo a larghezza fissa o CSV (Comma Separated Values). È possibile modificare il metodo di trasferimento durante l'esecuzione di un trasferimento.
-
-
Fare clic su Salva ed eseguire la connessione alla sessione.
Trasferimento di file
Una volta configurata la sessione per l'utilizzo della funzionalità di trasferimento file AS/400, fare clic su  nella barra degli strumenti per aprire la finestra di dialogo di trasferimento file. Questa finestra di dialogo contiene un elenco di file host disponibili per il trasferimento. Se richiesto, potrebbe essere necessario immettere le credenziali di login AS/400.
nella barra degli strumenti per aprire la finestra di dialogo di trasferimento file. Questa finestra di dialogo contiene un elenco di file host disponibili per il trasferimento. Se richiesto, potrebbe essere necessario immettere le credenziali di login AS/400.
Download di file
Il file system AS/400 è costituito da librerie, file e membri. Le librerie vengono identificate tramite l'icona  . Sebbene non sia possibile scaricare le librerie, è possibile fare clic sulla libreria per visualizzare i file e i membri contenuti.
. Sebbene non sia possibile scaricare le librerie, è possibile fare clic sulla libreria per visualizzare i file e i membri contenuti.
-
Aprire la libreria contenente i file (
 ).
). -
Espandere il file contenente il membro che si desidera scaricare.
-
Fare clic su un membro per scaricarlo.
-
Aprire la cartella di download del browser per verificare la presenza del file. Aprire il file in un editor di testo.
Download tramite SQL
È possibile creare query SQL per ottenere solo i dati necessari da un membro del file nell'host. In tal modo è possibile selezionare campi specifici e ignorarne altri.
-
Aprire la libreria e il file che si desidera scaricare.
-
Aprire il menu delle opzioni e fare clic su SQL.
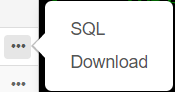
-
Viene visualizzato l'editor SQL contenente l'istruzione SELECT utilizzata per scaricare l'intero membro. Al membro del file viene fatto riferimento come NOMELIBRERIA/NOMEFILE (NOMEMEMBRO).
-
Fare clic su Run (Esegui) per scaricare l'intero membro oppure modificare l'istruzione SQL e fare clic su Run (Esegui) per recuperare un sottoinsieme di dati.
Caricamento di file
È possibile caricare i dati nei file solo come membri nuovi o sostitutivi. Il file AS/400 contiene una specifica che descrive i dati contenuti nei membri e ciascun membro in un file dispone della stessa struttura. In genere, non è possibile (e non è consigliabile) scaricare un membro da un file e caricarlo in un altro file, a meno che entrambi i file non dispongano della stessa specifica. Poiché è possibile caricare i dati solo come membri, è necessario aprire un file e visualizzarne i membri nella finestra di dialogo dell'elenco file affinché venga abilitato il pulsante Carica.
-
Aprire il file che si desidera caricare. Il pulsante Carica è ora disponibile.
-
È possibile effettuare le seguenti operazioni:
-
Fare clic sul pulsante Carica e selezionare un file nel file system locale da caricare.
oppure
-
Fare clic sulla freccia in basso sul pulsante Carica e selezionare Carica come..., quindi selezionare il file, assegnare un nuovo nome e fare clic su OK.
-
Aggiunta di una libreria
In genere, in qualità di utente AS/400, sarà possibile accedere a un insieme di librerie assegnato da un amministratore di sistema. Queste librerie vengono visualizzate come voci di primo livello nella finestra di dialogo di trasferimento file. Se è necessario accedere a una libreria non presente nell'elenco, l'amministratore di sistema può aggiornare la configurazione in modo che la nuova libreria venga aggiunta all'elenco. Talvolta potrebbe essere necessario utilizzare una libreria su base temporanea; non è necessario aggiungerla in modo permanente all'elenco di librerie.
Per aggiungere una libreria:
Nella finestra di dialogo di trasferimento file AS/400, fare clic su Aggiungi libreria. Questo pulsante è disponibile dal pannello dell'elenco di librerie. L'aggiunta non è permanente e sarà necessario aggiungere nuovamente la libreria se si chiude e si riapre la finestra di dialogo di trasferimento file.
5.4.3 FTP
Con Host Access for the Cloud il computer locale può fungere da client FTP. Con il client FTP è possibile eseguire la connessione a un server FTP in esecuzione in un altro computer. Una volta effettuata la connessione, è possibile visualizzare i file sul server e utilizzare FTP per trasferire i file tra il computer locale (o qualsiasi altra unità di rete) e il server FTP. Utilizzando FTP, un client può caricare, scaricare, eliminare, rinominare, spostare e copiare file su un server, singolarmente o come trasferimento batch, opzione con cui è possibile creare elenchi di file da trasferire in un unica operazione.
SUGGERIMENTO:Se si prevede di usare un trasferimento batch, selezionare e configurare l'opzione Attiva FTP.
Per configurare FTP
Selezionare Attiva FTP e procedere con la configurazione:
-
Protocollo
Utilizzare FTP per avviare una sessione FTP standard. Utilizzare SFTP per avviare una sessione SFTP.
È possibile configurare un client FTP per utilizzare il protocollo SFTP ed eseguire tutte le operazioni tramite il trasporto Secure Shell crittografato. Per l'autenticazione Host Access for the Cloud utilizza il nome utente e la password.
-
Host
Specificare il nome dell'host o l'indirizzo IP del server FTP al quale si desidera connettersi.
-
Porta
La porta del server FTP specificato.
-
Se il file remoto esiste quando si carica il file
Consente di specificare come gestire il trasferimento se esiste già un file con lo stesso nome. È possibile specificare le opzioni seguenti:
Opzione
Azione eseguita
Aggiungi
Aggiunge il file in corso di invio al file esistente.
Chiedi all'utente (impostazione predefinita)
Richiede una decisione sulla gestione del nome del file duplicato.
Annulla
Annulla il trasferimento del file.
Tralascia
Annulla il trasferimento del file e riceve una notifica dell'errore.
Sovrascrivi
Sovrascrive il file esistente nel computer remoto.
Ignora
Nel caso di una richiesta con più file, il file con un nome corrispondente a un file che esiste già viene ignorato e il trasferimento continua con gli altri file.
Univoco
Crea un nuovo file con un nome file univoco.
-
Directory remota iniziale
Consente di specificare il percorso di una home directory, o directory predefinita, per il sito FTP. Quando si stabilisce una connessione con il sito FTP, la directory di lavoro del server viene impostata automaticamente sul percorso della home directory specificato. I file e le cartelle presenti nella home directory del server vengono visualizzati nella finestra della sessione FTP. Se la directory remota iniziale non è stata trovata, viene emesso un avviso e la connessione continua.
-
Utente Anonimo
Selezionare questa opzione per accedere al server FTP specificato come ospite, con il nome utente "Anonimo". Se l'host a cui si sta effettuando la connessione non supporta gli utenti anonimi è necessario fornire le proprie credenziali.
-
Timeout sessione (secondi)
Questo valore indica al client FTP il numero massimo di secondi di attesa per il trasferimento dei pacchetti di dati da o verso l'host. Se non si ricevono dati entro il periodo di tempo specificato, viene visualizzato un errore di timeout e il trasferimento termina; in tal caso, tentare nuovamente l'operazione. Se l'errore di timeout si ripete, aumentare il valore di timeout. Immettendo 0 (zero) in questa casella è possibile evitare il timeout del client FTP durante l'attesa di una risposta. Per le sessioni SFTP, il valore predefinito è 0 (zero).
-
Timeout keep alive (secondi)
Selezionare questa opzione e immettere un valore in secondi se si desidera continuare la connessione al server oltre il valore automatico di timeout per inattività del server. La maggior parte dei server ha un valore per il tempo di inattività che specifica la durata della sessione FTP di un utente quando non viene rilevata alcuna attività. Quando viene superato questo limite di tempo, la connessione al server viene chiusa.
Questa impostazione consente di indicare al client FTP di inviare al server un comando NOOP a intervalli periodici per evitare che la connessione venga terminata per inattività. Se si continua la sessione, tuttavia , si potrebbe impedire a un altro utente di effettuare la connessione al server FTP.
-
Codifica host
Specifica il set di caratteri utilizzato dall'host per visualizzare i nomi dei file che vengono trasferiti. Di default Host Access for the Cloud utilizza UTF-8 (Unicode). Se si trasferiscono file con l'impostazione predefinita e i nomi dei file non sono riconoscibili, cambiare l'opzione Codifica host con il set di caratteri utilizzato dall'host. Questa opzione non influisce sulla codifica per i contenuti dei file che vengono trasferiti, ma si applica solo ai nomi dei file.
Trasferimento di file
Dopo che l'amministratore ha configurato una sessione per includere la funzionalità FTP, fare clic su  sulla barra degli strumenti per aprire la finestra Trasferimento file FTP che contiene un elenco dei file dell'host disponibili per il trasferimento. Quando si seleziona un file, directory e file sono indicati da un'icona.
sulla barra degli strumenti per aprire la finestra Trasferimento file FTP che contiene un elenco dei file dell'host disponibili per il trasferimento. Quando si seleziona un file, directory e file sono indicati da un'icona.
-
Selezionare la modalità di trasferimento. Le opzioni sono:
-
Binario
Utilizzare questa opzione per i file di programma e altri tipi di file che non devono essere convertiti, ad esempio file che sono già stati formattati per un tipo di stampante particolare o file con formattazione specifica dell'applicazione. I file binari contengono caratteri non stampabili. Con questo metodo, i file non vengono convertiti durante il trasferimento.
-
ASCII
Utilizzare questa opzione per trasferire file di testo privi di una formattazione particolare. I file ASCII sul computer vengono convertiti nel set di caratteri EBCDIC sull'host e i file di testo dell'host vengono convertiti da EBCDIC ad ASCII quando vengono scaricati.
-
-
È possibile rinominare, eliminare o scaricare un file nell'elenco di file.

-
Aggiornare l'elenco di file in qualsiasi momento facendo clic sull'icona Aggiorna nell'angolo in alto a sinistra nella finestra di dialogo Trasferimento file.
Download di file
-
Nell'elenco, selezionare il file per avviare il trasferimento.
-
Se necessario, è possibile annullare il trasferimento nel pannello di avanzamento del trasferimento.
Caricamento di file
Sono disponibili due metodi per caricare i file:
-
Nella finestra di dialogo Trasferimento file, fare clic su Carica.
-
Scegliere il file da caricare nella finestra Sfoglia.
Oppure:
-
Trascinare il file da caricare dal percorso in cui si trova alla finestra di dialogo Trasferimento file.
-
Fare clic su Aggiorna per verificare che il file sia stato caricato.
Fare clic su Nuova directory per creare una nuova directory nel server remoto. Viene richiesto di immettere il nome della nuova directory.
5.4.4 Trasferimenti batch
NOTA:Prima di configurare i trasferimenti batch è necessario abilitare FTP nel pannello Trasferimento file della scheda FTP.
Per trasferire più file in un'unica operazione, utilizzare l'opzione Batch.
-
In Impostazioni > Trasferimento file > pannello FTP, selezionare Attiva FTP.
-
Fare clic su
 per aprire il pannello di trasferimento file Batch.
per aprire il pannello di trasferimento file Batch. -
Selezionare Annulla il batch quando si verifica un singolo errore per arrestare il trasferimento se si verifica un errore durante il trasferimento di un file.
-
Fare clic su
 per creare l'elenco di file da trasferire.
per creare l'elenco di file da trasferire.-
Assegnare un nome all'elenco. Come aiuto per la creazione di elenchi simili, è possibile copiare un elenco esistente, ridenominarlo e aggiungere o eliminare i file necessari utilizzando le opzioni disponibili quando è evidenziato l'elenco originale.
-
Nel pannello a destra, fare clic su
 per aprire la finestra di dialogo Aggiungi richiesta di trasferimento.
per aprire la finestra di dialogo Aggiungi richiesta di trasferimento.
-
-
Nel pannello Aggiungi richiesta di trasferimento, iniziare a creare l'elenco:
Opzione
Descrizione
Trasferimento
Scegliere se il file è da caricare o scaricare.
Nome file locale
Identifica il file da trasferire. È possibile immettere il nome del file da utilizzare o selezionarlo in un percorso.
Percorso file remoto
Fornire un percorso per assegnare un nome al file e archiviarlo dopo il trasferimento. È possibile:
-
Mantenere il nome file originale e utilizzare la directoryremota iniziale - lasciare il campo vuoto
-
Utilizzare un nuovo nome file - immettere nuovonomefile.txt. Inserisce il file nella directory remota iniziale utilizzando il nome specificato.
-
Mantenere il nome file originale, ma utilizzare un nuovo percorso di directory - /cartella/. Utilizza il nome file originale con il nuovo percorso.
-
Utilizzare una nuova directory e un nuovo nome file - /cartella/nuovonomefile.txt.
Metodo di trasferimento
È possibile scegliere il metodo di trasferimento Binario o ASCII.
Se il file remoto esiste
Decidere come gestire il trasferimento file se esiste già un file remoto con lo stesso nome. Le opzioni sono:
-
Sovrascrivi (predefinita) - Sovrascrive il file esistente nel computer remoto.
-
Aggiungi - Aggiunge il file in corso di invio al file esistente.
-
Chiedi all'utente - Richiede una decisione sulla gestione del nome file duplicato.
-
Annulla - Annulla il trasferimento del file.
-
Tralascia - Annulla il trasferimento del file e invia una notifica dell'errore.
-
Ignora - Il file con lo stesso nome di un file esistente viene ignorato, ma il trasferimento continua per gli altri file del batch.
-
Unico - Crea un nuovo file con un nome file univoco.
-
-
Fare clic su Salva.
Trasferimento di file
SUGGERIMENTO:Gli amministratori concedono l'autorizzazione per il trasferimento file utilizzando l'opzione Regole di preferenze utente nel pannello Impostazioni.
Fare clic su  nella barra degli strumenti per aprire l'elenco che contiene i file da trasferire.
nella barra degli strumenti per aprire l'elenco che contiene i file da trasferire.
-
A causa dei requisiti del browser, è necessario specificare il percorso di tutti i file da caricare. Individuare i file in base alle esigenze utilizzando l'icona Cerca. Questi file sono facilmente identificabili tramite un'icona gialla:

-
I file nell'elenco batch sono selezionati per impostazione predefinita. Per modificare il file prima del trasferimento, è possibile eliminare file dall'operazione di trasferimento deselezionado le rispettive caselle di controllo o selezionando Tutto dal menu a discesa. È inoltre possibile filtrare l'elenco dei file trasferibili in base al relativo stato di download o upload.
-
Fare clic su Avvia per iniziare il trasferimento.