Things you might be looking for
| If you're looking for... | Look here | Notes for new users... |
|---|---|---|
| Accessory Manager or Extra! for Accessory Manager | Both of these applications have been replaced by the InfoConnect Workspace. Use the Workspace to create all new sessions and open existing sessions. | If you are using the default Ribbon interface, you can create a new session from the Quick Access Toolbar. Click New Document, select a session template. If no paths have been configured on your system, click Create Path to create a path in the Path Wizard. |
| From the Windows Start menu, go to Micro Focus InfoConnect > InfoConnect Workspace. | 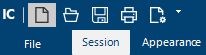 | |
| How to open existing sessions | From the Quick Access toolbar, click the Open Document icon. | Any changes you make and save affect are saved to a new session document, with a new file extension; your existing InfoConnect or Extra! session file will remain unchanged. |
 | ||
| The Classic menu | From the default InfoConnect Workspace: | InfoConnect has four user interface modes to choose from. To learn more, see Select a User Interface. |
| File > InfoConnect > Workspace Settings >Configure User Interface | ||
| Global Preferences | File > InfoConnect Workspace Settings | Global settings are now referred to as InfoConnect Workspace Settings. To learn more, see Configure Workspace Settings. |
| Your preconfigured paths | File> InfoConnect Workspace Settings>Manage Path | From the Manage Path dialog box, you can modify an existing path or create a new path. These actions open the Database Editor. If you prefer, you can also configure paths using the InfoConnect Manager, which is available from the Windows Start menu under Micro Focus InfoConnect > Utilities. |
| To learn more, see Path Configuration. | ||
| How to run or edit CASL macros | Tools tab > Run CASL Macro | You can continue to run and edit CASL macros. Use the built-in Visual Basic Editor to record and create new macros. |
| To learn more, see Macros and Programming. | ||
| Transmit, Display and Function keys | Session tab > Quick Keys |  |
| Keyboard Maps | Document Settings > Manage Keyboard Map | The Document Settings dialog box is available when you have a session open. |
| To access Document Settings from the Quick Access Toolbar: | ||
 | ||
| QuickPads | Document Settings > Manage QuickPads | To access Document Settings from the Classic MDI menu, go to Setup > View Settings. |
| Toolbars | Document Settings > Manage QuickPads | Toolbars created with earlier versions of InfoConnect are imported as QuickPads that open in a QuickPad window docked on the top of the session window. |
| INFOConnect Manager 32 | From the Windows Start menu, go to Micro Focus InfoConnect> Utilities > InfoConnect Manager. | The InfoConnect Manager has been renamed and has an updated user interface. |
| Database Editor | From the Windows Start menu, go to Micro Focus InfoConnect> Utilities > Database Editor. | You can also open the Database Editor from the Workspace Settings dialog box: |
| From the Ribbon interface, go to File > InfoConnect Workspace Settings > Manage Path | ||
| From the Classic MDI menus, go to Option > Global Preferences > Manage Path |
More information