3.3.2 Step 10. Upload and deploy the updated companion.msi.
You can use Manage Packages in Management and Security Server to upload and then deploy the updated companion.msi with restricted settings to the end user workstation.
A. Upload the updated companion.msi file.
-
In Management and Security Server, open the Administrative Console to Manage Packages.
-
Click +Add and then Browse to the companion.msi file that you created and updated on the administrative installation point.
The default location is C:\Reflection\.
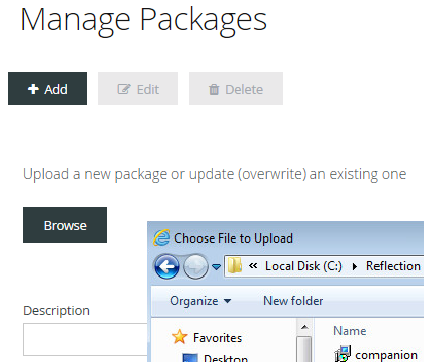
-
Click the companion.msi file and note the file name next to Package file to upload.
Enter a Description and click Save to upload the package to the Administrative Server. Verify the package is included in the list.
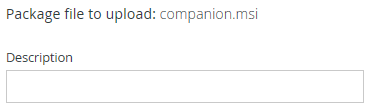
Next, you will return to Assign Access to assign the package (with your updated companion.msi) to your domain user.
B. Deploy the updated companion.msi to the domain user.
Earlier, you used Assign Access to make a session available to the domain user. This time, you will use Assign Access to “push” the modified companion package to the domain user.
-
In the Administrative Console, open Assign Access.
-
As before, Search the LDAP directory for the domain user.
-
On the right select Packages (instead of Sessions).
-
Verify that the correct user name is highlighted, and click check companion.msi.
-
Click Apply to deploy the package.
Now, when the domain user launches Reflection Workspace or a session, the package is downloaded, and the changes in the companion.msi are applied. The contents of the package are installed to the location specified in the .msi package.
Later, if you update the package (with the same file name), the newer one will be downloaded.
Review your progress
After updating the companion.msi with restricted security settings (Step 9) and deploying the msi package to the domain user (Step 10), you can now observe the “after” effect on the user’s restrictions.