3.1.4 Step 4. Enable Centralized Management and set the Workspace view.
To enable centralized management, the administrator must modify the settings for all users.
These steps configure a companion package that will be installed on user workstations. The package enables centralized management and customizes the Workspace opening view to make it easy for users to find their customized sessions.
First, you need to install Reflection Desktop 16.2 on your administrator workstation so that you can use the Installation Customization Tool to configure the settings.
-
Install Reflection Desktop to your administrator workstation:
-
From the administrative install point (C:\Reflection, created in Step 3), run setup.exe.
-
Proceed through the installation, accepting all defaults. (Install to this PC is selected on the Advanced tab.) Click Close when the installation is complete.
-
-
Use the Installation Customization Tool:
-
In the Windows Run line, enter <path_to_setup>\setup.exe /admin
The default is C:\Reflection\setup.exe /admin
-
In the Select Customization dialog, select Create a new Companion installer. Click OK.
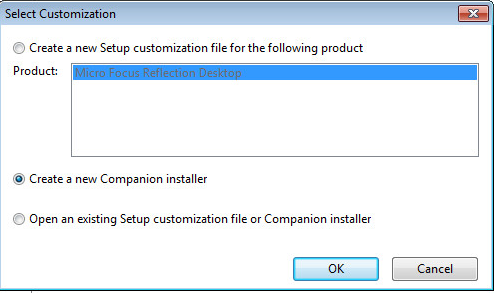
-
From the left nav, click Modify user settings.
-
From the list of Application - Settings, select Reflection Desktop - Workspace Settings and then click Define.
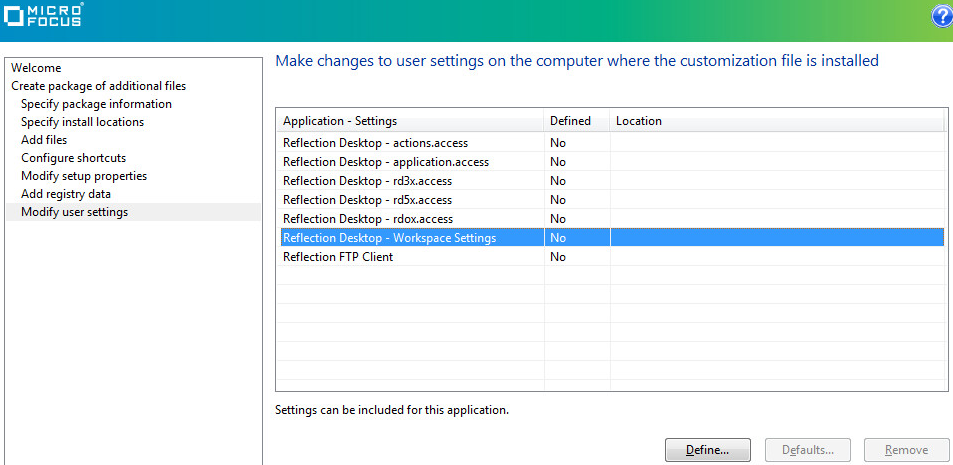
The Reflection Workspace Settings open in a separate window. (There may be a pause.)
-
-
Enable Centralized Management:
-
Under Workspace Settings, click Configure Centralized Management.
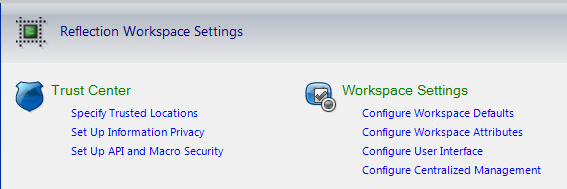
-
Click Enable Centralized Management.
For the Server URL, enter the URL that displays in the Management and Security Server browser when the administrator logs on. This URL is for the Administrative Server.
For example, http://<servername>/mss/
-
Click Test Connection to verify the entry.
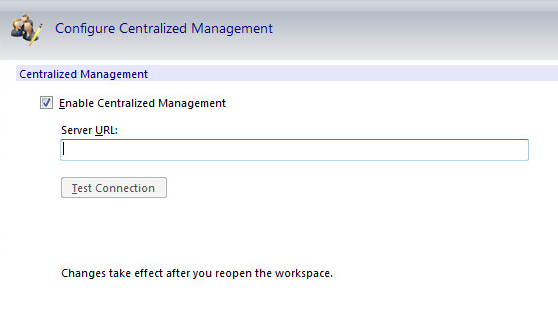
-
Do not click OK so that Reflection Workspace Settings stays open. Changes will be saved when you close the Customization Tool (step 4d).
If Reflection Workspace closes, re-open it by clicking Define in the Installation Customization Tool. If prompted for credentials, click Cancel.
-
-
Set the Workspace opening view:
By default Reflection Desktop displays the “Create new Document” dialog box when it first opens. Because you will be managing sessions from Management and Security Server Workspace, users will not need to create their own sessions.
These steps configure the Workspace to show the File > Open dialog box.
-
Click File > Settings > Reflection Workspace Settings.
-
Under Workplace Settings, click Configure Workspace Defaults.
-
On the “When starting workspace” drop-down menu, change the setting to Show Open dialog.
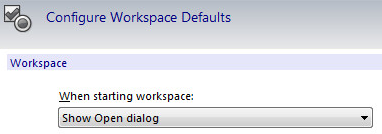
-
Click OK. Reflection Workspace closes.
-
In the Installation Customization Tool, click File > Save. Save the file with the default name, companion.msi, in the default location, C:\Reflection.
-
Click File > Save to close the customization tool.
-