

 | IBM Personal Communications v4.2 for Windows NT & Window | Microsoft SNA Server v2.11 |  |
Note: Screen snapshots are copyright Microsoft Corporation
This document provides sample views of an 802.2 DLC connection for Microsoft SNA Server Verion 3.0 for 95/NT. We have validated the CCIAPPC component against Microsoft SNA Server version 3.0. This document is arranged in a logical sequence for a new installation of the SNA Server product.
Microsoft SNA Server requires the Microsoft 32-Bit DLC protocol to provide support for a connection over 802.2. You should already have installed the 32-bit DLC driver for Windows '95 or Windows NT. If you have not yet done this, please follow the instructions for installing this driver in Configuring DLC over 802.2 on Windows 95 or Configuring DLC over 802.2 on Windows NT.
This documentation assumes that you have already installed Microsoft SNA Server. In addition you should have specified the MS DLC in the SNA Server Setup program.
After succesfully installing the SNA Server product, you can start to configure your APPC connection. You should have a VTAM definition of the connection you are attempting to configure available to you during the configuration.
From the Microsoft SNA Server(Common) program folder, start the Manager program.
During the SNA Server 3.0 installation (assuming that you are performing a new installation and not an upgrade) you will be prompted for information about the Local Server.


Now configure the Link Service by selecting the Insert menu item then Link Service. This will display the Insert Link Service dialog box.

This will display the DLC 802.2 Link Service Properties dialog box.


Now display the Address dialog box by clicking on the Address tag in the Connection Properties dialog box.

Now display the System Identification dialog box by clicking on the System Identification tag in the Connection Properties dialog box.
The XID Type should reflect the type used by the host system. At this point you must check with the network administrator of the host system to see whether the host system uses Format 3 type XIDs. Format 0 only sends the local Node ID and is used only when hosts do not support the default Format 3 XID. Format 3 sends up to 100 bytes of identification data which includes the local Node ID and the Control Point name. Independent APPC LUs must use format 3 XIDs. The default is Format 3.
Also check with the network administrator of the host system whether the Node Id of the host system should be configured.

Now display the 802.2 DLC dialog box by clicking on the 802.2 DLC tag in the Connection Properties dialog box.
The 802.2 DLC settings contain parameters which in most cases can be left to their default values. Two which may need modification are the BTU Length and the Connection Retry Limits.

To complete the configuration of the connection click on the OK button.
Before attempting to communicate using CCIAPPC you must define the local and remote LUs which will be used to communicate over the SNA connection you have configured. In this section we will describe the configuration of Independent LUs to be used to communicate over the host connection. When communicating with Host systems running VTAM (or NCP) the Remote LU is known as the APPLID (pronounced 'apple-eye-dee').

Now select the Advanced tab in the Local APPC LU Properties dialog box.

To complete the configuration of the Local LU click on the OK button.
Unlike Local LUs, Remote LUs are assigned to a connection which will be used to communicate with it.

Now select the Options tab in the Remote APPC LU Properties dialog box.

To complete the configuration of the Remote LU click on the OK button.
A Mode is used to define the attributes of sessions used between a Local LU and a Remote LU.
If the default mode #INTER is not appropriate (because its settings are incompatible with the modes defined on the host system for the Remote LU, or perhaps because a larger number of sessions is required) then a new mode can be defined.
CCIAPPC uses a single APPC session for each CCI session between the client and the server (e.g. between the MFA client and Fileshare running on a mainframe). When CCIAPPC establishes a connection between the client and server the attributes of the Mode determine, amongst other things, the number of CCI sessions available between the Local LU and the Remote LU (APPLID in VTAM). Hence the Mode determines how many client sessions can be established using the same Local LU - Remote LU pairing.
The Parallel Session Limit and the Minimum Contention Winner Limit together determine how many sessions can be established by the Local LU (see below).
For example: if 10 client sessions are required, all using the same Local LU then the Mode session attributes might be:
Parallel Session Limit = 20 Minimum Contention Winner Limit = 15 Partner Minimum Contention Winner Limit = 0
Alternatively the same number of client sessions could be attained by using multiple Local LUs with the client sessions divided between these LUs.
IMPORTANT NOTE: When a connection is established between a Local LU and a Remote LU the Mode characteristics are negotiated. This means that it is possible that the partner system (e.g. mainframe) will reduce the session limits to values which it can support. This may mean that fewer client sessions than expected will be supported. Hence it is important that the Mode characteristics, as defined for both the Local and Remote LUs, are compatible.

Now select the Limits tab in the APPC Mode Properties dialog box.
If you are in doubt over these values check with the network administrator of the host system.

Now select the Characteristics tab in the APPC Mode Properties dialog box.

Select OK to complete the Mode definition. The new Mode should appear in the APPC Modes folder.
Repeat this section until all required Modes have been added.
It is very important that the CCIAPPC module be able to determine the Local LU to use for communication with the Host application. You may have configured everything else correctly and all of your other APPC applications may work, but if you miss this final step you will fail to establish a CCI session with the host application. If the CCI-INITCLIENT call returns CCI error 9 and CCI_GETERROR returns the message "CCIAPPC failed to allocate an APPC session, ensure that Local LU is defined" it is likely that you have failed to complete this final step. When CCIAPPC attempts to allocate an LU 6.2 session with the remote system it must specify the Remote LU name which it requires a session with. This is the Remote LU name specified in the CCI Servername parameter (e.g. the /S parameter in FHREDIR.CFG). However, APPC needs to know the Local LU name as well as the Remote LU name when attempting to establish a session between the LUs.
The manner in which it determines the Local LU name in SNA Server is by one of two mechanisms as described below:
When we configured the Local LU above, we selected the check box marked Member of Default Outgoing Local APPC LU Pool in the APPC LU Properties dialog box. This means that when CCIAPPC attempts to allocate a session with the Remote LU it will select a Local LU which is a member of the Default Outgoing Pool. However, if there are multiple Local LUs which are members of the Default Outgoing Pool then any of these Local LUs could be selected. If this side-effect is undesirable then implement the following method.

Now go to the File menu and select Save. It is not necessary to restart the SNA Server service to activate a new User configuration.
In order to use the SNA Server 3270 Applet for 3270 terminal access to the host system a 3270 LU must be configured for use by each terminal session.
Now select the Display Model tab in the 3270 LU Properties dialog box.
Click the OK button to complete the 3270 LU configuration


Repeat Step 10 until you have configured all the 3270 LUs which you require for 3270 terminal sessions.
When a user runs the SNA Server 3270 Applet a 3270 LU is required in order to establish a session with the host system. This 3270 LU may come from a pool of 3270 LUs or may be associated with the user. We will describe the latter case, associating a 3270 LU with a user.
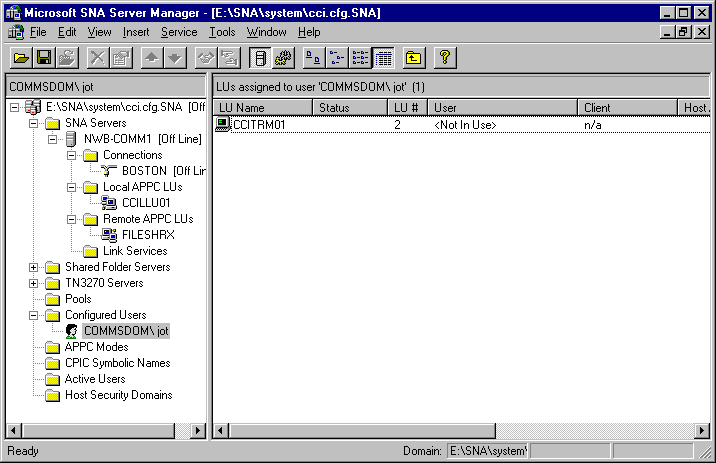
Now go to the File menu and select Save Configuration. It is not necessary to restart the SNA Server service to activate a new User configuration.
When the specified user starts the SNA Server 3270 Applet a session will be established using the 3270 LU associated with the user.
Once the settings described above have been made the configuration must be saved before stopping and restarting the SNA Server service.
Once the service is active the underlying connections will activate if the Activation type was defined as On Server Startup or On Demand.
Connections configured for Incoming and Outgoing calls go to On Demand/Incoming status when successfully activated. The connection will go to active status when the first session is established or if activated manually by the administrator.

Fileshare clients log messages returned from CCI in both the fhredir.msg and fhneterr.log files in the current directory. For Example:e.g. an entry from fhredir.cfg CCI: 970116 15183855 0009 07 CCIAPPC failed to allocate an APPC session, ensure that Local LU is defined Column 2 and 3 gives the date and time stamp of the error. Column 4 (in this case 0009) gives the CCI error code Column 6 gives the CCI error message returned by CCI-GETERROR.
Events can be viewed using the Microsoft NT Event Viewer (in the Administrative Tools(Common) program folder). In the Event Viewer select Log menu and then menu item Application. This will then display the Application Log. MS SNA Server events are prefixed with SNA. SNA Base events originate from the SNA Base Service and describe events concerning the operation of SNA Server itself. SNA APPC Application events are generated by CCIAPPC calling the APPC interface using CPI-C (Common Programming Interface - Communications).
This can be used to provide tracing of CPI-C and APPC interface calls made by CCIAPPC.
Start the SNA Trace program from the Microsoft SNA Server(Common) program folder or the Microsoft SNA Server Client program folder.
Select the SNA Applications trace item and then click the Properties button. Select the Messages tab and check the LU 6.2 Messages box. Then select the API Trace tab and check the CPI-C API box. Then click the OK button to return to the Trace Settings dialog box and OK again to activate the SNA Trace settings. To disable tracing select the Clear All Traces button and then OK at the prompt.
Trace files are in binary format, have extension .ATF and are generated in the traces directory of the Microsoft SNA Server client installation. They must be viewed using the SNA Trace Viewer (sna\system\tracevwr.exe) which is found only in the Microsoft SNA Server(Common) program folder on the NT Server. However the tracevwr.exe can be copied and run on a Windows NT or Windows 95 client machine.
There is a problem running Microsoft SNA Server v3.0 on Windows NT Servers which are also running the Novell Netware 32 Bit Client. The SNA Server service can cause Windows NT to crash or the service itself may trap. Microsoft are aware of this problem and plan to address this with SNA Server v3.0 Service Pack 2 (SP2). This problem does not exist with the Microsoft Netware Client.
Microsoft SNA Server 3.0 MUST be installed on an NT Server which is EITHER a Domain Controller OR is configured in a Domain (where another Server is the Domain Controller). The NT Server must NOT be configured in a WorkGroup.
Copyright © 1998 Micro Focus Limited. All rights reserved.
This document and the proprietary marks and names
used herein are protected by international law.
 | IBM Personal Communications v4.2 for Windows NT & Window | Microsoft SNA Server v2.11 |  |