

 | Enhanced ACCEPT/DISPLAY Syntax | Keyboard Configuration Utility (Keybcf) |  |
One of the powerful features of the enhanced ACCEPT/DISPLAY syntax (Adis) is that it can be configured to tailor the behavior of ACCEPT and DISPLAY statements. Full configuration is possible using the Adiscf utility via the adisctrl file produced by this utility.
adisctrl is the configuration database for the enhanced ACCEPT/DISPLAY syntax. It can hold up to a maximum of 16 configurations, any of which are available to you. An entry at the start of adisctrl determines which configuration the enhanced ACCEPT/DISPLAY syntax uses.
adisctrl contains all of the machine-independent information required by the enhanced ACCEPT/DISPLAY syntax. This includes:
You can alter any of the configurations held in adisctrl using the configuration utility Adiscf. This utility is designed around a hierarchy of menus. These menus appear at the bottom of your screen and list the options available to you at any time.
The adisctrl file that is supplied with your COBOL system contains a number of configurations that are set up to emulate different dialects of COBOL. Most of the time you do not need to do anything other than use Adiscf to select which one of these configurations you wish to use (use the Choose option on the main menu of Adiscf).
The configurations supplied with your COBOL system include:
This is exactly the same as the configuration built into the enhanced ACCEPT/DISPLAY syntax that is used at run time if no adisctrl file is found. This provides the standard mode of operation during execution of ACCEPT and DISPLAY statements.
This configuration should be selected if your program was originally written in RM/COBOL V2.0. This configuration provides a very close emulation of the action of ACCEPT and DISPLAY statements in RM COBOL.
This is provided to emulate the action of ACCEPT and DISPLAY statements under Data General's ICOBOL.
This is provided to emulate IBM COBOL V1.0. It is not a close emulation, especially in the action of ACCEPT operations into numeric and numeric-edited fields.
This is provided to emulate Microsoft COBOL V2.2. It is not a close emulation, especially in the action of ACCEPT operations into numeric and numeric-edited fields.
If you do want to create your own configuration, we recommend that you do not change any of the supplied configurations directly. Instead, you should save the configuration you want to change under a different name and make changes to that.
If you create a custom adisctrl file, it must be accessible to your program (in the current directory or the directory specified by the COBDIR environment variable at run time. If it is not, defaults are used.
The enhanced ACCEPT/DISPLAY syntax contains an internal set of defaults which it uses unless the file adisctrl is present. Applications that operate successfully using these default options can be shipped without the adisctrl file.
To invoke Adiscf, enter the command line:
adiscf
The diagram below shows the search mechanism used at run time to determine which configuration options Adis is to use.
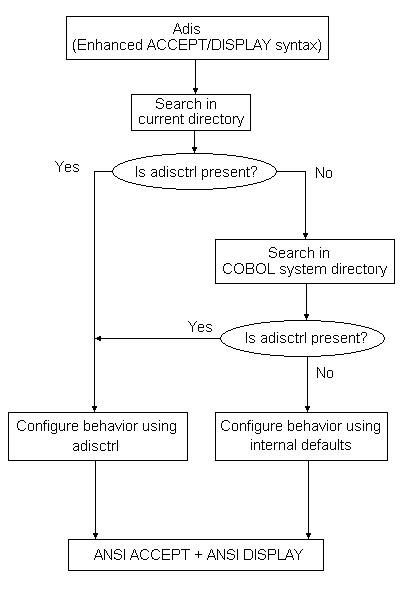
Unless your applications all use the same nondefault configuration, you are advised to work without the adisctrl file, if possible, and only to create it in the current directory if it is needed.
If the following message is displayed, Adiscf has located an adisctrl file from an earlier product.
Old style adisctrl found. Converting to new format.
This adisctrl file is of a different format. However, Adiscf can read the old format and convert it. Once files have been converted to the new format, versions of the enhanced ACCEPT/DISPLAY syntax supplied with previous versions of the COBOL system can no longer read them.
Remember that during installation, the default adisctrl file is copied to the COBOL system directory. If you wish to alter the default configuration, you are advised to move adisctrl into your current directory before changing it, and not return it to the COBOL system directory.
Configuration changes adisctrl, not the defaults internal to the enhanced ACCEPT/DISPLAY syntax.
The Adiscf menus are organized to provide rapid access to the most commonly used Adiscf functions.
You can access a help menu from any Adiscf menu by pressing F1=Help. This calls the help screen for the option from which it is called.
The menus described in this section appear in alphabetical order according to the menu-name. The name of a menu is displayed on the left-hand side of the information line.
The information line lists information concerning which menu you are on or, if you are on the main menu, which configuration is currently loaded. Each menu contains a similar information line as you will discover while using the Adiscf utility.
Once you have invoked Adiscf it displays its main menu and the information line, as shown in Figure 3-1.

Figure 3-1: The Adiscf Main Menu
The Adiscf main menu provides access to a number of submenus, enabling you to perform the following actions:
Pressing F8=Key Control from the Alter Configuration menu displays the Adis Key Control menu. This menu is shown in Figure 3-2.

Figure 3-2: The Adis Key Control Menu
This menu enables you to perform the following actions:
where an Adis function key is a key which is used during an ACCEPT operation to perform an editing function; for example, to move the cursor.
Pressing F3=Accept/Display Options from the Alter Configuration menu displays the Alter Accept/Display Options menu. Figure 3-3 shows the Alter Accept/Display Options menu.

Figure 3-3: The Alter Accept/Display Options Menu
This menu enables you to specify how you want the cursor to behave, and what you want the fields to look like, during an ACCEPT operation. You can choose to alter all the available options or individual ones.
Pressing F2=All Messages or A from the Alter Messages menu displays the Alter All Messages menu.
This menu enables you to change the messages Adis displays when certain conditions (such as the cursor being at the end of a field) occur.
Pressing F2=All Options or A from the Alter Accept/Display Options menu displays the Alter All Options menu.
This menu enables you to change a set of options (such as the range of data keys allowed during an ACCEPT operation) that determine the behavior of the ACCEPT and DISPLAY operations.
Selecting the Alter menu by pressing F2=Alter from the Adiscf main menu enables you to alter all or part of a configuration. Figure 3-4 shows the Alter Configuration Menu.

Figure 3-4: The Alter Configuration Menu
Pressing F2=Crt-Under Highlighting from the Alter Configuration menu displays the Alter Crt-Under Highlighting menu. Figure 3-5 shows the Alter Crt-Under Highlighting menu.

Figure 3-5: The Alter Crt-Under Highlighting Menu
This menu enables you to alter the type of highlighting that is used with the DISPLAY ... UPON CRT-UNDER statement, the DISPLAY ... WITH UNDERLINE statement, or when the UNDERLINE clause is used in the Screen Section of your programs.
Pressing F3=Function Mappings or M from the Adis Key Control menu displays the Alter Function Mappings menu.
This menu enables you to map Adis keys so that they perform different functions to those originally associated with that key.
Pressing F5=Indicators from the Alter Configuration menu displays the Alter Indicators menu. This menu is shown in Figure 3-6.

Figure 3-6: The Alter Indicators Menu
This menu enables you to alter the text displayed by Adis during an ACCEPT operation to indicate various conditions. The text for each message can be up to 32 characters long. Once you have typed your own message press Enter to make that change.
Pressing F3=Individual Messages or I from the Alter Messages menu displays the Alter Individual Messages menu.
This menu displays a list of the currently defined messages with a number by the side of each. Press F2=Next Page to see the next screen of available messages, then press F2 again to see the original screen of messages.
Pressing F3=Individual Options or I from the Alter Accept/Display Options menu displays the Alter Individual Options menu.
This menu enables you to change one of the options controlling the use of the ACCEPT and DISPLAY operations (such as the range of data keys enabled during an ACCEPT operation).
Pressing F7=Positions on the Alter Configuration menu displays the Alter Message/Indicator Positions menu.
This menu enables you to control whether or not the messages and indicators normally displayed by Adis during an ACCEPT operation are displayed. If you choose to display them, this menu also enables you to alter the position on the screen at which they are displayed.
Pressing F6=Messages from the Alter Configuration menu displays the Alter Messages menu. This menu is shown in Figure 3-7.

Figure 3-7: The Alter Messages Menu
This menu enables you to alter the text of messages displayed by Adis during an ACCEPT operation, to indicate various error conditions. You can choose to alter all the available options or individual ones.
Pressing F4=Tab Stops from the Alter Configuration menu displays the Alter Tab Stops menu.
This menu enables you to set up to 96 tab stops to be used at run time. The Tab Stops screen shows a ruler at the top of the screen on which the current positions of tab stops are shown by the letter T. Use the cursor keys Ü and Þ to move the cursor along the ruler.
Pressing F6=Choose from the Adiscf main menu displays the Choose Configuration menu.
This menu enables you to choose the configuration to be used by Adis when you run your programs.
Pressing F5=Delete or D from the Adiscf main menu displays the Delete Configuration menu. This menu is shown with its associated screen in Figure 3-17 later in this chapter.
This menu enables you to delete an existing configuration from the adisctrl file.
Pressing F2=Enable/Disable Adis Keys or D from the Adis Key Control menu displays the Enable/Disable Adis Keys menu.
This menu enables you to control which of the functions performed by the Adis keys are enabled.
Pressing F3=Load from the Adiscf main menu displays the Load Configuration menu.
This menu enables you to load an existing configuration into memory. You must load a configuration into memory before you can make any changes to that particular configuration.
Pressing F4=Save from the Adiscf main menu displays the Save menu. This menu is shown in Figure 3-8.
Once you have altered a configuration, using the Alter menu, this menu enables you to save your changes.You must do this if you wish to use the new version of your configuration. If you attempt to leave Adiscf without first saving any changes you have made to a configuration, you are asked to confirm that this is what you wish to do.
Adiscf functions are accessed from menus. The following table lists the available functions in alphabetical order, describes them in detail, and indicates the keys you must press to access them.
| Add New Tab Stop | F2, F4, F2 | Sets a tab stop at the current cursor position. A T is displayed to show the position of the new tab stop. During an ACCEPT operation, Tab only moves to the next tab stop if it is mapped to the "Move to next tab stop" function. | ||||||||
| Alter ACCEPT/DISPLAY Options | F2, F3 | Displays the Alter ACCEPT/DISPLAY Options menu. | ||||||||
| Alter All ACCEPT/DISPLAY Options | F2, F3, F2 | Displays a description of each option and its current value in
turn, one option per screen.
Press Enter to move from one screen to the next or Escape to return to the Alter Accept/Display Options menu. To alter the value of an option, type the number of the choice you require at the relevant prompt. You can alter as few or as many options as you wish. |
||||||||
| Alter All Messages | F2, F6, F2 | Displays in turn the current text of each message and the
conditions under which it is output; one message per screen. Press
Enter to cycle from one screen to the next.
To alter a message, type the text of the new message at the prompt on the relevant screen, then press Enter to save the new message and return you to the Alter Messages menu. You can alter as few or as many messages as you wish. PressingEscape returns you to the Alter Messages menu, abandoning any change made to the current message. |
||||||||
| Alter Auto Clear Indicator | F2, F5, F4 | Displays the current text for the auto clear and clear auto clear
indicators. The auto clear indicator is displayed during an ACCEPT
operation if the first character entered into a field would cause the
field to be cleared before the character is placed into it. The clear
auto clear indicator is displayed at the end of an ACCEPT operation to
remove the auto clear indicator if it is currently displayed.
Use the cursor keys (Ý and ß) to move between the two fields. Press Enter to save your changes, or Escape to leave the Alter Auto Clear Indicator menu without altering either of the indicators. |
||||||||
| Alter Configuration | F2 | Displays the Alter Configuration menu. | ||||||||
| Alter CRT-UNDER Hightlighting | F2, F2 | Displays the Alter CRT-UNDER Highlighting menu. | ||||||||
| Alter Indicators | F2, F5 | Displays the Alter Indicators menu. | ||||||||
| Alter Individual ACCEPT/DISPLAY Option | F2, F3, F3 | Displays a screen of ACCEPT/DISPLAY options you can change. The
currently selected option is highlighted. PressF2=Next Page to
see a page of further options, then pressF2 again to return to
the page of original options.
Type the number of the option you want to change or position the cursor on the relevant line using the cursor keys ( and ). Press Enter to select that option. A description of that option and its current value is then displayed. To alter the value of an option, type the number of the choice you require at the relevant prompt and pressEnter. Press Escape to return to the Alter Individual Options menu. |
||||||||
| Alter Individual Messages | F2, F6, F3 | Displays a screen of messages you can change. The currently
selected message is highlighted. Press F2=Next Page to see a
page of further options, then press F2 again to return to the
page of original messages.
Type the number of the message you want to change, or position the cursor on the relevant line, using the cursor keys (Ý and ß). Press Enter to select that message. The message currently configured for that error condition is displayed. Type the new message at the prompt on the screen. Press Enter to save the message you have typed and return to the list of messages, or press Escape to abandon any change you have made and return to the list of messages. |
||||||||
| Alter Insert/Replace Indicator | F2, F5, F2 | Displays the current text for the insert, replace and clear
insert/replace indicators. The insert indicator is displayed when insert
mode is active during an ACCEPT operation. The replace indicator is
displayed if replace mode is active during an ACCEPT operation. The
clear insert/replace indicator is displayed at the end of an ACCEPT
operation to remove whichever of the two other indicators is currently
displayed.
Use the cursor keys (Ý and ß) to move between the three fields. Press Enter to save your changes, or Escape to leave the Alter Insert/Replace Indicator menu without altering any of the indicators. |
||||||||
| Alter Key Control | F2, F8 | Displays the Enhanced ACCEPT/DISPLAY Syntax Key Control menu. | ||||||||
| Alter Messages | F2, F6 | Displays the Alter Messages menu. | ||||||||
| Alter Off End of Field Indicator | F2, F5, F3 | Displays the current text for the off end of field and clear off
end of field indicators. The off end of field indicator is displayed
during an ACCEPT operation if the next character entered would be beyond
the end of the field. The clear off end of field indicator is displayed
at the end of an ACCEPT operation to remove the indicator that is
currently displayed.
Use the cursor keys (Ý and ß) to move between the two fields. Press Enter to save your changes, or Escape to leave the Alter Insert/Replace Indicator menu without altering any of the indicators. |
||||||||
| Alter Position of Messages and Indicators | F2, F7 | Displays the four categories of messages and indicators whose
positioning you can alter, along with input fields for you to enter the
relevant positioning for each category.
Use the cursor keys (Ü, Þ, Ý and ß) to move around the screen from field to field. If you want error messages or a specific indicator to be displayed during an ACCEPT operation enter Y in the relevant field. Enter N if you do not want them to be displayed. Even if you choose not to display error messages, the abort confirmation message is always displayed when the Abort key is pressed during an ACCEPT operation, unless you use the Alter Messages Menu to specifically alter the text associated with this message. If you choose to display the messages or any specific indicators, you can alter the default positions at which they are displayed on your screen during an ACCEPT operation. Use the cursor keys to position the cursor in the relevant fields and type the new line and column at which you wish the messages or indicator to be displayed. Line 1 column 1 is the top left-hand corner of your screen. If you configure more than one indicator to be displayed at the same position, and more than one needs to be displayed at the same time, the off end of field and auto clear indicators take priority over the insert/replace indicator. Selecting line 255 for any indicator causes the indicator to be displayed on the bottom line of the screen, regardless of the actual length of the screen. Press Enter once you have made your entries, to return to the Alter Configuration menu and save your changes. Press Escape to return to the Alter Configuration menu, abandoning any changes you have made. |
||||||||
| Alter Tab Stops | F2, F4 | Displays the Alter Tab Stops menu. | ||||||||
| Choose Configuration | F6 | Displays the available configurations, with the one currently
active appearing highlighted.
Choose the configuration you require either by entering its number at the prompt, or by positioning the cursor on the relevant configuration name using the cursor keys (Ý and ß). This line now appears highlighted. When you have highlighted the configuration you want to choose, press Enter. The highlighted configuration becomes the active configuration and you are returned to the Adiscf main menu. When you next run a program using your COBOL system, the enhanced ACCEPT/DISPLAY syntax automatically uses the configuration you have just chosen. Alternatively, you can press Escape to return to the Adiscf main menu without choosing a new configuration. |
||||||||
| Delete Configuration | F5 | Displays the existing configurations, with the current
configuration appearing highlighted. Highlight the configuration you
wish to delete by entering its number to the prompt, or by using the
cursor keys (Ý and
ß).
When you have highlighted the configuration you want to delete, press Enter. The configuration is deleted fromadisctrl and you are returned to the Adiscf main menu. Alternatively you can press Escape to return to the Adiscf main menu without deleting a configuration. Note: You cannot delete the configuration which is currently selected. If you wish to delete this you must first use the Choose menu to choose an alternative configuration. |
||||||||
| Delete Tab Stop | F2, F4, F3 | Deletes the tab stop (represented by T) at the current cursor position. You should first have used the cursor keys (Ü and Þ) to position the cursor over the tab stop to be deleted. | ||||||||
| Enable/Disable Enhanced ACCEPT/DISPLAY Syntax Keys | F2, F8, F2 | Displays a list of all functions provided by the enhanced
ACCEPT/DISPLAY syntax keys, together with the current status of each
key.
You can alter the status of any key to be one of the following:
Use the cursor keys (Ü, Þ, Ý and ß) to move from field to field on the screen and enter the required letter in the field(s) you wish to alter. Press Enter once you have made your entries, to return to the Enhanced ACCEPT/DISPLAY Syntax Key Control menu and save your changes. Press Escape to return to the Enhanced ACCEPT/DISPLAY Syntax Key Control menu, abandoning any changes you have made. |
||||||||
| Escape | Escape | Returns to the higher level menu or exits from Adiscf altogether if you are at the Adiscf main menu. Where both Escape and Enter are available options, Escape exits without making the update you have keyed in, whereas Enter makes the update and then exits. | ||||||||
| Load Configuration | F3 | Displays a list of available configurations.
The configurations may vary according to the version of the software. The configuration currently loaded appears highlighted on your screen. To select a configuration, either enter its number at the prompt or use the cursor keys (Ý and ß) to position the cursor on the line specifying the required configuration. When you move the cursor to another configuration, that configuration appears highlighted on the screen, and its number appears at the prompt position at the bottom of your screen. Once you have highlighted the configuration you require, press Enter. Adiscf loads the configuration you have selected into memory from adisctrl. You are then returned to the Adiscf main menu. The configuration you have just selected appears on the information line. You can now alter this configuration by selecting the Alter menu. If you do not want to select a configuration to load, pressing Escape returns you to the Adiscf main menu. |
||||||||
| Map Adis Keys | F2, F8, F3 | Displays a page of supported enhanced ACCEPT/DISPLAY syntax
functions. Press F2=Next Page to see a page of further
functions, then press F2 again to return to the page of original
functions.
This function enables you to alter the function normally associated with a key. You can map any function to any key. Each function key has three fields associated with it which you can alter:
Press F2=Next Page to display a page of further function mappings. Move between the fields using the cursor keys (Ü, Þ, Ý and ß). When you have made your changes, press Enter to return to the Enhanced ACCEPT/DISPLAY Syntax Key Control menu and save your changes. Press Escape to return to the Enhanced ACCEPT/DISPLAY Syntax Key Control menu if you do not wish to save your changes, or you have made none. |
||||||||
| Overwrite Existing Configuration | F4, F3 | Saves your configuration in adisctrl with the same name as
an existing configuration. Use this option with care as it overwrites
the existing configuration with that name. Adiscf displays a numbered
list of the existing configurations. Type the number of the
configuration you want to overwrite, or position the cursor on the
relevant line, using the cursor up and down keys. Press Enter to
save the configuration to the name you have specified and to return to
the Adiscf main menu. Alternatively, press Escape to return to
the Adiscf main menu without saving.
You can store up to 16 configurations in adisctrl. If you try to save more than this number you receive the message:
If you receive this message you must either delete or overwrite an existing configuration before you can save any others. |
||||||||
| Save | F4 | Displays the Save menu. | ||||||||
| Save New Configuration | F4, F2 | Saves your configuration as a new configuration withinadisctrl. You are prompted to type the name of this configuration. Press Enter to save the configuration to the name you have entered and to return to the Adiscf main menu. Alternatively, press Escape to return to the Adiscf main menu without saving. | ||||||||
| Save New Tab Stop Settings | F2, F4, F4 | Saves the changes you have made to the positions of the tab stops, and returns to the Alter Configuration menu. | ||||||||
| Set CRT-UNDER Attribute to Blink | F2, F2, F5 | Specifies that the attribute to be used when a DISPLAY ... UPON CRT-UNDER statement is executed is blinking. The word BLINK appears on the information line. | ||||||||
| Set CRT-UNDER Attribute to Bold | F2, F2, F2 | Specifies that the attribute to be used when a DISPLAY ... UPON CRT-UNDER statement is executed is bold. The word INTENSITY appears on the information line. | ||||||||
| Set CRT-UNDER Attribute to Reverse Video | F2, F2, F4 | Specifies that the attribute to be used when a DISPLAY ... UPON CRT-UNDER statement is executed is reverse video. The words REVERSE VIDEO appear on the information line in reverse video. | ||||||||
| Set CRT-UNDER Attribute to Underscore | F2, F2, F3 | Specifies that the attribute to be used when a DISPLAY ... UPON
CRT-UNDER statement is executed is underscore. The word UNDERSCORE
appears on the information line.
|
The following is a list of all the ACCEPT/DISPLAY options you can alter from the Alter All Options menu or the Alter Individual Options menu. The number for each option is the number displayed by the Alter All Options and Alter Individual Options menus.
Enables you to enable or disable the user function keys. These are usually the function keys on your keyboard. You can choose to:
You can specify which characters are to be allowed during input to an ACCEPT operation. You are prompted to enter the number of the option you require:
| 1 | Characters with ASCII codes in the range 0 to 127 are allowed. |
| 2 | Characters with ASCII codes in the range 0 to 255 are allowed. |
| 3 | Characters with ASCII codes in the range 32 to 127 are allowed. |
| 4 | Characters with ASCII codes in the range 32 to 255 are allowed. This is the default. |
If you enable characters within the range 0 to 31 using options 1 or 2, you may still not be able to enter some of these characters into a field. This is because some of these characters may form the start of some key sequences generated by function or cursor keys. If these keys are enabled they have priority over the data keys.
Enables you to specify the character to be displayed in the empty part of the field during an ACCEPT operation of a Screen Section item, or an ACCEPT operation that specifies the PROMPT clause. The system displays the selected character in all portions of the field into which you have not yet entered data. The selected character also serves to indicate the extent of the field.
This prompt character is used for all picture types except PIC G and PIC N.
Enables you to specify the character to be displayed in the empty part of a PIC G field during an ACCEPT operation of a Screen Section item, or an ACCEPT operation that specifies the PROMPT clause.
Enables you to specify whether you want the contents of data fields to be displayed automatically before an ACCEPT statement. If you do not specify automatic display of data fields before an ACCEPT statement, the screen remains as it is. You can choose between the following options:
| 1 | Enables the predisplay of numeric-edited fields with numeric editing when the cursor moves into them. No other predisplay occurs. |
| 2 | Enables the predisplay of all numeric fields with numeric editing enabled when the cursor moves into them. No other predisplay occurs. |
| 3 | Enables the predisplay of all fields immediately before data is accepted into the field. |
| 4 | Predisplay of all fields before any data entry is allowed. This is the default. |
Enables you to specify how you want the cursor to behave, and what you want the field to look like during an ACCEPT into a SECURE field. Possible options are:
| 1 | There is no display of characters on the screen as you enter each character, but the cursor advances to the next character position. This is the default. |
| 2 | An asterisk (*) is displayed as each character is entered, and the cursor advances to the next character position. |
| 3 | A space is displayed as each character is entered, and the cursor advances to the next character position. |
Enables you to specify whether you want the cursor to move to the next field automatically when the current field is full. This applies only to multiple data fields within one ACCEPT statement. The options available to you are:
| 1 | No auto-skip. You must press the key set as the tab key, or a cursor key (other than Ü) to move to the next field. |
| 2 | Auto-skip enabled. If the current field is full, any cursor movement, or pressing a character key, causes the cursor to move to the next field. This is the default. |
This option has no effect on ACCEPT operations on Screen Section items. Auto-skip is off by default for these operations. You can turn it on by specifying the AUTO clause in your source program. See the AUTO clause for details.
Enables you to specify which actions terminate an ACCEPT operation. You can specify the following to terminate an ACCEPT operation:
| 1 | Pressing the "terminate accept" key. This is the default. |
| 2 | Pressing the "next field" key when the cursor is in the last field of an ACCEPT operation. |
| 3 | Keying or retyping a data character in the last available character position of an ACCEPT operation, provided auto-skip between fields is enabled. |
This option controls only normal termination. Function keys still terminate an ACCEPT operation if they are enabled.
Enables you to specify whether validation clauses need to be satisfied when terminating an ACCEPT using a function key. You can choose between:
| 1 | No validation takes place. This is the default. |
| 2 | Normal validation criteria must be satisfied for the current field. |
Enables you to specify how you want the cursor to behave, if you attempt to key data once a field is full. You can select one of the following options:
| 1 | The cursor moves beyond the end of field, and overtyping is rejected. |
| 2 | The cursor stays at the end of field, and overtyping is rejected. |
| 3 | The cursor stays at the end of field, and overtyping is allowed. This is the default. |
Enables you to specify whether data is to be saved in an overflow buffer when displaced from the end of a field. You can choose from the following options:
| 1 | Displaced data is saved in an overflow buffer. This is the default. |
| 2 | Displaced data is not saved in an overflow buffer. |
Enables you to specify the action of theBackspace key in free-format fields, when in replacement editing mode. You can choose from the following options:
| 1 | Auto-restore is enabled. Previously overtyped characters are restored, as characters are deleted. This is the default. |
| 2 | Auto-restore is disabled. Deleted characters are replaced by spaces. |
Enables you to specify how you want numeric-edited fields to look during an ACCEPT operation. You can choose from the following options:
| a | Input is accepted as for alphanumeric fields and is normalized to remove illegal characters on exit from the field. |
| b | As for option a, but you can enter only digits, signs, decimal points and commas. |
| c | Numeric fields up to 32 characters long are accepted in formatted mode. This means that characters other than digits, signs and decimal points are rejected. Fields are reformatted to show the editing symbols as data is entered. Fields longer than 32 characters are accepted as in option a. This is the default. |
| d | As in option c, with the exception that fields longer than 32 characters are accepted as in option b. |
Enables you to specify how you want non-edited numeric fields to look during an ACCEPT operation. You can choose from the following options:
| a | Unsigned and embedded signed non-edited numeric fields with PICTURE clauses of the form 9(m)V(n) are treated as though they were a PIC 9(m) field followed by a PIC 9(n) field. Fields with separate signs are treated as though they were PIC S9(m+n). This is the default. |
| b | As in option a except that fields with a V in the PIC clause are treated as PIC S9(m+n). |
| c | All non-edited numeric fields are treated as alphanumeric fields. |
If you specify a nonzero SIZE clause, all non-edited numeric fields are treated as free-format fields, regardless of the setting of this option.
Enables you to specify how you want a field to appear when the cursor first enters it. You can specify any of the following options:
| a | No pre-clear or auto-clear takes place. This is the default. |
| b | Pre-clear mode. The field is cleared to spaces or zeros. Pressing the Undo key restores the original contents of the field. |
| c | Auto-clear mode. If the first keystroke is a valid data character, then the field is cleared to spaces or zeros before processing the character. An invalid data character turns auto-clear mode off. Pressing the Undo key restores the original contents of the field. |
| d | As in option b, except that pressing the Undo key does not restore the original contents of the field. |
Enables you to specify how you want the contents of a field to appear if you leave it without altering it. You can choose from the following options:
| 1 | The data item is not updated if the field is not altered. This is the default. |
| 2 | The data item is always updated even if the field is not altered. This option has effect only if the field is numeric or numeric-edited and the original data item did not contain any numeric data, or if the field is right justified and the original contents of the field were not. |
Enables you to specify if the enhanced ACCEPT/DISPLAY syntax is to remember the position of the last character in a field. You can choose from the following options:
| 1 | The enhanced ACCEPT/DISPLAY syntax does not note the position of the last character. This is the default. |
| 2 | The enhanced ACCEPT/DISPLAY syntax notes the position of the last character entered into a field during an ACCEPT operation. This option is required to provide justification of RM-style numeric fields. |
This option applies only if the prompt character is disabled.
Enables you to specify if you want your system to emulate RM/COBOL style entry of numeric data items. You can choose from the following options:
| 1 | The COBOL system entry of numeric data items is enabled. This is the default. |
| 2 | The RM/COBOL style of numeric and numeric-edited data entry is enabled. If this option is selected, all other numeric and numeric-edited options are ignored. |
Enables you to specify if the size of fields in ACCEPT operations is restricted to one line. You can choose from the following options:
| 1 | Fields are not restricted to one line. This is the default. |
| 2 | Fields are restricted to one line. |
Enables you to control where the cursor is placed at the end of an ACCEPT operation. You can choose from the following options:
| 1 | The cursor is moved to the next character position following the end of the current field. This is the default. |
| 2 | The cursor is left at its current position. |
Enables you to specify if a CONVERT clause is implied if you specify an UPDATE phrase. You can choose from the following options:
| 1 | The CONVERT clause is not implied. This is the default. |
| 2 | The CONVERT clause is implied. |
This option is provided to enable you to emulate the behavior of RM/COBOL V2.0 and V2.1.
Enables you to specify which function key list your system is to use to map control codes onto user function keys. You can choose from the following options:
| 1 | The standard user function key list is to be used. This is the default. |
| 2 | The compatibility function key list is to be used. The list supplied with the COBOL system is the RM/COBOL function key list, but you may alter this for compatibility with any dialect of COBOL. |
Enables you to determine the number of characters advanced by this clause in the Screen Section. You can choose from the following options:
| 1 | A COLUMN + 1 clause causes the field to be displayed immediately after the preceding field; there is no gap between the two fields. This is the default. |
| 2 | A COLUMN + 1 clause leaves a one-character gap between the two fields. |
| 3 | COLUMN +n clauses, where n >> 1, are treated accordingly. You should set this option to 2 if DG-style behavior is required. |
Enables you to specify the default colors for Screen Section items if no color is specified:
| 1 | The default screen color is used; that is, the colors specified in the last BLANK SCREEN clause. The initial colors are white for foreground, and black for background. This is the default. |
| 2 | Text is displayed with white foreground and black background regardless of the default color. |
| 3 | Text is displayed with either white foreground and black background, or using the colors set by the last BLANK SCREEN clause. |
Enables you to control whether pressing the cursor left/right keys when positioned at the start/end of a field move to the previous/next field respectively. You can choose from the following options:
| 1 | The keys move to the previous or next field. This the default. |
| 2 | The keys cannot exit a field. |
Enables you to control whether free-format edited numeric fields are left-justified as they are entered. You can choose from the following options:
| 1 | The field is not left-justified. This is the default. |
| 2 | The field is left-justified, provided RM-numeric handling is switched off. This is controlled by ACCEPT/DISPLAY option 18. |
Enables you to control whether all fields with a FULL or REQUIRED clause must have the appropriate conditions satisfied before termination of an ACCEPT operation is possible. You can choose from the following options:
| 1 | Any field which has not been changed by the user is not validated. This is the default. |
| 2 | All fields with a FULL or REQUIRED clause must have valid contents before an ACCEPT operation can be terminated. |
Enables you to control how an enhanced ACCEPT/DISPLAY syntax key behaves when defined as a function key. You can choose from the following options:
| 1 | The mapping associated with the key determines the behavior of the key. This option is provided for compatibility with early Micro Focus products. |
| 2 | Any enhanced ACCEPT/DISPLAY syntax key set up as a function key terminates the ACCEPT operation regardless of the function mapping. This the default. |
Enables you to control the facility that enables the initial contents of an ACCEPT field to be read from the current screen contents. You can choose from the following options:
| 1 | No screen READ occurs. The initial contents of the field are unaltered. This is the default. |
| 2 | The initial contents of the field are read from the screen provided that predisplay of the field is disabled. This is controlled by ACCEPT/DISPLAY option 5. |
Enables you to control circumstances in which you can skip concealed fields. You can choose from the following options:
| 1 | Concealed fields are not skipped. This is the default. |
| 2 | Concealed fields are skipped. |
Enables you to control the behavior of the Kanji modifier characters, daku-on and han-daku-on, if you specify them during an ACCEPT operation. You can choose from the following options:
| 1 | The modifier characters are treated the same as all other characters. This is the default. |
| 2 | If you enter a modifier character, the previous character entered is examined by the enhanced ACCEPT/DISPLAY syntax to see if it can be modified. If it can, it is replaced by the modified character. |
This option is only relevant on Japanese double-byte character set machines.
Enables you to specify the timeout in units of seconds or tenths of a second.
| 1 | The time specified for the TIMEOUT clause is in seconds. This is the default. |
| 2 | The time specified for the TIMEOUT clause is in tenths of a second. |
Enables you to specify that the TIMEOUT timer is reset every time a character is input, or times out after a fixed time irrespective of what is entered. You can choose from the following options:
| 1 | The timer is not reset. Timeout occurs at the specified length of time after the ACCEPT operation is initiated. This is the default. |
| 2 | The timer is reset each time a character is entered. |
The Alter All Messages menu and the Alter Individual Messages menu enable you to alter the messages displayed by the enhanced ACCEPT/DISPLAY syntax during an ACCEPT operation.
The following list shows the conditions that cause messages to be displayed:
Abort - Y/N ?
You must enter enough data to fill the entire field.
You must not leave the field empty.
You are at the end of the field.
The cursor is past the end of the field.
You have lost data from the end of the field.
You cannot insert here.
You cannot delete here.
That keystroke has no meaning here.
There is no field beyond here.
You cannot change character case here.
There is nothing available to retype.
There is nothing available to restore.
The leading part of the number is outside range.
The trailing part of the number is outside range.
You have used a sign improperly here.
You cannot use a negative value here.
No message defined.
You cannot use more than one decimal point.
You must enter some numeric digits here.
Copyright © 2000 MERANT International Limited. All rights reserved.
This document and the proprietary marks and names
used herein are protected by international law.
 | Enhanced ACCEPT/DISPLAY Syntax | Keyboard Configuration Utility (Keybcf) |  |